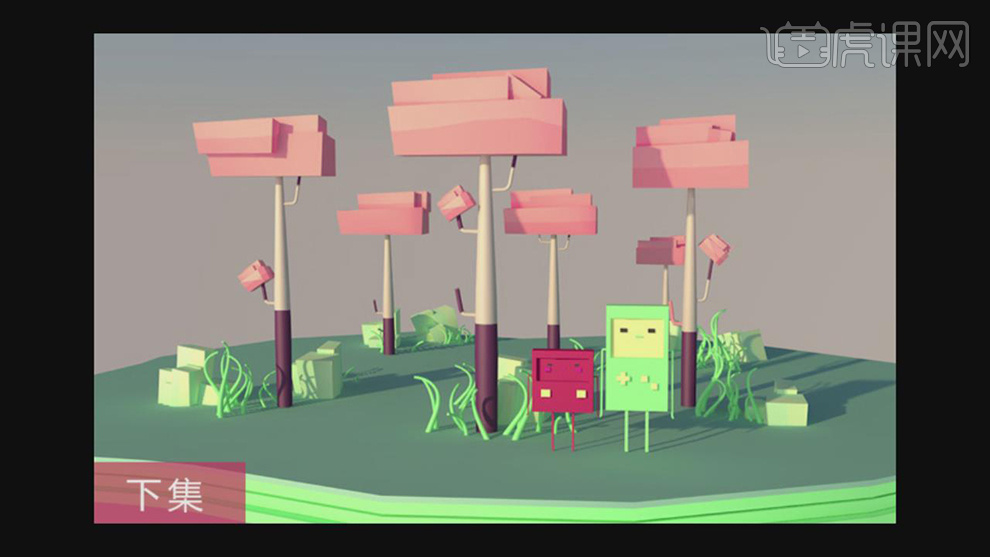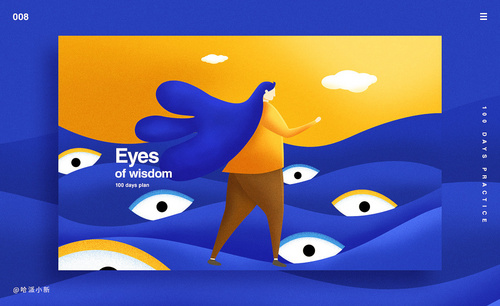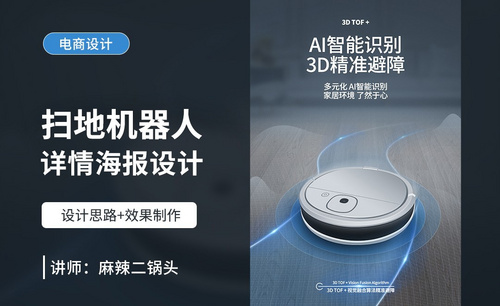机器人海报设计

1.打开【ps】,新建【1000*600】画布,建立参考线。
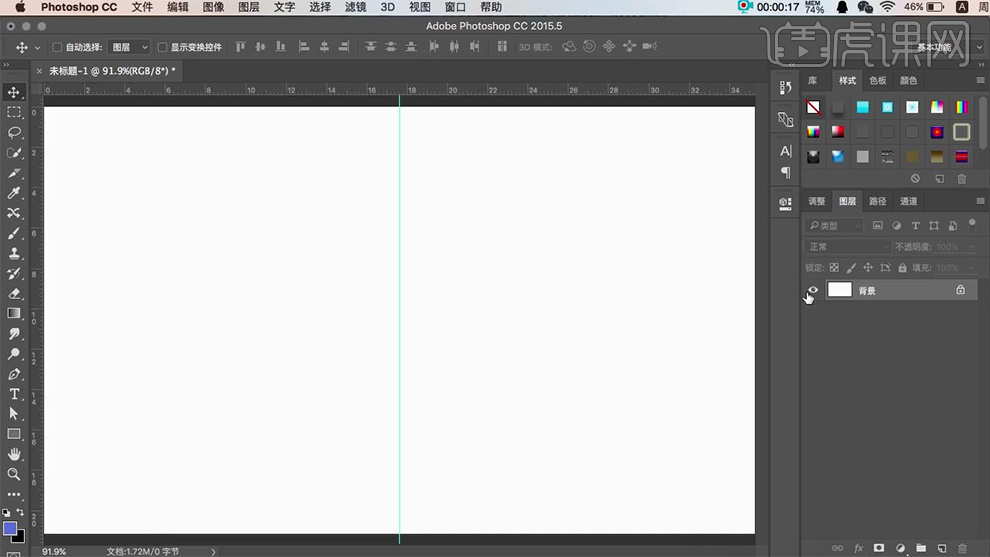
2.使用【矩形工具】绘制正方形,填充深蓝色,复制填充深红色。
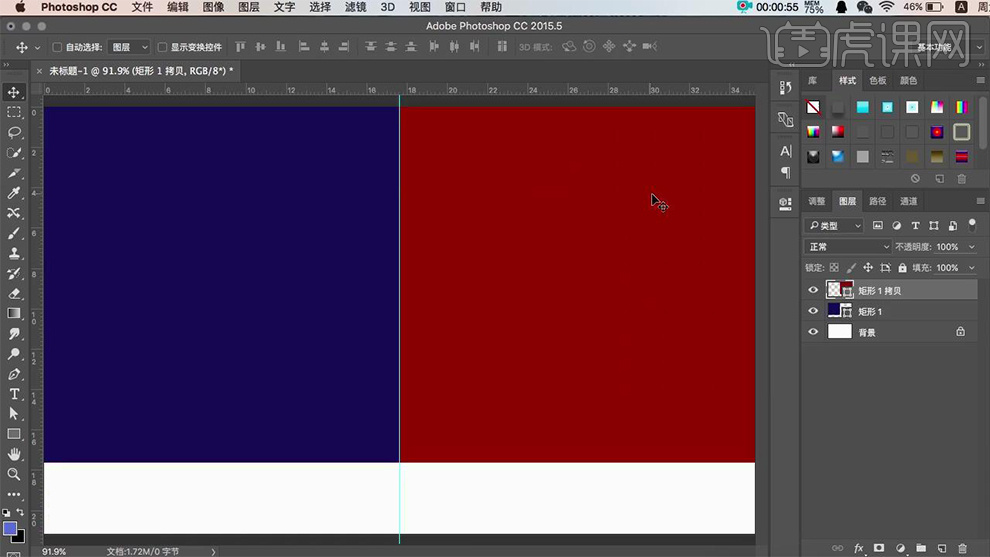
3.拖入光效素材,创建剪贴蒙版,混合模式改为【变亮】,拖入人物图像,新建图层,创建剪贴蒙版,填充为蓝色,混合模式改为【色相】。
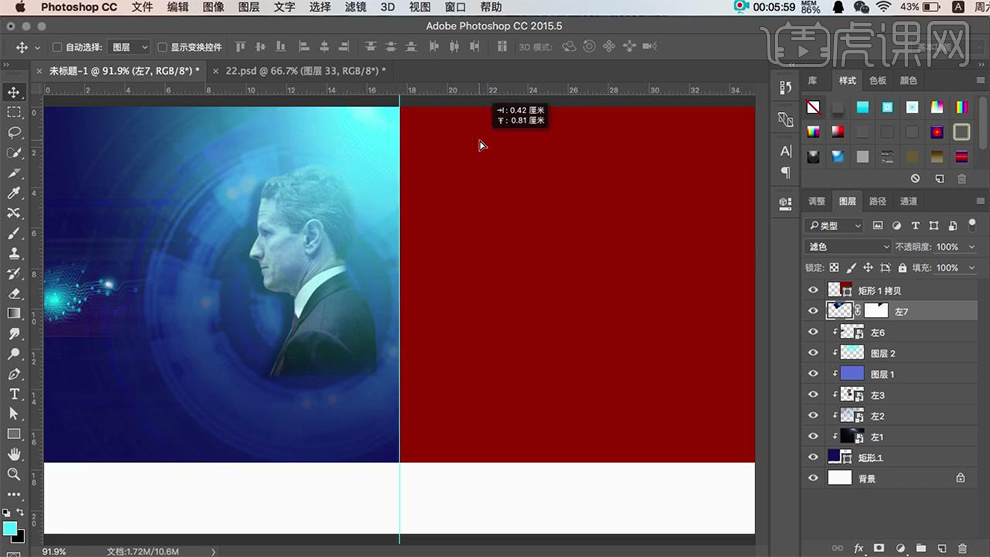
4.新建图层,创建剪贴蒙版,使用【画笔工具】绘制光影,拖入素材,混合模式改为【变亮】,创建剪贴蒙版,拖入素材栅格化图层,使用【画笔工具】擦除多余部分,混合模式改为【滤色】。
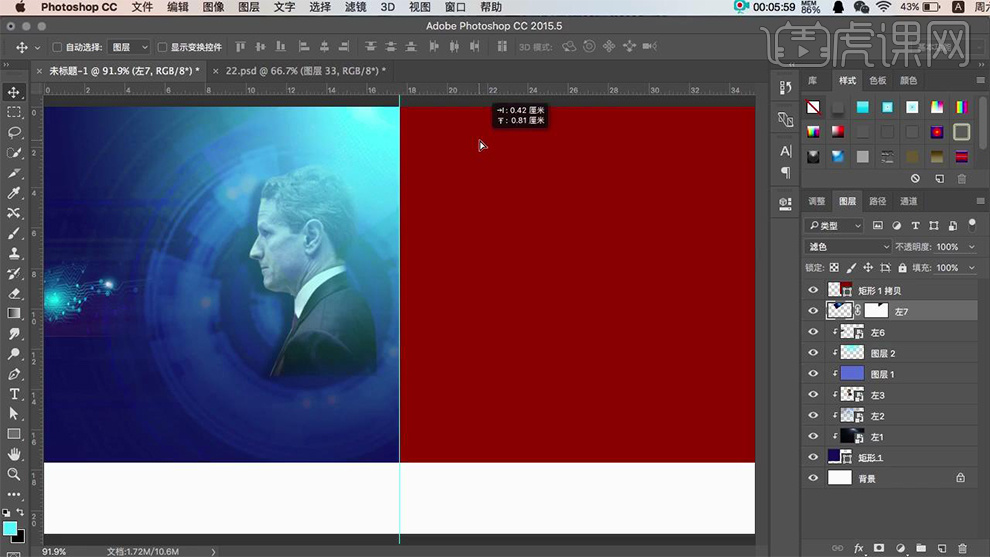
5.新建图层,使用【渐变工具】拉出渐变,拖入科技素材,创建剪贴蒙版,混合模式改为【变亮】,使用【柔光画笔工具】进行涂抹。
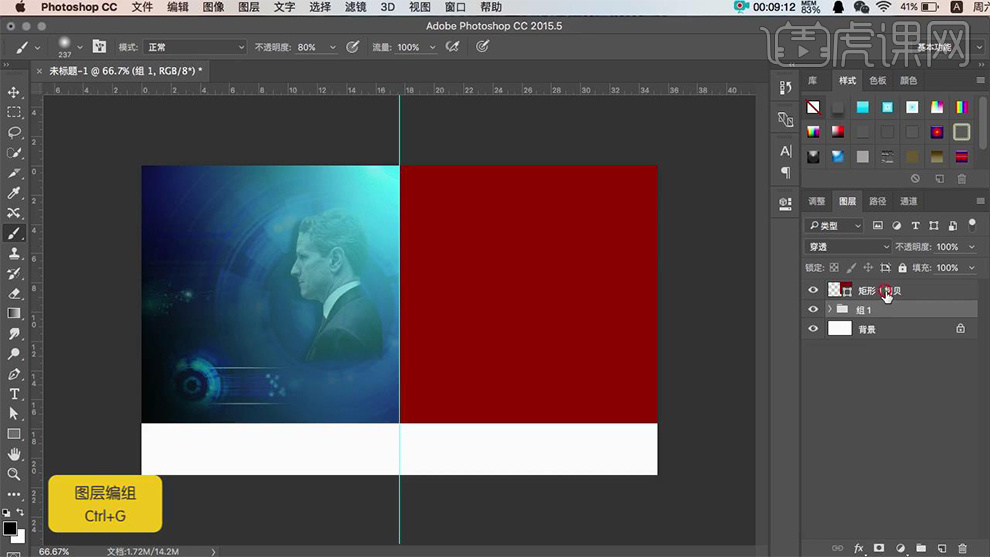
6.拖入飘纱素材,创建剪贴蒙版,点创建剪贴蒙版,击【图像】-【调整】-【反向】,混合模式改为【颜色加深】,拖入玫瑰花素材,创建剪贴蒙版,打开【图层样式】-【斜面和浮雕】和【内发光】降低不透明度。
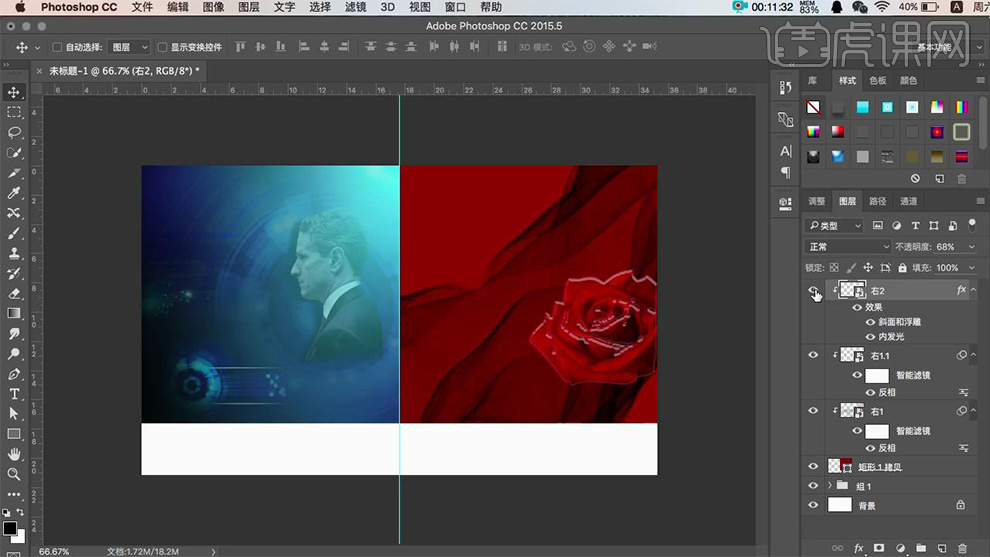
7.新建图层,创建剪贴蒙版,填充玫红色,混合模式改为【柔光】,拖入人物素材,新建图层,创建剪贴蒙版,使用【渐变工具】拉出渐变。
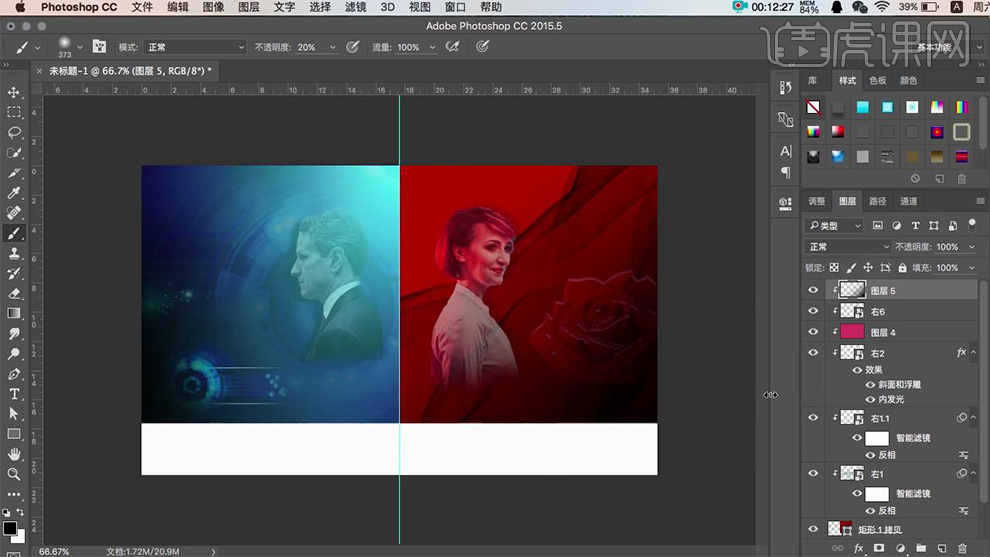
8.拖入光效素材,混合模式改为【滤色】,创建剪贴蒙版,使用【画笔工具】涂画。
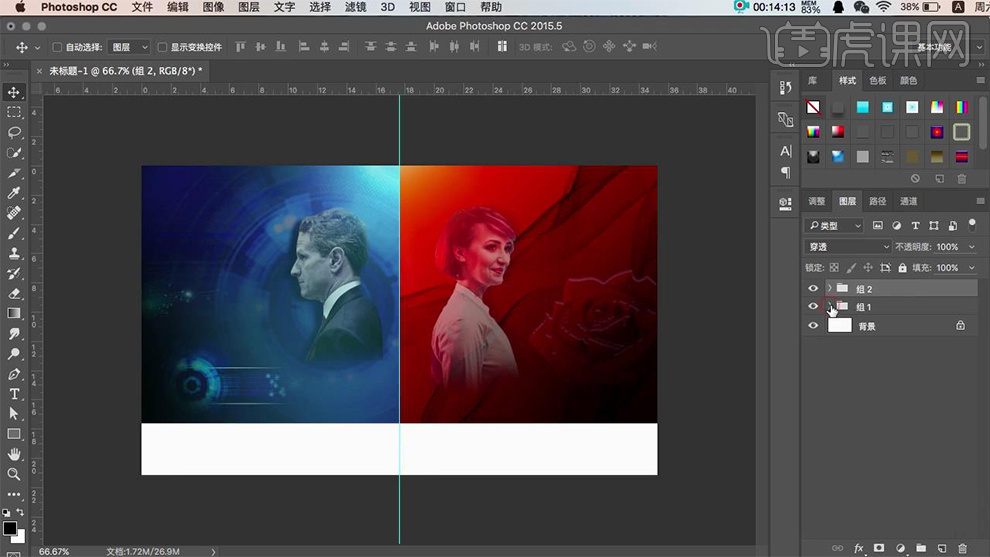
9.新建图层,使用【画笔工具】进行涂抹,输入文字,【ctrl+j】复制字体图层改变颜色,添加图层蒙版,使用【矩形选框工具】框选,使用【椭圆工具】按住【shift】绘制正圆填充,【ctrl+j】复制,关闭填充开启描边8像素。
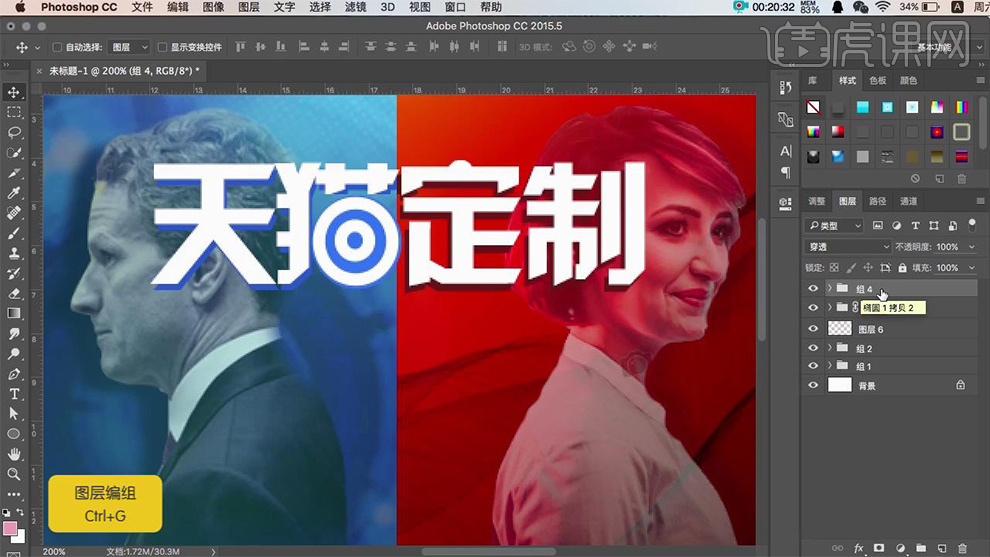
10.拖入文字光效素材,混合模式改为【滤色】,进行多次添加光效。
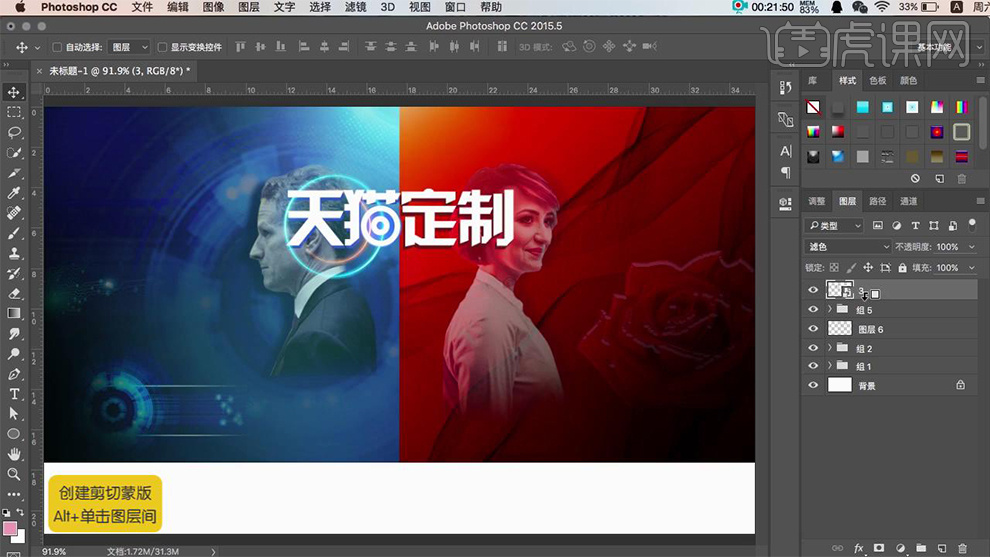
11.拖入光泽度素材,调整位置和大小,添加图层蒙版,使用画笔工具进行遮盖,点击【滤镜】-【模糊】-【高斯模糊】,混合模式改为【变亮】。
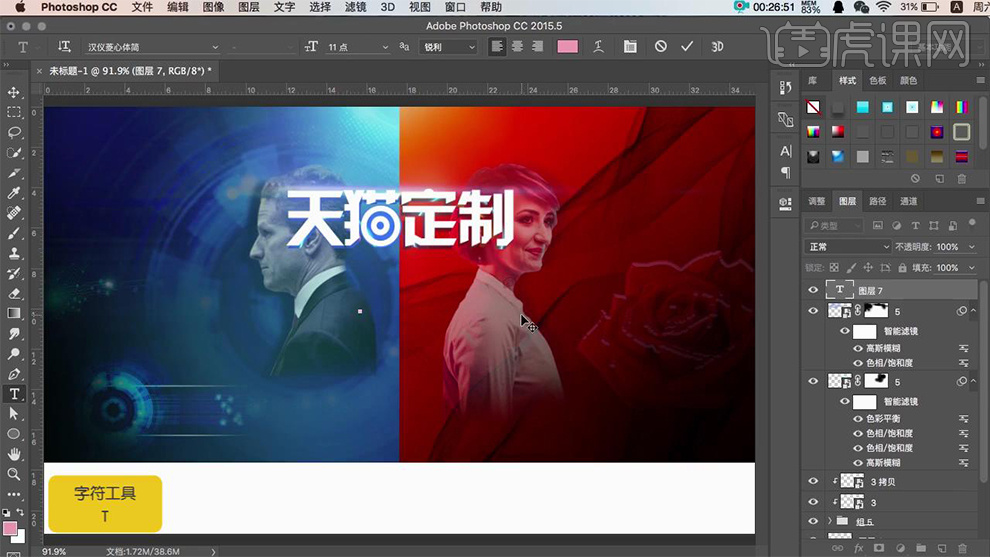
12.输入文字,使用【矩形工具】绘制矩形,按住【ctrl】移动锚点,填充渐变,输入文字,更改颜色倾斜文字,拖入光效素材。
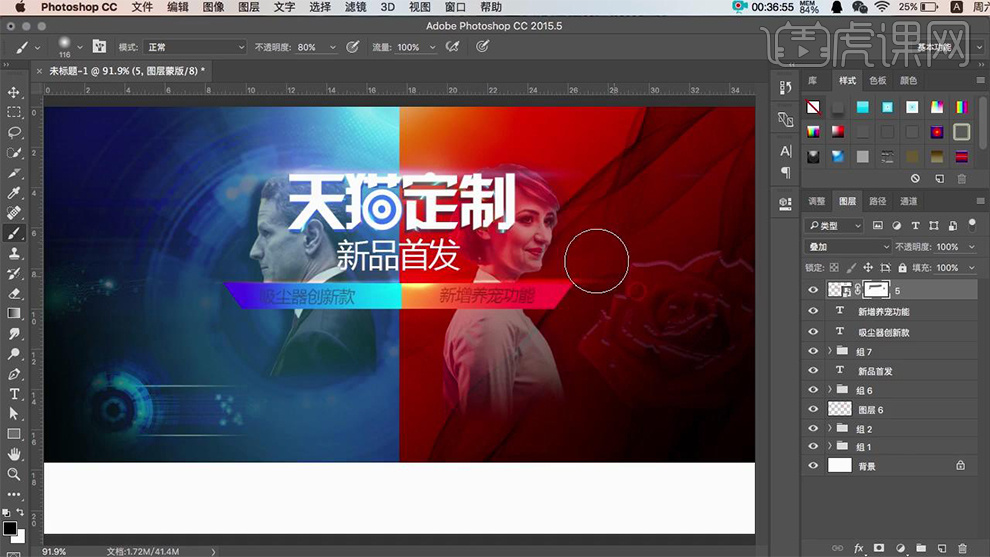
13.拖入商品素材,使用【矩形工具】绘制矩形,填充渐变拖入粉尘爆破素材,混合模式改为【滤色】,拖入光效素材,调整色相饱和度。

14.最终效果如图所示。

1. 首先我们打开【C4D】,在【几何体】菜单中,新建一个立方体,将立方体调整为如图大小,转【可编辑对象】,右键鼠标找到【循环切割】,如图所示。
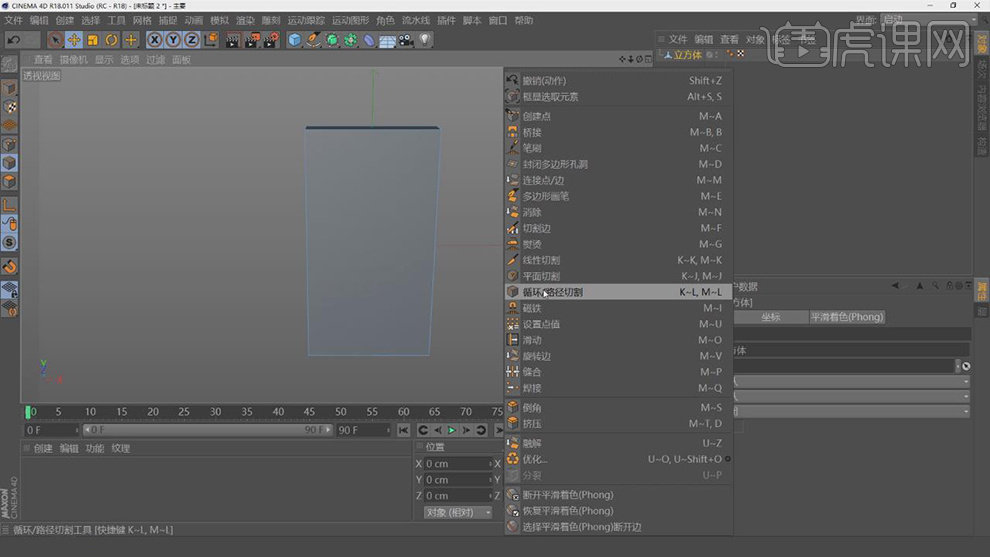
2. 选择中间的【面】使用挤压效果,进行挤出,如图所示
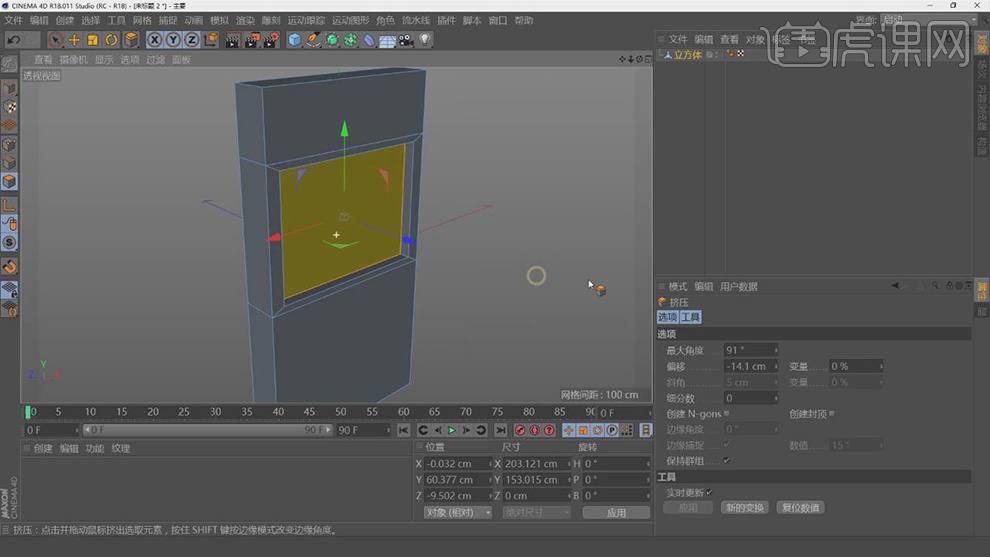
3. 在【几何体】菜单中,新建多个立方体,当眼睛、鼻子,如图所示
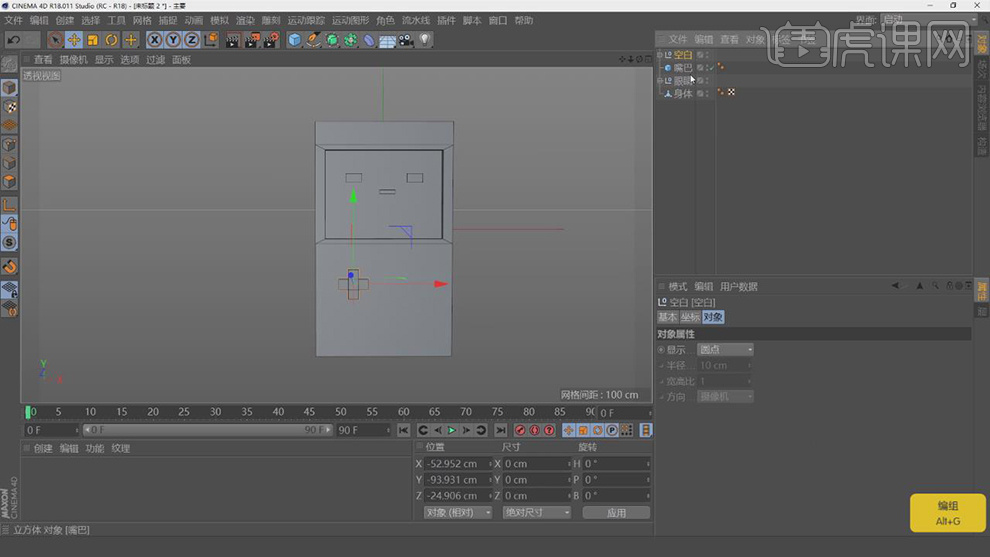
4. 在【画笔】菜单中,绘制一条路径,如图所示。
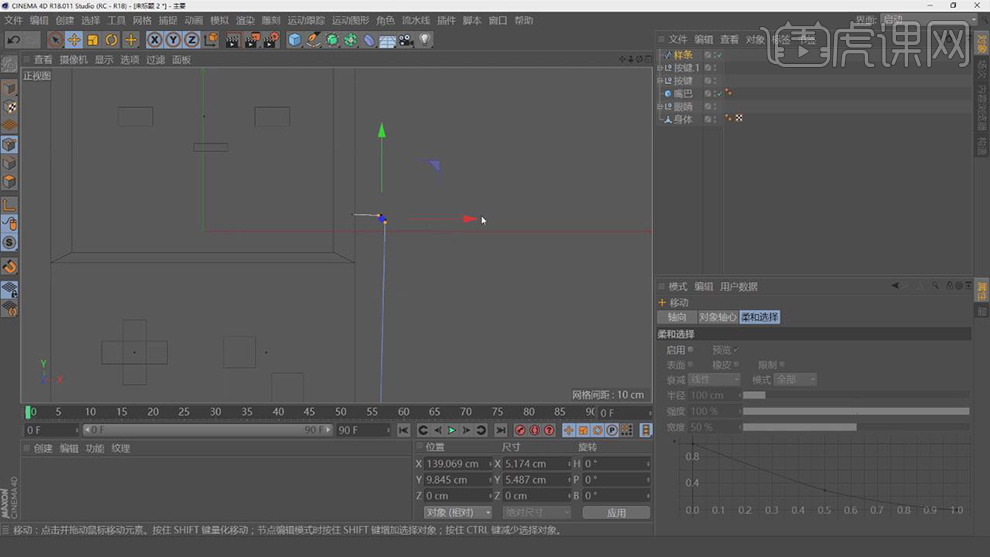
5. 继续【画笔】菜单中,找到矩形,在效果器中找到【扫描】效果,将物体放入【扫描】下,如图所示。
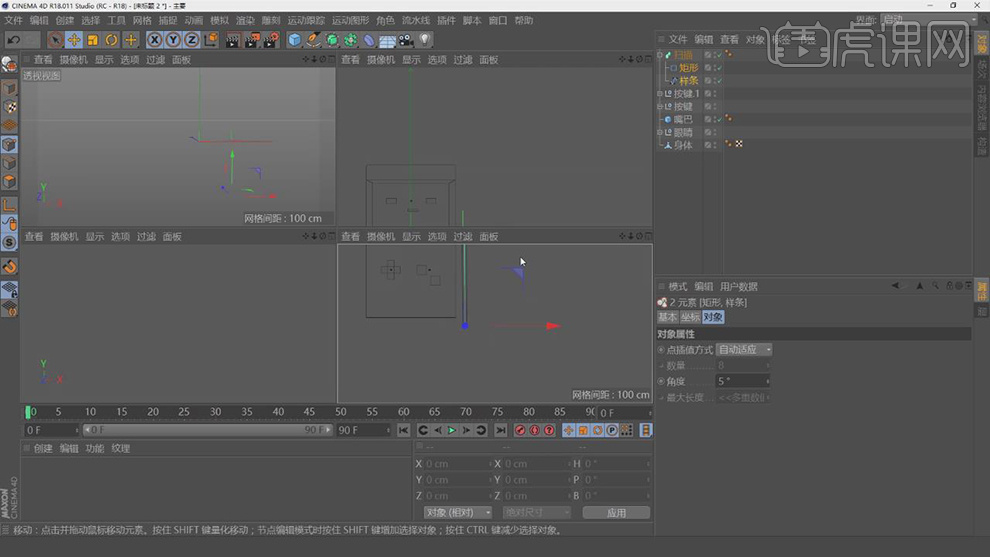
6. 制作好后,复制多份,放置对称位置,和脚部,如图所示。
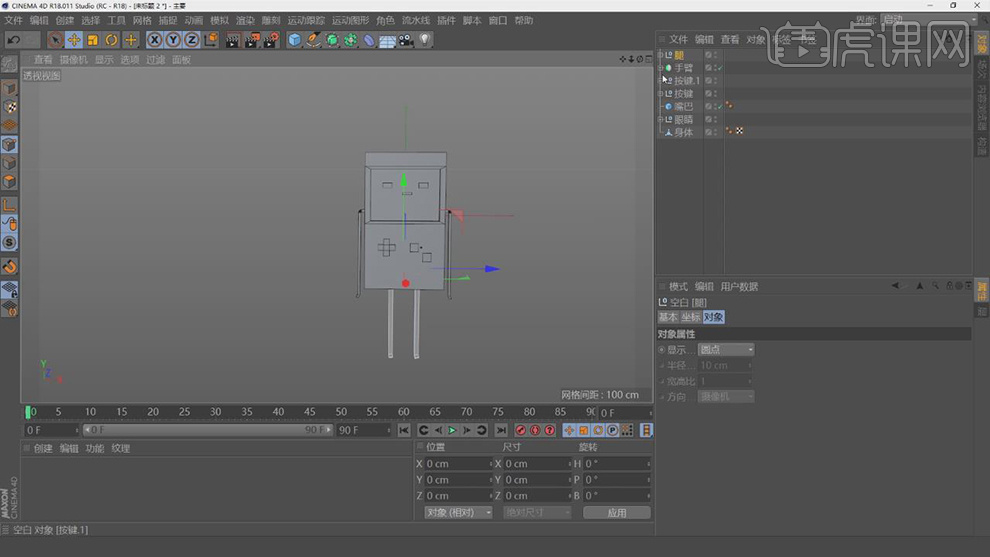
7. 双击【材质】获得材质球,在【颜色】调整自己喜欢的颜色如图所示。
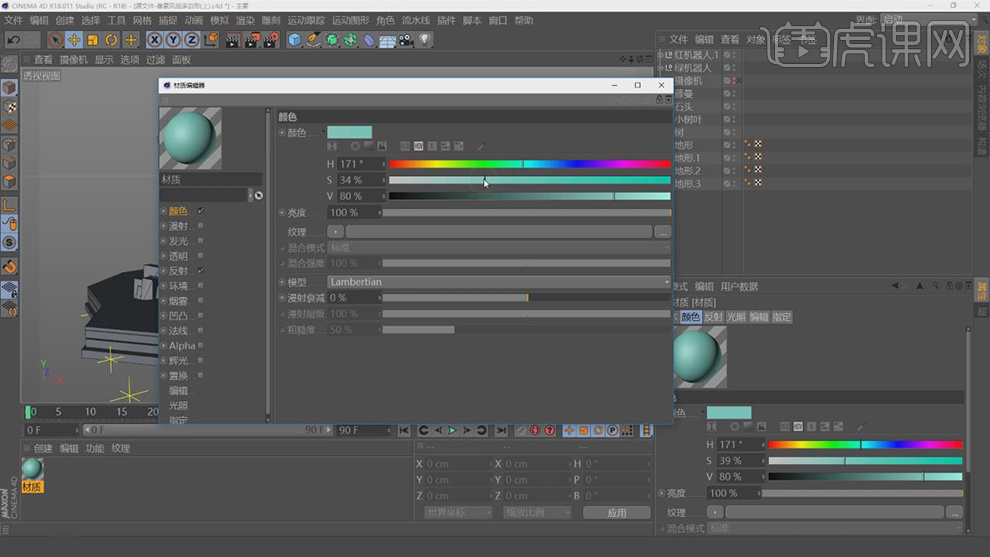
8. 复制之前的材质球,在【颜色】栏中找到使用【棋盘】,调整自己喜欢的颜色如图所示。
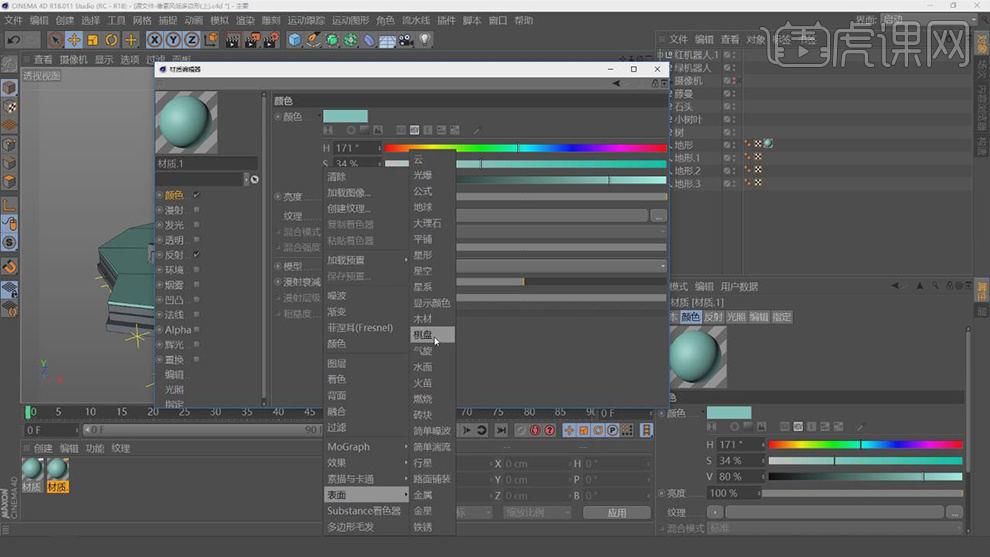
9. 进入【棋盘】编辑器将数值改为0 – 1,如图所示。
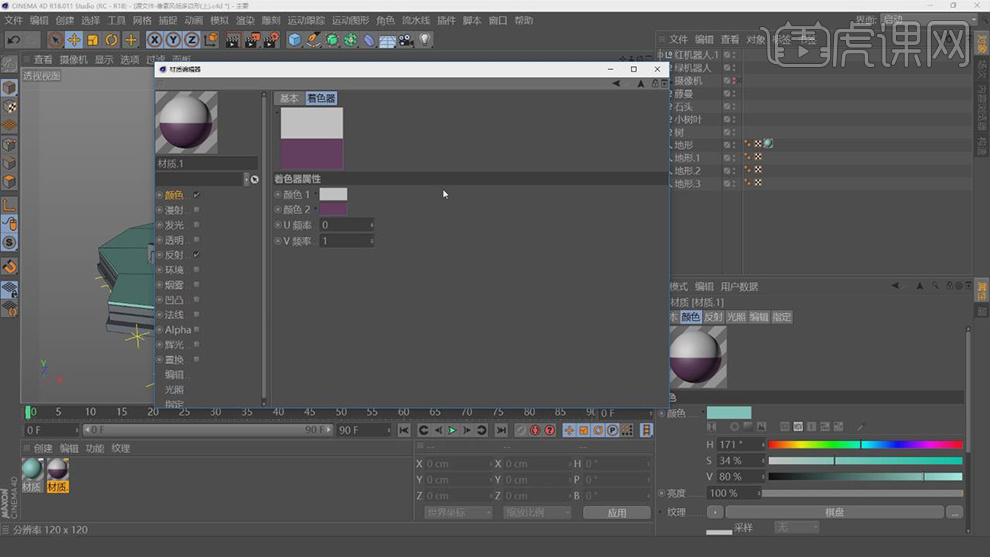
10. 同之前操作,双击【材质】获得材质球,在【颜色】栏中找到使用【棋盘】,进入【棋盘】编辑器将数值改为0 – 1,调整自己喜欢的颜色,如图所示。
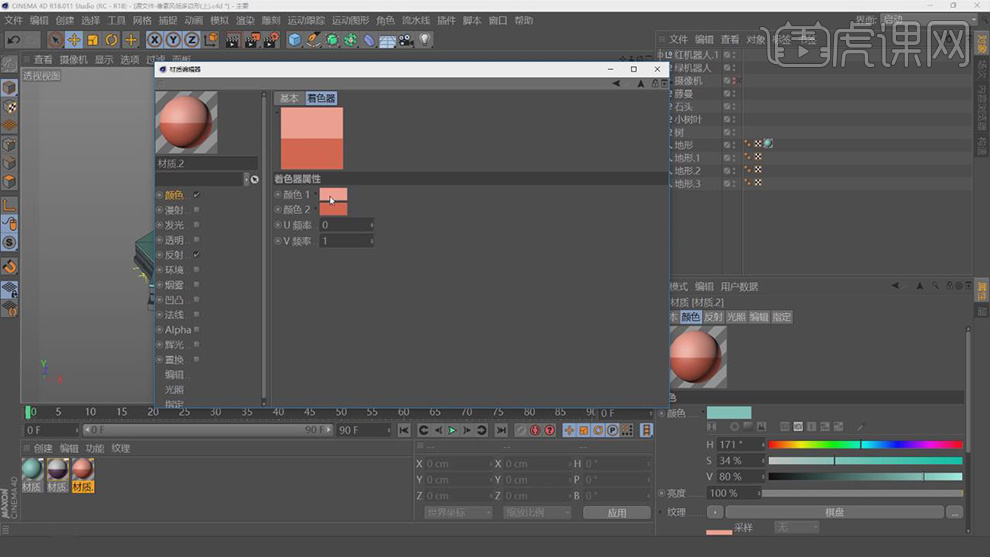
11. 双击【材质】获得材质球,在【颜色】调整自己喜欢的颜色如图所示。
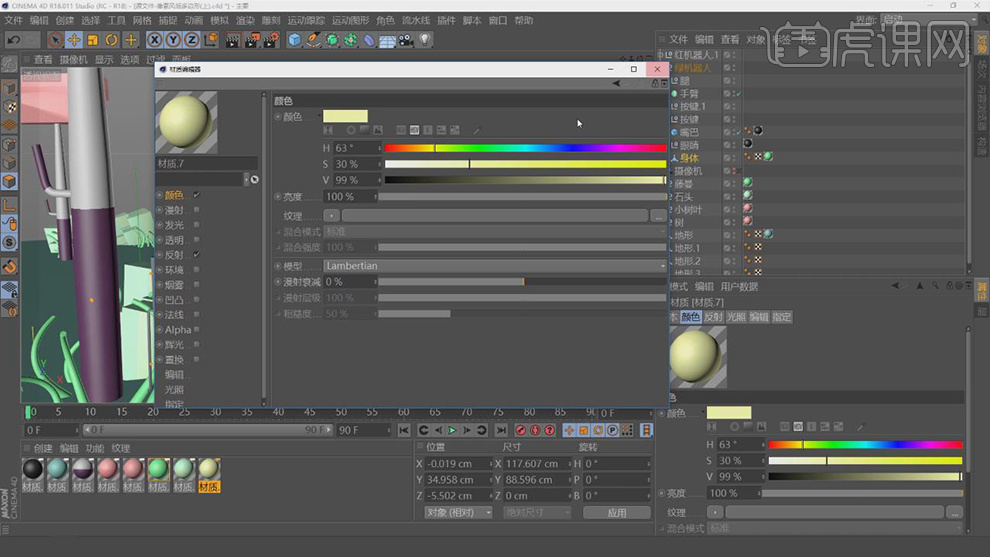
12. 新建一个物理天空,如图所示。
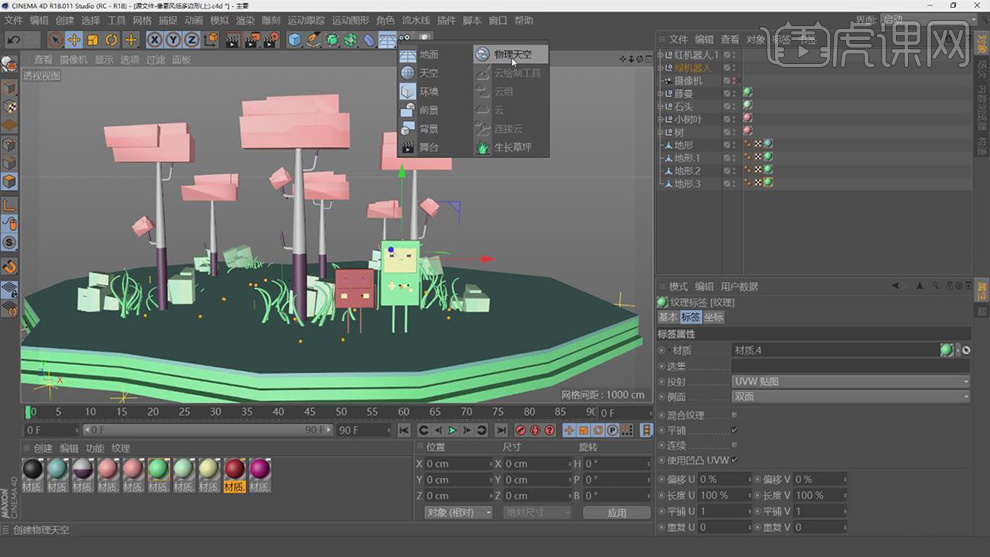
13. 打开【渲染设置】中的【全局光照】进行打开,并且设置参数,如图所示。
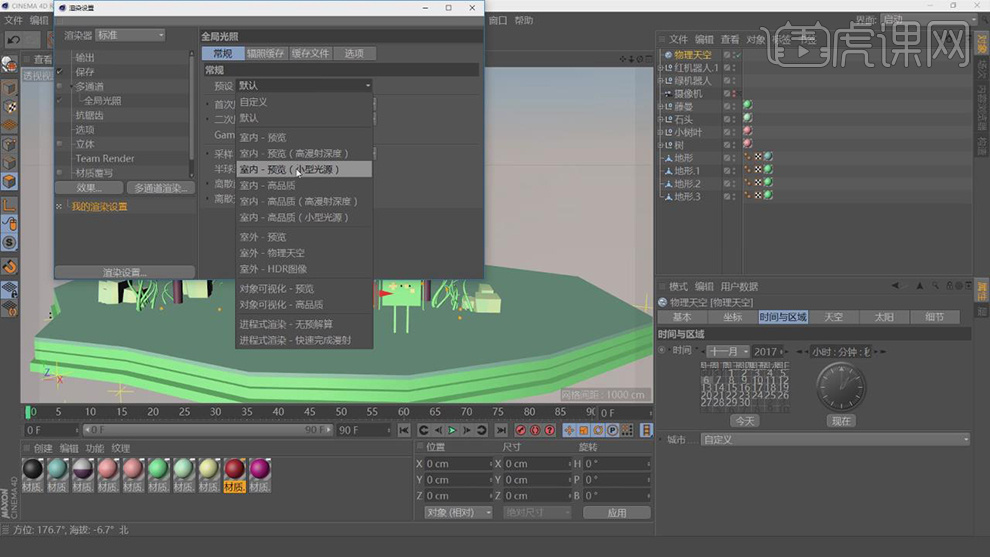
14. 点击【物理天空】属性中的【时间与区域】将时间进行调整,如图所示。

15. 最终效果。
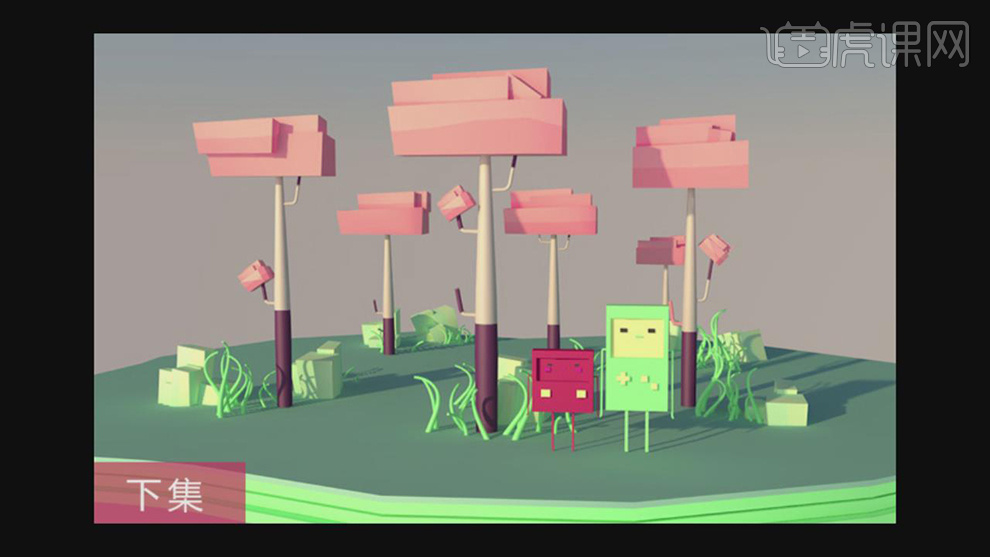
1.【Ctrl+N】新建【790*1000】的画布,【Alt+Delete】填充紫色;【矩形工具】创建矩形,【Ctrl+J】复制,【Ctrl+T】调整大小和位置;【Ctrl+G】将矩形编组,【Ctrl+T】选中,右键【透视】,拖动节点调整透视关系。
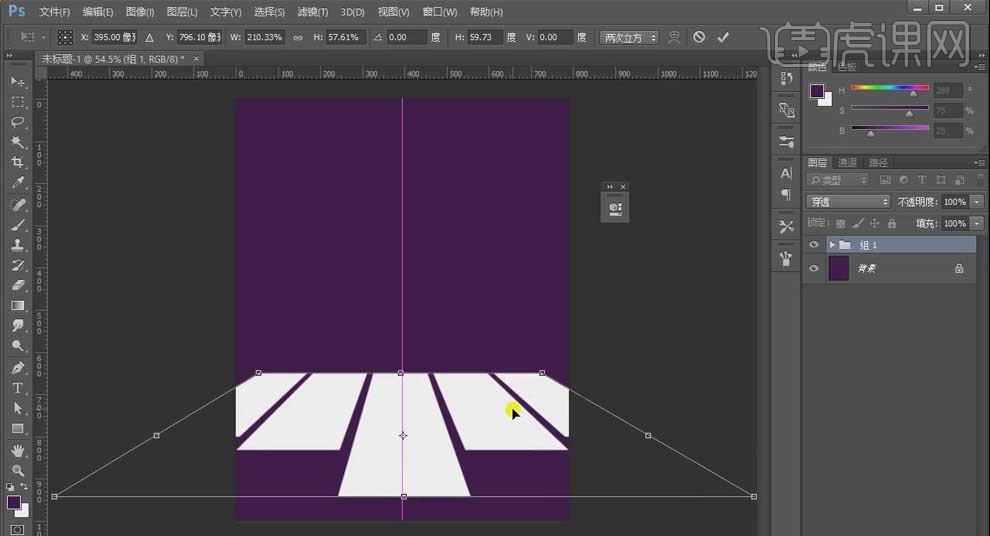
2.【Ctrl+J】复制矩形组,右键【栅格化图层】,【Ctrl+T】选中,向下移动1像素,【Ctrl+Shift+Alt+T】进行复制,得到形状的厚度。
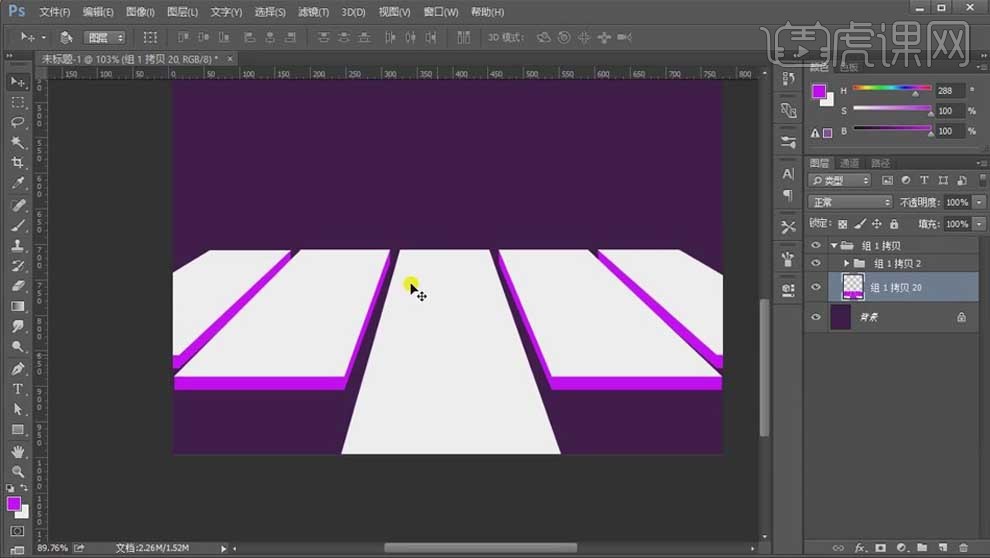
3.选择矩形图层【Ctrl+E】合并,【Alt+Delete】给矩形填充红色;添加【内发光】效果,【混合模式】滤色,【不透明度】35%。
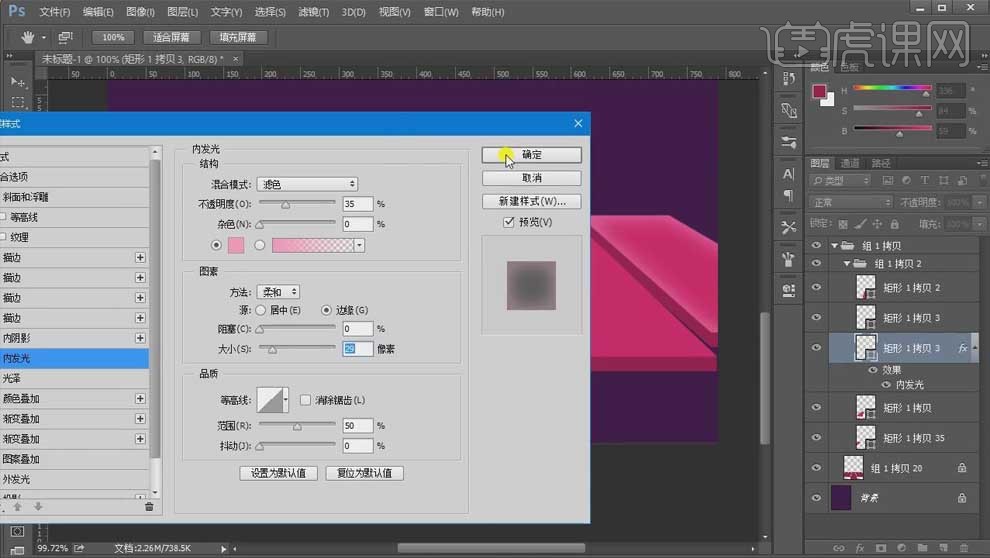
4.点击【自定义形状工具】,选择箭头的形状,新建图层绘制形状,【创建剪切蒙版】,【Ctrl+J】复制,【Ctrl+T】调整大小和位置。

5.【Ctrl+J】复制形状,移动到其他矩形上,【创建剪切蒙版】,调整大小和位置,降低【不透明度】60%。
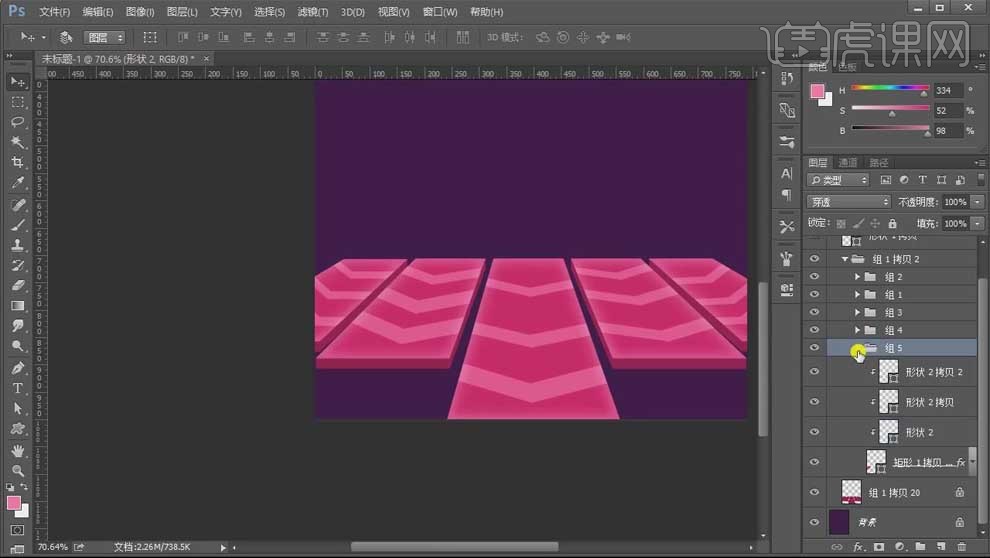
6.选择【椭圆工具】按【Shift】键绘制正圆,填充紫红色,【添加蒙版】,使用黑色到透明的【渐变工具】绘制渐变;按【Alt】键拖动复制圆形,【Ctrl+T】调整大小和位置。
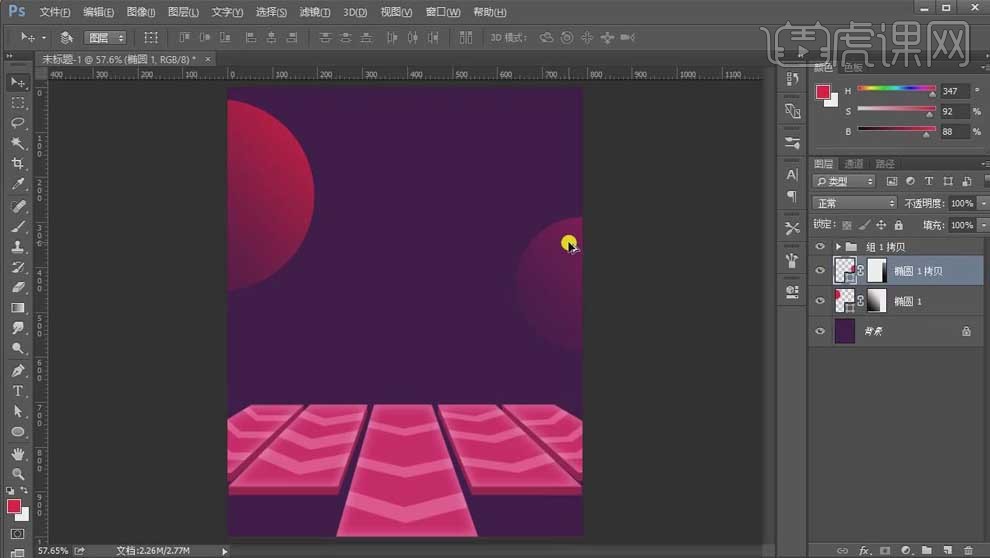
7.【圆角矩形工具】创建形状,【添加蒙版】,使用【渐变工具】绘制渐变色,【Ctrl+J】,【Ctrl+T】调整大小并移动到合适的位置。
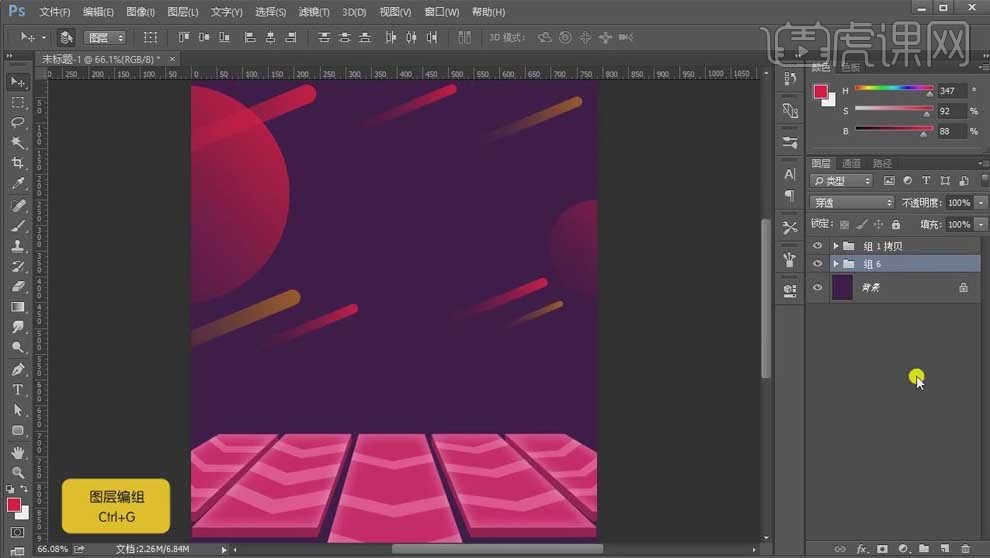
8.【椭圆工具】按【Shift】绘制圆形,填充黄色;新建图层,模式【滤色】,使用浅色【画笔】在圆上绘制亮部和高光;新建【正片叠底】图层,前景色改为深一点的黄色,【画笔工具】绘制暗部。
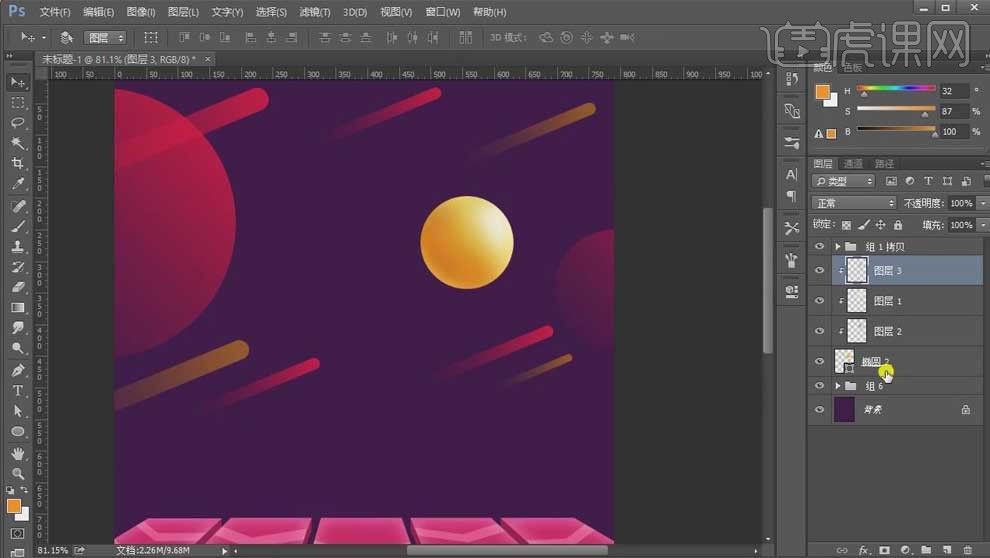
9.【Ctrl+J】复制球体,移动到适当的位置,【Ctrl+U】调整色相,改变球体的颜色。
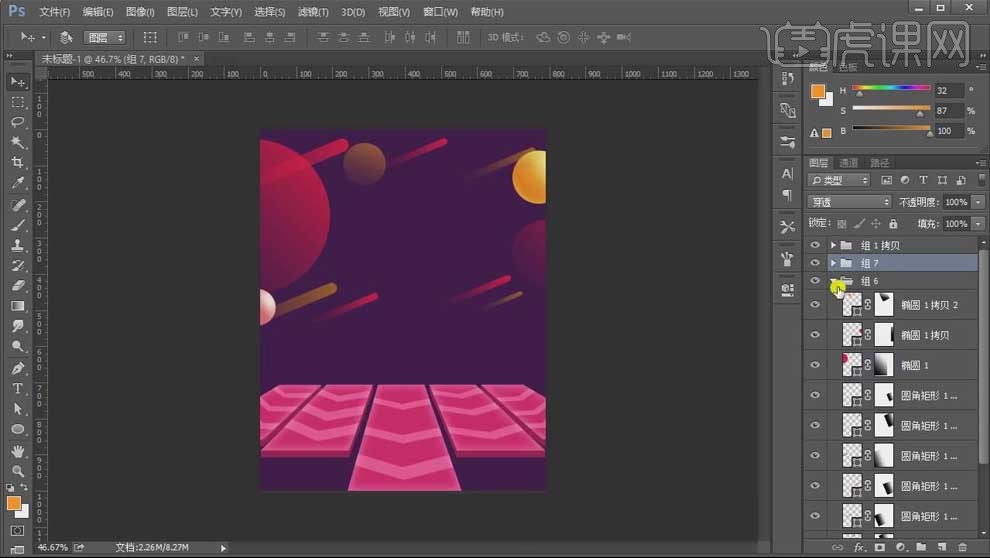
10.【置入】产品图片,【Ctrl+T】调整大小和位置;【Ctrl+J】复制,【Ctrl+T】右键【垂直翻转】,移动到下方,【添加蒙版】,使用【渐变工具】做渐变;【高斯模糊】2px,使用【画笔】过渡边缘,做出产品的倒影。

11.新建图层,模式【正片叠底】,使用黑色【画笔】在产品和地面的接触位置绘制阴影,【动感模糊】,【角度】0,【距离】27px。

12.新建图层,【创建剪切蒙版】,模式【颜色减淡】,使用【画笔】将产品的边缘提亮。

13.选择底面的矩形,添加【投影】效果,【正片叠底】灰色,【不透明度】32%,【角度】90,【距离】14,【大小】24。
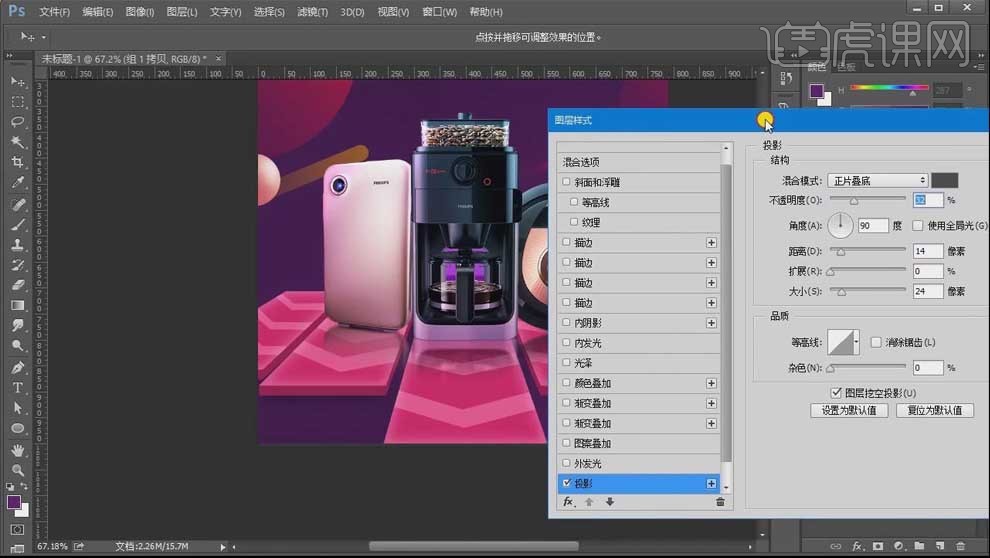
14.【文字工具】输入文案,选择合适的字体,【Ctrl+T】调整大小;【Ctrl+J】复制文字,【Ctrl+T】右键【栅格化图层】,填充深紫色;【Ctrl+T】选中,向下和向右分别移动1像素,【Ctrl+Shift+Alt+T】继续复制,得到字体的厚度。

15.【Ctrl+J】复制文字图层,右键【栅格化图层】,添加【滤镜】、【风】效果,选择【从左】,【Ctrl+T】选中文字,稍微倾斜;【Ctrl+J】复制,填充青绿色;【Ctrl+J】复制,填充红色。

16.【矩形工具】绘制矩形条,填充白色,【动感模糊】,【角度】12,【距离】55;【置入】其他文案,调整位置。

17.【Ctrl+M】创建曲线提亮整体;【Ctrl+L】调整色阶增强对比;【Ctrl+Shift+Alt+E】盖印图层,双击打开【图层样式】,取消勾选【RGB通道】,按方向键将向右移动2px。

18.【Ctrl+Shift+Alt+E】盖印图层,【添加杂色】,【数量】2%;【Ctrl+Shift+Alt+E】盖印图层,在【Camera Raw】中调整基本参数。
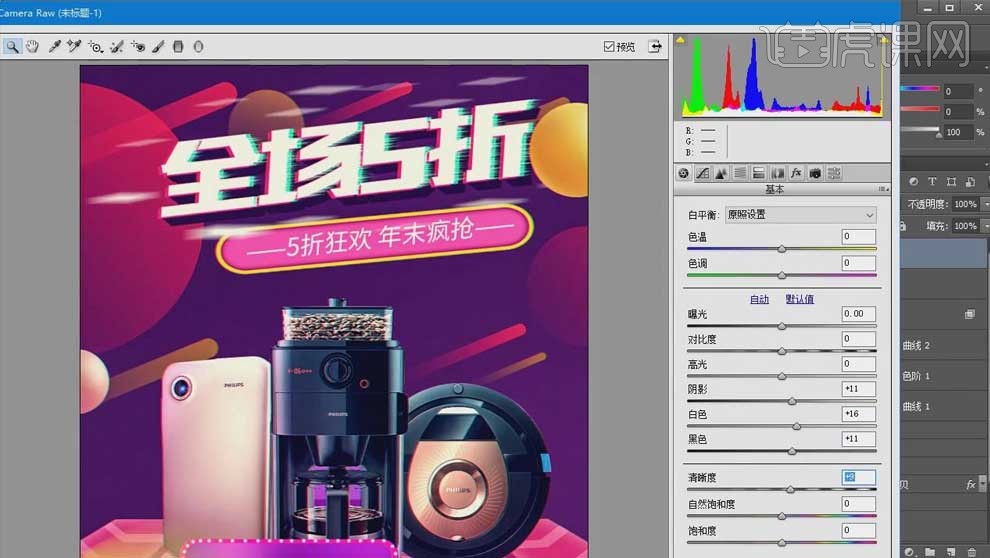
19.最终效果如图所示。

1、使用【椭圆工具-绘制正圆】填充【合适的颜色】拷贝【图层-填充灰色/白色-调整大小】。
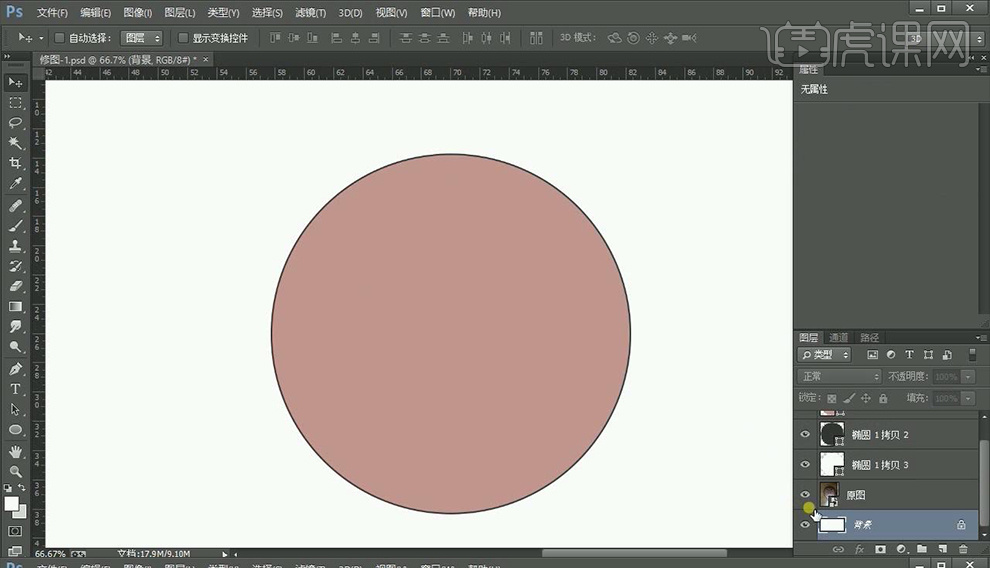
2、给【背景】填充【灰色】,继续【拷贝图层】然后分别调整图形的位置和大小,调整【混合模式-正片叠底】。
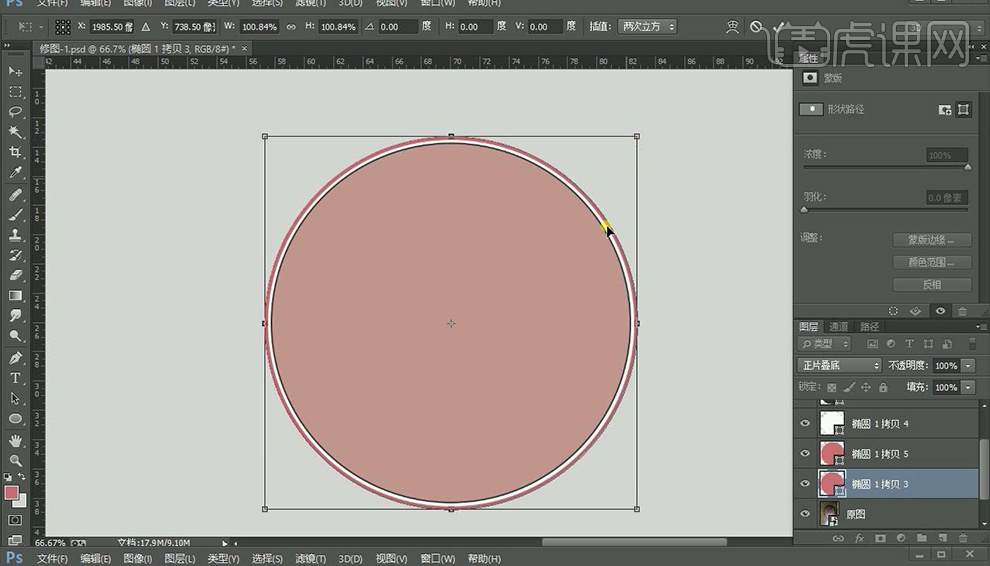
3、给【拷贝图层4】添加【蒙版】选择【径向渐变】然后拖拉几次。
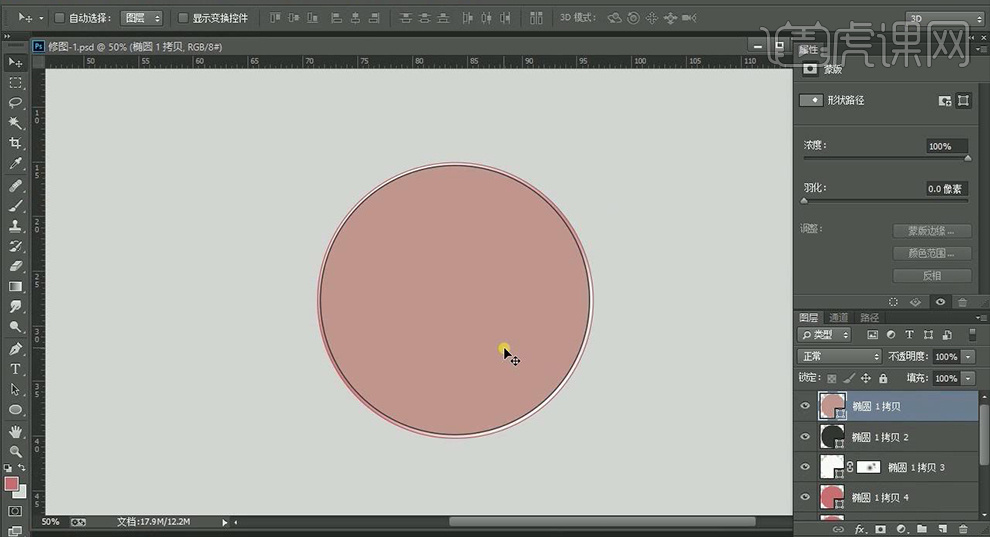
4、【新建图层】【创建剪切蒙版】【按住CTRL点击椭圆1拷贝图层缩略图-生成选区】使用【径向渐变】修改。
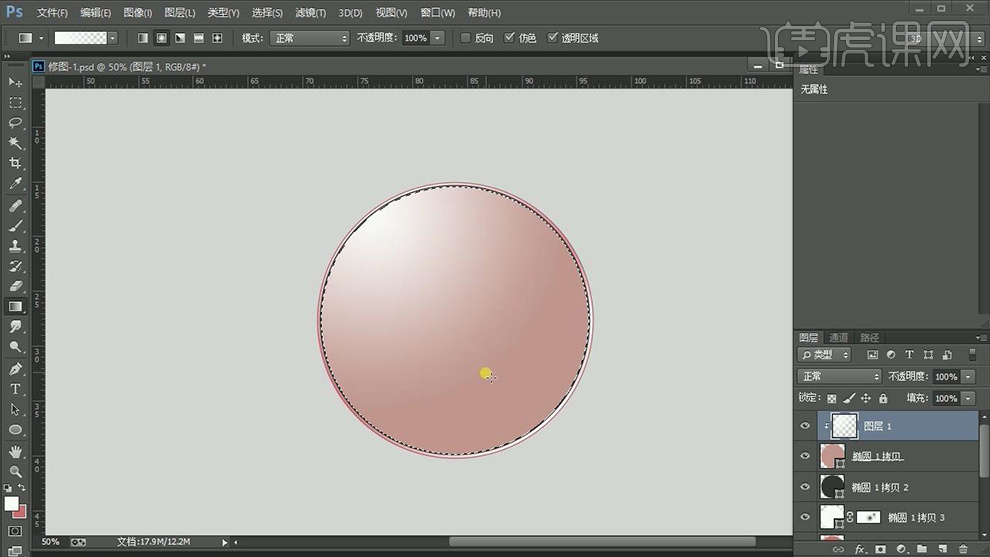
5、继续使用同上的方法【新建图层-创建剪切蒙版】继续使用【合适的渐变调整】【混合模式改为柔光】。
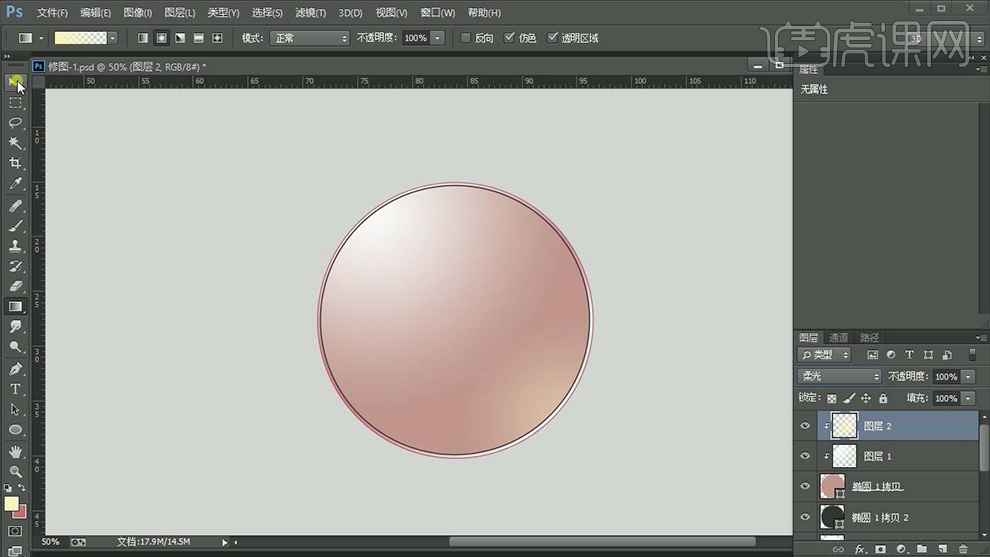
6、置入【文案图层】调整合适的大小,整体【编组-重命名为1】。
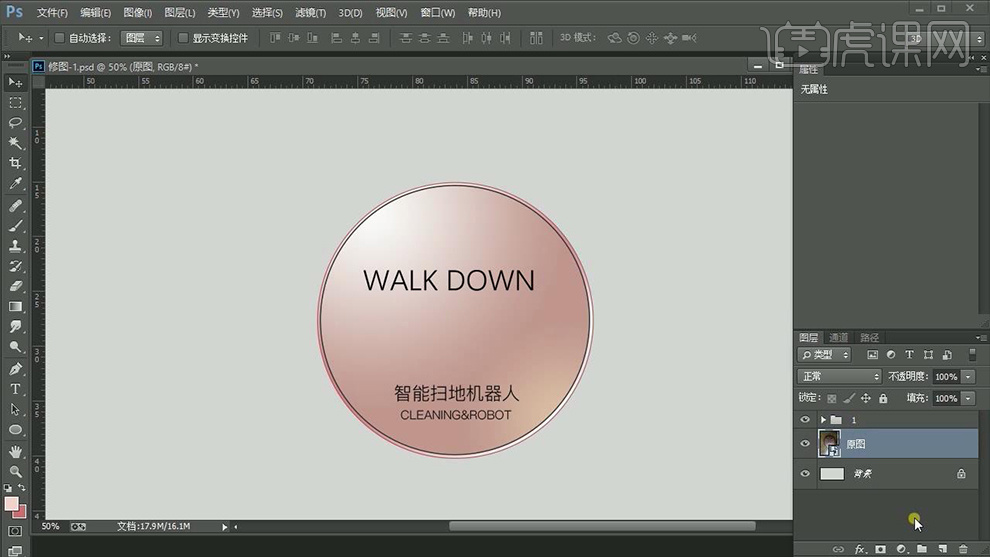
7、【新建图层】绘制【白色的圆】然后【复制两层】【椭圆2拷贝图层2的混合模式改为柔光】微调位置。
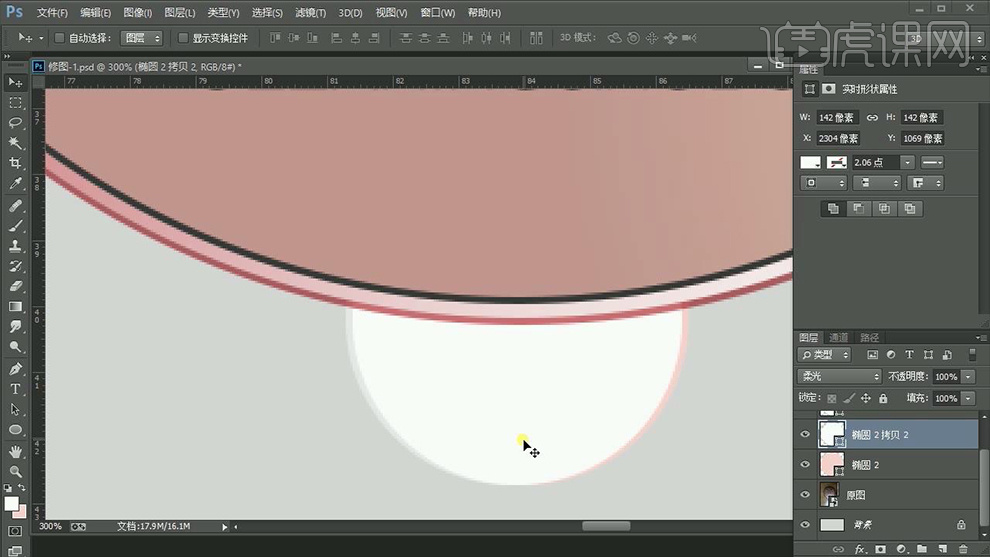
8、置入【材质素材】【创建剪切蒙板】调整位置。
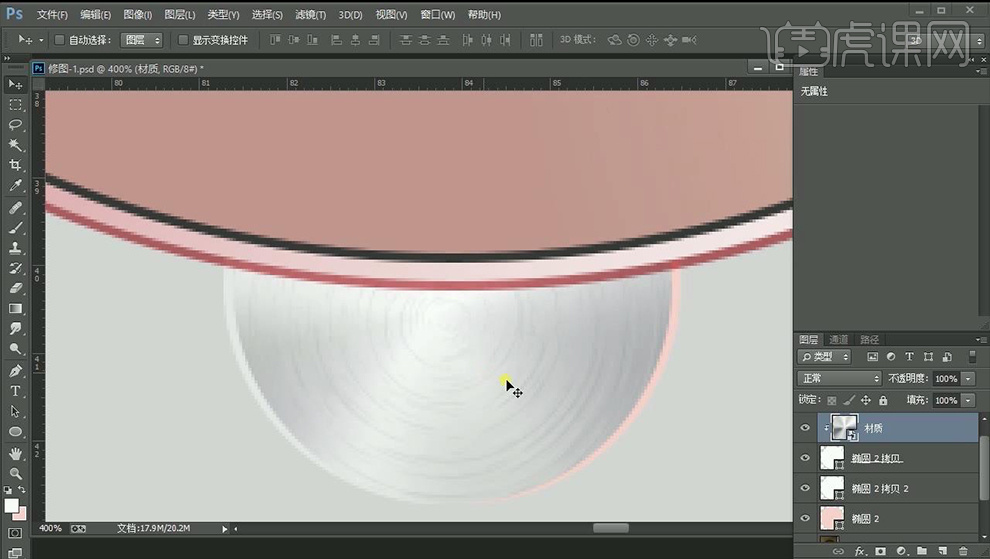
9、【新建图层3】绘制【褐色椭圆】【混合模式-正片叠底】调整【羽化】参数如图。
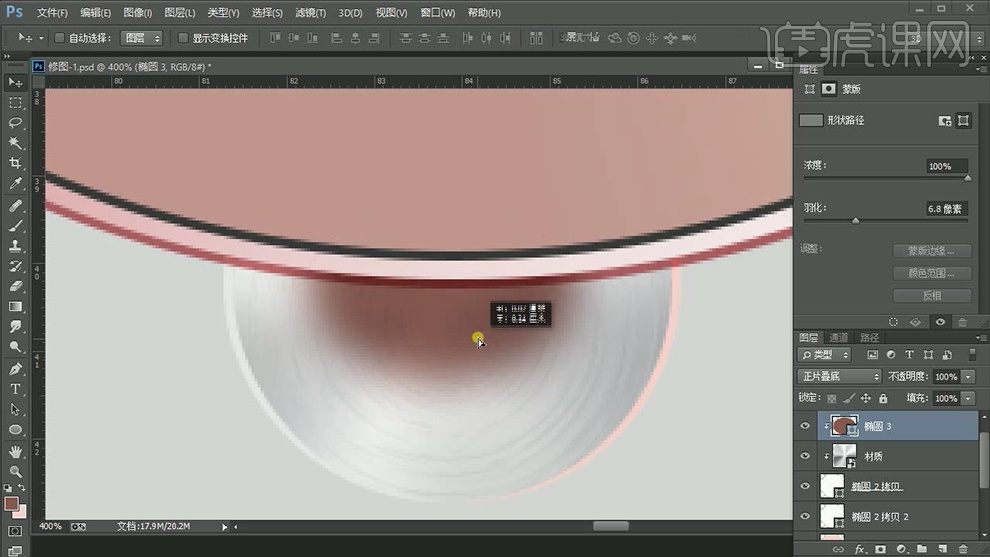
10、同样的操作原理,继续绘制【椭圆】效果和参数如图。
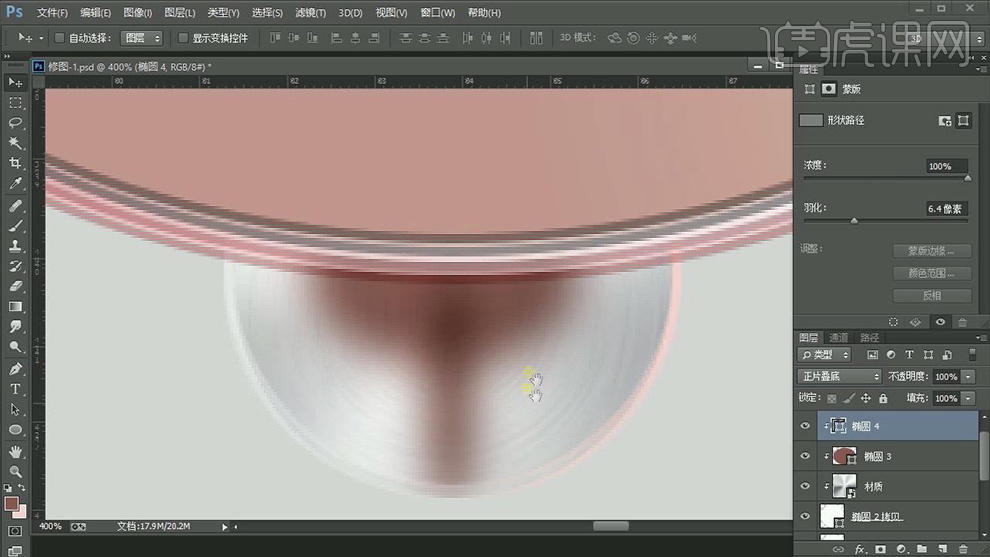
11、调整【图层顺序】更改顶层椭圆的【描边/填充】。
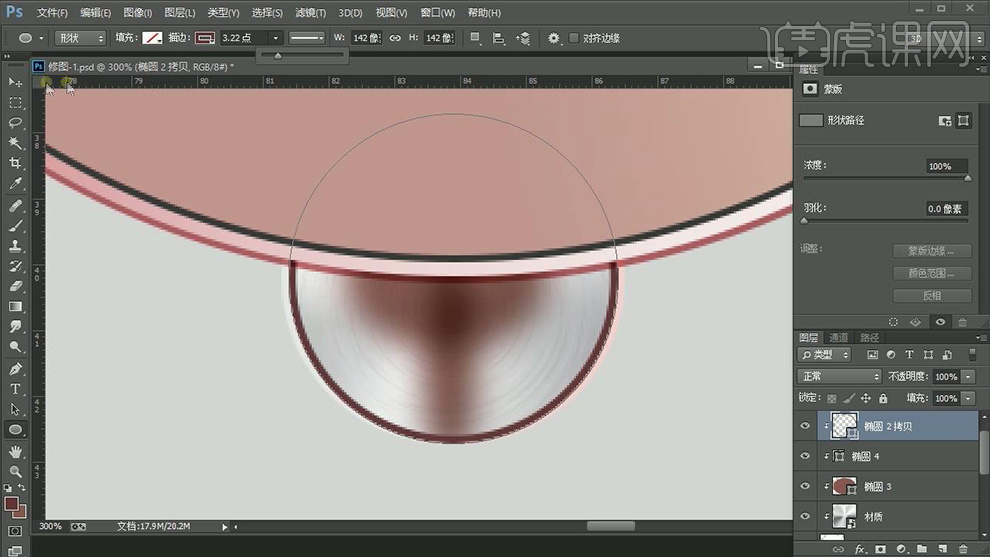
12、【新建图层】【创建剪切蒙版】绘制【白色椭圆】调整【羽化值】【混合模式改为叠加】,然后【复制一层】放置到另一边,整体【编组-命名为2】。
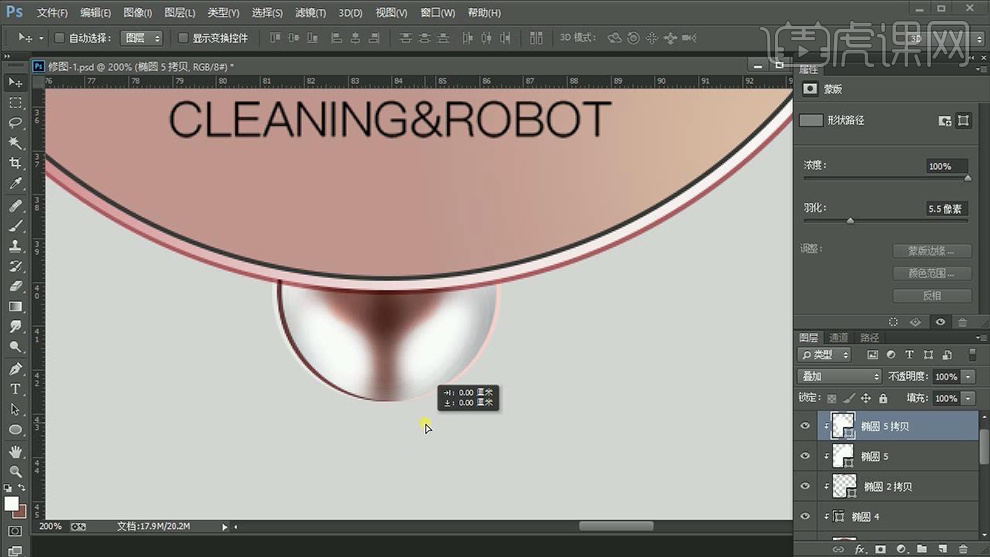
13、【新建图层4】绘制【两个圆】调整【大小位置和颜色】。
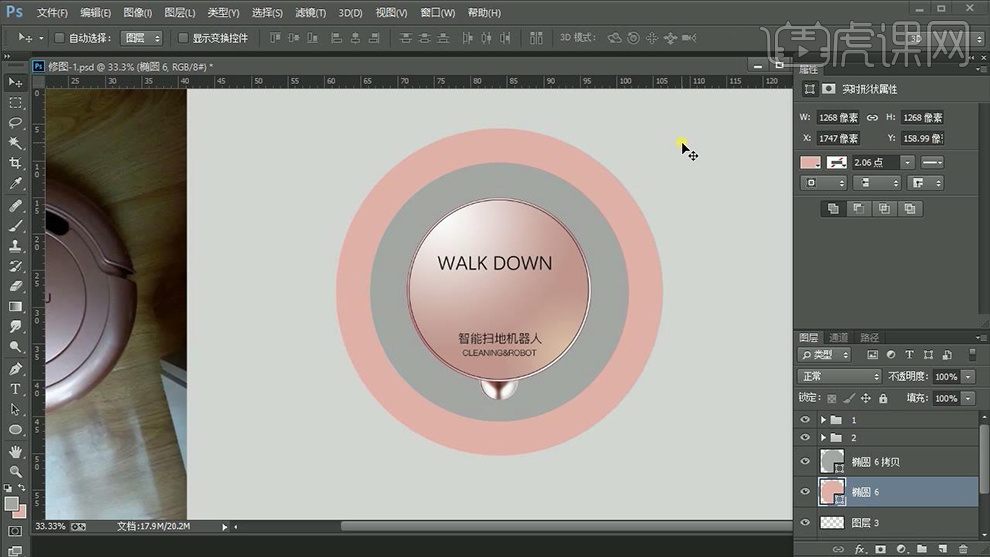
14、【栅格化粉色椭圆图层】然后使用【选框工具】【删除】合适部分。
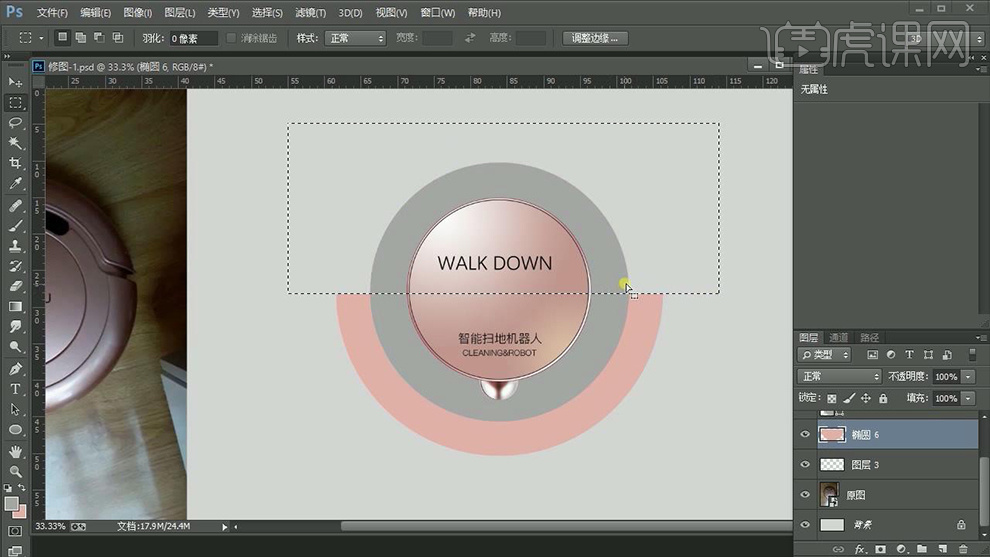
15、【新建图层】使用【钢笔】绘制【路径】然后【合并形状图层】更改颜色。

16、使用【矩形选框】删除一部分,复制一层【水平翻转】调整位置,【CTRL+E合并图层】。
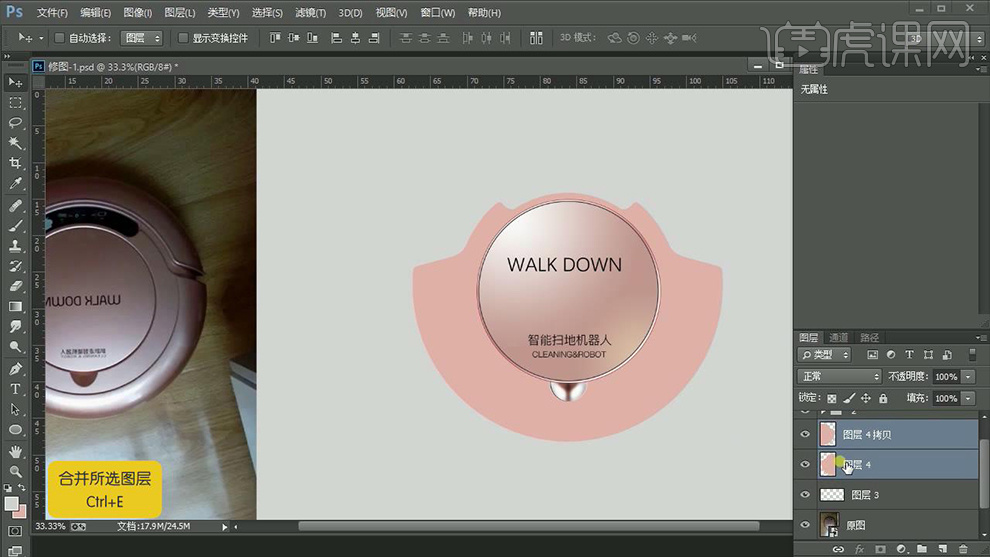
17、【新建图层4】【创建剪切蒙板】填充【粉红色】然后执行【滤镜-杂色-添加杂色】参数如图。
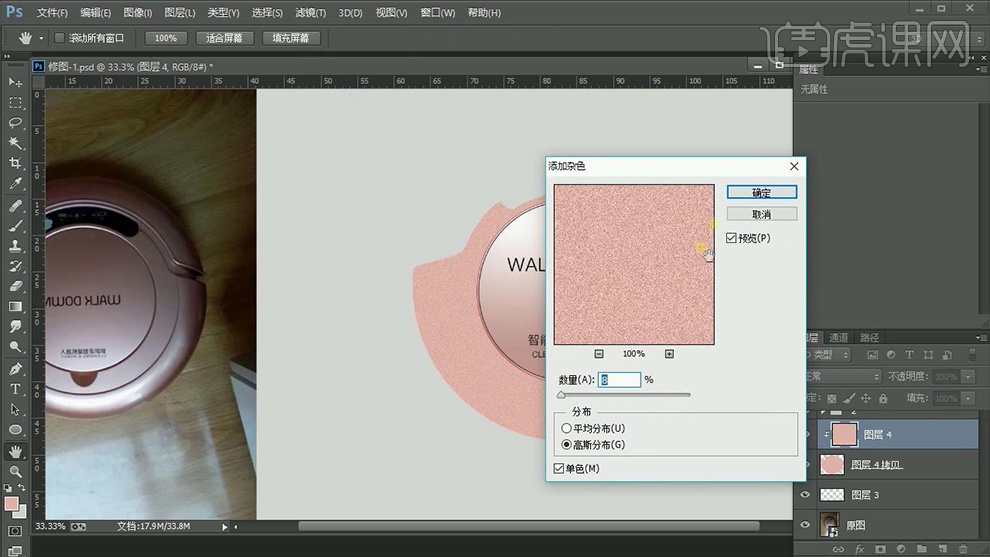
18、【新建图层5-绘制椭圆】同样【创建剪切蒙版】【混合模式-柔光】调整【羽化】参数。
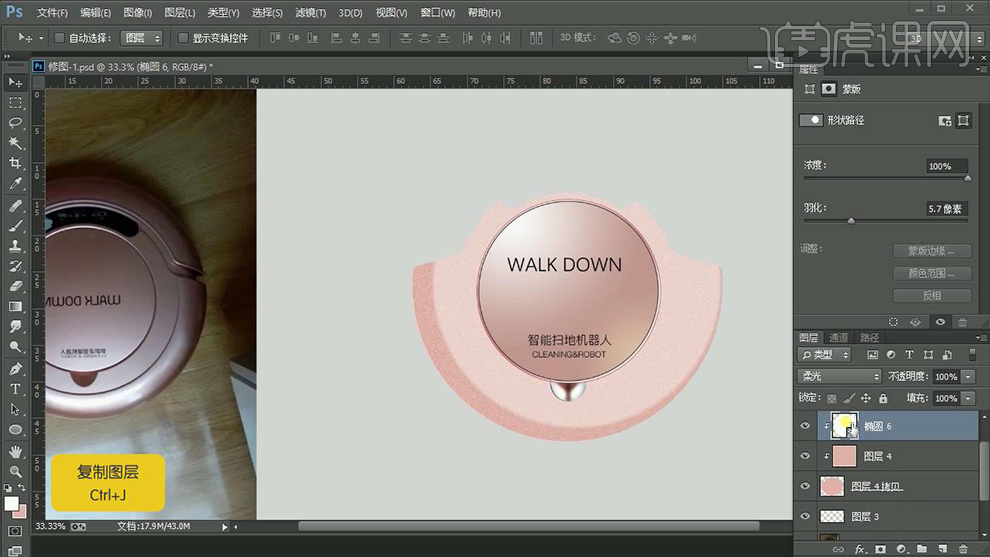
19、【复制一层椭圆】【关闭填充添加白色描边】【混合模式改为叠加】调整位置。
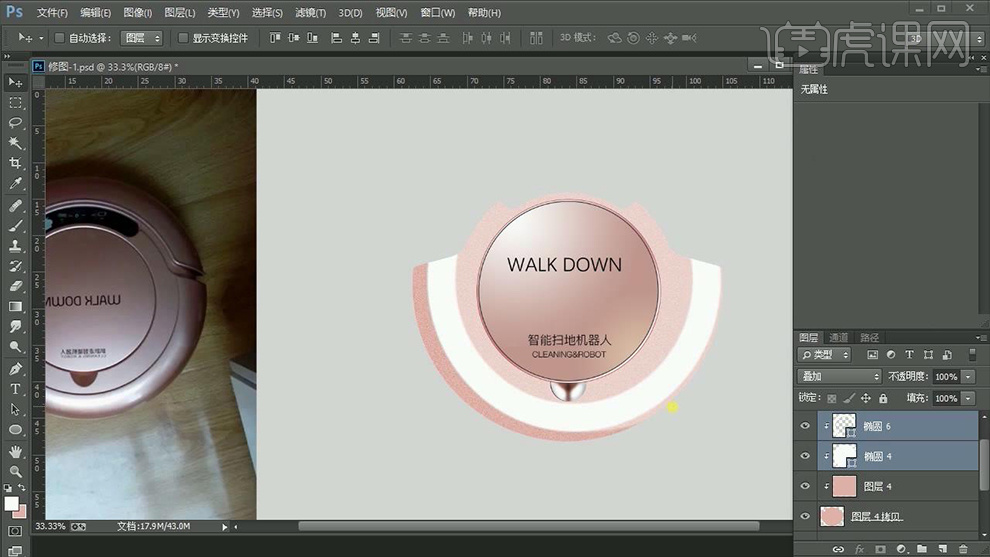
20、给【合适图层】分别添加【图层蒙版】使用【径向渐变和画笔】进行调整。
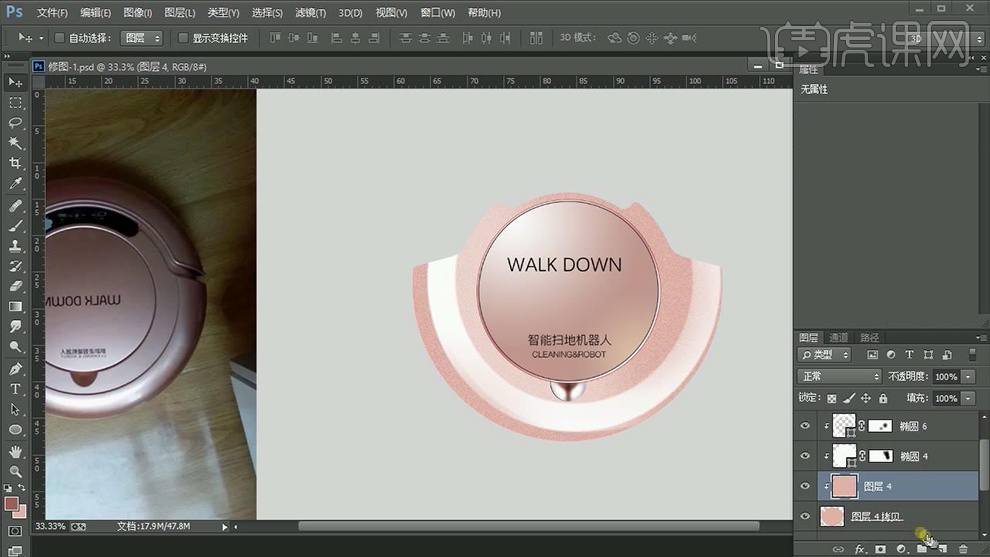
21、【新建图层5】【创建剪切蒙版】使用【合适颜色的画笔】涂抹。
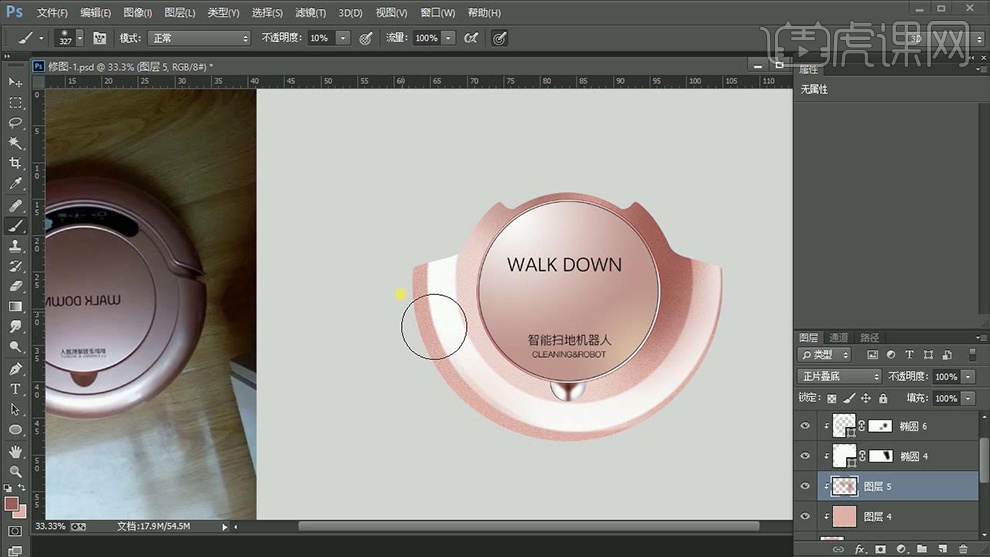
22、【新建图层6】绘制【椭圆-填充无、描边红色选用合适大小】。

23、【复制图层】更改【描边和填充】添加【图层蒙版】使用【径向渐变】调整,并【创建剪切蒙版】。
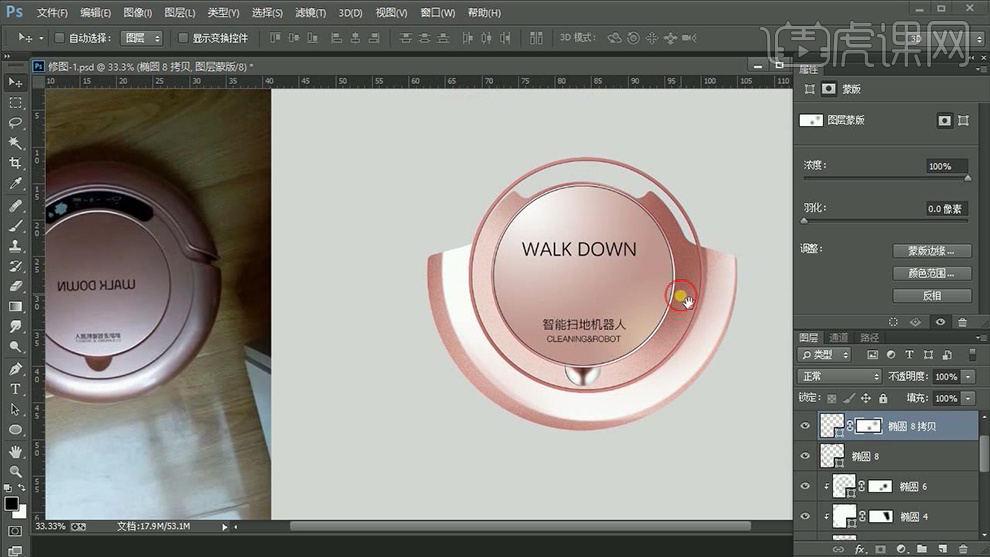
24、【拷贝-拷贝图层4】调整图层顺序【创建剪切蒙版】【更改描边和填充】调出选区,【新建图层】执行【编辑-描边】参数如图。
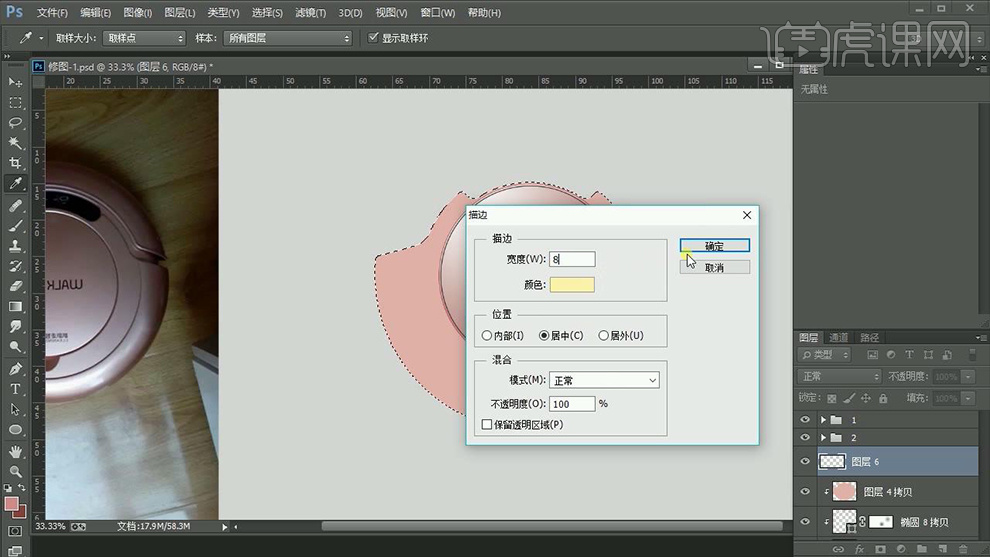
25、【新建图层】【创建剪切蒙版】【混合模式改为叠加】添加【高斯模糊】参数如图。
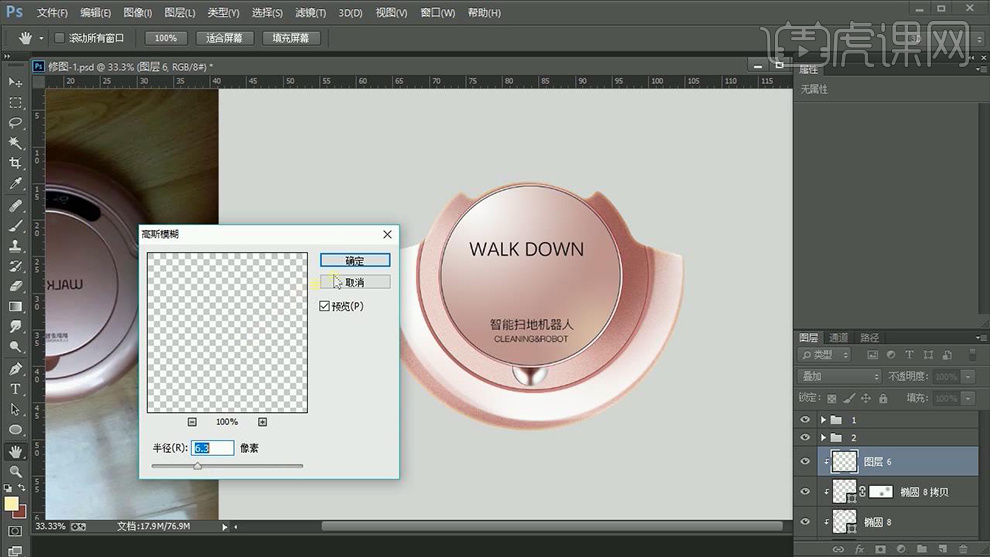
26、调出【图层4拷贝2图层的选区】【新建图层】再次添加【描边】参数如图,【混合模式改为正片叠底】继续【高斯模糊】。
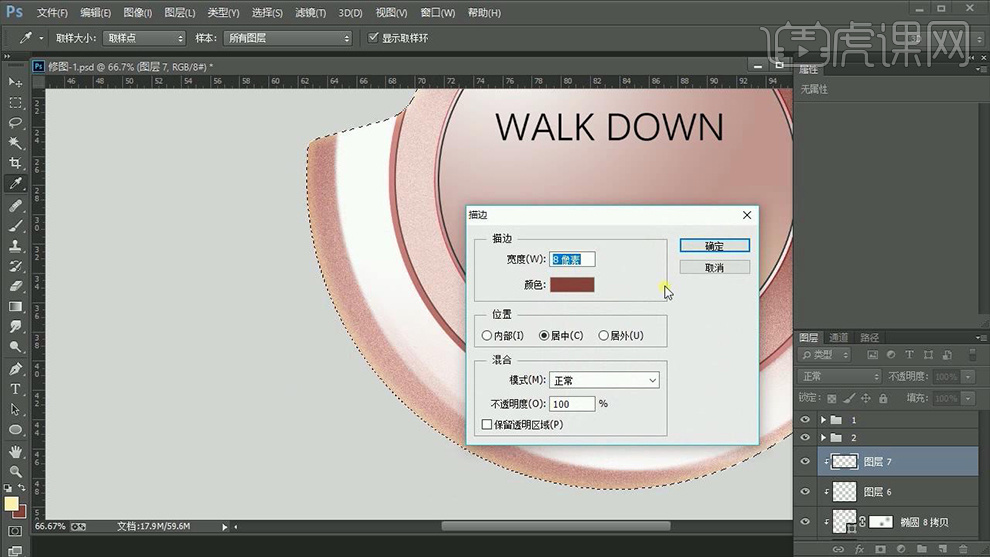
27、再次【新建图层】【创建剪切蒙版】再次添加【描边】参数如图。
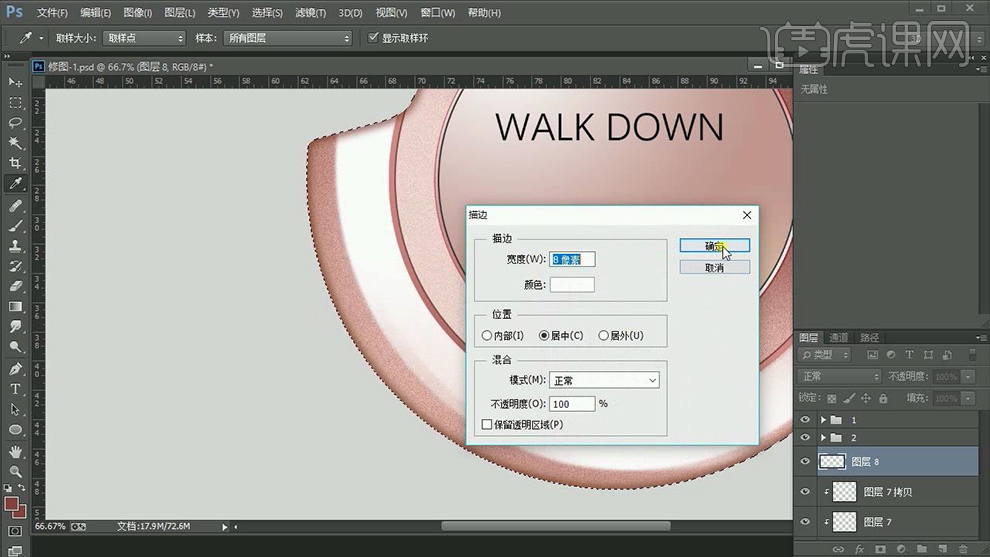
28、添加【蒙版】使用【画笔】涂抹边缘。
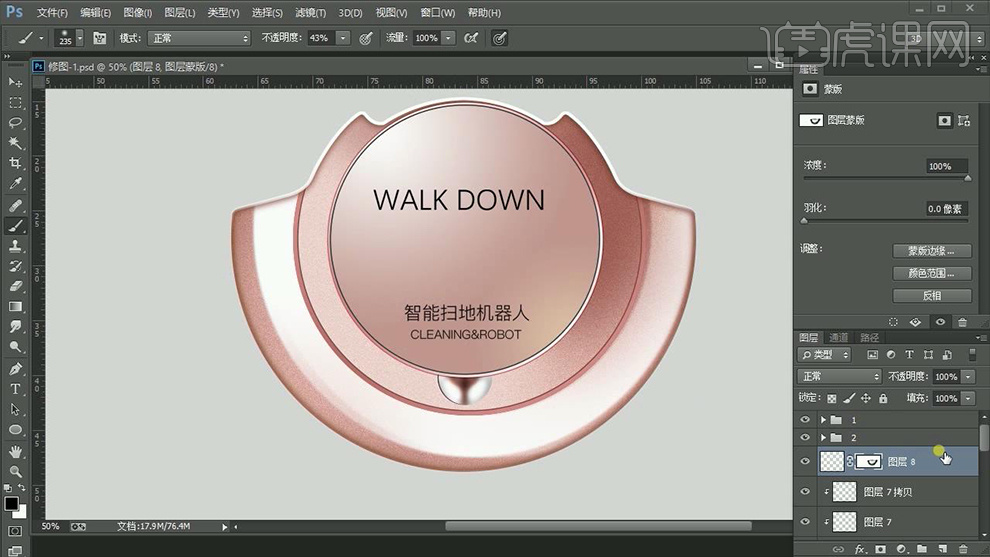
29、重复上述操作,调整【描边】参数如图,调整位置,继续【高斯模糊】,最后添加【蒙版】进行调整。
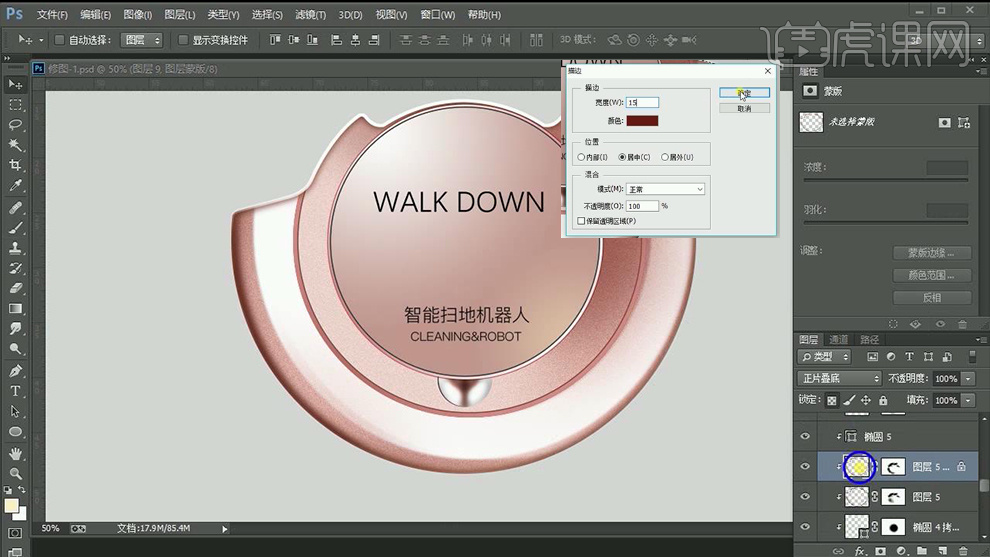
30、多次【新建图层-创建剪切蒙板】使用【画笔】涂抹,然后整体【编组-命名为3】。
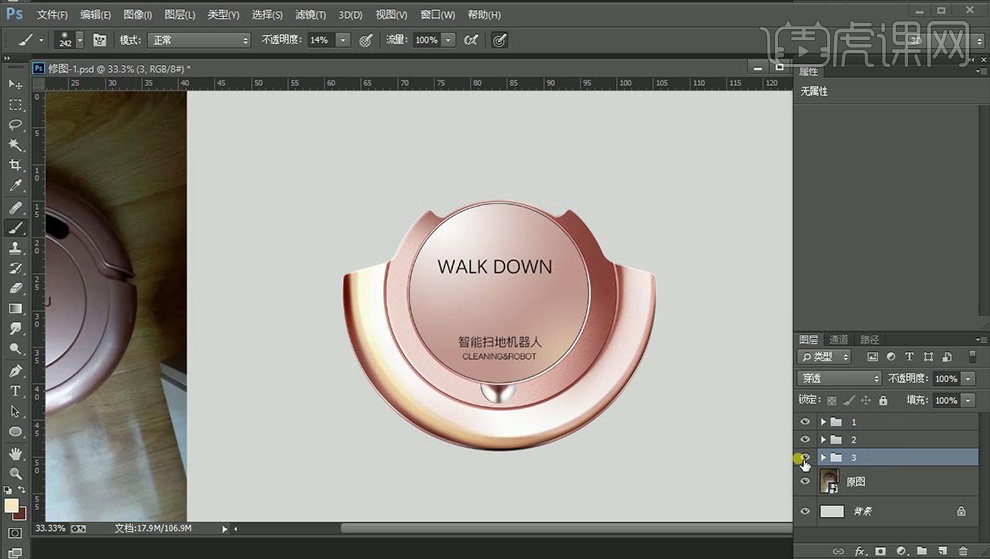
31、【新建图层21】使用【钢笔】绘制图形,继续【新建图层】【绘制圆形-关闭填充打开描边,调整描边大小】。

32、更改【形状1的颜色】【CTRL+T自由变换-变形】调整。
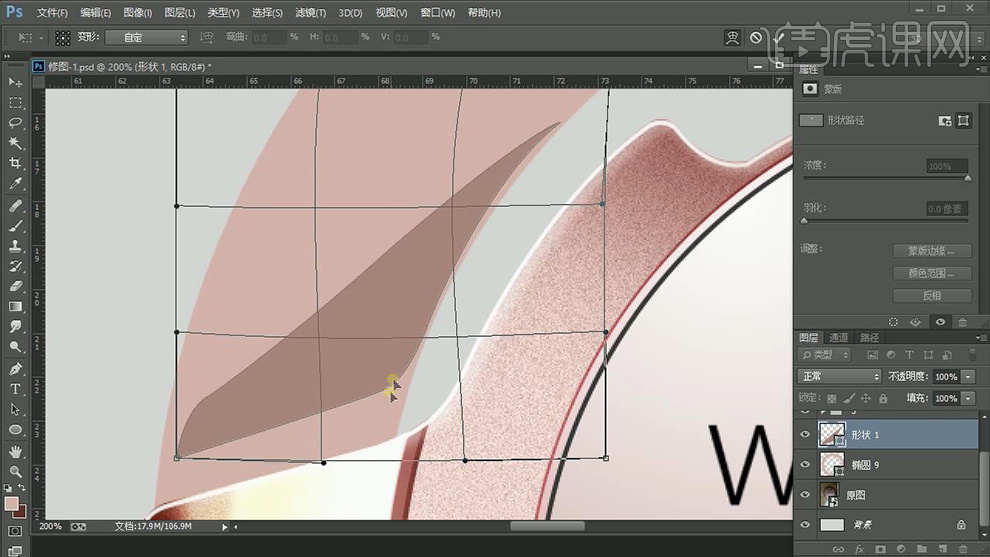
33、然后【栅格化椭圆图层】使用【矩形选框】删除右半部分,然后将【两个图层合并】。
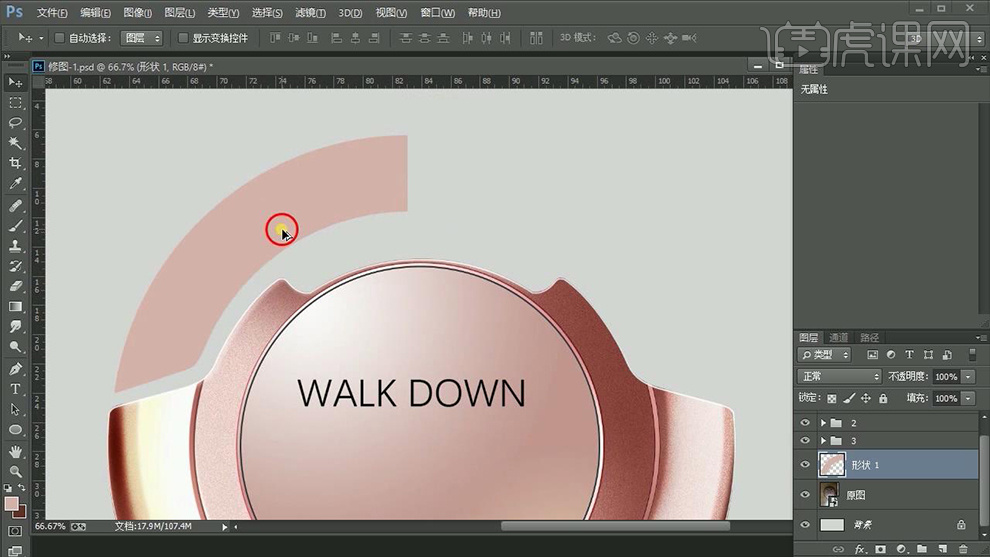
34、【复制一层-水平翻转】调整大小和位置,然后继续【合并图层】调整大小。
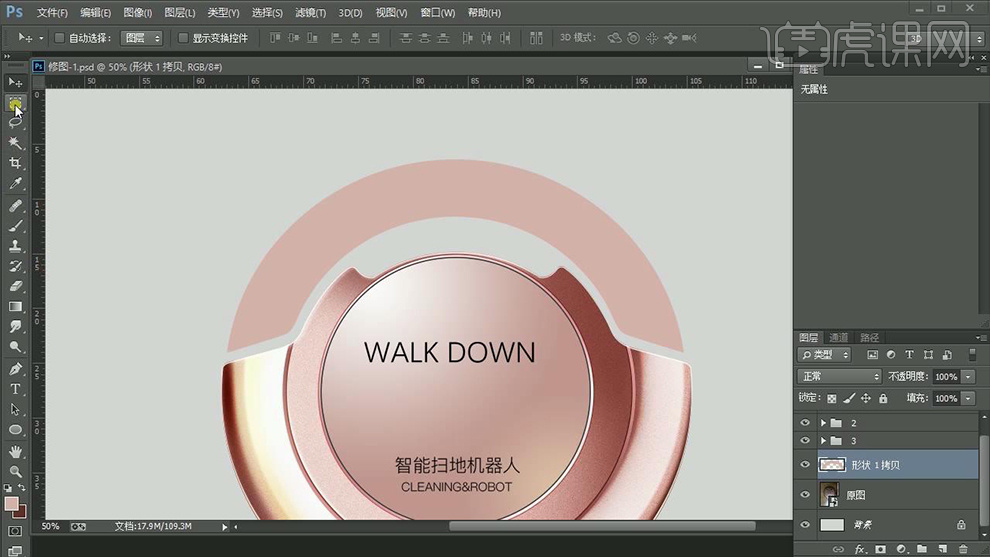
35、使用【矩形选框-填充颜色-创建剪切蒙板】然后添加【杂色】参数如图。
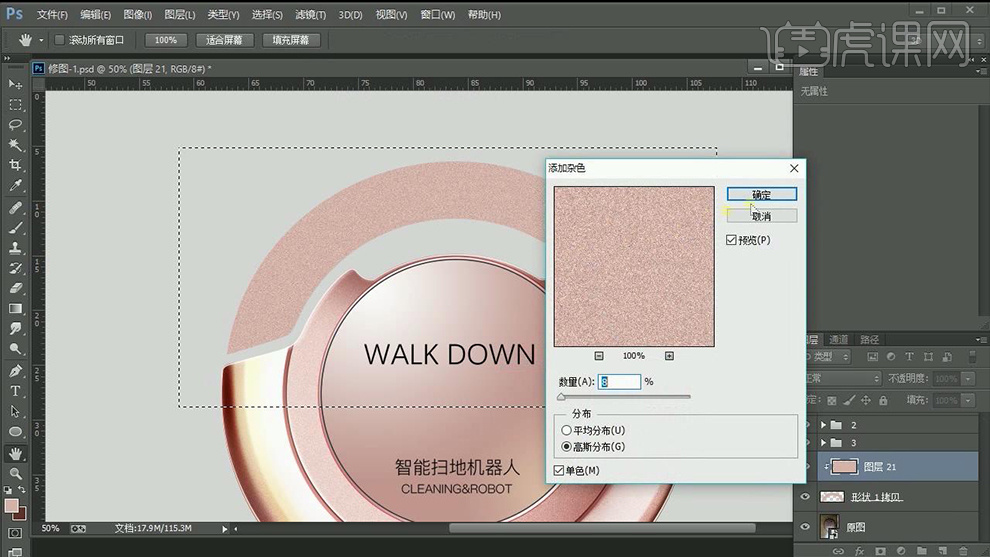
36、使用上述的方法添加【描边】参数如图。
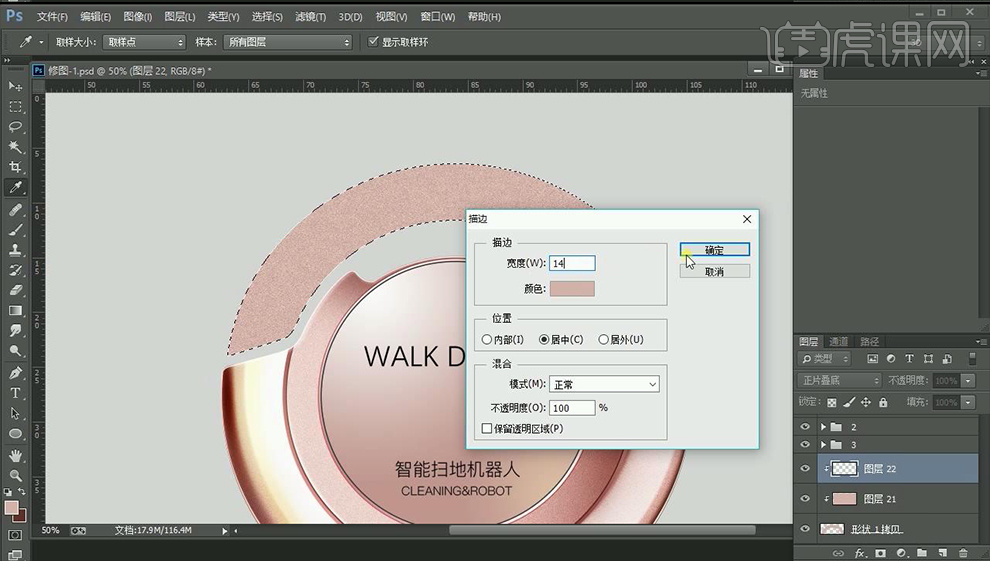
37、添加【高斯模糊】参数如图。
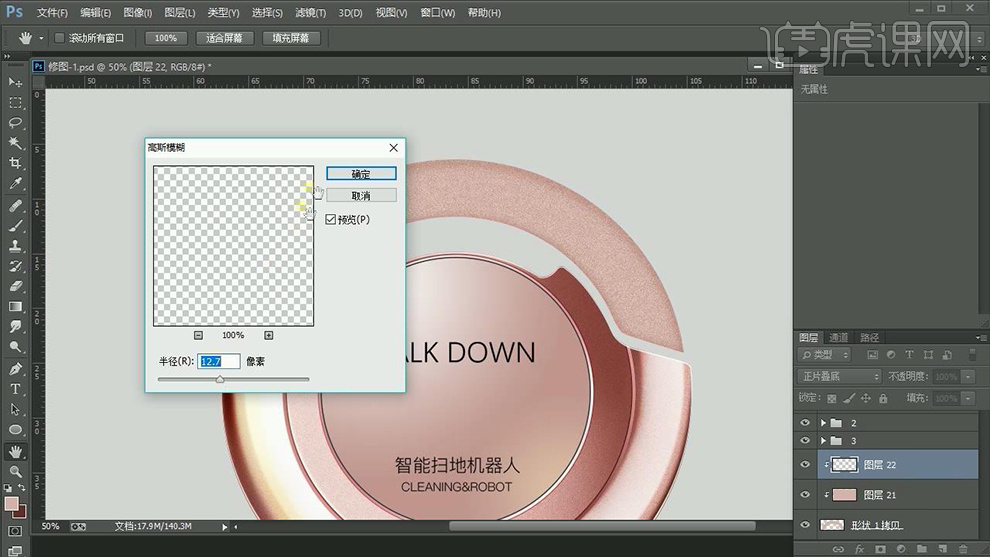
38、使用综上所述的方法添加‘光影关系’。

39、绘制椭圆,调整位
1. 首先我们打开【C4D】,在【几何体】菜单中,新建一个立方体,将立方体调整为如图大小,转【可编辑对象】,右键鼠标找到【循环切割】,如图所示。
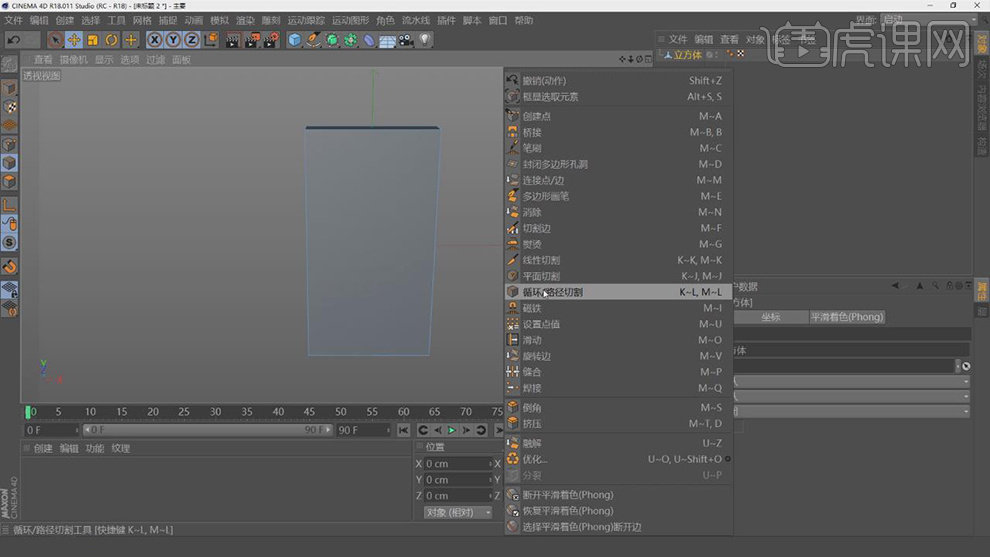
2. 选择中间的【面】使用挤压效果,进行挤出,如图所示
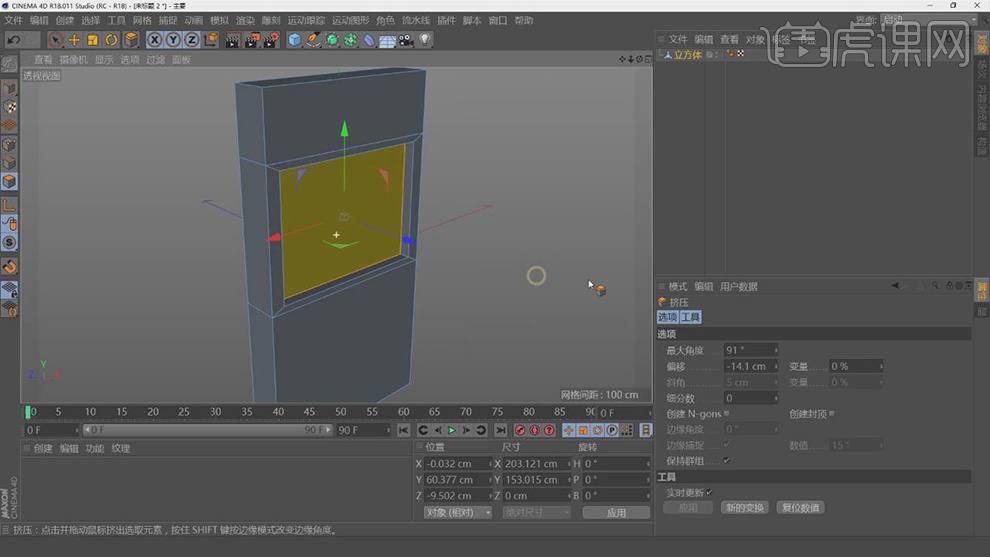
3. 在【几何体】菜单中,新建多个立方体,当眼睛、鼻子,如图所示
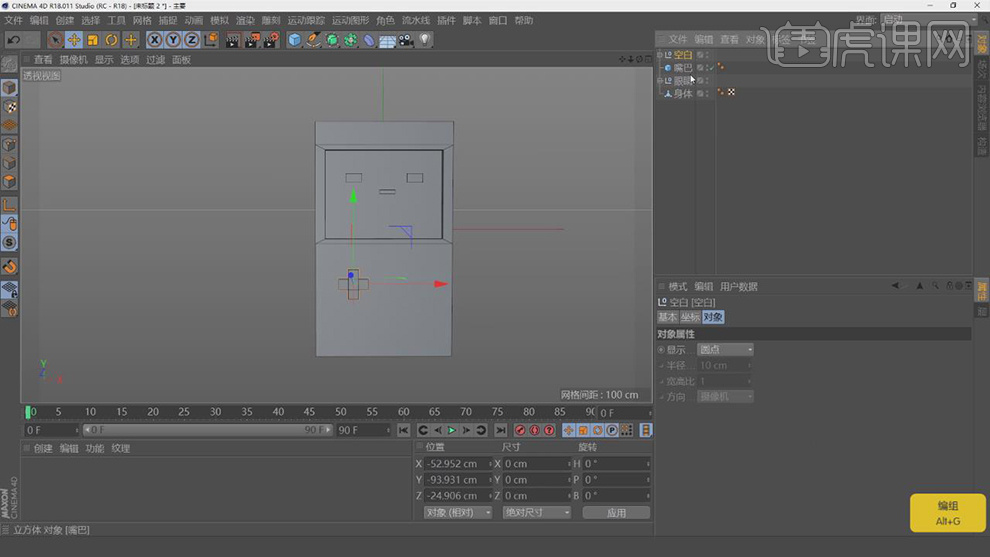
4. 在【画笔】菜单中,绘制一条路径,如图所示。
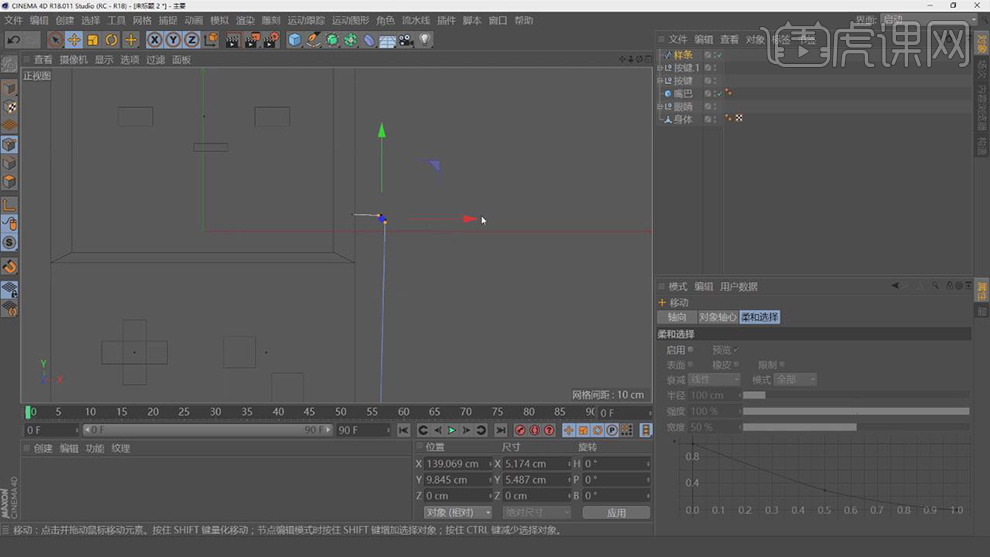
5. 继续【画笔】菜单中,找到矩形,在效果器中找到【扫描】效果,将物体放入【扫描】下,如图所示。
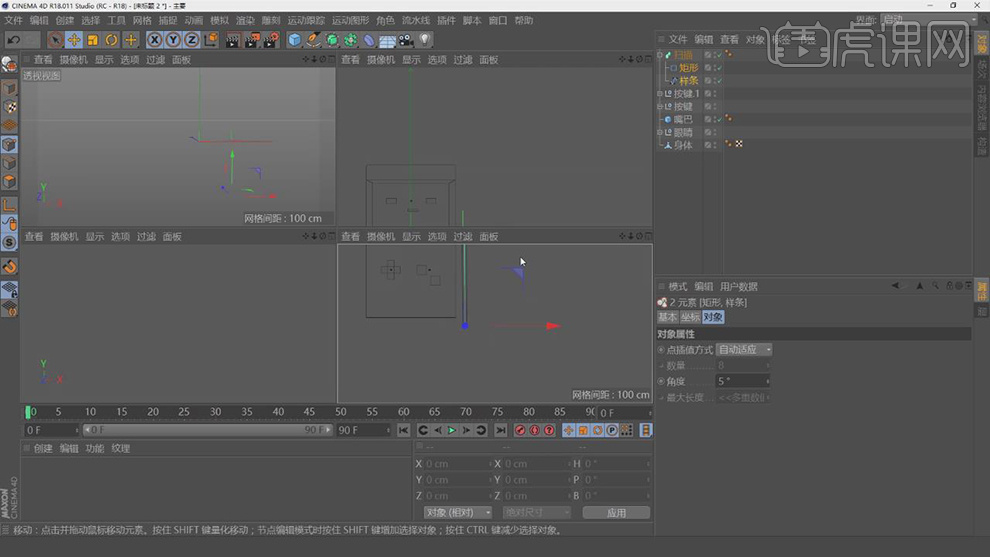
6. 制作好后,复制多份,放置对称位置,和脚部,如图所示。
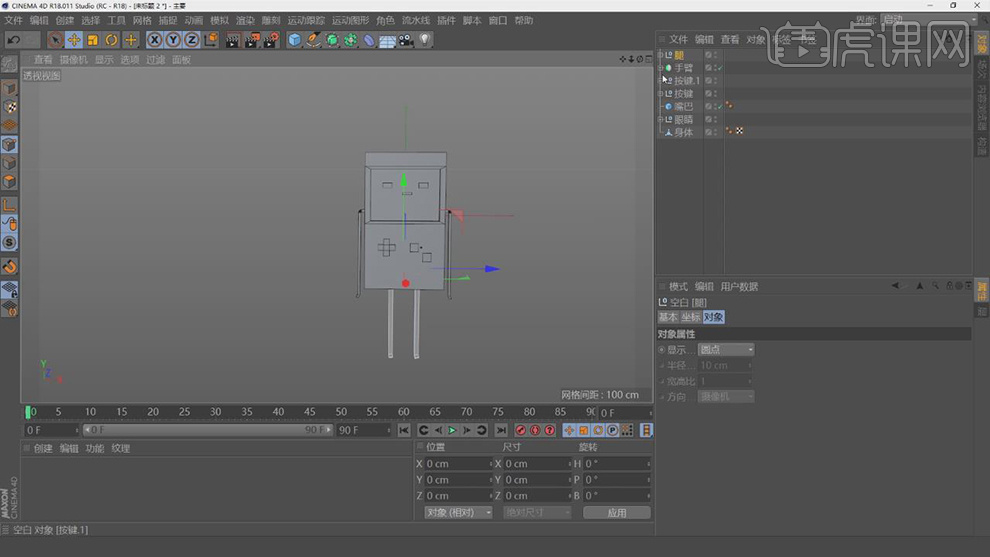
7. 双击【材质】获得材质球,在【颜色】调整自己喜欢的颜色如图所示。
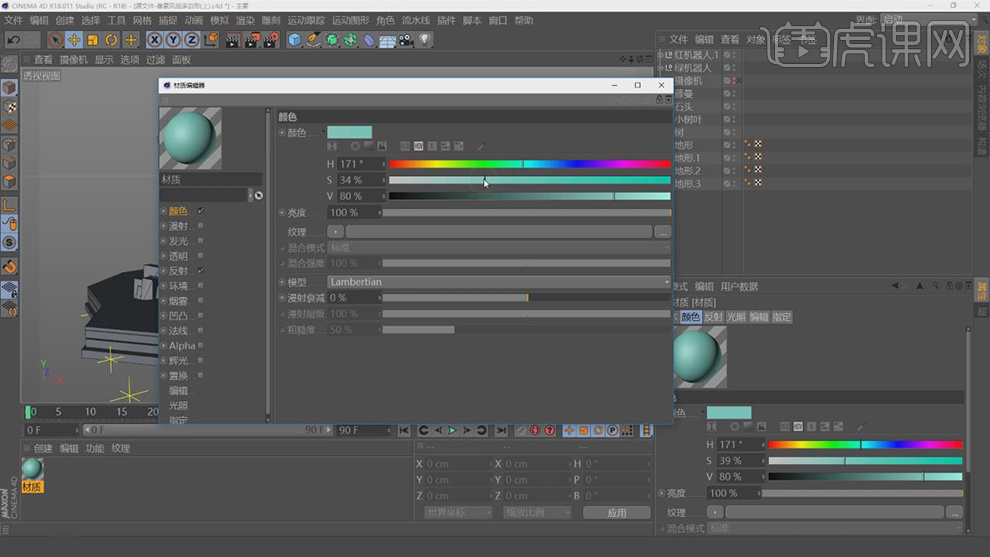
8. 复制之前的材质球,在【颜色】栏中找到使用【棋盘】,调整自己喜欢的颜色如图所示。
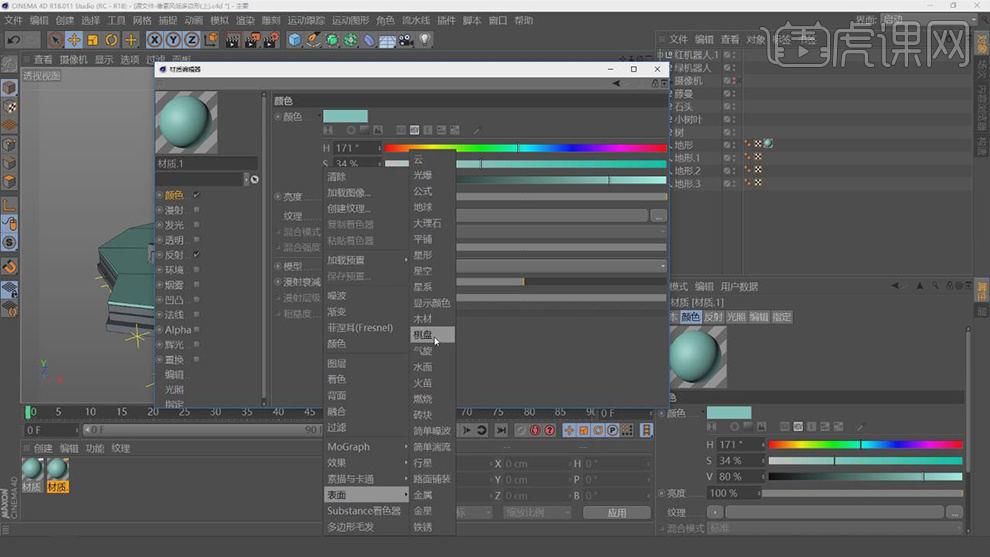
9. 进入【棋盘】编辑器将数值改为0 – 1,如图所示。
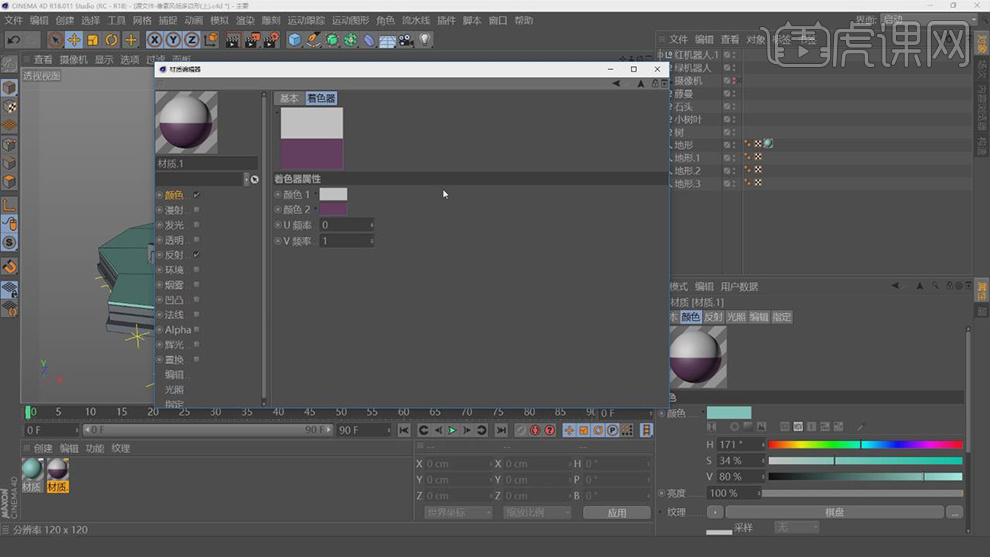
10. 同之前操作,双击【材质】获得材质球,在【颜色】栏中找到使用【棋盘】,进入【棋盘】编辑器将数值改为0 – 1,调整自己喜欢的颜色,如图所示。
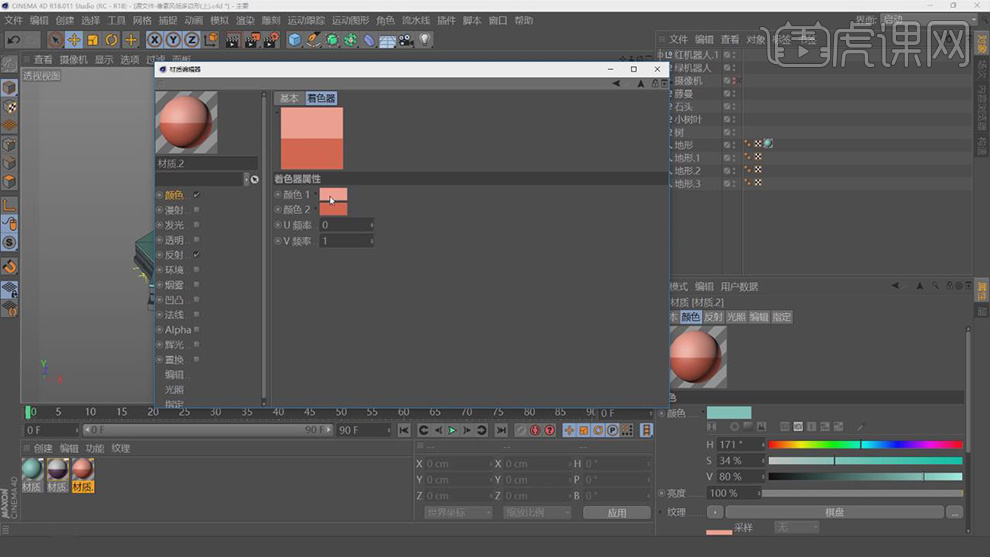
11. 双击【材质】获得材质球,在【颜色】调整自己喜欢的颜色如图所示。
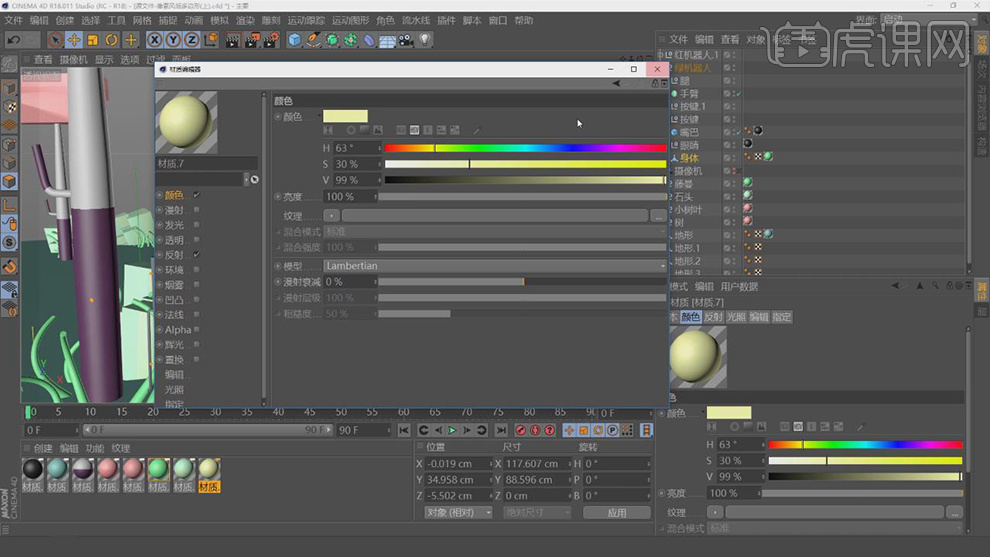
12. 新建一个物理天空,如图所示。
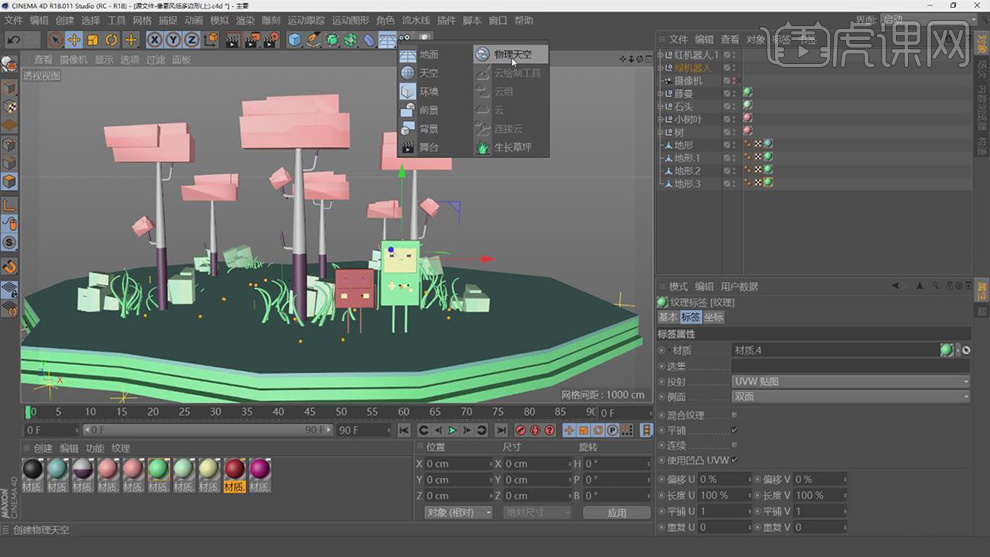
13. 打开【渲染设置】中的【全局光照】进行打开,并且设置参数,如图所示。
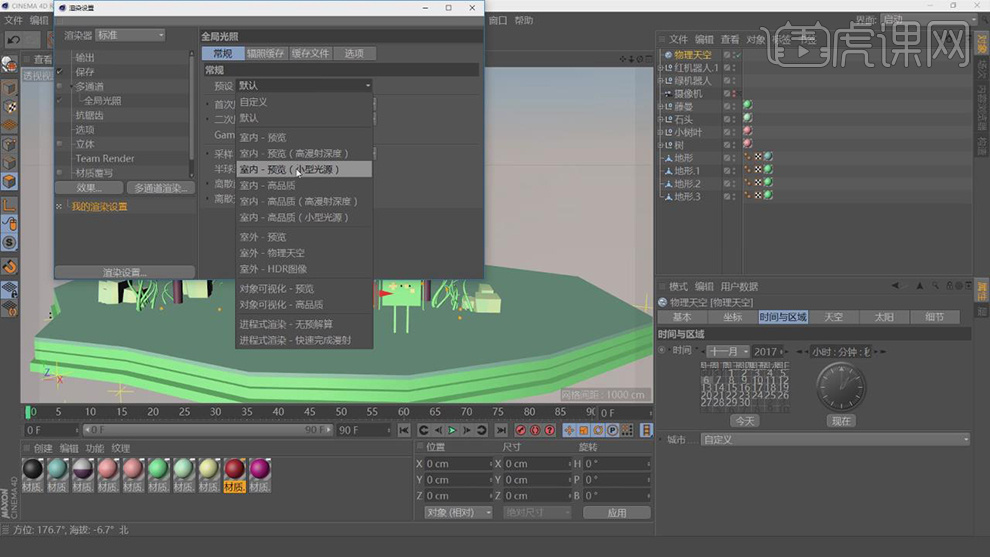
14. 点击【物理天空】属性中的【时间与区域】将时间进行调整,如图所示。

15. 最终效果。