特效海报

1、【打开】PS软件,【新建】画布大小1000×500像素。【D】恢复前景色为黑色,【Alt+Delete】填充前景色。
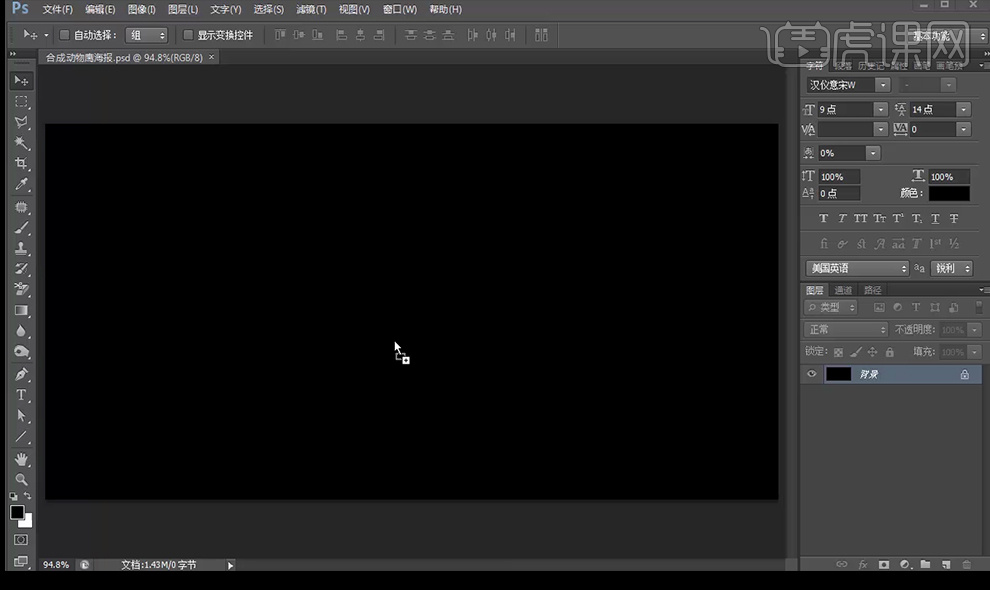
2、【拖入】素材,【Ctrl+J】复制图层。打开图层样式,添加【颜色叠加】效果,添加【蒙版】,【画笔工具】降低硬度和流量后涂抹。【X】可切换前背景色。
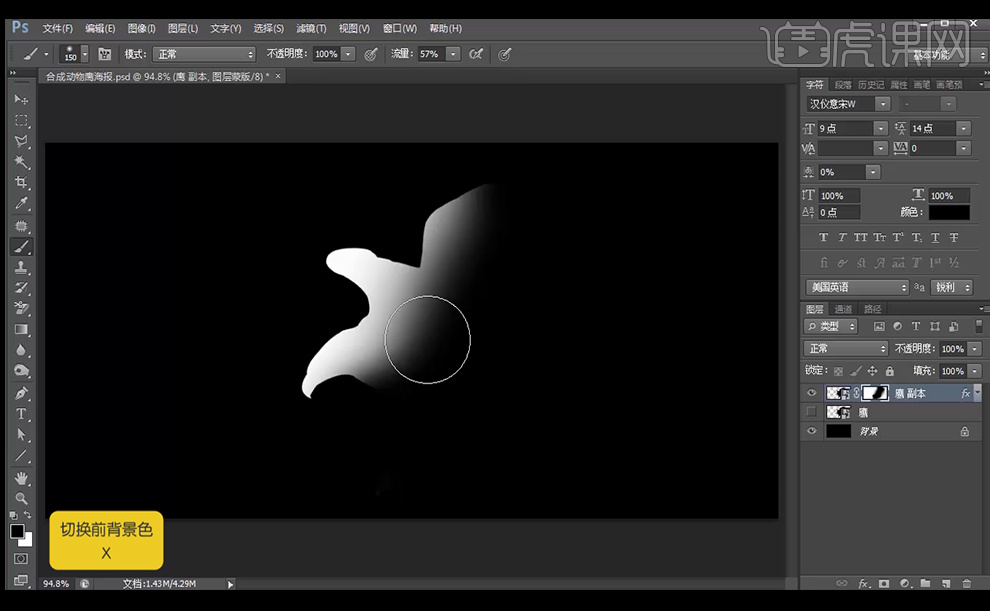
3、【钢笔工具】描出闭合路径,【Ctrl+Enter】路径转换为选区。【画笔工具】在选区内涂抹,【Ctrl+D】取消选区。
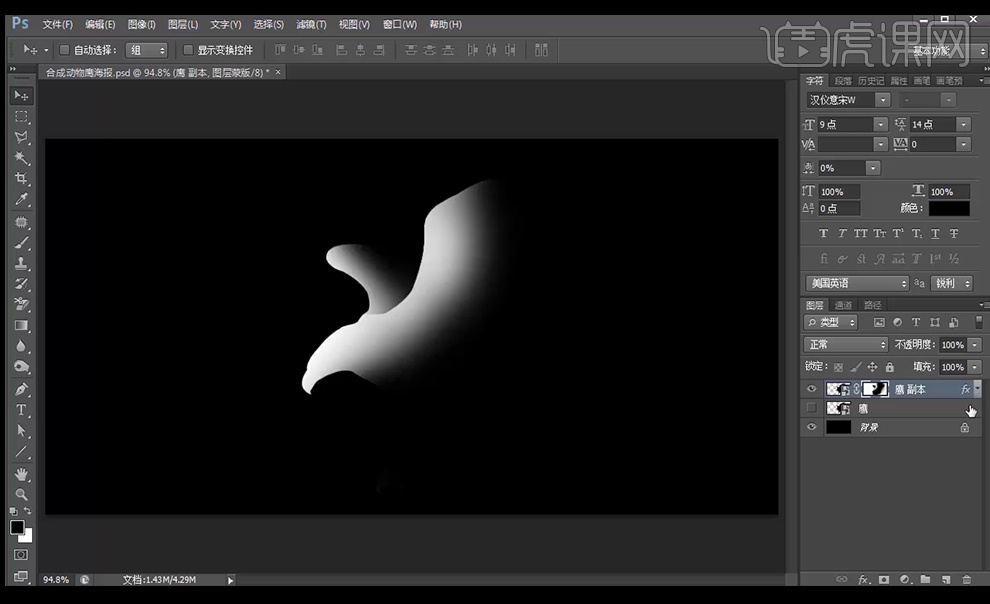
4、【新建】组后【新建】图层,【画笔工具】选择羽毛笔刷,调整笔刷方向,层层绘制。【Ctrl+T】选【变形】变换,利用【蒙版】调整可见。
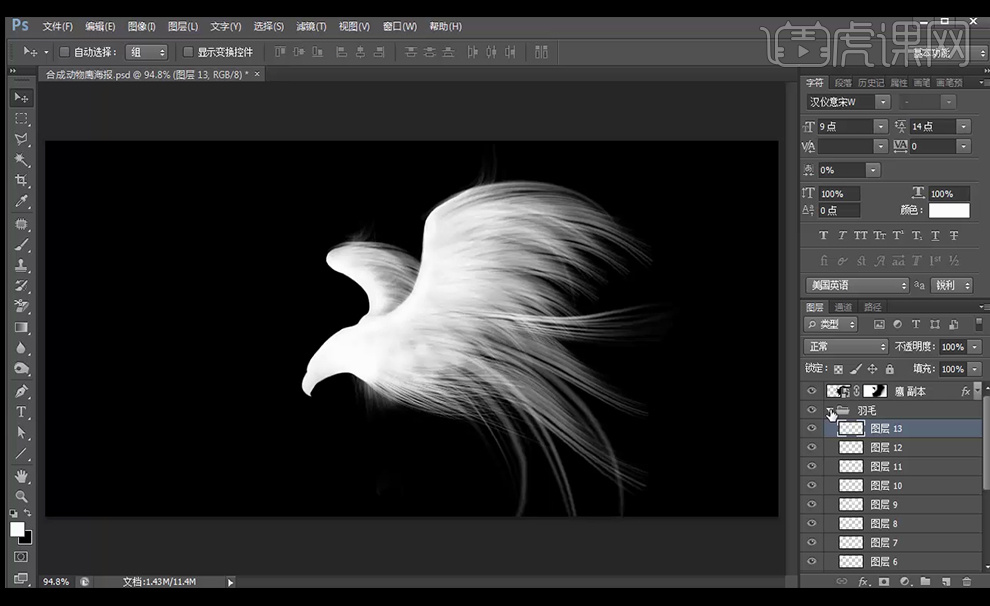
5、恢复素材可见性,添加【蒙版】,【画笔工具】涂抹保留眼睛和嘴。【链接】图层位置。
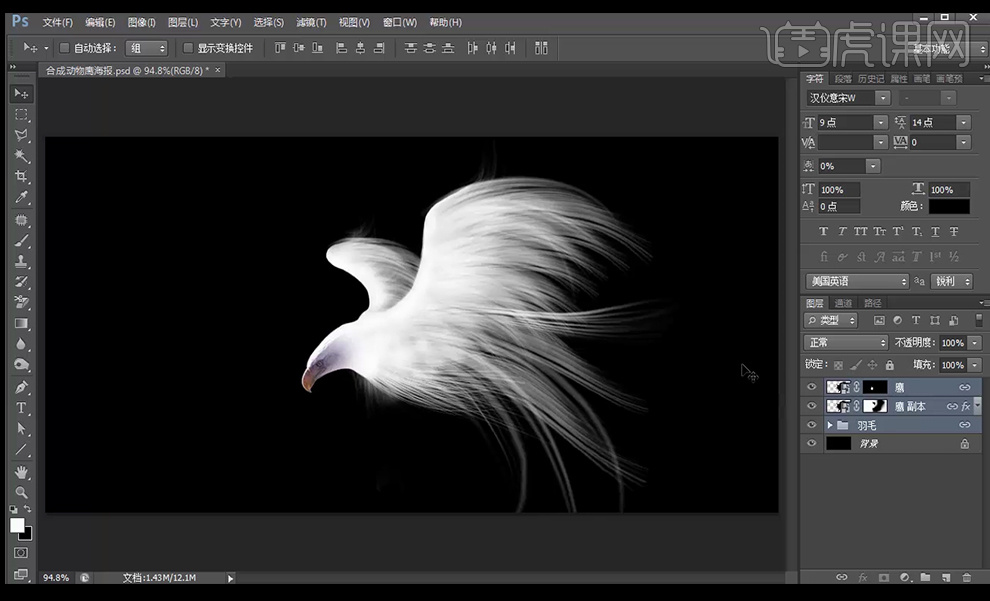
6、【拖入】素材,利用【蒙版】调节可见部分。
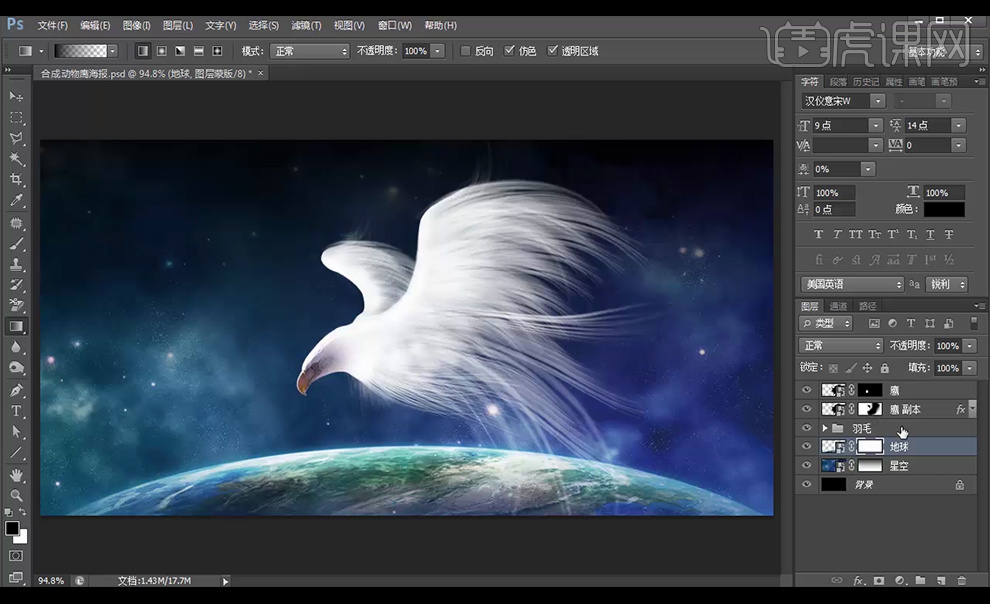
7、【拖入】素材,【图层模式】改为【滤色】,建立【色相/饱和度】调整图层,【创建剪贴蒙版】,继续【拖入】素材。利用【蒙版】调节可见部分。
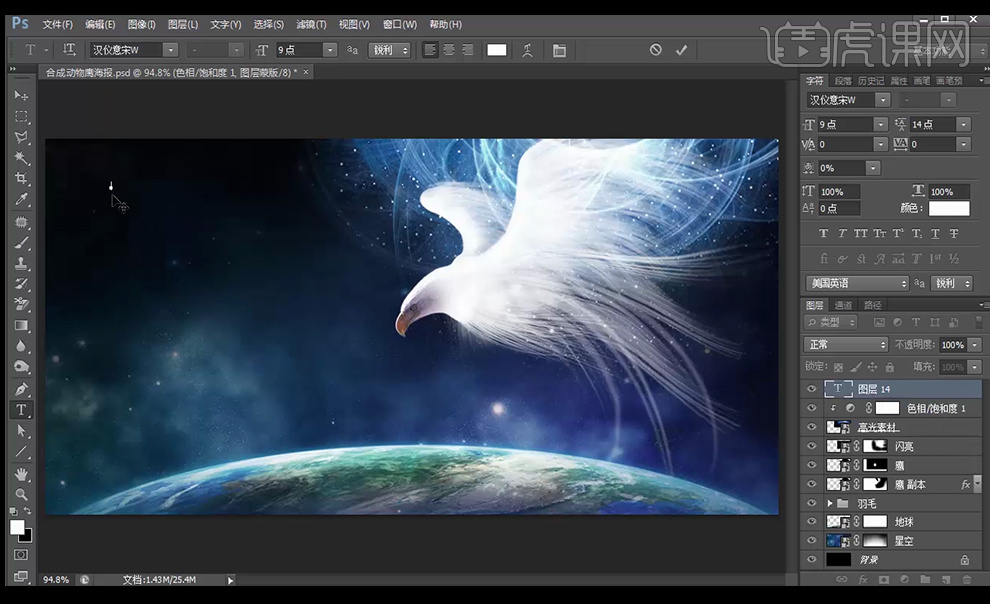
8、【文字工具】输入文字,【左对齐】排版。
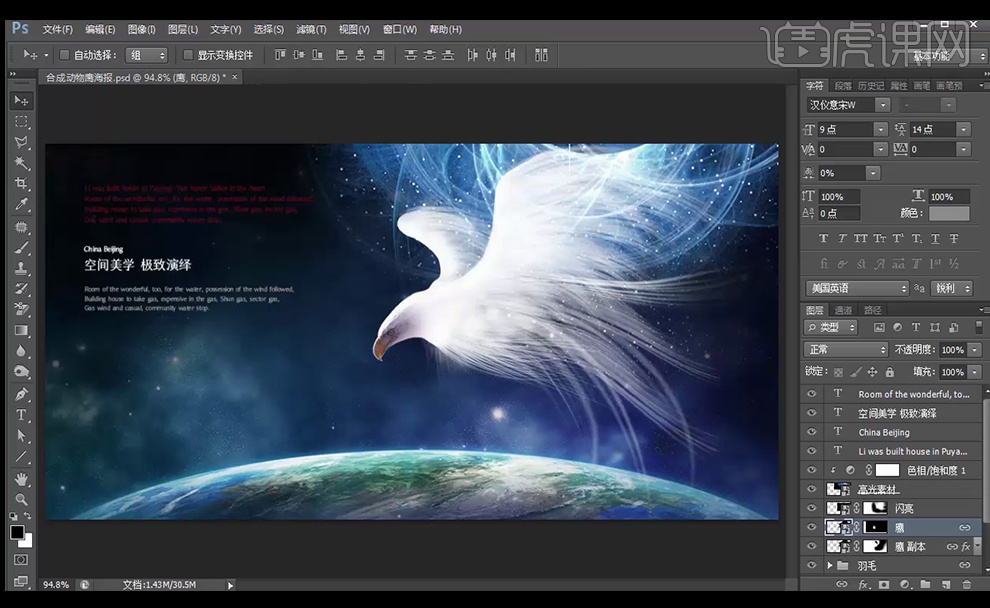
9、【双击】地球图层,添加外发光样式,【图层】-【图层样式】-【创建图层】,【Ctrl+T】调整,添加【蒙版】,【画笔工具】涂抹。
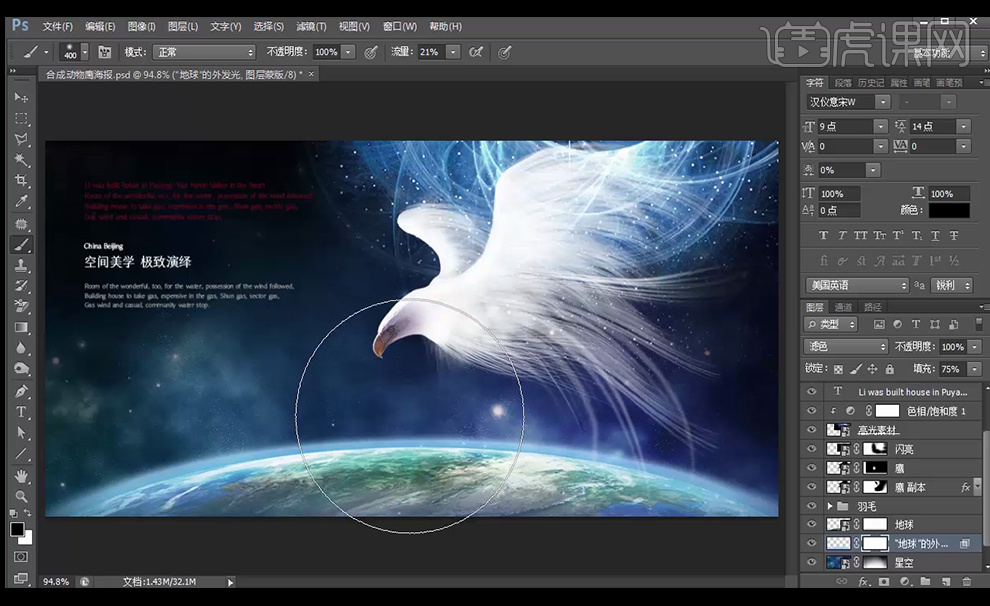
10、最终效果如下。
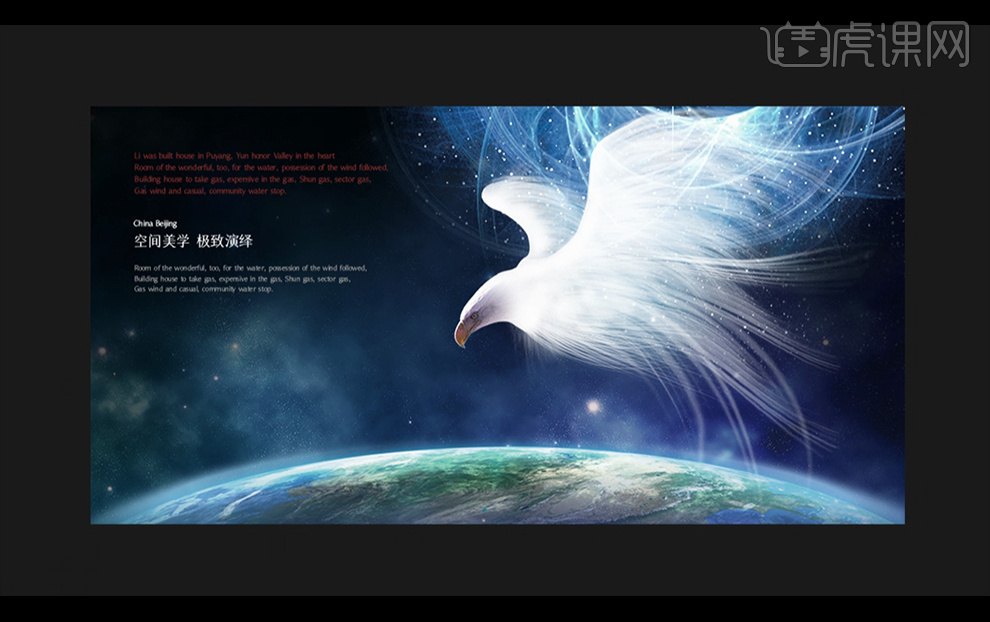
1.打开PS,新建【白色】画布按【Ctrl+shift+N】新建图层,之后按【Alt+delete】填充前景色【灰色】。拖入相关【背景】和【士兵】素材通过【Ctrl+T】调整大小和位置并将上方的【背景】素材的【混合模式】改为【滤色】。
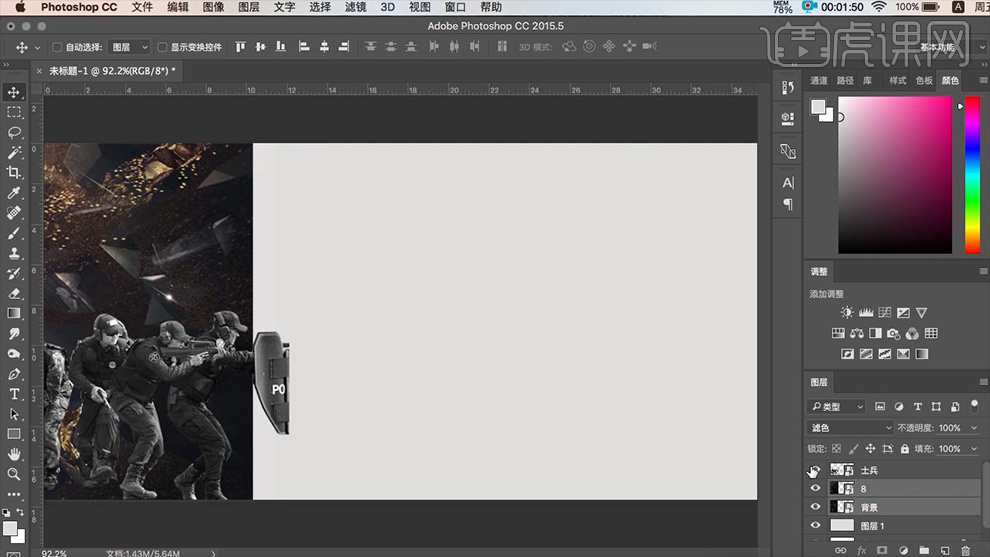
2.使用【矩形工具】绘制一个【深褐色】的【长方形】,然后拖入【纹理素材】按【Alt+单击图层间】创建剪贴蒙版调整大小和位置并把【不透明度】降为【39%】,之后将两个图层【Ctrl+G】编组。
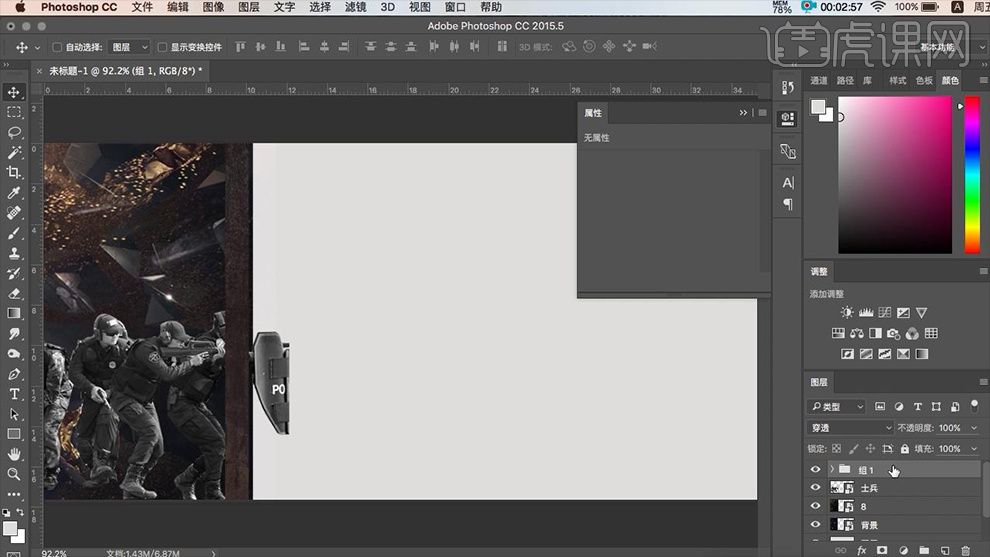
3.在【士兵】图层下方拖入【白烟雾】素材调整大小和位置并将【不透明度】降为【57%】。选择【士兵】图层按【Ctrl+M】调出【曲线】,详细参数如图所示。
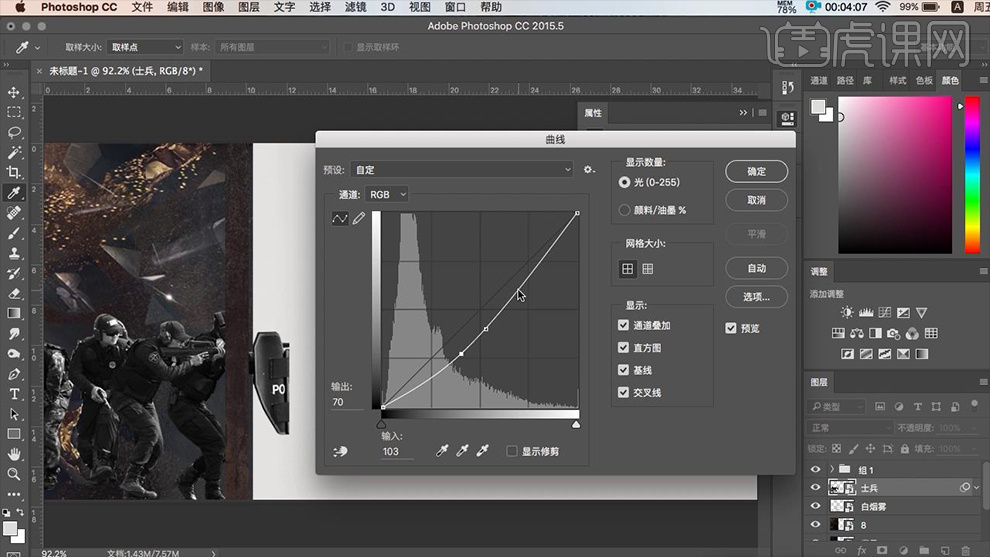
4.在最上方【新建图层】使用【画笔工具】绘制出【飞溅】效果(参数:笔刷【飞溅】,颜色【黑色】),期间使用【橡皮擦】工具擦除不需要的部分,之后拖入【纹理】素材创建剪切蒙版调整大小和位置并适当的降低【不透明度】。
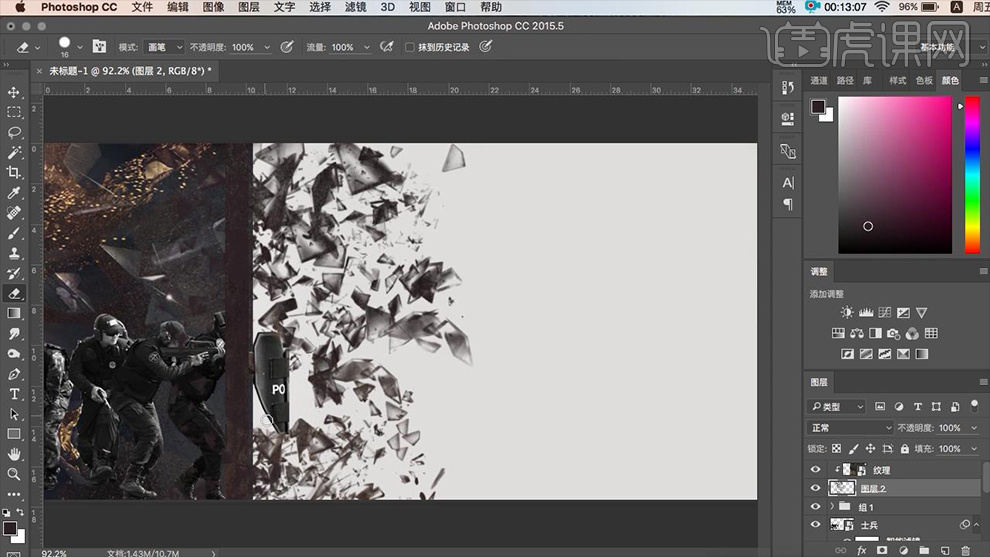
5.【新建图层】使用【钢笔工具】绘制一个【线条】,之后切换到【画笔工具】(参数:笔刷【硬边圆】,大小【1】),之后点击【滤镜】选择【风格】下的【风】(参数自行调整,可使用【矩形选框工具】选中多余的部分按【backspace】删除)。
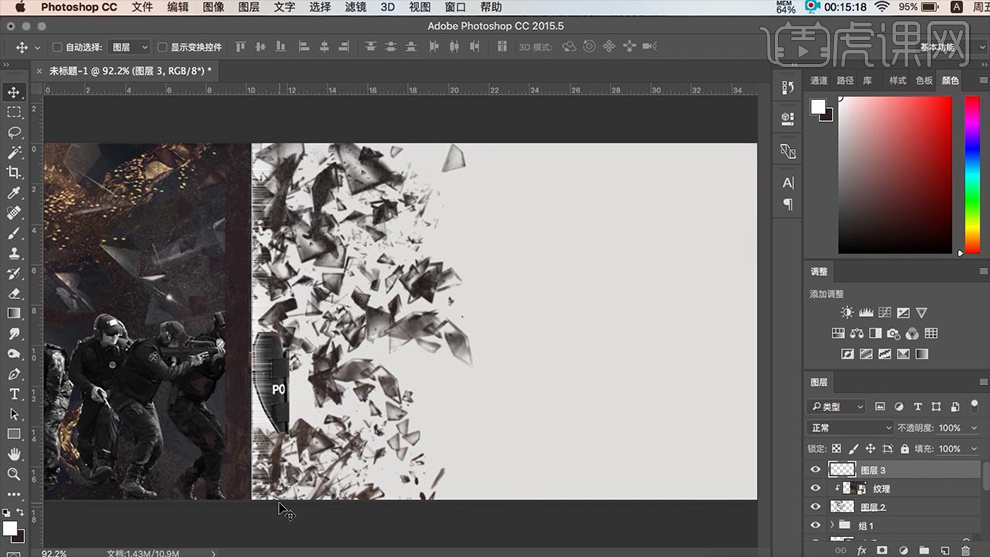
6.【新建图层】使用【画笔工具】(参数:笔刷【飞溅】,颜色【白色】)再次进行涂抹并删除多余部分,之后点击【滤镜】选择【模糊】下的【高斯模糊】,参数如图所示。
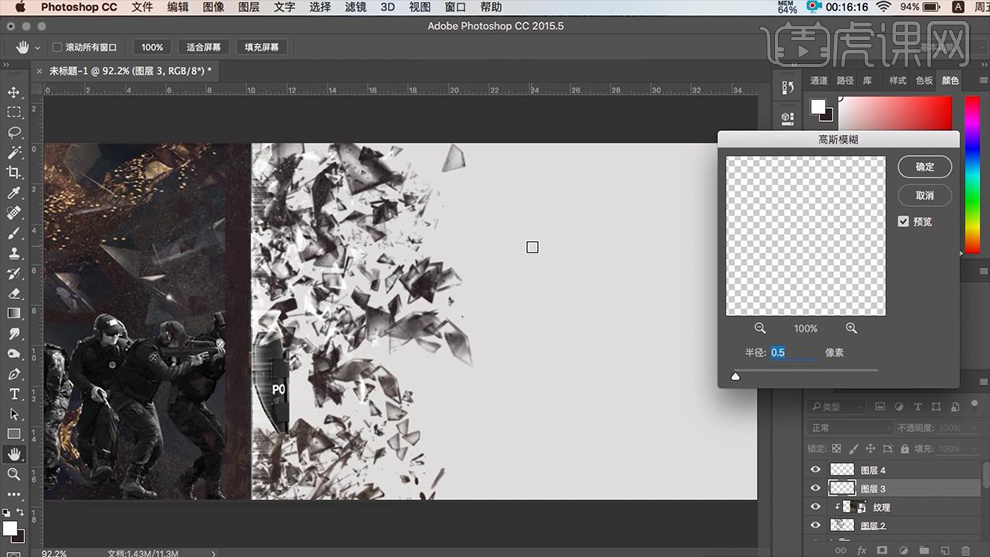
7.拖入【爆炸火星】素材调整大小和位置并将【混合模式】改为【滤色】,之后将【填充】降为【15%】。拖入【火星】素材按【Ctrl+J】复制若干个,之后调整大小和位置并将【混合模式】改为【滤色】,然后用同样的方法拖入【火苗】素材,调整大小和位置。
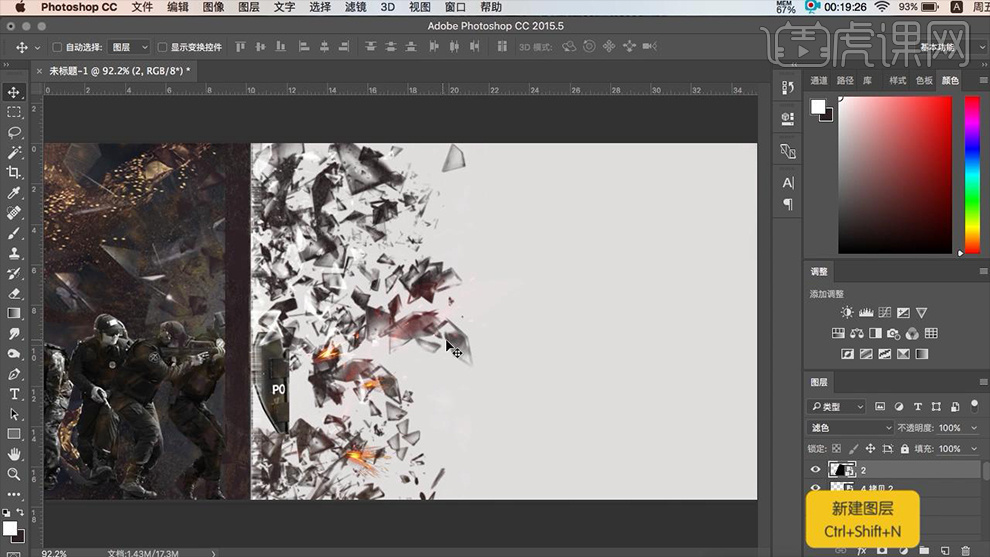
8.【新建图层】使用【渐变工具】拖拽做出【黑色到透明】的渐变并使用【画笔工具】(参数:笔刷【柔边圆】,颜色【黑色】)进行涂抹,期间适当降低【填充】,之后为其【添加蒙版】继续涂抹。使用【矩形选框工具】绘制一个【长方形】并将其填充为【红色】。
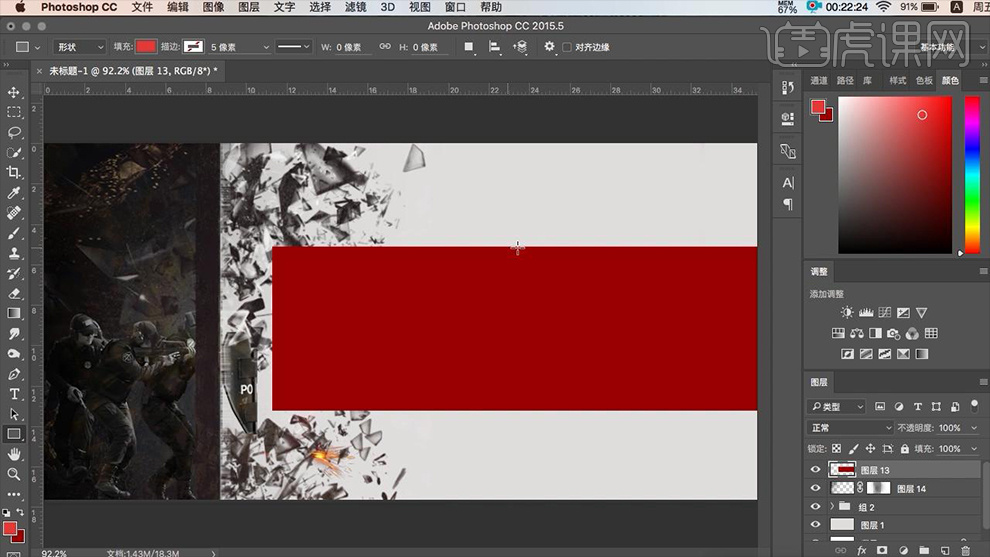
9.使用【矩形选框工具】再次绘制一个【长方形】并填充【浅红色】,之后拖入【人物】素材创建剪贴蒙版将【混合模式】该为【正片叠底】调整大小和位置并适当降低【不透明度】。之后用同样的方法拖入其他【人物】素材,效果如图所示。
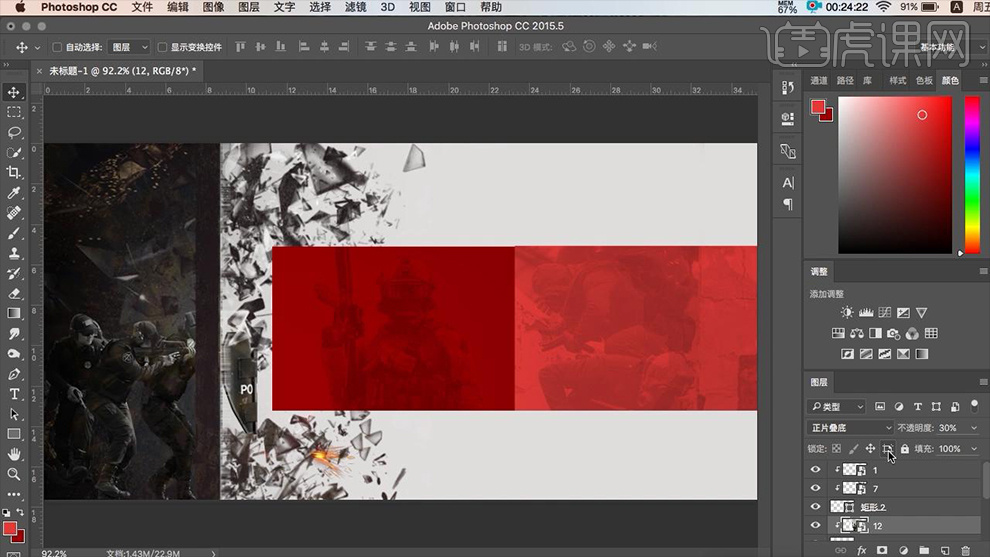
10.使用【文字工具】输入【文案】(参数:字体【造字工房明黑】,颜色【白色】)调整大小和位置,之后依次拖入【电脑】素材调整大小和位置。

11.【新建图层】在【电脑屏幕】上使用【钢笔工具】绘制【形状】按【Ctrl+enter】将路径转化为选区并为其填充颜色,接着拖入【炫酷】素材调整大小和位置并创建剪贴蒙版。之后对其他图层进行适当的调整。
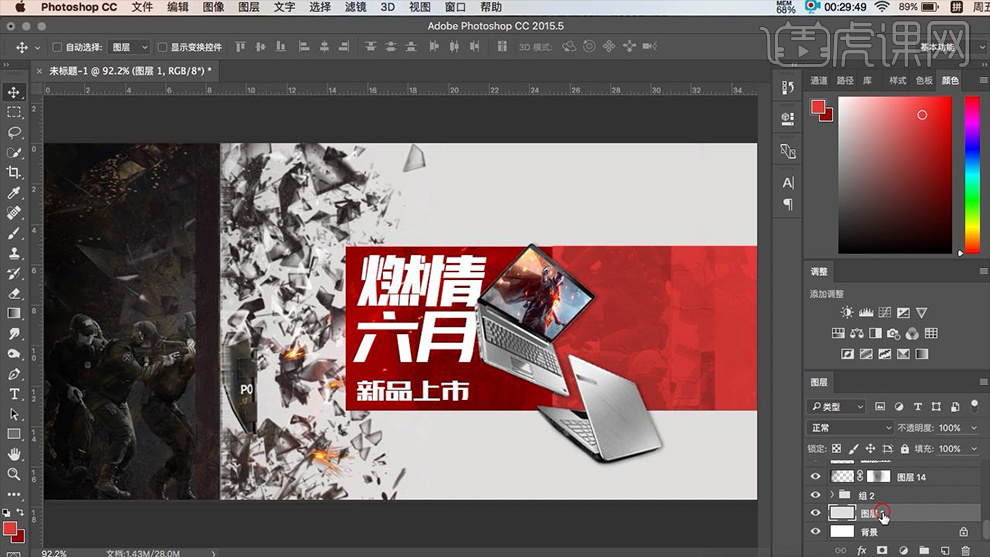
12.在所有图层下方拖入相关【人物背景】素材将【混合模式】改为【正片叠底】调整大小和位置并适当降低【填充】和【不透明度】。之后右键【栅格化图层】点击【图像】选择【调整】下的【去色】。然后【添加蒙版】并用【黑色】的【画笔工具】进行涂抹,效果如图所示。
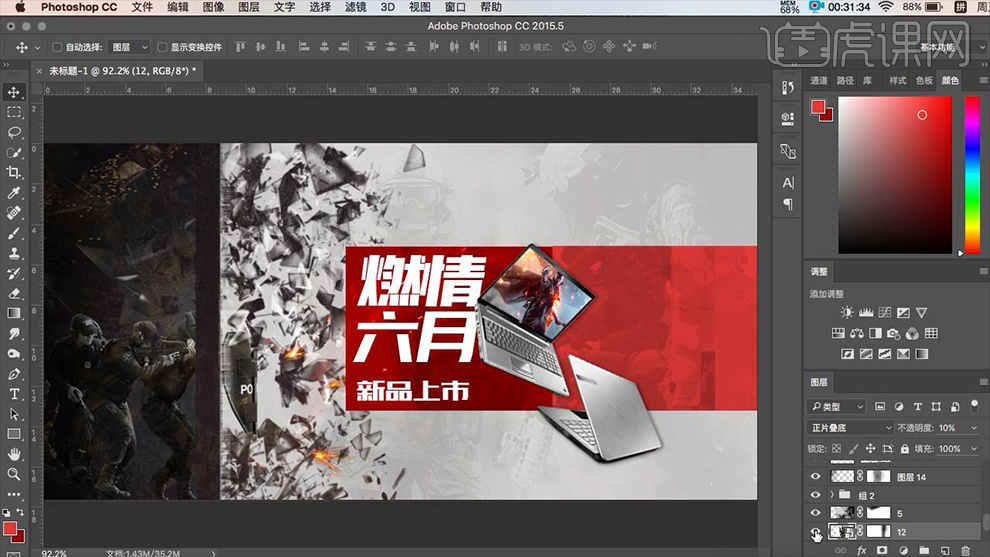
13.拖入其他素材用上面相同的方法进行调整。最后拖入【白烟雾】素材适当的为其添加【亮度/对比度】和【曲线】效果,效果如图所示。

14.最终效果图。
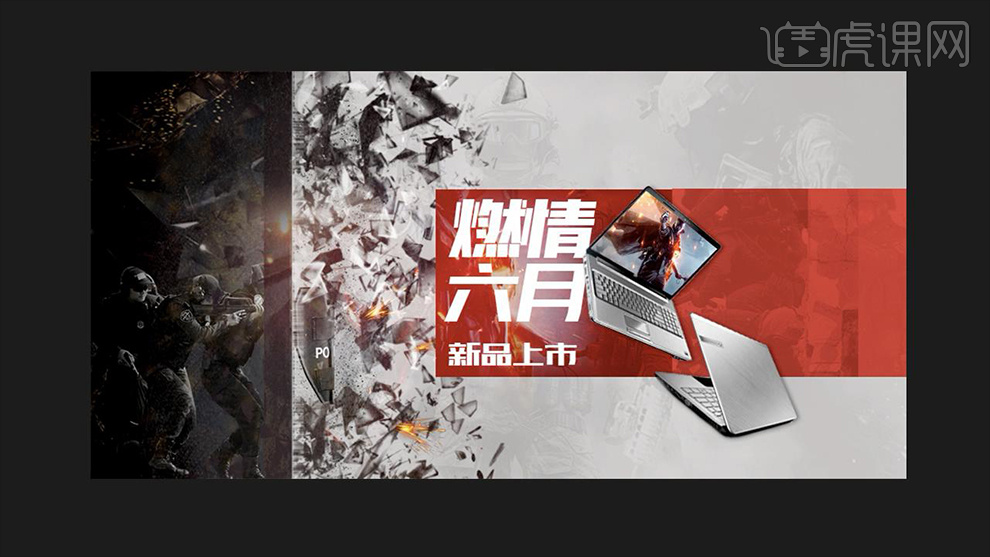
1、【打开】PS软件,【新建】任意大小的画布。具体效果如图示。
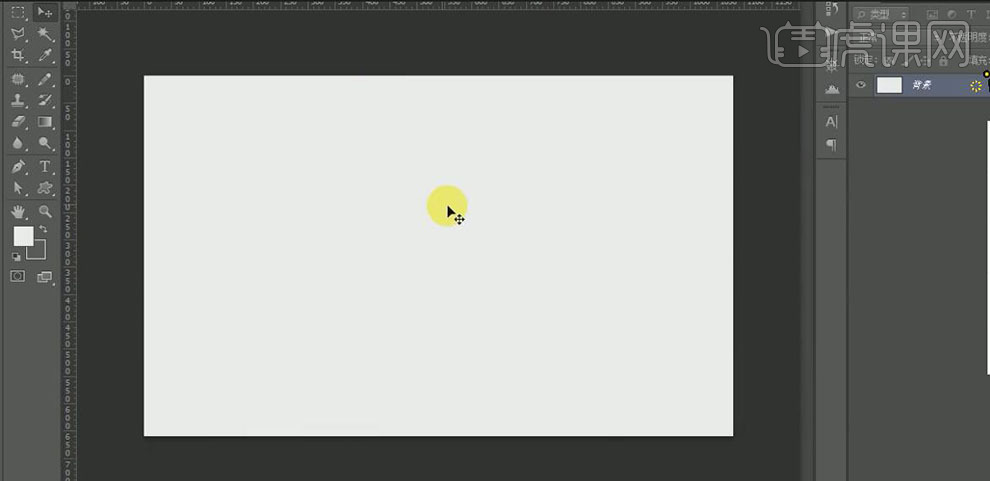
2、依次【拖入】准备好的素材,按【Ctrl+T】自由变换,并放置画面合适的位置。具体效果如图示。
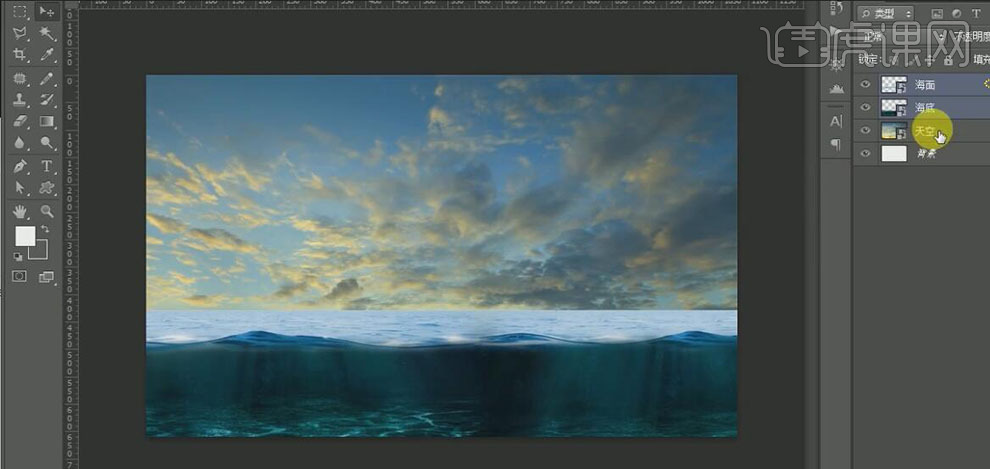
3、【选择】天空图层,按Ctrl单击【载入选区】,在天空图层上方【新建】色相饱和度图层,具体参数如图示。具体效果如图示。
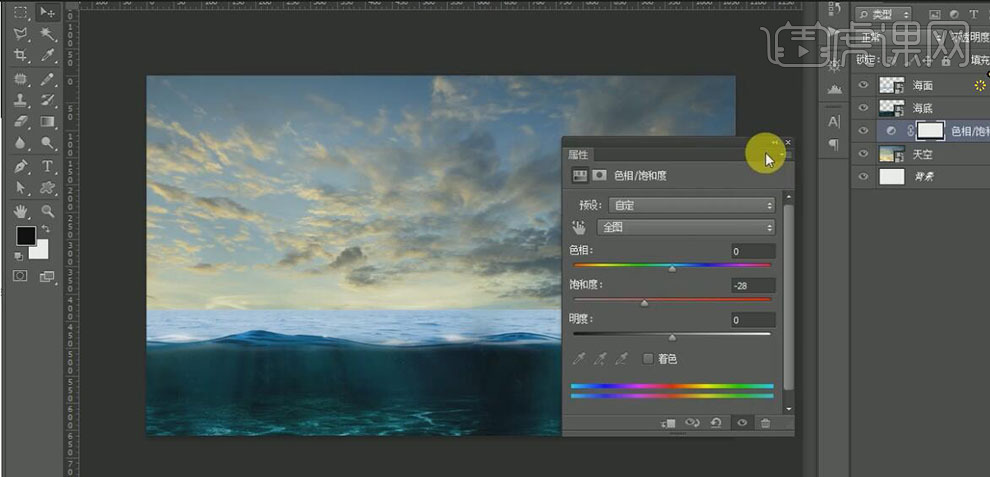
4、【新建】色彩平衡图层,具体参数如图示。具体效果如图示。
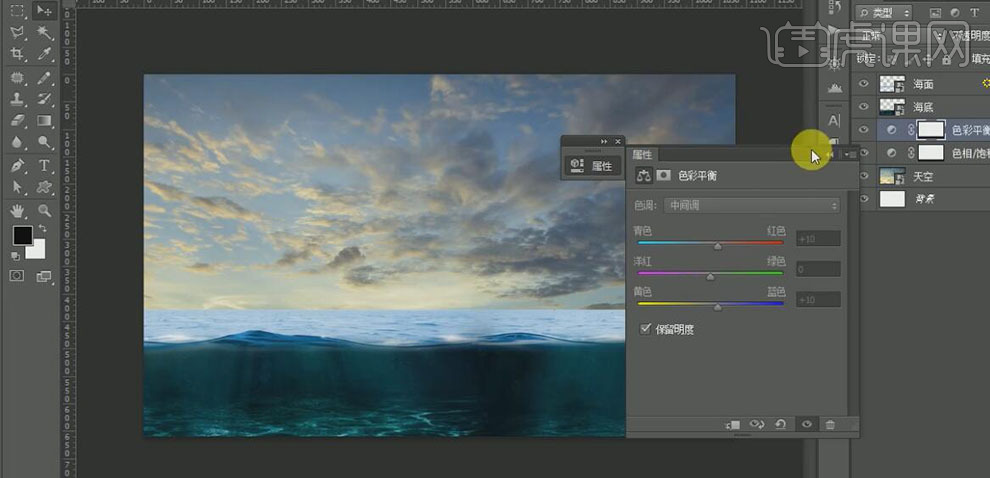
5、【新建】色阶图层,具体参数如图示。具体颜色查如图示。
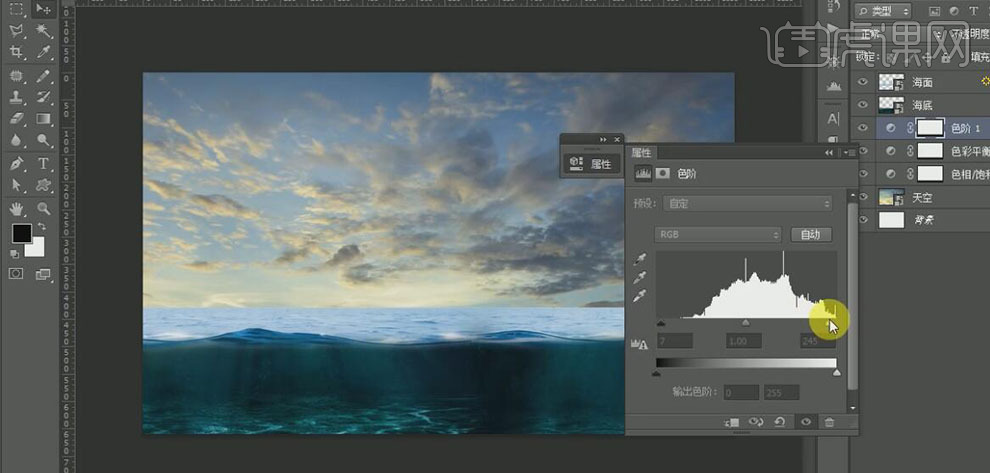
6、【新建】曲线图层,具体参数如图示。具体颜色查如图示。
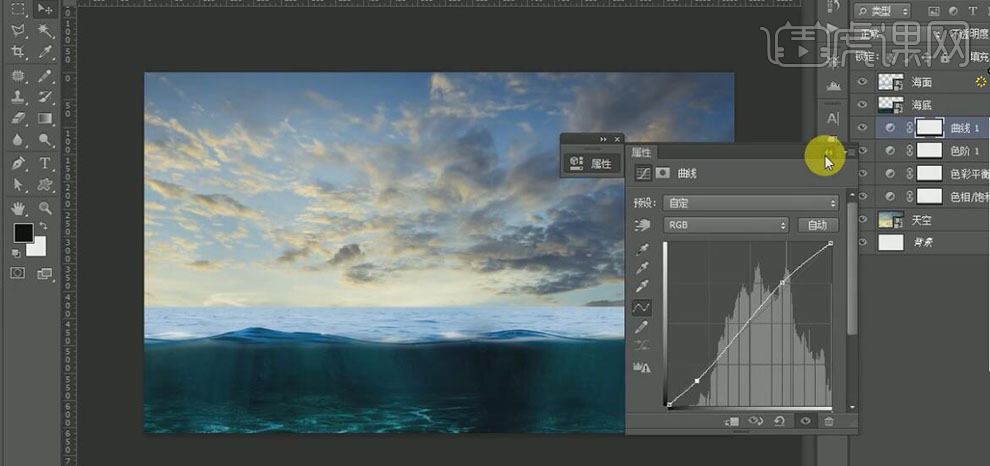
7、使用相同的方法,对其他的两个素材图层进行相同的效果处理。具体效果如图示。
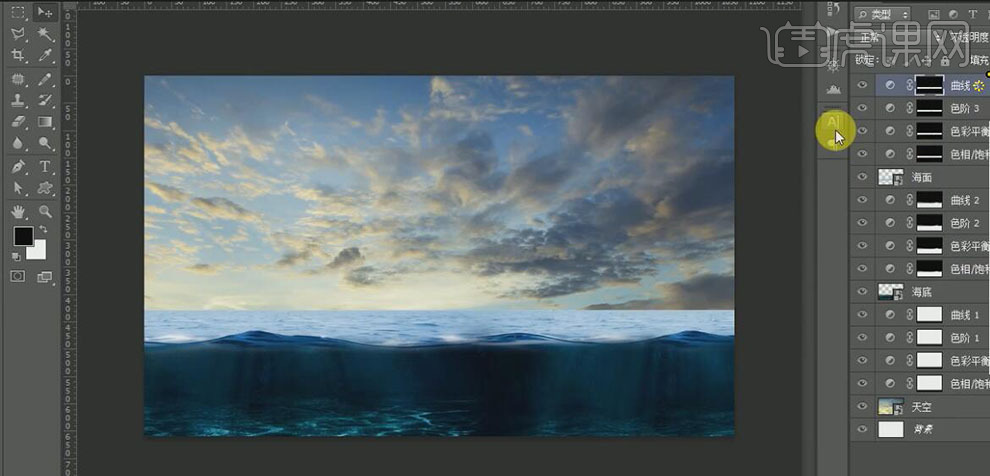
8、【选择】背景素材关联的图层,按【Ctrl+G】编组,【重命名】背景。【新建】图组,【重命名】产品,【拖入】准备好的石头素材,调整大小,并放置画面合适的位置。【复制】海面素材,并移动至石头上方,添加【图层蒙版】,使用【画笔工具】,涂抹画面多余的部分。具体效果如图示。

9、【拖入】准备好的产品素材,调整大小,并放置合适的位置。按Ctrl单击产品图层【载入选区】,在图层上方【新建】色彩平衡图层,具体参数如图示。具体效果如图示。
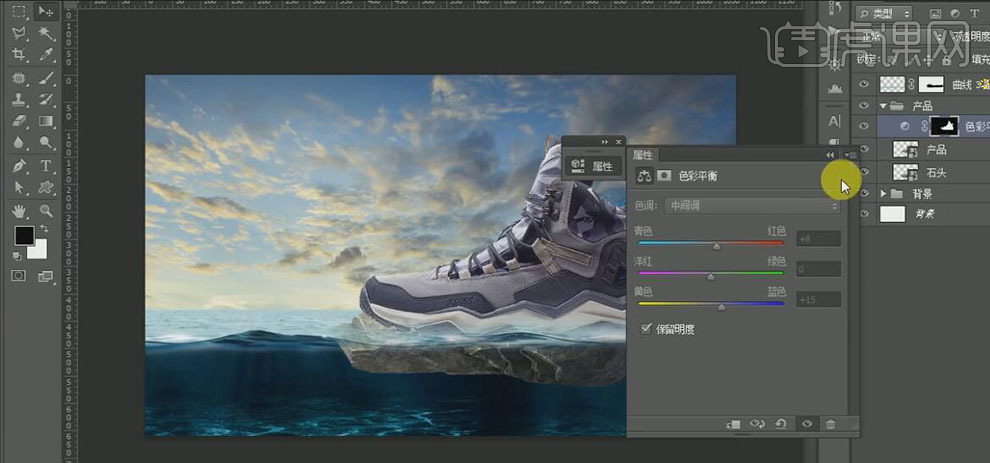
10、【新建】色阶图层,具体参数如图示。具体效果如图示。
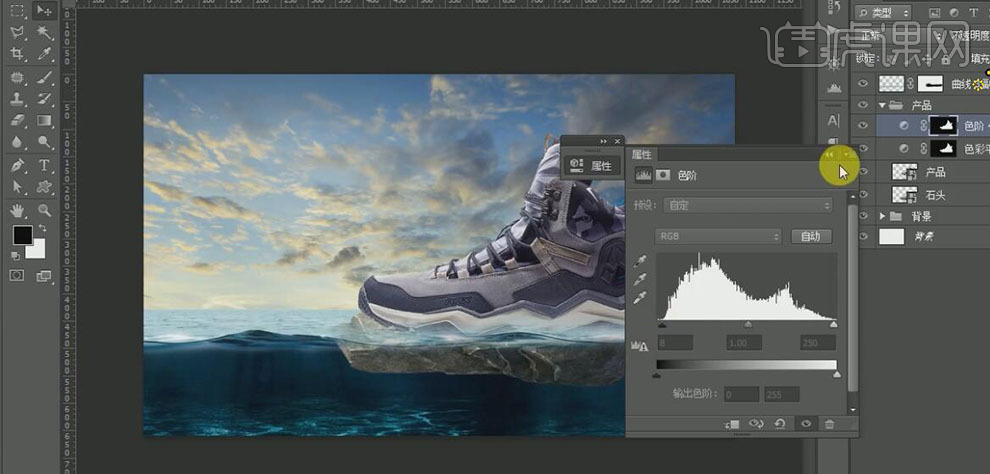
11、【新建】曲线图层,具体参数如图示。具体颜色查如图示。
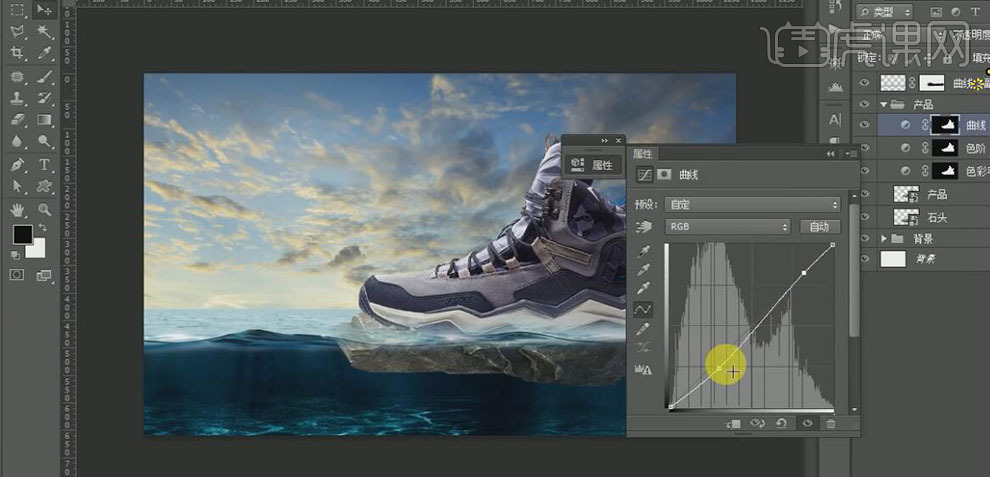
12、【拖入】准备好的大山素材,按【Ctrl+Alt+G】贴入剪切蒙版,按【Ctrl+T】自由变换,并放置画面合适的位置。添加【图层蒙版】,使用【画笔工具】,涂抹画面多余的部分,【不透明度】80%。具体效果如图示。
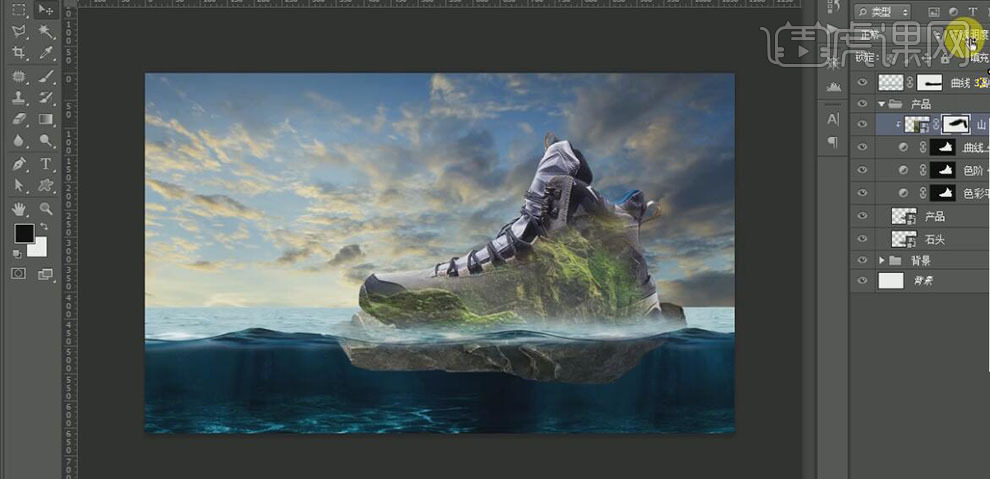
13、【新建】图层,按Ctrl单击产品图层【载入选区】,使用【画笔工具】,【颜色】黑色,在选区合适的位置涂抹,【不透明度】49%。具体效果如图示。
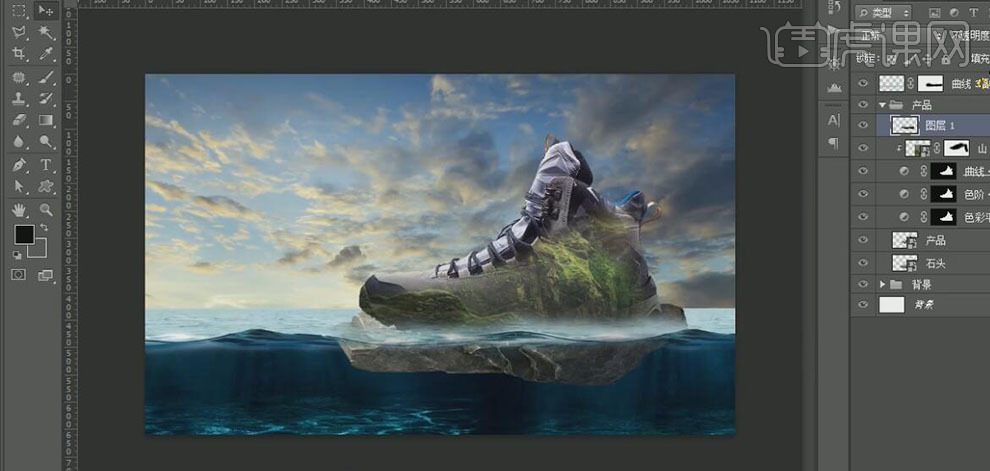
14、【新建】图层,使用【画笔工具】,【颜色】淡黄色,在选区合适的位置涂抹,【图层模式】叠加,【不透明度】80%。具体效果如图示。
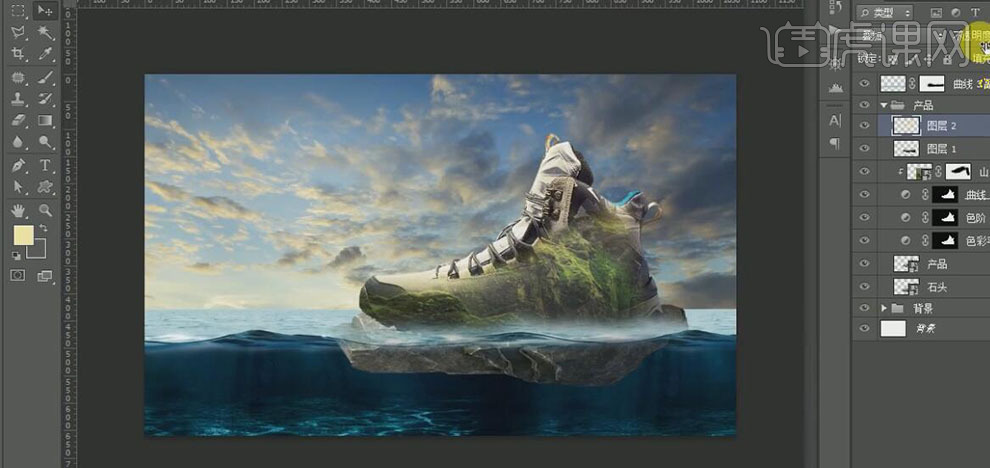
15、【拖入】准备好的瀑布素材,【图层模式】线性减淡(添加),并放置画面合适的位置。【拖入】准备好的水花素材,调整大小,并放置画面合适的位置。具体效果如图示。
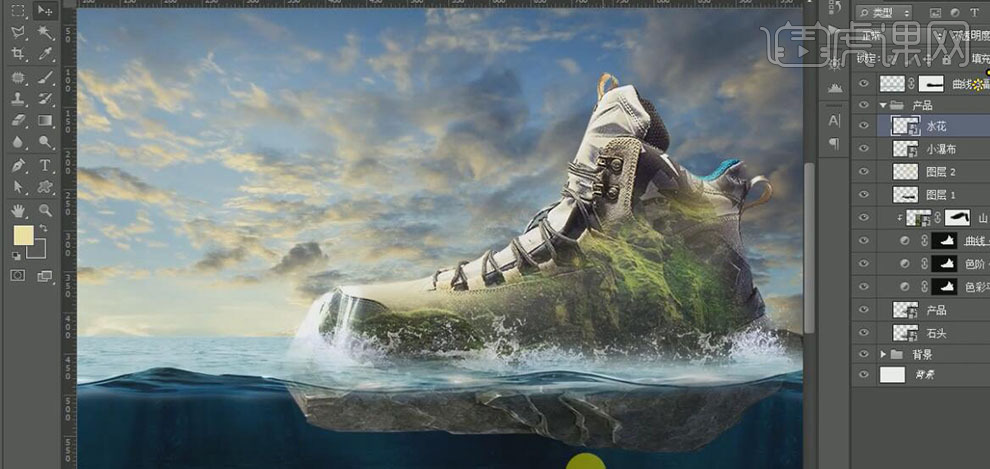
16、【选择】石头素材,在其上方【新建】图层,按Ctrl单击石头图层【载入选区】,使用【画笔工具】,【颜色】深蓝色,在选区合适的位置涂抹,【图层模式】叠加,【不透明度】75%,【复制】图层,【不透明度】40%。具体效果如图示。
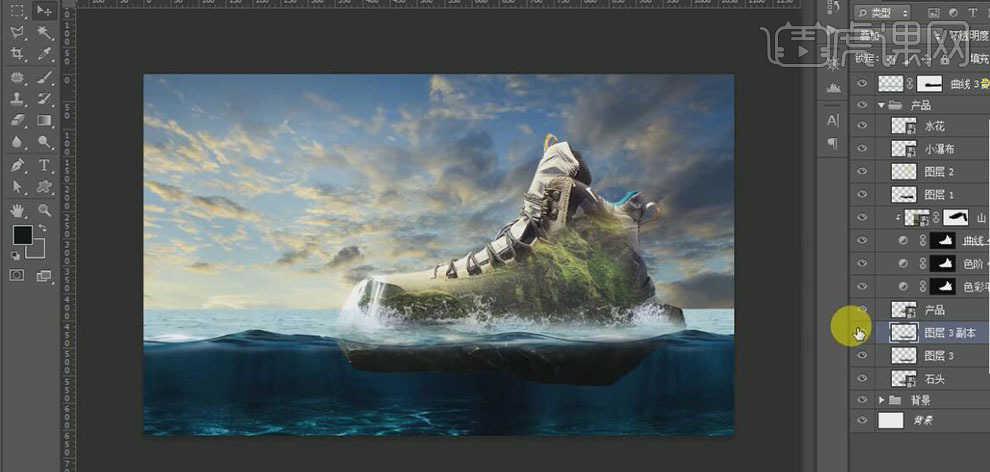
17、【新建】图组,【重命名】广告词。依次【拖入】文字关联素材,调整大小,并排列至画面合适的位置。具体效果如图示。

18、在文字上方【新建】图层,按Ctrl单击文字图层【载入选区】,使用【画笔工具】,【选择】合适的画笔,【颜色】深红色,在选区合适的位置涂抹。具体效果如图示。

19、使用【文字工具】,选择合适的字体,【颜色】深红色,输入文字,并放置墨迹上方合适的位置。【选择】文字关联图层,调整至画面合适的位置。具体效果如图示。

20、在文字下方【新建】图层,使用【画笔工具】,【颜色】淡黄色,在文字下方合适的位置单击,【不透明度】69%,【新建】图层,使用【画笔工具】,【颜色】白色,调整合适大小的画笔,在画面合适的位置单击,【不透明度】59%。具体效果如图示。
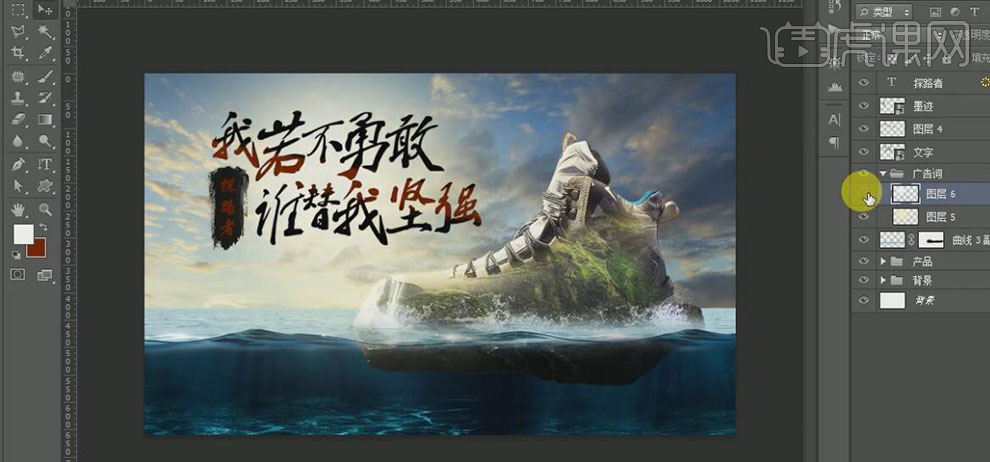
21、【拖入】准备好的海豚素材,调整大小,并放置画面合适的位置。【复制】海豚素材,添加【图层蒙版】,使用【画笔工具】,涂抹多余的部分。水中海豚图层【图层模式】叠加。具体效果如图示。

22、【新建】图组,【重命名】海洋元素。依次【拖入】海豚素材和珊瑚焦,调整大小,并放置画面合适的位置。【选择】珊瑚焦素材,添加【图层蒙版】,使用【画笔工具】,涂抹画面多余的部分,【图层模式】柔光,【不透明度】80%。具体效果如图示。

23、【复制】珊瑚焦图层,按【Ctrl+T】自由变换,并放置画面合适的位置。依次【拖入】其他的关联素材,使用相同的方法,调整大小,并放置画面合适的位置。具体效果如图示。

24、【选择】远山素材,添加【图层蒙版】,使用【渐变工具】,在蒙版区域拖出合适的渐变效果。【新建】图层,按Ctrl单击远山【载入选区】,使用【画笔工具】,【颜色】淡黄色,在选区合适的位置涂抹,【图层模式】叠加,【不透明度】45%。具体效果如图示。

25、【拖入】准备好的老鹰素材,调整大小,并放置画面合适的位置。按Ctrl单击老鹰图层【载入选区】,【新建】图层,使用【画笔工具】,【颜色】淡黄色,在选区合适的位置涂抹,【图层模式】叠加。具体效果如图示。

26、【拖入】准备好的其他飞禽类素材,调整大小,并放置画面合适的位置。【拖入】准备好的光效素材,【图层模式】滤色,调整大小,放置文字上方合适的位置。具体效果如图示。

27、【新建】图层,使用【画笔工具】,【颜色】深蓝色,在画面四周涂抹,【不透明度】60%。具体效果如图示。

28、按【Ctrl+Alt+Shift+E】盖印图层,单击【滤镜】-【锐化】-【USM锐化】,具体参数如图示。具体效果如图示。
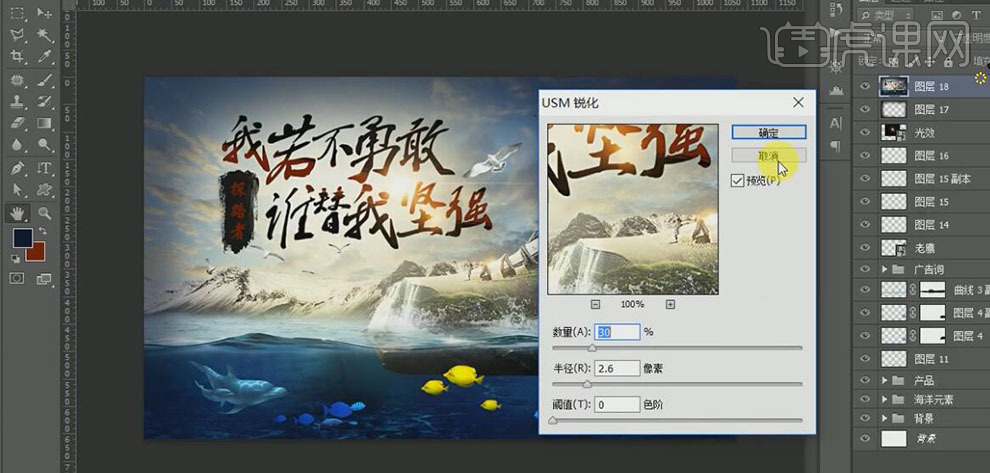
29、单击【滤镜】-【杂色】-【添加杂色】,具体参数如图示。具体效果如图示。
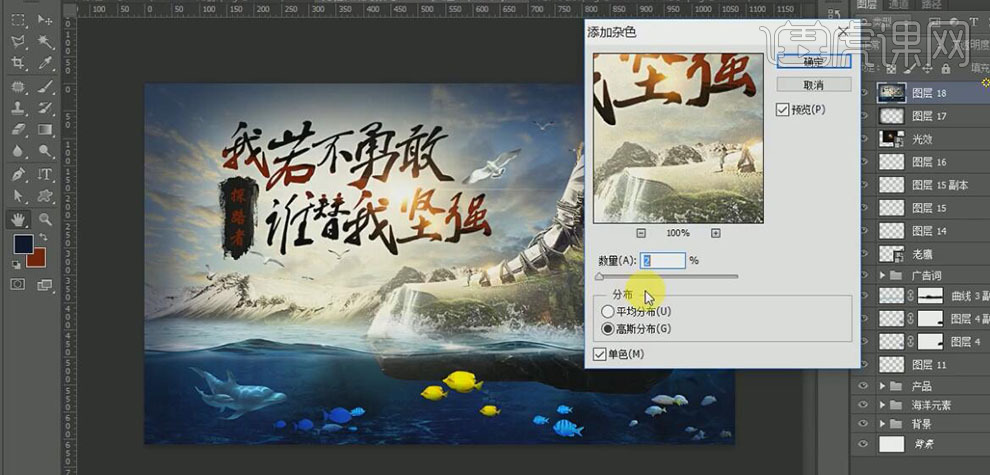
30、【新建】色彩平衡图层,具体参数如图示。具体效果如图示。
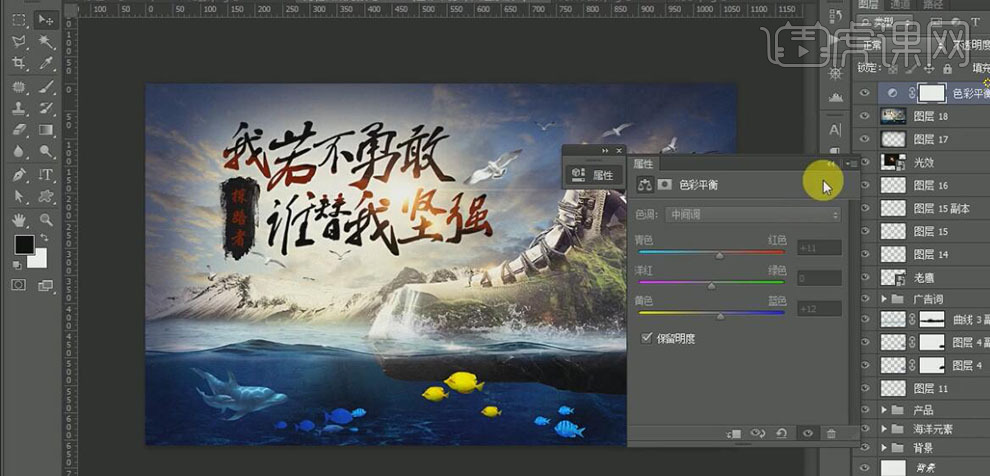
31、【新建】色阶图层,具体参数如图示。具体颜色查如图示。
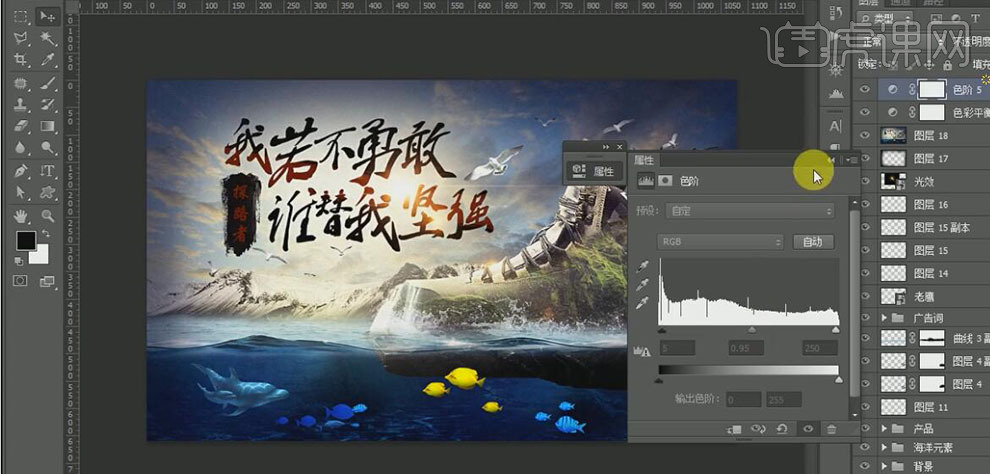
32、【新建】曲线图层,具体参数如图示。具体颜色查如图示。

33、最终效果如图示。

1.本节课我们讲解玻璃上写字的效果制作,我们先进行新建画布【1080x660】拖入所有的素材。

2.我们先对背景图层混合模式改为【叠加】,对底部的水珠素材添加【色相饱和度】参数如图所示。
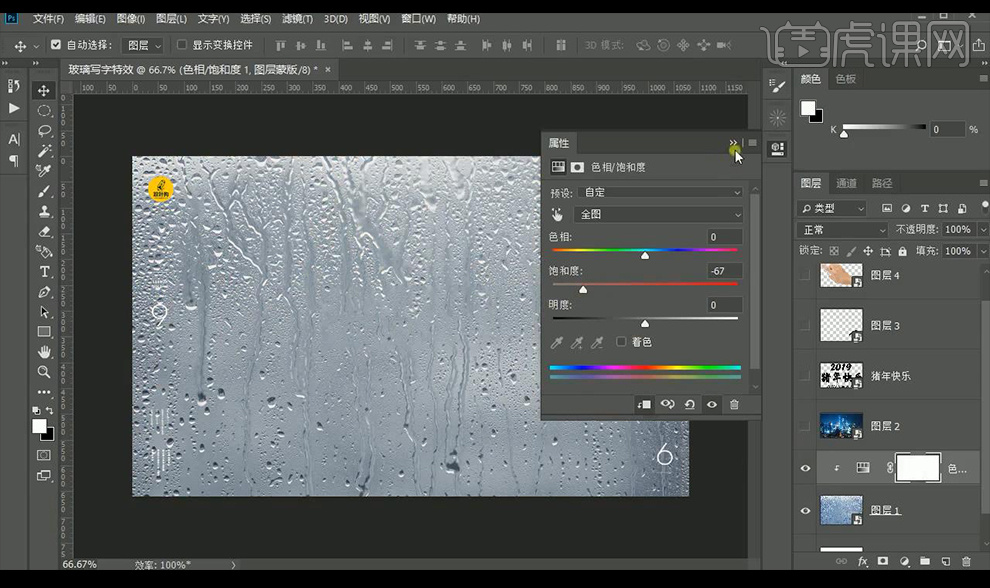
3.接下来我们添加【曲线】进行提亮,然后再添加一层进行加强对比。
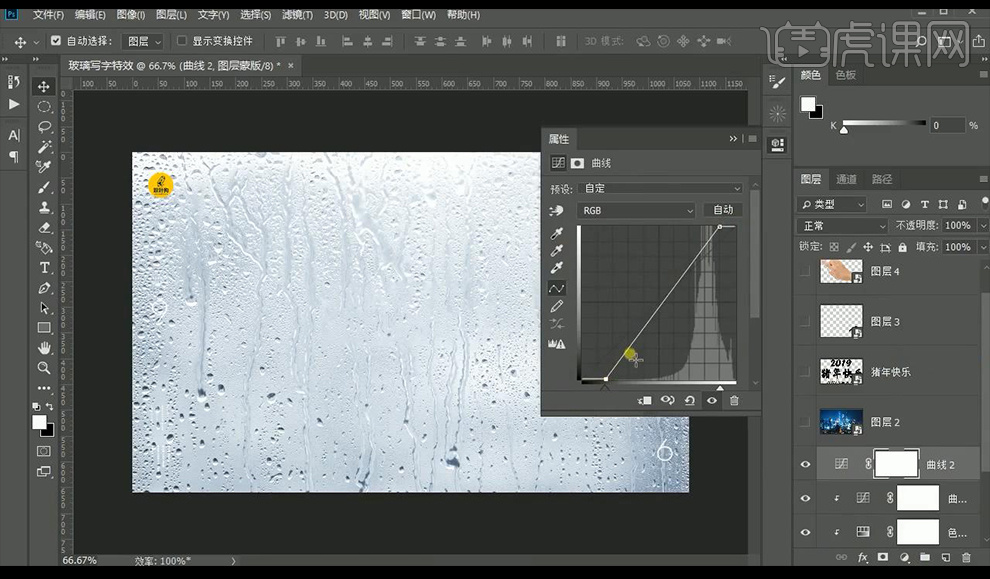
4.我们对城市素材图添加【曲线】加强对比,然后再添加一层进行提亮。
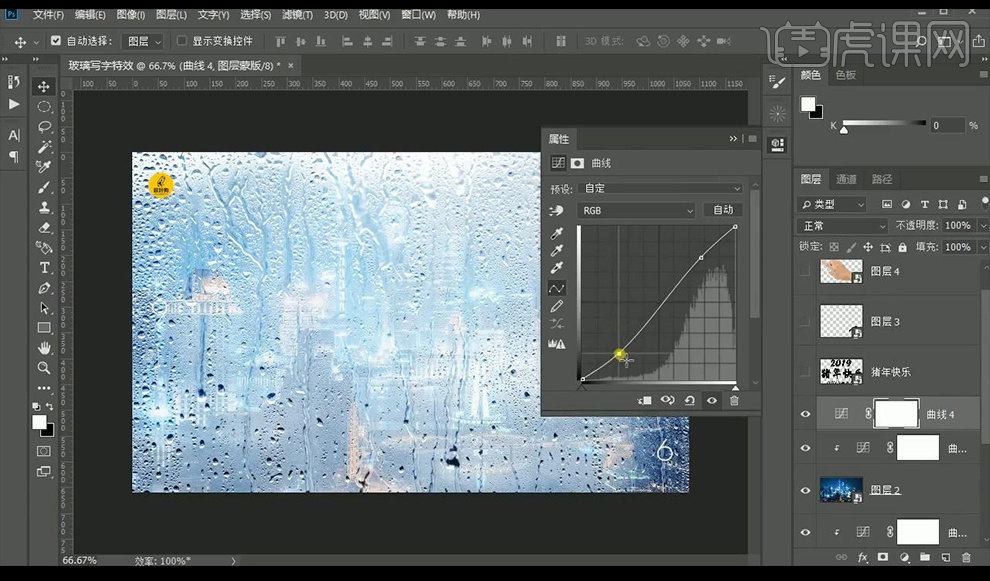
5.接下来我们对城市素材添加【高斯模糊-1.6】。然后将我们的文案进行拖入摆放。

6.然后我们选择文字跟笑脸层混合模式改为【叠加】,复制一层背景水珠层创建剪切蒙版,添加【表面模糊】。
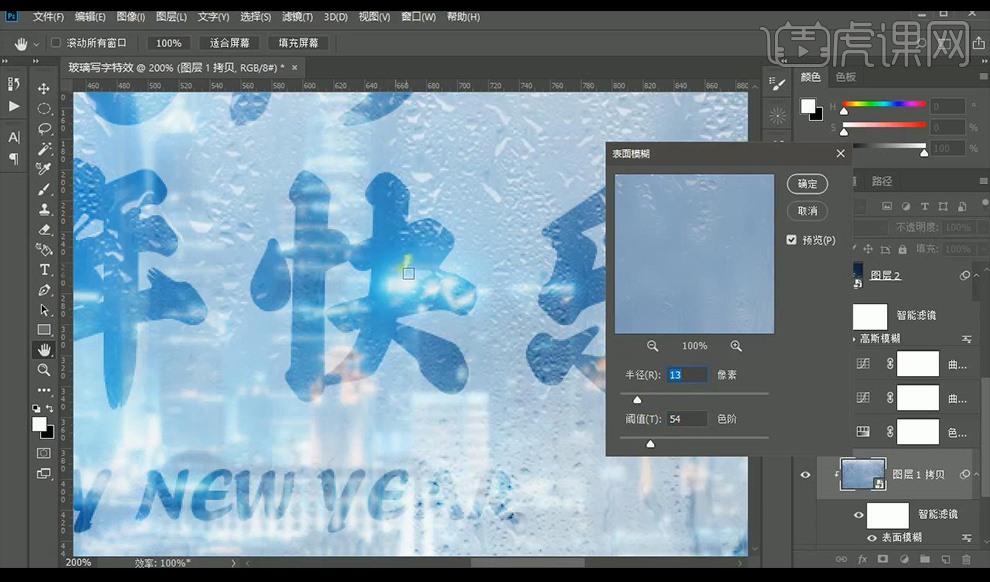
7.我们对背景进行复制到上面,删除模糊效果,复制文字蒙版选区,添加【色相饱和度】调整如图所示。
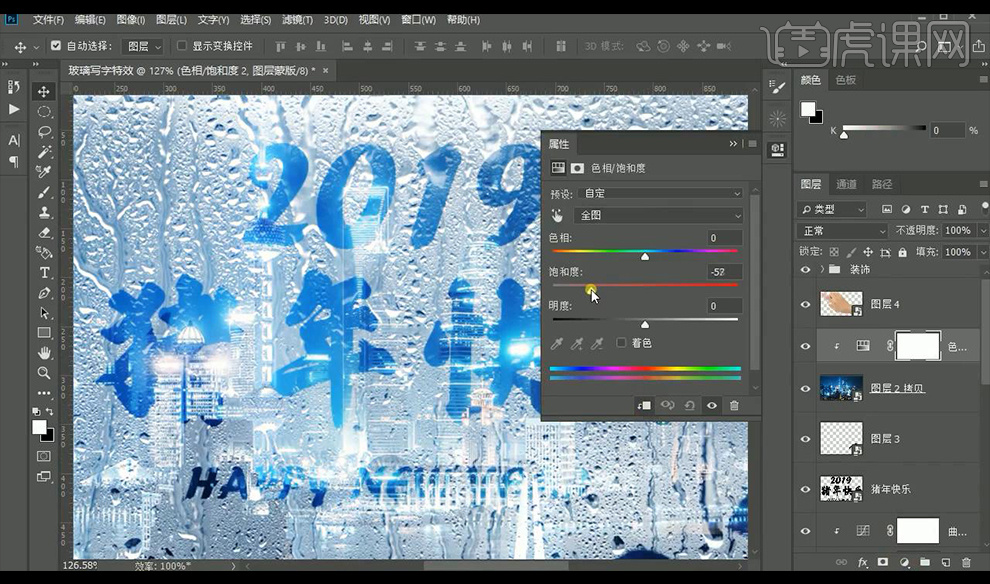
8.接下来我们进行对下面的文字进行添加【波纹】效果如图所示。

9.然后我们对笑脸层同样进行添加【波纹】,重新调整文字中的城市素材添加【曲线】。
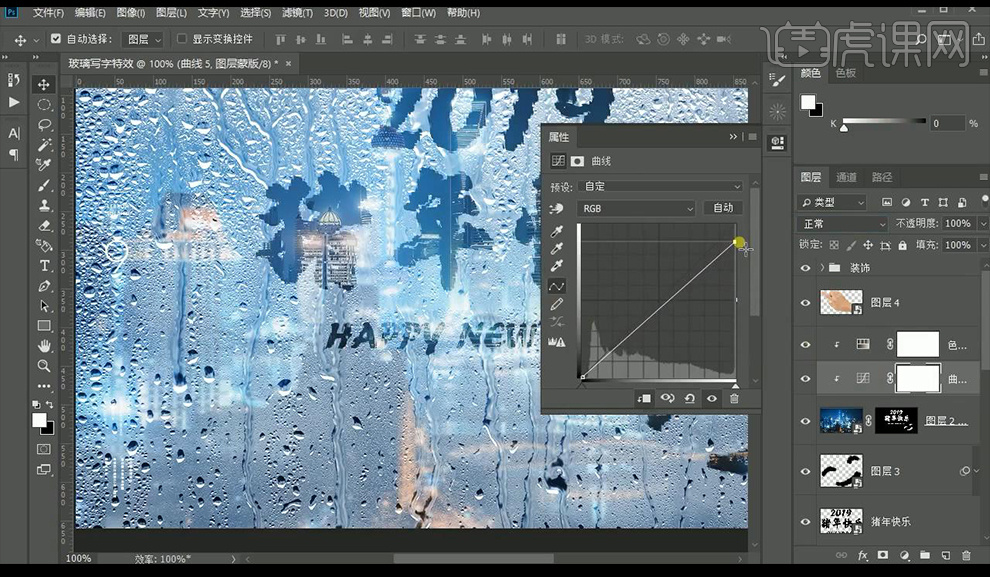
10.接下来我们对文字层进行添加【液化】调整如图所示。
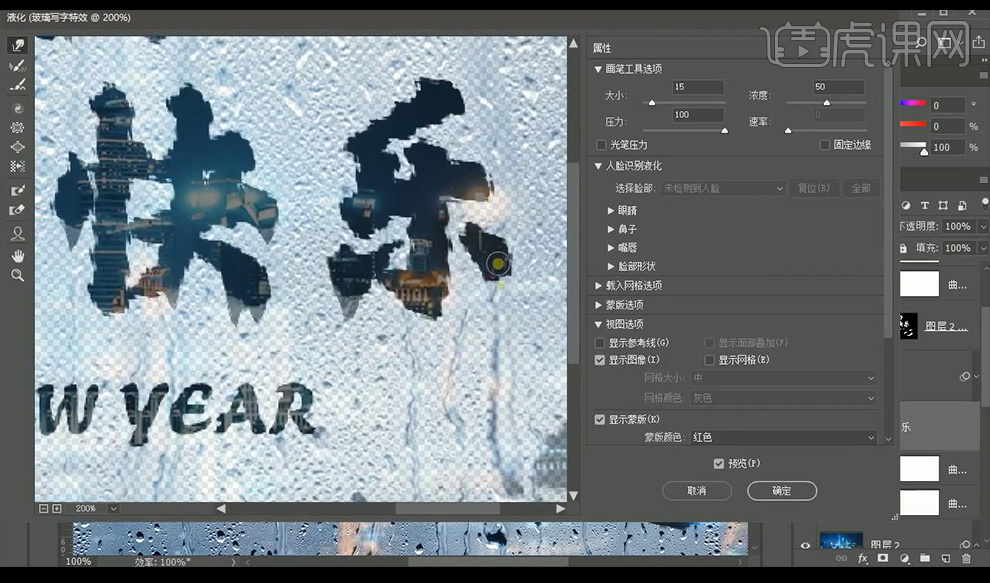
11.然后我们对文字添加【投影】参数如图所示。
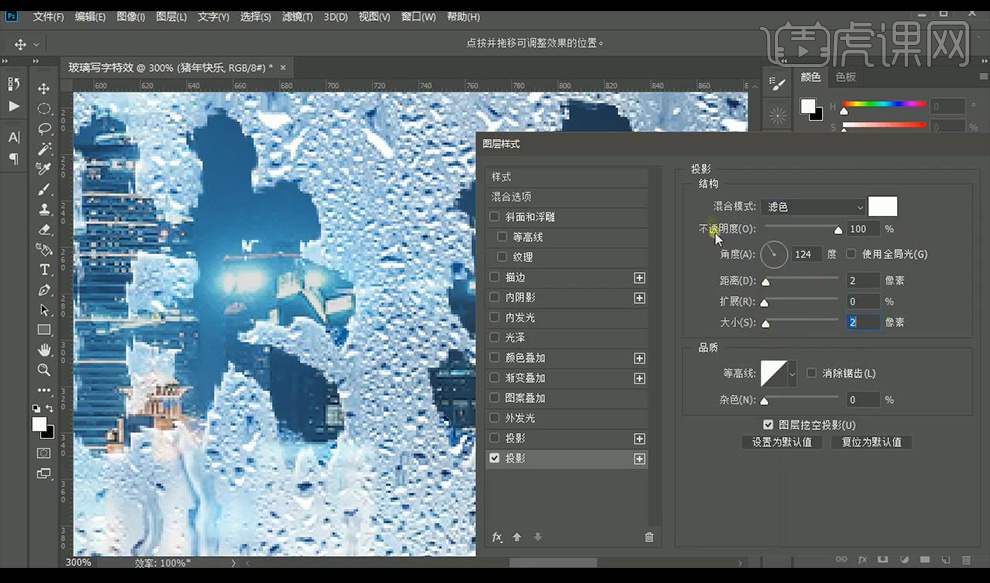
12.我们进行处理手,先进行添加【曲线】加强对比,然后进行添加【色相饱和度】调整如图所示。
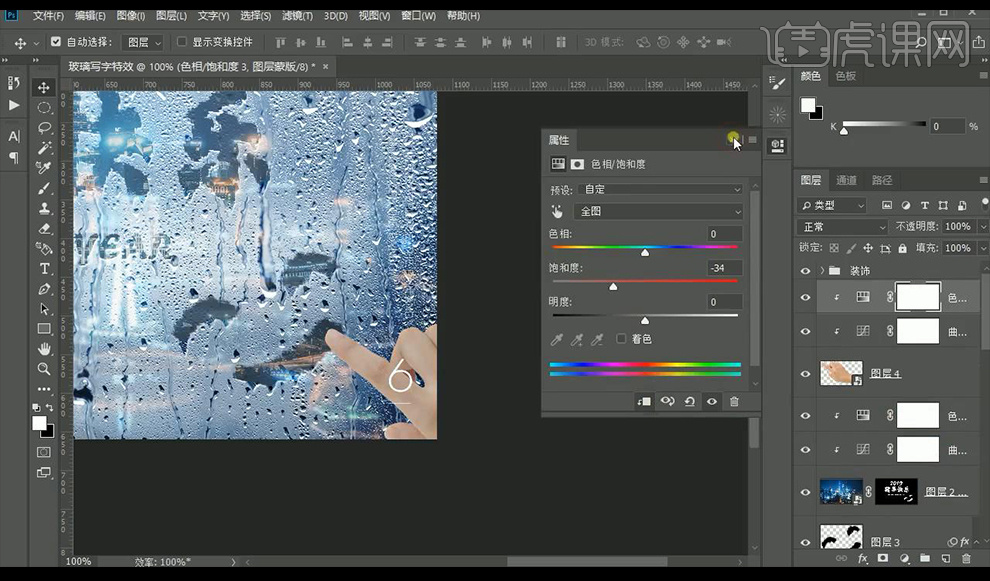
13.接下来我们进行添加【色彩平衡】调整参数如图所示。
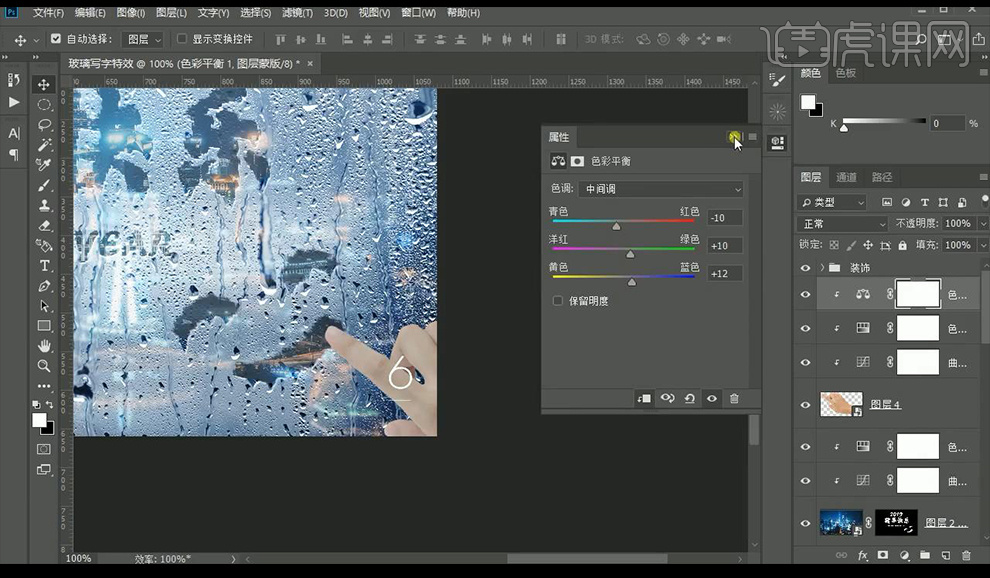
14.我们再添加【曲线】压暗,蒙版反向进行涂抹手的影子效果。
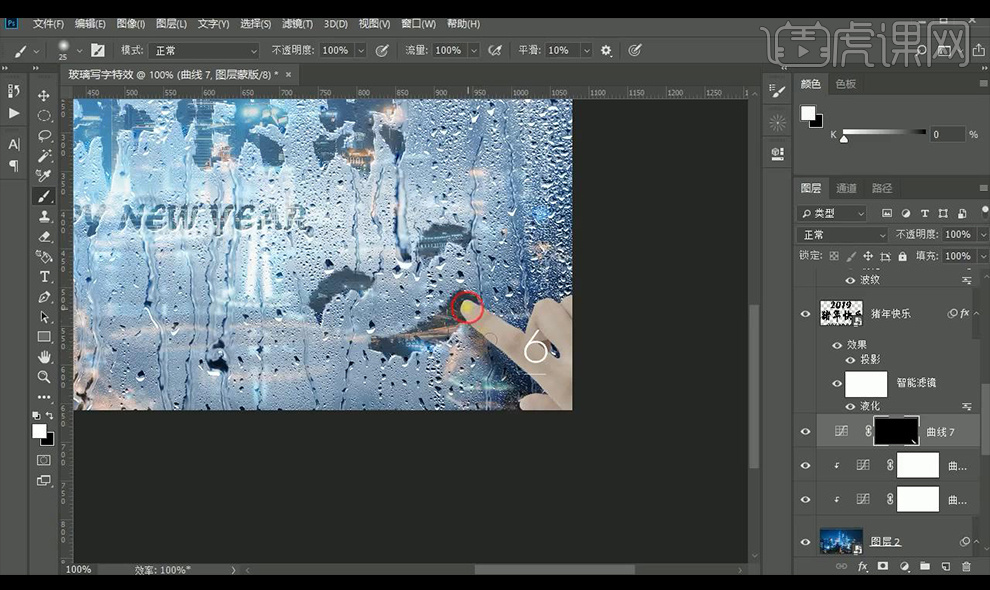
15.【ctrl+shift+Alt+E】盖印图层,然后打开【Camera RAW】-【基本】调整如图所示。

16.本节课结束。
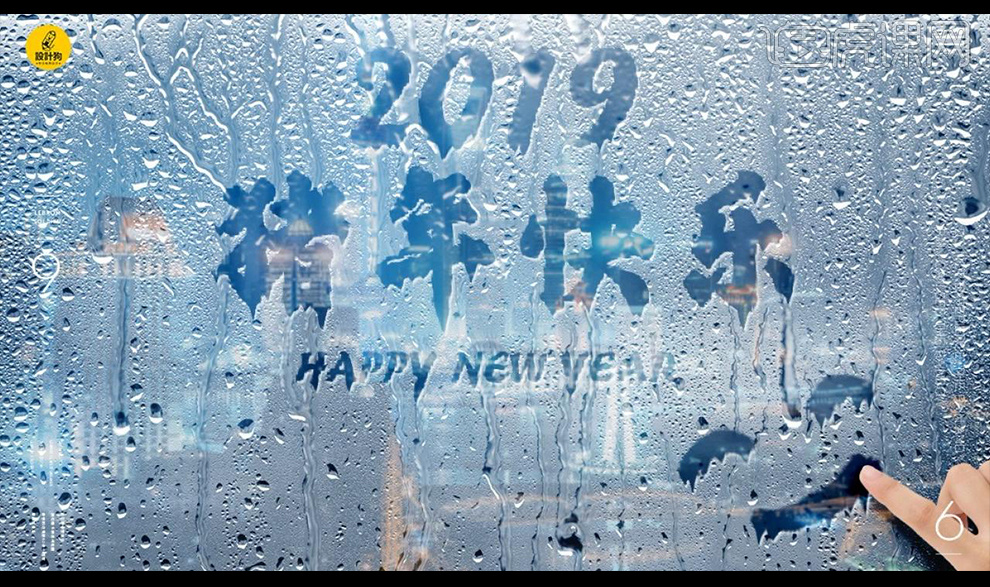
1.打开【PS】新建画布【2000*800px】,【分辨率72ppi】。
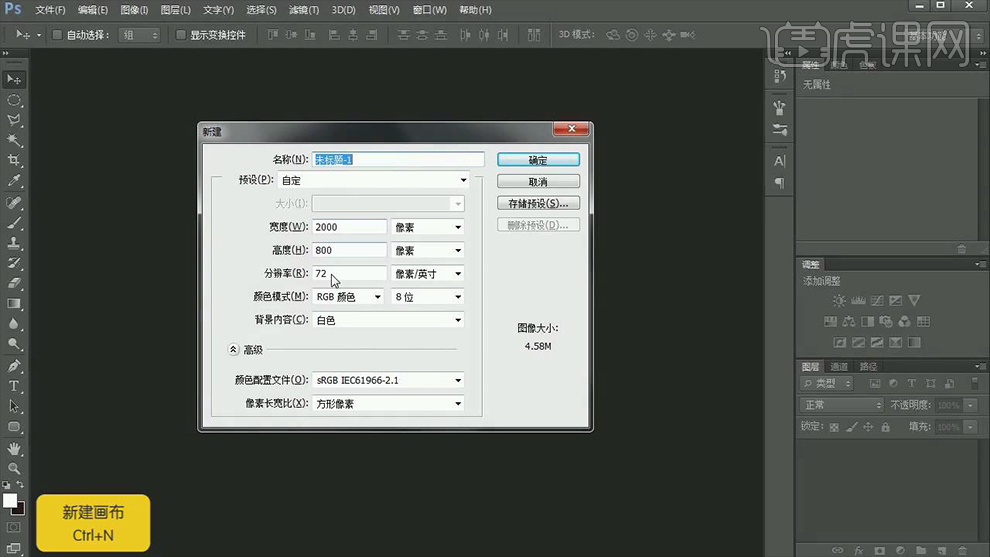
2.拖入【背景素材】按【CTRL+T】调整大小。
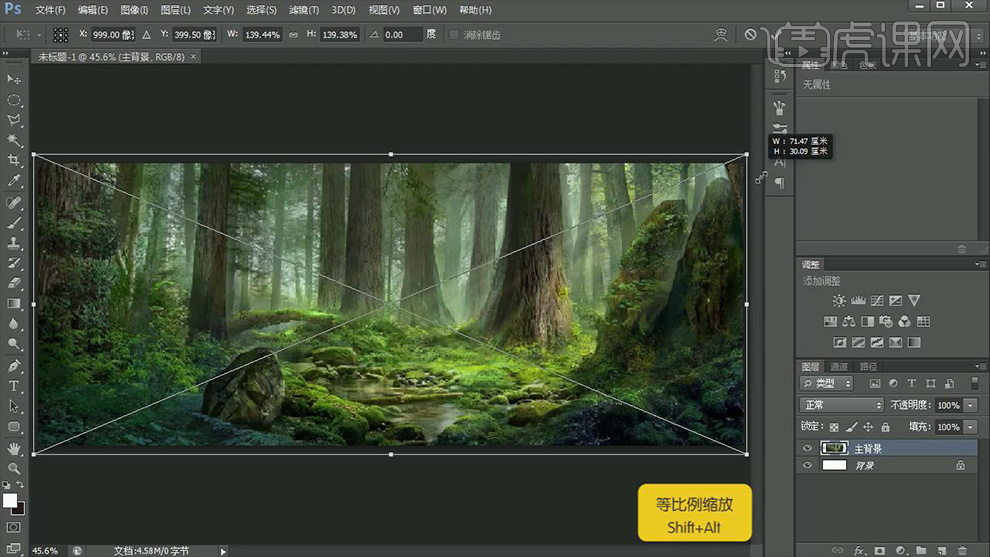
3.继续拖入【背景素材】,使用【仿制印章工具】擦除多余部分,使用【图层蒙版】使两个背景融合在一起。

4.拖入【产品素材】和【叶子素材】按【CTRL+T】调整大小位置,效果如图。
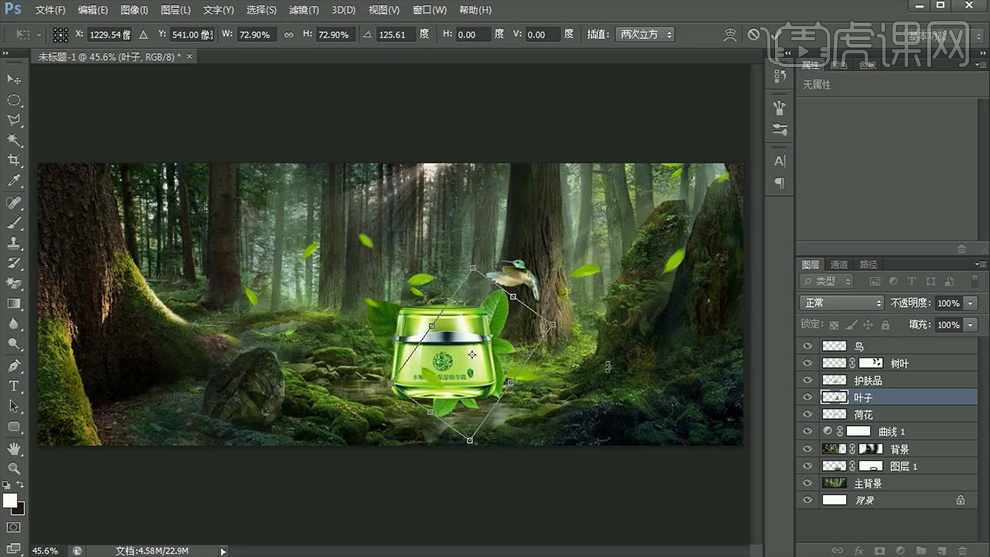
5.使用【加深工具】对背景进行涂抹,调整【曲线】,并适当调整【色彩平衡】。
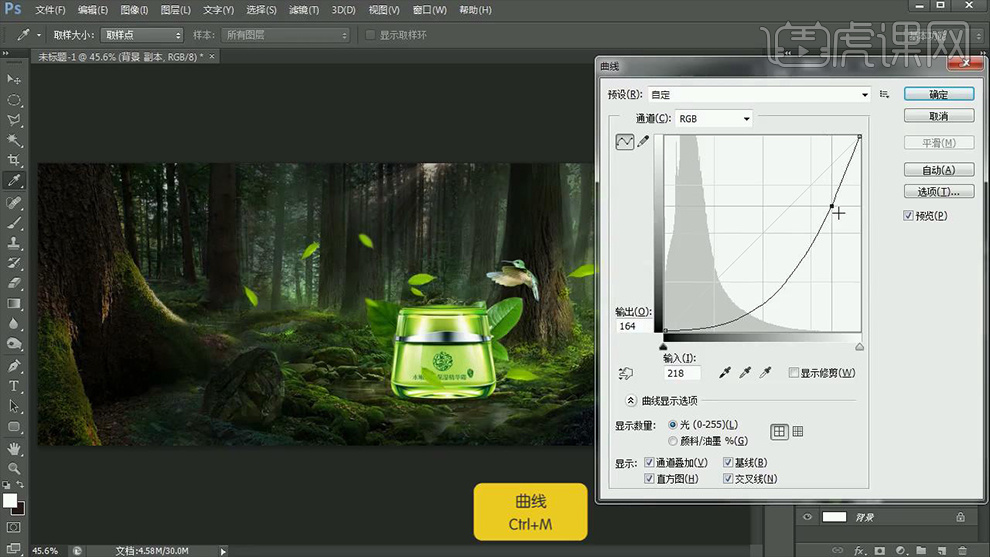
6.拖入【光效素材】,【混合模式】为【滤色】,不透明度【50%】效果如图。
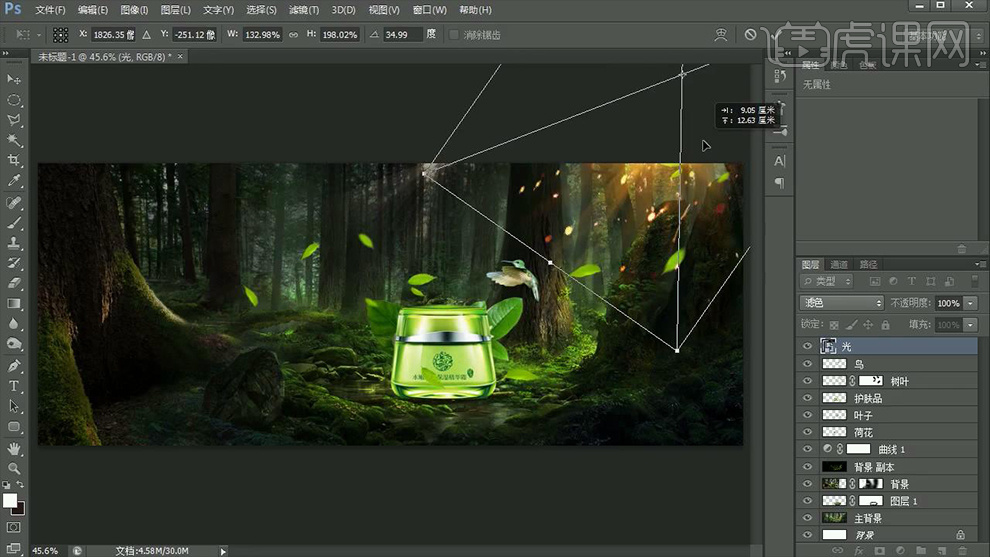
7.使用【举行选框工具】绘制,填充【绿色】,使用【字符工具】输入文案。

8.按【CTRL+J】复制矩形框,添加装饰,新建图层使用【画笔工具】绘制突出文字。
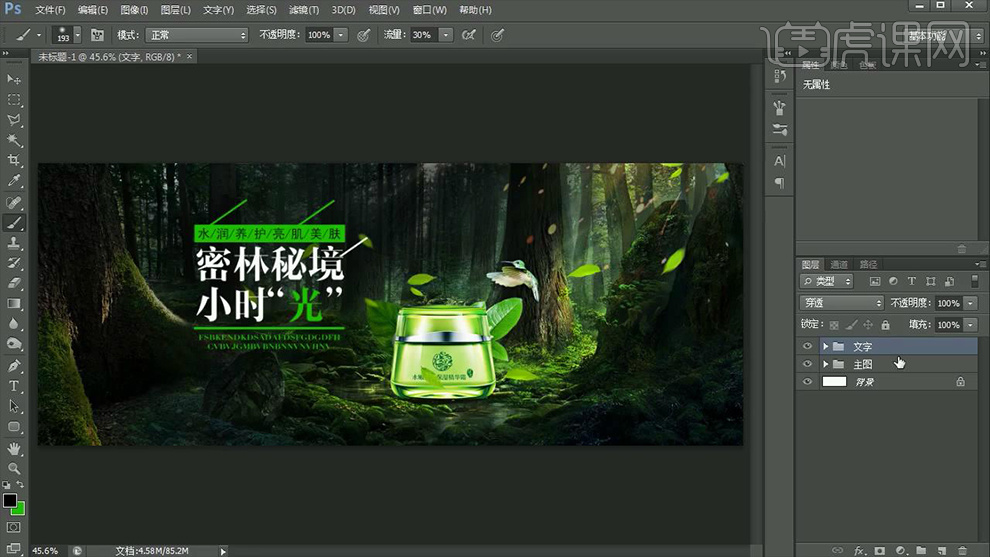
9.最终效果如图所示。










