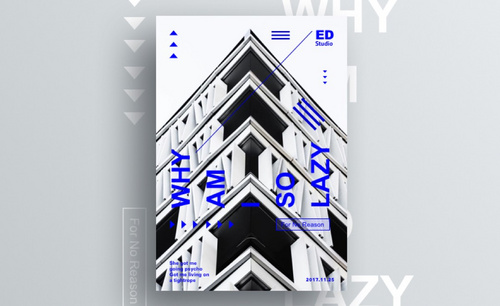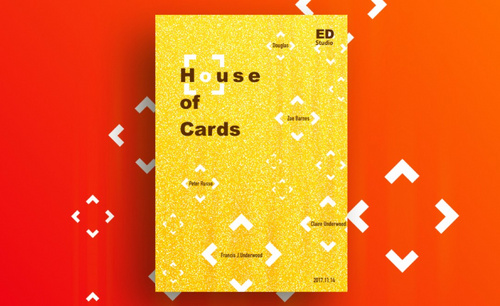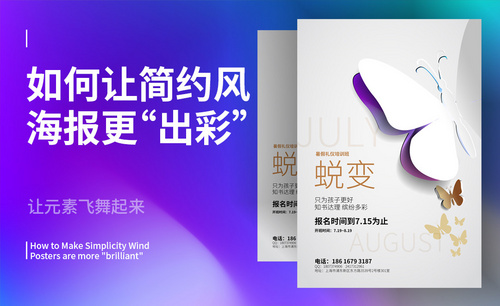简约海报
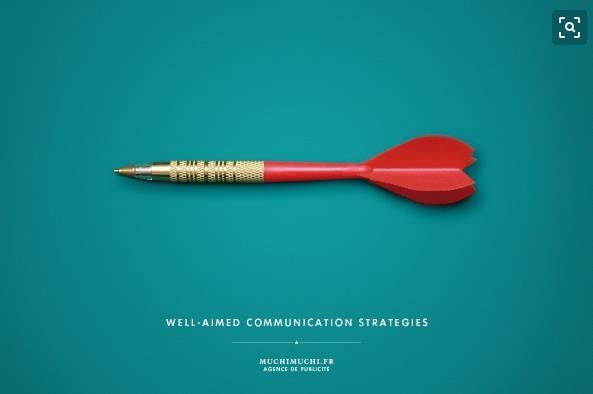
1、【打开】PS软件,【新建】画布大小1920×861像素,【分辨率】72ppi,按【Alt+Delete】填充【前景色】为淡蓝色。
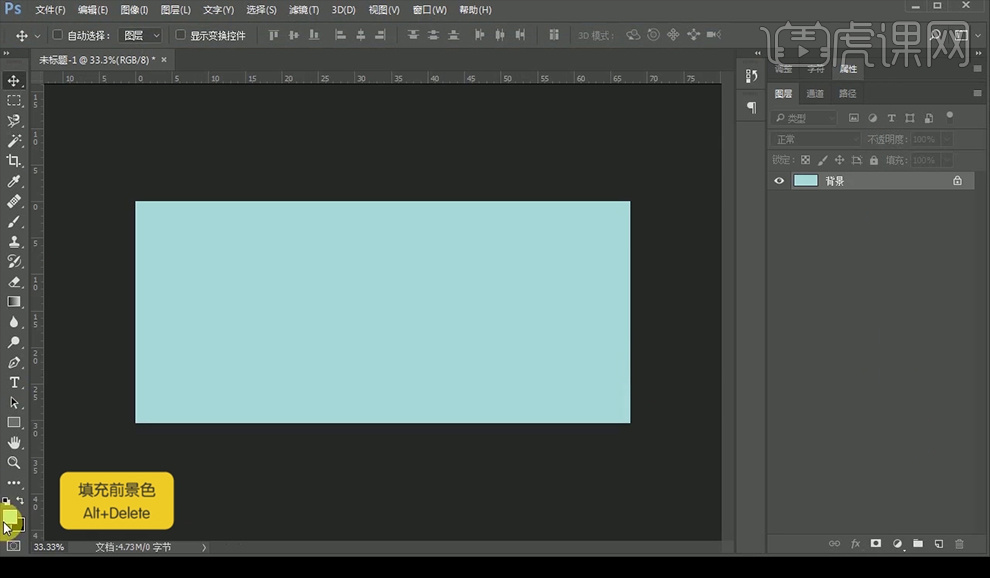
2、选择【矩形工具】,【大小】为1516×675 ,使用【对齐工具】使其居中,【描边】大小48pt,【颜色】白色,【填充】无。
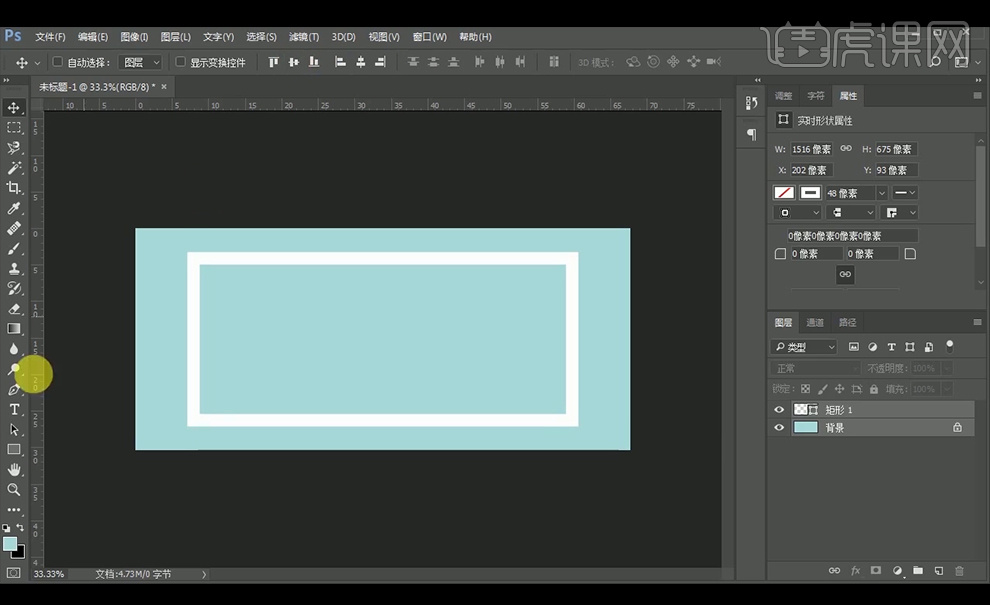
3、选择【字体工具】,字体【Segoe Print】,【大小】142pt,【样式】为【Bold】,一个字母一个图层,并【编组】命名为Coffee。
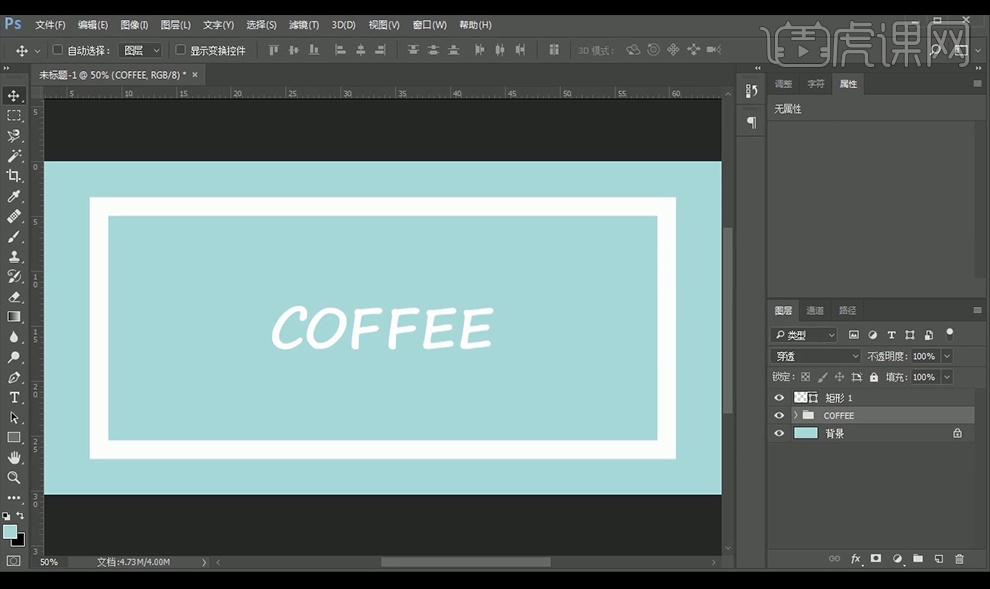
4、【拖入】飞溅咖啡素材,调整位置如图。
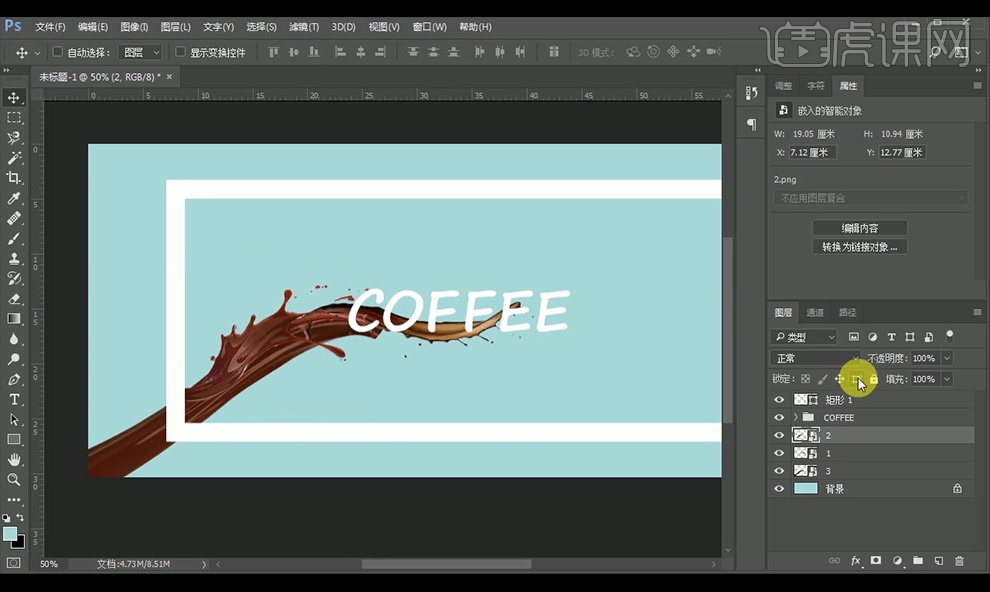
5、添加【蒙版】后,使用【画笔工具】【钢笔工具】调整,可按【Ctrl+Enter】路径转换为选区后填充。
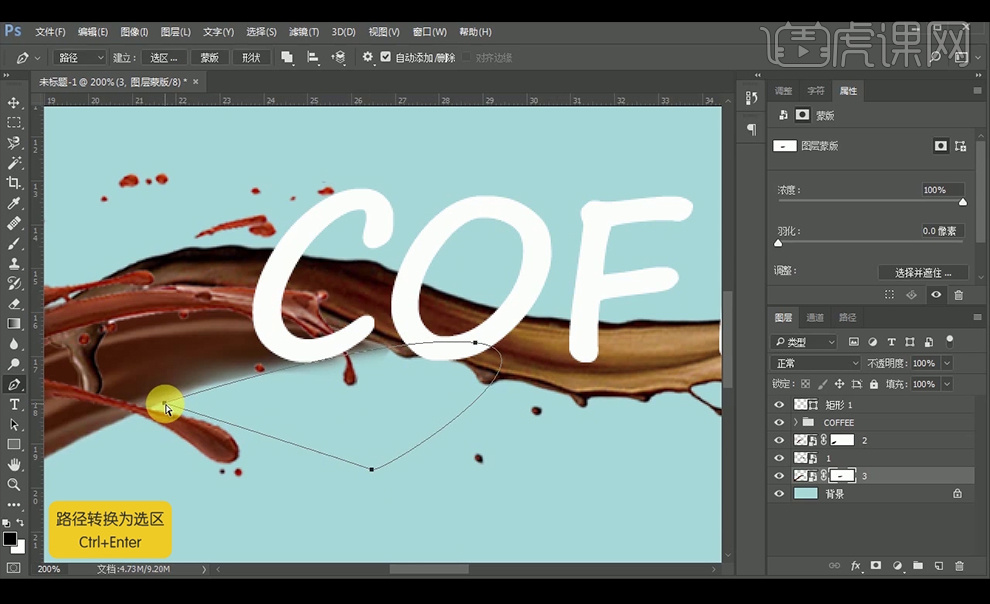
6、移动Coffee图层至素材下方,【Ctrl+J】复制字母图层,【Ctrl+T】自由变换字母,添加【蒙版】后,使用【画笔工具】调整,【拖入】飞溅咖啡素材,具体效果如下。
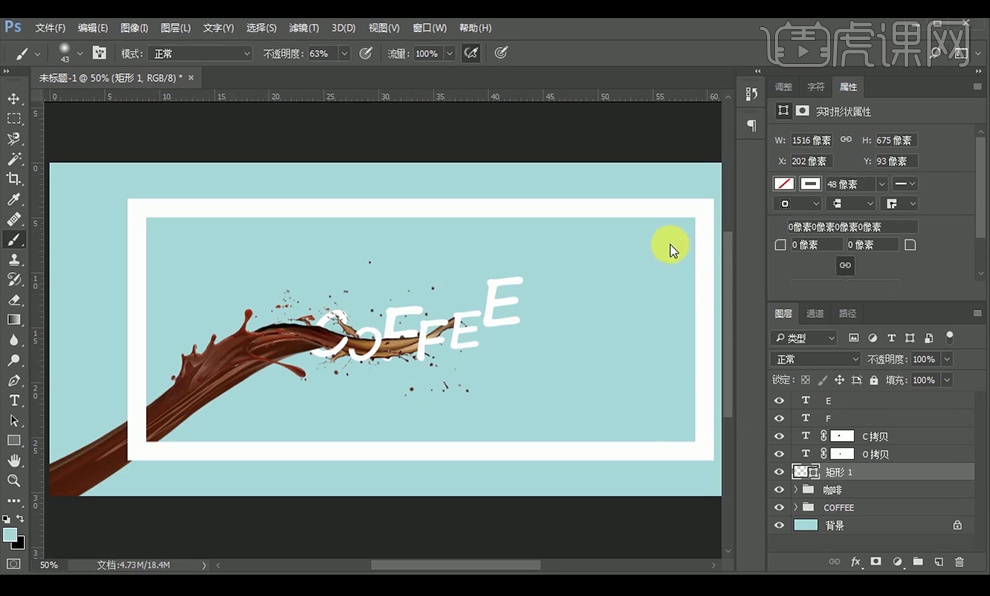
7、【拖入】飞溅牛奶素材,【拷贝】E字母图层,添加【蒙版】后,使用【画笔工具】调整,再【拖入】飞溅牛奶素材,具体效果如下。
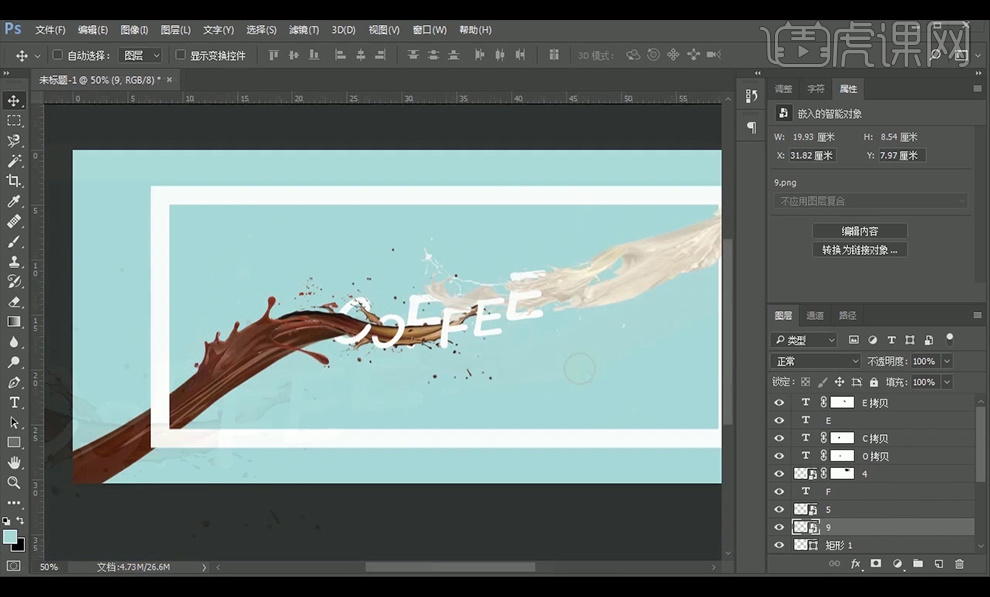
8、【拖入】咖啡杯素材,调整【曲线】,创建剪贴模板增加【对比度】。按【Ctrl+G】图层编组命名。
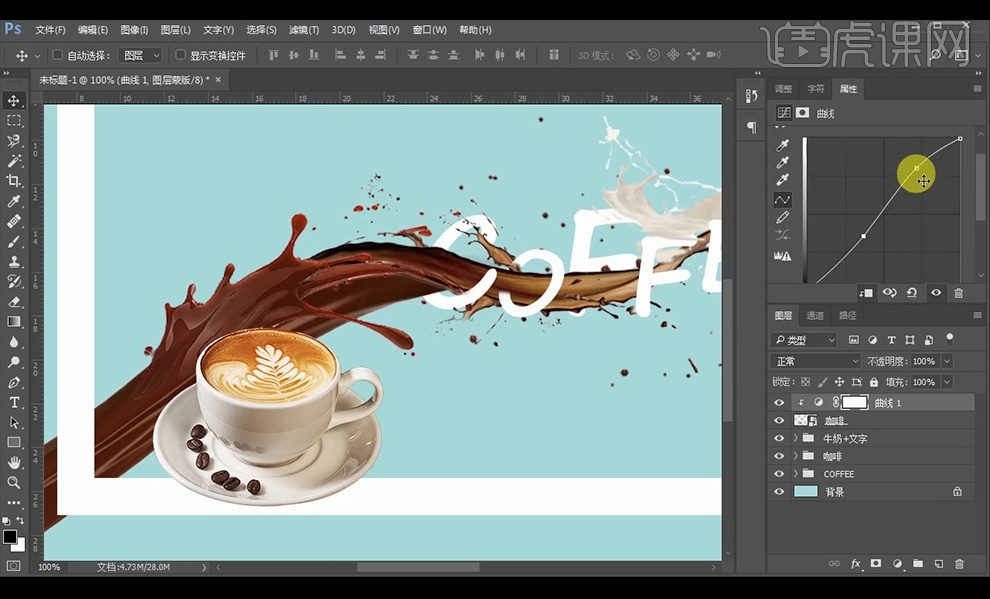
9、选择【文字工具】,中文(心的追求)【字体】Adobe仿宋,【大小】50pt,英文【字体】AngsanaUPC,【大小】41pt。
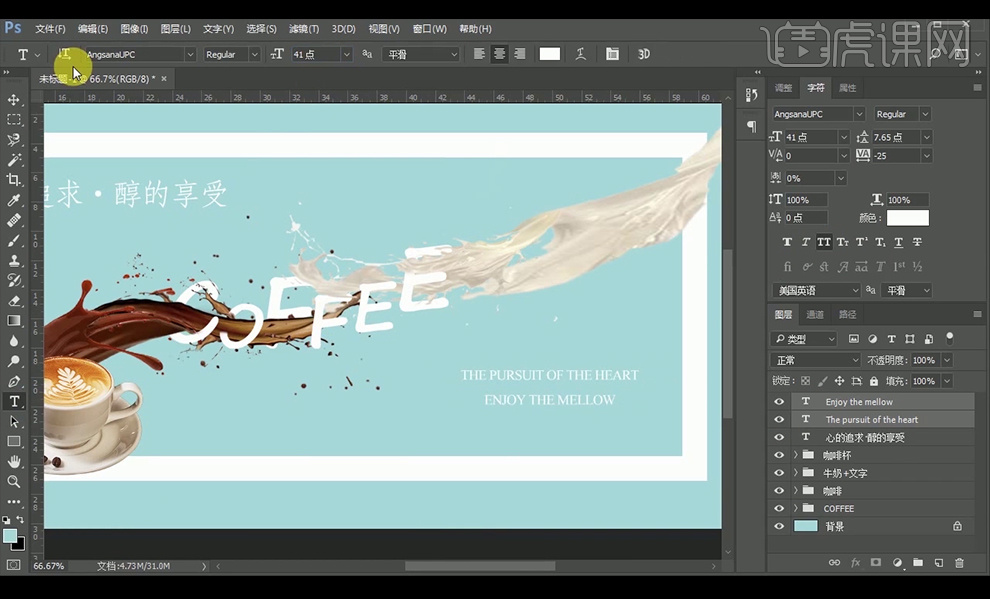
10、使用【椭圆工具】画椭圆,用【钢笔工具】删去一个锚点,【模式】改为形状,【描边】白色,使用【钢笔工具】选择两边锚点,按【方向键】向下调整。具体效果如图。
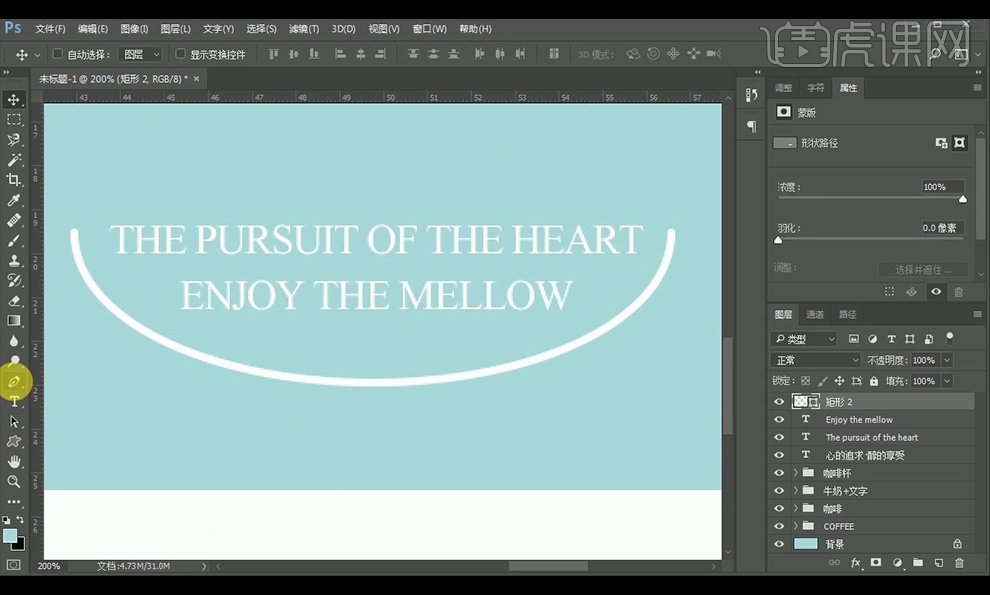
11、使用【钢笔工具】【椭圆工具】,制作麦穗,具体效果如下。
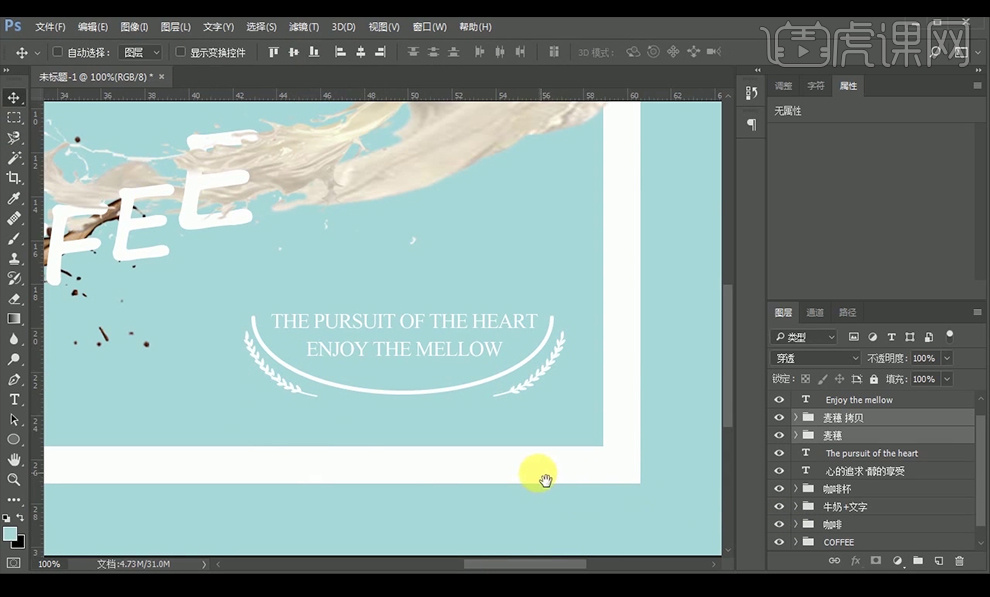
12、增加英文字,调整字体大小及位置,使用【多边形工具】画一个三角形,【右击】-【透视】调整两边锚点,按【Alt】可移动复制图层,【Ctrl+G】新建组后重命名。
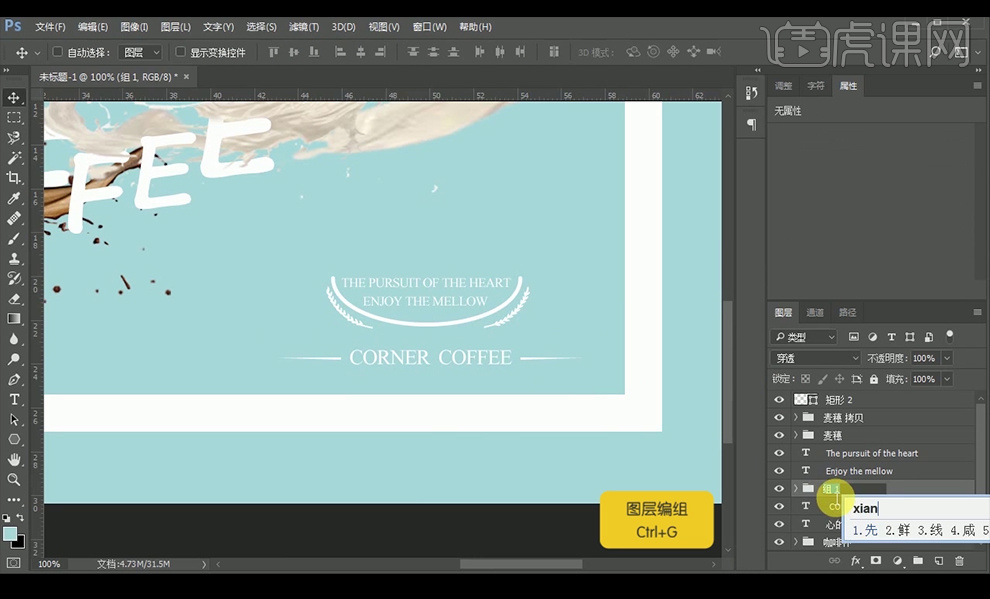
13、最终效果如下。

1、首先分析本课的主要内容。

2、打开【PS-新建画布】使用给【背景图层-填充径向渐变】。
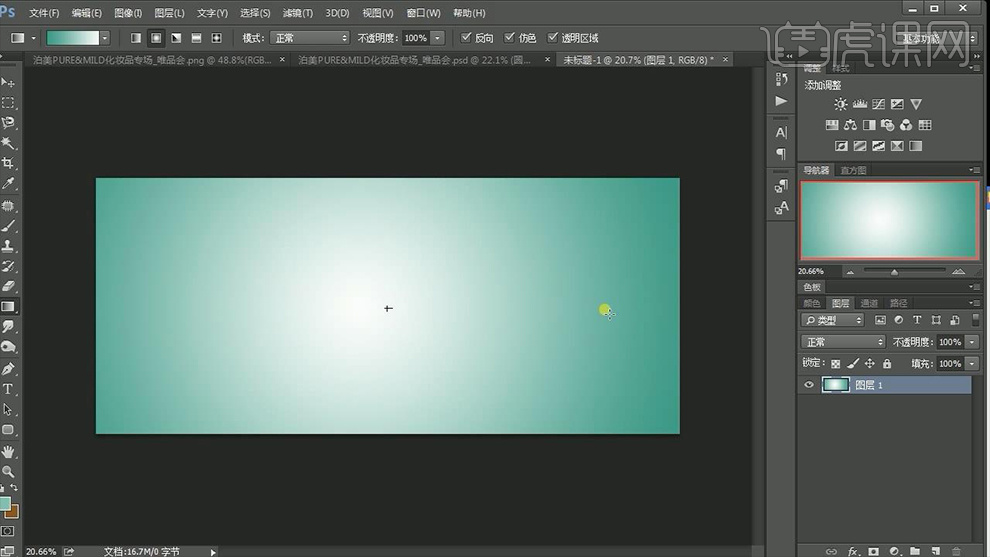
3、输入【文案-字体微软雅黑】【绘制矩形-调整参数】然后降低【图层不透明度】。

4、继续输入【文案】【钢笔-绘制直线】调整【画笔的参数】在【钢笔的状态下-右键-描边路径】。
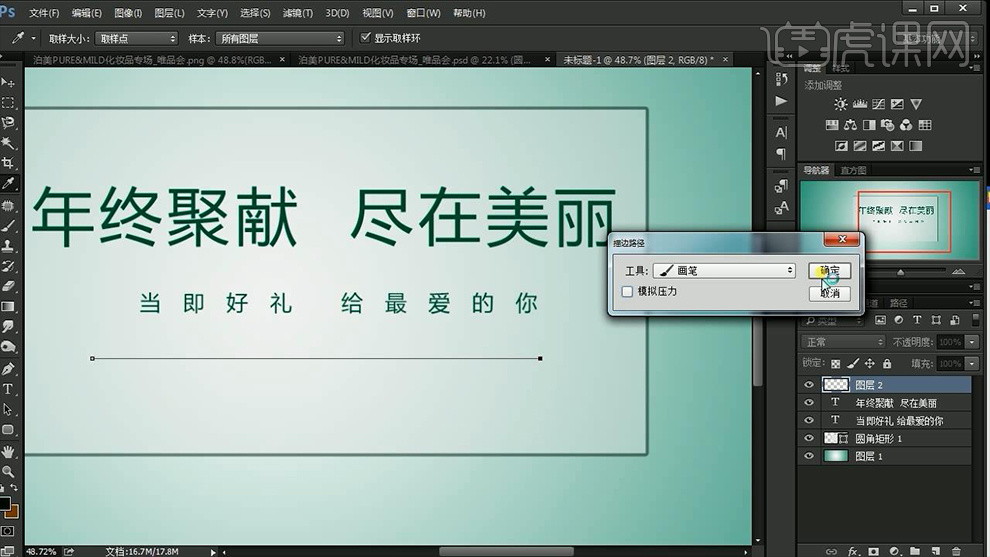
5、继续输入【文案】按住【ALT拖动复制图层2】移动到下方,调整完成后【编组-命名为文案】。
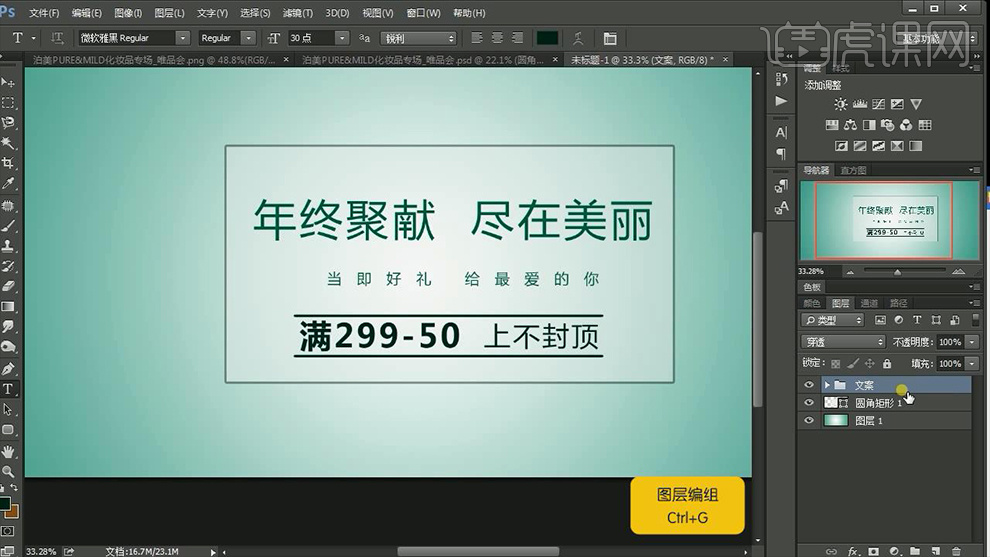
6、给【主标题】添加【渐变叠加】。

7、【矩形工具-绘制矩形-填充蓝色-圆角10px】添加【斜面与浮雕(等高线)、图案叠加】。

8、继续绘制【矩形-填充无、金色描边】添加【斜面与浮雕、颜色叠加】。

9、然后将【两个矩形-链接-编组-命名为卡片】导入【产品素材】使用【钢笔工具】将【单个产品分离出来】调整整体的摆放位置。

10、给【产品】添加【图层样式-投影】然后【拷贝/粘贴图层样式】,调整完成后【编组-命名为产品】。

11、导入【丝带素材】【新建图层-填充深绿色】按住【ALT单击两图层中间-向下创建剪切蒙版】【绿色图层混合模式改为颜色】。

12、调整整体的摆放位置和大小,将【绿色图层+丝带图层-CTRL+E合并】,【复制一层卡片图层】调整摆放位置。
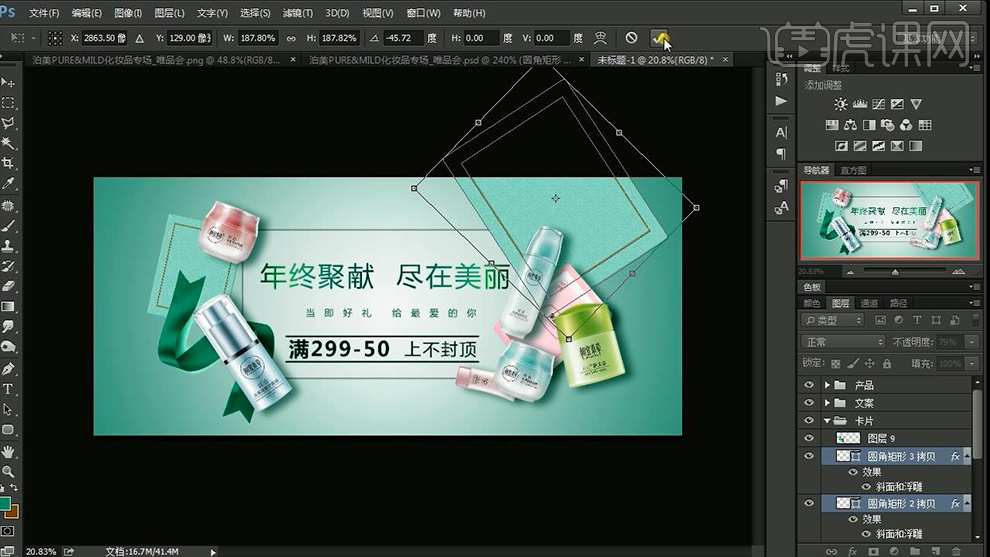
13、【降低背景矩形的不透明度-调整图层顺序】添加【图层蒙版】使用【黑色画笔】涂抹,增加层次感。

14、给最后面的【产品】添加【亮度对比度】【图层不透明度80%】。
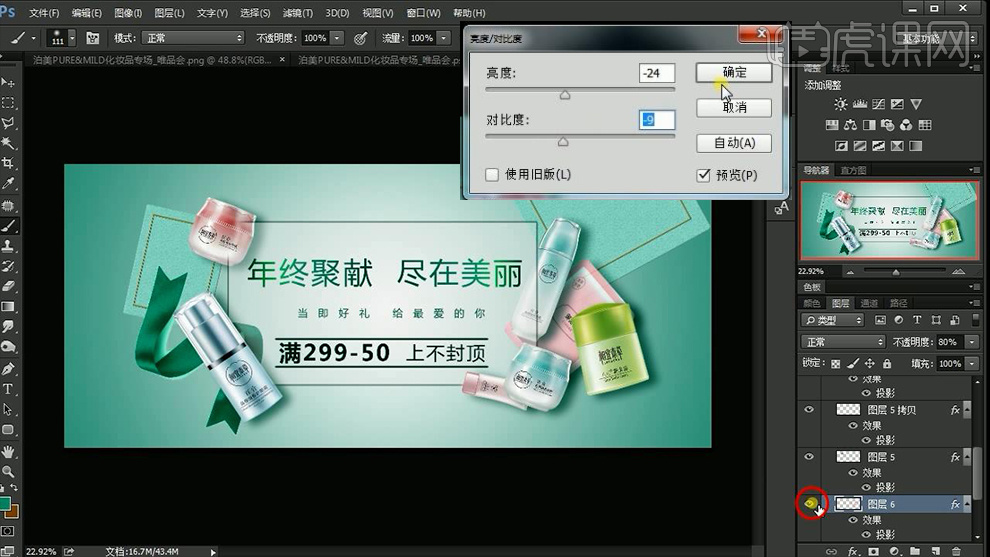
15、给【前方的产产品添加USM锐化】增强空间感。

16、使用【魔术棒-抠出丝带素材】同上的方法添加【绿色】按住【ALT+方向键复制拖动,调整摆放位置】。
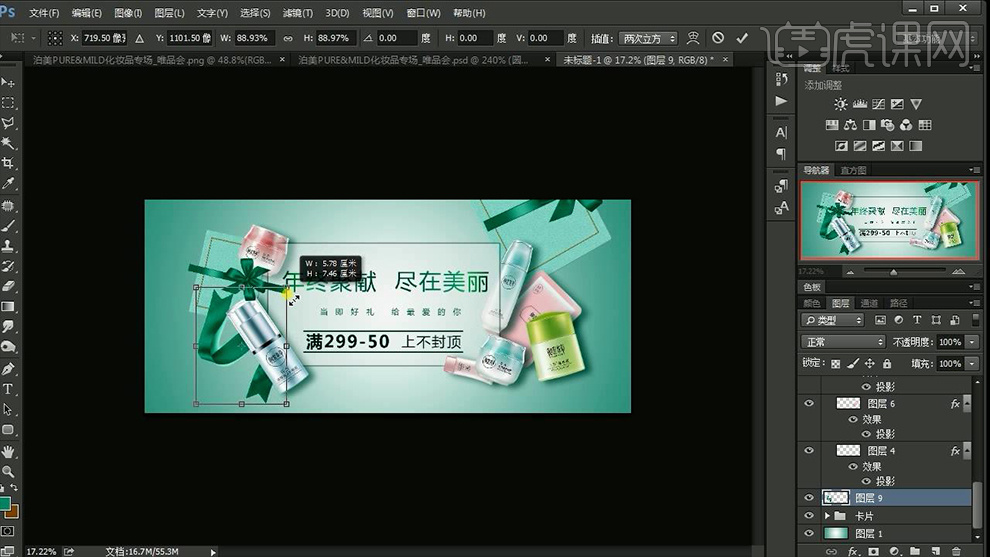
17、给【左侧丝带】添加【曲线】调出【下方卡片的选区】然后【CTRL+SHIFT+I反向】在【丝带图层上-添加蒙版】【加深工具-涂抹边缘-制作‘转折效果’】。

18、【复制一层丝带图层-调整位置】继续导入【其他素材】调整摆放位置及大小。

19、使用【钢笔-绘制路径-CTRL+ENTER转化为选区的方法进行抠图(边缘毛躁部分)】添加【投影】。

20、导入【天猫标识-魔术棒进行抠图】【删除多余部分】添加【渐变叠加】。
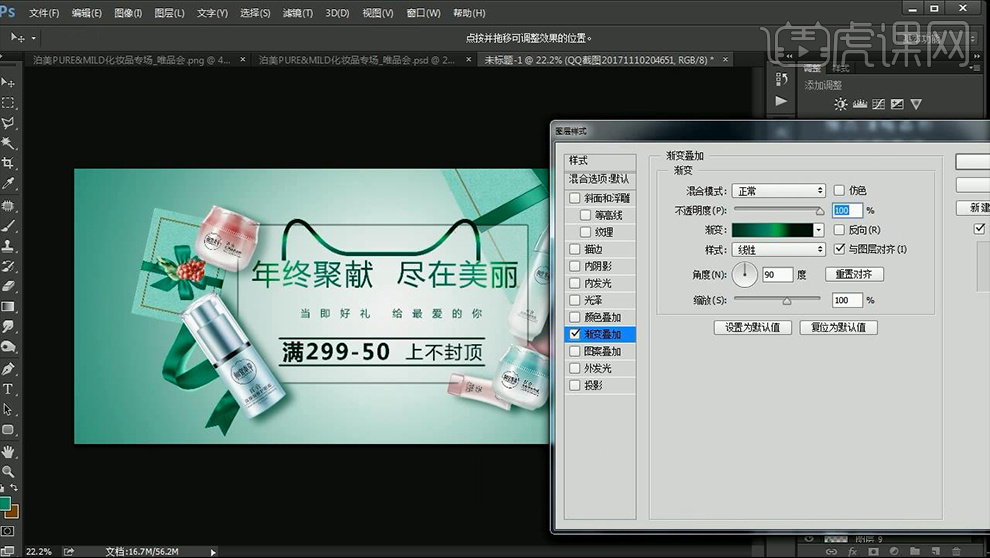
21、导入【装饰素材-栅格化图层】同上的方法叠加【颜色】调整摆放位置,【复制一层-调整大小-添加蒙版擦除多余部分】。

22、综上所述的方法调整细节(丝带的毛边,整体的摆放位置),调整【粉红色化妆品】的【投影参数】。

23、导入【橄榄素材】【钢笔-将其单独抠出】调整位置。
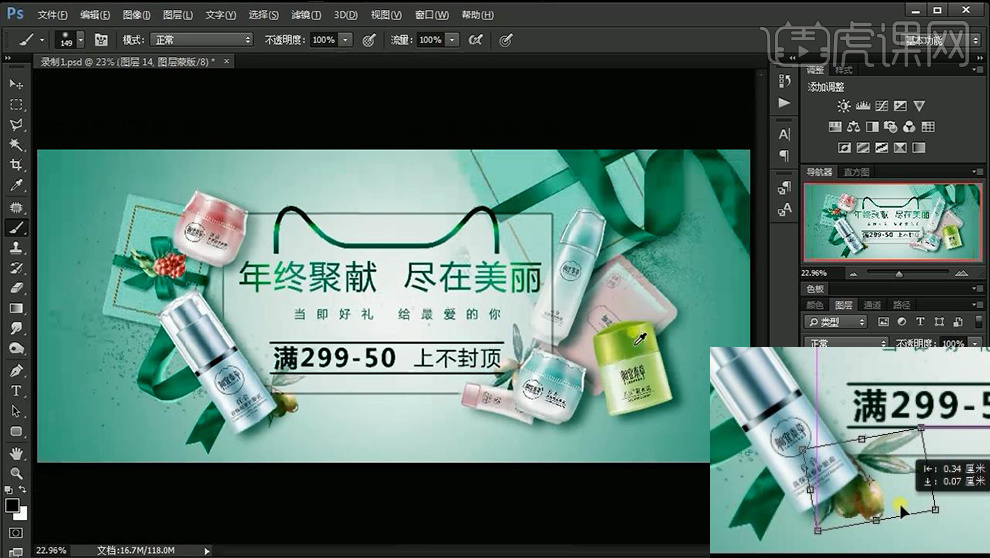
24、最终效果如图所示。

根据右侧提供素材,制作一个海报上传到评论区。
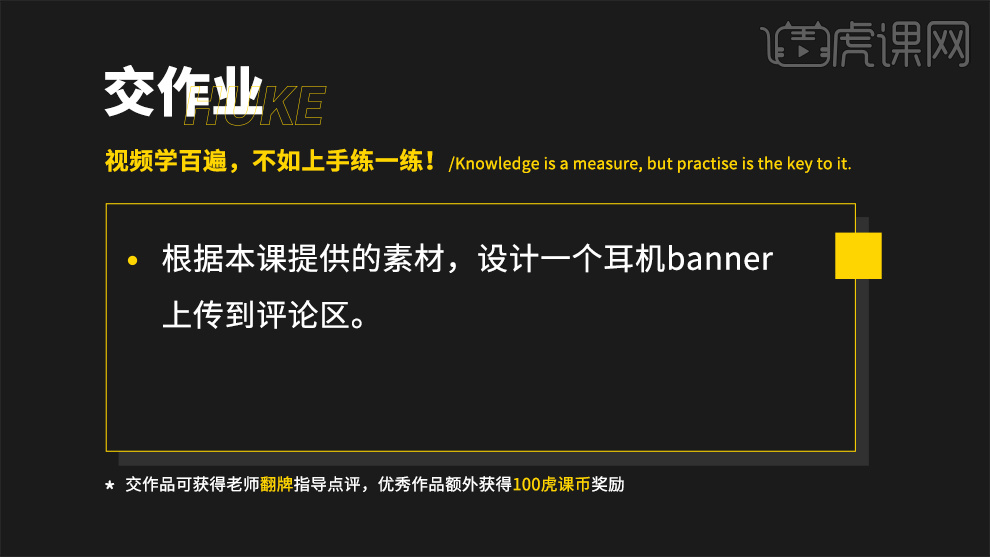
1.本节课我们进行讲解简约风的海报制作方式,我们先进行建立画布【1080x660】我们先进行拖入背景素材摆放如图所示。
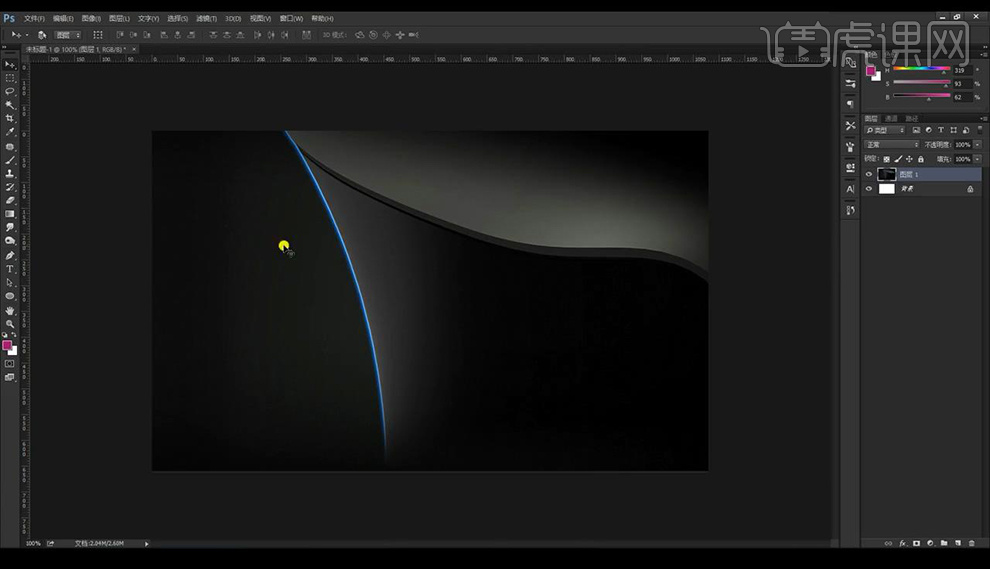
2.我们绘制椭圆然后复制一层中间绘制形状当做厚度。
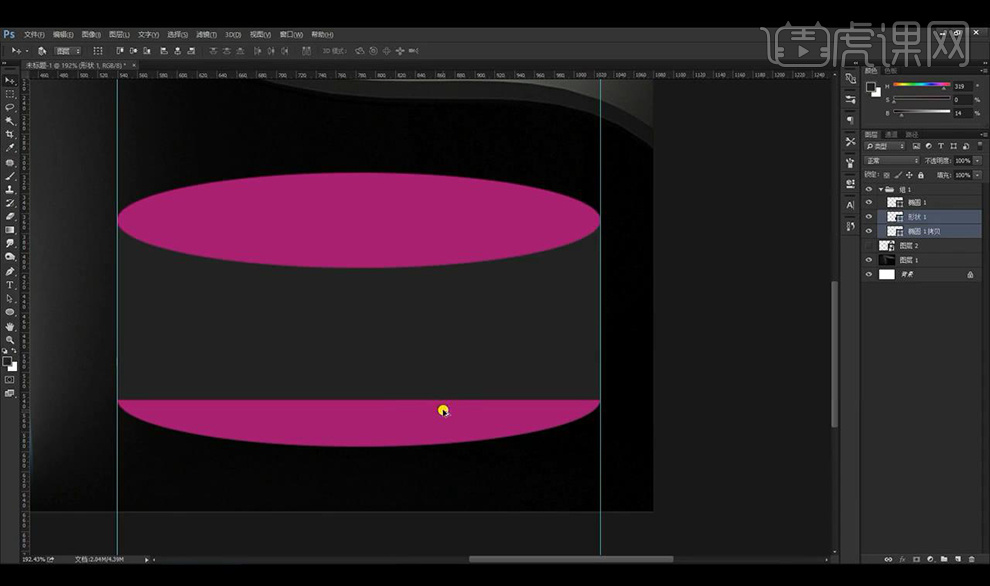
3.接下来我们修改颜色将厚度层压暗,然后进行新建图层创建剪切蒙版到厚度层混合模式为【正片叠底】进行涂抹暗部颜色如图所示。
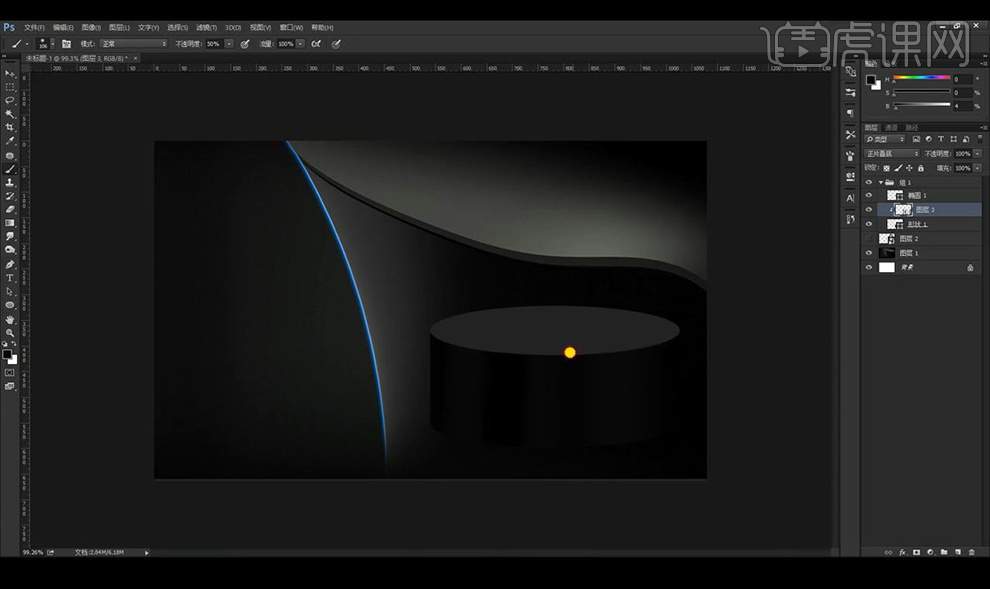
4.然后我们再新建图层混合模式改为【滤色】进行涂抹亮色到亮部如图所示。
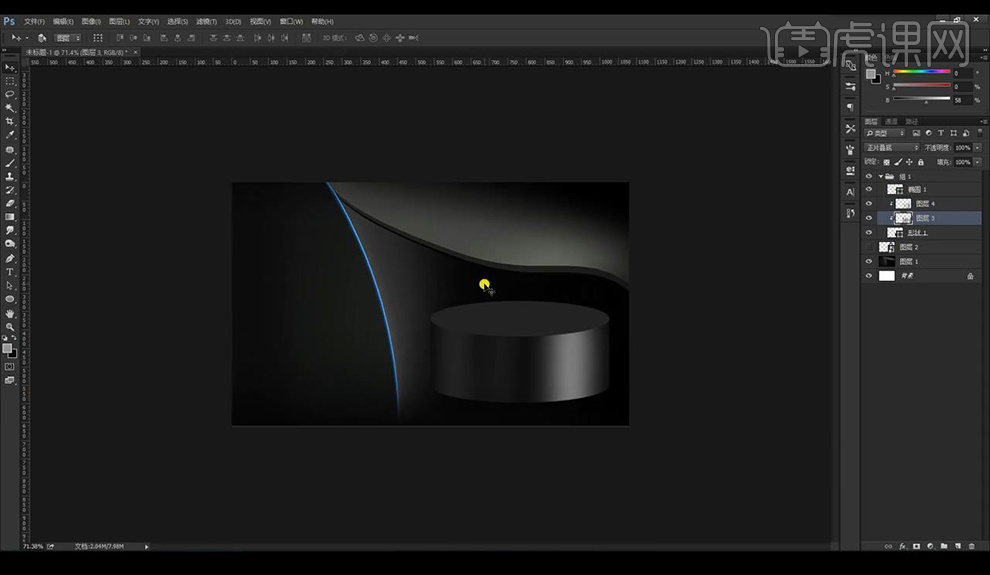
5.我们进行复制一层明暗,然后进行调整一个色阶层加强对比,我们新建图层对顶部进行涂抹颜色绘制一个亮色的边缘光。
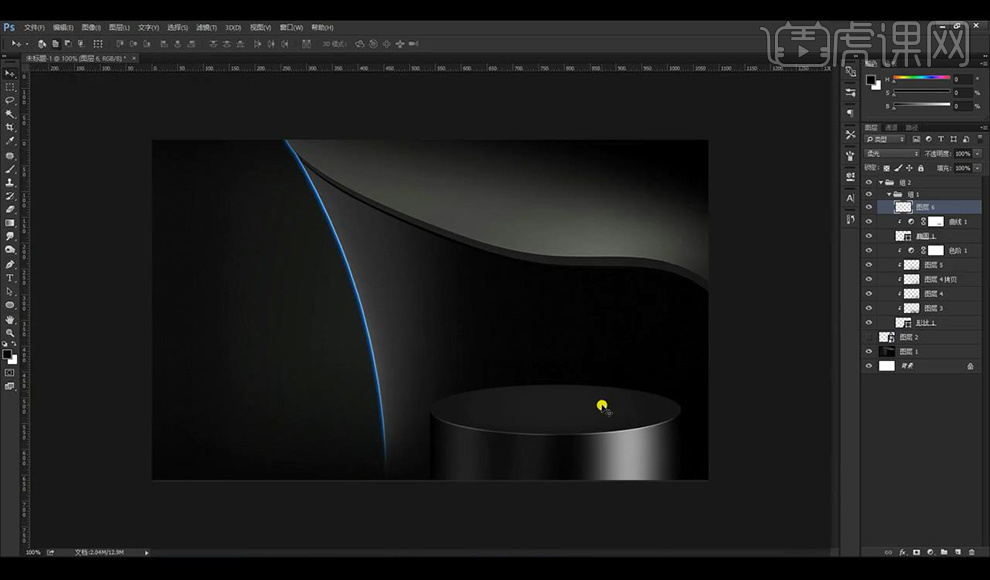
6.接下来我们复制一层进行缩小摆放在上方,接下来拖入耳机素材摆放。
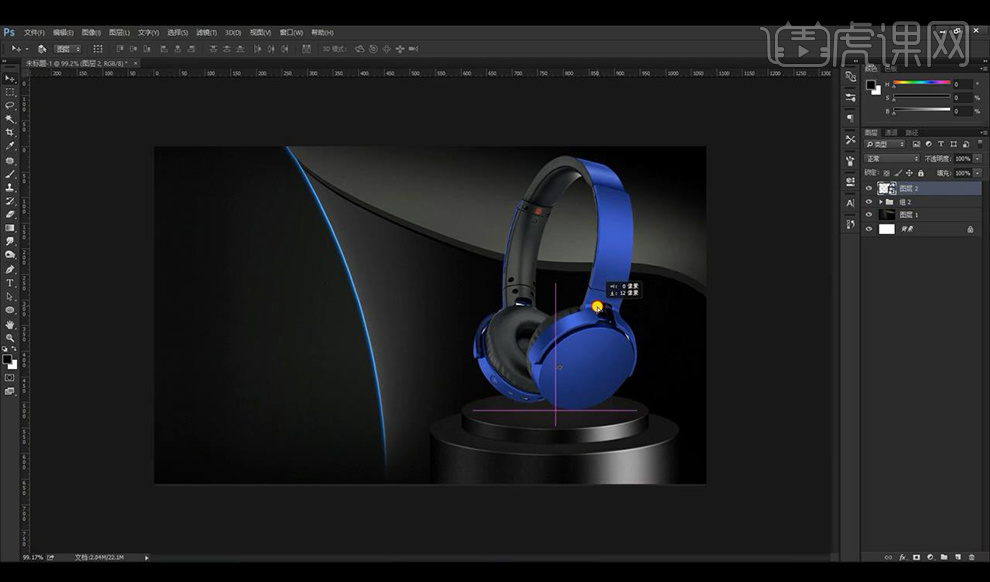
7.我们新建图层涂抹暗色压扁复制摆放在耳机的下方当做投影效果。

8.接下来我们对耳机添加曲线压暗然后蒙版反向涂抹出暗部效果。

9.然后我们添加一层曲线进行加强对比,接下来我们新建图层混合模式为【滤色】进行涂抹亮色在耳机后方。
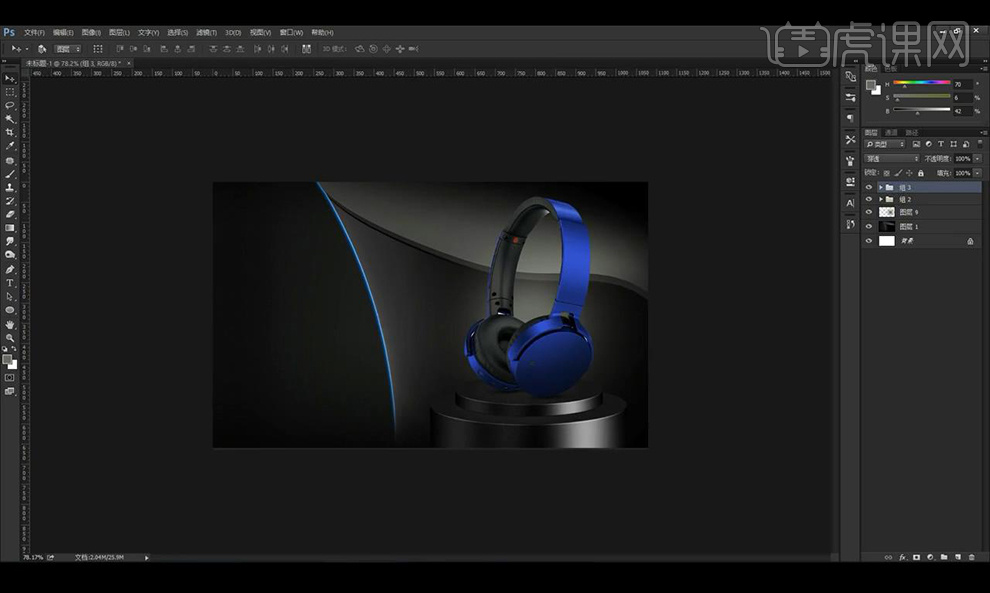
10.我们拖入装饰素材摆放在周围进行添加【动感模糊】效果如图所示。
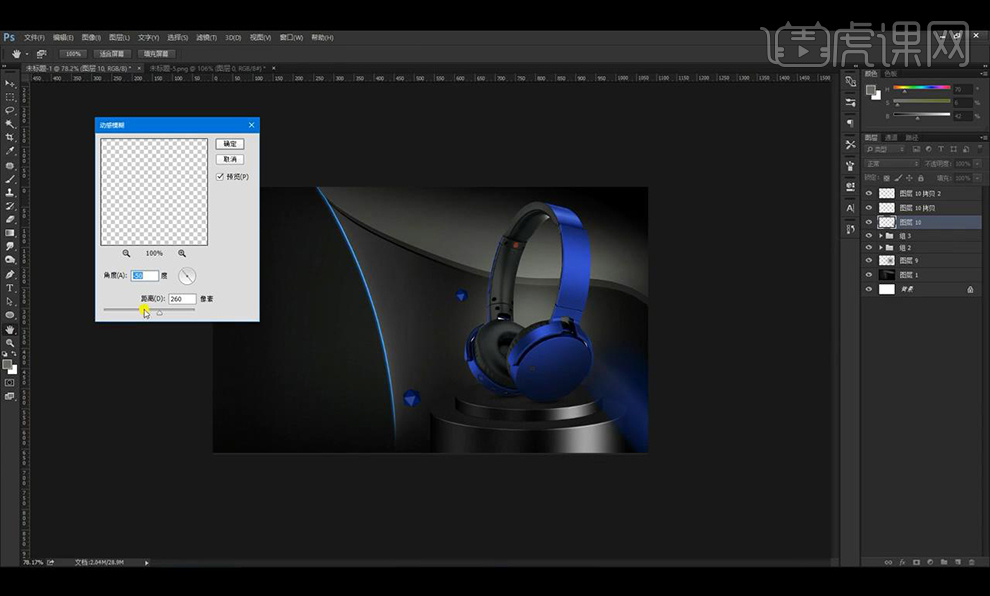
11.接下来我们拖入文案素材进行摆放。
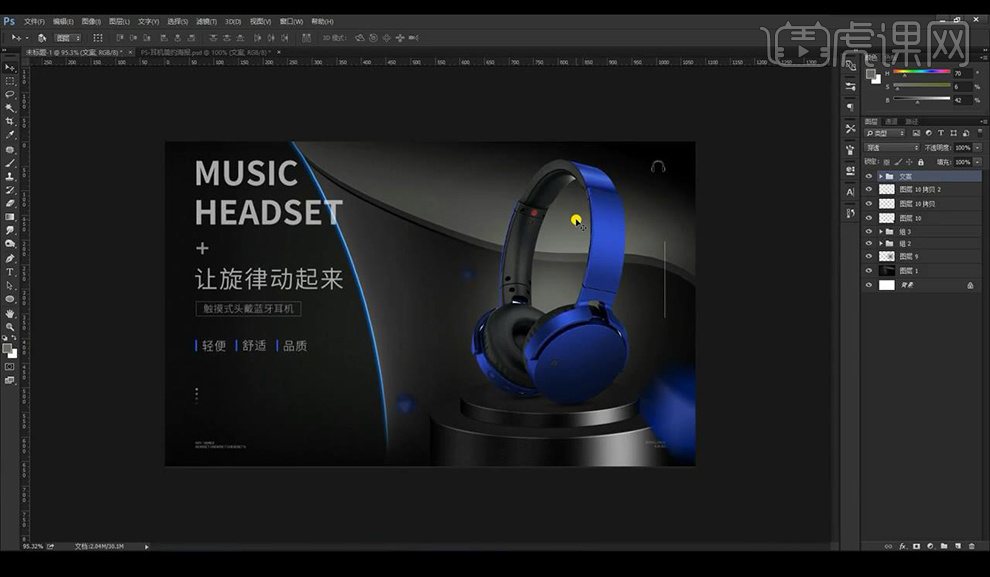
12.我们【ctrl+shift+Alt+E】盖印图层然后进行添加【高反差保留-1】混合模式为【叠加】。
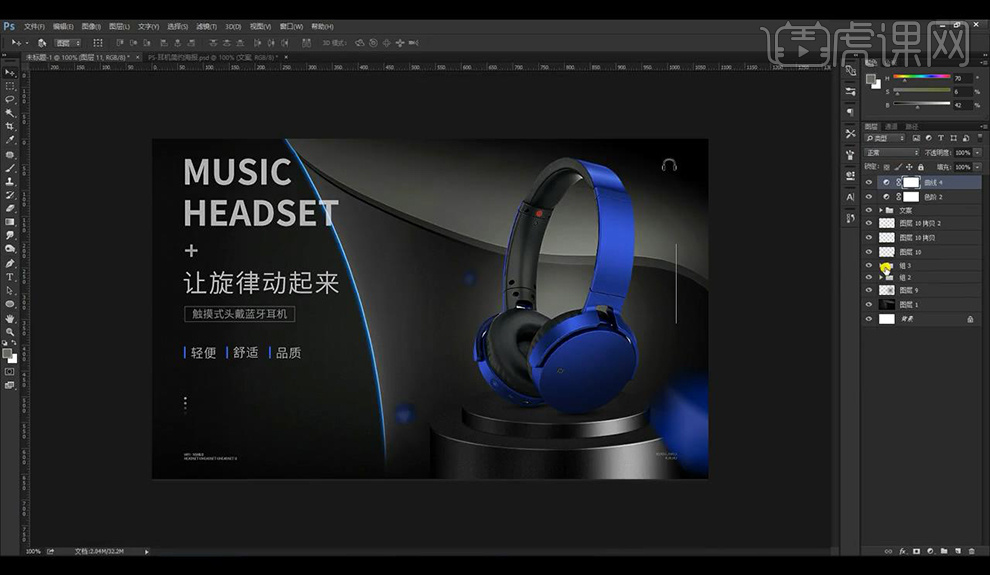
13.本节课结束。

1、首先分析本节课的主要内容。
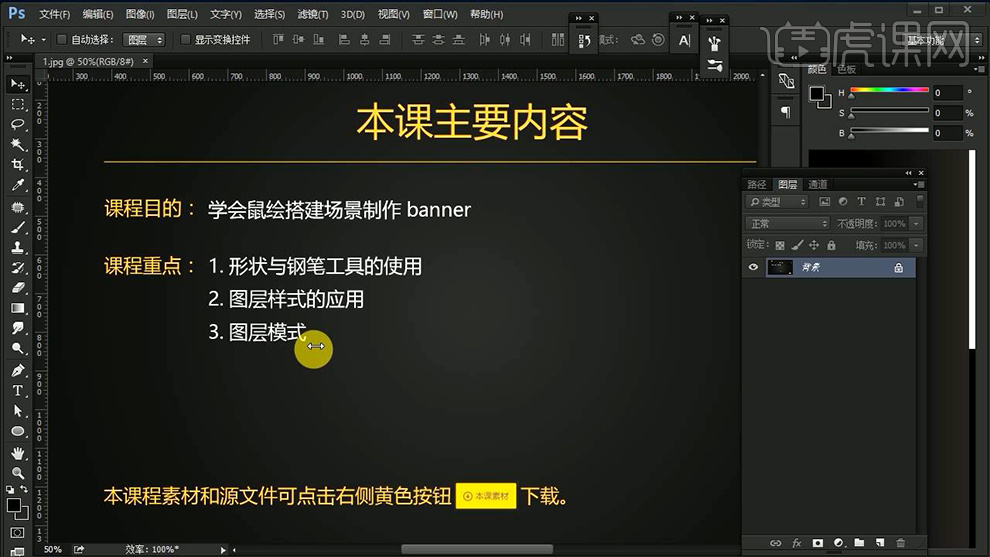
2、打开【PS-新建画布-1920x650px】绘制【矩形】【调出背景的选区】然后执行【居中对齐】(右侧的矩形条-同样的方法执行右对齐,复制一份摆放在左侧-编组命名为背景)。
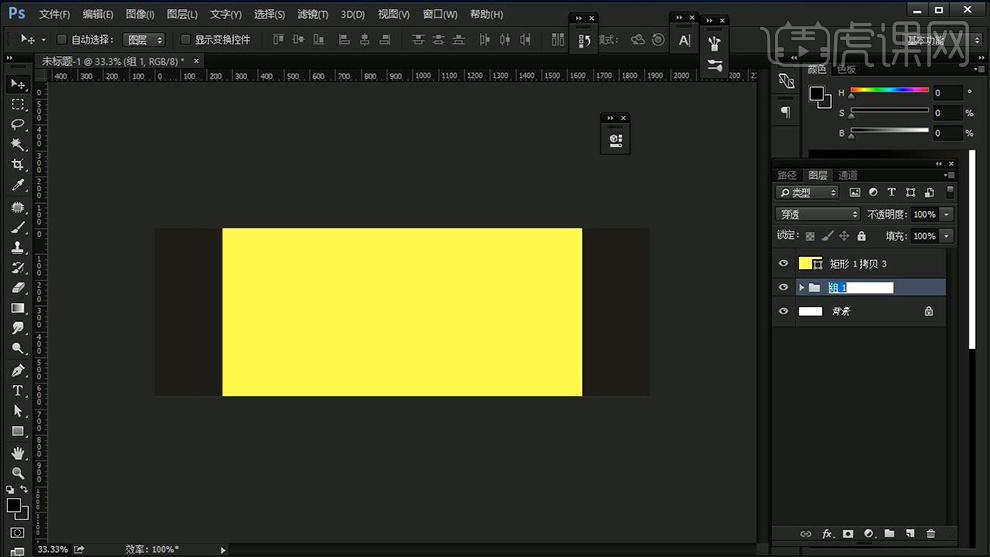
3、绘制【矩形(或者是直接复制一份中间的黄色矩形-修改填充色)-CTRL+T调整透视-然后压扁】然后【复制一份-填充不同的颜色-制作厚度面】。
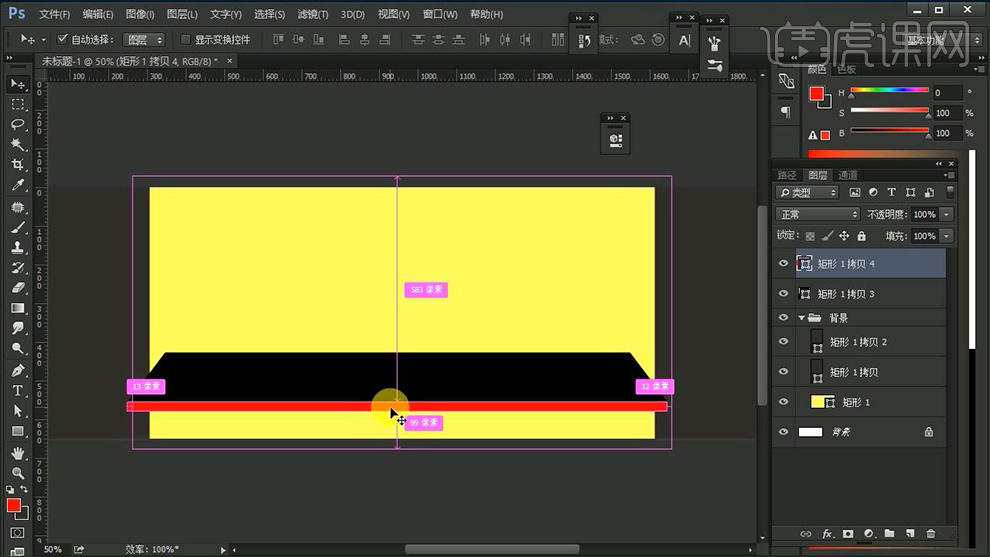
4、继续【复制一份】【缩小-填充不同的颜色】制作‘暗部’。
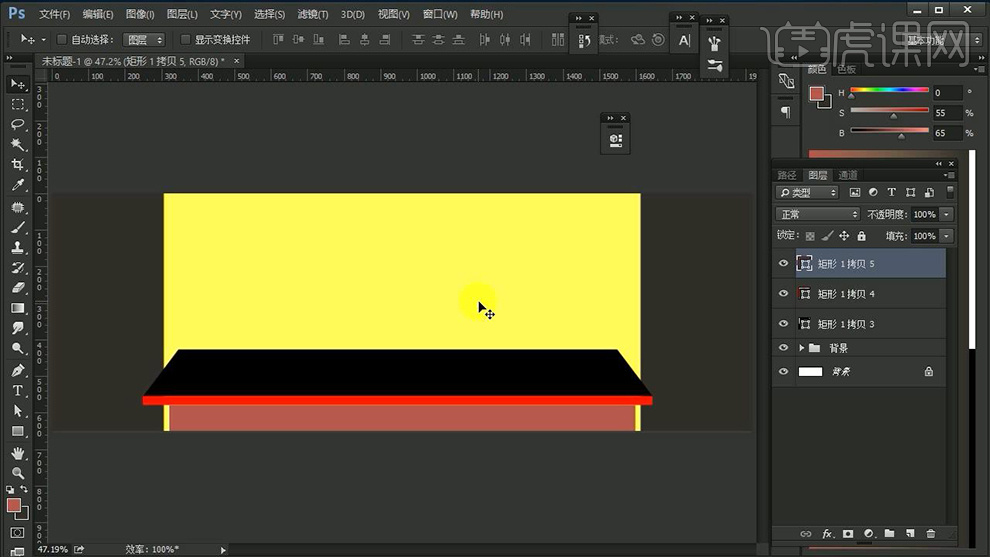
5、然后打开【木纹素材-吸管工具-吸取亮部的颜色】然后回到【画布中-由这个颜色调整整体的色调】效果如图(暗面的混合模式改为正片叠底-添加动感模糊)。
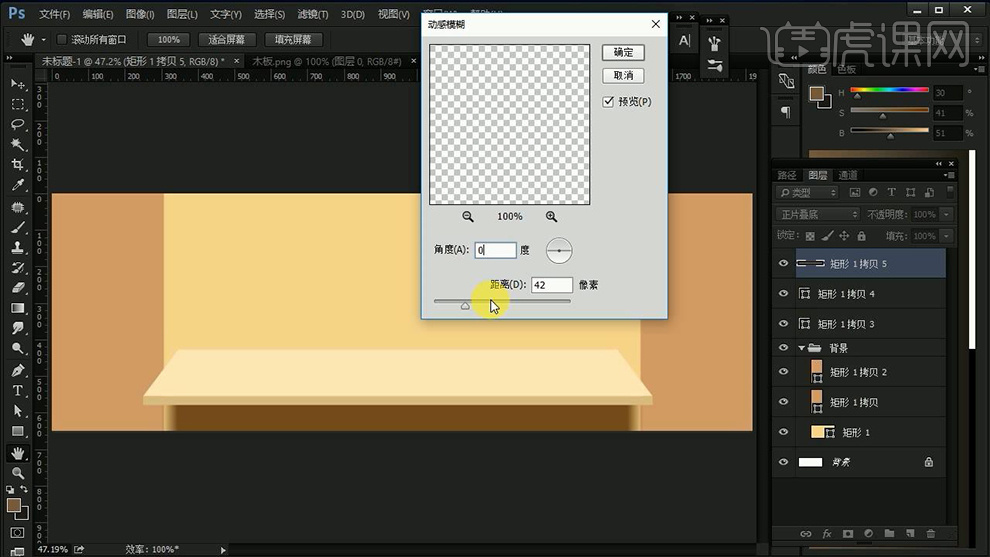
6、然后给【中间的矩形添加蒙版】使用【黑白渐变调整】。
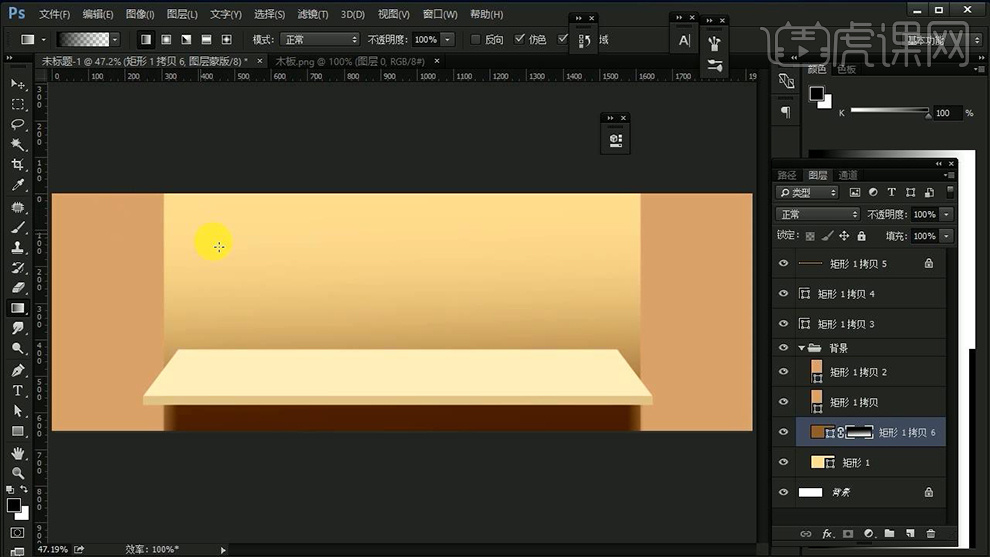
7、然后使用【画笔-涂抹左侧】制作‘暗部效果’,效果如图。
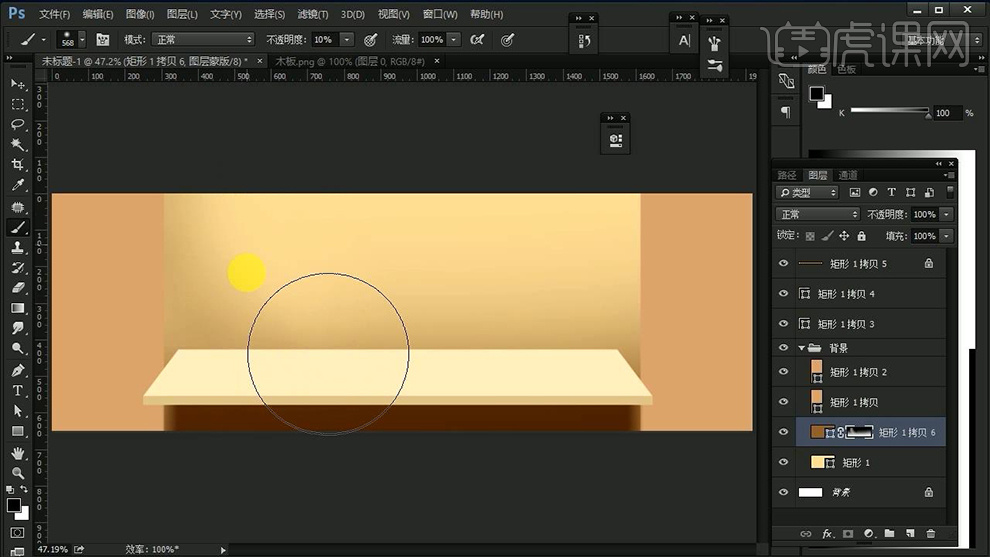
8、【复制一份-右侧的矩形-填充深色-混合模式改为正片叠底】添加【图层蒙版-使用黑白渐变拖拉调整-使用画笔涂抹左侧】(右侧的效果同理制作)。
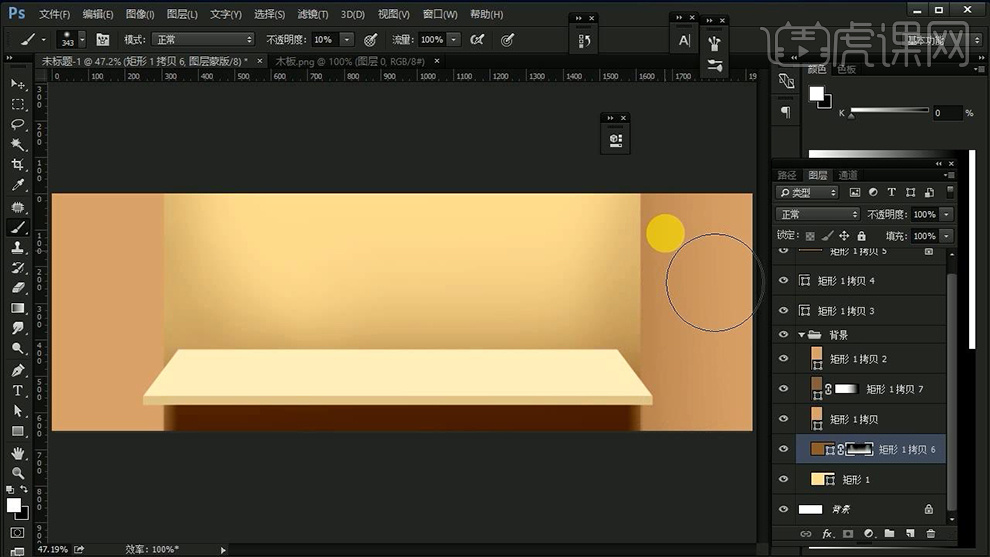
9、对【桌面有关图层编组-命名为桌子】然后再【桌子组下方新建图层-使用钢笔-绘制形状-填充白色】【CTRL+J复制一份】。
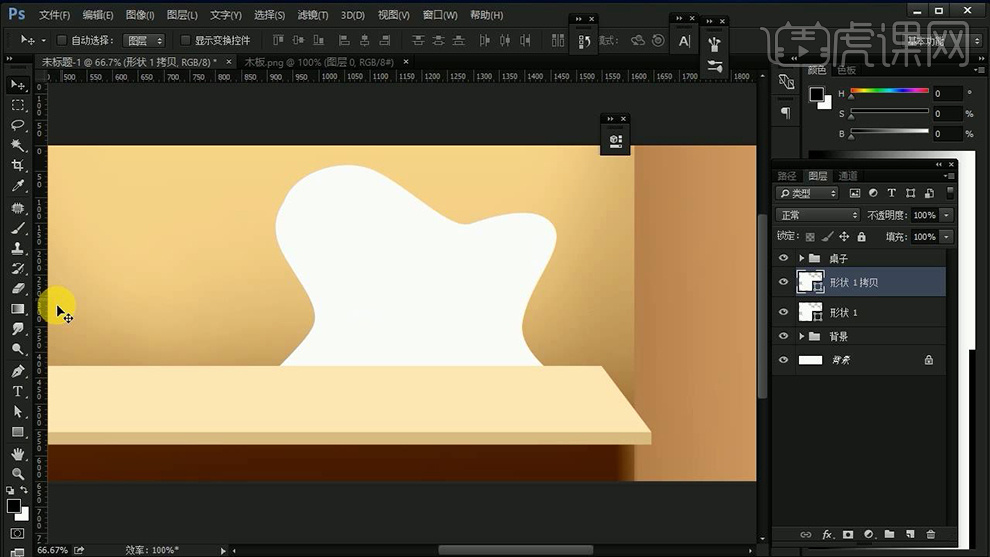
10、然后【顶层-填充同背景的颜色】添加【图层样式-描边、内阴影】参数如图。
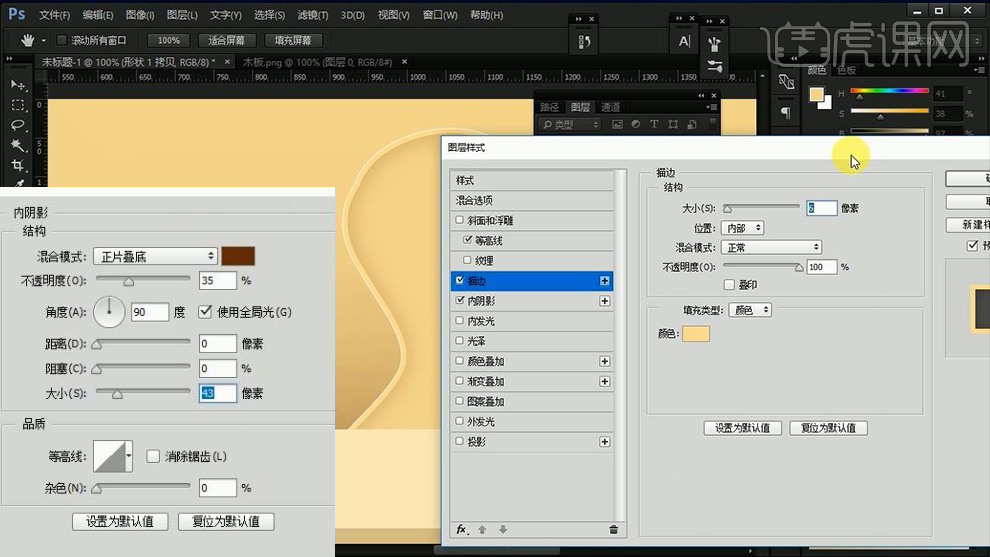
11、然后给【底层】同样添加【描边】参数如图。
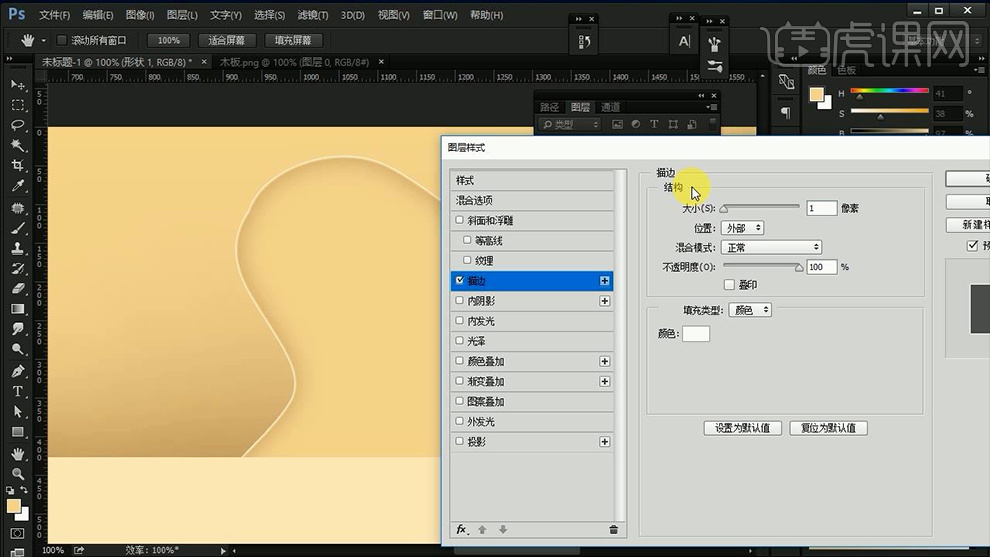
12、导入【颗粒素材-混合模式改为柔光】【图层不透明度20%】。
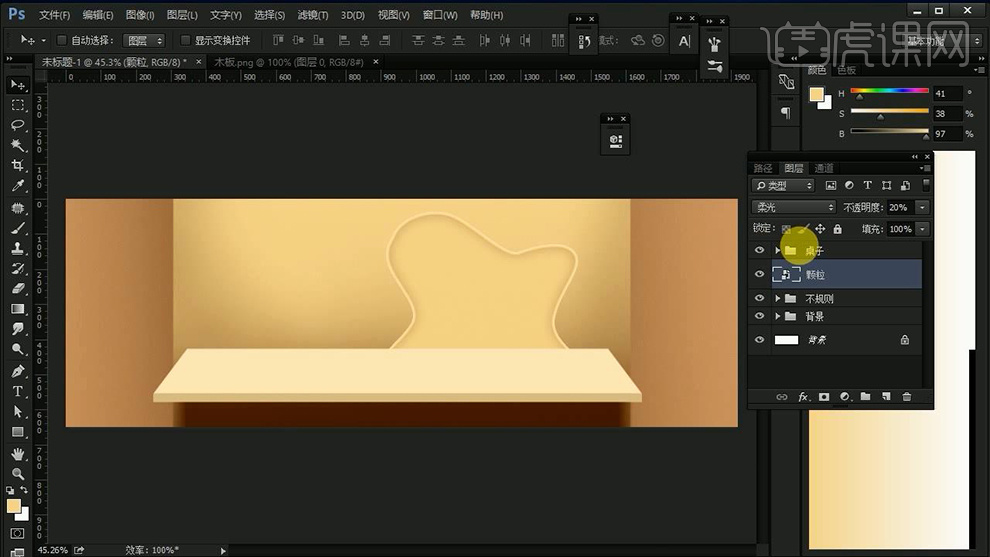
13、导入【桌面素材】【CTRL+T调整透视+大小】添加【投影-参数如图】。
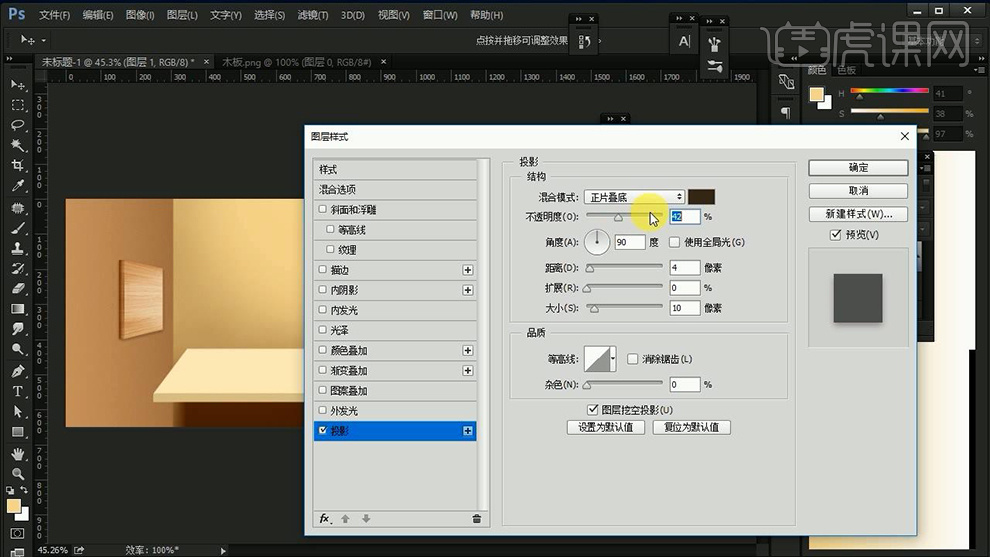
14、然后导入【柜子素材-CTRL+T缩小-调整位置】同样添加投影(参数同上)然后【CTRL+L调整色阶】参数如图(创建剪切蒙版)。
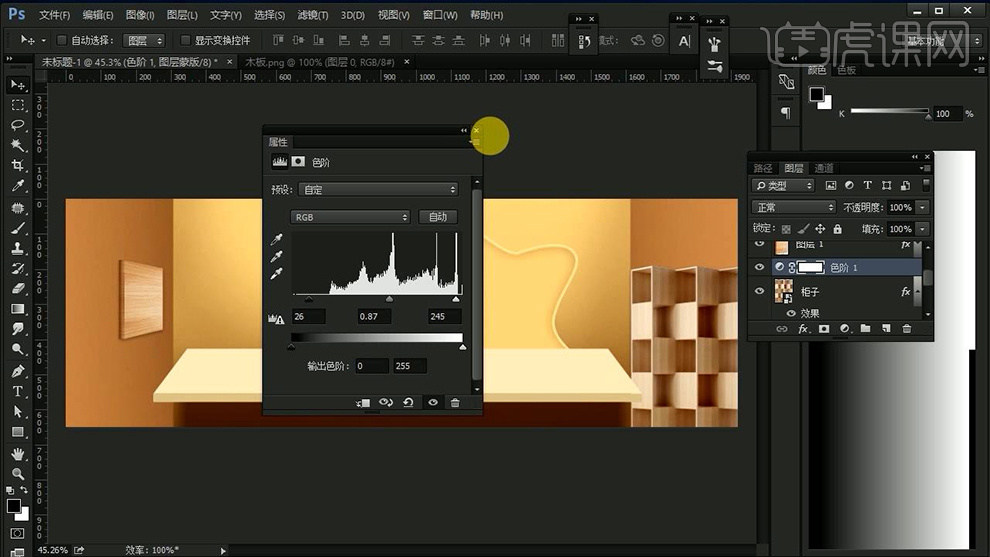
15、然后将【不规则形状-填充淡色】修改【描边参数】背景同样填充【淡色】。
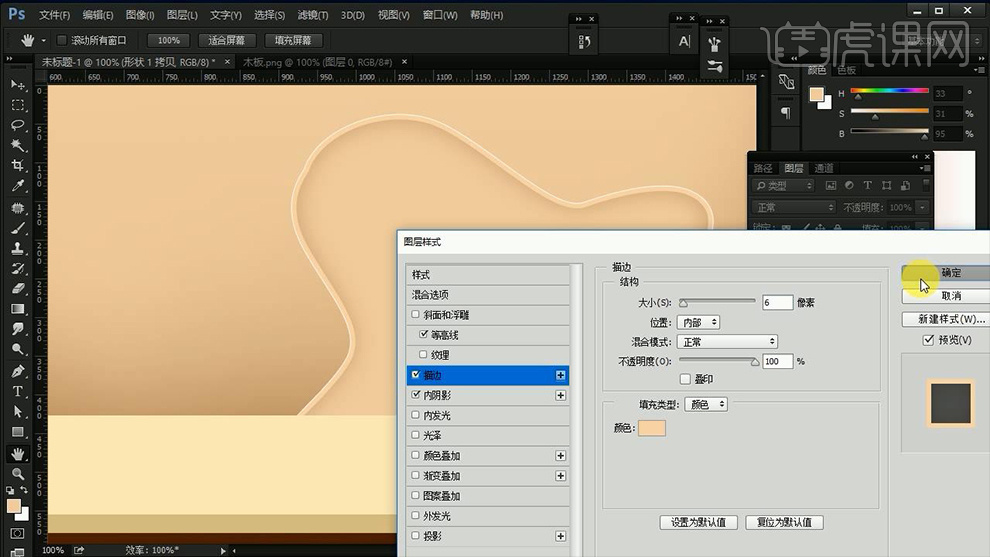
16、打开【素材库-导入产品素材】【CTRL+J复制一份-CTRL+T水平翻转-添加图层蒙版-填充黑色-使用白色画笔涂抹接触的位置】。
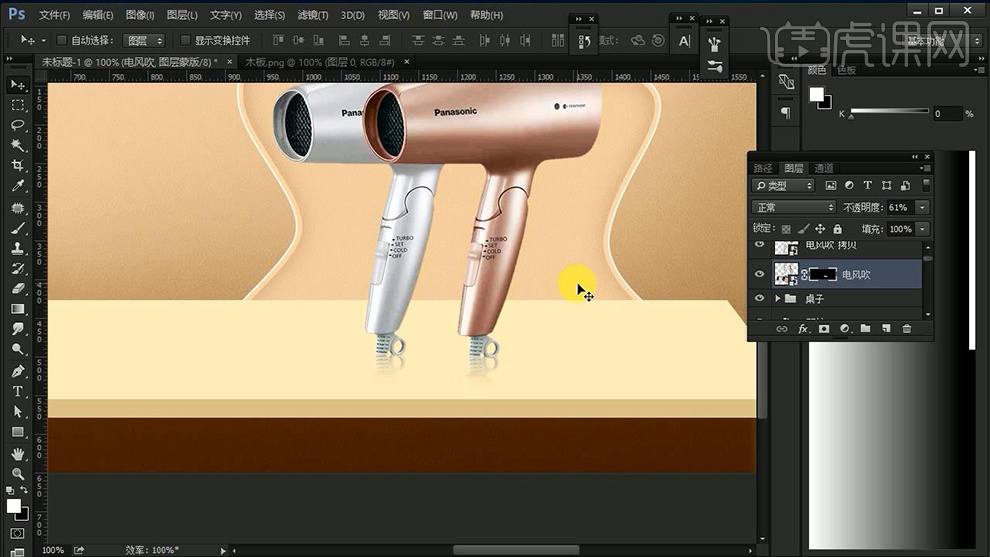
17、然后导入【插座素材】然后输入【文案-字体思源黑体】调整大小和排版,然后绘制【黑色线条-装饰文案】。

18、导入【金箔素材-摆放在‘倾覆式设计’文字图层上方】然后【创建剪切蒙版】。
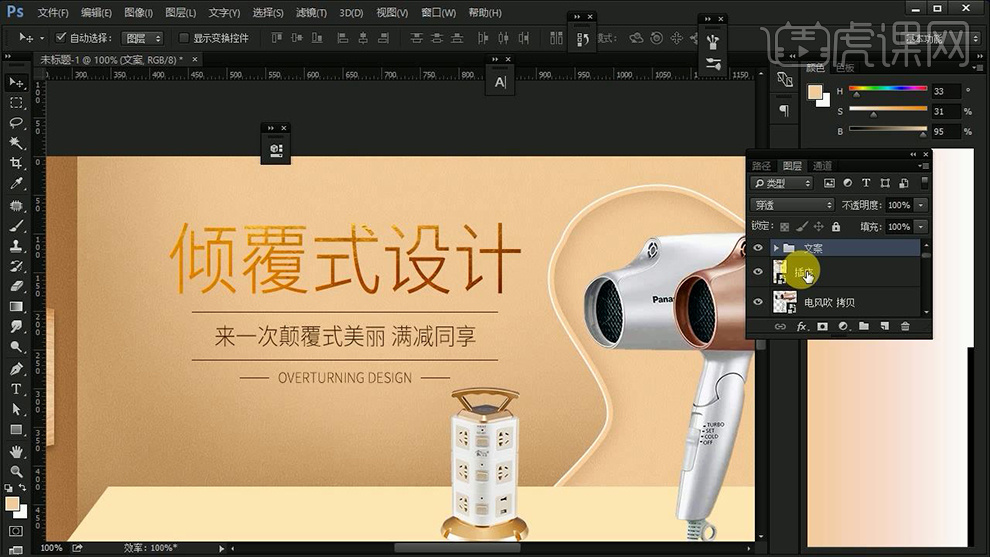
19、然后使用同【步骤16的方法】制作‘倒影效果’。

20、导入【光效素材-混合模式改为滤色】调整位置。

21、导入【蓝色素材图层】【混合模式改为滤色】【栅格化图层-添加动感模糊】参数如图。

22、【CTRL+J继续复制一份-然后合并图层-混合模式改为滤色】添加【蒙版】使用【黑色柔边缘画笔涂抹边缘】。
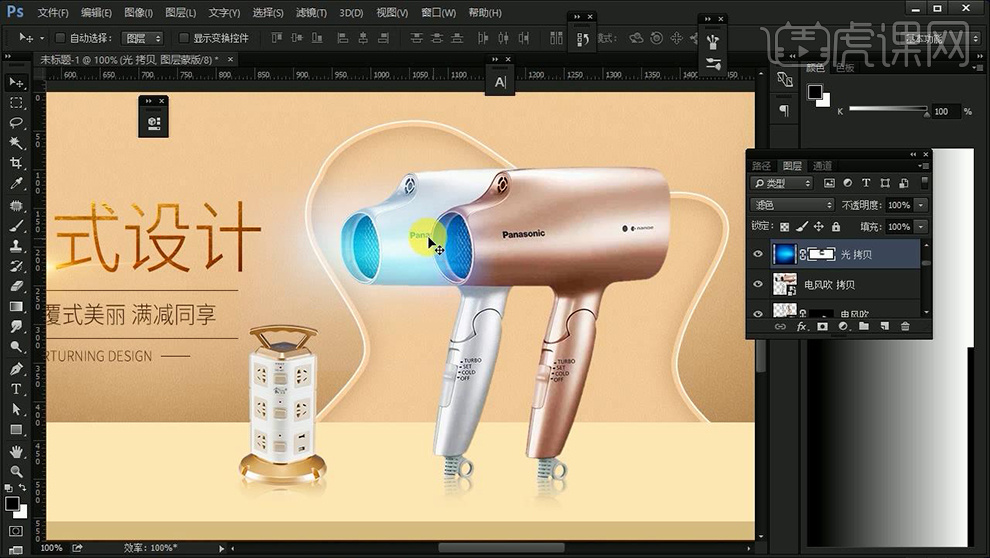
23、然后【复制一份】移动位置,然后在图层的最上方【CTRL+SHIFT+ALT+E盖印图层】。
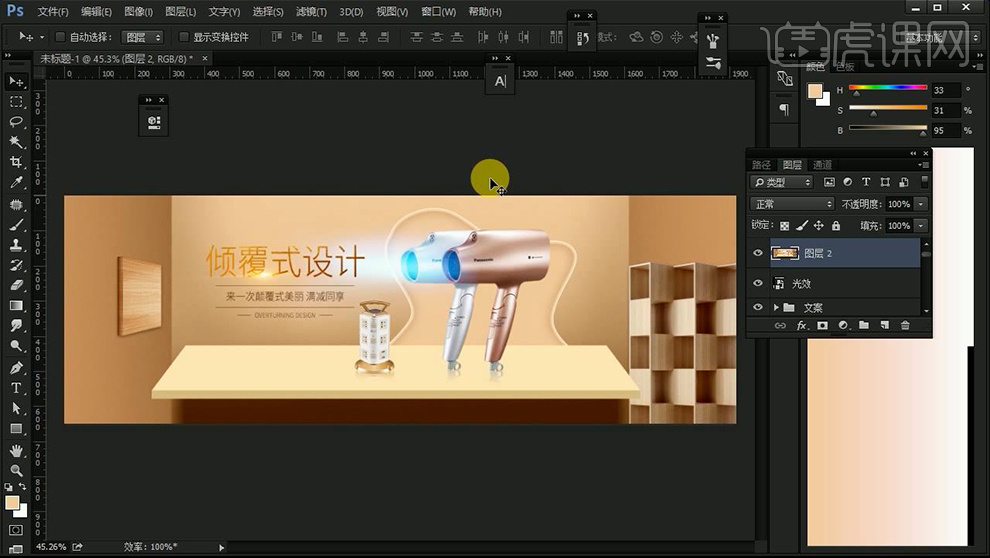
24、添加【高反差保留】参数如图,【混合模式改为线性光】【图层不透明度50%】。
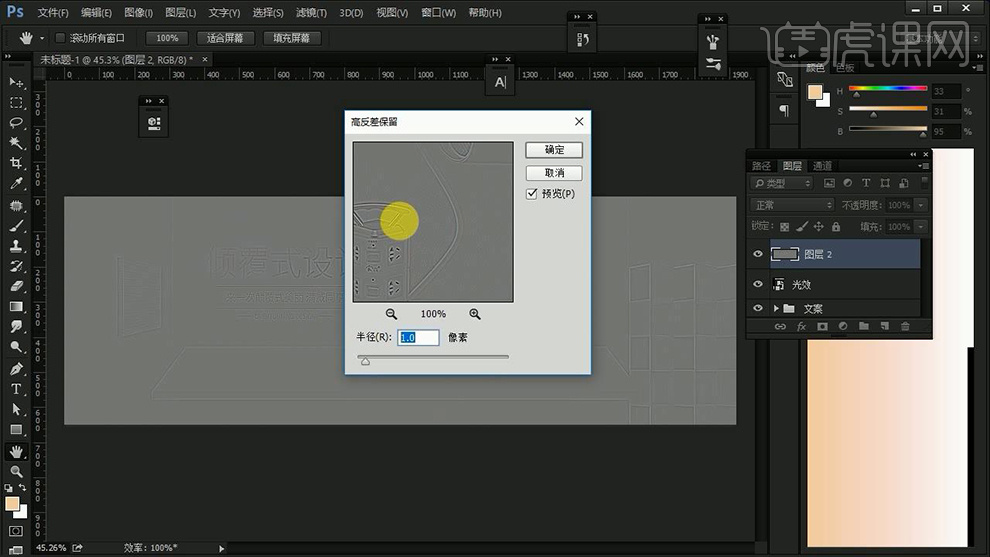
25、本节课课程小结如图所示。
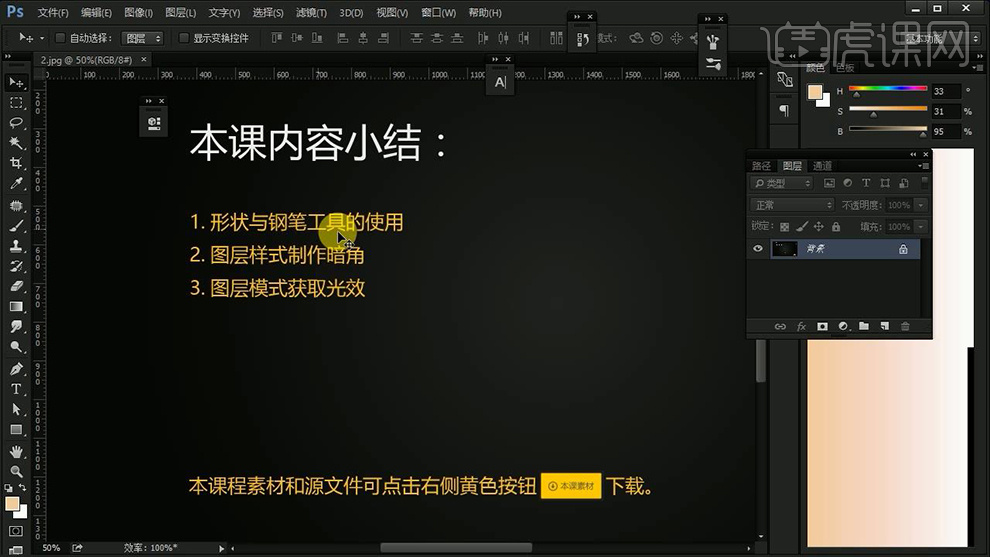
26、最终效果如图所示。

1、【新建画布-1920x650px-72dpi】绘制【红色矩形(D50713)】作为背景。
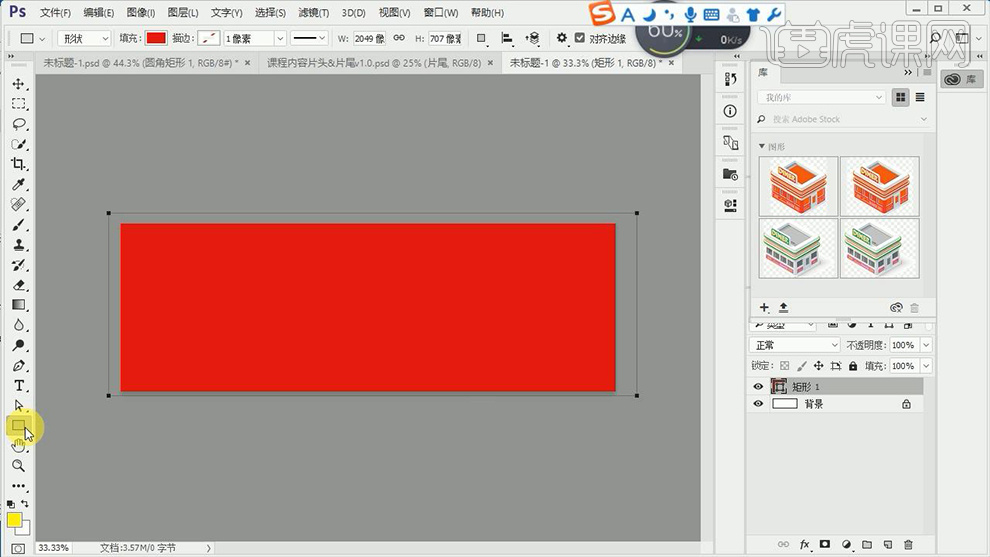
2、【椭圆工具】绘制【椭圆】添加【高斯模糊】参数如图【命名为黄色1】。
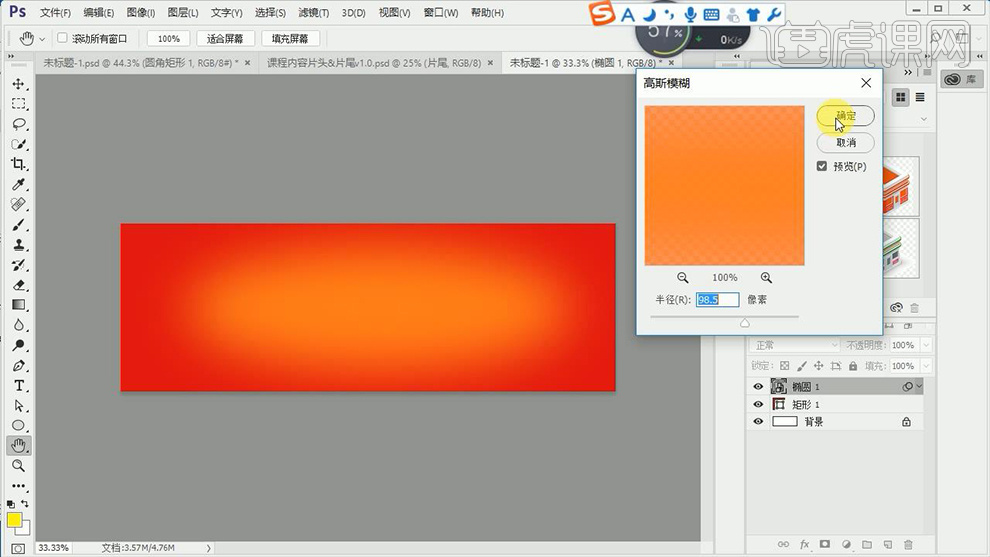
3、导入【圆环素材-命名黄色2】【天猫素材(两层)编组命名为天猫头】调整摆放位置和大小。
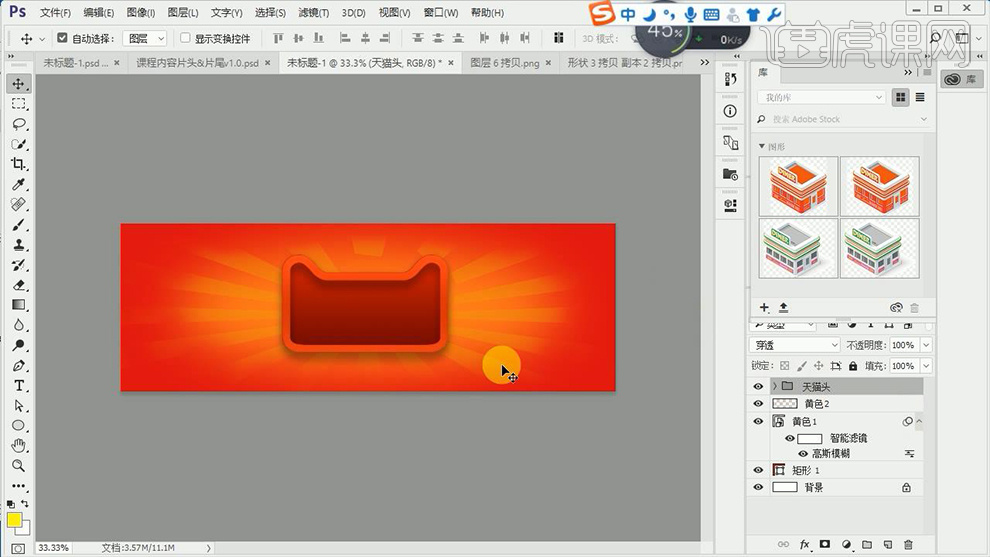
4、导入【产品素材】调整位置和大小。
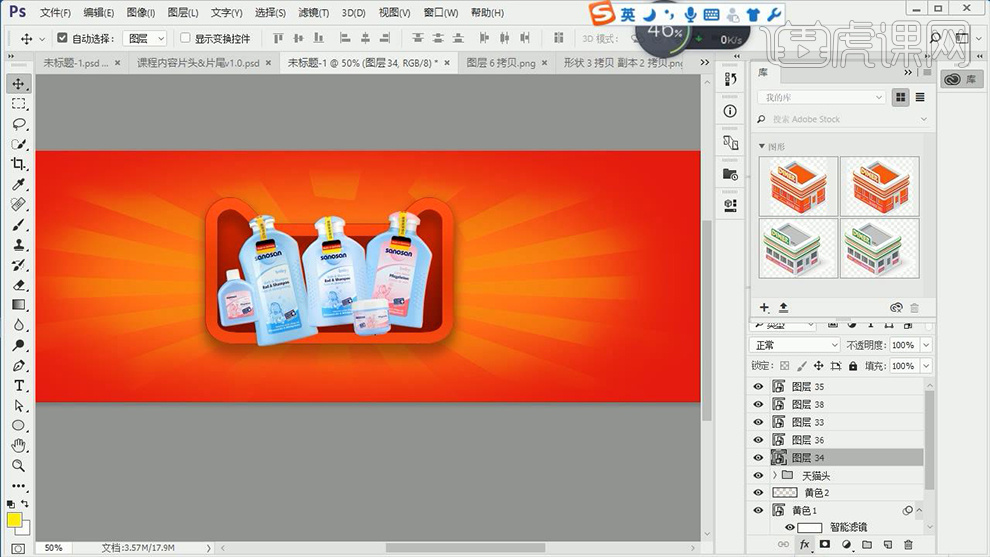
5、添加【图层样式-投影】然后按住【ALT图层样式到其他图层】微调参数,效果如图,最后【编组-命名为产品】。
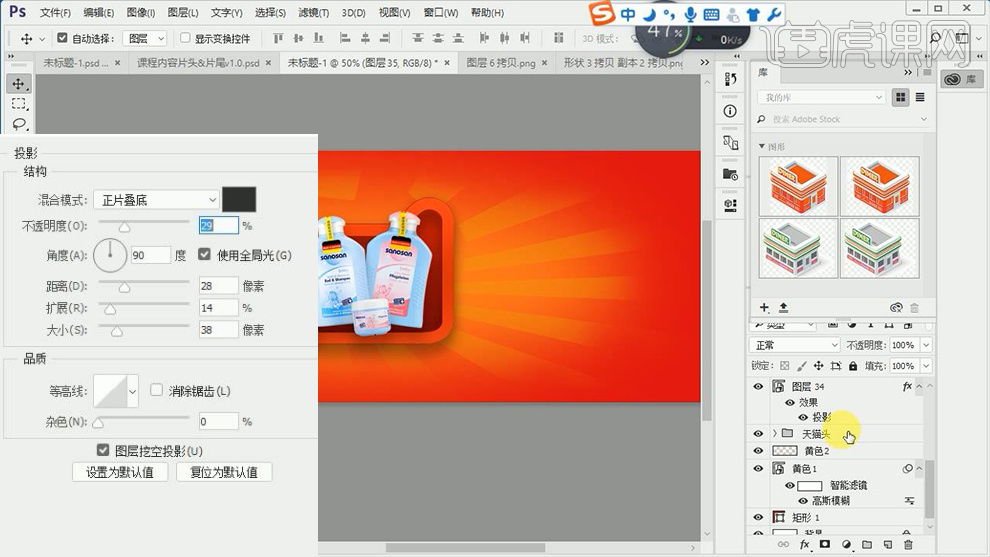
6、输入【文案-字体方正粗圆简体】调整摆放位置。

7、【CTRL+J复制】底层【颜色改为红色】移动位置,制作立体感【CTRL+G编组-命名为12.12好货不停】。

8、绘制【圆角矩形-填充红色/描边橙色】在上方输入【文字-字体微软雅黑】。

9、【直线工具-绘制线段】按住【ALT+SHIFT平行复制】【编组-命名为全场满199-20】。

10、【新建图层】【钢笔工具-形状(具体使用方法操作,软件基础视频)】勾勒出‘波浪的形状’。

11、使用【直接选择工具】调整【锚点】使形状更加平滑。

12、继续使用【钢笔工具】绘制【形状-填充合适颜色】继续使用【直接选择工具】调整【锚点】进行修改。

13、同理的操作方法绘制‘白色浪花’部分,最后【编组】。
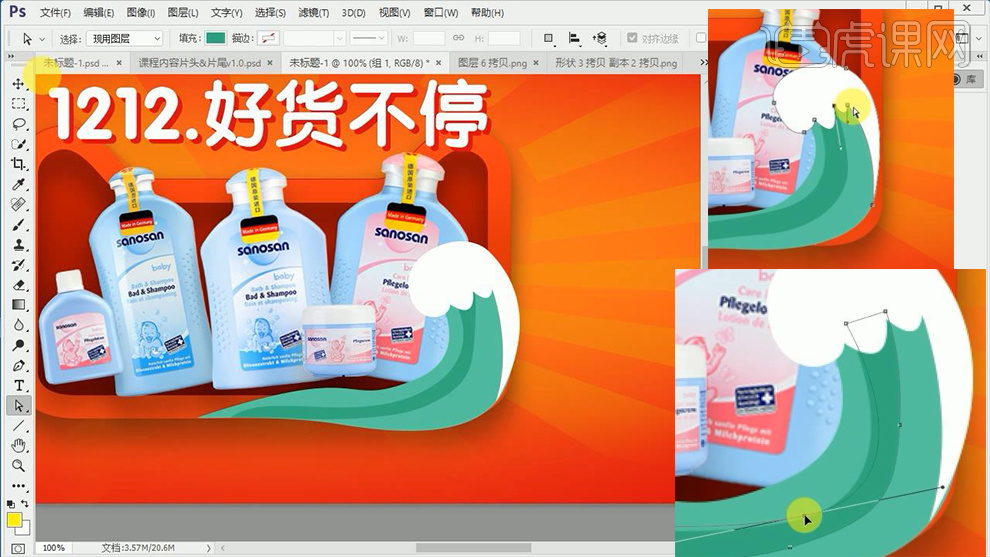
14、右侧的‘海浪绘制完成后’同理操作方法绘制【左侧海浪】(注意图层顺序)。
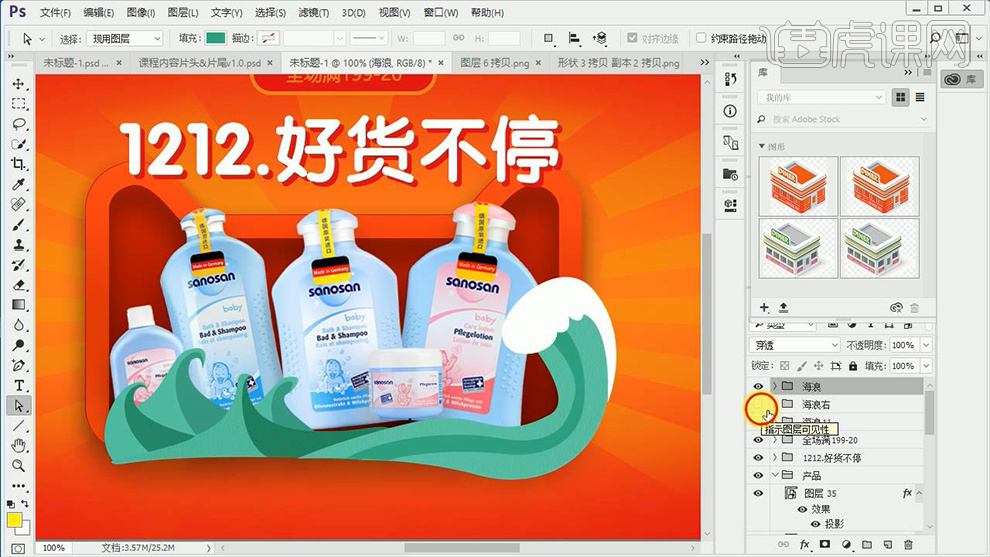
15、根据画面需要,【CTRL+T】移动产品的位置,调整大小。

16、绘制【圆角矩形】调整【描边+填充】然后输入【文案-字体微软雅黑】调整摆放位置。

17、【直线工具】绘制【线段】【椭圆工具】绘制【正圆】然后选中【直线+正圆图层】【CTRL+E合并】。

18、调整完成后,添加【投影】参数如图。
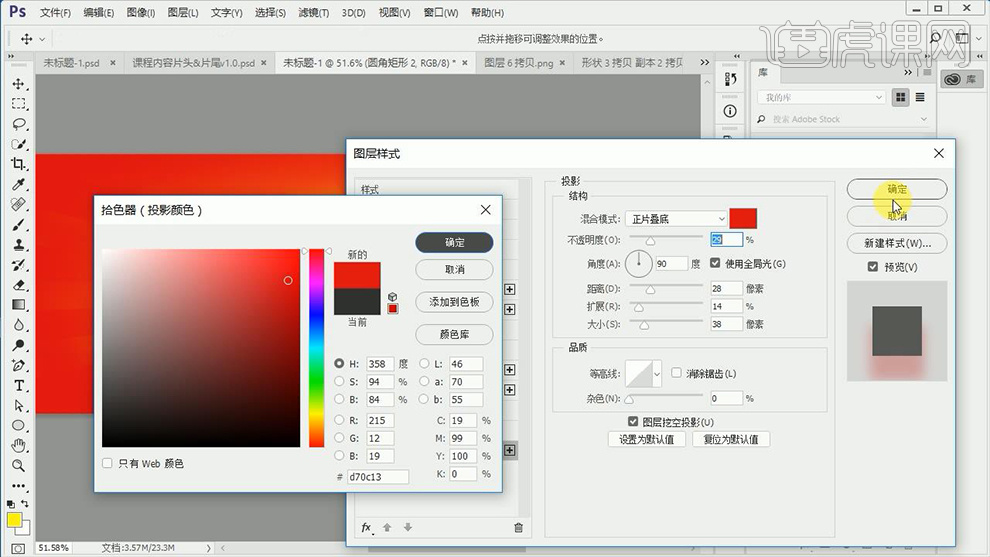
19、【钢笔工具】绘制【形状-填充橙色】然后【复制一层-填充浅色】【CTRL+T】缩小。

20、给【底部形状】添加【投影】参数如图。
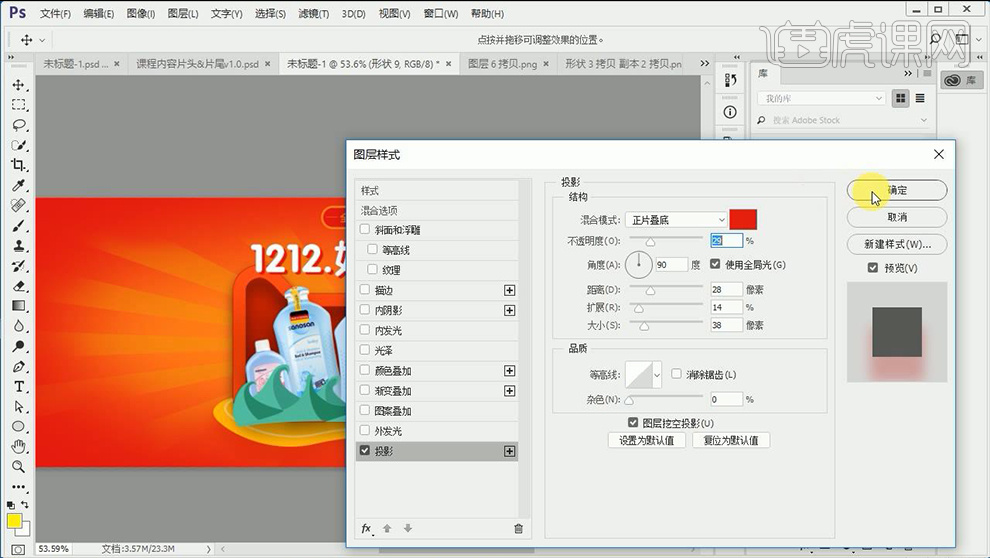
21、【祥云素材】的绘制方法同‘浪花素材’效果如图。

22、导入【建筑素材-命名为房子】调整【图层顺序】【CTRL+T调整位置和大小】。

23、祥云的绘制方法:使用【钢笔-绘制形状】【导入祥云素材】【按住ALT单击两图层中间-创剪切蒙版】。

24、【新建图层】【画笔工具】【硬边缘(柔边缘)画笔-调整大小/颜色(快捷键[ ])】在画面中单击。

25、导入【金币素材】按住【ALT拖动复制】【CTRL+T调整大小和角度】。

26、【矩形工具-填充黄色】【CTRL+T调整角度】按住【ALT拖动复制】制作线条,丰富画面。

27、【绘制椭圆-填充无,描边白色】【降低填充】添加【蒙版】使用【橡皮擦】涂抹,绘制出想要的形状。
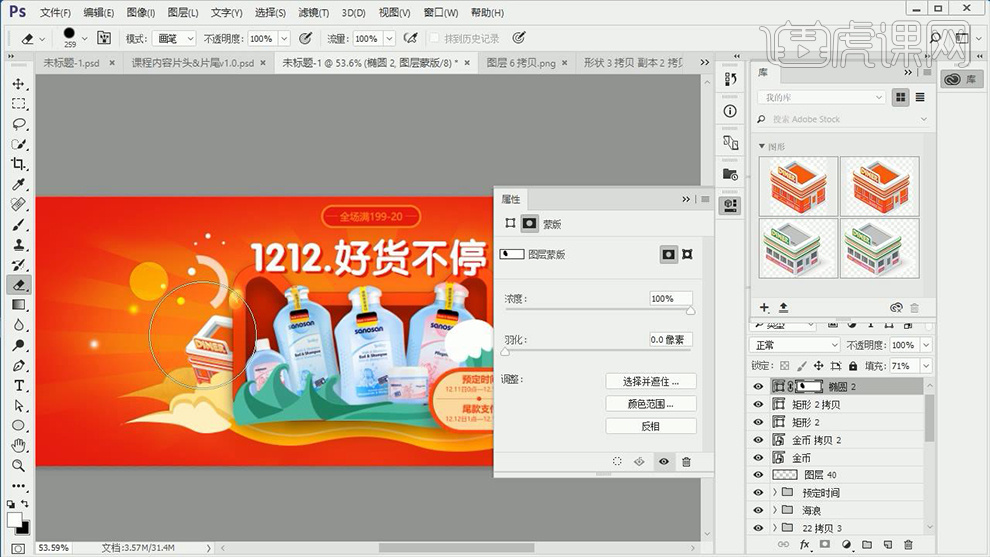
28、继续绘制【椭圆】调整位置,按住【ALT拖动复制】调整大小,添加【蒙版】同上的方法调整,添加【高斯模糊】。

29、同样绘制【圆形】添加【高斯模糊】的方法,调整画面。

30、【多边形工具-边数3】填充【合适颜色】【直接选择工具】调整【锚点】改变形状。

31、【复制一层】【CTRL+T垂直翻转】【改变填充色】移动位置。
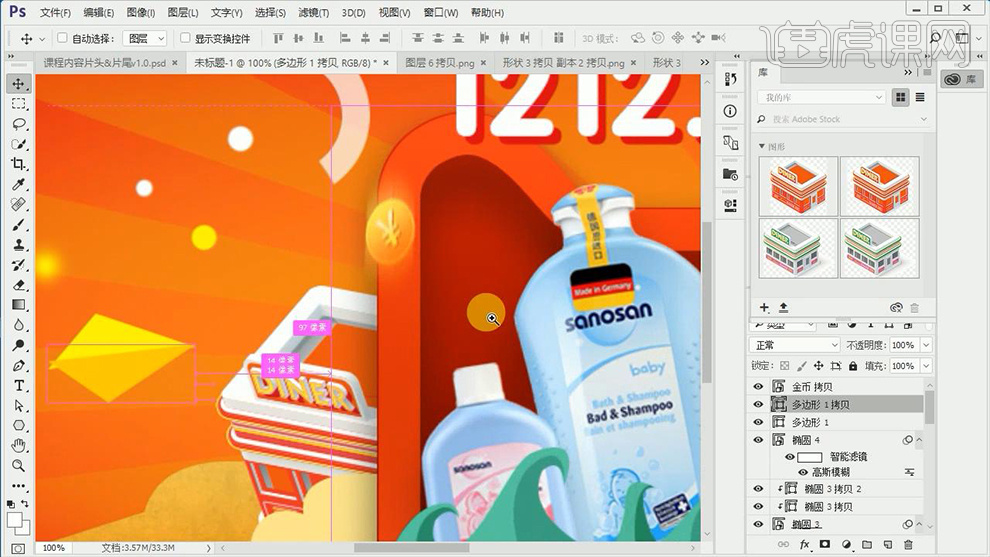
32、【新建图层(图层顺序)】重复上述操作(步骤24)绘制点状效果素材,丰富画面。

33、最终效果如图所示。