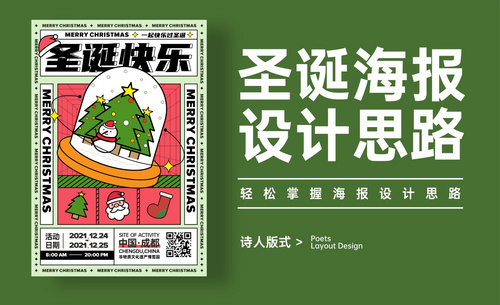圣诞海报
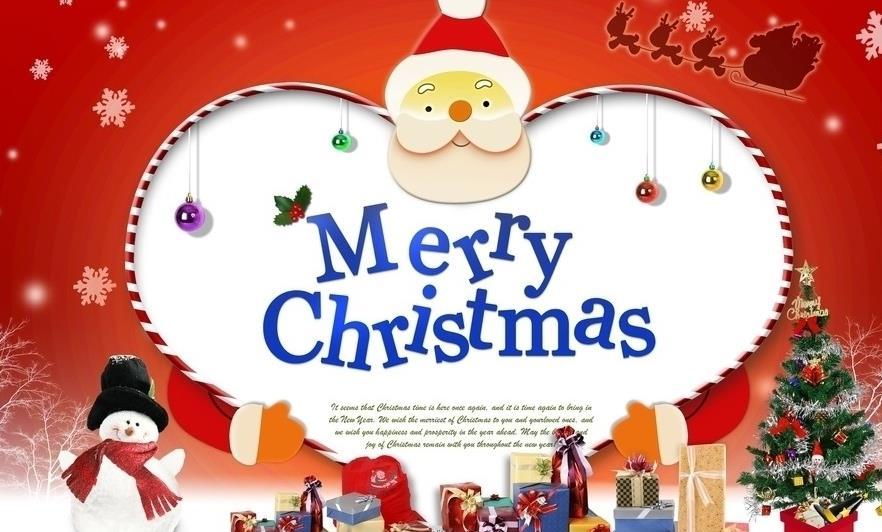
1.本课主要内容如图所示。
 2.打开【PS】,【Ctrl+N】新家画布,【宽度】1920像素,【高度】720像素,【分辨率】72像素,【颜色模式】RGB颜色。
2.打开【PS】,【Ctrl+N】新家画布,【宽度】1920像素,【高度】720像素,【分辨率】72像素,【颜色模式】RGB颜色。
 3.使用【矩形工具】绘制基础形状,【Ctrl+T】调整大小,填充【浅灰色】,按住【Alt】键移动并复制一层,填充【灰色】,移动到左边,【Ctrl+T】右键选择【透视】调整大小和形状,同样的方式绘制右边和下边的形状并分别【Ctrl+G】建组。具体如图所示。
3.使用【矩形工具】绘制基础形状,【Ctrl+T】调整大小,填充【浅灰色】,按住【Alt】键移动并复制一层,填充【灰色】,移动到左边,【Ctrl+T】右键选择【透视】调整大小和形状,同样的方式绘制右边和下边的形状并分别【Ctrl+G】建组。具体如图所示。
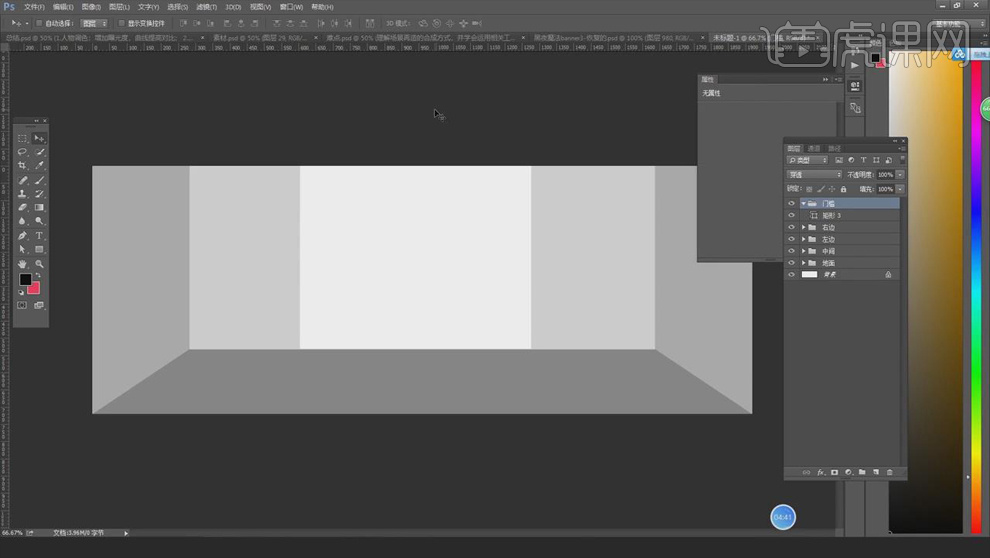 4.将相关【材质】素材拖进画面放到相应的组里,按住【Alt】键单击图层间【创建剪切蒙版】,【Ctrl+T】适当调整大小和位置。具体如图所示。
4.将相关【材质】素材拖进画面放到相应的组里,按住【Alt】键单击图层间【创建剪切蒙版】,【Ctrl+T】适当调整大小和位置。具体如图所示。
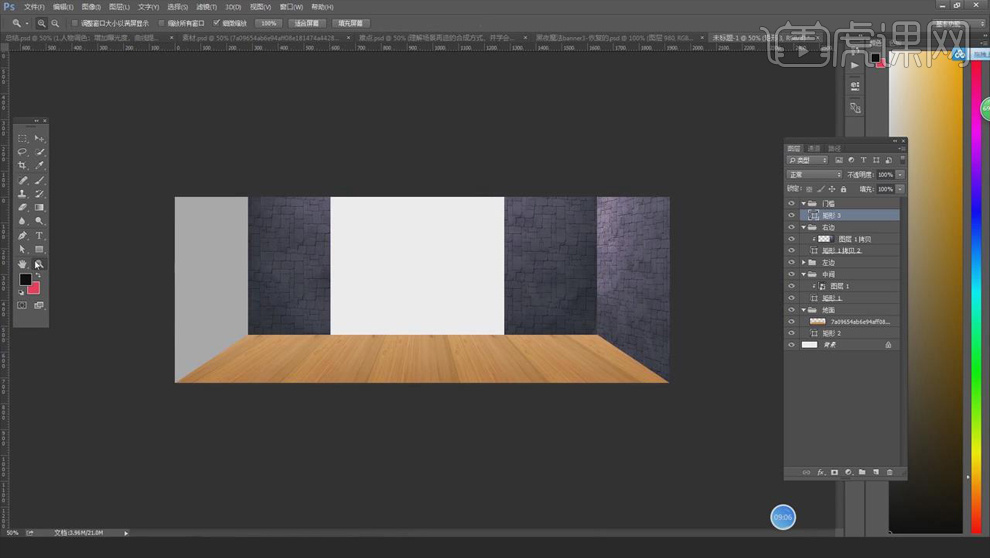 5.使用【矩形工具】绘制门框的门板,同样的方式贴入【材质】,添加【色相/饱和度】,【明度】-15。
5.使用【矩形工具】绘制门框的门板,同样的方式贴入【材质】,添加【色相/饱和度】,【明度】-15。
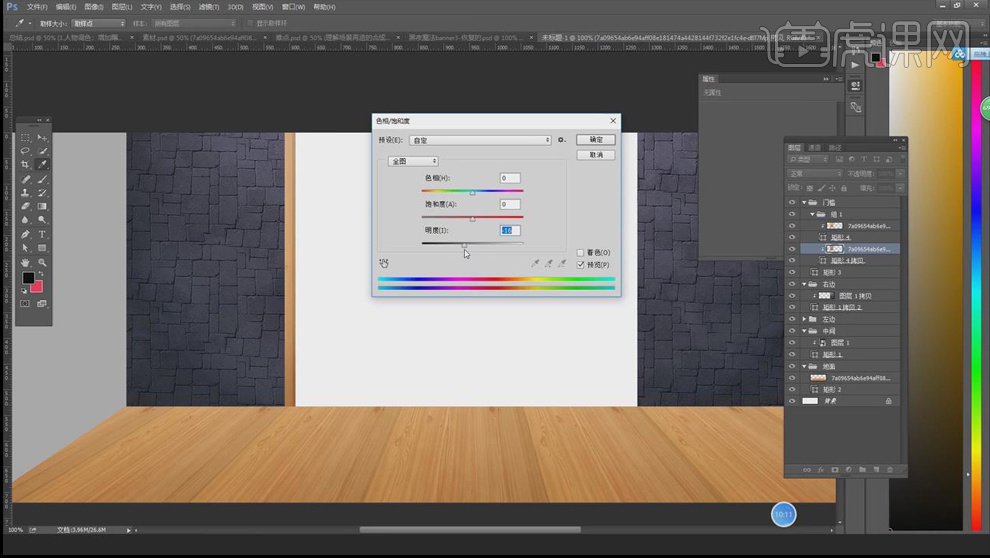 6.【Ctrl+Shift+N】新建图层,【正片叠底】模式,降低【不透明度】,【创建剪切蒙版】,使用黑色【画笔工具】在墙角处画出阴影效果。
6.【Ctrl+Shift+N】新建图层,【正片叠底】模式,降低【不透明度】,【创建剪切蒙版】,使用黑色【画笔工具】在墙角处画出阴影效果。
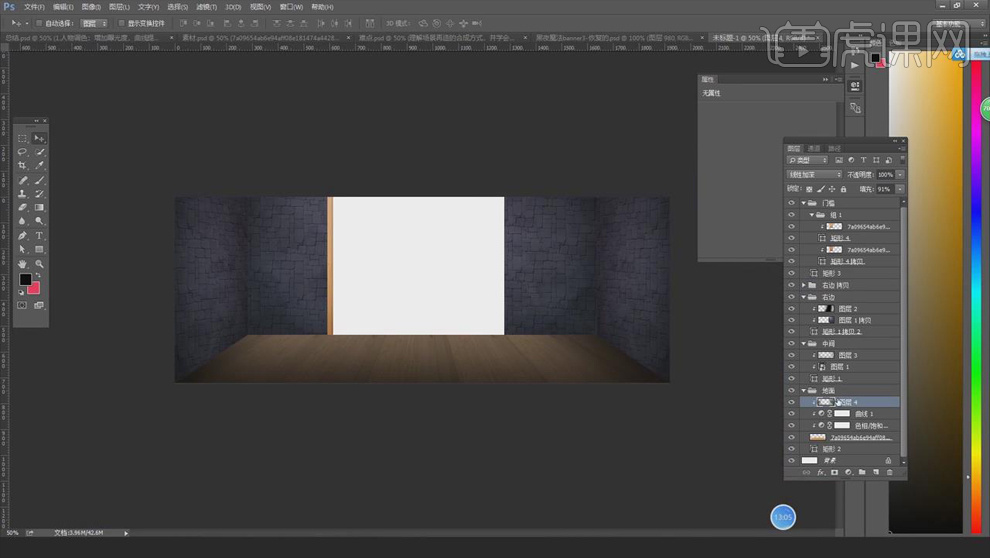 7.将【外景】的素材放进画面相应位置,使用【钢笔工具】将上面的天空部分抠出来,【Ctrl+Enter】路径转换为选区,【Delete】删除,【创建剪切蒙版】,【Shift+F6】羽化3.1像素,图层改为【正片叠底】模式,降低【不透明度】。
7.将【外景】的素材放进画面相应位置,使用【钢笔工具】将上面的天空部分抠出来,【Ctrl+Enter】路径转换为选区,【Delete】删除,【创建剪切蒙版】,【Shift+F6】羽化3.1像素,图层改为【正片叠底】模式,降低【不透明度】。
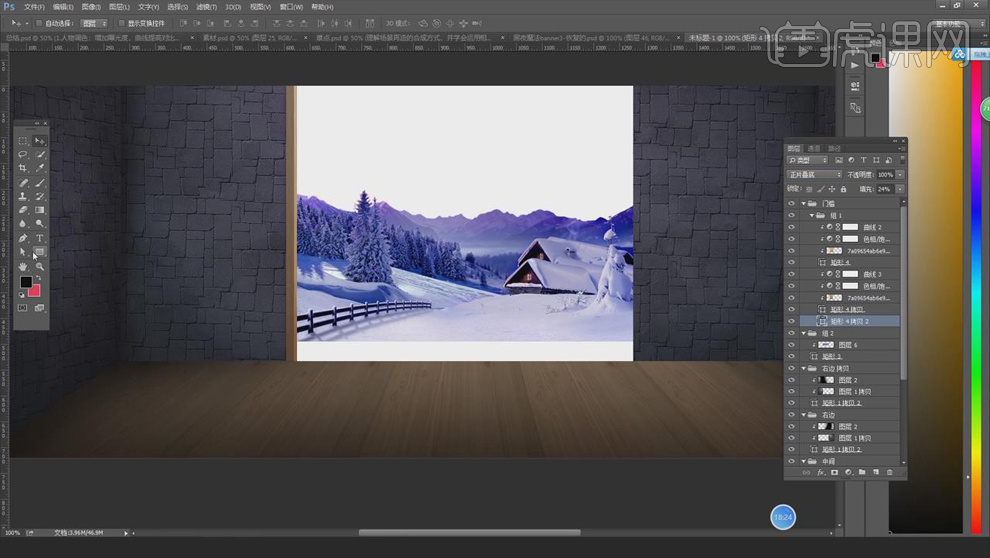 8.将【夜晚】的素材放进画面中,【创建剪切蒙版】,单击【添加图层蒙版】,将底色改成【深蓝色】,使用【渐变工具】刷出星空的效果,使用【画笔工具】将多余部分擦掉。具体如图所示。
8.将【夜晚】的素材放进画面中,【创建剪切蒙版】,单击【添加图层蒙版】,将底色改成【深蓝色】,使用【渐变工具】刷出星空的效果,使用【画笔工具】将多余部分擦掉。具体如图所示。
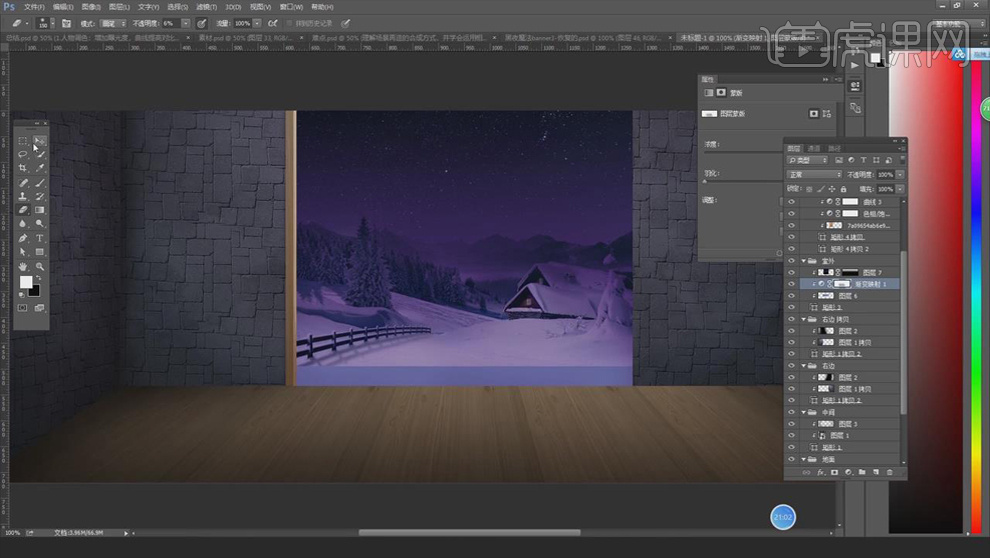 9.打开【雪】的图片,使用【套索工具】截取雪的一部分并拖进画面中相应的位置,【Ctrl+T】鼠标右键选择【透视】调整透视关系,删掉多余部分。
9.打开【雪】的图片,使用【套索工具】截取雪的一部分并拖进画面中相应的位置,【Ctrl+T】鼠标右键选择【透视】调整透视关系,删掉多余部分。
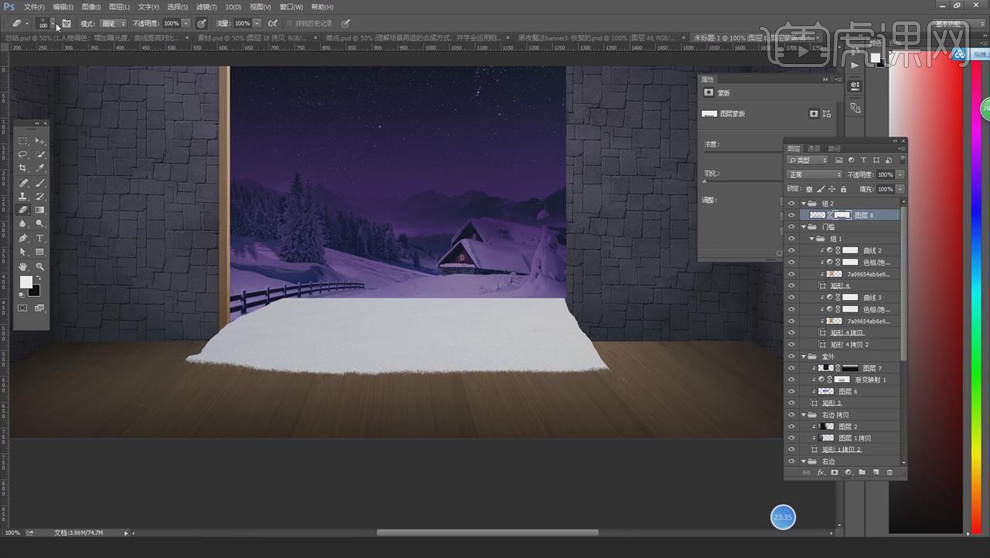 10.选择【画笔工具】,选择合适的笔刷,将雪的边缘部分擦出厚度感,具体如图所示。
10.选择【画笔工具】,选择合适的笔刷,将雪的边缘部分擦出厚度感,具体如图所示。
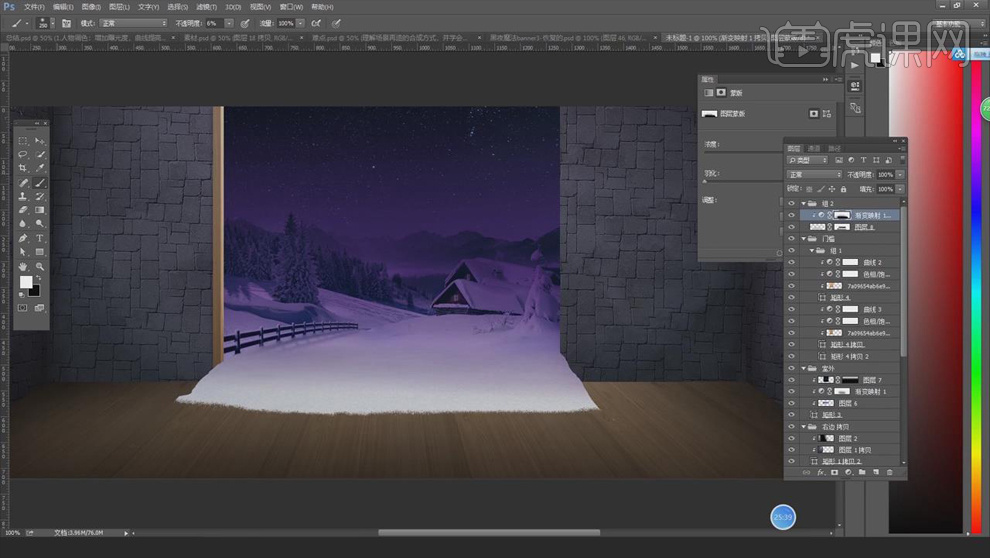 11.将雪的图层【Ctrl+J】复制一层,【加深】模式,【Ctrl+U】添加【色相/饱和度】,【明度】-100,选择【滤镜】-【模糊】-【高斯模糊】,【半径】1.1像素。
11.将雪的图层【Ctrl+J】复制一层,【加深】模式,【Ctrl+U】添加【色相/饱和度】,【明度】-100,选择【滤镜】-【模糊】-【高斯模糊】,【半径】1.1像素。
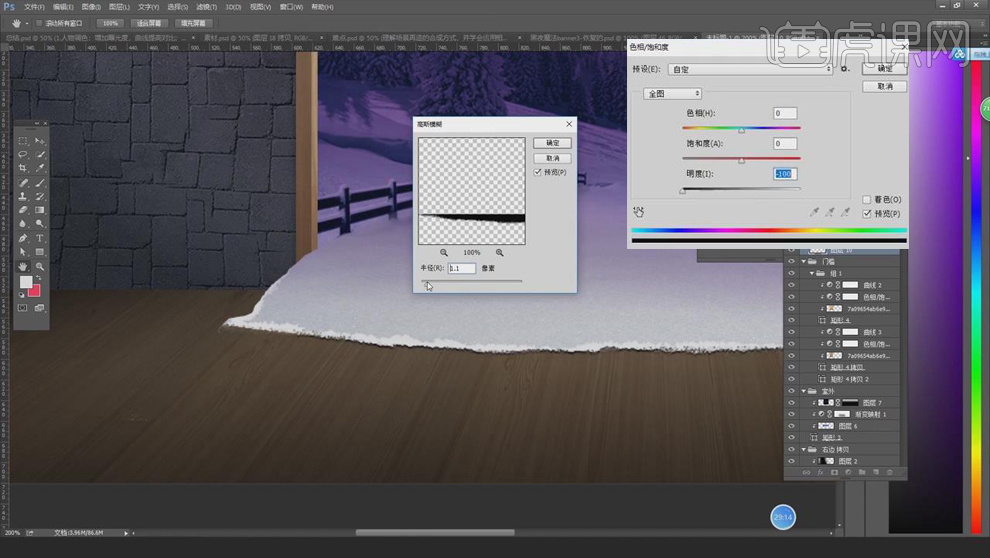 12.新建图层,选择【画笔工具】,颜色【白色】,在地板上点出雪落地的样子,选择【滤镜】-【锐化】-【智能锐化】,【数量】92%,【半径】1像素,【减少杂色】10%,添加【投影】的图层样式,具体调整如图所示。
12.新建图层,选择【画笔工具】,颜色【白色】,在地板上点出雪落地的样子,选择【滤镜】-【锐化】-【智能锐化】,【数量】92%,【半径】1像素,【减少杂色】10%,添加【投影】的图层样式,具体调整如图所示。
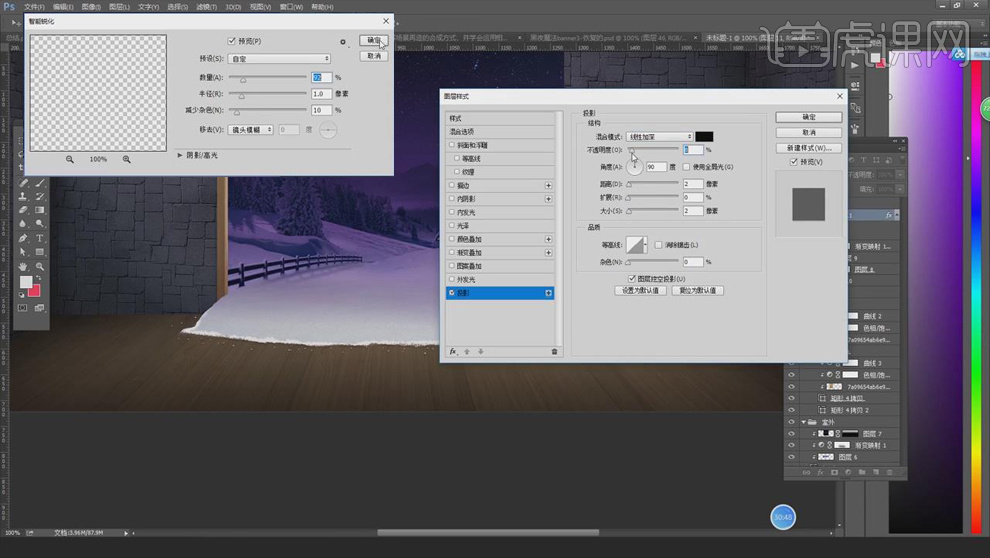 13.将相关素材放到画面中合适的位置,适当调整产品的角度和大小,具体如图所示。
13.将相关素材放到画面中合适的位置,适当调整产品的角度和大小,具体如图所示。
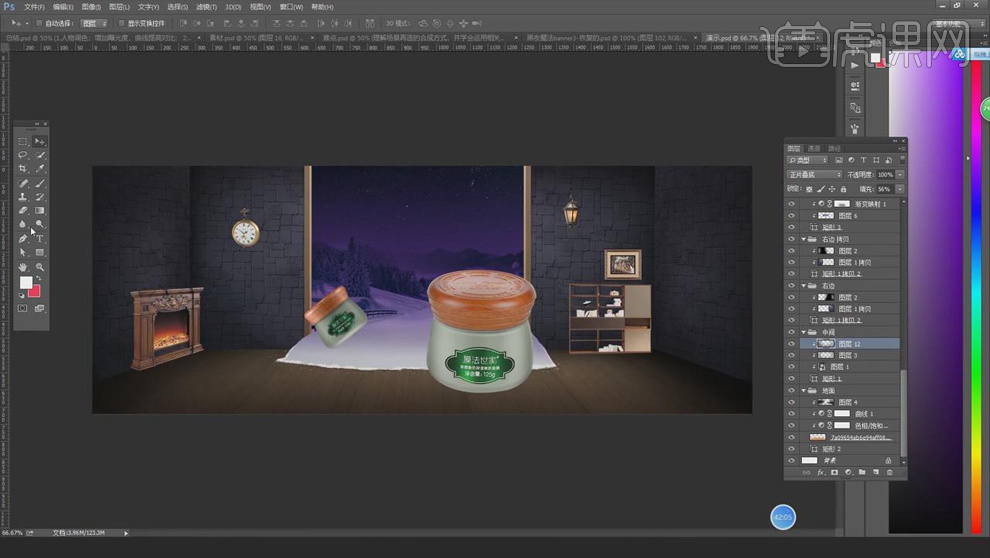 14.选中墙上的钟表,添加【曲线】,点击【剪切蒙版】,压暗曲线如图示所示。
14.选中墙上的钟表,添加【曲线】,点击【剪切蒙版】,压暗曲线如图示所示。
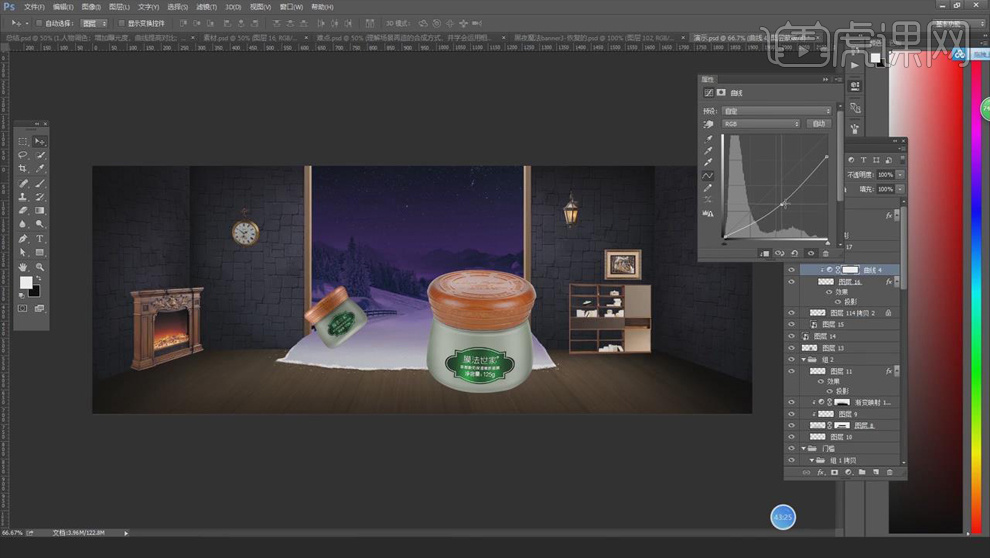 15.新建图层,【正片叠底】模式,选择【画笔工具】,颜色【黑色】,刷出钟表里面的阴影区域;添加【投影】的图层样式,具体调整如图所示。
15.新建图层,【正片叠底】模式,选择【画笔工具】,颜色【黑色】,刷出钟表里面的阴影区域;添加【投影】的图层样式,具体调整如图所示。
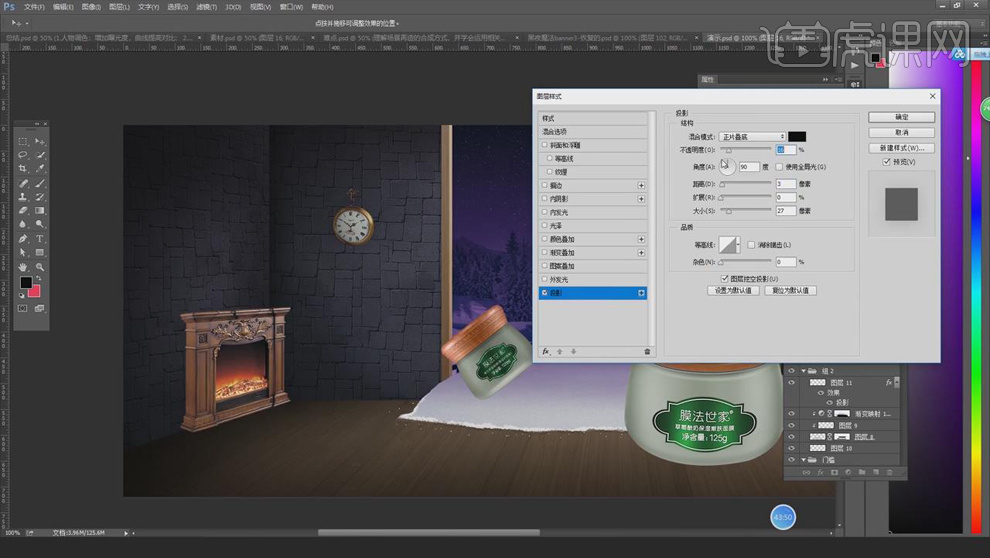 16.灯部分,添加【曲线】,增加对比度调整如图,新建图层,使用【画笔工具】绘制红色的光,再绘制黄色的光,再点一层白色的,将画好的光拖到灯上,图层改为【滤色】模式,【Ctrl+T】适当调整光的大小。
16.灯部分,添加【曲线】,增加对比度调整如图,新建图层,使用【画笔工具】绘制红色的光,再绘制黄色的光,再点一层白色的,将画好的光拖到灯上,图层改为【滤色】模式,【Ctrl+T】适当调整光的大小。
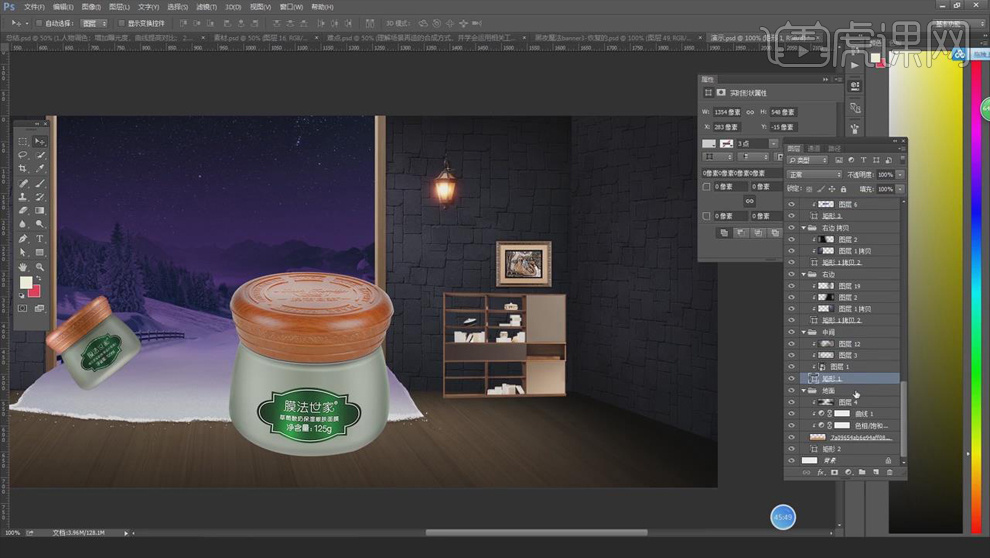 17.新建图层,【柔光】模式,填充【橙色】;新建图层,【柔光】模式,填充【黄色】;新建图层,【柔光】模式,填充【白色】,降低【不透明度】。
17.新建图层,【柔光】模式,填充【橙色】;新建图层,【柔光】模式,填充【黄色】;新建图层,【柔光】模式,填充【白色】,降低【不透明度】。
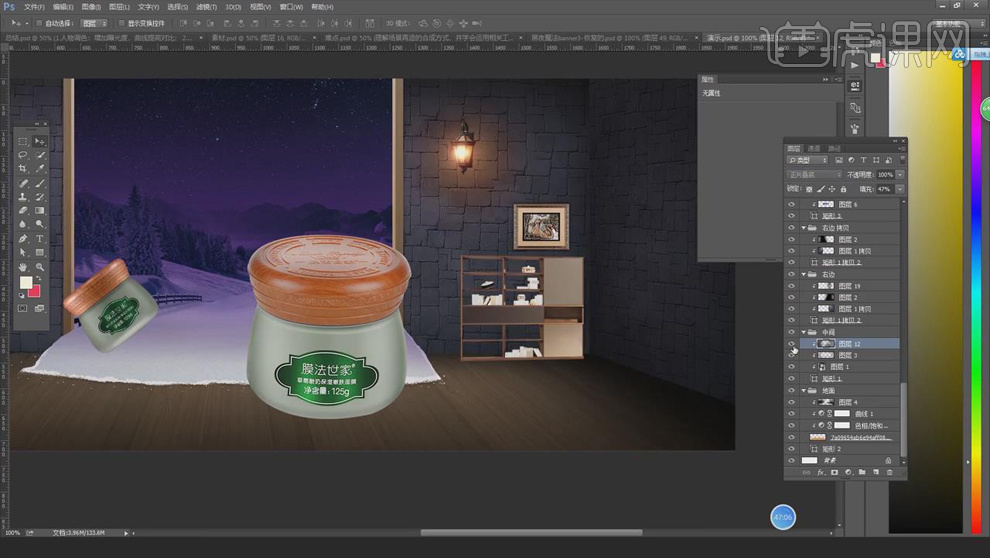 18.同样的方式制作门框部分的明暗关系和投影区域,具体效果如图所示。
18.同样的方式制作门框部分的明暗关系和投影区域,具体效果如图所示。
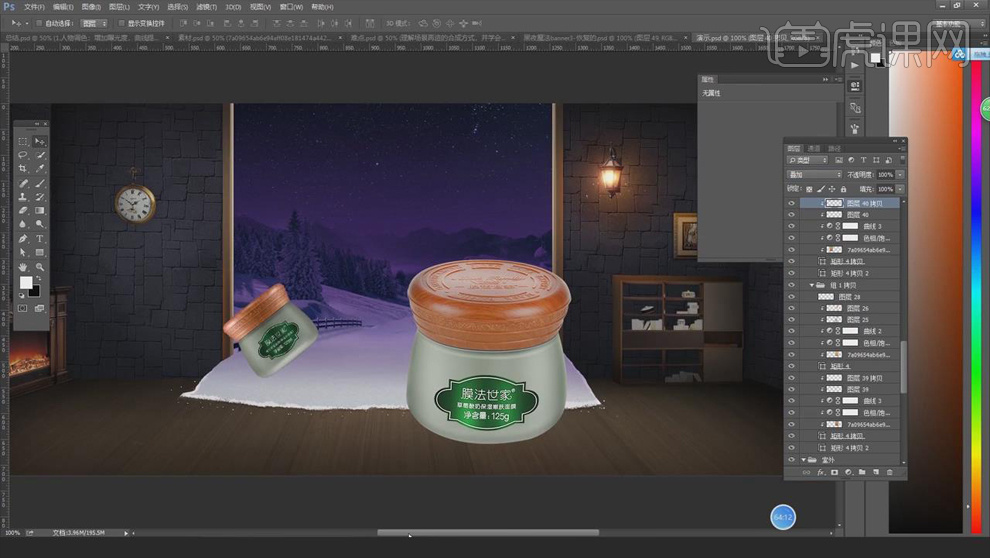
1. 【Ctrl+N】新建画布:1920*800。拖入【背景】,调整位置。接着拖入【鞋子】,【Ctrl+T】调整大小和位置。

2. 拖入【装饰球】,调整大小和位置。需要注意装饰球直之间的透视关系,近处的大,远处的小。
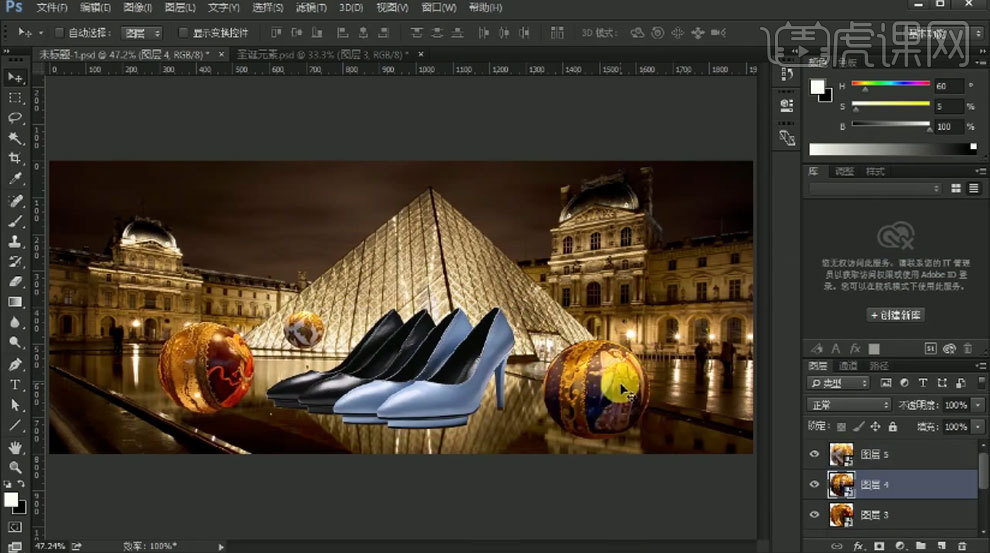
3. 用【椭圆选框工具】选区左边装饰球的上部分,添加【蒙版】。【Ctrl+J】复制一个,【Ctrl+T】右键选择【垂直翻转】,调整位置。

4. 点击【应用图层蒙版】,【Ctrl+T】点击【自由变形按钮】,调整形状。再添加【蒙版】,用【黑色画笔】过渡投影。点击【滤镜-模糊-高斯模糊】,调整半径。添加【色阶】,压暗投影。

5. 同样的方法制作其它球体的倒影。复制一个鞋子,用【钢笔工具】将每个鞋子抠出来,【Ctrl+Enter】路径转为选区,【Ctrl+J】将选区提取出来。
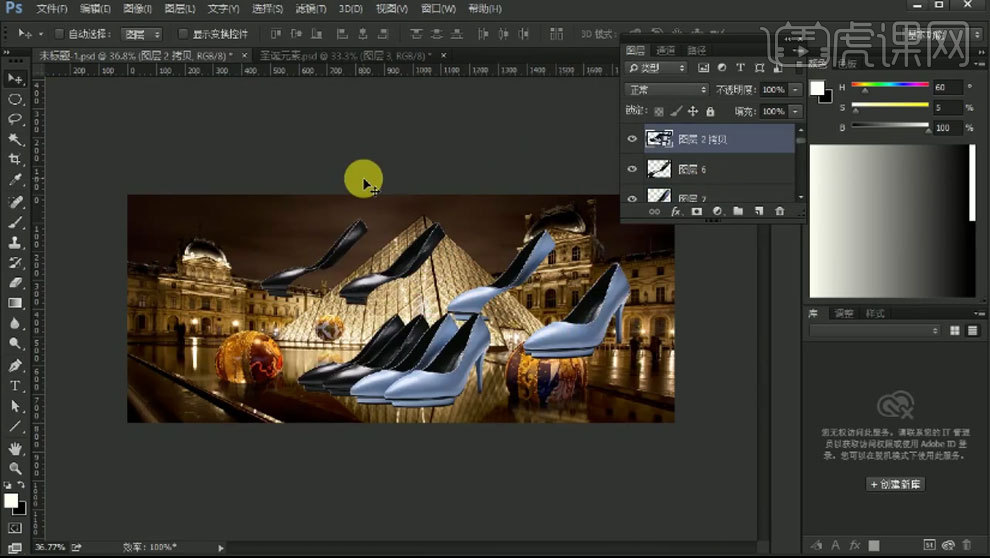
6. 将它们垂直翻转,调整位置。【Ctrl+E】合并所有鞋子投影图层。用【仿制图章工具】将需要填补的地方填充上。再用同样的方法制作投影。
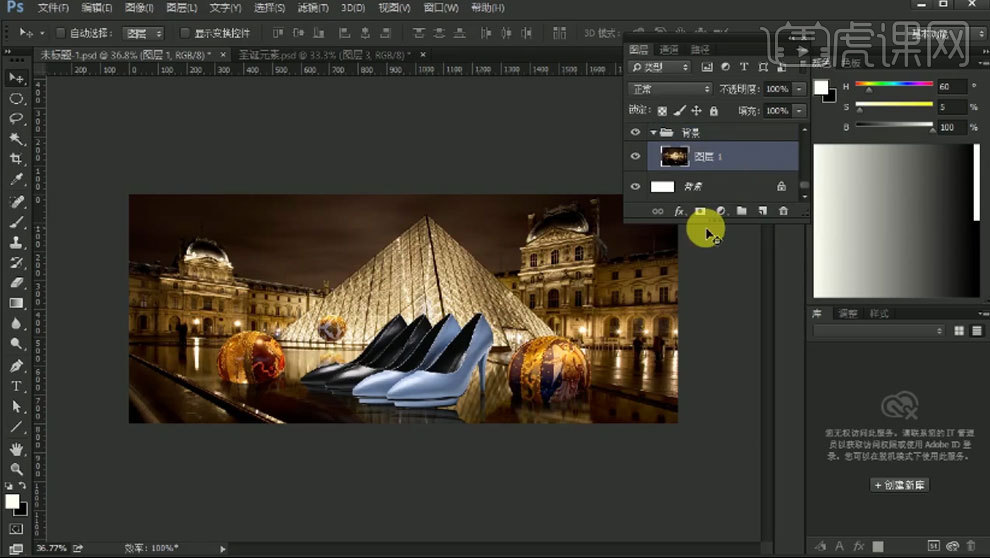
7. 给背景添加【色彩平衡】,调整中间调偏暖色调。再用【色阶】,提亮亮部。给中间球体添加【曲线】,提亮暗部。再添加【色阶】,提亮亮部。将调整成复制给倒影。

8. 给左边球体添加【色阶】,加强对比。再添加【色彩平衡】,调整中间调偏暖色调。同样的方法调整右边球体和鞋子。
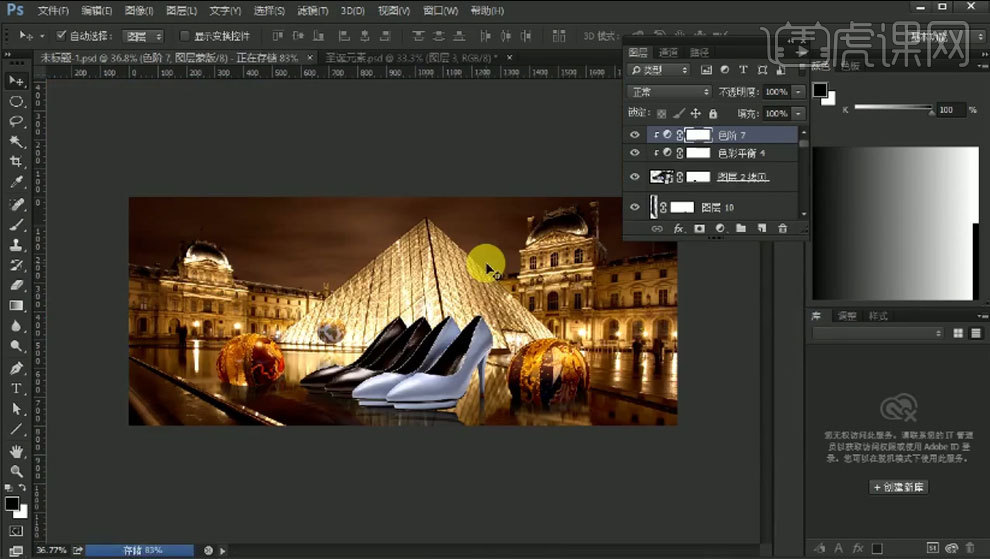
9. 鞋子上方新建【图层】,【Alt+单击图层间】创建剪切蒙版。模式为【正片叠底】,用【黑色画笔】涂抹鞋子暗部。新建【剪切图层】,模式为【滤色】,用【浅橙色画笔】涂抹鞋】子亮部。

10. 同样的方法处理球体的光影。【文字工具】输入【文案】,选择合适的字体,调整大小和位置。【Ctrl+G】将文字编组,添加【蒙版】,用【画笔】擦掉部分,制作出被金字塔隐藏的感觉。

11. 给文案添加【颜色叠加】图层样式,颜色为【淡黄色】。给整体画面添加【色彩平衡】,调整高光偏暖色调,阴影偏冷色调。

12. 【Ctrl+Shift+Alt+E】盖印图层,转为智能对象。【Ctrl+Shift+A】Camera Raw 滤镜,润色下整体画面。点击【滤镜-其它-自定】,不透明度25%。

13.最终效果如图示。

1. 新建【画布】,前景色改为【橙色】,【Alt+Delete】填充前景色。新建【图层】,将颜色调亮。选择【前景到透明渐变】,选择【径向】,在上面拉几层亮光。再用【画笔】绘制。
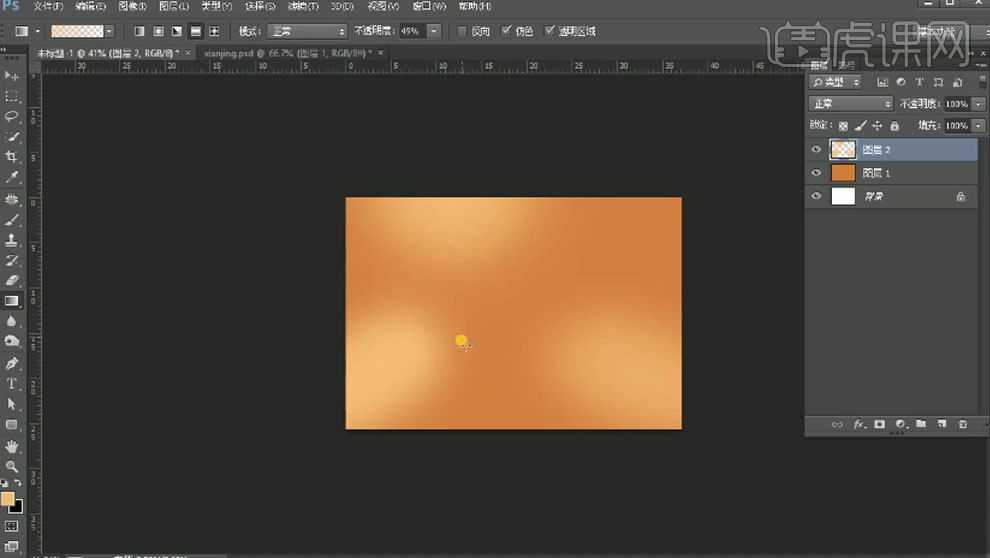
2. 再将颜色调深一点,选择【对称渐变】,在右边拉渐变。拖入【首饰盒】,右键选择【扭曲】,调整透视关系。
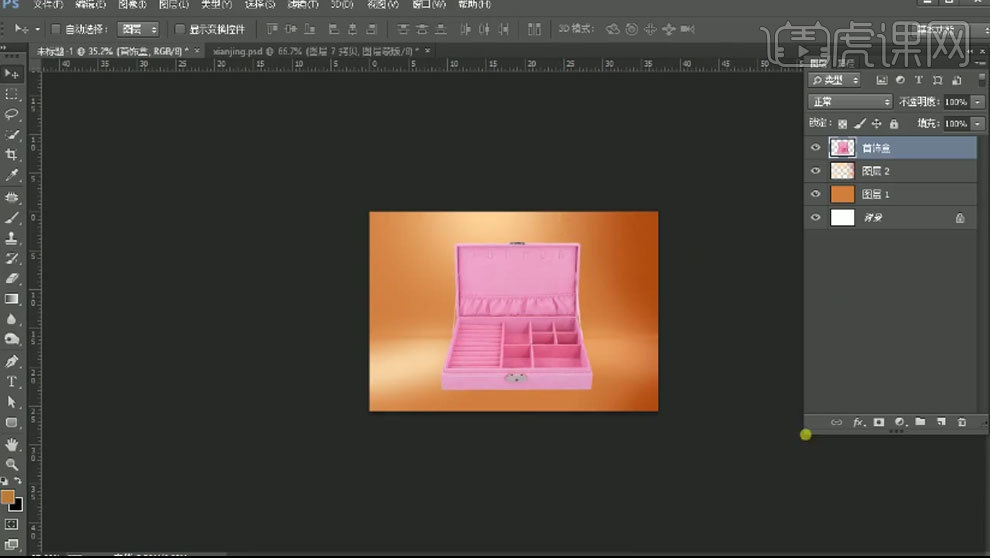
3. 拖入【雪花】,调整大小和位置。添加【蒙版】,用【画笔】擦淡部分效果。降低不透明度。【Ctrl+E】将雪花和首饰盒合并一个图层。
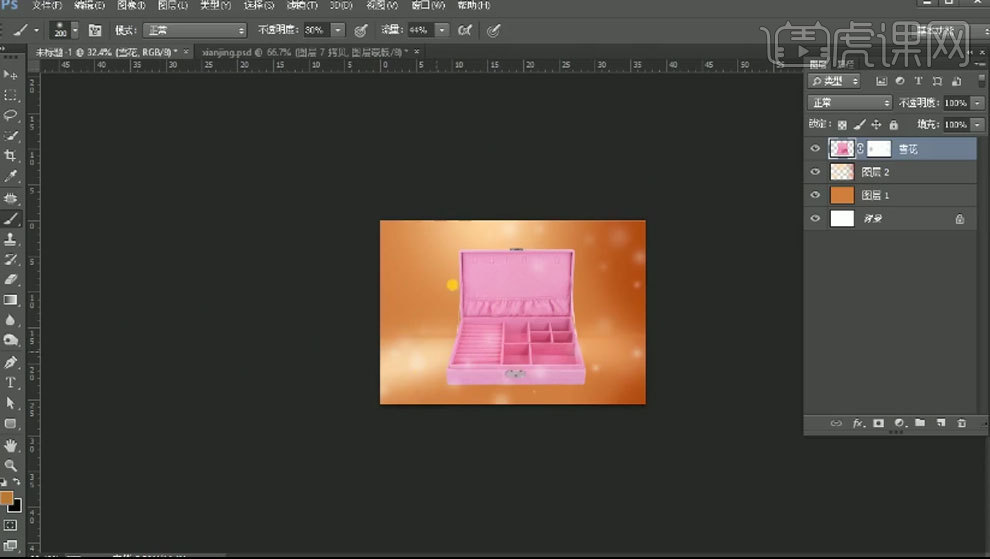
4. 再用【加深工具】加深暗部,【减淡工具】提亮亮部。不需要的部分用【仿制图章工具】盖印掉。再用【矩形选框工具】选取多余部分,删除。
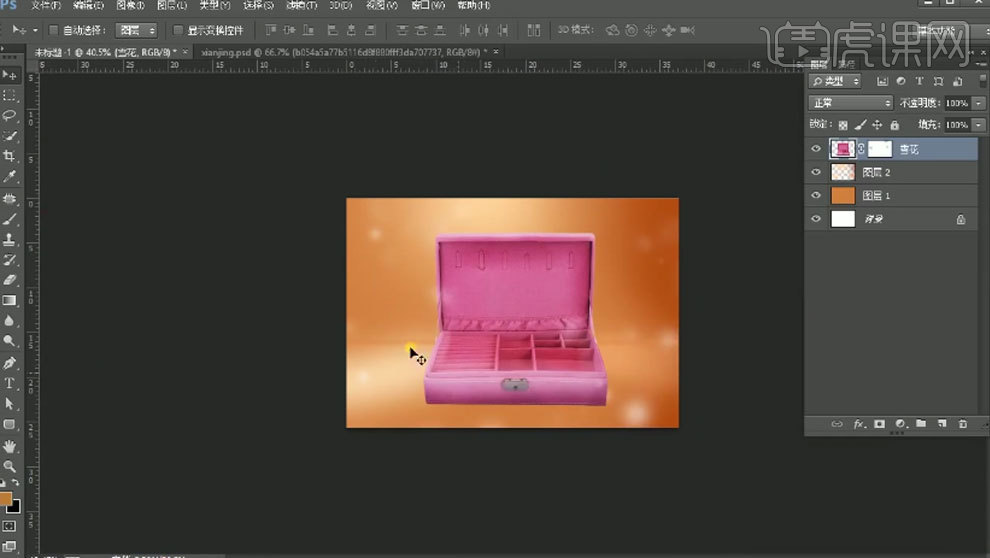
5. 拖入圣诞节标志,调整大小和位置。模式为【叠加】。降低不透明度。首饰盒下方新建【图层】,吸取背景的颜色,再调暗一点。用【画笔】绘制它的阴影。
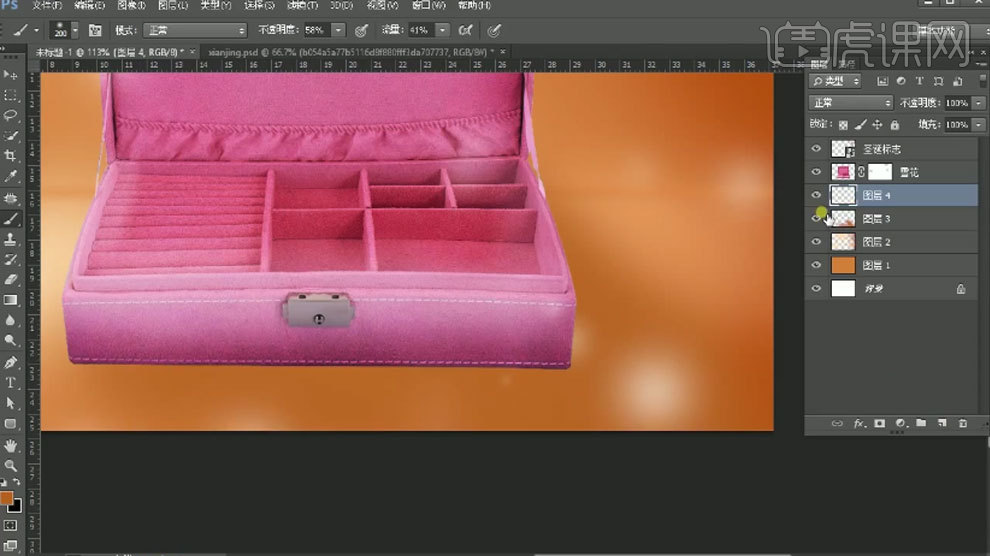
6. 再新建【图层】,颜色再调深一点,用【画笔】绘制接触阴影。拖入【文案】,调整大小,放在首饰盒上方。
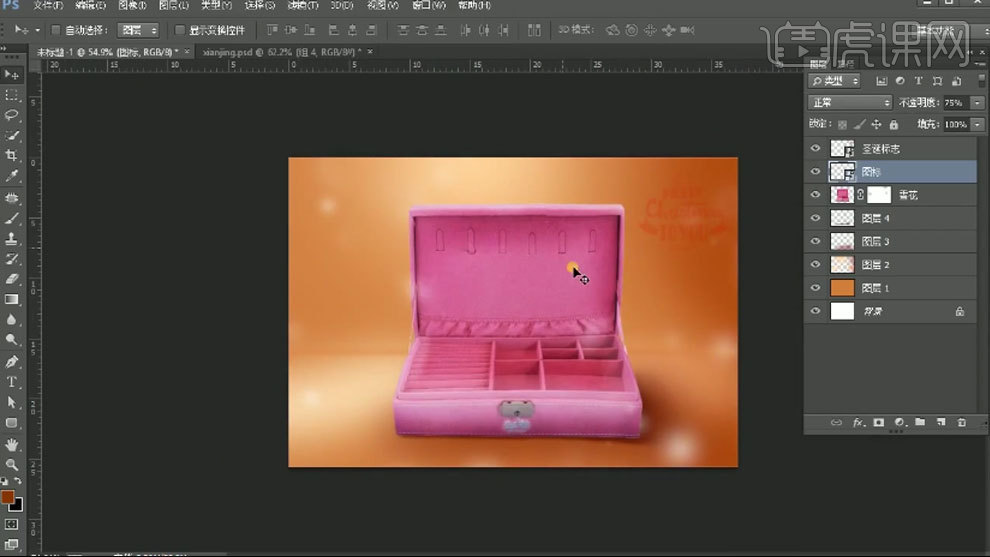
7. 用【钢笔工具】沿着首饰盒盖勾勒形状,选择【形状】。同样的方法勾勒下面部分。拖入【天空】,【Alt+单击图层间】创建剪切蒙版。
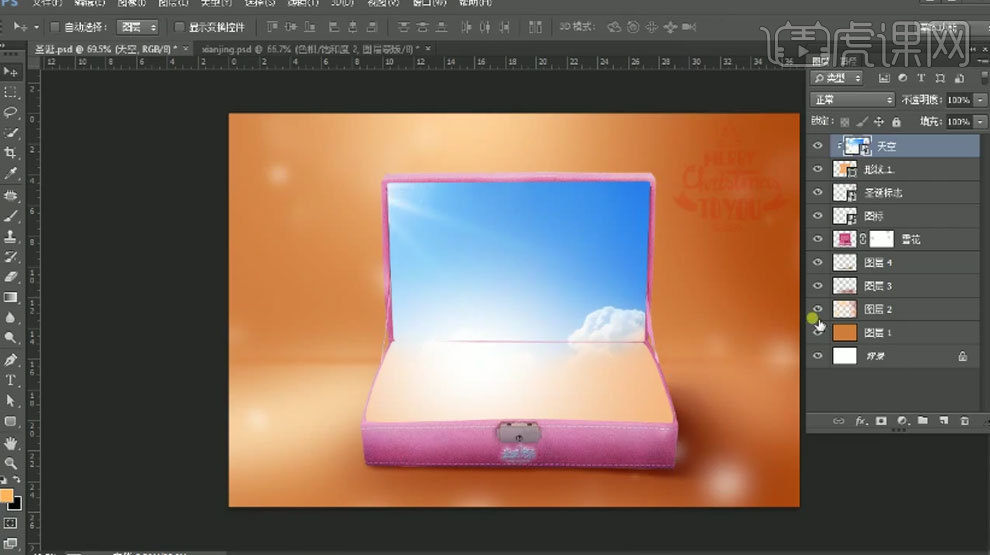
8. 给它添加【色相/饱和度】,降低饱和度和明度,调整色相。用【黑色画笔】在蒙版上擦出亮部。再降低不透明度,做下过渡。给天空添加【蒙版】,用【画笔】擦掉多余部分。
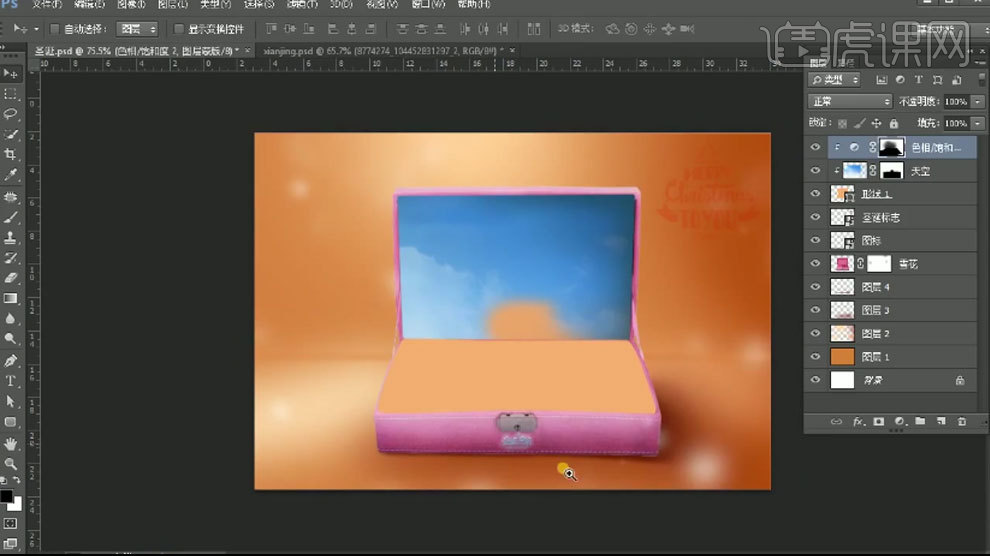
9.再拖入【背景】,调整大小和位置。添加【蒙版】,用【黑色到透明渐变】隐藏不需要的部分。拖入【白云】,调整大小和位置。
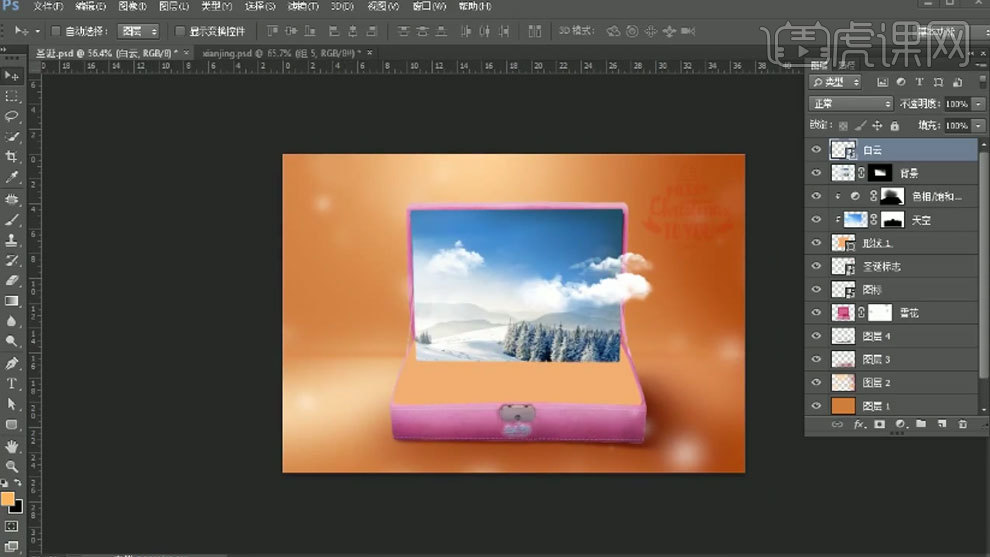
10. 再拖入其它背景,调整大小和位置。添加【蒙版】,调出形状1选区,【Ctrl+Shift+I】选区反向,填充黑色。再用【黑色画笔】擦掉多余部分。

11. 用【矩形选框工具】选取一部分,【Ctrl+J】复制出来,调整角度和位置。同样的方法隐藏多余的部分。拖入【城堡】、【树】素材,调整大小和位置。
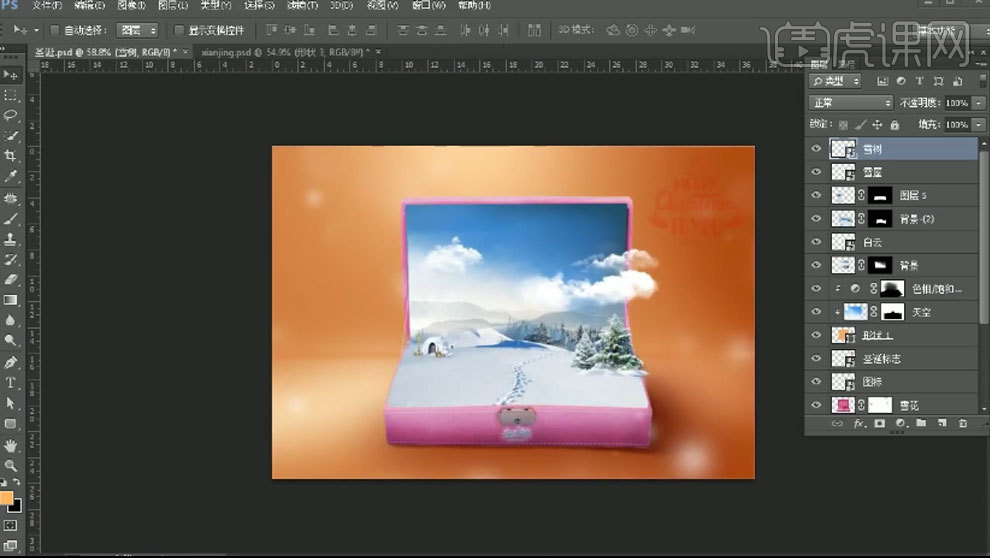
12. 用【钢笔工具】在首饰盖里面画一个黑边,选择【形状】,颜色为【黑色】。降低不透明度。点击【窗口-属性】,调整【羽化】。添加【蒙版】,用【画笔】过渡下。
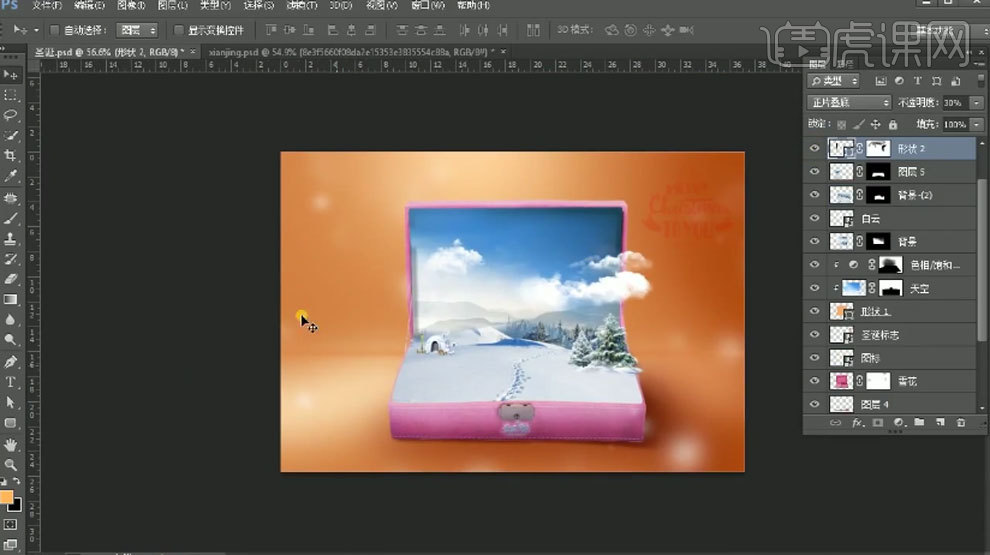
13. 拖入【麋鹿】素材,放在白云上。再拖入【雪人】、【大雁】、【城堡】素材,调整大小和位置。给城堡添加【曲线】,加强明暗对比,再调整红色和蓝色通道。

14. 城堡下方新建【图层】,用【深灰色画笔】绘制城堡的投影。拖入【积雪】,放在城堡前面。添加【蒙版】,用【画笔】过渡下积雪。

15. 拖入【雪花】,调整大小和位置。降低不透明度。添加【蒙版】,用【画笔】擦掉部分。拖入【光效】,调整位置。模式为【滤色】。

16. 拖入【礼物】,调整大小和位置。添加【蒙版】,用【画笔】将素材融合。同样的方法绘制礼物的投影。再拖入【积雪】,放在礼物前方,同样的方法调整。

17.给整体画面添加【曲线】,加强明暗对比。【Ctrl+G】将所有的物体编组。再新建【剪切图层】,模式为【叠加】,点击【编辑-填充】,50%灰色。用【加深工具】加深暗部,【减淡工具】提亮亮部。

18. 给整体画面添加【可选颜色】,选择【蓝色】,增加青色、黄色和黑色,降低洋红。

19.最终效果如图示。

1.将火的素材放到画面中相应位置,【滤色】模式,【Ctrl+Shift+N】新建图层,使用【吸管工具】吸取火的颜色,使用【画笔工具】在火的下方绘制火,图层模式【颜色】。
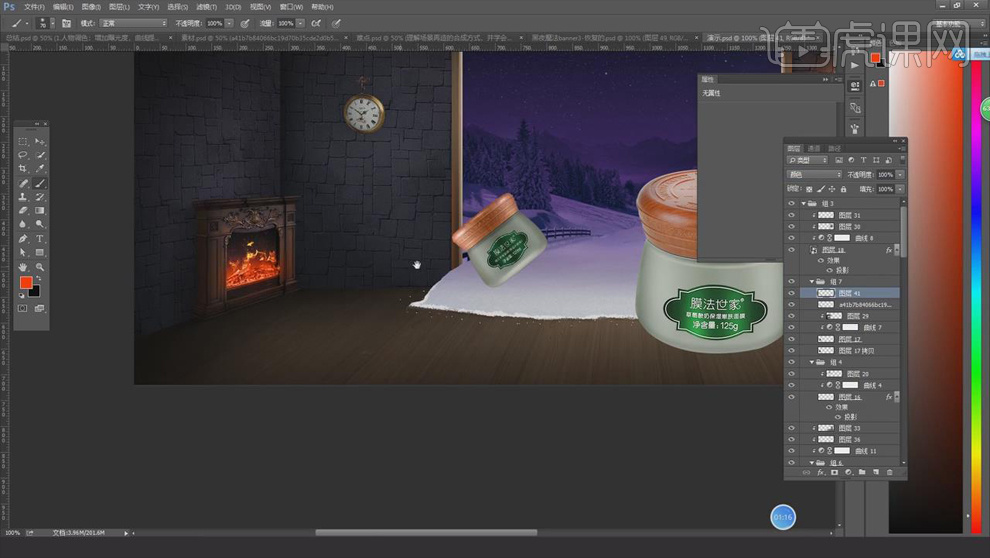 2.Ctrl+Shift+N】新建图层,使用【吸管工具】吸取火的黄色,使用【画笔工具】在火的下方再绘制一层,【叠加】模式,使用【橡皮擦工具】擦掉多余部分。
2.Ctrl+Shift+N】新建图层,使用【吸管工具】吸取火的黄色,使用【画笔工具】在火的下方再绘制一层,【叠加】模式,使用【橡皮擦工具】擦掉多余部分。
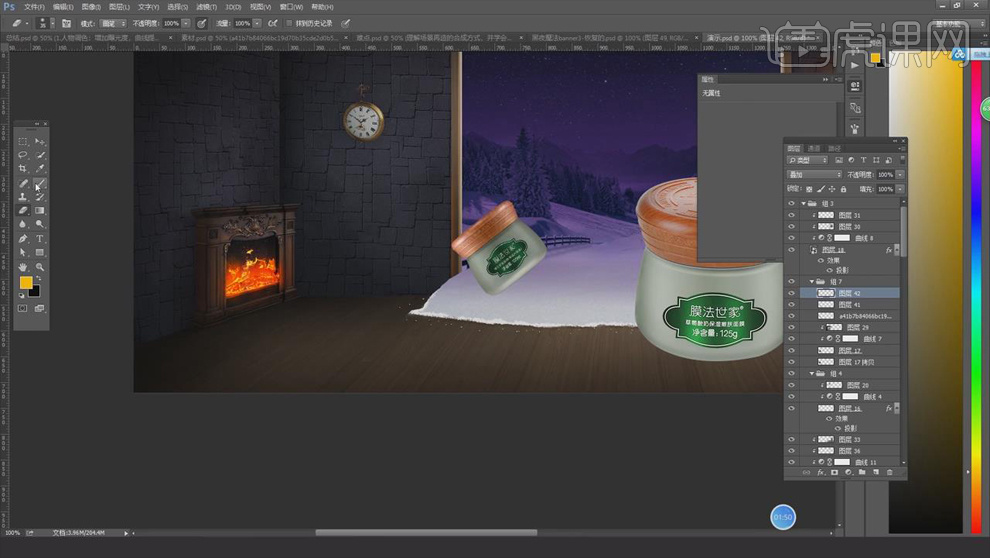 3.新建图层,使用【套索工具】在地板上绘制火的阴影形状,填充【红色】,选择【滤镜】-【模糊】-【高斯模糊】,【半径】3.9像素,图层模式【柔光】。
3.新建图层,使用【套索工具】在地板上绘制火的阴影形状,填充【红色】,选择【滤镜】-【模糊】-【高斯模糊】,【半径】3.9像素,图层模式【柔光】。
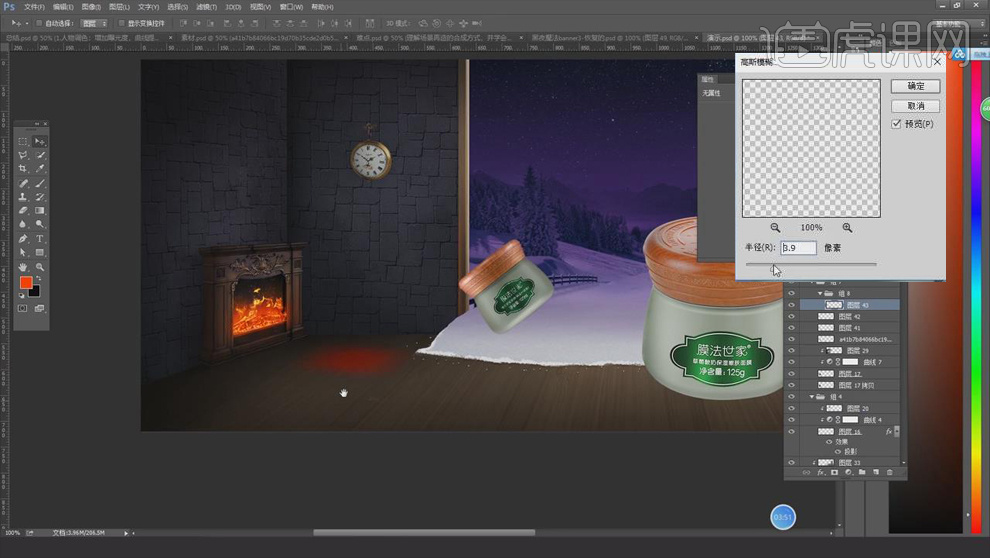 4.【Ctrl+J】复制一层,【Ctrl+T】缩小,颜色改为偏黄一点的颜色,【叠加】模式。
4.【Ctrl+J】复制一层,【Ctrl+T】缩小,颜色改为偏黄一点的颜色,【叠加】模式。
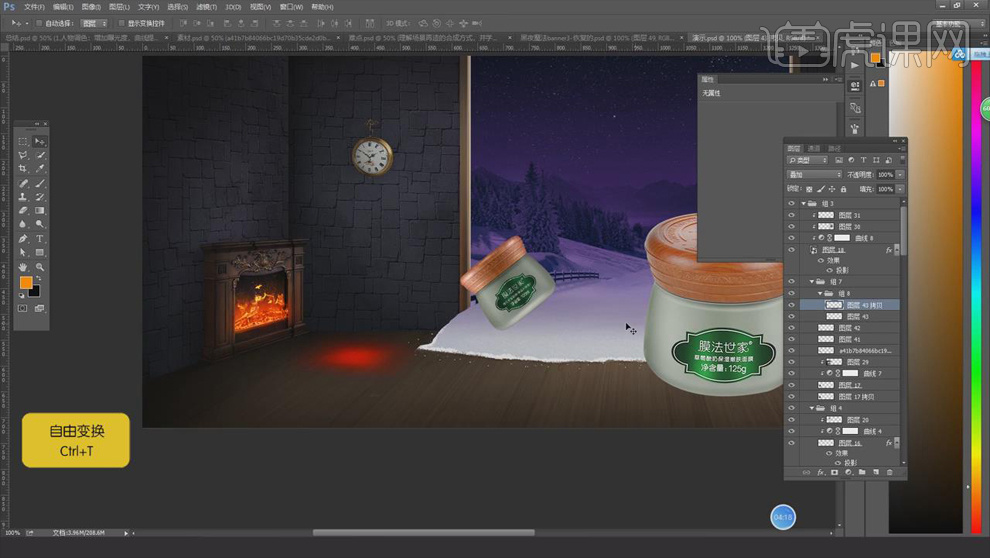 5.同样的方式再复制几层,具体效果如图所示。
5.同样的方式再复制几层,具体效果如图所示。
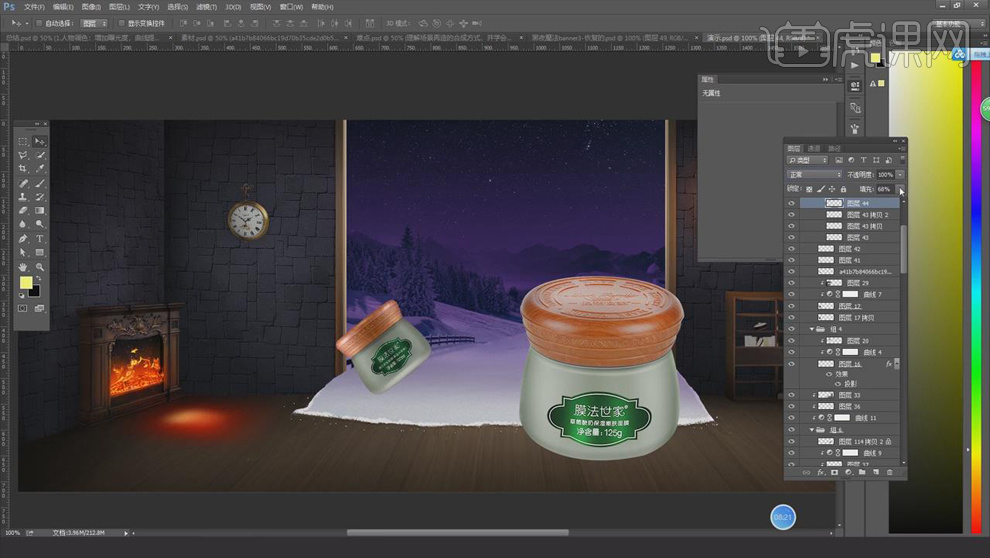 6.同样的方式制作墙面上火炉的投影,具体效果如图所示。
6.同样的方式制作墙面上火炉的投影,具体效果如图所示。
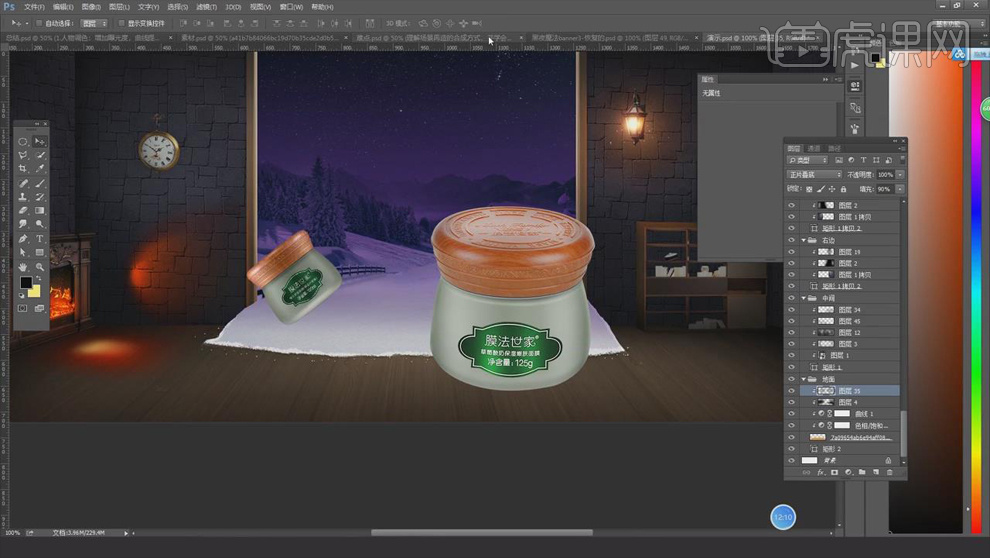 7.将【窗帘】素材放到画面相应位置,添加【色相/饱和度】,【饱和度】-54,;【Ctrl+M】添加【曲线】,压暗曲线如图所示。
7.将【窗帘】素材放到画面相应位置,添加【色相/饱和度】,【饱和度】-54,;【Ctrl+M】添加【曲线】,压暗曲线如图所示。
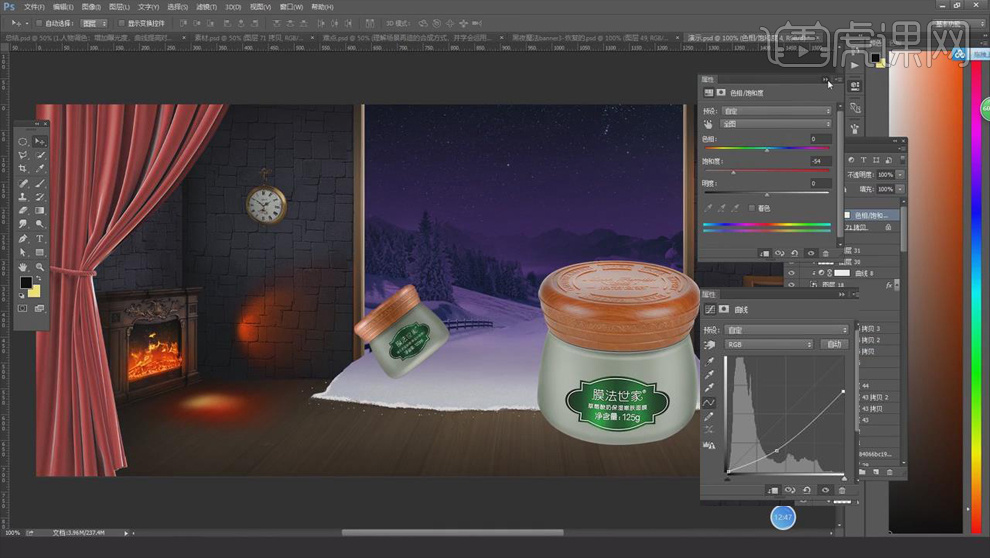 8.新建【色彩平衡】,【青色】22,【蓝色】15。
8.新建【色彩平衡】,【青色】22,【蓝色】15。
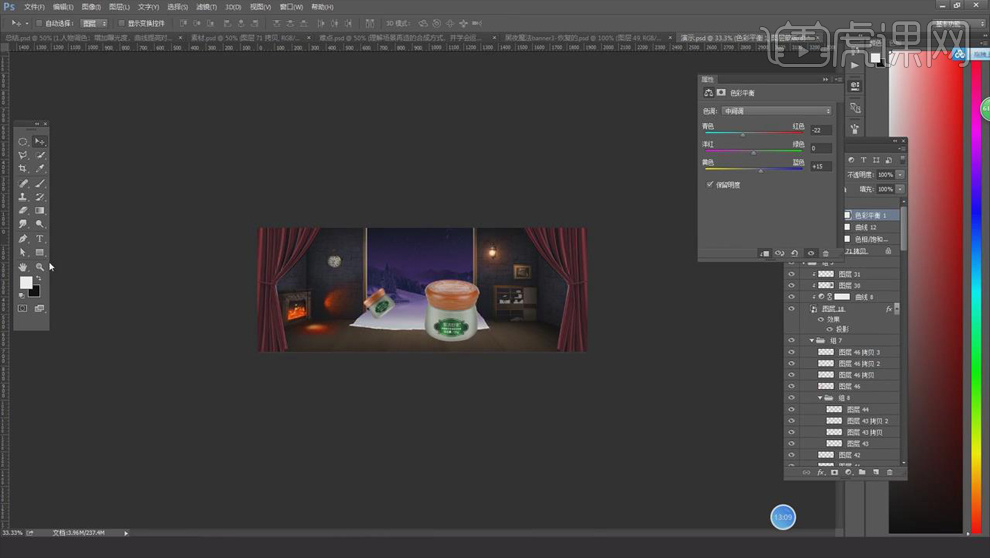 9.中间部分新建【曲线】,单击【创建剪切蒙版】,提亮曲线如图所示,【Ctrl+I】蒙版反向,使用黑色【画笔工具】擦出中间的亮部,白色【画笔工具】擦出暗部。
9.中间部分新建【曲线】,单击【创建剪切蒙版】,提亮曲线如图所示,【Ctrl+I】蒙版反向,使用黑色【画笔工具】擦出中间的亮部,白色【画笔工具】擦出暗部。
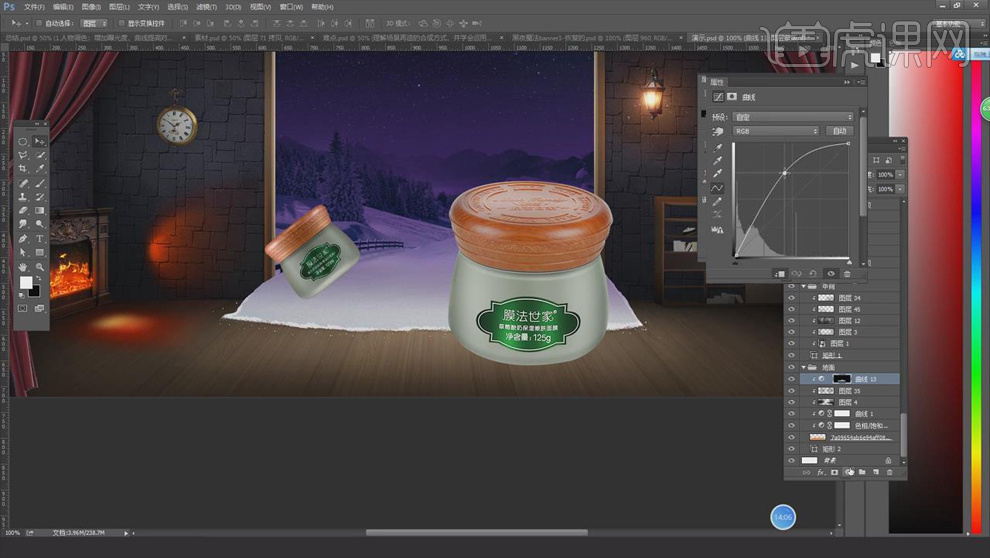 10.地板部分添加【色彩平衡】,【创建剪切蒙版】,【阴影】部分【青色】4,【蓝色】8;【高光】部分【红色】21,【黄色】3。
10.地板部分添加【色彩平衡】,【创建剪切蒙版】,【阴影】部分【青色】4,【蓝色】8;【高光】部分【红色】21,【黄色】3。
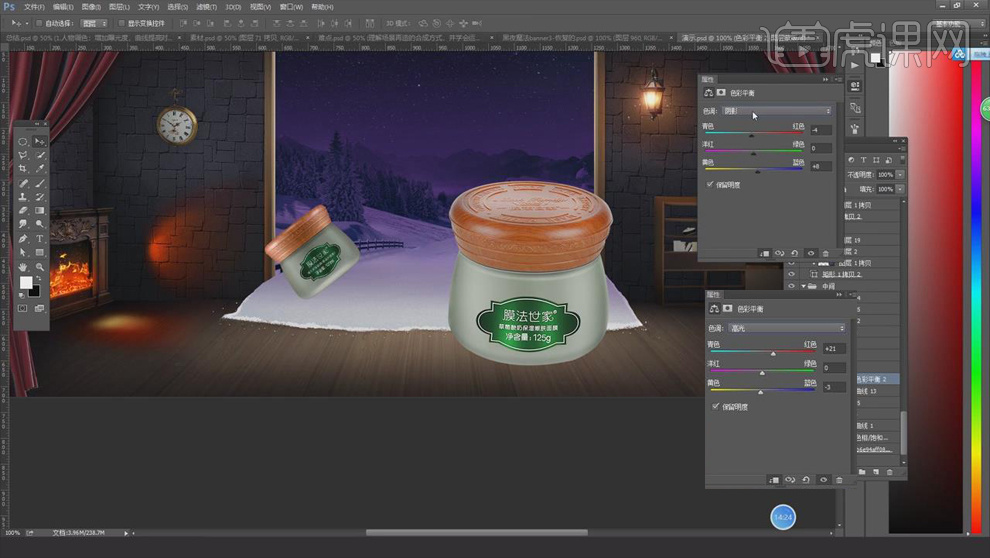 11.新建【曲线】,压暗如图;新建图层,【创建剪切蒙版】,【正片叠底】模式。
11.新建【曲线】,压暗如图;新建图层,【创建剪切蒙版】,【正片叠底】模式。
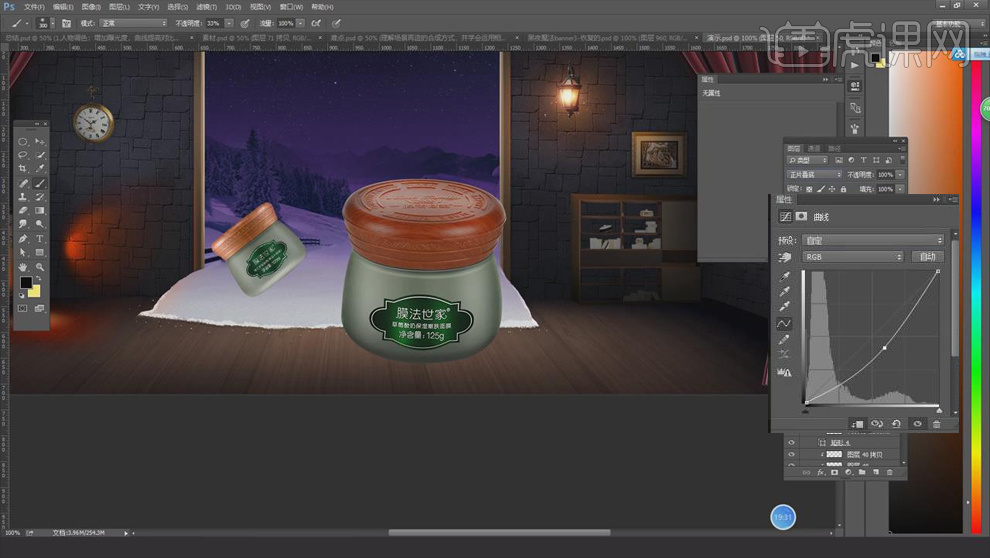 12.使用【椭圆选框工具】框选产品,下移,选择【滤镜】-【模糊】-【高斯模糊】,【半径】22.3像素,【正片叠底】模式。
12.使用【椭圆选框工具】框选产品,下移,选择【滤镜】-【模糊】-【高斯模糊】,【半径】22.3像素,【正片叠底】模式。
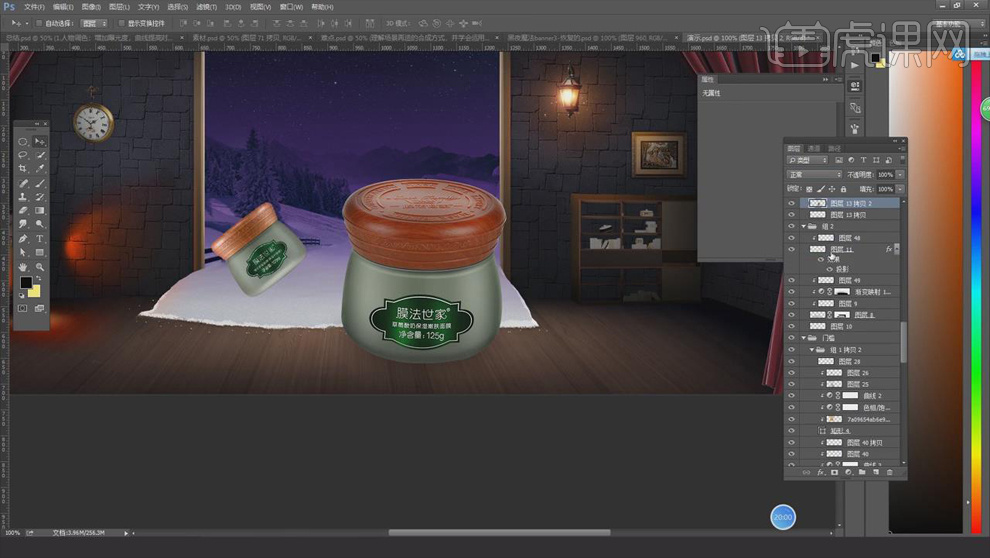 13.同样的方式多做几层投影,具体效果如图所示。
13.同样的方式多做几层投影,具体效果如图所示。
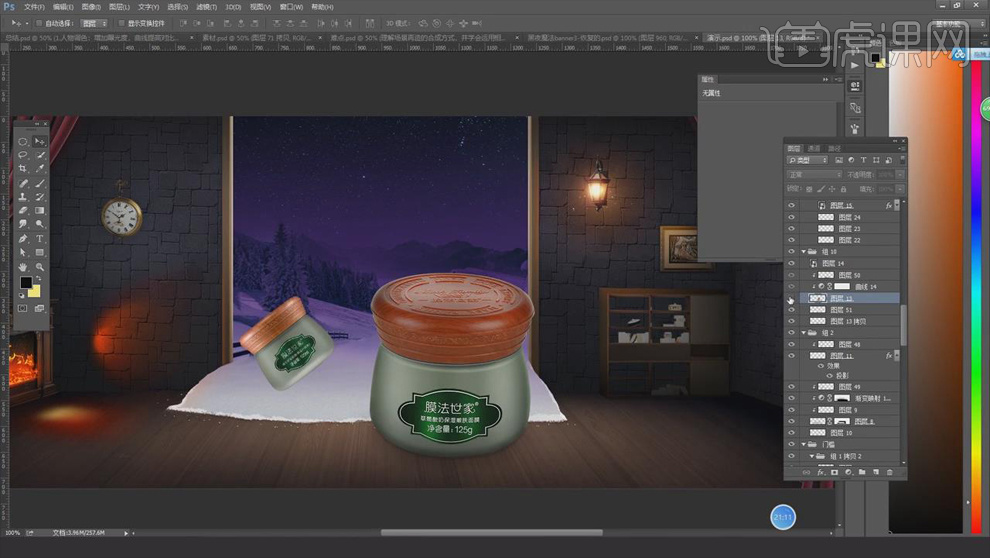 14.新建图层,【柔光】模式,【创建剪切蒙版】,吸取产品盖的颜色,使用【画笔工具】刷几层做高光。
14.新建图层,【柔光】模式,【创建剪切蒙版】,吸取产品盖的颜色,使用【画笔工具】刷几层做高光。
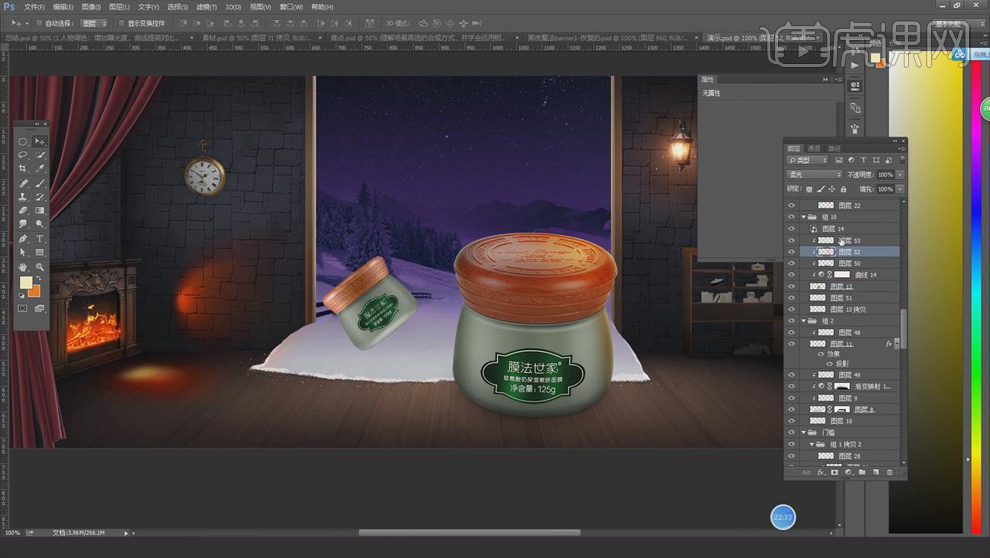 15.新建图层,【叠加】模式,【创建剪切蒙版】,使用白色【画笔工具】刷出产品前面的高光部分,降低画笔【不透明度】。同样的方式要黑色【画笔工具】
15.新建图层,【叠加】模式,【创建剪切蒙版】,使用白色【画笔工具】刷出产品前面的高光部分,降低画笔【不透明度】。同样的方式要黑色【画笔工具】
绘制阴影部分。
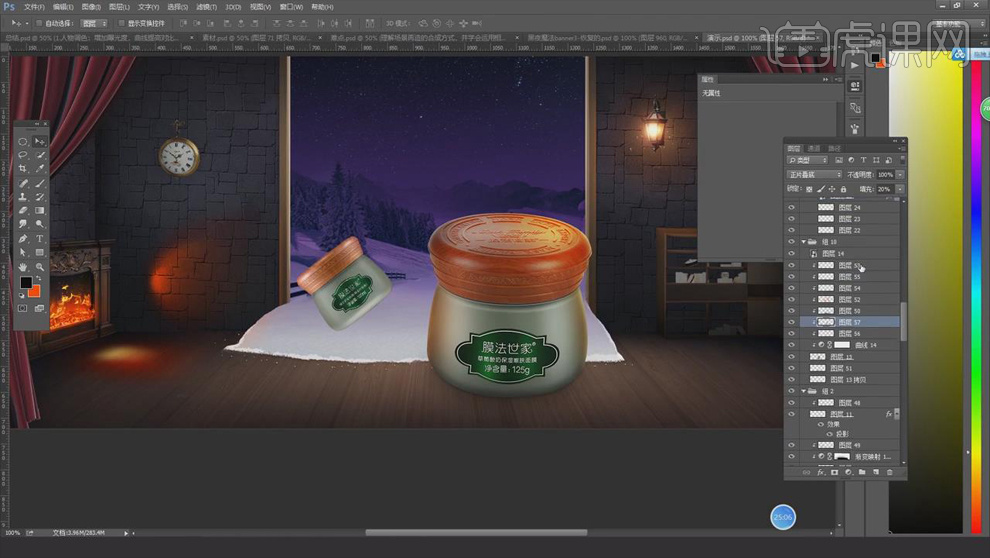 16.新建图层,【创建剪切蒙版】,选择【画笔工具】,选择【雪花】笔刷,在产品上画积雪。
16.新建图层,【创建剪切蒙版】,选择【画笔工具】,选择【雪花】笔刷,在产品上画积雪。
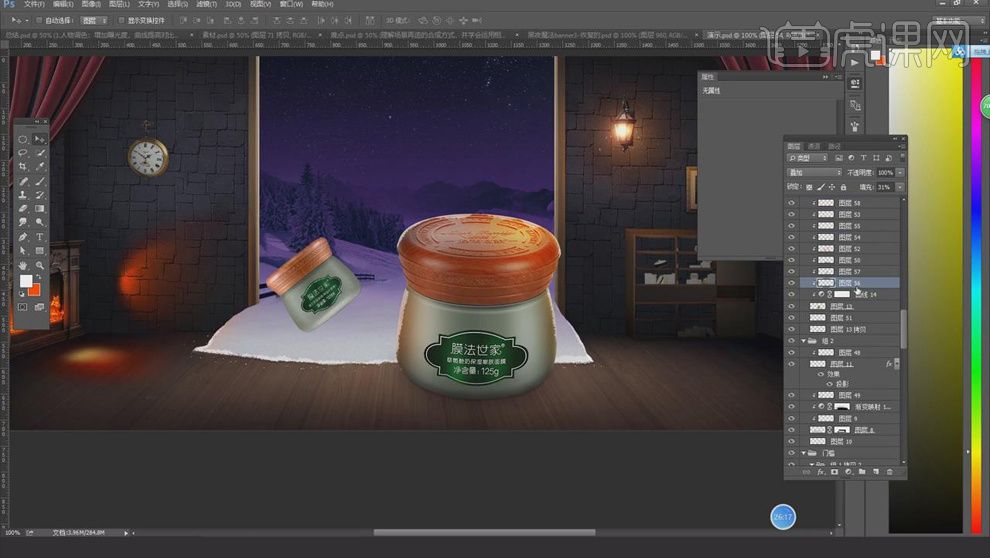 17.同样的方式制作另一个产品的明暗关系,具体如图所示。
17.同样的方式制作另一个产品的明暗关系,具体如图所示。
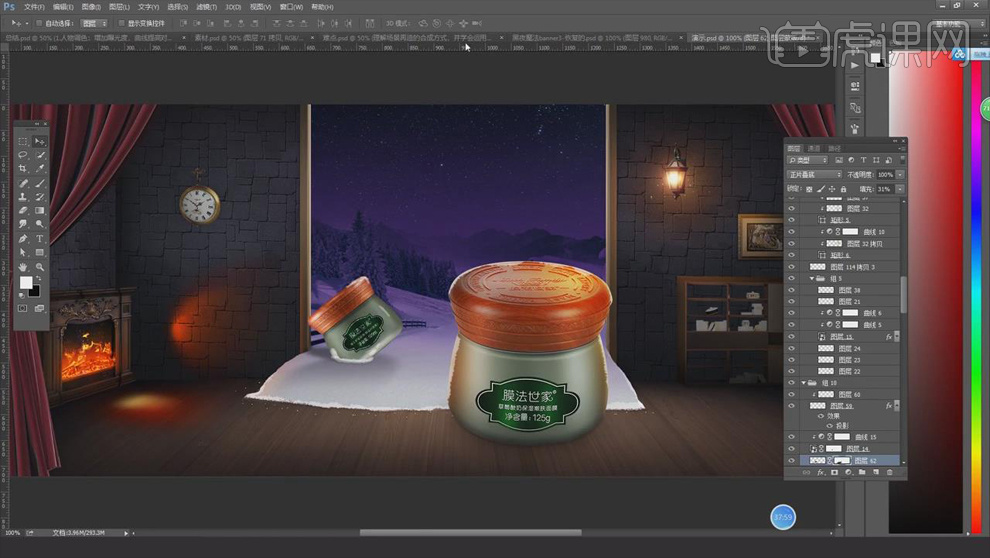 18.将【猫】的素材放进画面产品旁边,适当调整大小和位置,同样的方式制作明暗关系。
18.将【猫】的素材放进画面产品旁边,适当调整大小和位置,同样的方式制作明暗关系。
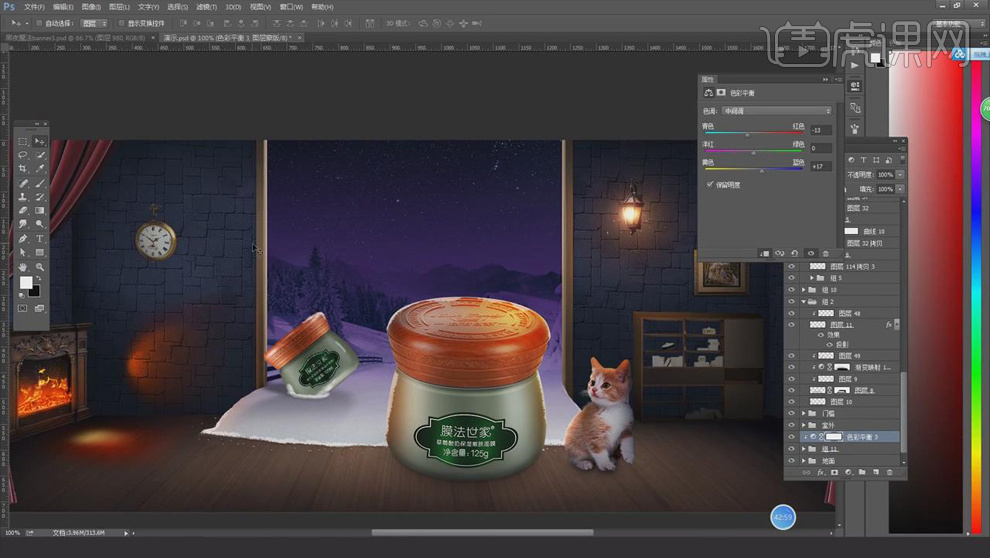 19.把【圣诞树】和其它素材拖进画面,分别添加【曲线】,压暗曲线调整颜色,同样的方式绘制明暗关系。
19.把【圣诞树】和其它素材拖进画面,分别添加【曲线】,压暗曲线调整颜色,同样的方式绘制明暗关系。
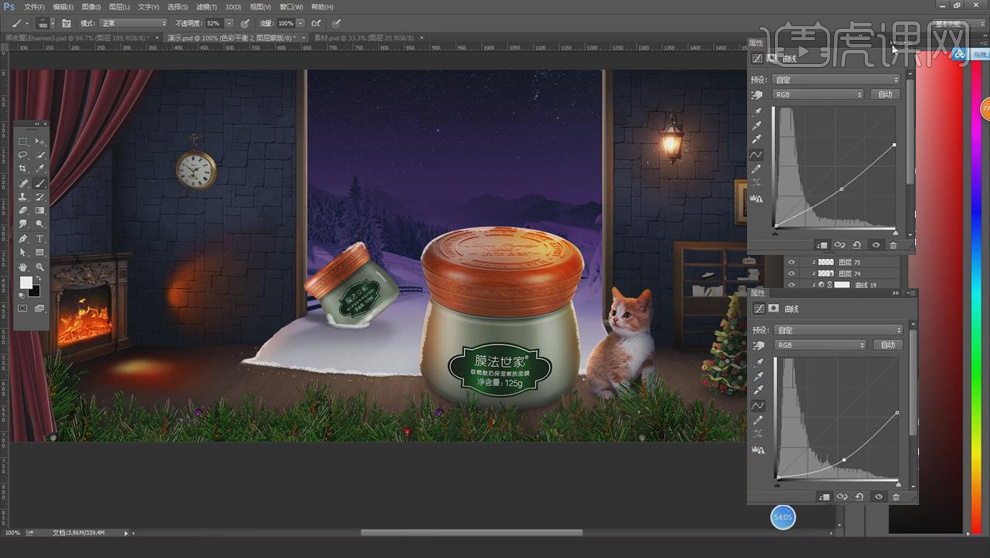 20.新建图层,选择【画笔工具】,选择【烟雾】笔刷,在场景中绘制蒸汽的感觉,具体如图所示。
20.新建图层,选择【画笔工具】,选择【烟雾】笔刷,在场景中绘制蒸汽的感觉,具体如图所示。
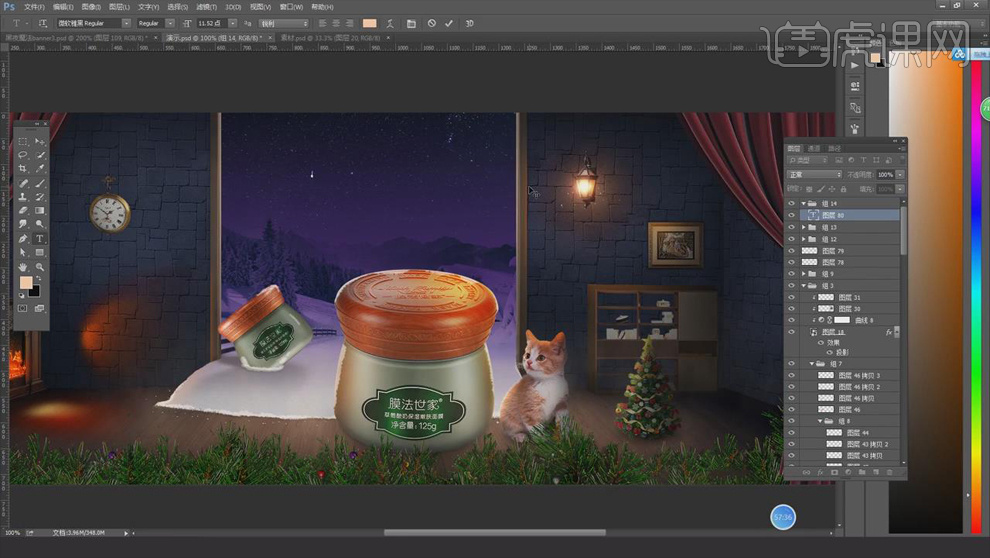 21.使用【文字工具】输入文字内容,颜色【黄色】,使用【钢笔工具】勾勒文字的形状,再添加和调整一些小细节部分,具体如图所示。
21.使用【文字工具】输入文字内容,颜色【黄色】,使用【钢笔工具】勾勒文字的形状,再添加和调整一些小细节部分,具体如图所示。
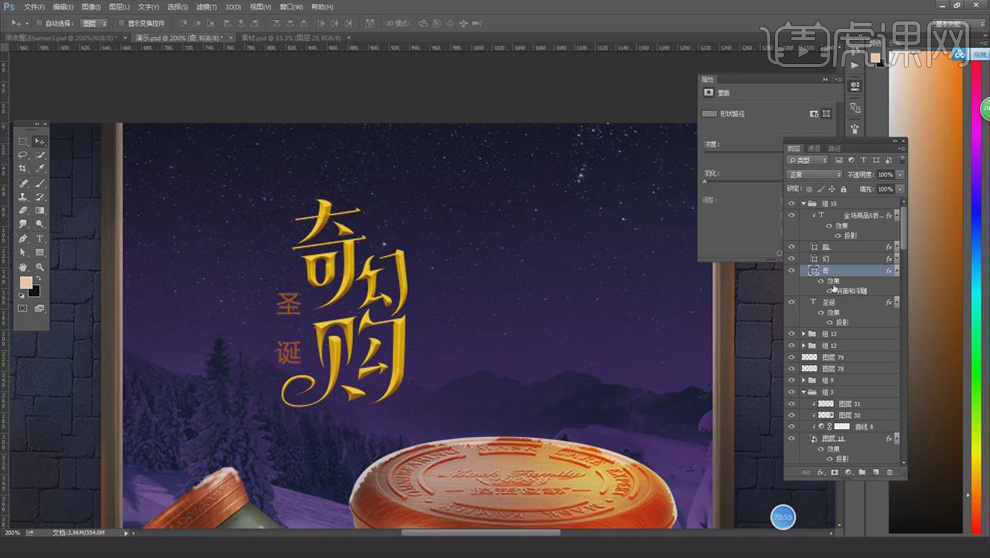 22.添加【斜面和浮雕】的图层样式,【样式】内斜面,【方法】雕刻清晰,【宽度】225%,【方向】上,【大小】46像素,【软化】0像素。
22.添加【斜面和浮雕】的图层样式,【样式】内斜面,【方法】雕刻清晰,【宽度】225%,【方向】上,【大小】46像素,【软化】0像素。
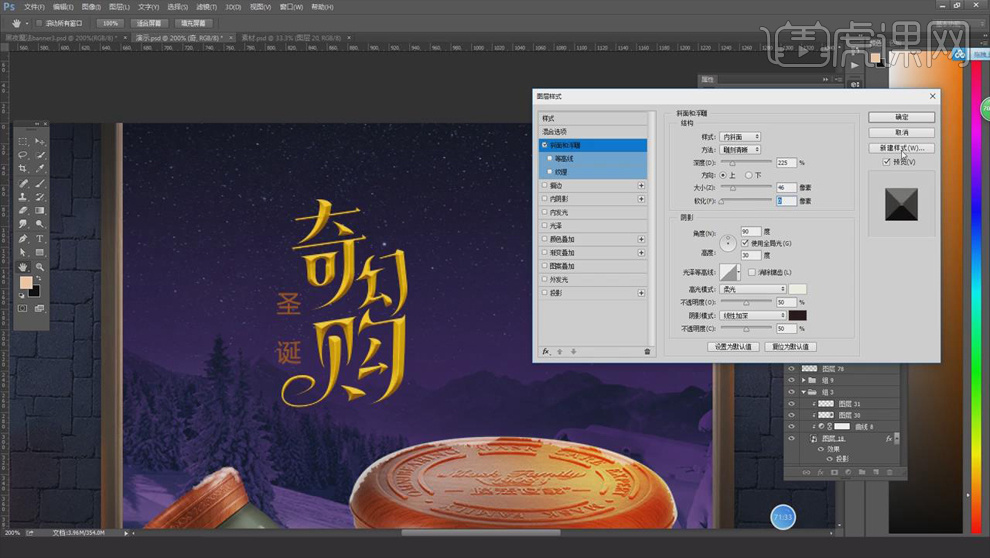 23.将【材质】素材放进画面,【叠加】模式,【创建剪切蒙版】,使用【钢笔工具】勾勒文字下面的形状,再使用【文字工具】输入相关文字。
23.将【材质】素材放进画面,【叠加】模式,【创建剪切蒙版】,使用【钢笔工具】勾勒文字下面的形状,再使用【文字工具】输入相关文字。
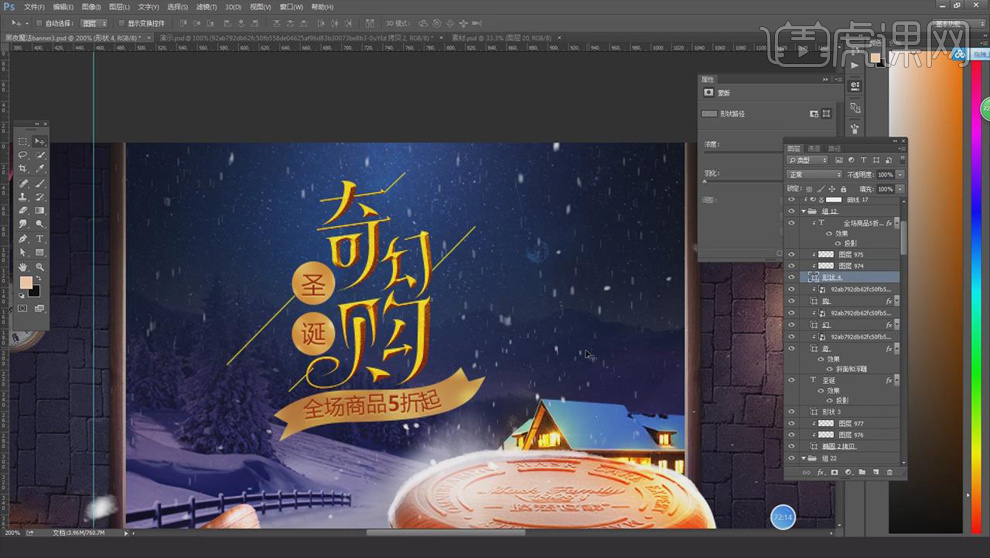 24.将【月亮】素材放进画面相应位置,新建图层,【柔光】模式,【创建剪切蒙版】,使用白色【画笔工具】绘制光,降低【不透明度】。
24.将【月亮】素材放进画面相应位置,新建图层,【柔光】模式,【创建剪切蒙版】,使用白色【画笔工具】绘制光,降低【不透明度】。
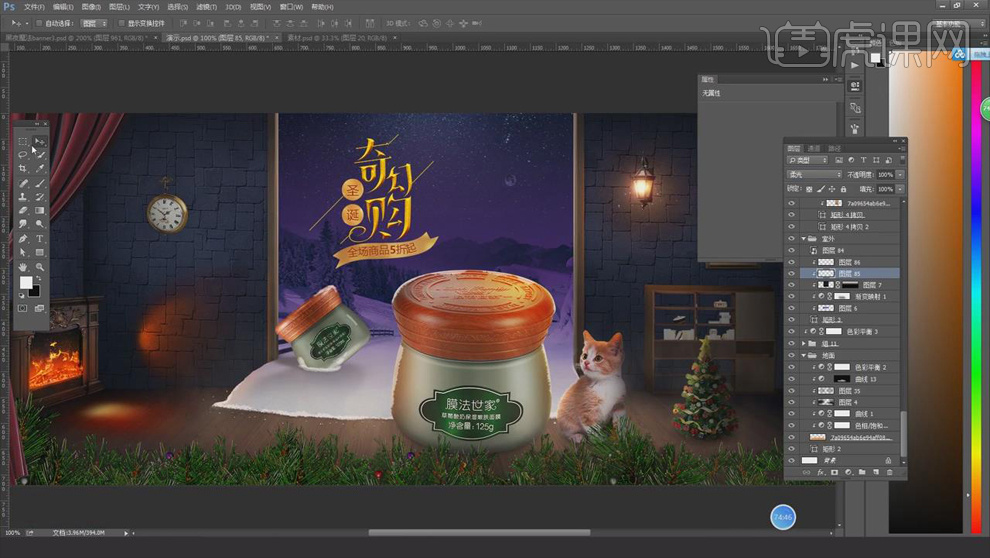 25.将【雪花】素材放进画面,【滤色】模式,单击【添加图层蒙版】,使用【画笔工具】擦掉多余的雪花。
25.将【雪花】素材放进画面,【滤色】模式,单击【添加图层蒙版】,使用【画笔工具】擦掉多余的雪花。
 26.新建图层,选择【滤镜】-【模糊】-【动感模糊】,【半径】1.25像素。
26.新建图层,选择【滤镜】-【模糊】-【动感模糊】,【半径】1.25像素。
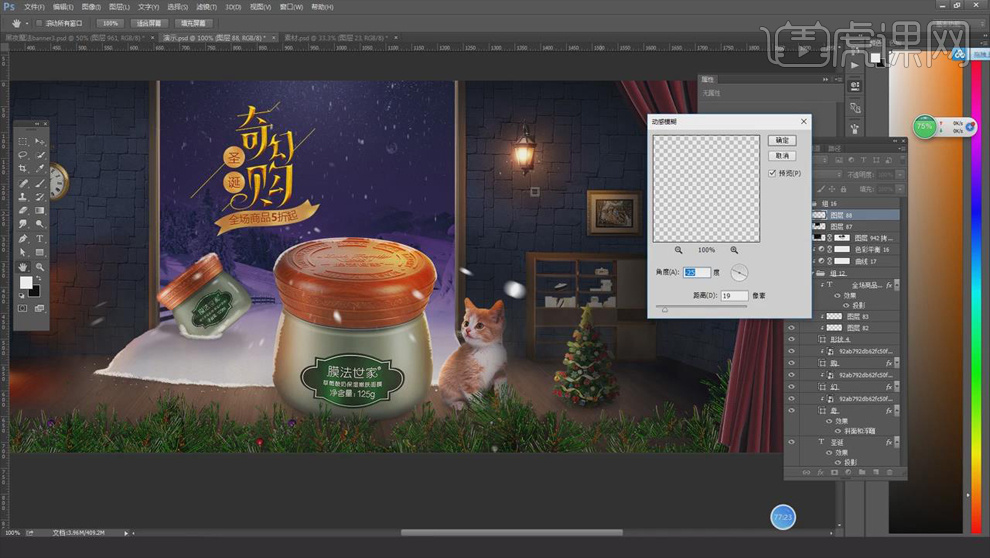 27.对其它部分的具体位置和明暗关系进行适当调整,具体效果如图所示。
27.对其它部分的具体位置和明暗关系进行适当调整,具体效果如图所示。
 28.添加【渐变映射】,具体调整如图,【叠加】模式,【填充】1%。
28.添加【渐变映射】,具体调整如图,【叠加】模式,【填充】1%。
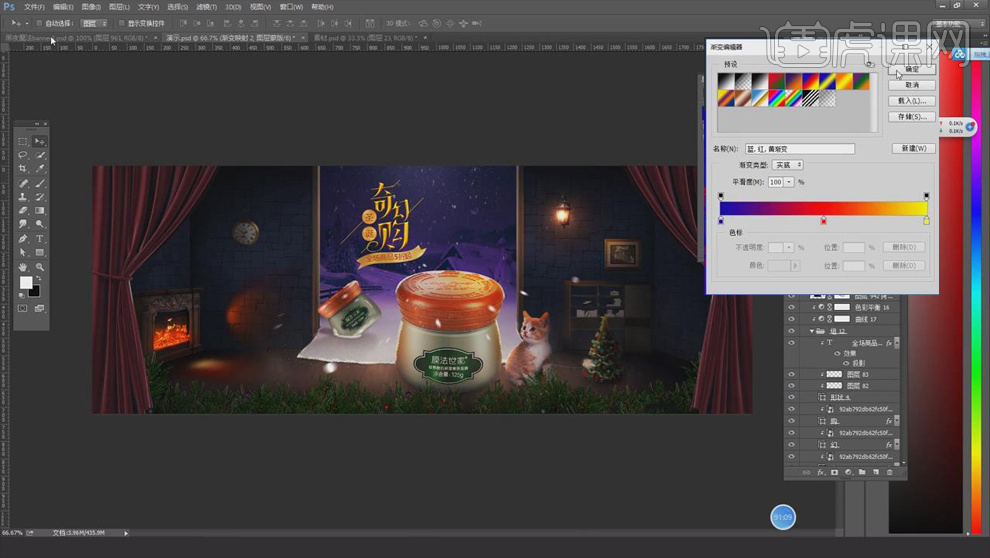 29.本课内容小结如图所示。
29.本课内容小结如图所示。
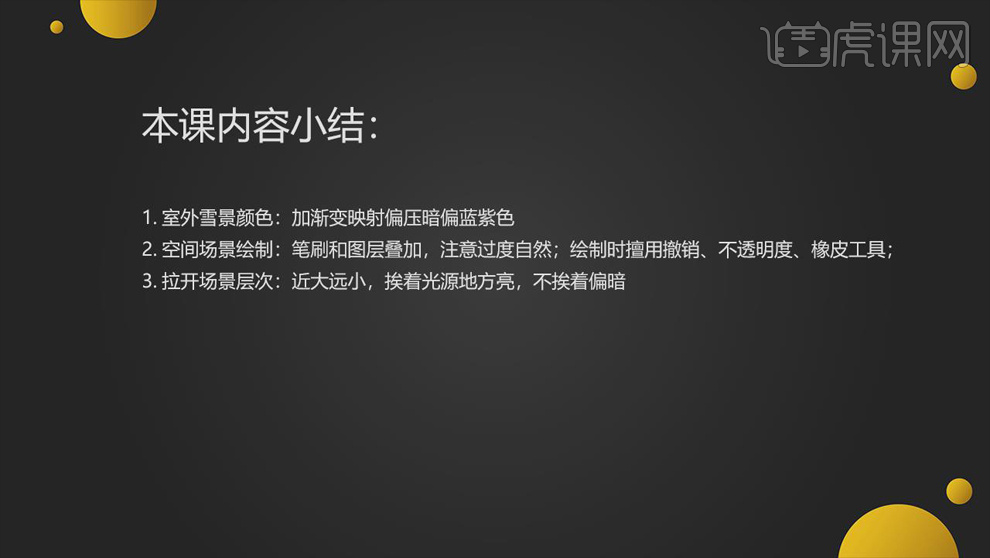 30.最终效果图如图所示。
30.最终效果图如图所示。

1、分析完成后,【打开-PS-新建画布-1200x660px-72dpi】导入【背景素材】调整大小,添加【高斯模糊】参数如图。
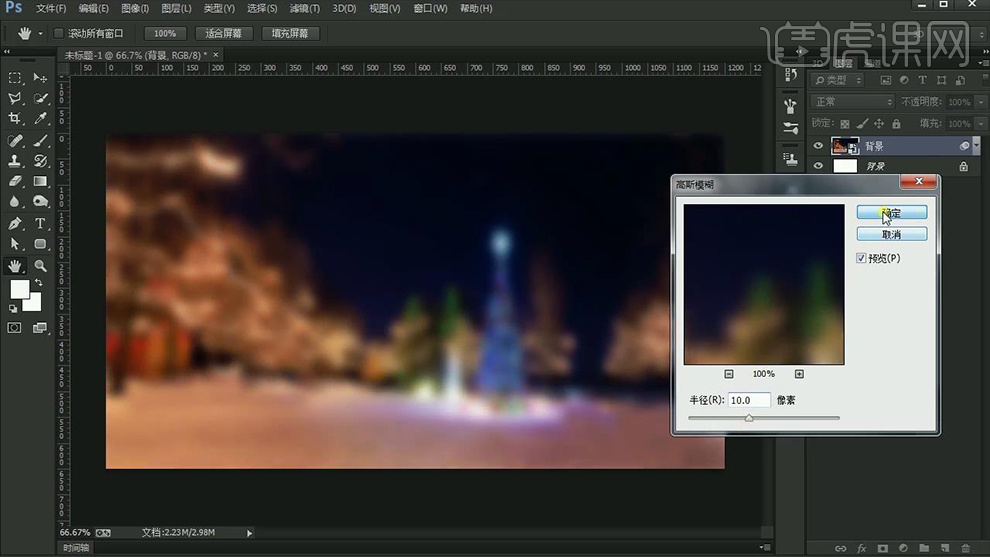
2、导入【桌子素材】【CRL+J复制一层】移动位置【CTRL+G编组-命名为桌子】添加【曲线-创建剪切蒙版】。
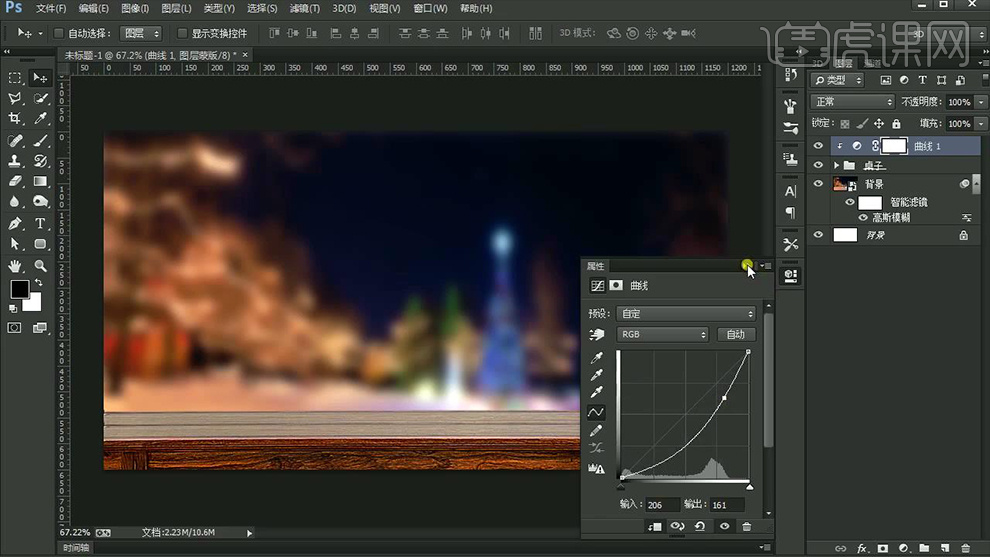
3、【新建图层】使用【黑色画笔在】‘桌面出涂抹’【混合模式叠加】【创建剪切蒙版】(同理的操作方法新建图层-在画面四周涂抹)。
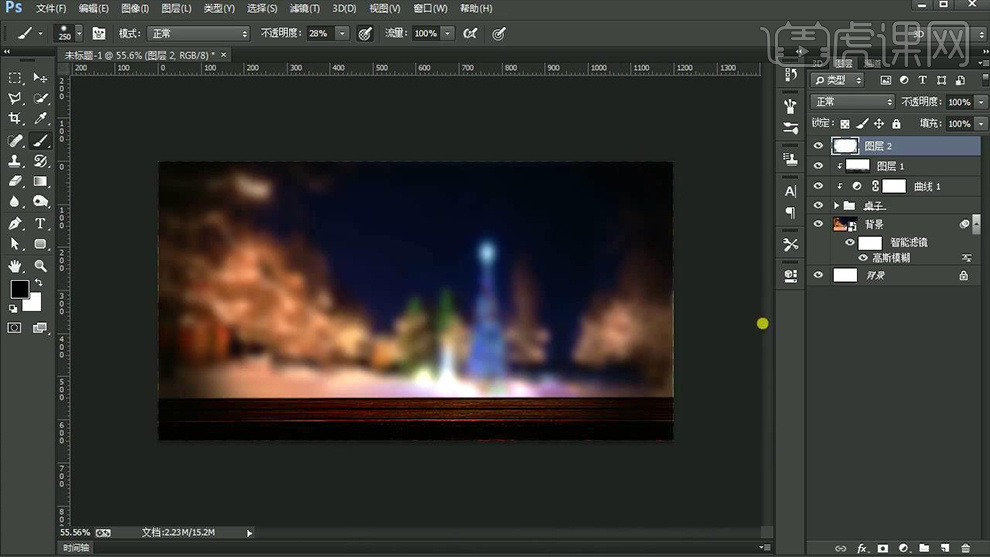
4、导入【水晶球素材】【CTRL+M调整曲线、亮度对比度】导入【场景素材】【CTRL+T变形-与水晶球相贴合】(添加蒙版调整边缘)。

5、导入【产品素材】添加【蒙版】‘柔和底端’。

6、置入【帽子素材】然后【CTRL+G编组】导入【装饰素材】摆放到合适位置(调整图层顺序,并分别编组)。

7、【新建图层】使用【黑色画笔涂抹四周】导入【雪花素材】按住【ALT拖动复制一份】至于右侧,添加【蒙版涂抹】。
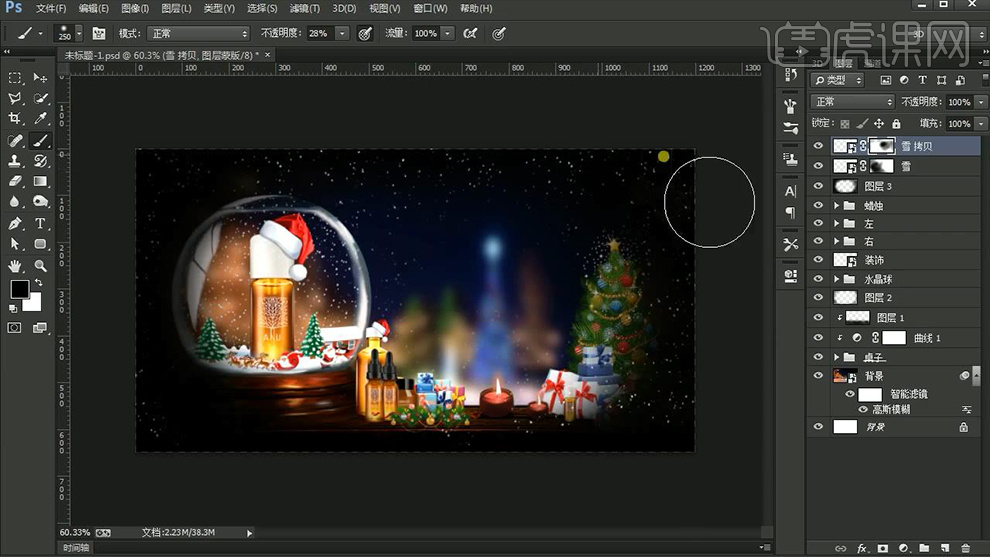
8、分别输入【主题字-字体方正大标宋】【右键-将文字转化为形状】使用【白箭头+钢笔工具-对文字变形】【使用钢笔-绘制路径-CTRL+ENTER路径转化为选区-新建图层-填充颜色】。

9、同样的方法对生育的文字进行‘变形处理’(细节部分放大画面使用白箭头-调整锚点位置)。

10、使用【直接选择工具-删除个别笔画】然后使用【椭圆工具-绘制正圆代替】。

11、调整完成后编组,【新建图层-剪切蒙版】使用【金黄色画笔涂抹】。

12、然后选中【组+新建图层】【转化为智能对象】然后【滤镜-杂色-添加杂色】。

13、输入【英文文案-字体Monotype】【填充浅灰色-降低不透明度】。

14、绘制【圆角矩形】添加【斜面与浮雕】添加【杂色】。

15、输入【文案-字体Arila/方正大标宋】。

16、继续绘制【圆角矩形】填充【浅黄色(大的圆角矩形深红色)】。

17、绘制【小矩形】【CTRL+J复制一层】【CTRL+T-点击上方挂工具栏‘三角按钮-将数值归零’-然后设置数值30-回车确认】【CTRL+SHIFT+ALT+T】重复点击。

18、按住【ALT拖动复制】(左右同理)然后【全部选中-转化为智能对象】【创建剪切蒙版】【输入文字-字体微软雅黑】。

19、最终效果如图所示。