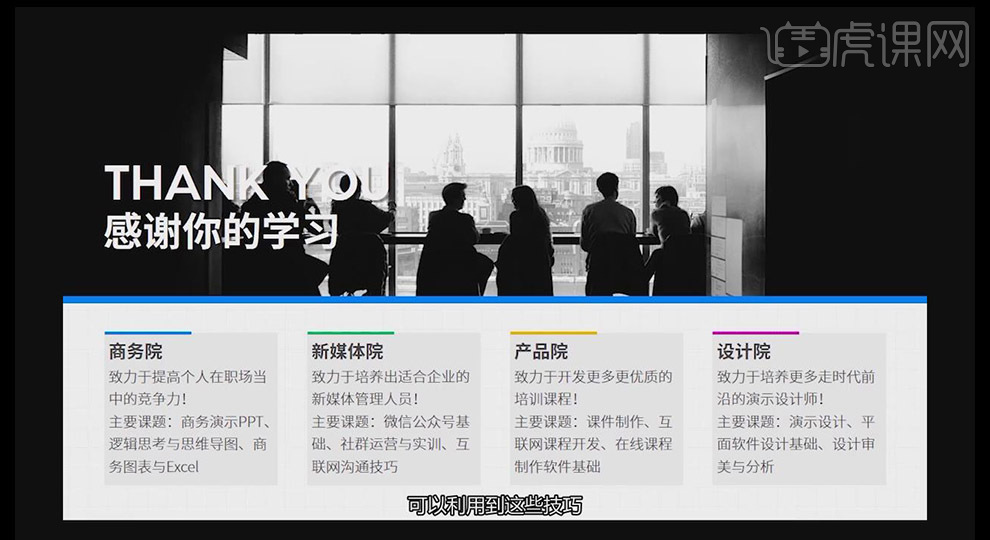ppt缩放
1、本节课主讲 PPT缩放案例展示
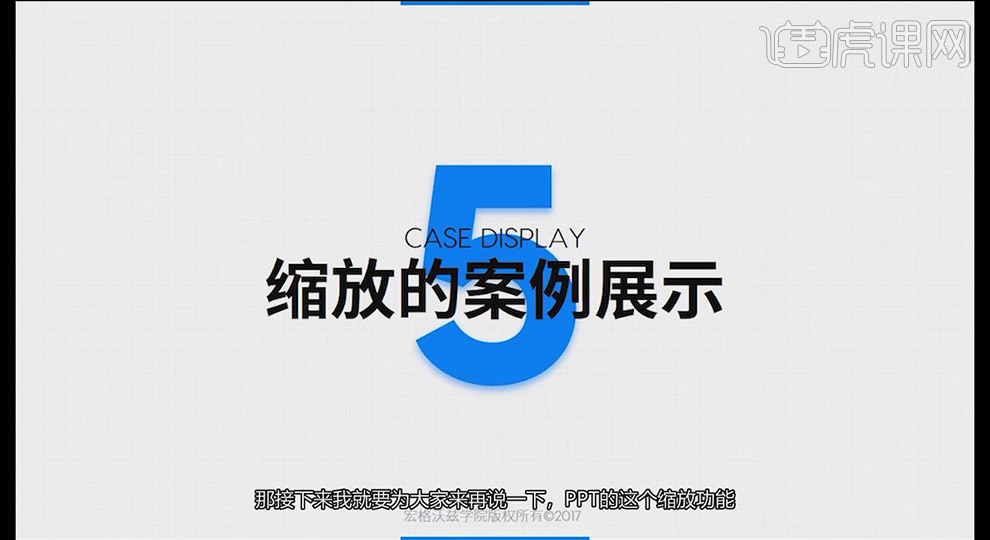
2、一六年七月份PPT 缩放功能 首次引入PPT;缩放的效果主要有摘要缩放定位、节缩放定位和幻灯片缩放定位
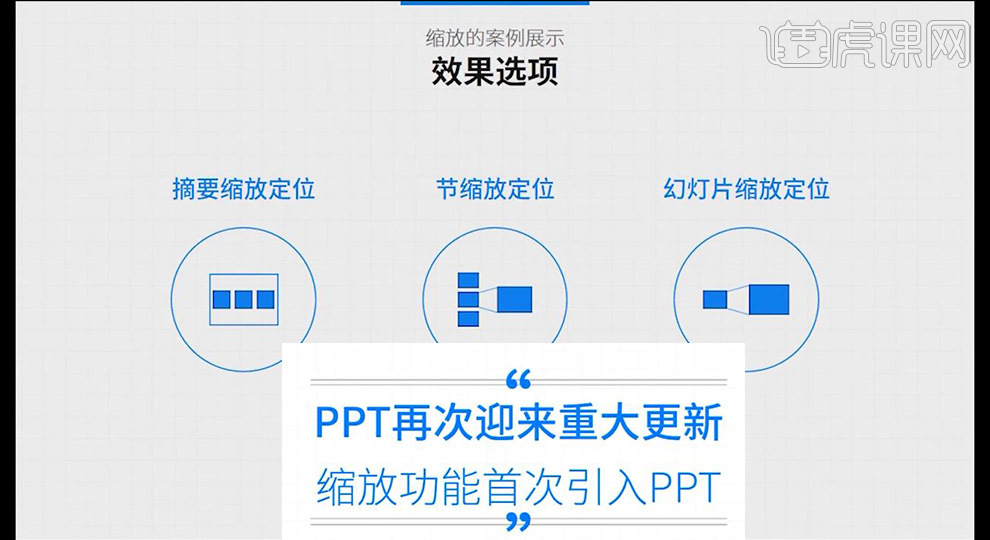
3、摘要缩放定位:可使多张幻灯片相互跳跃切换,解决PPT线性播放问题;具体操作为在目录页可点击进入多个小结
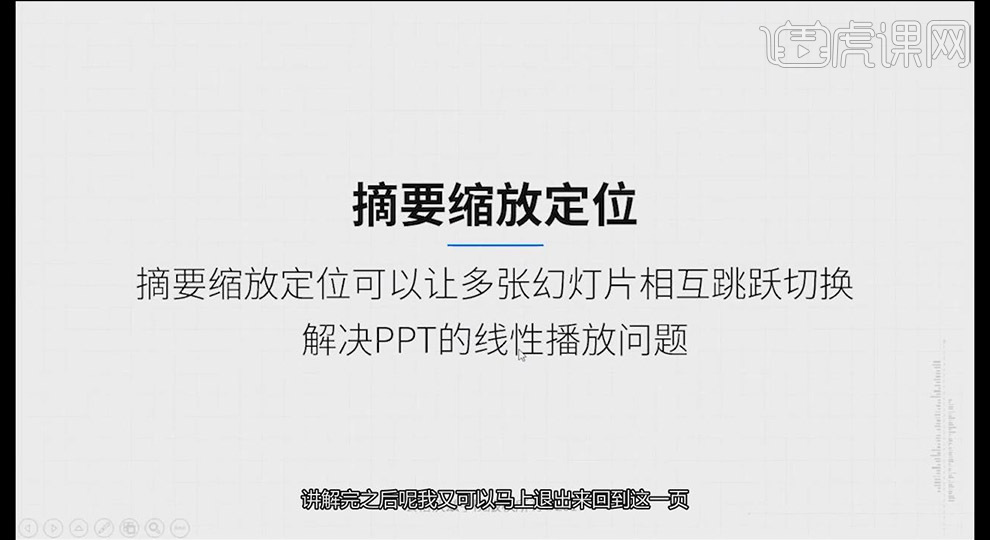
4、节缩放定位:在使用前要对真个PPT分节,可使演示逻辑更加清晰,具体效果如图
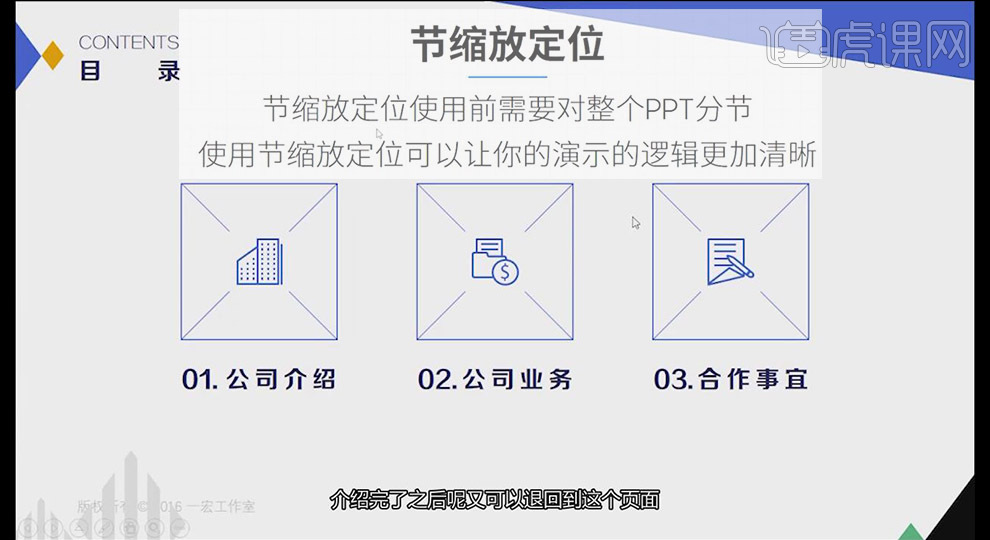
5、幻灯片缩放定位:可使幻灯片快速缩放切换,有很大的发挥空间;问题交互演示,利用幻灯片缩放定位即可任意切换页面,并且可快速退回原界面和进行下一部分
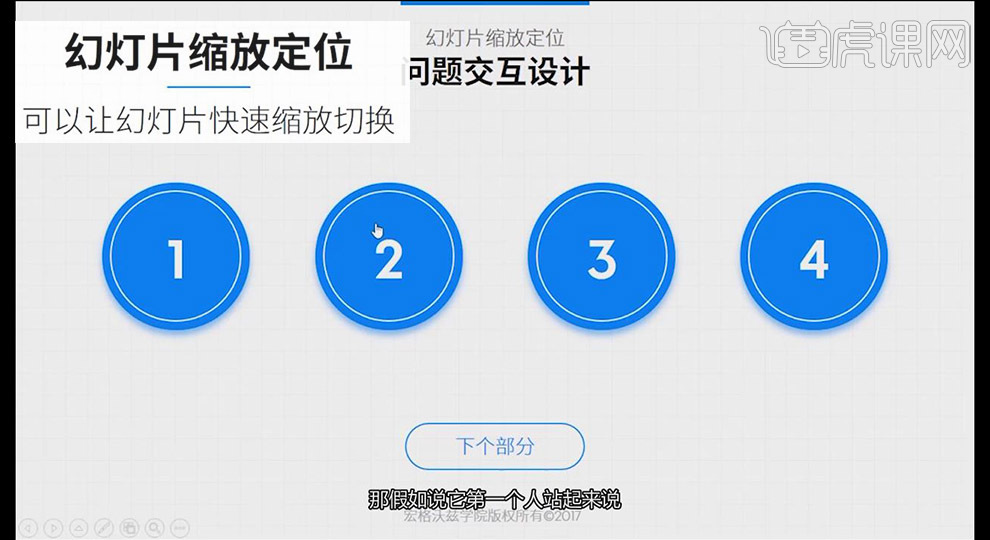
6、照片墙案例,运用幻灯片缩放定位即可相对简单做出精彩效果;幻灯片缩放定位也可制作放大、缩小、纵生等强大空间感效果
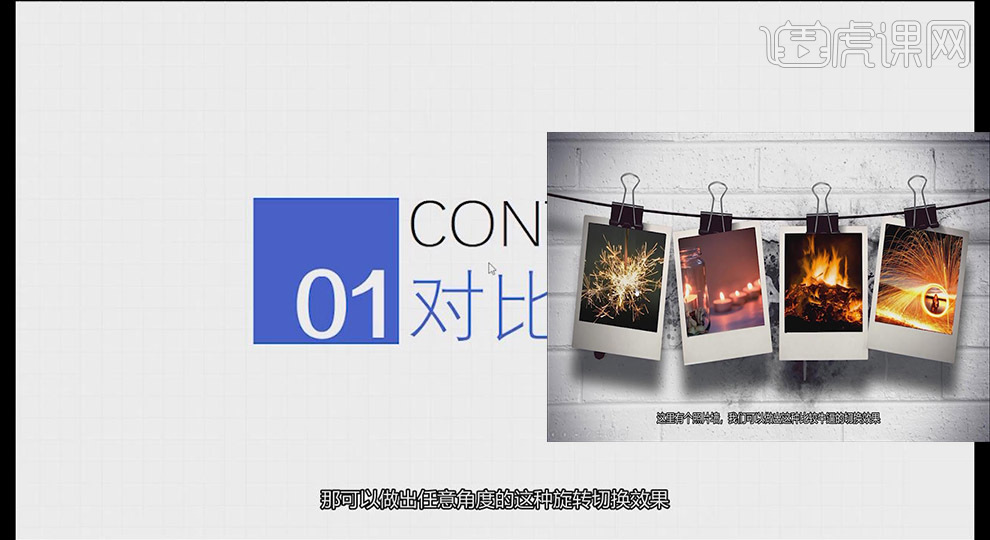
7、总结

1、节课讲解【PPT】-缩放定位的原理。
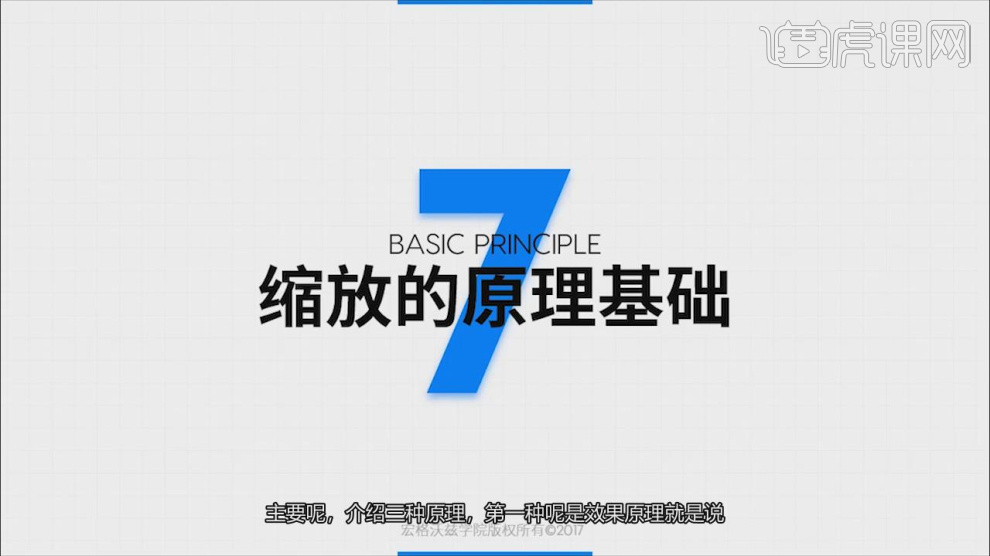
2、首先为同学们讲解一下【缩放的原理基础】,如图所示。

3、这里我们打开一张三维旋转进行一个查看,如图所示。

4、然后打开另外一个案例,进行一个讲解,如图所示。
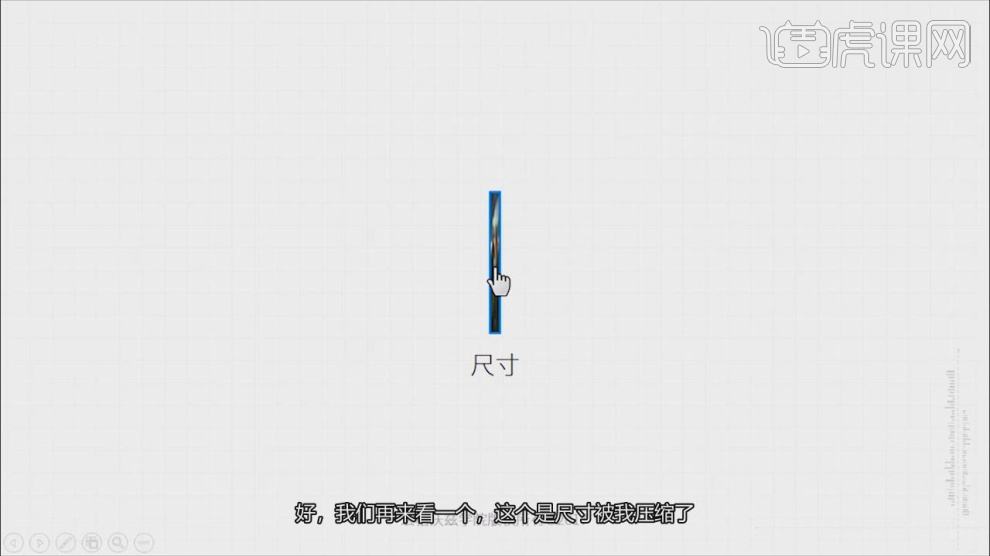
5、通过这个效果图,我们了解一下关于缩放效果原理,如图所示。
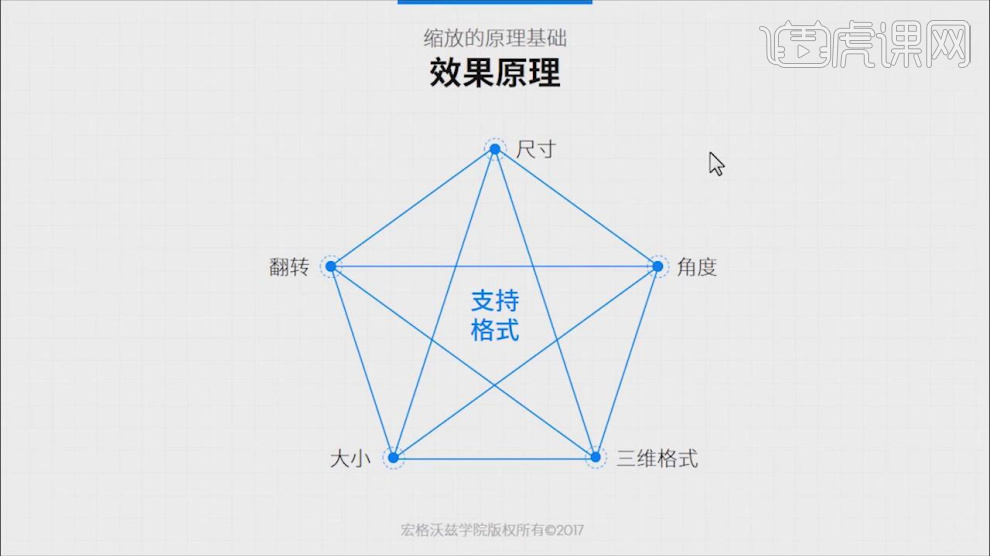
6、关于缩放的处理,我们一定的比例产生缩小效果,如图所示。
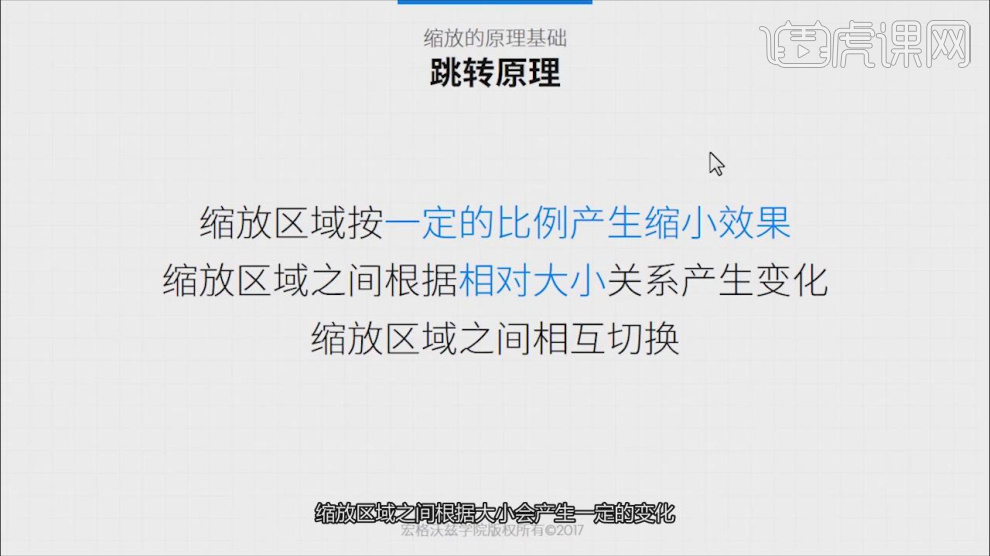
7、这里我们打开准备好的素材图片进行一个讲解,如图所示。

8、这里我们为同学们讲解一下【缩放的原理基础;隐身原理】,如图所示
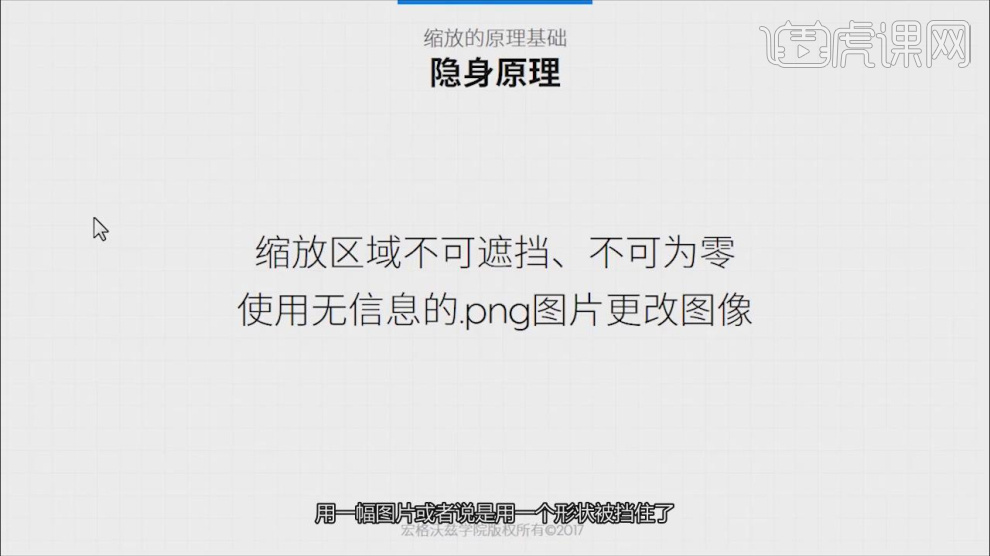
9、我们打开软件,将素材文件载入进来,并使用【形状】工具创建一个矩形,如图所示。
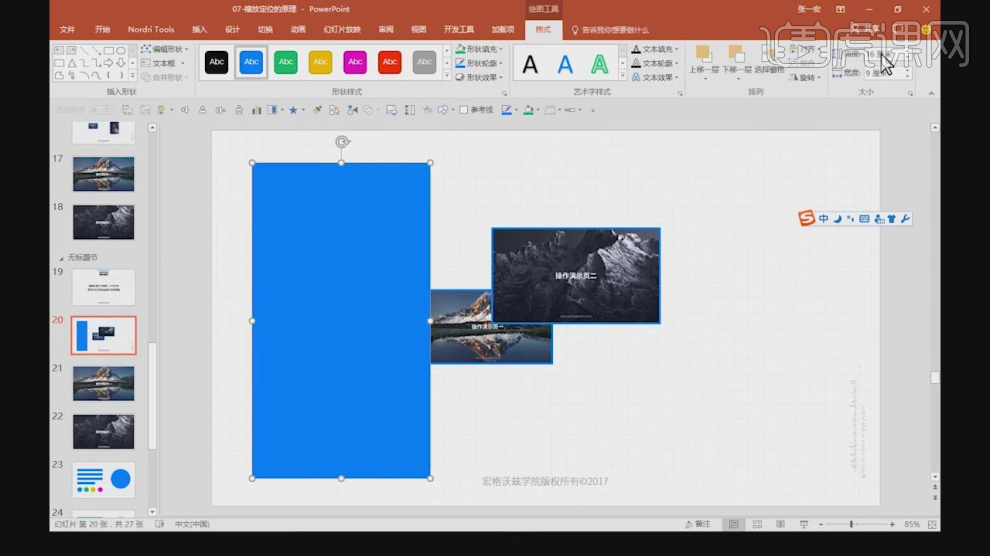
10、我们选择矩形,调整他的颜色填充效果,如图所示。
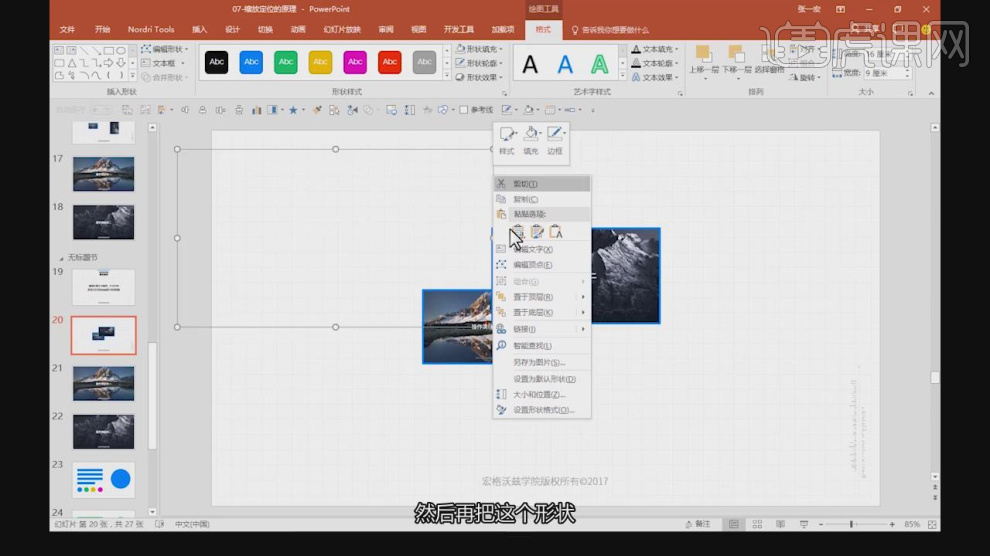
11、使用【缩放】效果,调整他的位置并设置一个按钮效果,如图所示。
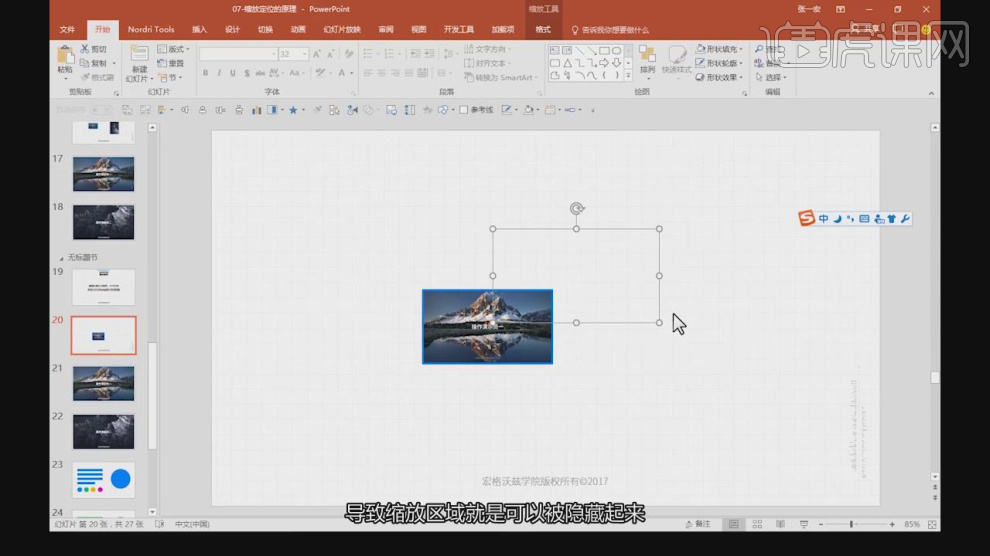
12、我们继续下一个案例的讲解,如图所示。
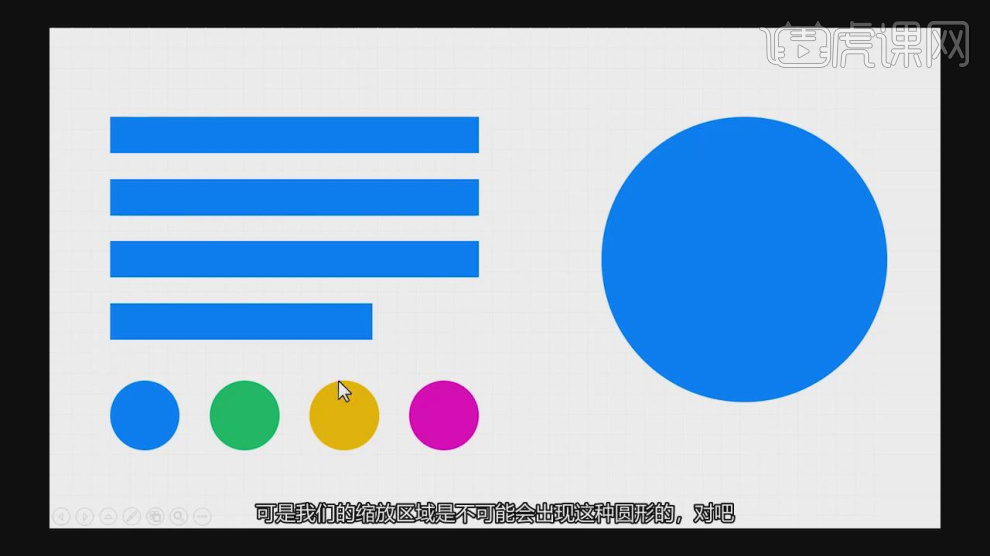
13、这里我们将页面拖入到当前页中,如图所示。
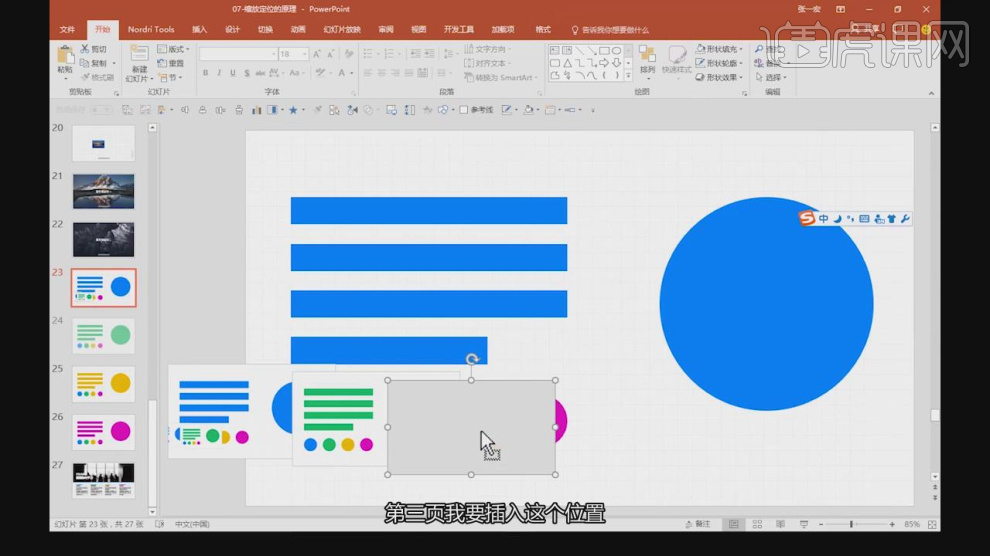
14、使用【形状】工具创建一个矩形,调整他的颜色填充效果,如图所示。
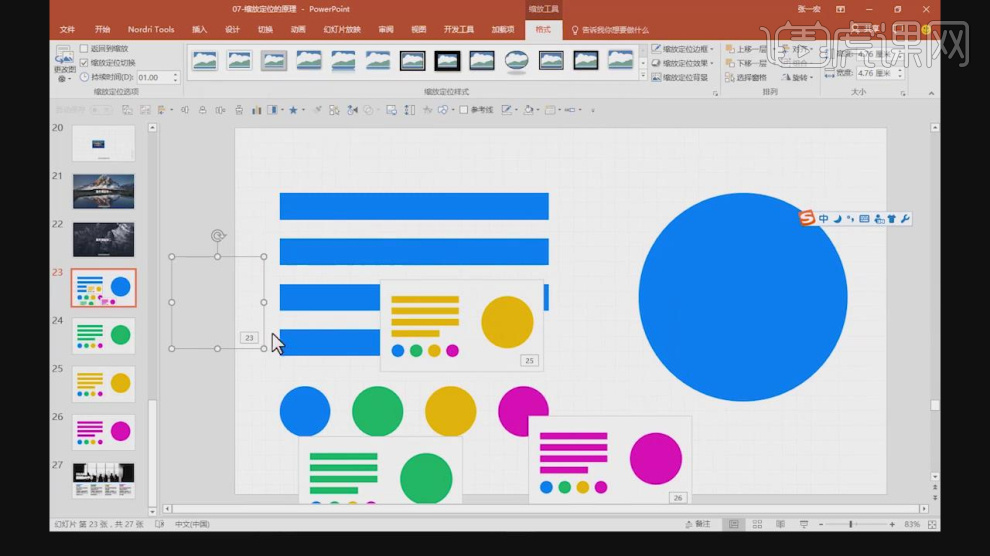
15、我们在右侧将他的高度尺寸进行一个统一,如图所示。
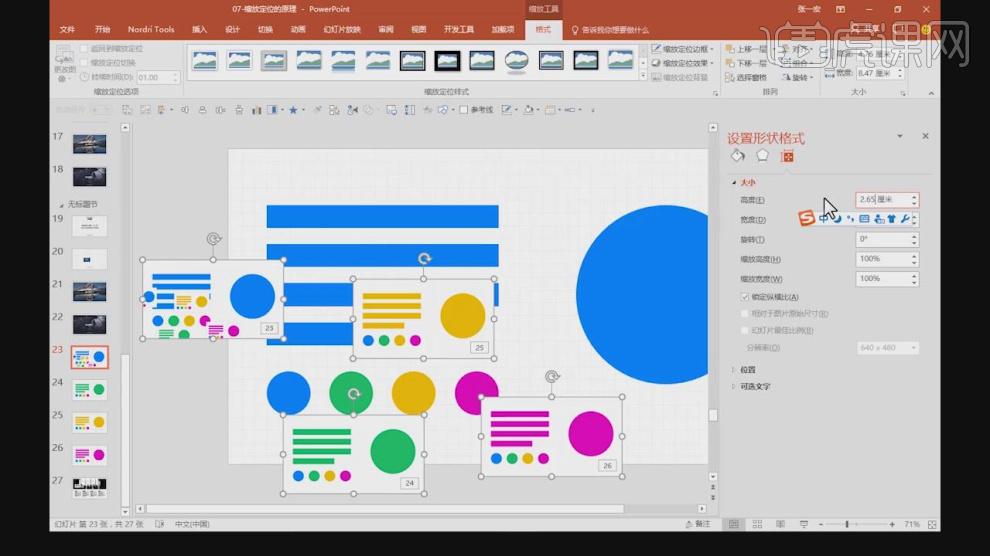
16、然后我们选择圆形,进行一个设置,如图所示。
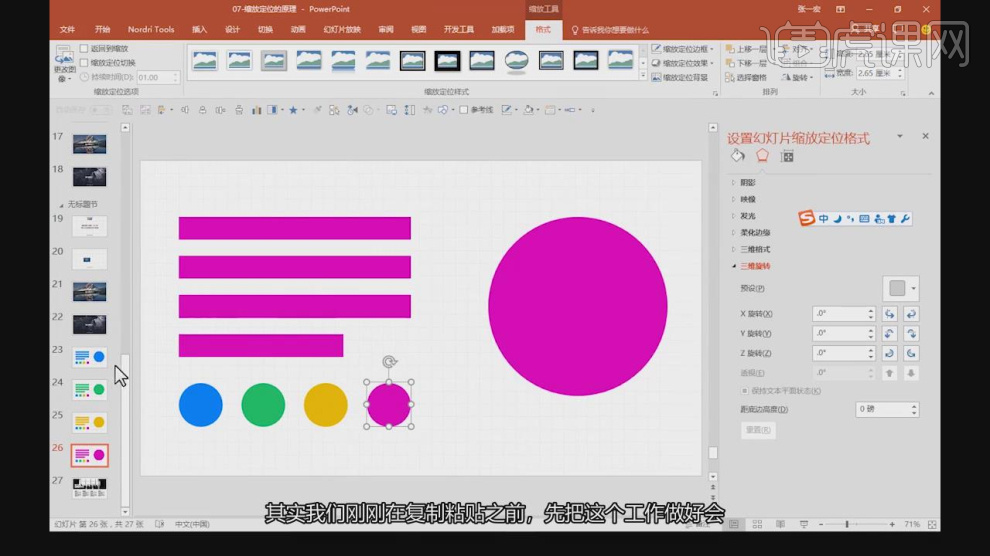
17、谢谢观看。
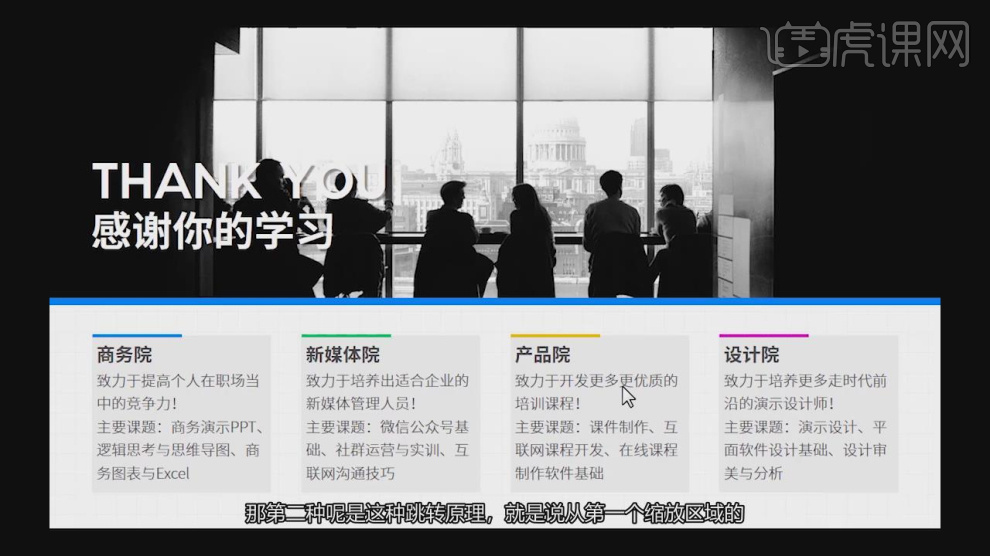
1、本节课主讲 缩放 的基础操作

2、在【插入】下的【链接】【缩放定位】,可右键【添加到快速访问工具栏】;点击【缩放定位】的【摘要缩放定位】,勾选页面,点击【确定】
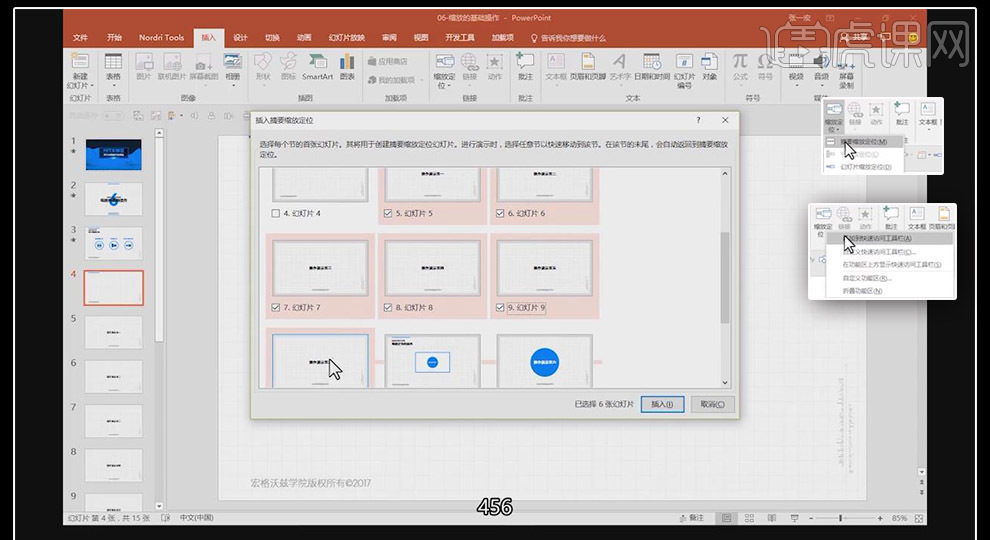
3、生成的文本框可拖拽调节大小形状,但其中小文本框不太容易移动,也不可使用对齐工具
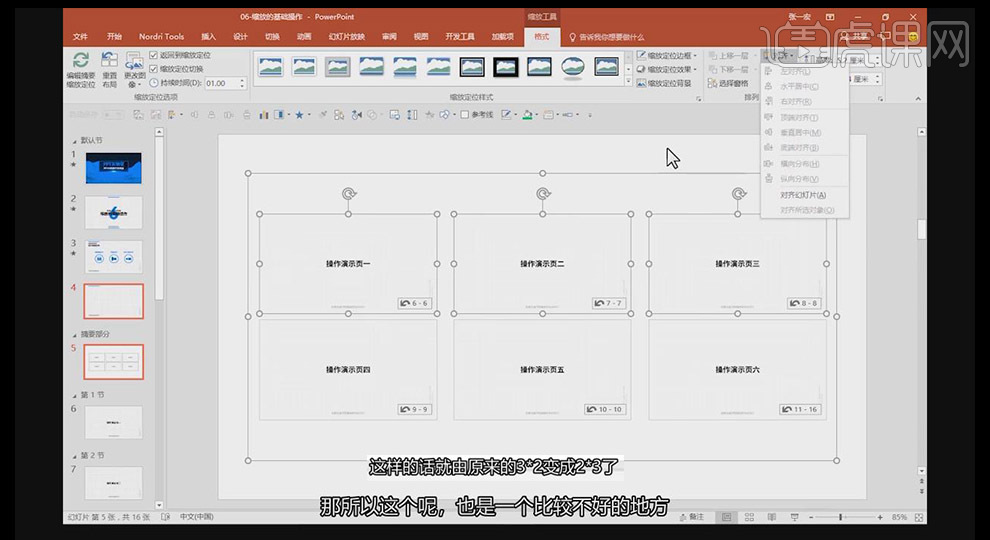
4、【摘要缩放定位】的优点为:在左侧及时更新为每一节,在摘要界面可快速访问其他界面
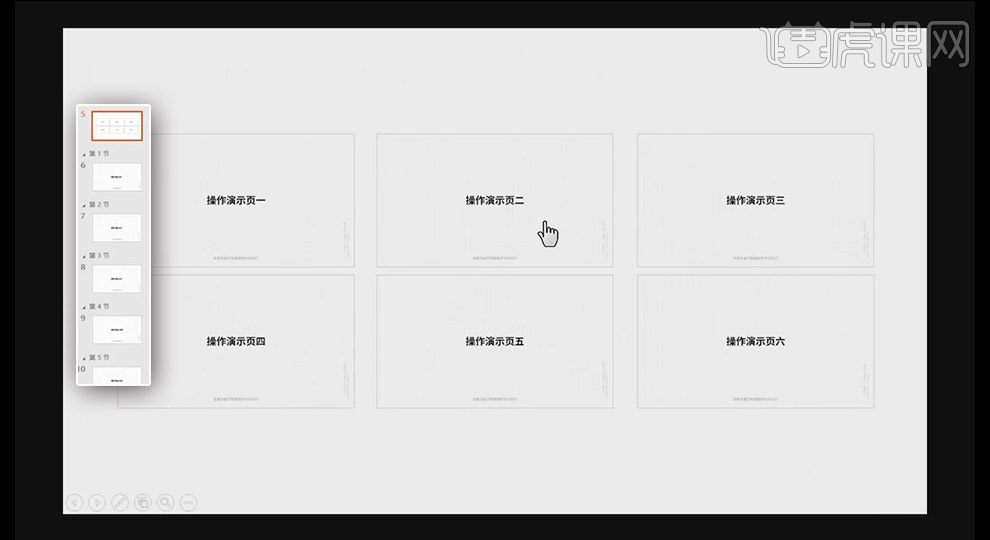
5、使用【节缩放定位】的前提必须进行分节;在空白幻灯片点击【节缩放定位】,勾选页面;可随意进行位置移动,也可使用对齐工具;放映方式和【摘要缩放定位】相同
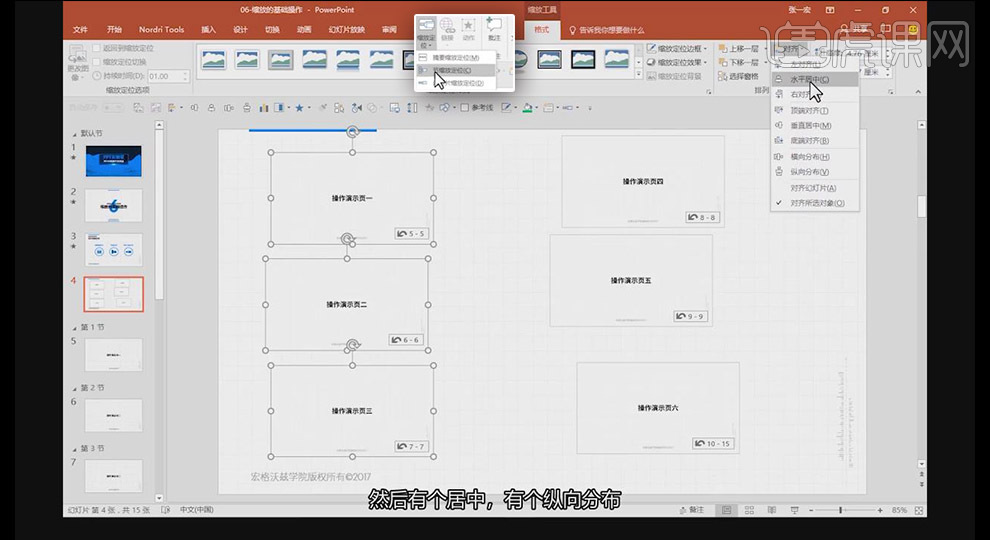
6、【幻灯片缩放定位】插入方式一:即同样在【缩放定位】点击即可,选中插入的幻灯片勾选【缩放定位选项】的【返回到播放】,放映时即可返回主界面
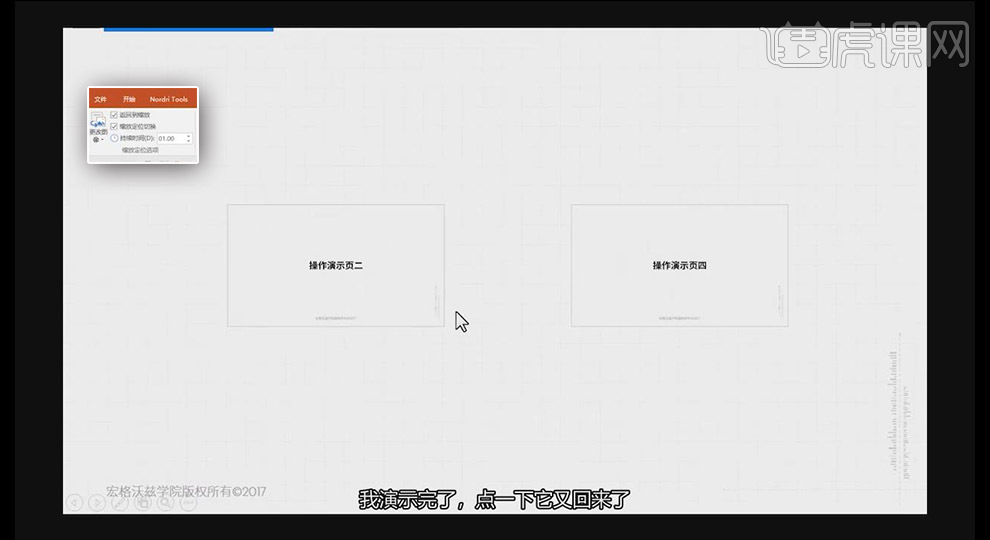
7、【幻灯片缩放定位】插入方式二:直接在导航区将幻灯片拖入其他幻灯片即可,功能和刚才操作是相同的
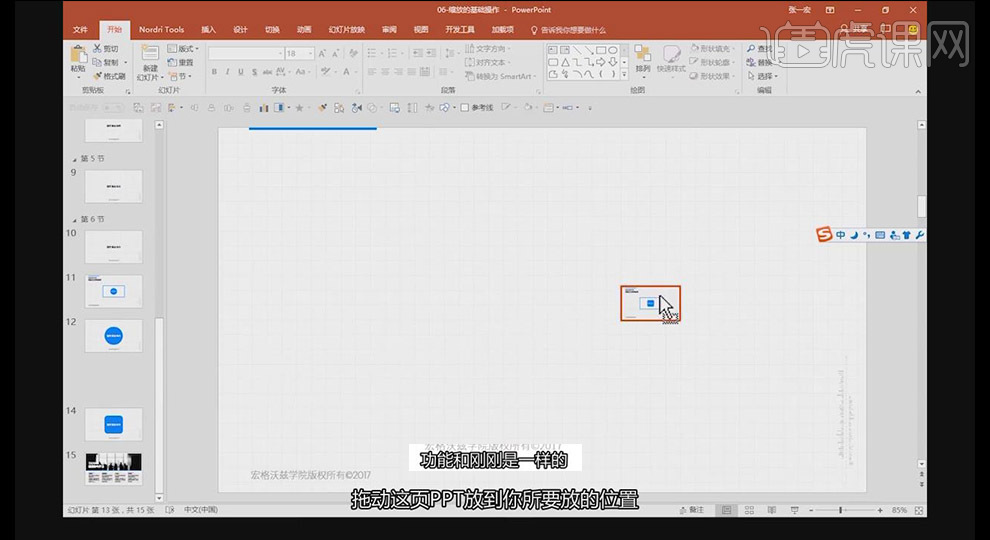
8、缩放定位属性:具备图片属性,可【描边】、套用【样式】等,但不可【裁剪】;勾选【缩放定位选项】的【返回到播放】,放映时即可返回主界面
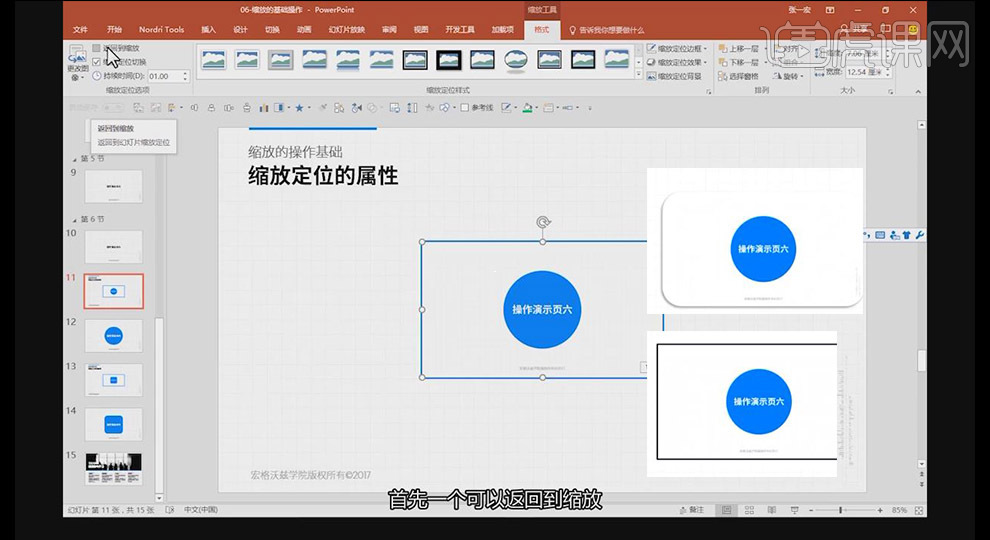
9、勾选【缩放定位选项】的【缩放定位切换】即可对幻灯片平滑切换;【持续时间】就是切换所用时间,建议1秒或0.75秒
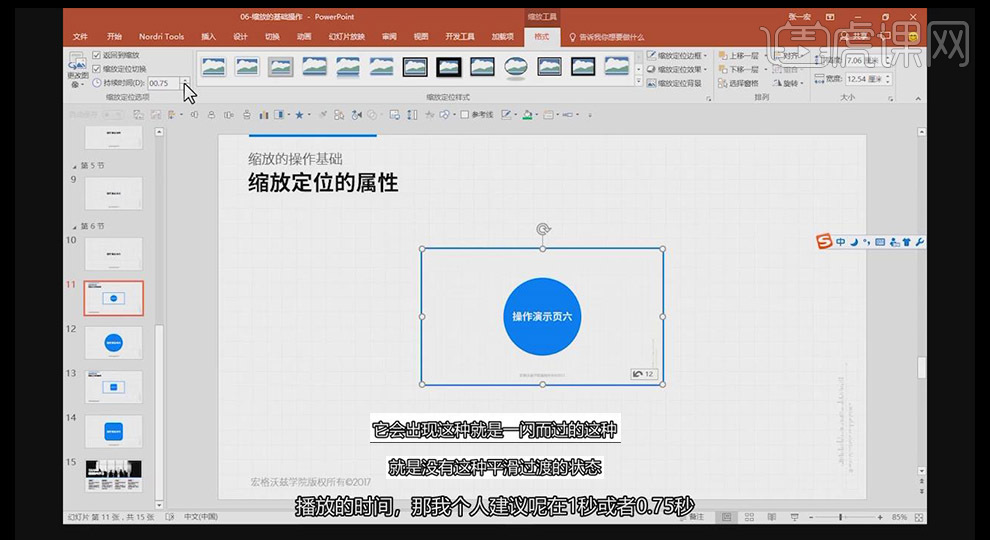
10、勾选【缩放定位背景】让插入幻灯片和原来幻灯片背景融合,更加和谐
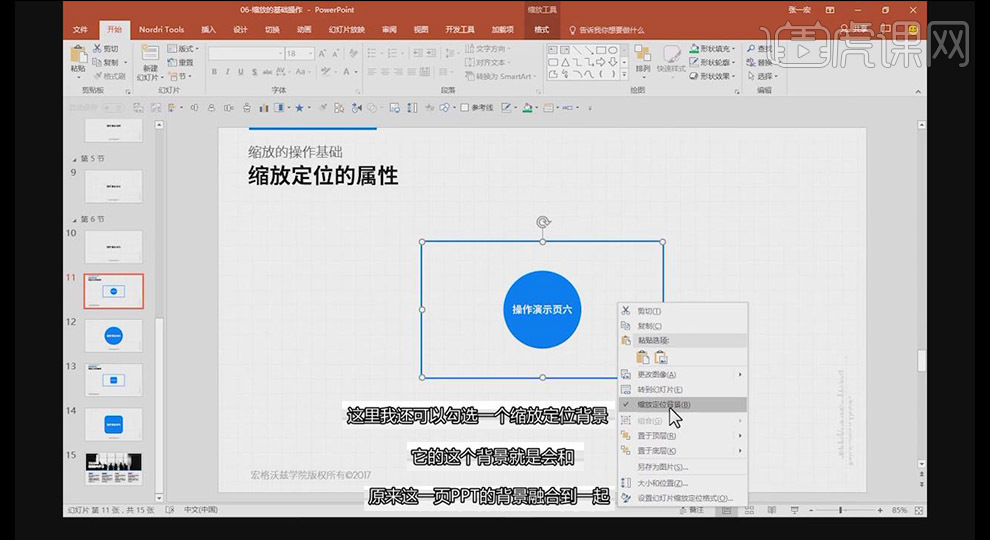
11、插入的幻灯片可进行替换,在【缩放定位选项】单击【更改背景】即可进行图片替换,但实际放映时替换后的图片会慢慢淡出,最终显示插入幻灯片画面
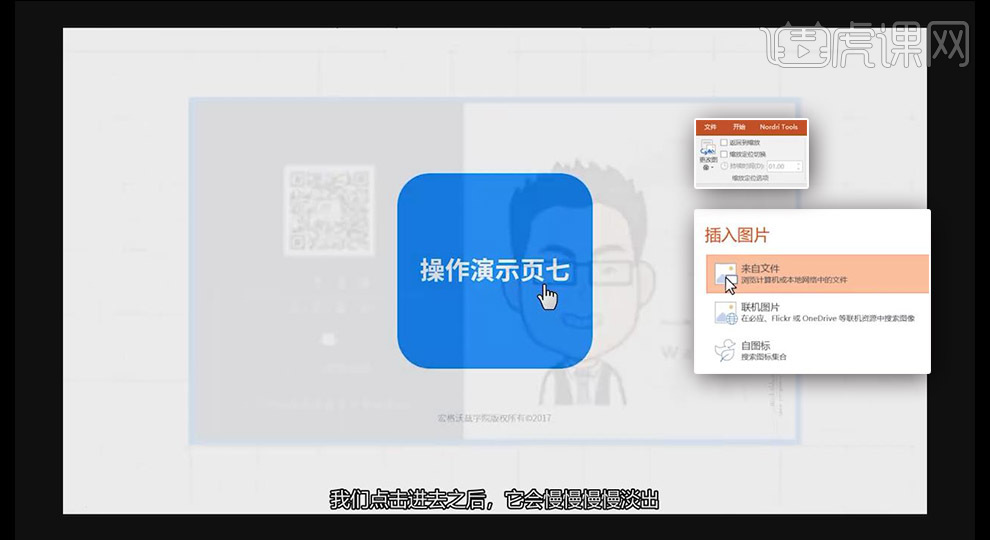
12、总结:要多练习,勤动手
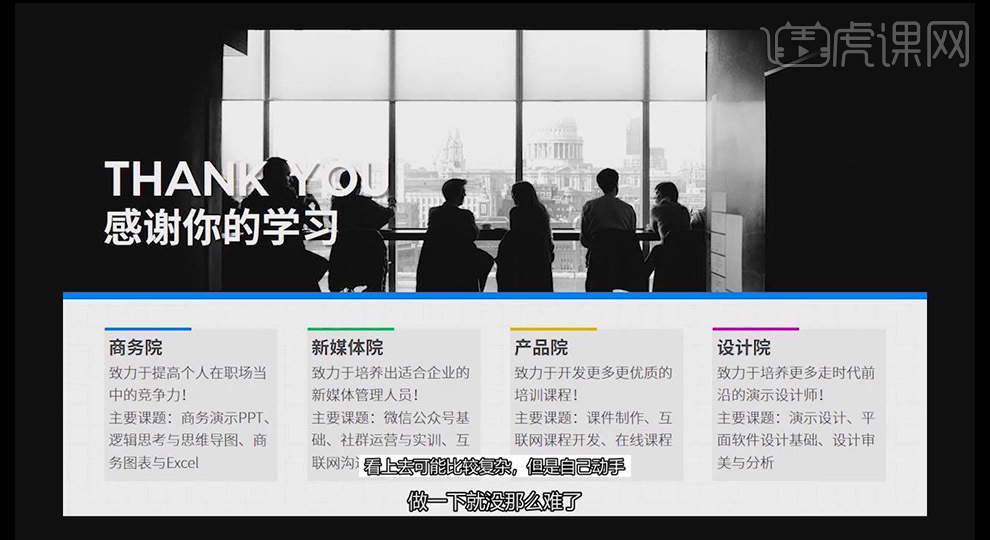
1、本节课解析缩放几个案例,希望起到抛砖引玉作用

2、第一个案例:缩放区隐身案例;新建三个幻灯片,输入测试一二三,接着为每张幻灯片右键添加 【新增节】,在【插入】【链接】【缩放定位】单击【节缩放定位】,勾选新建三节
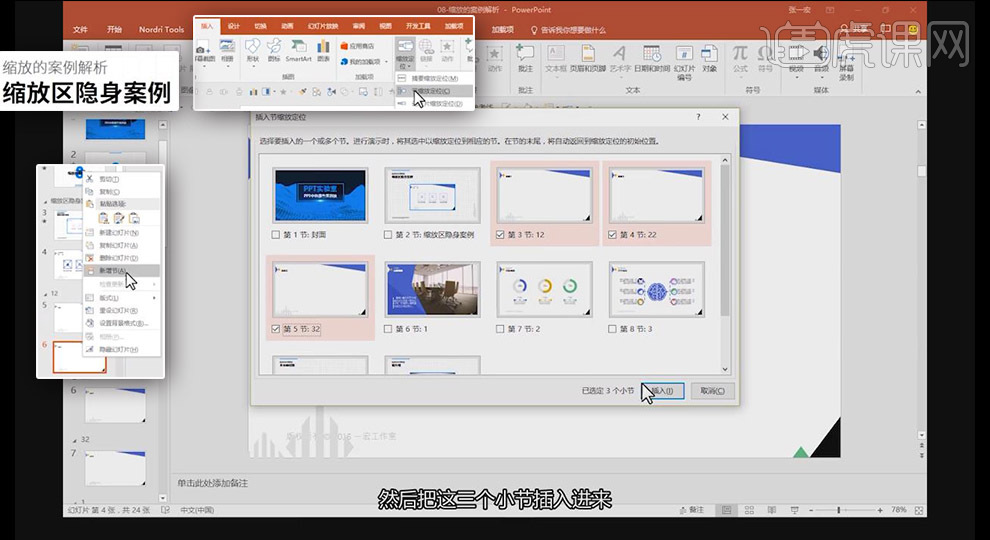
3、接着将测试一二三缩小N多倍,小到几乎看不到;选择图片在【缩放工具】【格式】单击【更改图像】,替换为透明图,【缩放定位边框】为【无边框】,同理操作其他两图
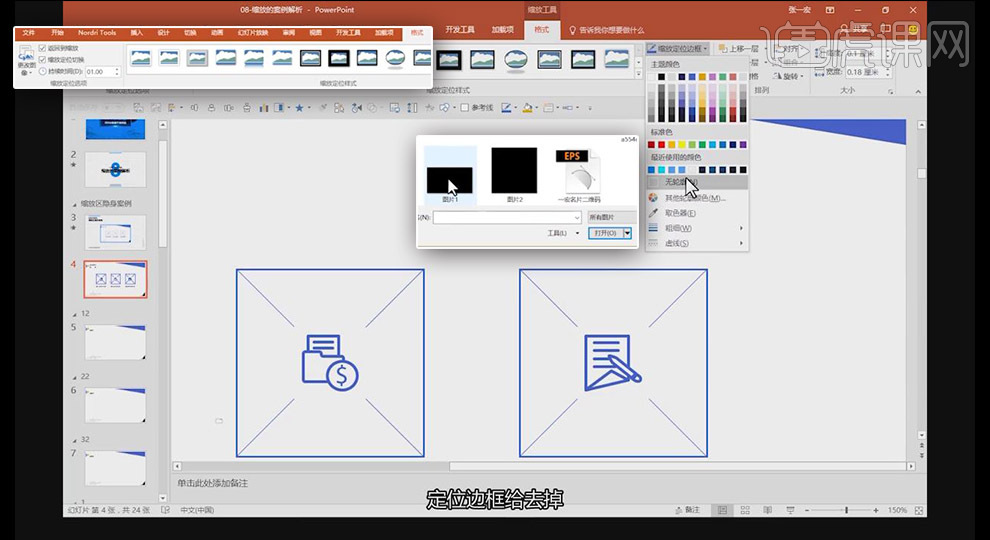
4、删除原来图像,将新增三个图像移至中间,并进行适当旋转,丰富细节,接着进行预览,单击图像即可跳转
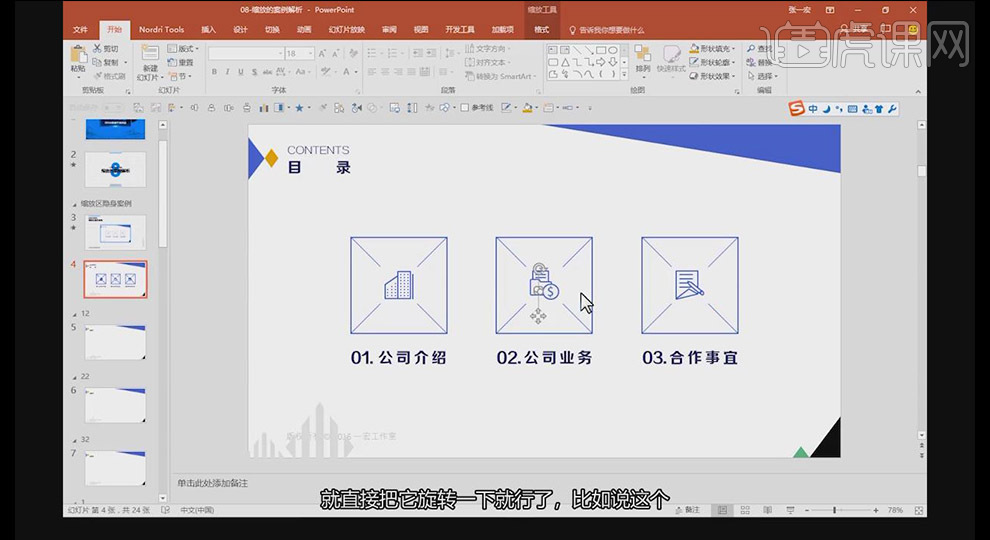
5、第二个案例:多页面案例;首先进行预览效果,感觉为在一个空间有N多个幻灯片,效果出众,可以制作出PPT本身没有的 切换效果
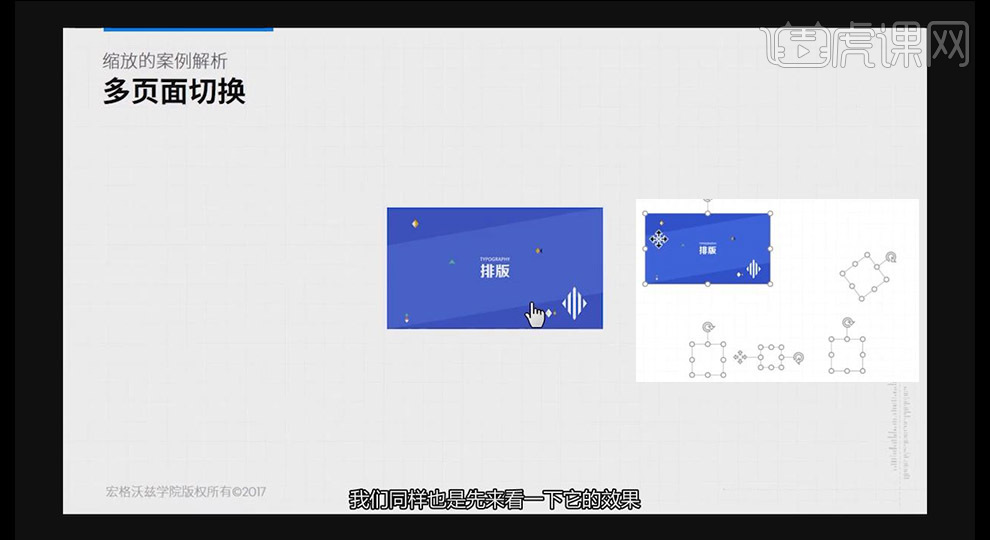
6、具体制作方法:首先将所有幻灯片拖入一张幻灯片中,可进行适当缩小和旋转;接着将幻灯片替换为透明底图即可
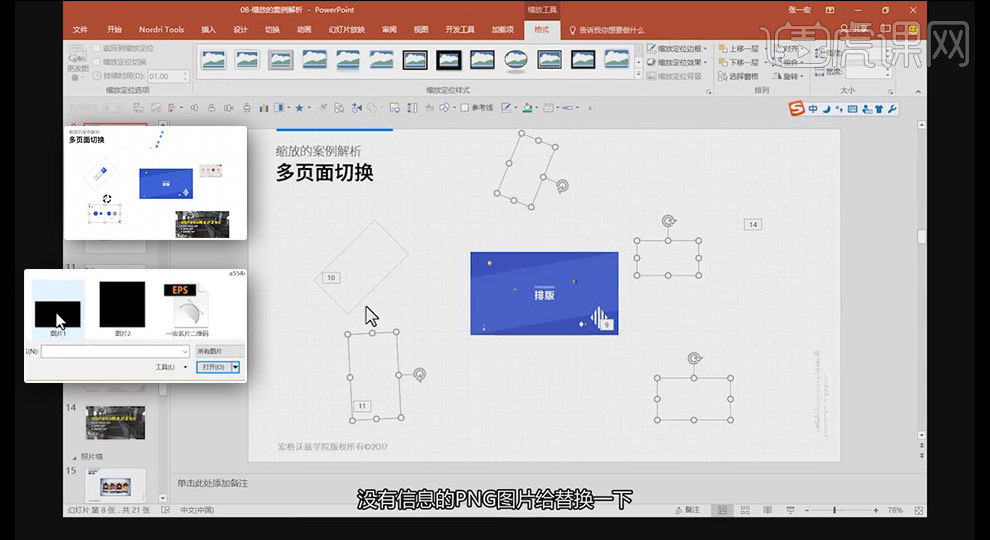
7、第三个案例:照片墙:新建四个幻灯片,拖入主幻灯片,适当旋转将原来照片挡住,接着替换为原来照片,同理操作其他三幻灯片
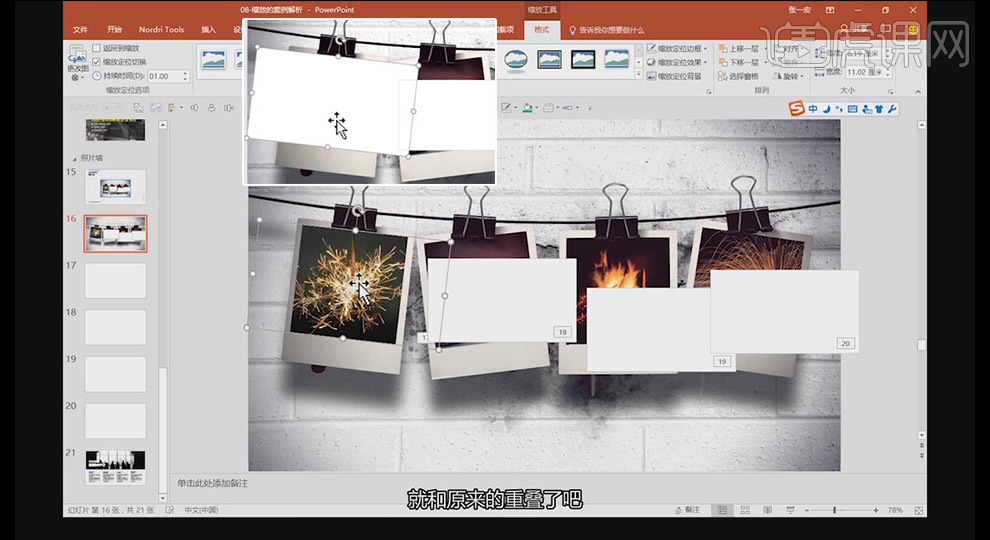
8、进行微调防止破绽,接着选择四幻灯片【缩放定位边框】为【无边框】,小幻灯片【高度】为6.19,大幻灯片【高度】为19.05,19.05/6.19约等于3.08
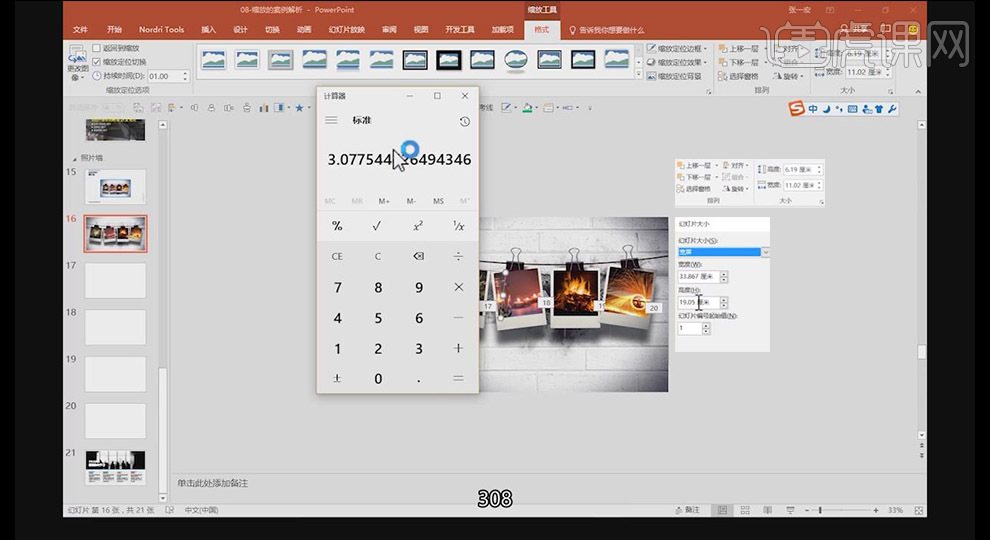
9、全选幻灯片CTRL C复制,CTRL V粘贴到下个幻灯片并CTRL G可组合,在【设置图片格式】【大小】中勾选【锁定纵横比】,接着将【缩放高度更改为】308%,将其复制到其他三个幻灯片
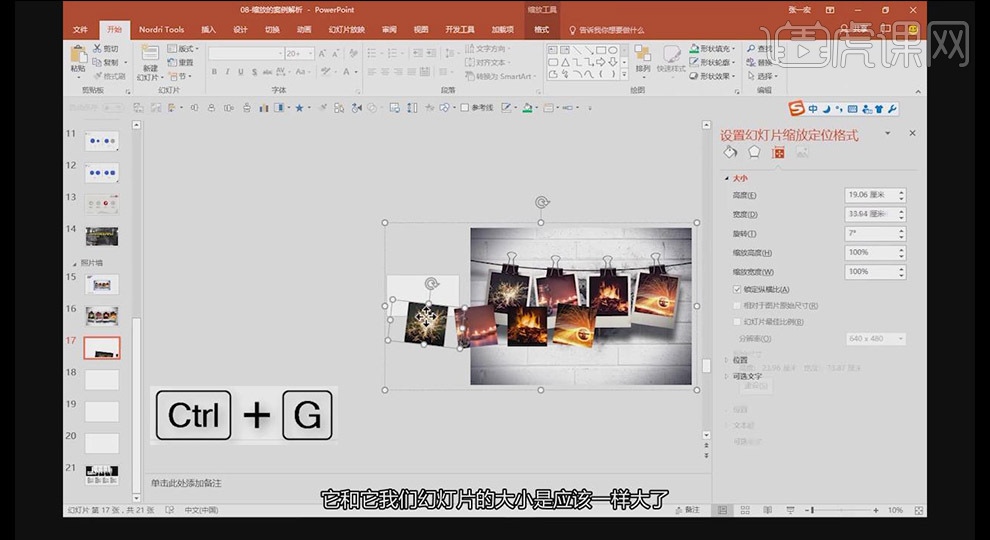
10、选择第一个小幻灯片在【设置图片格式】【大小】的【旋转】为7度,将背景幻灯片的【旋转】更改为-7度,接着将第一个小幻灯片【水平居中】【垂直居中】
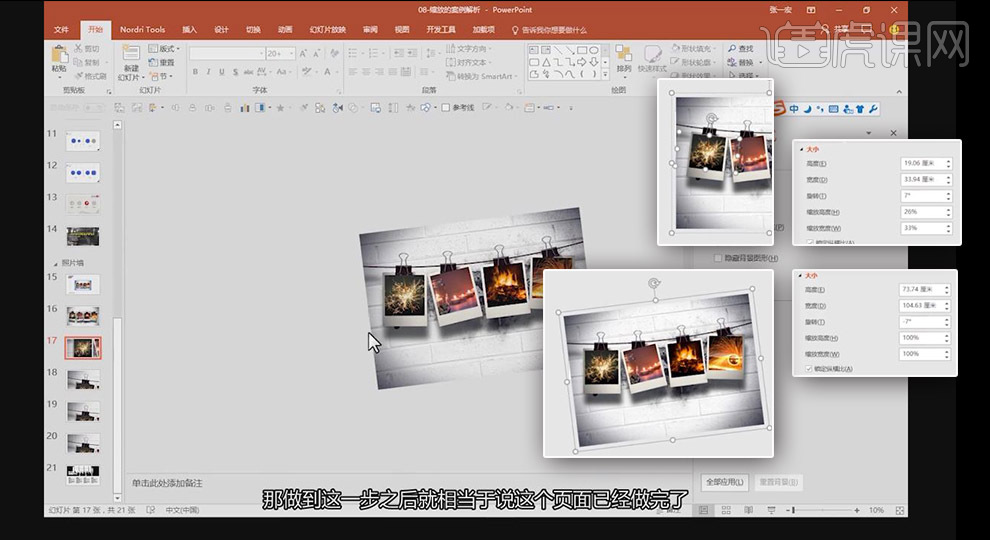
11、最后细节调整背景幻灯片和其他小幻灯片位置,以防漏出破绽,同理操作其他三个即可,注意细节,不可操之过急
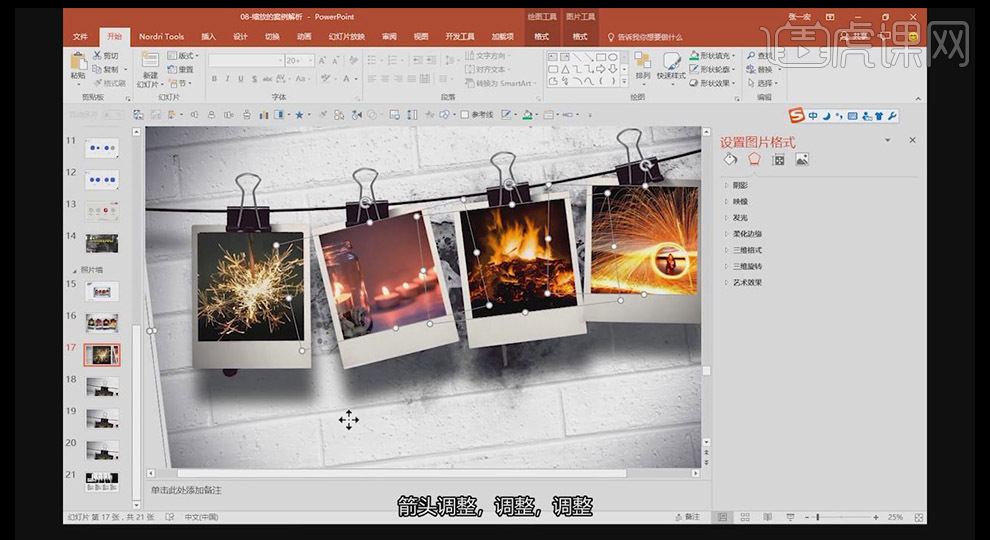
12、总结:希望这三个案例可以可以给你一点启发,在日后可以用到此类技巧