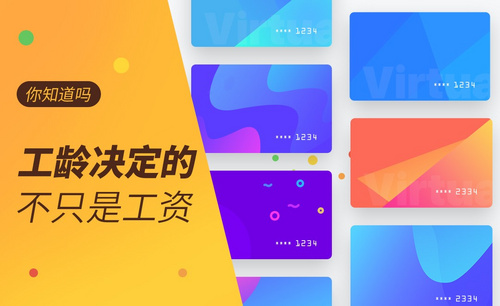pdf旋转
我们在阅读和编辑PDF的时候,经常用到很多软件,比如Adobe Reader是很常见的阅读器。但是使用这个阅读器进行pdf旋转操作的时候,只能旋转视图,并不能保存旋转后的pdf。是这样吗?我们试着操作看一看,之后看看有没有别的方法可以实现旋转并保存。
1、我们用Adobe Reader打开一个简单的PDF。
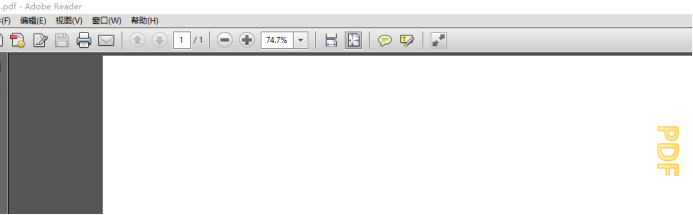
2、现在我们看着里边的文字不便查看浏览,需要旋转,我们点击“视图”,之后选择“旋转视图”三次顺时针旋转之后我们就可以看到文字不再躺着了。
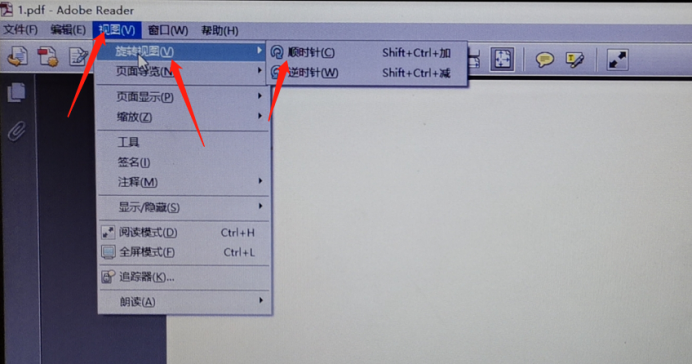
3、现在浏览查看比较方便,尤其是文字比较多的时候。但是这时候点击保存或者另存为都不能保存为旋转后的PDF。因为我们设置的是视图旋转,文件本身并没有旋转。
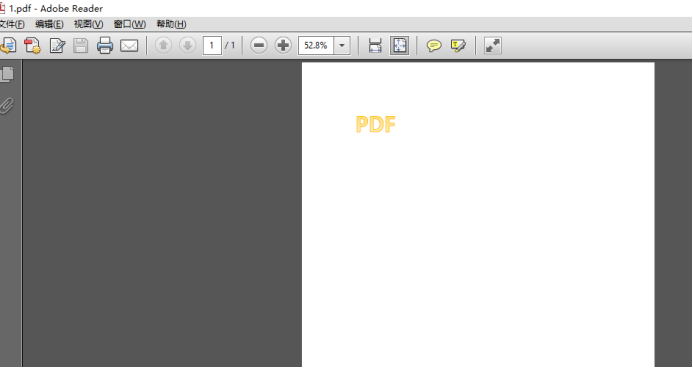
那这种情况应该怎么办呢?我们可以其他阅读器试一试。我们同样进行旋转操作。
1、我们同样打开PDF,进行pdf旋转操作。
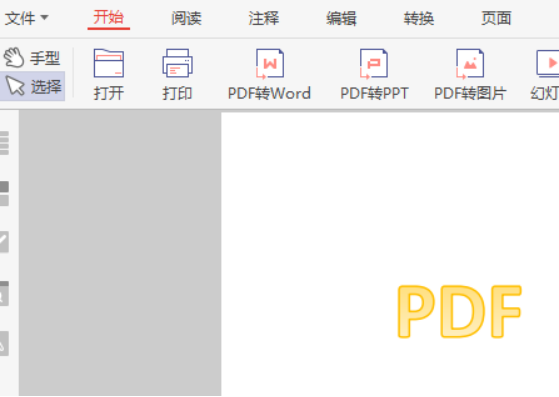
2、之后点击左上“文件”保存或者另存为都能保存成pdf旋转后的样子。
关于pdf旋转很容易实现,保存旋转后的样子好像不是随便就能可以使用免费软件实现的,可以多做选择试一试。
本篇文章使用以下硬件型号:联想小新Air15;系统版本:win10;软件版本:Microsoft Office 2013。
很多时候当我们拿到pdf文件的时候,由于编辑文件的时候没有保存好,文件并不是正常显示的,那么怎么将文件的页面旋转过来呢?其实,在编辑文件的时候,多多少少都会遇到这种情况。今天,小编就来和大家说说怎么做到pdf旋转页面的问题。
在打开文件后,可以在菜单栏下面的工具栏中找到这样的的工具,旋转工具,不知道在哪的小伙伴可以看看下图,这个旋转文档是可以将文件进行旋转的哦。
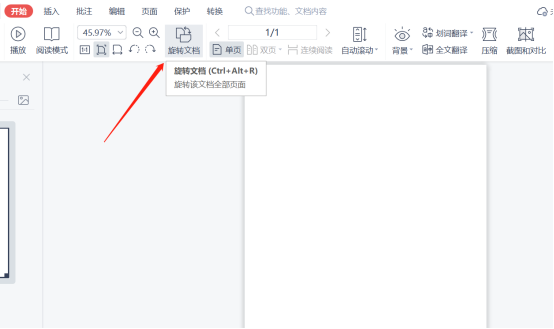
那么,除了选择工具栏里的旋转文档进行页面的旋转,还有哪些方法呢。点击页面选项,在工具栏中会出现顺时针以及逆时针,点击就会旋转页面。
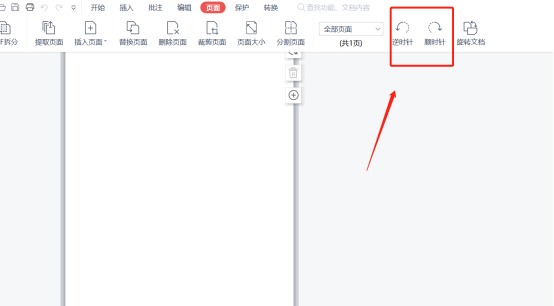
在开始下面的工具栏中也会有顺时针与逆时针的工具,点击工具后,缩略图都会显示出来页面的改变,如图小编选择的是逆时针旋转,效果就是这样的。
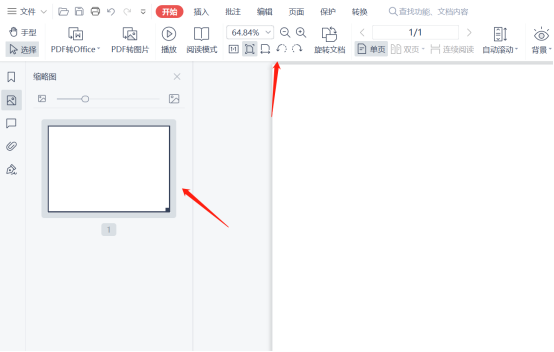
点击逆时针旋转,效果就是以下图片所显示的。当然,选择逆时针的时候,还有快捷键提示,熟练操作以后,也可以使用快捷键进行操作。
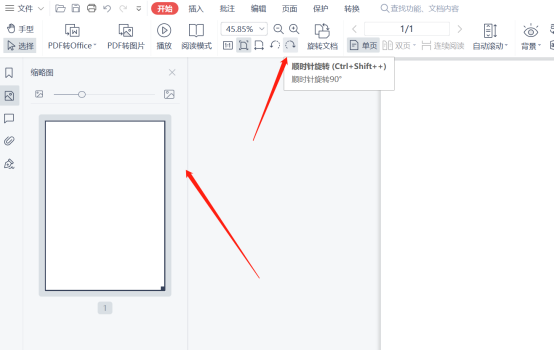
在旋转文件页面的时候,可以选择工具栏里开始下面的旋转文档工具对页面进行旋转,也可以选择旋转文档左侧的逆时针以及顺时针工具。还可以点开页面,在工具栏中也可以看到逆时针以及顺时针工具,总而言之pdf旋转是很容易完成的。小伙伴记住小编所说的工具位置就可以了。
本篇文章使用以下硬件型号:联想小新Air15;系统版本:win10;软件版本: pdf(2019)。