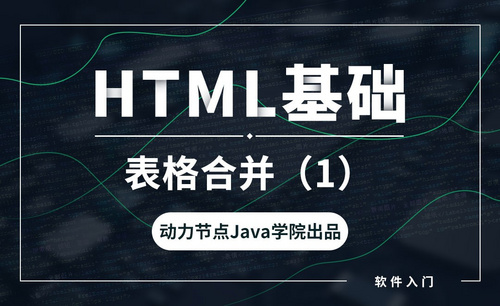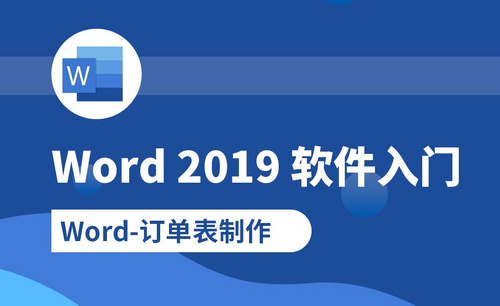Word表格怎么做
在我们的日常工作学习中,为了能够提高效率,有时候需要把Word文档中的表格整体位置进行调动,来方便我们进行数据的统计和分析,大家知道怎么操作才更加方便快捷吗?下面就跟着小编一起学习Word的表格怎样随意拖动位置吧。
首先我们需要打开电脑,打开已经下载好的Word 2007。右击Word 2007图标,单击“打开”。
进入后,是一个空白的文档,我们单击进行“插入”。
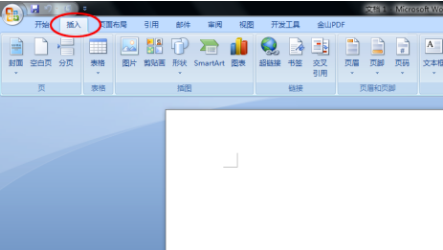
然后单击“表格”,通过移动鼠标,先绘制一个4x5表格,单击鼠标以确定表格。
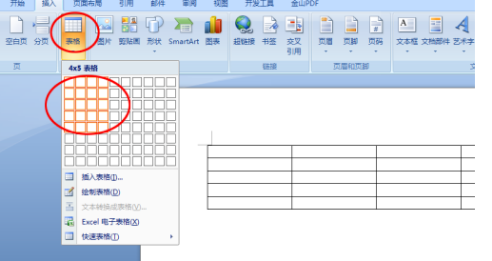
此时,4x5表格已经绘制好了,我们把鼠标移动到表格边框上,此时,鼠标指针变成了黑色向下指的箭头,表格的左上角出现一个小十字图标。
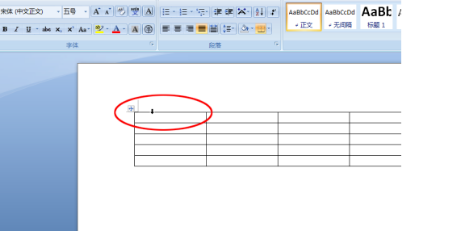
然后将鼠标移动到小十字图标上,并按住鼠标左键不放,进行拖动表格。
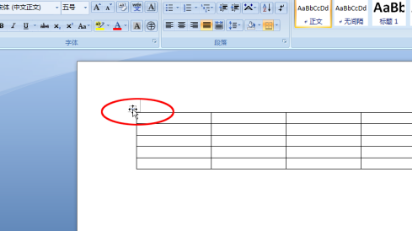
按住鼠标左键不放,将表格虚线方框,拖动至文档合适的位置。
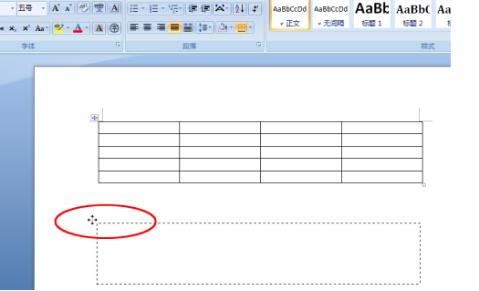
然后松开鼠标左键,此时表格就定位在虚线方框的位置了,也就是定位在文档合适的位置了。
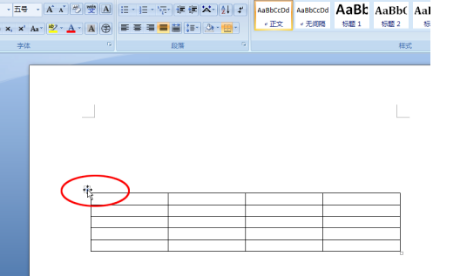
在Word中表格随意拖动,是不是变得很容易,只要记得把光标放在表格上,在表格左上方出现十字箭头时.按住左键就可以进行随意拖动了,是不是很容易掌握,只要电脑前的朋友勤于练习,也一定可以的。
本篇文章使用以下硬件型号:联想小新Air15;系统版本:win10;软件版本:Word 2007。
Word文档可以添加表格,更多的被大家使用,今天我们就给大家介绍word的一个基本操作:word列宽怎么设置为厘米。根据表格列宽的不同要求,设置的单位选择也有所区别,下边我们就开始学习吧。
1、选中表格并单击鼠标右键。
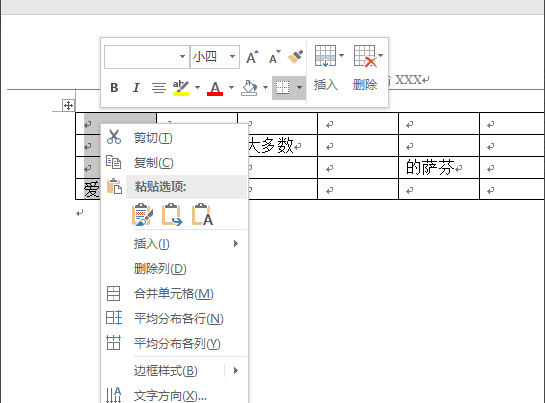
2、在弹出的快捷菜单中选择【表格属性】菜单项。
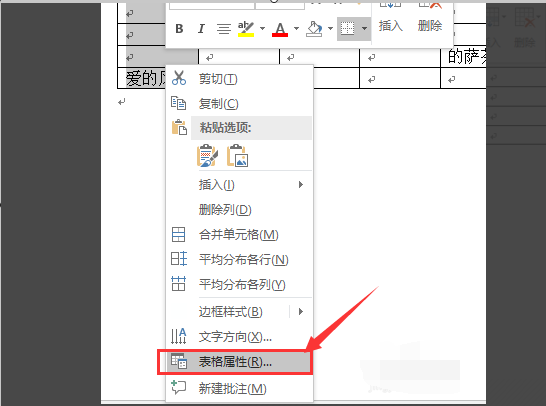
3、弹出【表格属性】对话框。
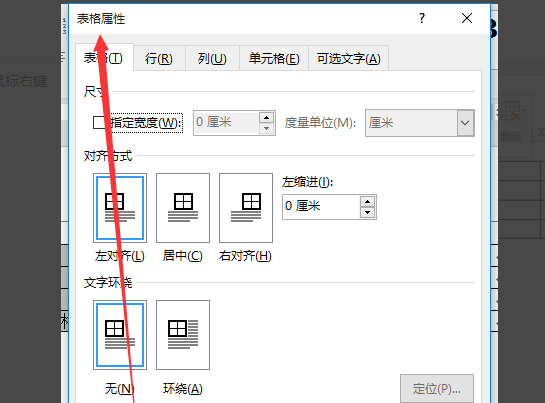
4、切换到【列】选项卡中。
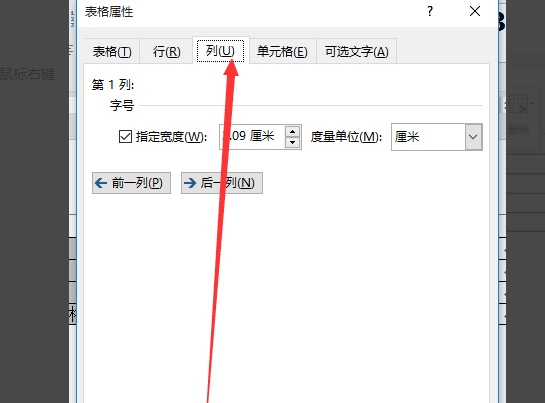
5、在字号组合框中选中指定宽度复选框,举例设置为三厘米。
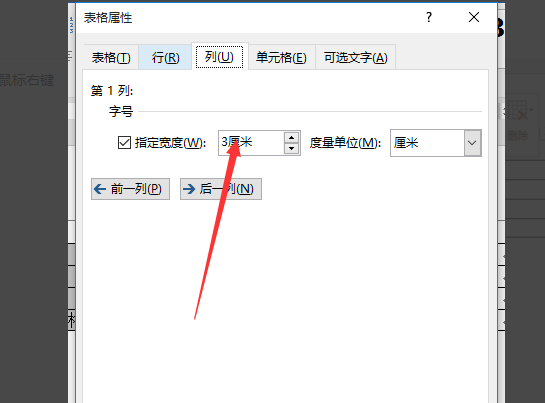
6、在其右侧微调框中输入合适的列宽值,单击确定按钮即可。
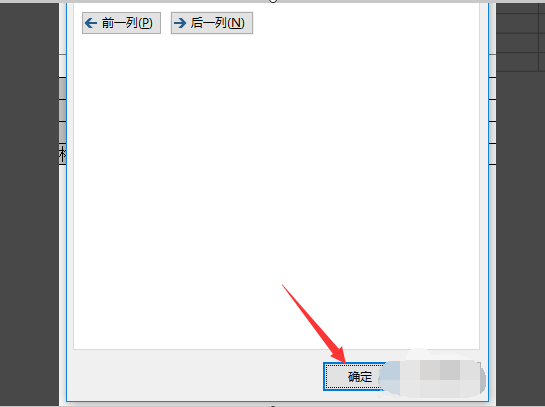
上边的操作步骤就是word列宽怎么设置成厘米为单位,学会了这个方法,遇到列宽需要设置成不同的单位要求时,你都可以得心应手的进行操作,word的隐藏功能还有很多很多,既实用又简单,如果初入职场,就现在跟着小编一起学习,相信你会有所收获的。
本篇文章使用以下硬件型号:联想小新Air15;系统版本:win10;软件版本:WPS 2019。
WORD软件是办公人员使用频率较高的软件,在WORD表格操作过程中,会遇到需重复录入的内容,但是WORD不会像EXCEL有下拉拖动的快速填充功能。这个时候大家知道该怎么操作才简单快捷吗?在WORD中可以利用什么方法进行下拉让内容一样呢?
今天就由小编就给大家详细介绍一下WORD表格怎么下拉让内容一样的操作方法,让大家在使用过程中举一反三,下面跟着小编来看看吧。
第一步:打开一个新的WORD文档,放入表格。
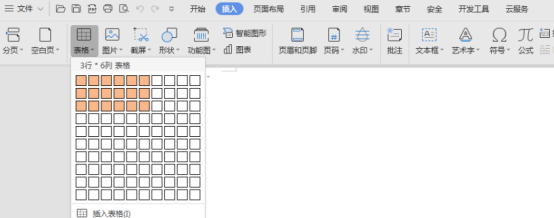
第二步:如图所示打开编号格式选项右键,其他编号,出现“项目符号和编号”选项。
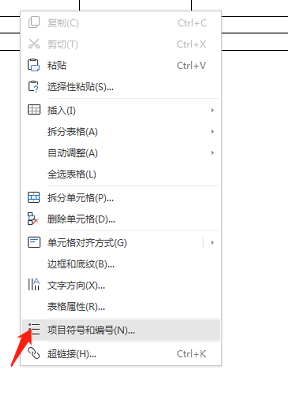
第三步:如图所示,在弹出的项目符号和编号窗口中选择编号选项卡,有很多种编号形式,选择任意一种样式,然后单击【自定义】按钮进入自定义编号列表。
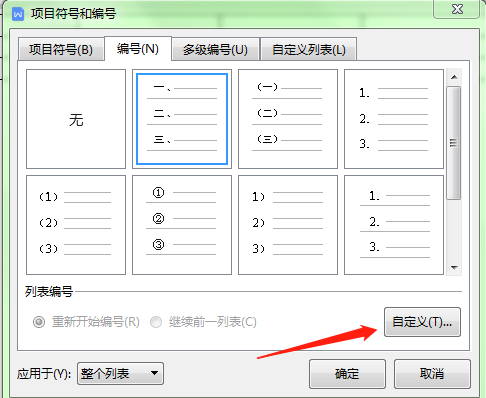
第四步:在自定义编号列表中,我们在编号格式下面输入我们需要在单元格中输入的内容,在编号样式中我们选择“无”。例如这里我输入:您好。单击确定按钮完成操作返回。
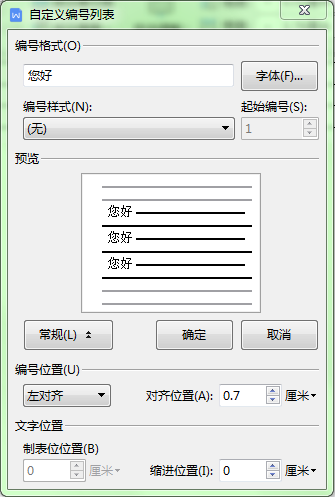
第五步:完成如上设置后即可填充完成相同的内容。在第一列全部完成了内容一样的操作。
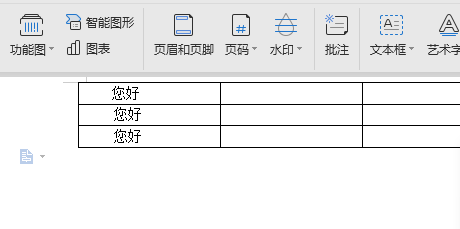
那么以上内容就是WORD表格怎么下拉让内容一样的具体操作步骤,是不是很通俗易懂,便于操作,在日常工作使用频率很高,常用办公软件隐藏的操作方法还有很多,大家努力学习更多的计算机知识哦!
本篇文章使用以下硬件型号:联想小新Air15;系统版本:win10;软件版本:word2017。
word表格中文字被吞怎么办?这是输入word文档经常会碰到的事情,本来想在前面加几个字,可是怎么也加不上,一加后面的字就没有了给覆盖了,出现这种情况是因为键盘上按键的问题,今天小编就教你一个word表格中文字被吞,怎么操作才能使输上文字,不被吞掉的操作方法,我想会在工作中帮到大家。
1.在已经打开的Word表格中,将鼠标点击在所插入的文字前面。
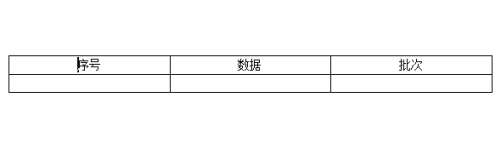
2.然后需要在文字前面输入你想添加的文字。
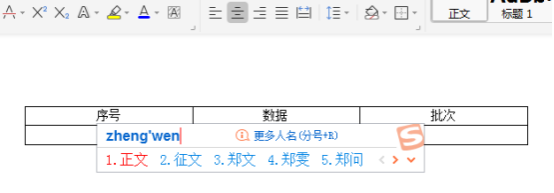
3.输入完毕后你会发现,新增的“正文”两个字将原本的“序号”两个字替换了。
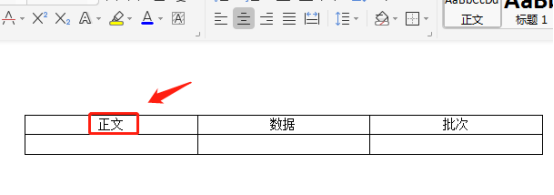
4.这时可以按下键盘上的“insert”按键,取消替换输入的功能。
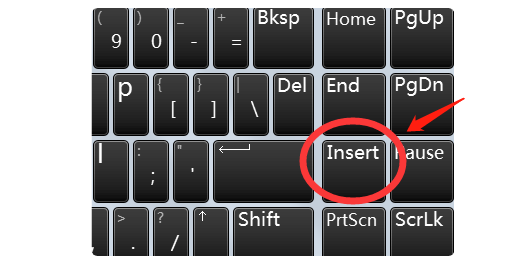
5.我们发现按下“insert”后,再次在文字前面输入新的内容,就不会将原本的文字替换,而是直接能增加文字了。
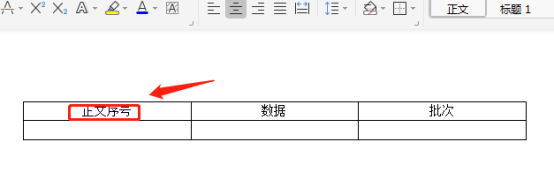
word表格中文字被吞的解决方法完成了,大家是不是觉得很简单,遇到这种情况你千万别忘了按一下键盘上右上角的“insert”键,它就是取消替换输入的键,学会了这个功能,你在word表格中编辑文字就轻松多了,使你在工作中又少了一个麻烦,希望这次操作能帮助到大家。
本篇文章使用以下硬件型号:联想小新Air15;系统版本:win10;软件版本:WPS2019。
有时候我们在用word制作表格时,由于文件需求,表格可能不止一页,那我们就要输入好几页,第一页有标题行,我们能轻松地把文件、数据输入到相应的位置,但到了第二页,看不到标题行,文件输入位置就麻烦多了,人工插入标题行的方法也特别地麻烦,那么我们就需要用到word表格标题行重复怎么设置的操作方法了,来达到我们的目标。
1.在第一页表格的顶端,设置好表格的标题行。
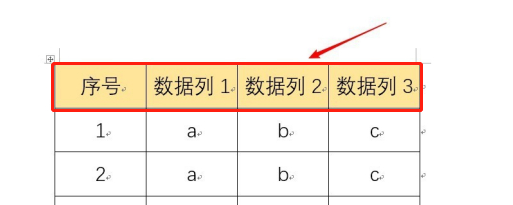
2.选中表格的标题行,点击“表格工具”,然后点“布局”,点“重复标题行”键。
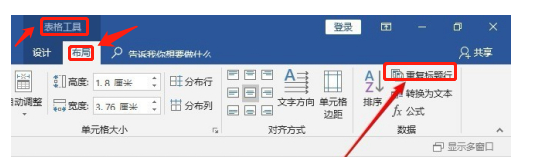
3.第二种方法是:选中表格的标题行,点击鼠标右键,点击“表格属性”。
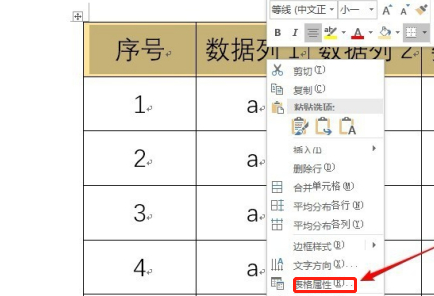
4.在表格属性栏中,点击“行”选项卡,勾选“在各页顶端以标题行形式重复出现”。
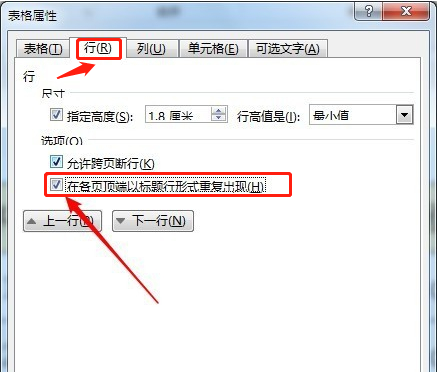
5.使用以上两种方法,都可以把选中的标题行重复出现在这个表格所在的每一页。
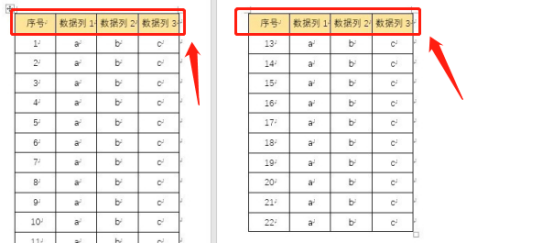
上述操作步骤就是word表格标题行重复怎么设置的方法,学会了这个方法当我们在编辑表格超过一页时,就能轻松地输入文件、数据所对应的相应位置了,也省去了你手工插入方法的麻烦,希望这个word表格标题行重复怎么设置的方法能够帮助到大家。
本篇文章使用以下硬件型号:联想小新Air15;系统版本:win10;软件版本:WPS2019。