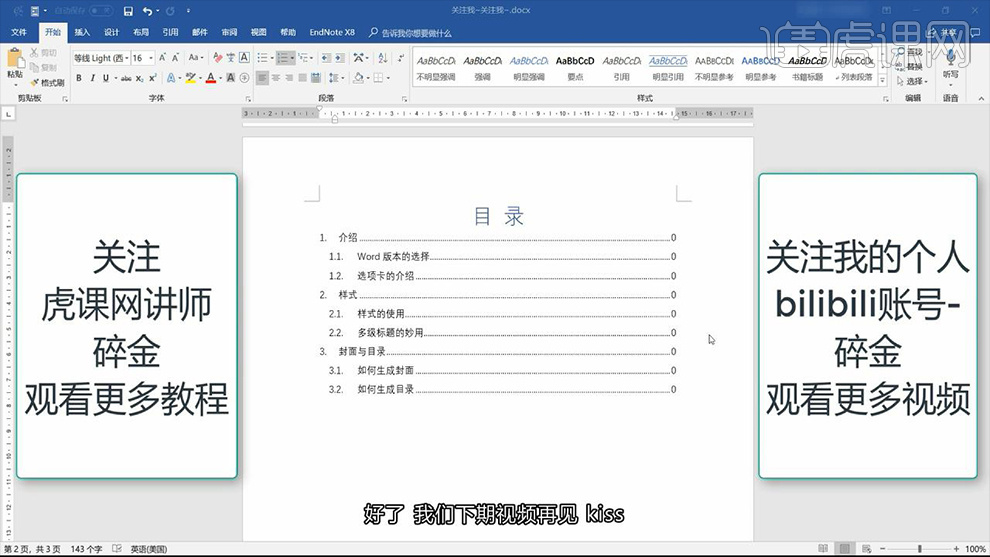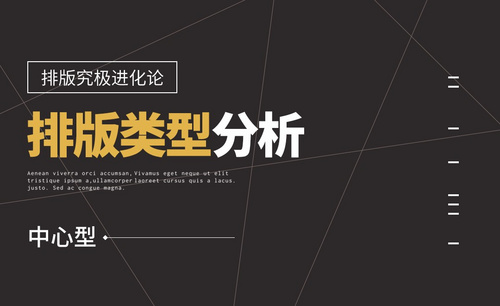word排版技巧
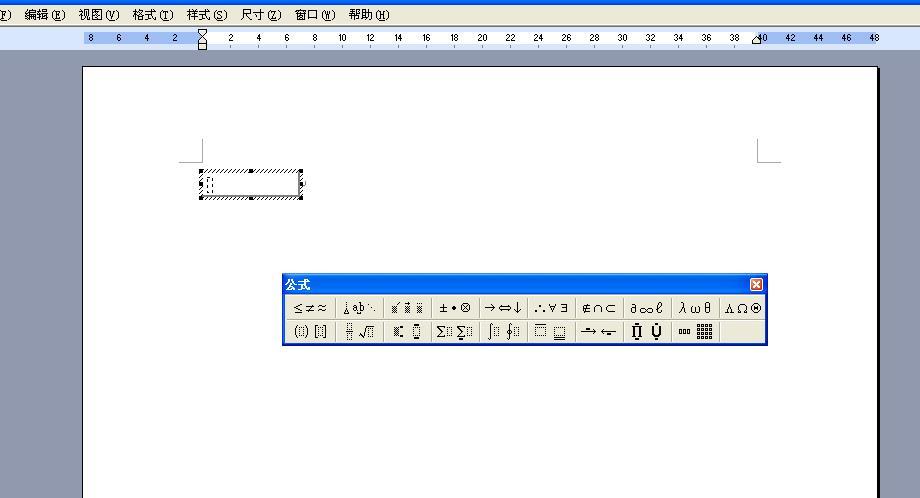
电脑型号:联想小新Air15
系统版本:win10
软件版本:WPS2019
1.我们先了解一下本节课学习的内容,详细内容如图所示。
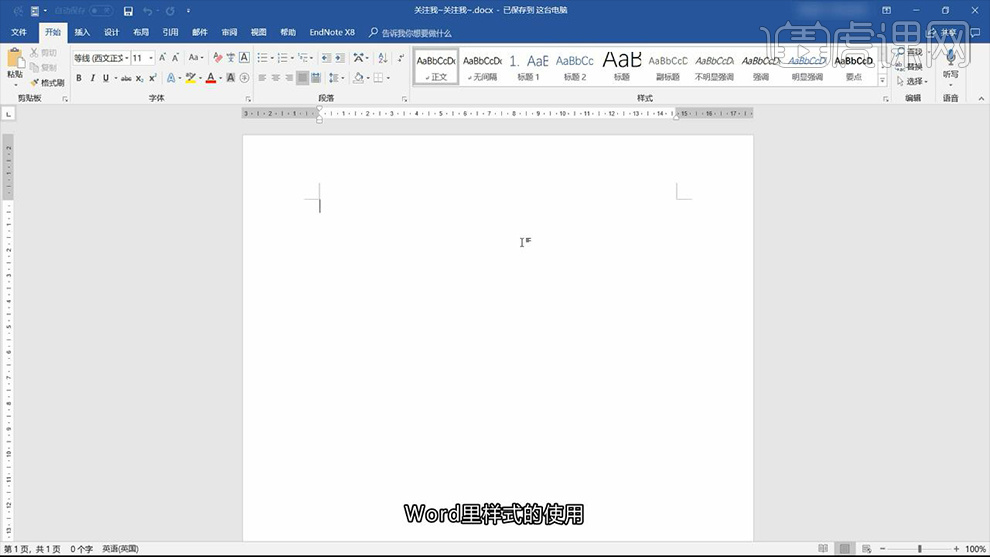
2.所谓的【样式】就是文字的模版,我们来举例制作一下,在文档中输入相应的文案,样式中不同的标题则代表着不同的大纲级别,效果如图所示。
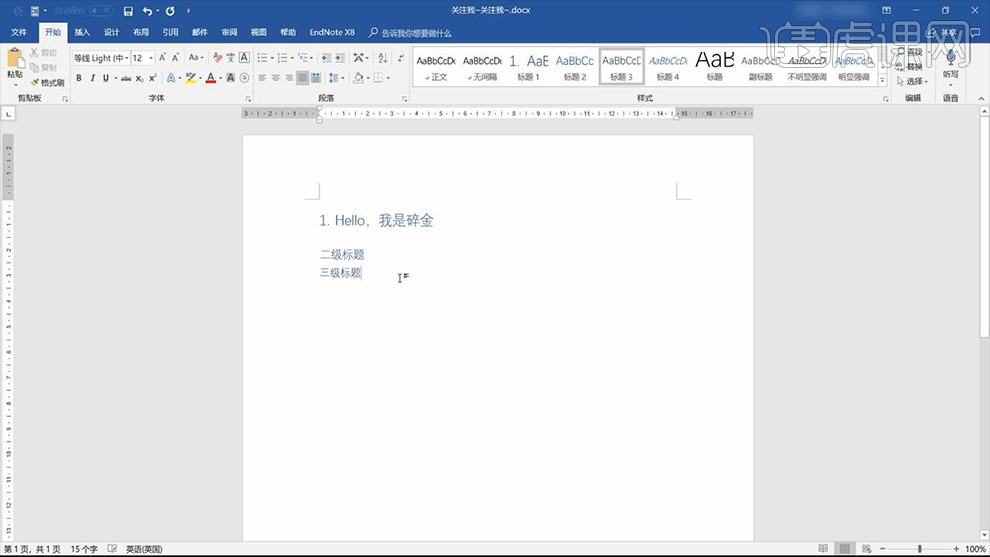
3.【正文】则是当我们输入文案选中时,然后我们选中【样式】-【正文】右键【修改】-【格式】通过需求来调整正文的格式,效果如图所示。
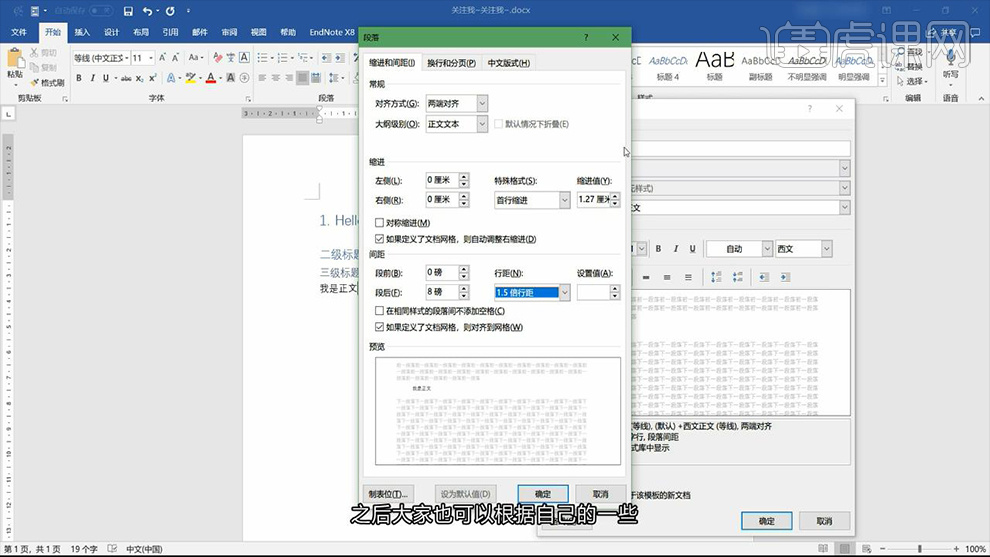
4.在一些情况下我们也要在【修改样式】中修改其参数,详细参数如图所示。
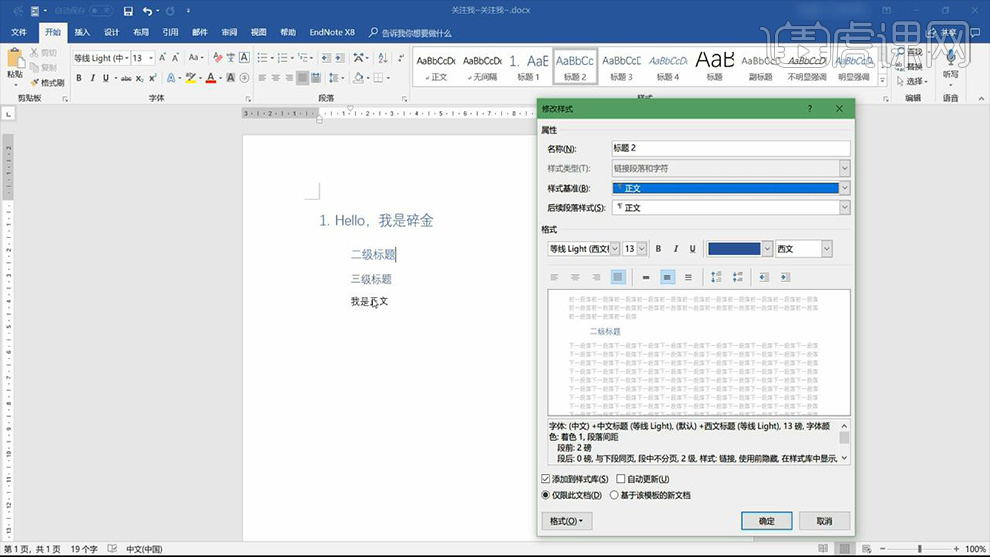
5.我们要向设计的美观点可以选择【设计】选择呢不同的【主题】和【文档格式】对文档进行调整,效果如图所示。
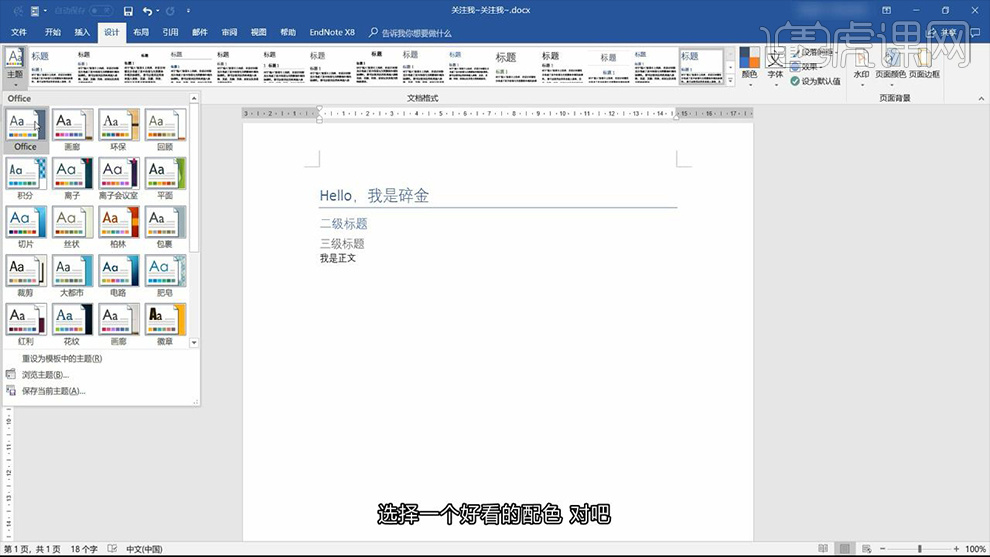
6.选择【开始】-【段落】-【定义新的多级列表】调整参数来制作不同的标题,效果如图所示。
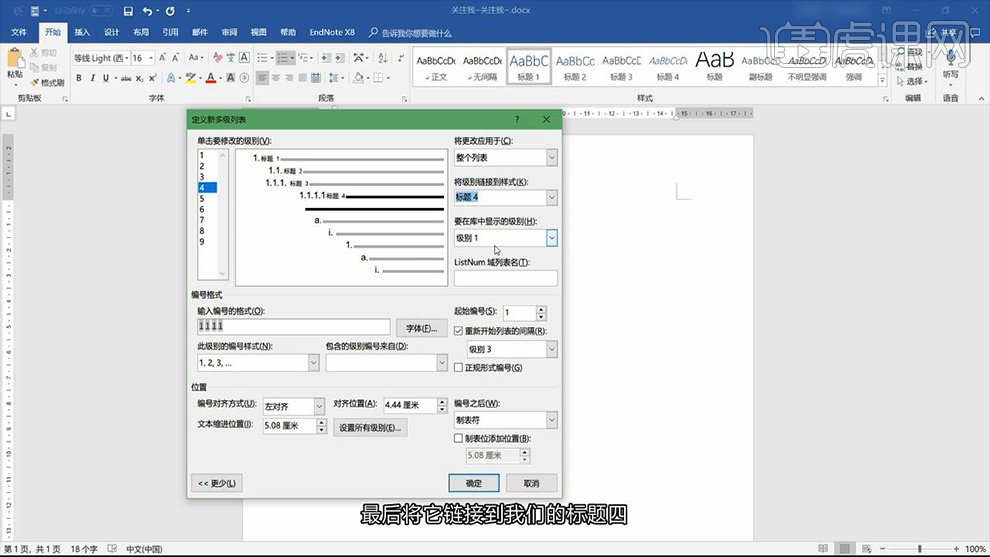
7.本节课内容就到这里,更多学习请继续关注【虎课网】。
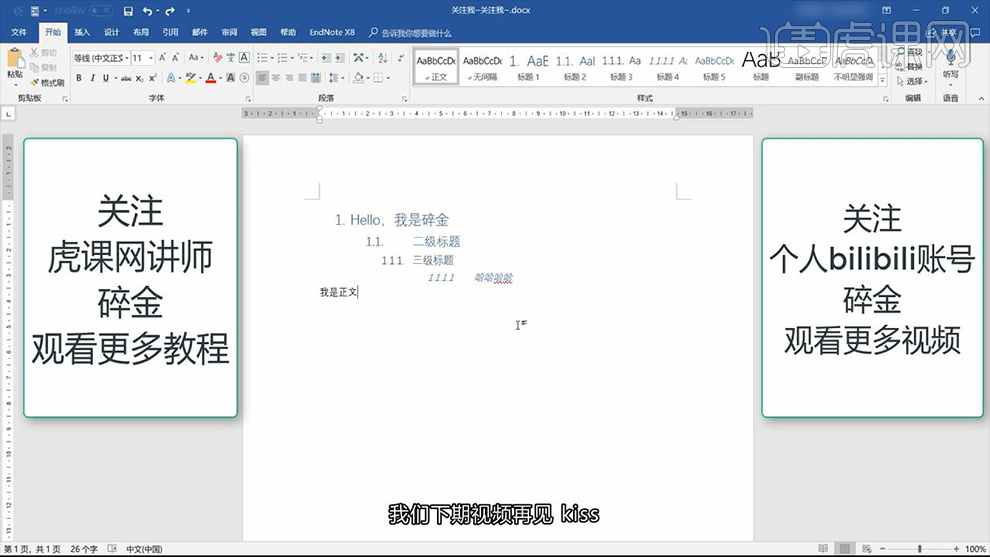
1.本节课是word快速入门-通过排版使文档更加清晰,主要分为项目符号的设定;列表及多级列表设置;分栏设置;页面布局。
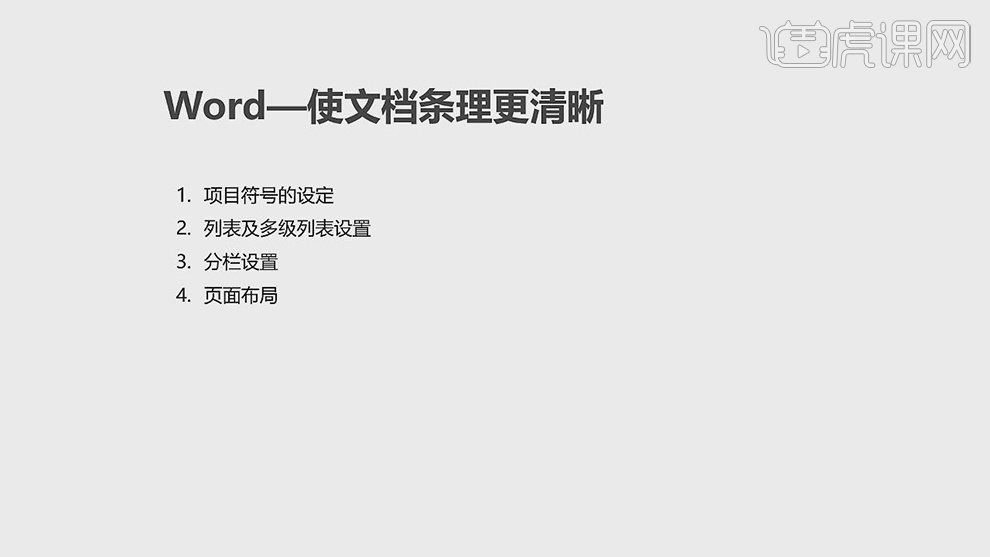
2.第一是创建项目符号,将所有的文本都选上,在选择【开始】-【段落】中上面点击下三角选择项目符号的格式。
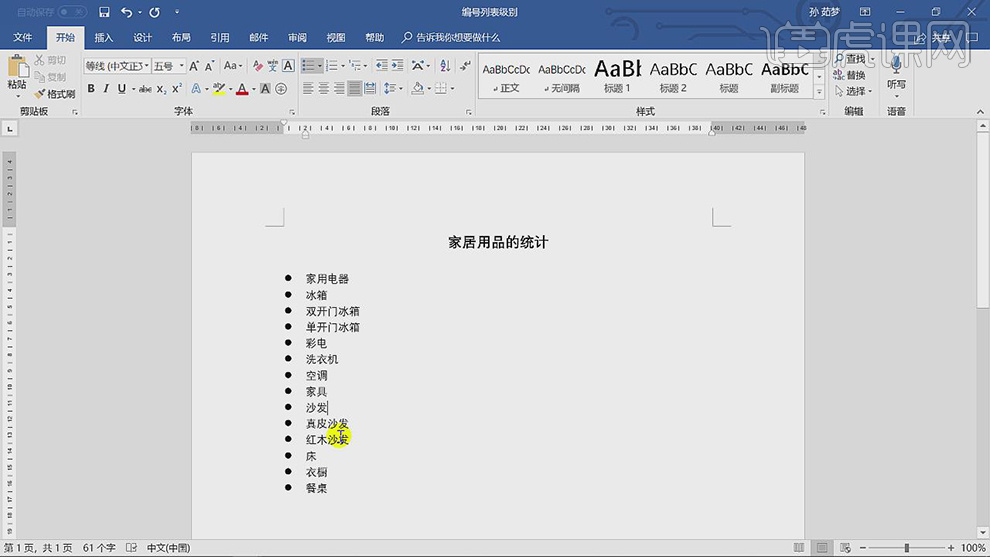
3.也可以点击符号的下三角打开,在选择自定义符号,在字体中在选择相应的格式可以选择各种符号。
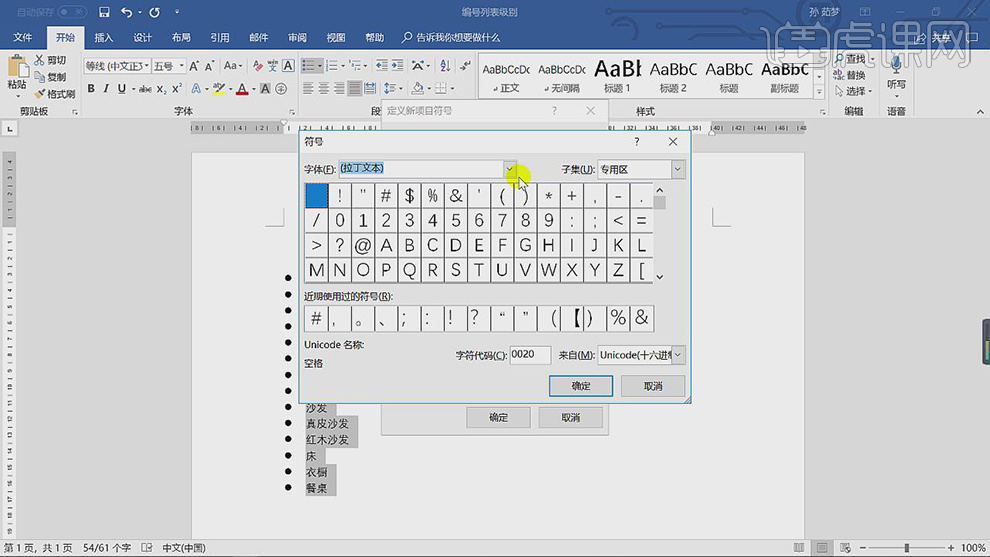
4.也可以选择【图片】,在选择电脑中的图片作为文本前面的符号。
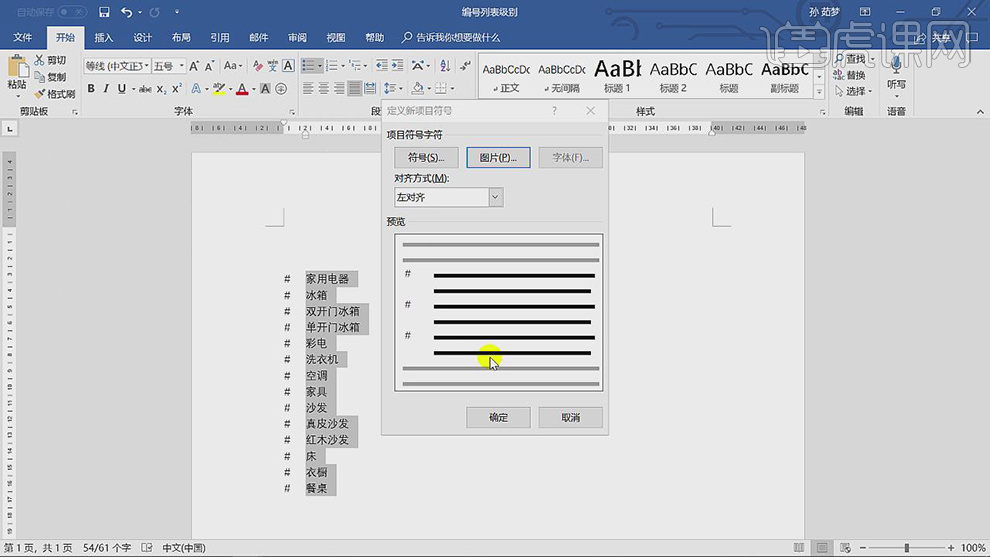
5.在等级分类中要熟悉【编号列表规则】,在七级列表中每一级代表着不同的符号。
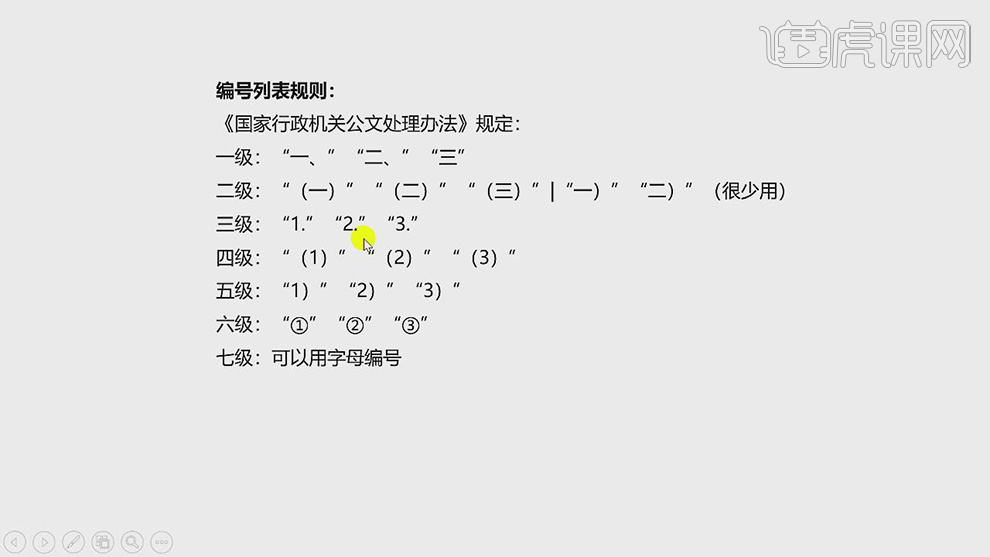
6.在打开word文档选中所有的文本,在选择【开始】段落里面的分级中可以选择各种格式的等级分类。

7.在将下面一级的文本选中,在点击tab键将其作为上面的子级。
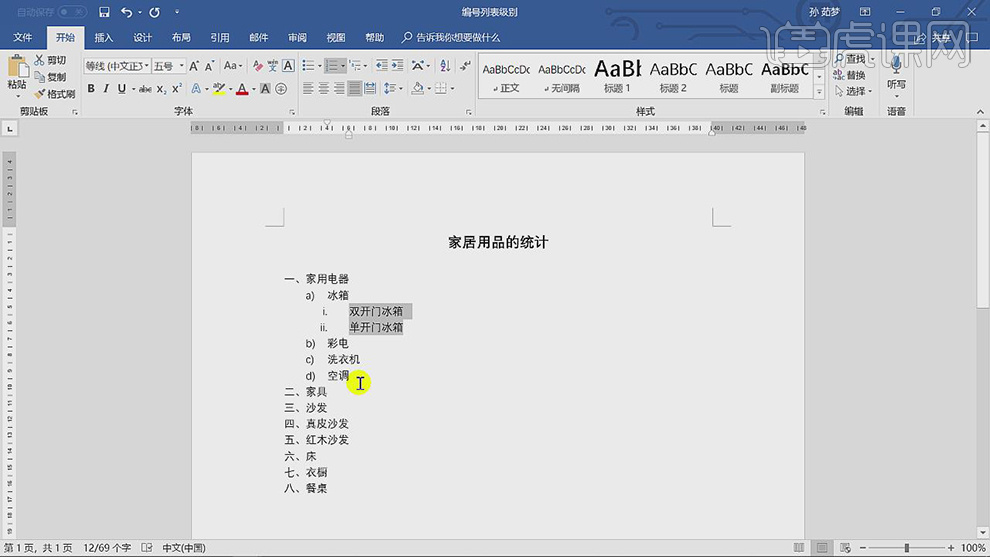
8.也可以选择子级的文本选择上面的分级列表,在选择【更改列表级别】选择子级的编号。
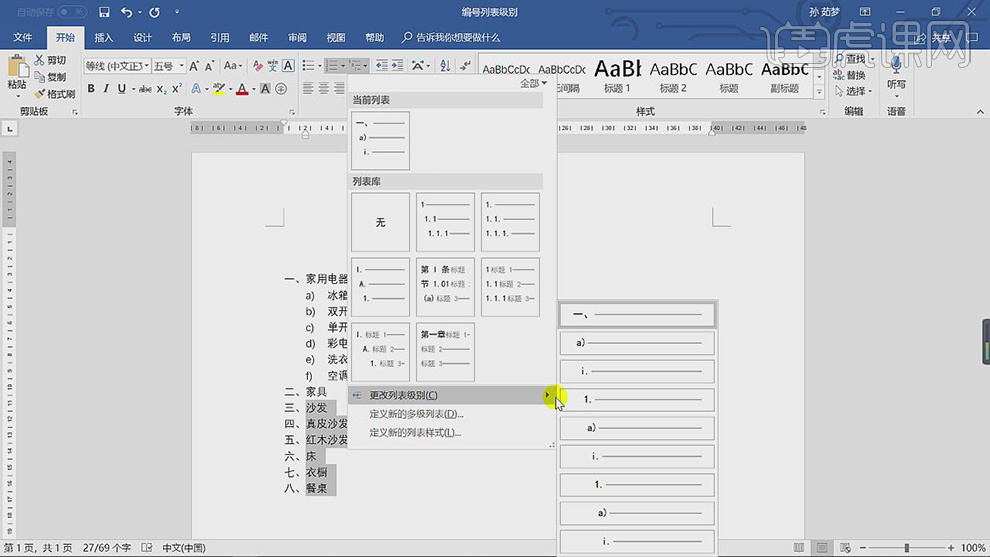
9.第三种分级的方法,先将一二级分开,在使用【格式刷】刷取选择第二级的格式在使用【格式刷】刷取需要同级的文本。
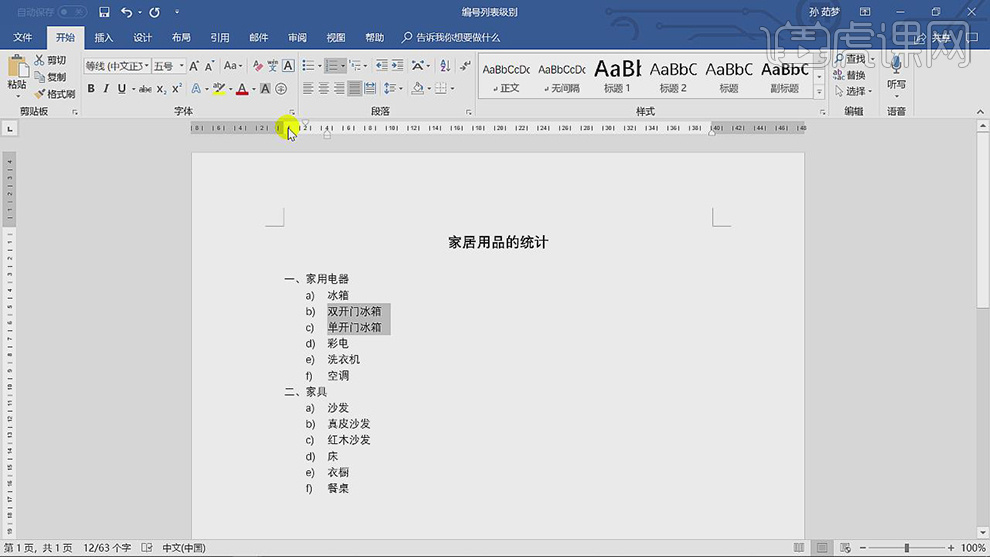
10.我们发现分好级的级别的前面的显示不是数字,在选择同一级的分级在选择上面的分级的类型选择同一类的分级。
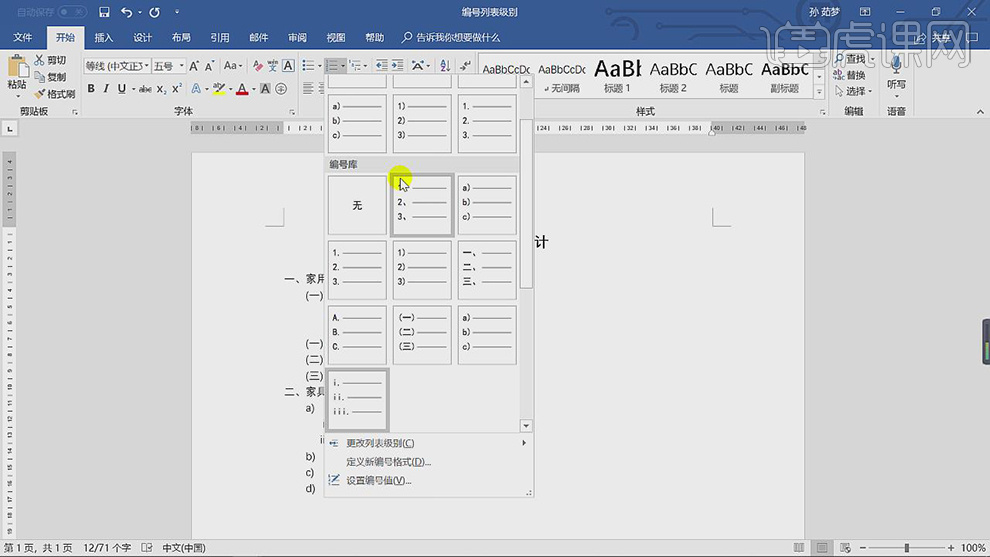
11.当需要从一开始时,将鼠标点击级别的数在右键选择【重新开始于一】。
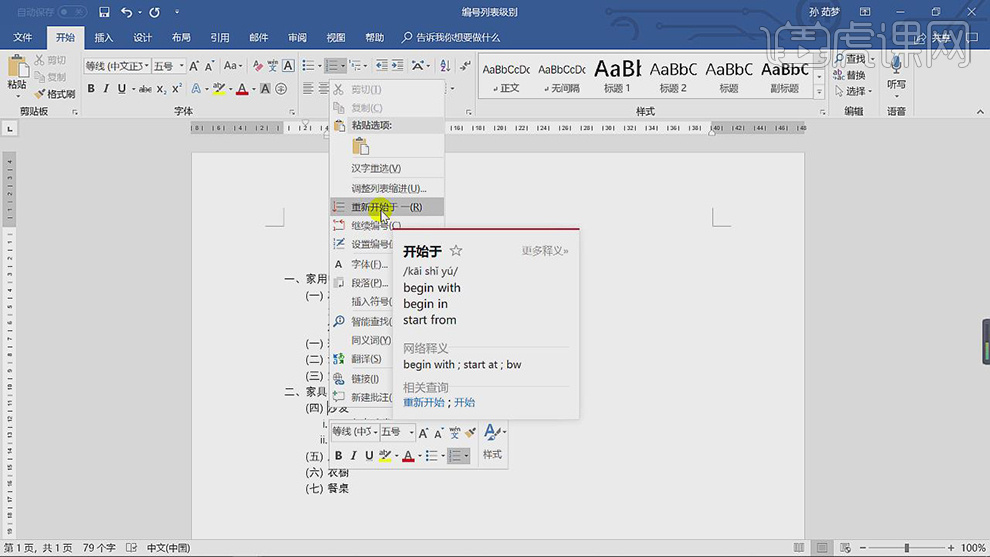
12.在选择word中的【布局】点击栏下面的三角,在选择更多栏,将里面的应用于选择【整篇文档】,在选择【栏数】。
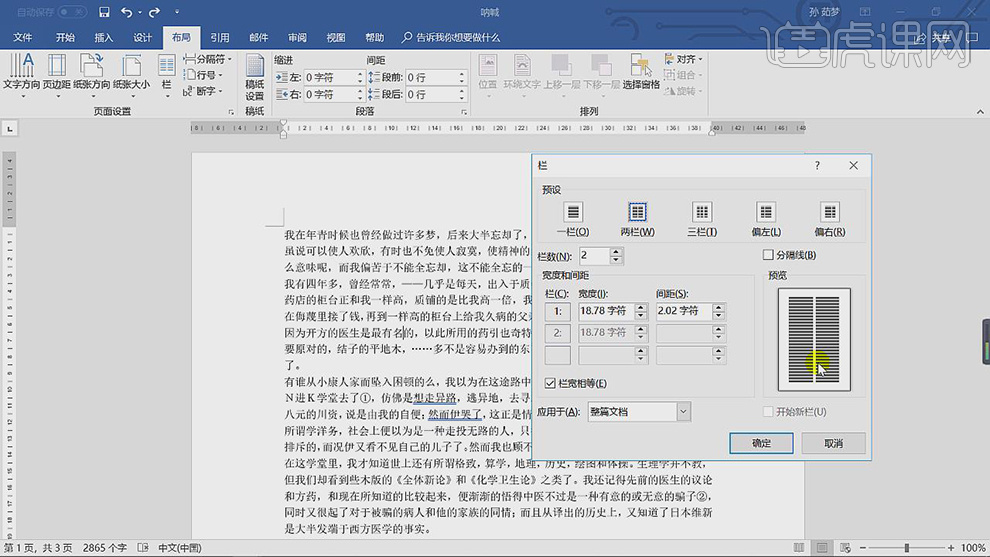
13.也可以将分栏设置中的【分割线】勾选上,在两栏之间会有一条竖线。
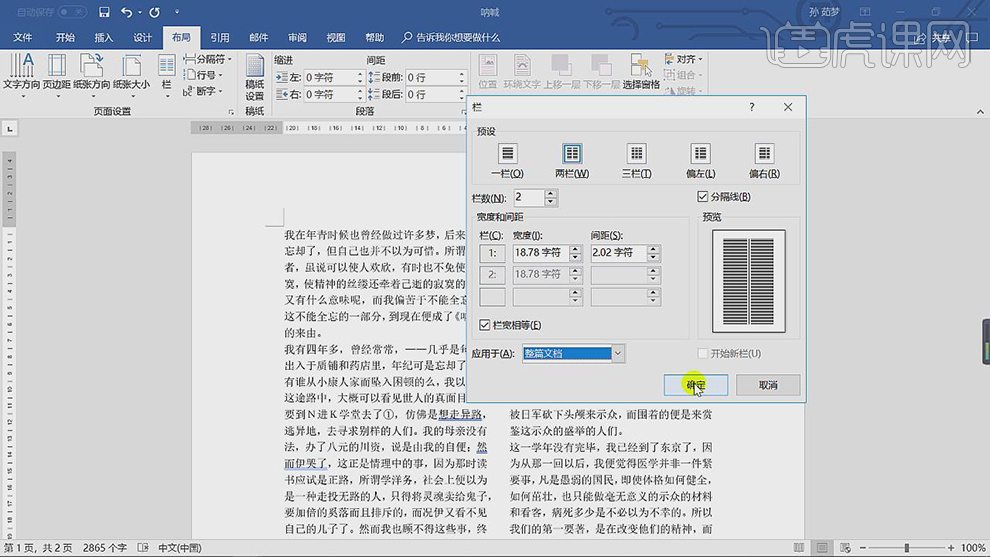
14.也可以【Ctrl+A】全选文字,在将【文字方向】选择【垂直】文字就会竖着排列。
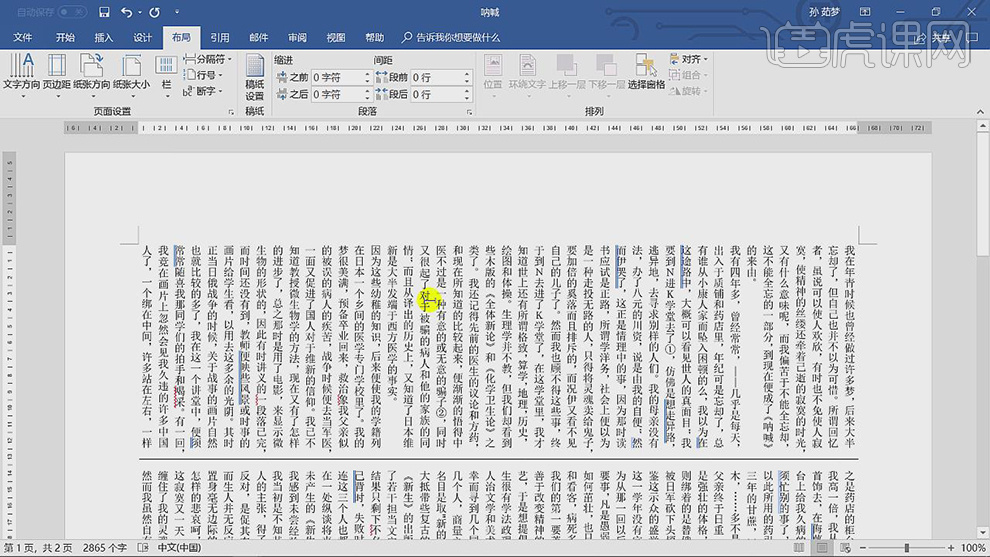
15.当第一段不想分栏的时候,就将鼠标在第二段前面点击一下,在选择【分栏】将【应用于】选择【插入点之后】,在选择两栏,在点击【确定】。
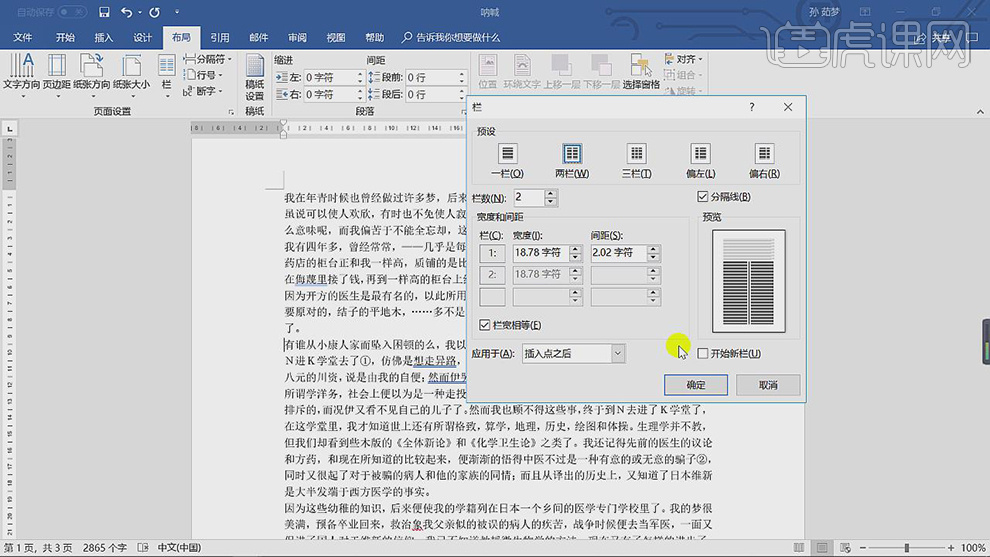
16.也可以选择相应的文本,在【间距】中将【段后】选择1行。
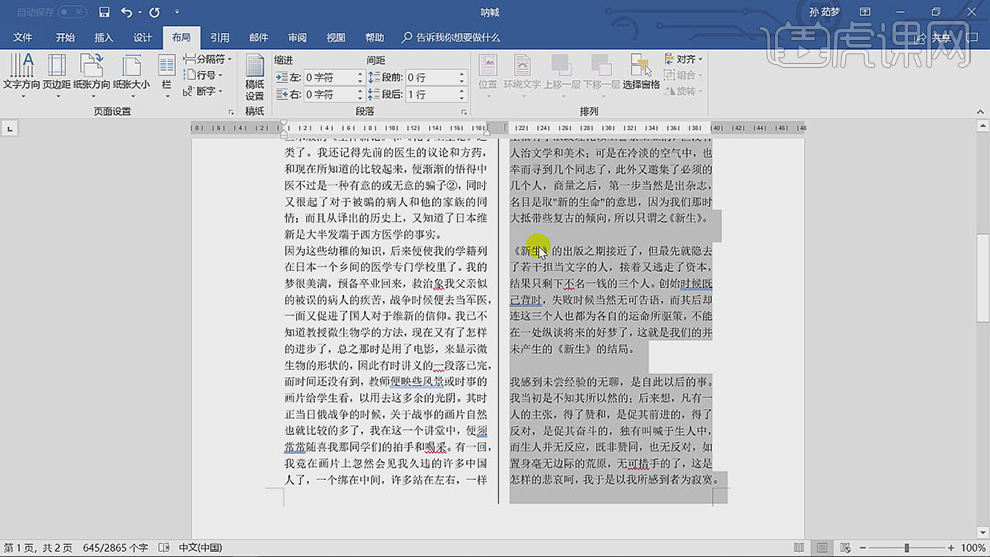
17.在点击【布局】下面的稿纸左边的三角,在对【页面设置】进行设置,在选择上下左右的距离。
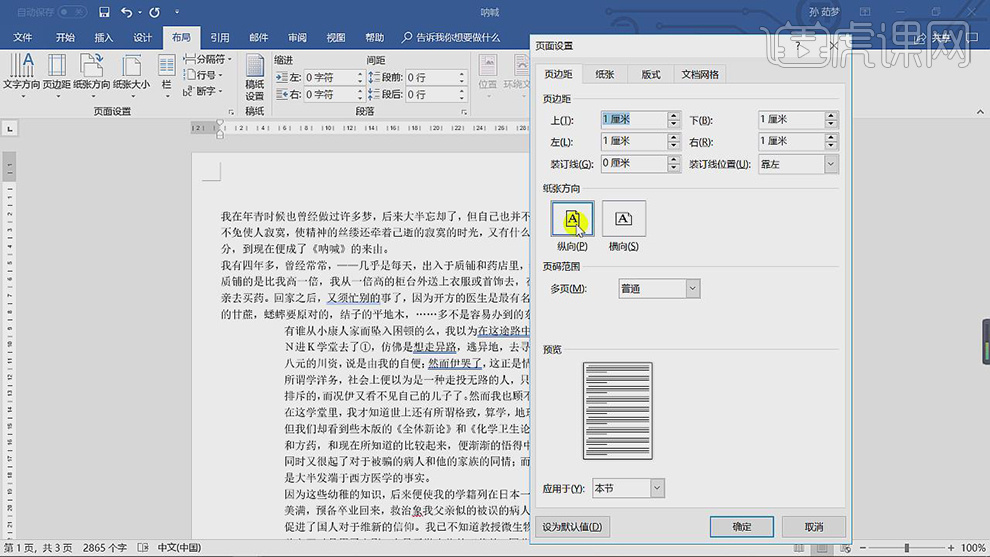
18.在选择【版式】-【行号】,在勾选【添加行编号】,在选择【连续编号】,在点击【确定】。
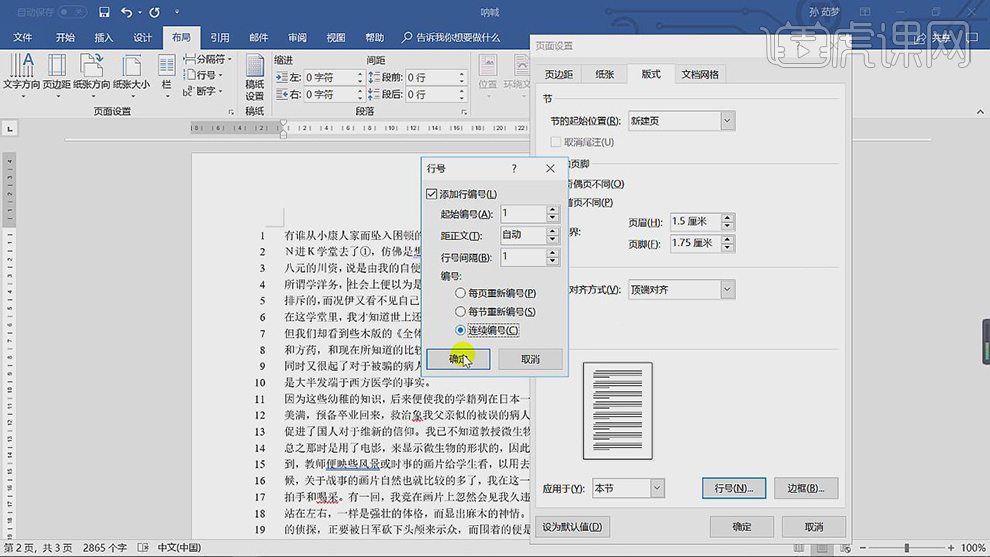
19.也可以选择一些文本,在选择【版式】-【边框】进入选择方框的线条样式。
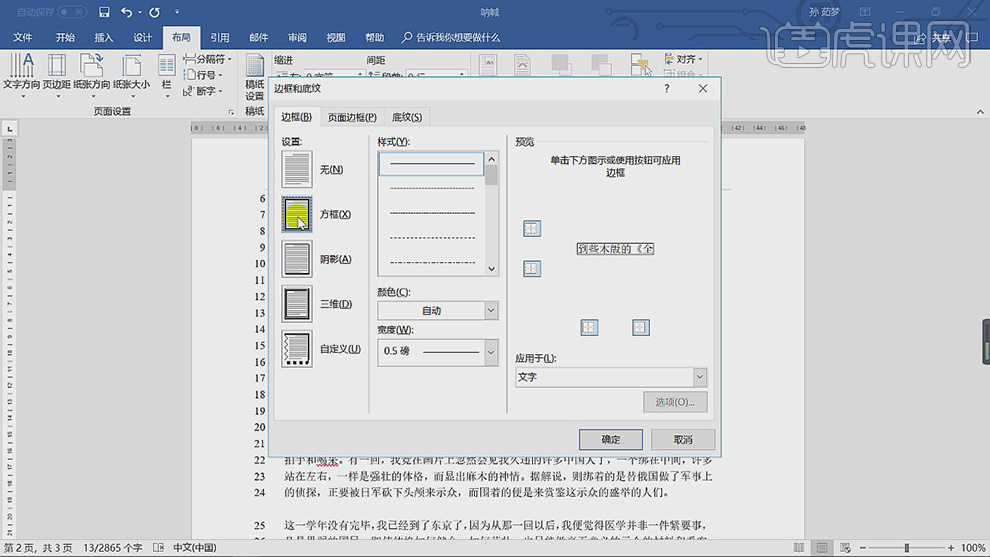
20.也可以选择【稿纸设置】,在选择格式和行数列数,在点击确定对所有的文字都填入格子,在勾选【按中文习惯控制首尾字符】。
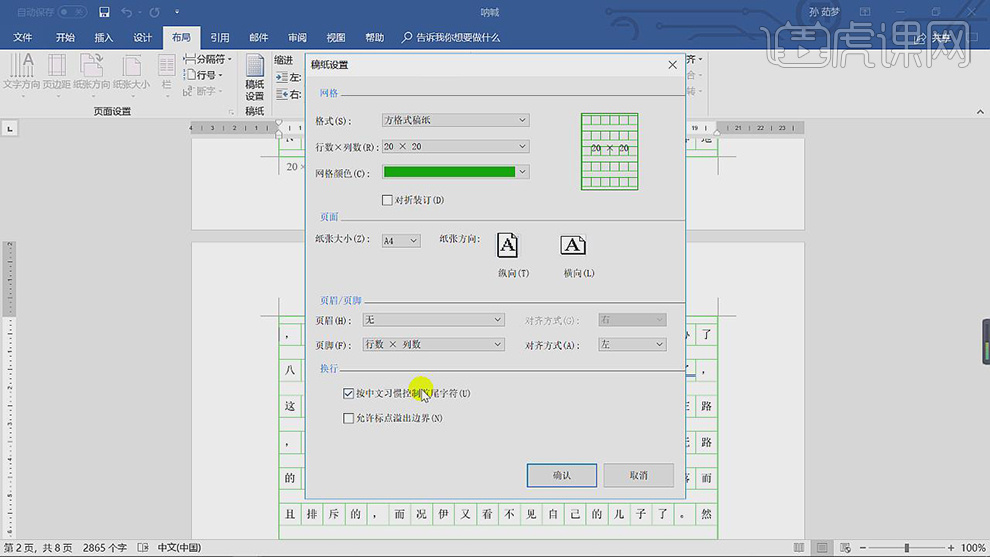
1.本节课我们继续进行讲解Word文本格式编辑、段落编排,看一下文档排版设置。
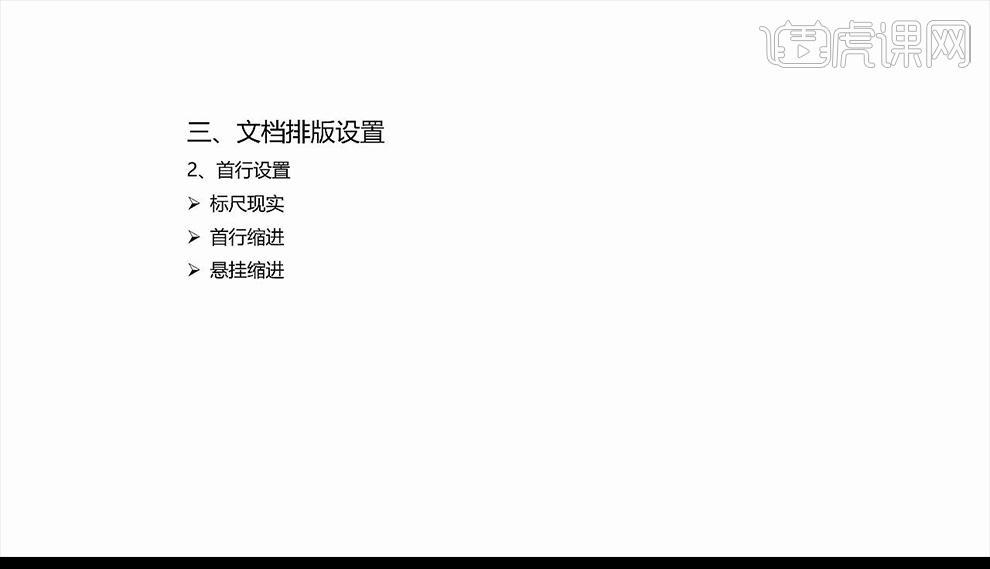
2.我们全选文案,点击【开始】-【段落】可以进行调整。
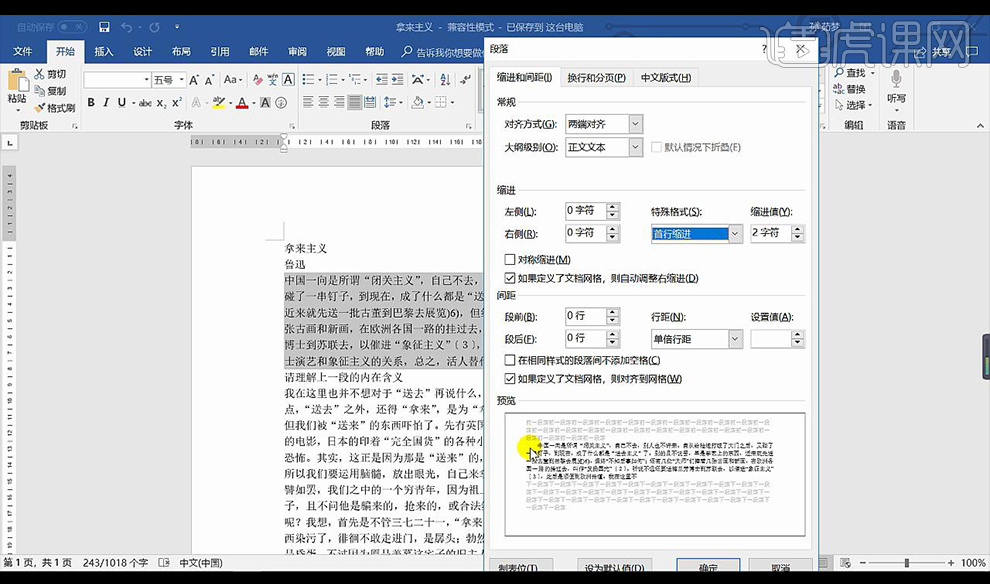
3.然后我们看一下间距设置,选中文案进行点击【开始】-【字体】-【高级】进行调整。
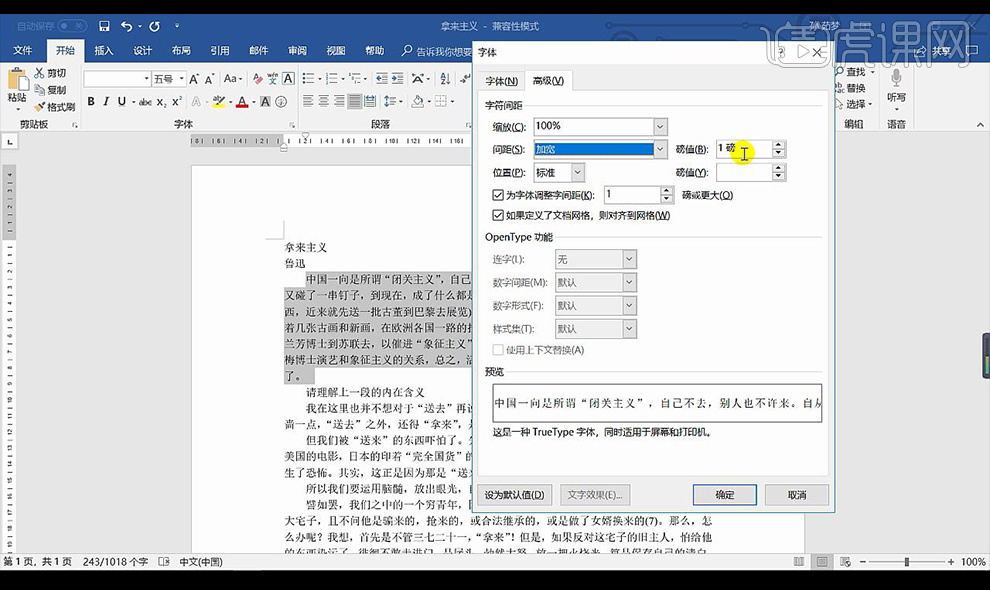
4.我们接下来进行看一下文档插入内容的缩进设置,直接选中文案进行左右拖拽上方即可。

5.给大家留一个练习题如图所示。
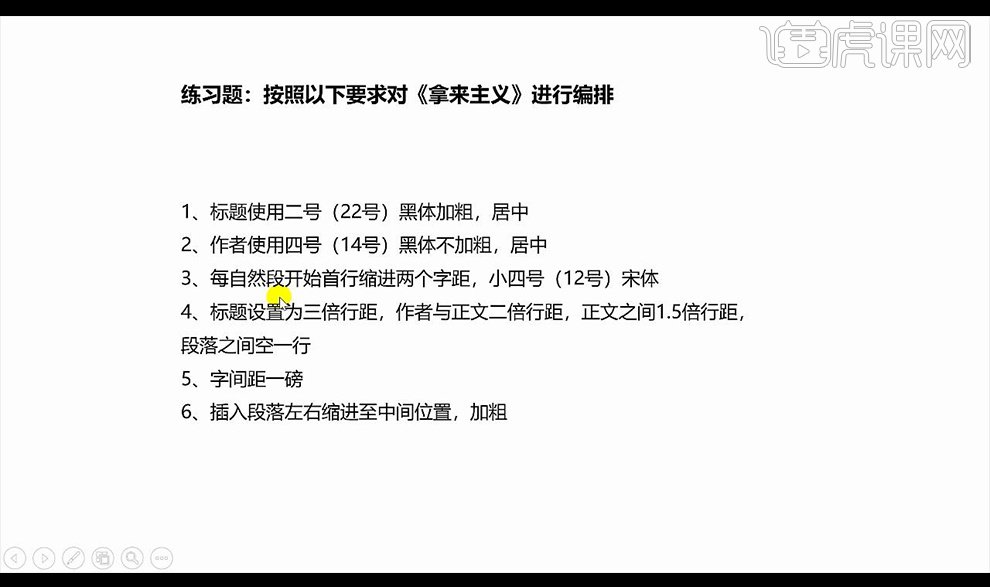
6.我们根据要求来给大家演示一下如图所示。
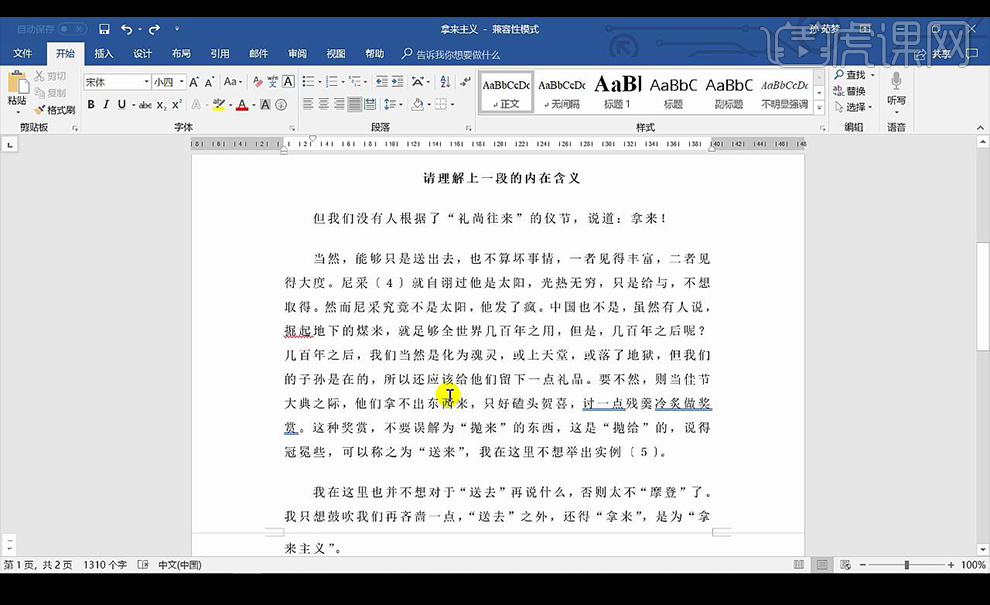
1.本节课我们进行讲解Word的文本格式编辑、段落编排以下内容。
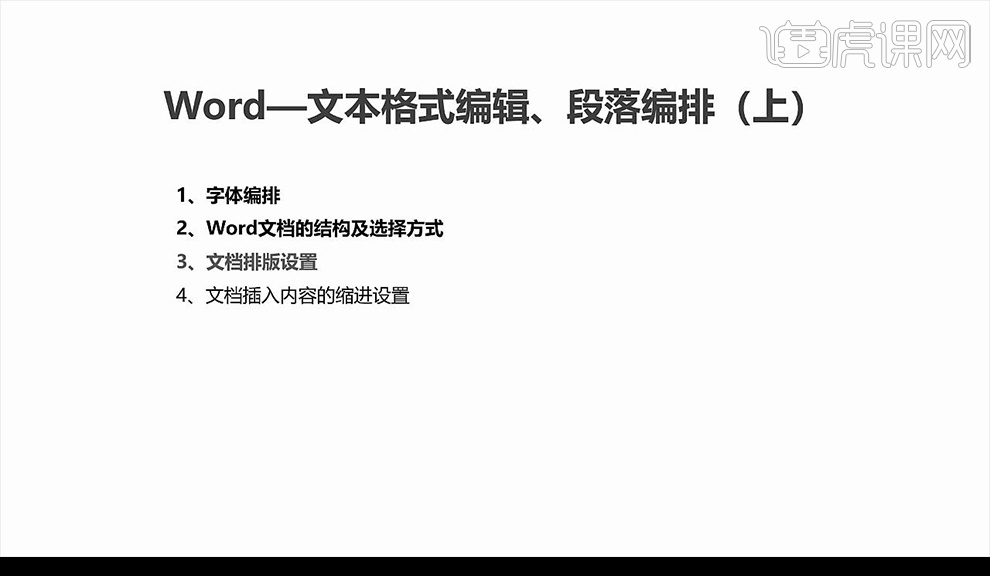
2.然后我们进行看一下文字编排的主要内容。
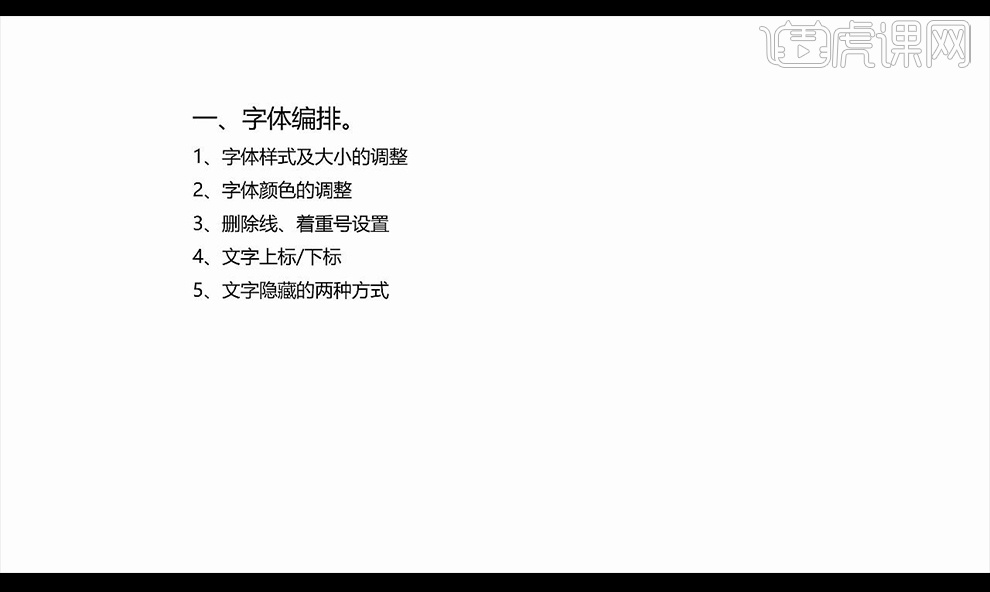
3.接下来我们打开示例文件进行调整编排如图所示。
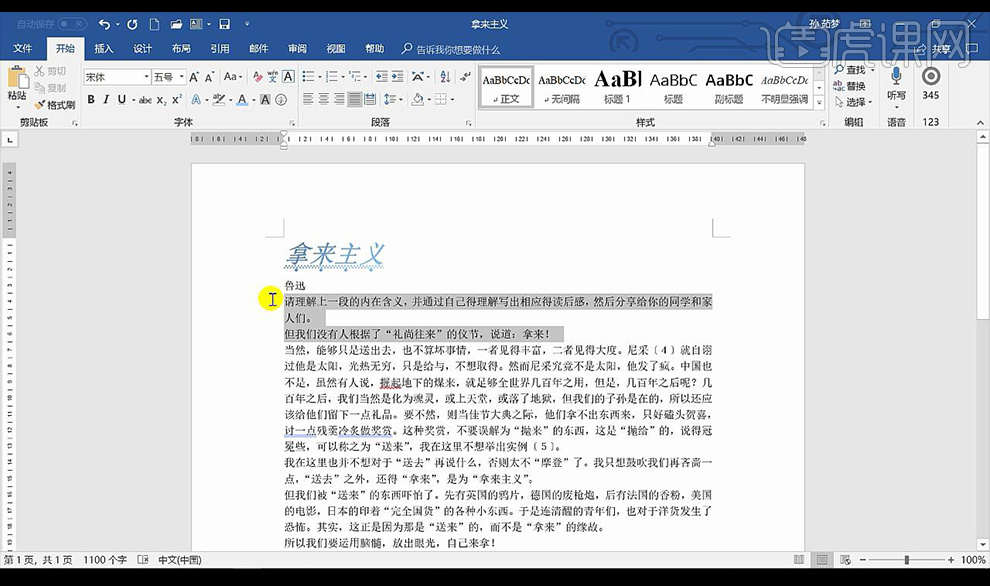
4.然后我们进行看一下word的文档结构与选择方式。
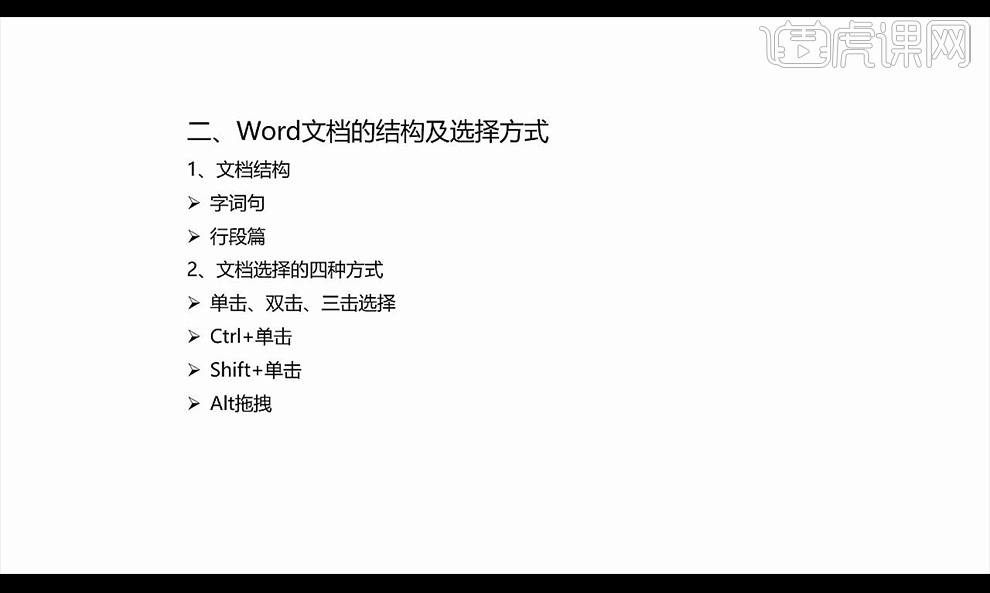
5.我们按住Alt不松进行拖动鼠标然后将中间的文字框选。
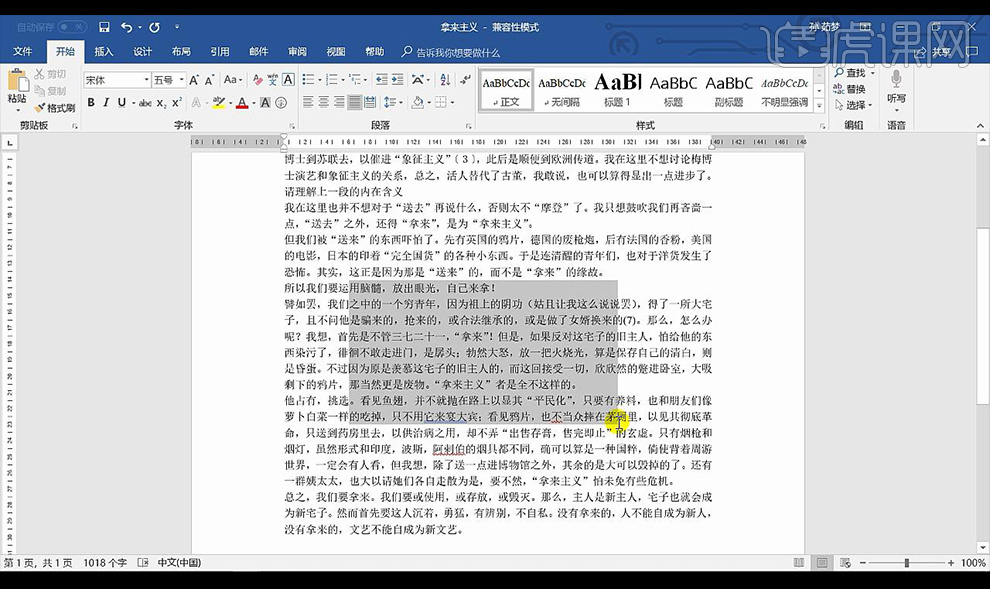
6.然后我们看一下文档的设置。
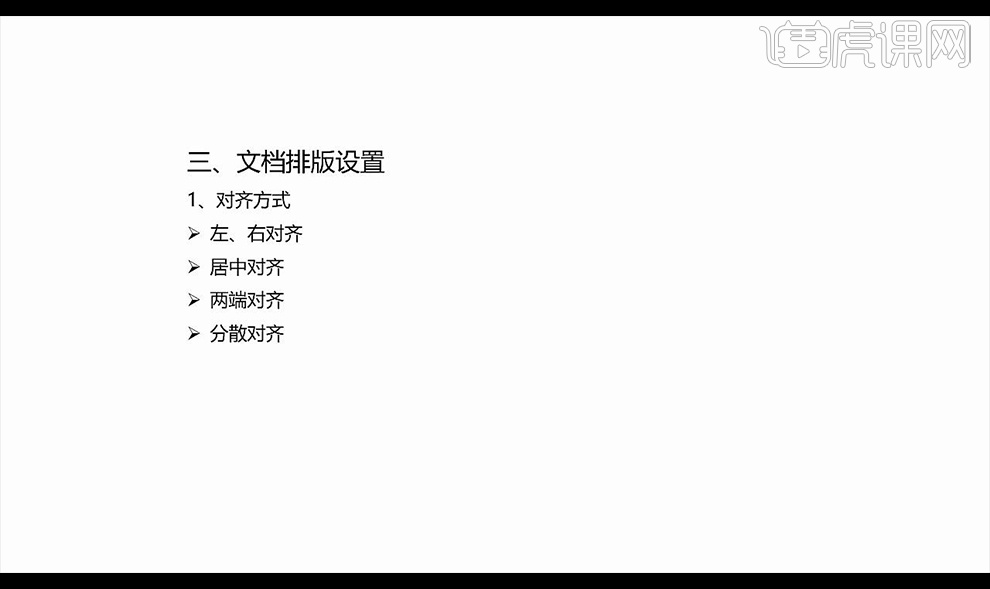
7.我们直接选择文案进行调整上方的对齐方式。
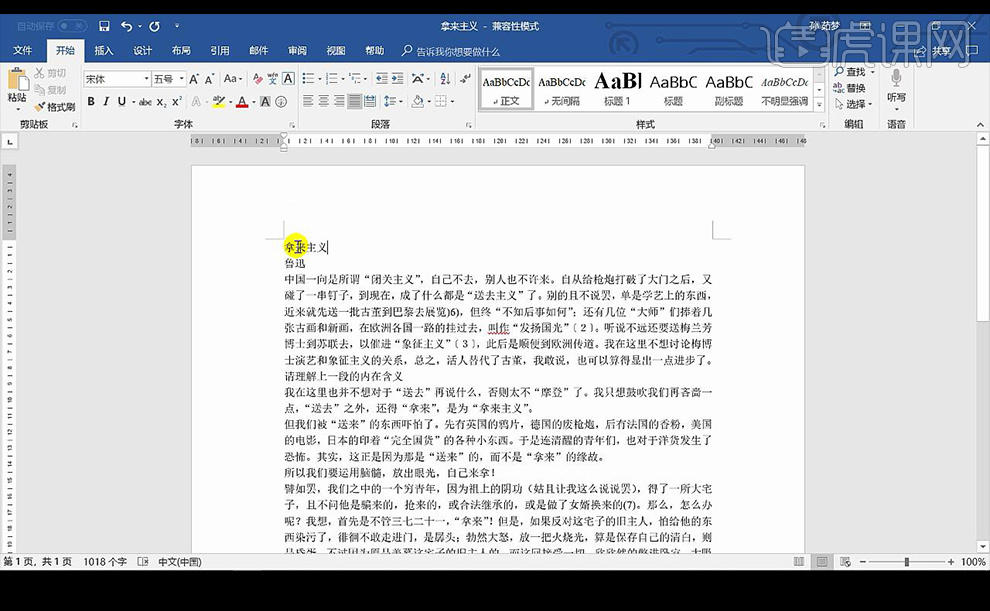
1.我们先了解一下本节课学习的内容,详细内容如图所示。
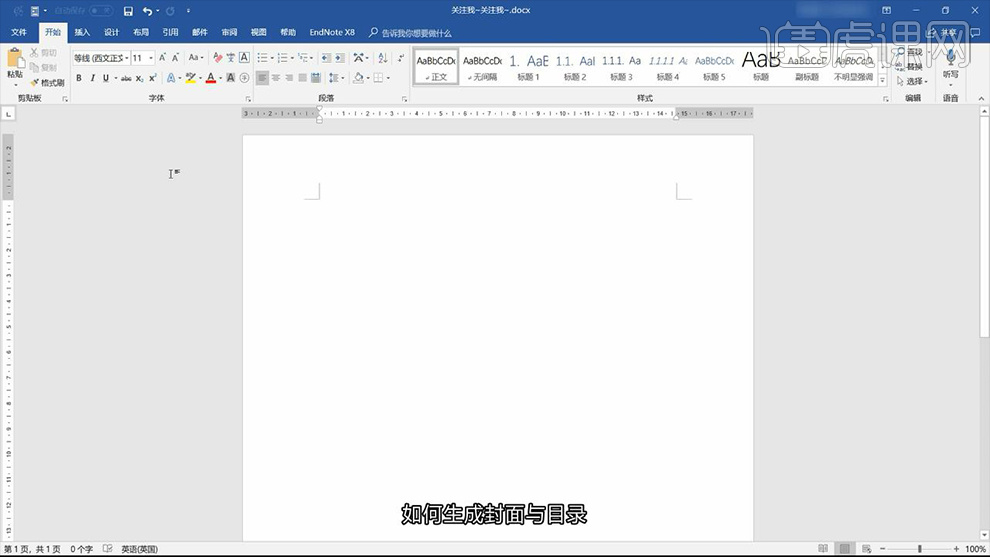
2.选择【插入】-【封面】随意插入一个封面,然后我们便可以对封面的内容进行修改,效果如图所示。
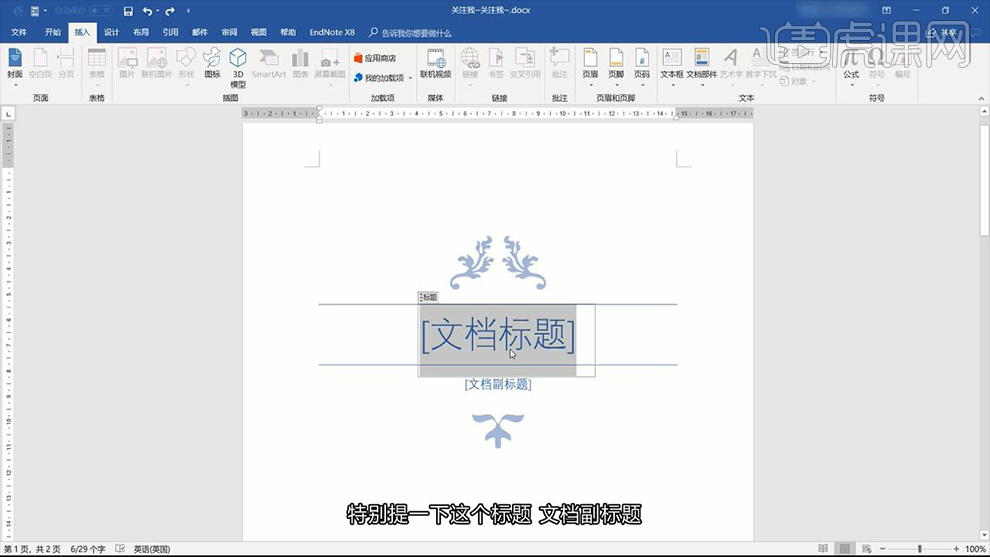
3.之后我们选择【插入】-【文本框】-【绘制横版文本框】在封面上绘制一个文本框,然后可以在【文档部件】-【发布日期】和【备注】等,效果如图所示。

4.比如【发布日期】我们在插入之后选择其下拉菜单便可直接插入相应的日期,效果如图所示。

5.下面我们生成目录,我们在第二个页面上选择【引用】-【目录】-【自定义目录】调整参数,插入相应的目录,详细参数如图所示。
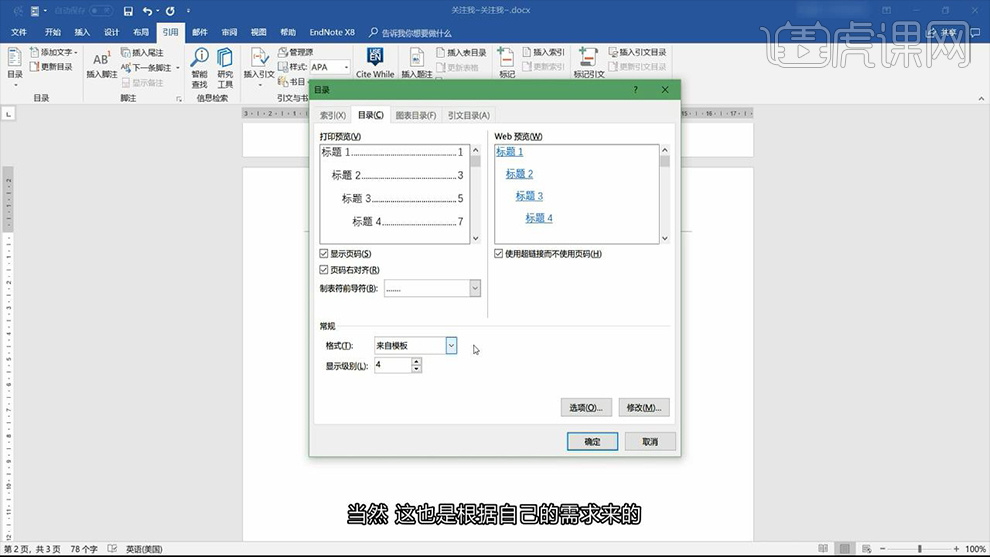
6.接下来我们在目录最上方空出一行输入【目录】选择【开始】-【样式】-【创建样式】调整参数,详细参数如图所示。
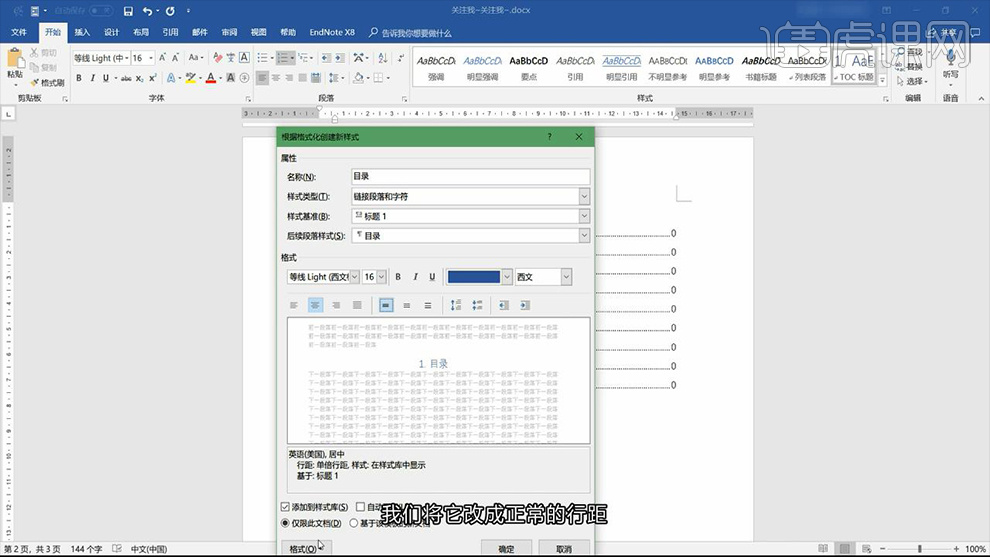
7.之后我们继续选择其【格式】继续调整参数,详细参数如图所示。
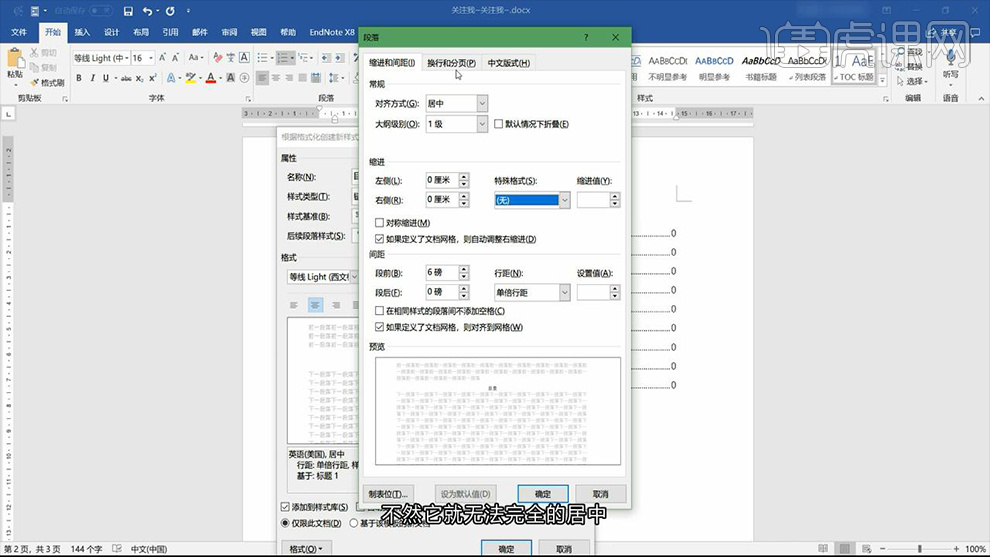
8.接下来我们回到【修改样式】中对目录的字体字体大小进行修改调整,详细参数如图所示。
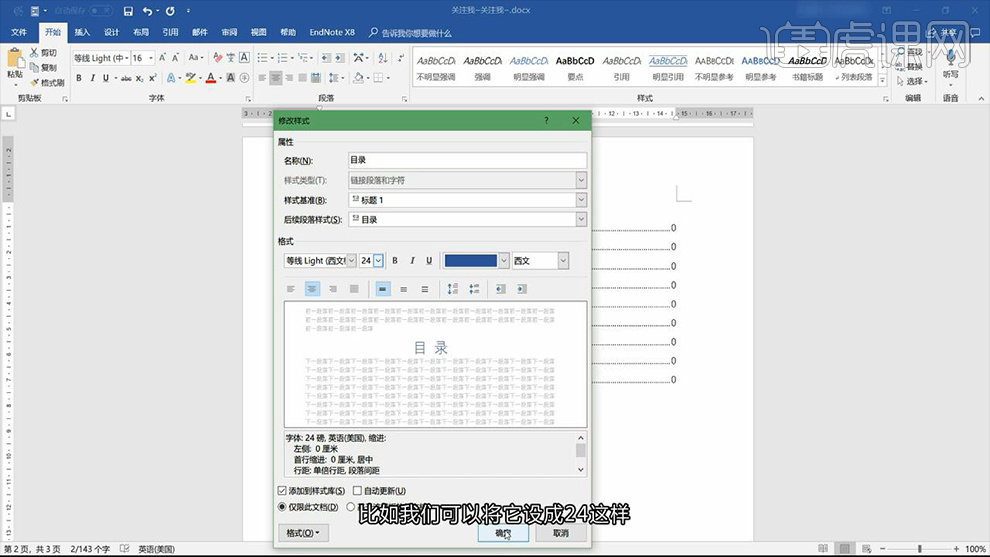
9.本节课内容就到这里,更多学习请继续关注【虎课网】。