Word标题编号
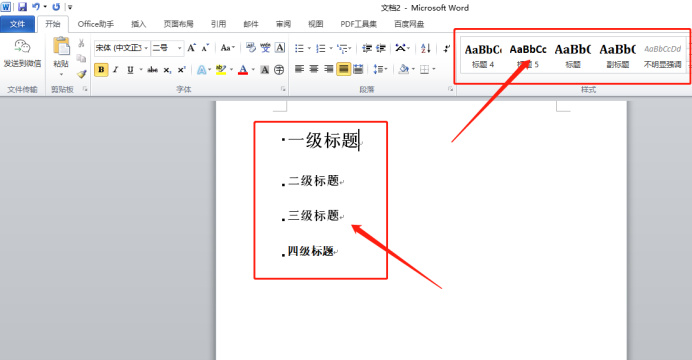
对于长篇大论的word文档,我们常常是需要设置标题编号的,但是内容太多,一不留神自己就设置错误了,还不如直接设置成自动的Word标题编号呢,下面小编就把操作方法分享给大家,希望能够帮助大家!
1.首先,打开电脑上的word文档,点击【开始】菜单栏,下边的【样式】将各级标题设置成对应的标题格式,如下图红色圈出部分所示:
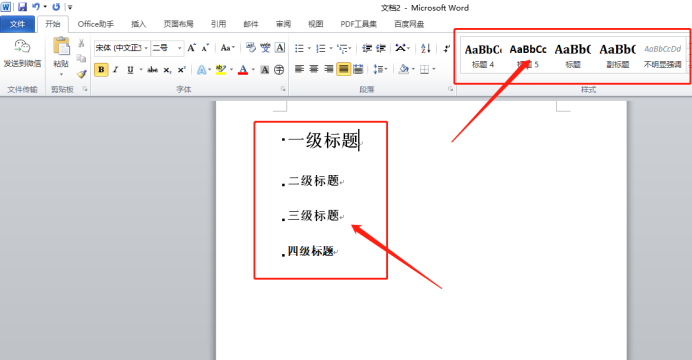
2.然后,点击【开始】菜单栏里边的【多级列表】图标,选择【定义新的多级列表】,如下图红色圈出部分所示:
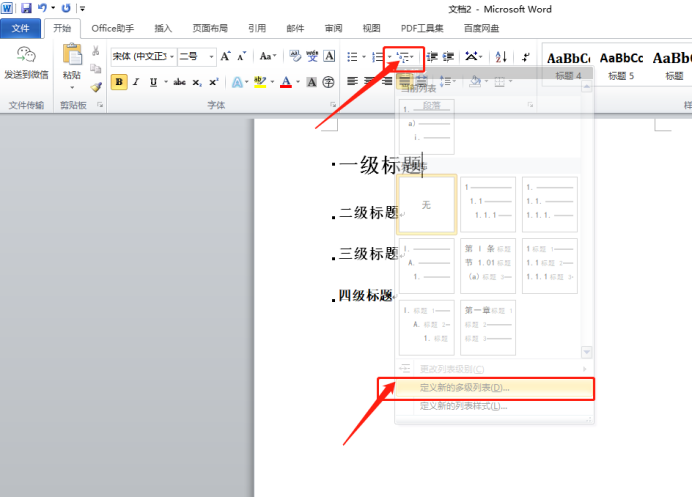
3.接着出现了一个对话框,先点击左边的级别1,然后在右边的红框内将级别1链接到级别1,同理,对级别2到级别4,同样操作,操作完成之后,就可在在中间的预览窗口看到,标题已变成“第1章、1.1、1.1.1、1.1.1.1”。点击确定即可。在输入编号的格式中,还可以选择“一、二、三、....”等不同格式。
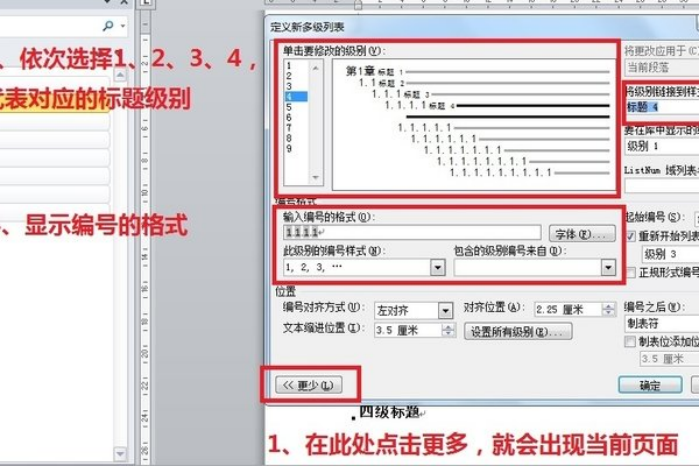
4.最后,点击确定之后,标题的标号就成功了,正文的各级标题都已经编号了,这时增加标题或删减标题,各级标题的编号都会自动随之变化。但是,为了美观,格式上还需要调整一下编号以及标题的位置,间距等,如下图所示:
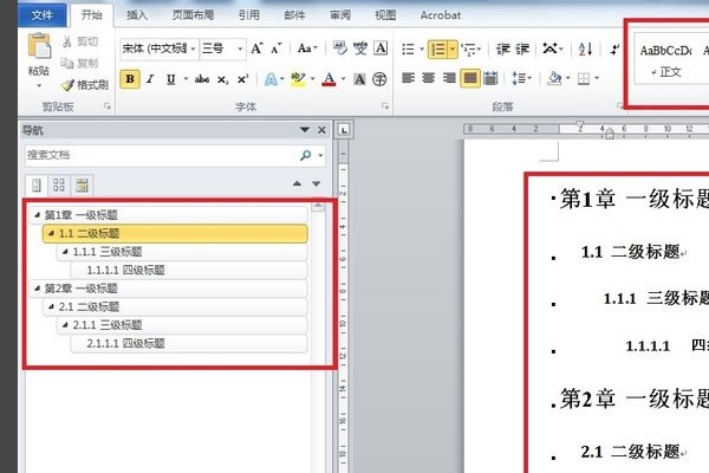
设置自动的Word标题编号上边的4步操作就完成了,但是在操作的时候,里边是有很多细节需要注意的,建议大家亲手去设置一下,就知道问题出在哪里了!
本篇文章使用以下硬件型号:联想小新Air15;系统版本:win10;软件版本:Microsoft Word 2010。
Word标题编号常见于大学生写论文或作家写文章时,文章内容很多,章节也是,就需要进行排版,但是一个一个标题去手动编号的话,就会很麻烦,手也会很累,要是不小心删除其中一个的话,其他标题也会受影响,这样辛苦排版好的内容又得重新来过,非常影响工作效率。接下来就一起来学习下Word标题编号怎么设置。
步骤如下:
1.点击【开始】,在右上角找到“样式”,点击样式即可进行样式的设置。
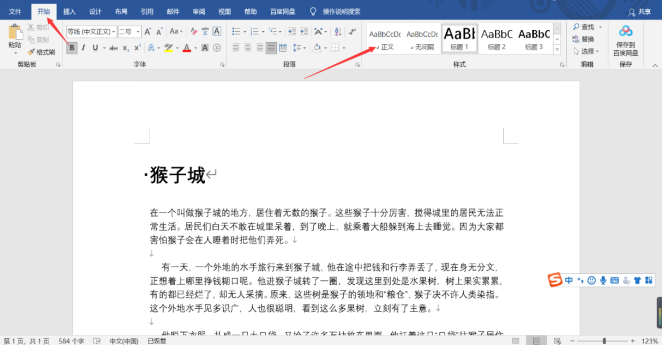
2.在“段落”中点击“多级列表”,打开下拉菜单选择定义新的多级列表,如图所示。

3.进入多级列表界面后,先设置1级的级别,在【编号格式】的【选择此级别的编号样式】下拉菜单选择是“一,二,三”的样式,随后点击【更多】,在【将级别链接到样式】中选择相应的标题样式,这里选择的是标题1样式,并且级别选择1级。其他级别的设置方式同1级别设置类似。
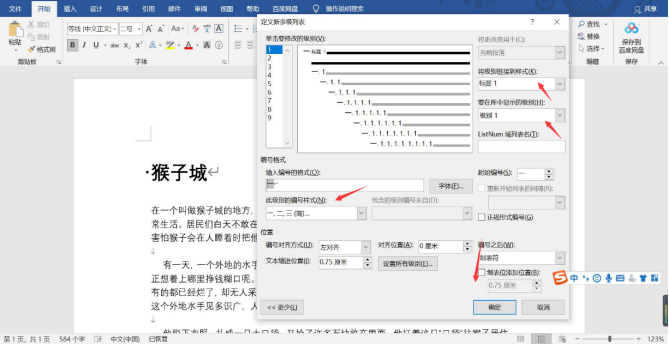
4.设置好多级列表后就可以选中内容,按照要求选择样式即可。
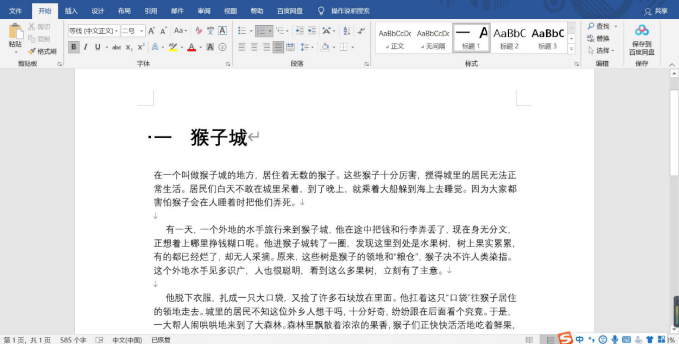
5. 如果觉得样式中字体大小,行距不是自己想要的,先将鼠标定位在文本的样式,之后再选中样式,右击选择修改,根据自己需要来设置即可。
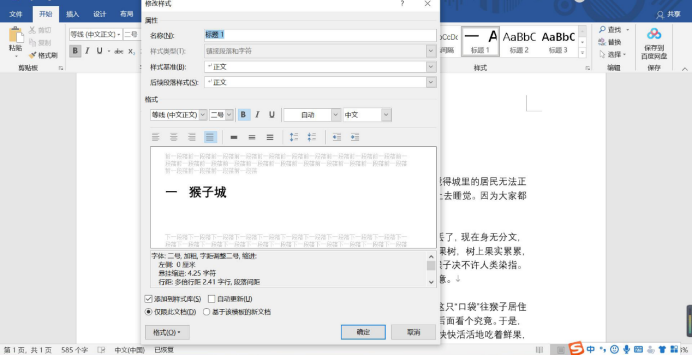
以上就是关于Word标题编号设置的方法,希望能够帮助到大家,有需要的也可以收藏。
本篇文章使用以下硬件型号:联想小新Air15;系统版本:win 10;软件版本:Microsoft Word 2019。







