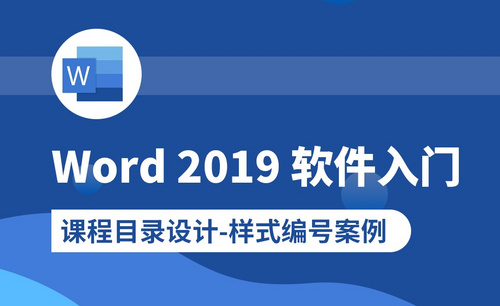PPT目录样式
一个完整的PPT文档,在文档的前面就需要加上目录,但由于PPT与Word跟excel不完全一样,所以目录的制作方法也存在着差异,那么PPT目录样式怎么做呢?
方法有很多种,下面我就来跟小伙伴们分享一下简单的操作步骤,步骤详情就在下方,小伙伴们可以认真的看一看,相信对你有所帮助的!
1.首先,我们在电脑上打开PPT,(如下图所示)。
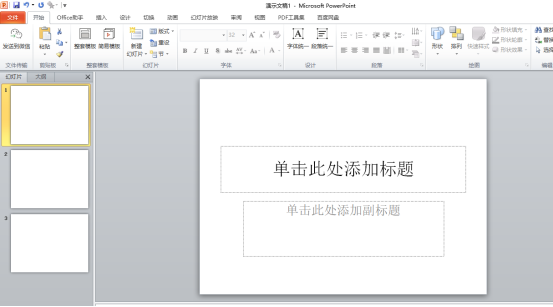
2.利用PPT自带的模板样式,专业术语叫【smartart】,也就是图形加文字的形式,但是不用自己动手制作。选中文本,点击菜单栏上的【插入】-选择【smartart】,(如下图红色圈出部分所示)。
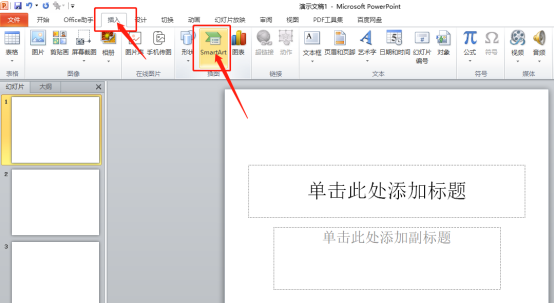
3.在弹出的弹框中选择一个自己想要的样式,点击【确定】按钮,(如下图红色圈出部分所示)。
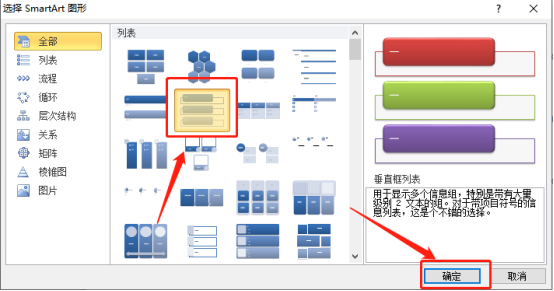
4.这样目录的形式就制作出来了,我们选中制作好的目录进行调整,选中目录单击上方的【设计】按钮,(如下图红色圈出部分所示)。
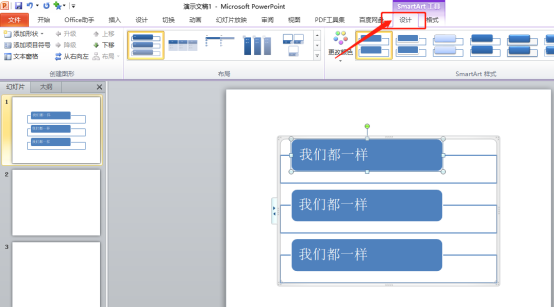
5.最后,我们点击【更改颜色】,就可以看到目录变颜色了,这样目录就设计好了,(如下图红色圈出部分所示)。
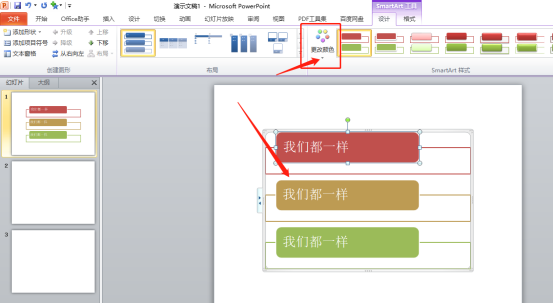
以上的操作步骤就是PPT目录样式怎么做的具体操作步骤,步骤详情已经给大家详细的罗列出来了,小伙伴们按照以上的操作方法就可以制作出目录来了。最后,希望以上的操作步骤对你有所帮助!
本篇文章使用以下硬件型号:联想小新Air15;系统版本:win10;软件版本:Microsoft Power point 2010。