ppt加页码
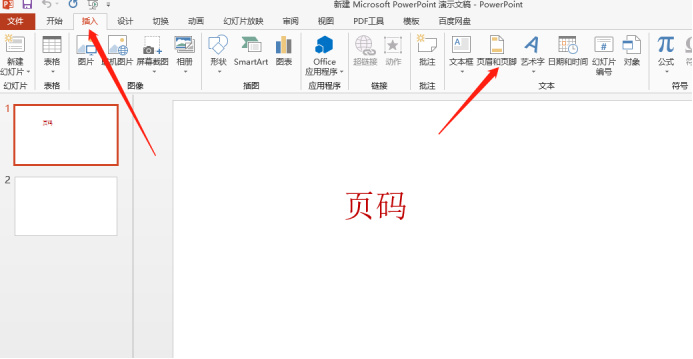
在制作PPT的过程中,好像大家更关注它的直观性和可操作性,关注内容,关注设计。页码在PPT设计里好像并没有被大众所关注,毕竟一般PPT都是通过幻灯片放映的形式展现,页码在其中好像作用并不显着,没有页码的PPT也是可以被接受的。但是就设计必须具备完整性的角度来看,页码设计必须是PPT制作中不可或缺的内容。这里我们就来分享一下ppt加页码的方法。
ppt加页码的方法如下:
1,打开一个PPT,之后新建幻灯片,我们找到“插入”下方的“页眉和页脚”,点击“页眉和页脚”。
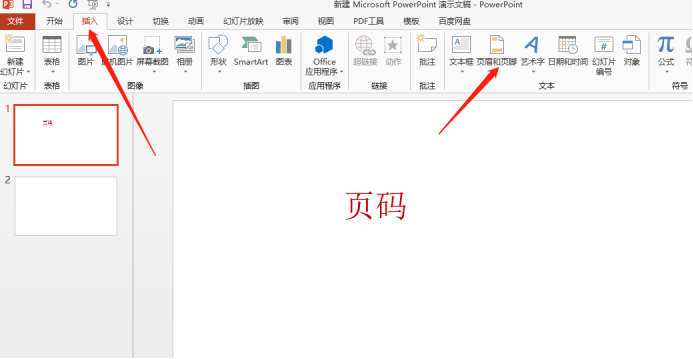
2,点击页眉和页脚之后,弹出选项窗口,找到下图中的“幻灯片编号”,并点击右上角的“全部应用”,PPT从封面开始右下角就会出现页码了。
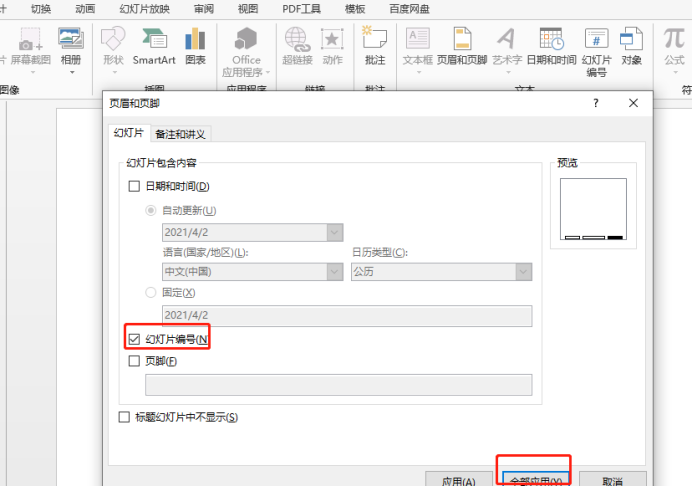
3,如果在幻灯片的封面不想显示页码,同时,第二页显示为2,那么我们需要继续点开页眉页脚的选项窗口,勾选下图中“标题幻灯片中不显示”。
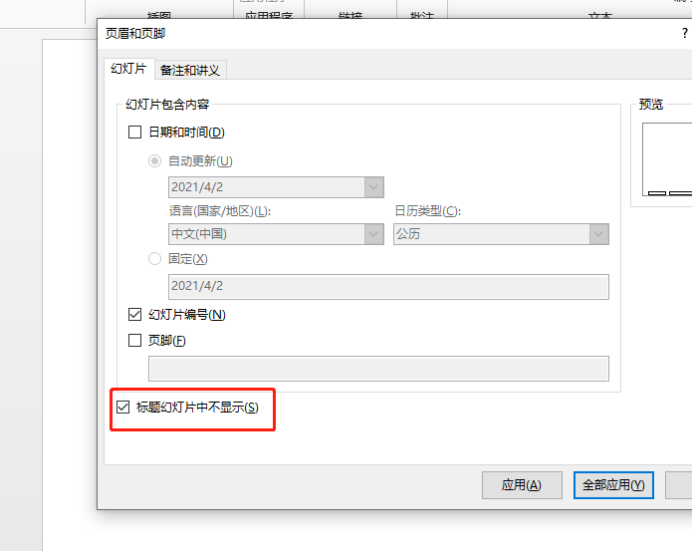
4,上述操作完成之后,第一页的1就会消失了。
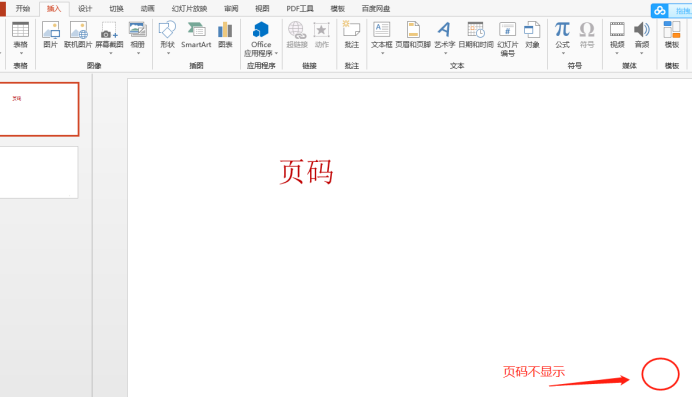
5,如果想取消页码设置,可以点击“插入”,“幻灯片编号”,点击取消“幻灯片编号”的勾选,并点击右上角“全部应用”,即可取消页码。
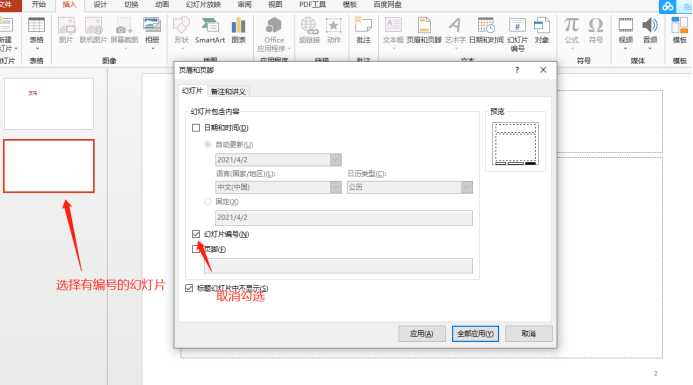
ppt加页码的方法步骤基本就是上述几步,是不是很简单,有时间赶快操练起来,争取尽快掌握!
本篇文章使用以下硬件型号:联想小新Air15;系统版本:win10;软件版本:Microsoft Office 2013。
在我们日常处理ppt文档中,有时会需要对大量的文档进行加页码操作,有的时候不需要全部增加页码,只需要个别增加,这两种情况该怎么处理呢?今天小编就为大家带来关于ppt加页码的知识,想要在办公中快速处理加页码的问题的小伙伴,快快跟上吧!
第一步:如图所示,首先打开一个有内容的ppt,或者插入我们需要增加页码的文档数据,点击上方的“插入”选项。
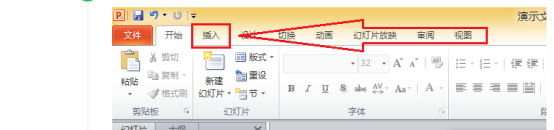
第二步:如图所示,选择下方的“幻灯片编号”。这个步骤就是找到需要增加页码的幻灯片。
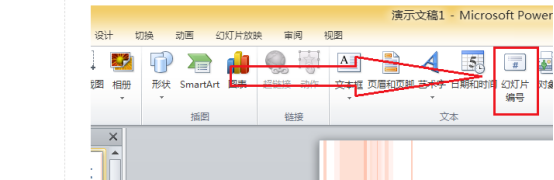
第三步:如下图所示,系统弹出了一个“页眉和页脚”的页面。

第四步:勾选下方的“幻灯片编号”,有很多样式可以选择,数字,大小写,字母,括号等等。点击右方的“全部应用”。当然有一些特殊的要求,比如不需要对全部页面进行加页码,这个时候我们不选择全部应用,而是但是某页,某几页,也是可以的。如果单击应用就是对选中的当前文档进行页码标注。
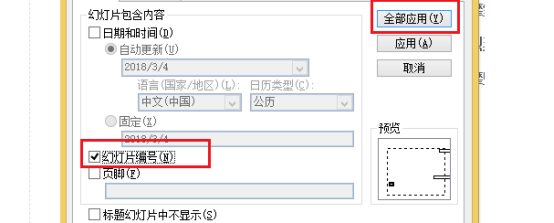
第五步:如图,可以看到幻灯片上已经编号完成了。

以上的步骤就是中ppt加页码的操作,我们介绍了两种操作方法,一是全部加页码,二是部分加页码,同时也讲解了可以增加不同的页码样式。希望小编的讲解能帮助到有需要的小伙伴。
本篇文章使用以下硬件型号:联想小新Air15;系统版本:win10;软件版本:PPT 2013。





