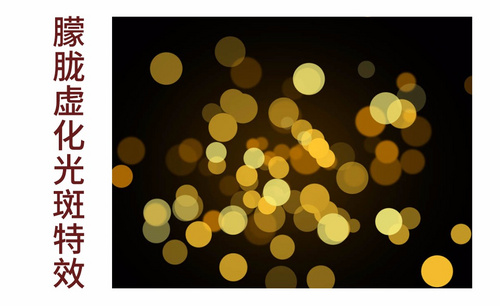PS怎么虚化一部分
PS虚化效果是图片后期处理中一种经常设计的效果,图片看上去会有特别朦胧的感觉,并且随着虚化值的增加,图片的虚化效果越明显,越不清晰,大家在制作虚化效果时往往都是整张图片被虚化了,不是虚化图片的一部分,小编通过自己亲自操作,现在把PS怎么虚化一部分的操作分享给大家,大家可以了解一下。
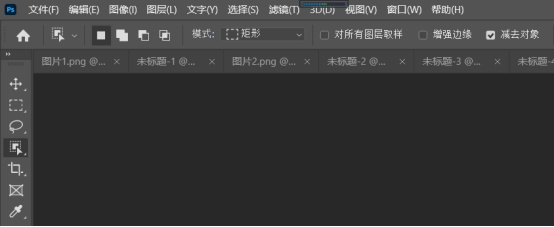
PS虚化效果是图片后期处理中一种经常设计的效果,图片看上去会有特别朦胧的感觉,并且随着虚化值的增加,图片的虚化效果越明显,越不清晰,大家在制作虚化效果时往往都是整张图片被虚化了,不是虚化图片的一部分,小编通过自己亲自操作,现在把PS怎么虚化一部分的操作分享给大家,大家可以了解一下。
1.首先打开PS,双击图标,进入主界面。
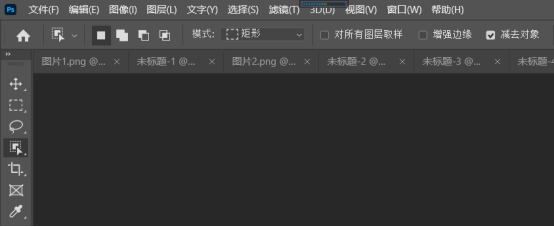
2.将要进行操作的图片拖入工作区。

3.在需要进行虚化的部分建立选区,可以选择使用套锁工具、钢笔工具等等方法不唯一,示例这里使用套锁工具。

4.执行“滤镜-模糊”选择一个符合效果图的模糊样式,示例用高斯模糊。
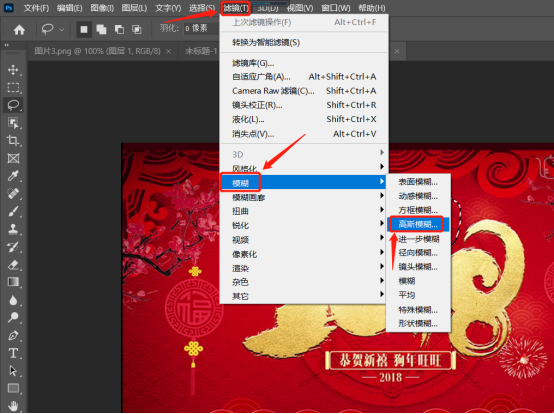
5.设置相关值,点击“确定”即可,可以在图中看出圈出的字体部分已经虚化了。
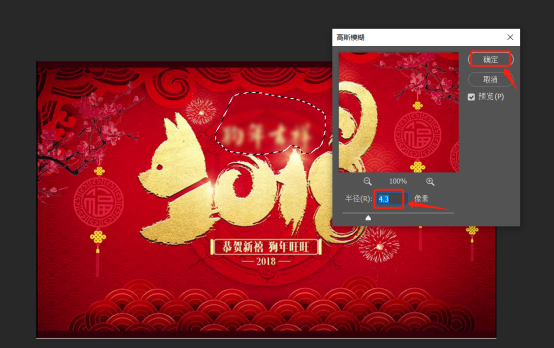
6.最后,按住组合键“ctrl+d”取消选区即可。

综上所述,PS怎么虚化一部分的操作就分享给大家了,其实在操作过程中大家只要把要虚化的部分建立选区,就可以达到部分虚化的效果了,而且PS制作出来的虚化效果特别地自然,大家还可以根据自己的图片需要,适当调节虚化像素,达到我们的标准即可,今天分享的教程,都是小编通过自己亲自操作总结出来的经验,大家一定要认真学习。
本篇文章使用以下硬件型号:联想小新Air15;系统版本:win10;软件版本:PS(CC2020)。