PS怎么换底色
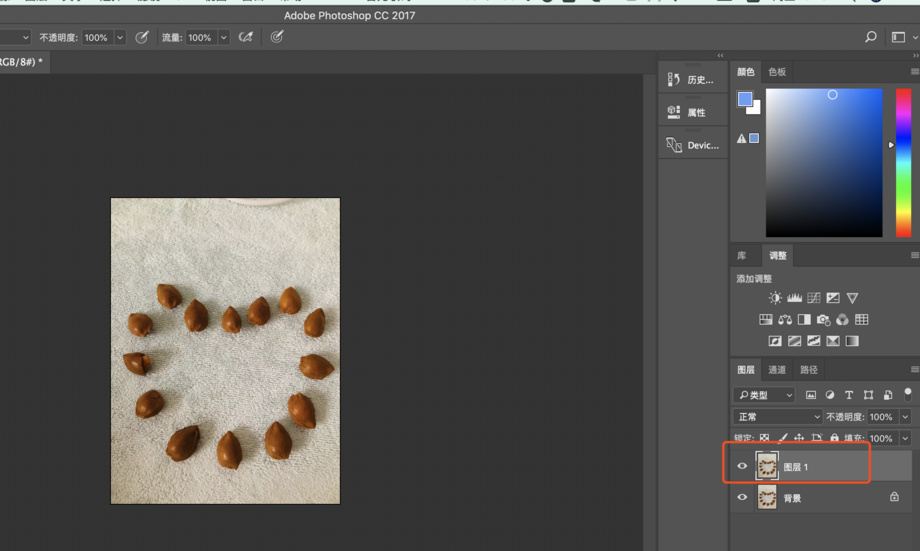
广告摄影作为一种对视觉要求非常严格的工作,其最终成品往往要经过PS的修改才能得到满意的效果。今天小编为大家带来的就是与PS怎么给照片换底色有关的内容,想要学习的小伙伴不要错过哦!
1.【打开】PS,【导入】素材,点击【视图】-【对齐到】-【参考线】。【Ctrl+J】复制图层,调整【位置】。点击【裁剪工具】,调整【1:1方形】调整大小,具体如图示。
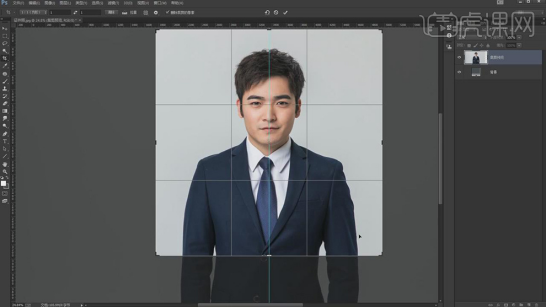
2.【Ctrl+J】复制图层,【Ctrl+Shift+X】液化,对人物脸部与衣服进行液化调整,具体如图示。

3.再次【Ctrl+J】复制图层,【Ctrl+Shift+X】液化,对人物领结进行液化调整,具体如图示。
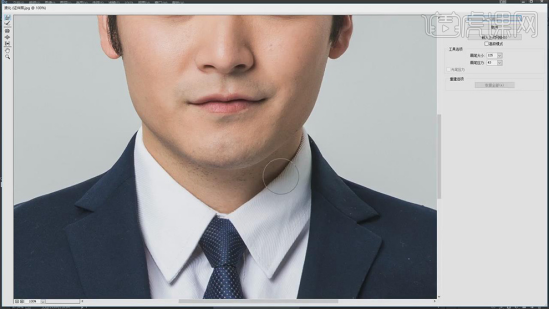
4.调整图层【不透明度】50%,根据中心线来对照两边是否相同,【Ctrl+Shift+X】液化,对人物嘴部进行液化调整,具体如图示。
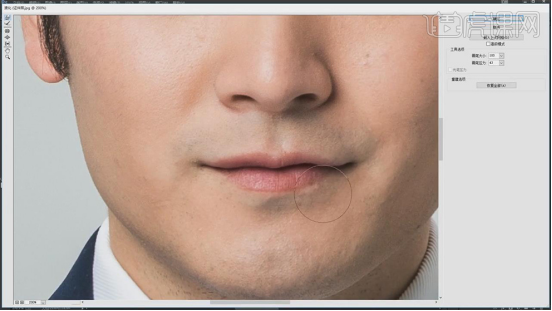
5.显示【不透明度】50%,【Ctrl+Shift+X】液化,对人物脸颊处进行液化处理,与对面对齐调整,具体如图示。
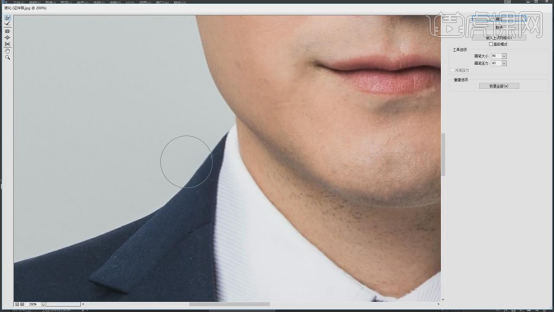
6.【Ctrl+J】复制图层,【右键】水平翻转,按【Alt+单击蒙版】添加黑色蒙版,使用【画笔工具】,白色画笔,涂抹眉毛,【Crl+M】曲线,调整【RGB】曲线,具体如图示。
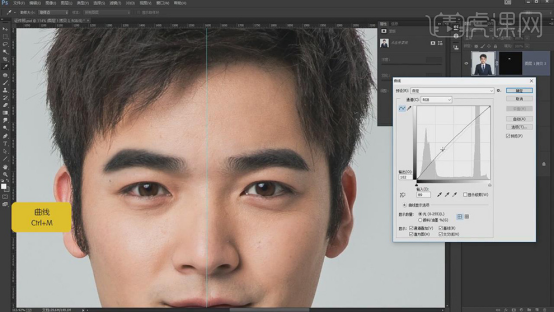
7.使用【修补工具】,修复衣服瑕疵部分,具体如图示。
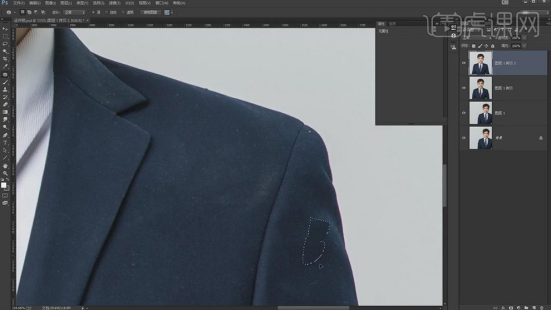
8.使用【魔棒工具】,选区【衣服】,使用【修补工具】,剪切【多余选区部分】。【Ctrl+M】曲线,进行压暗调整,具体如图示。
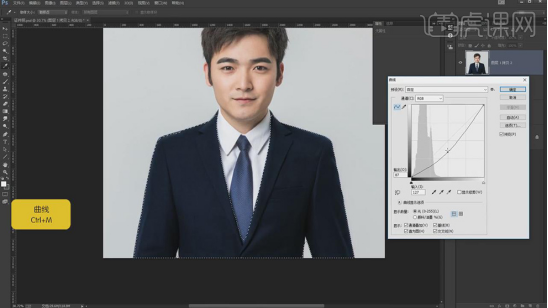
9.【Ctrl+U】色相/饱和度,调整【饱和度】+15,具体如图示。
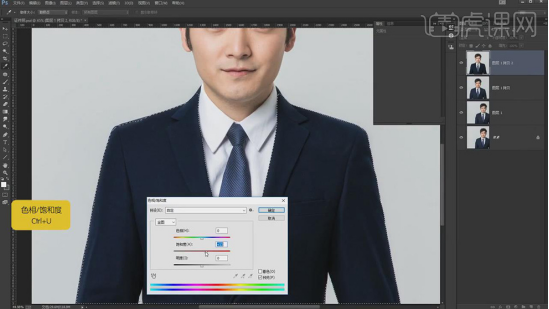
10.【滤镜】-【杂色】-【蒙尘与划痕】,调整【半径】4像素,【阈值】8色阶,具体如图示。
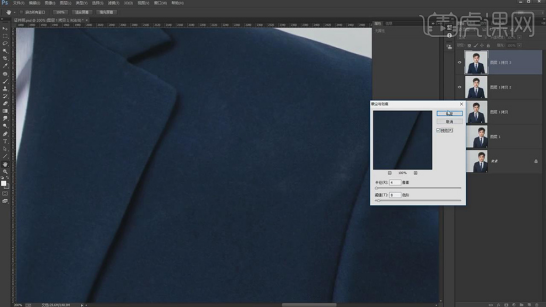
11.【Ctrl+I】蒙版反向,使用【画笔工具】,白色画笔,进行涂抹衣服,具体如图示。
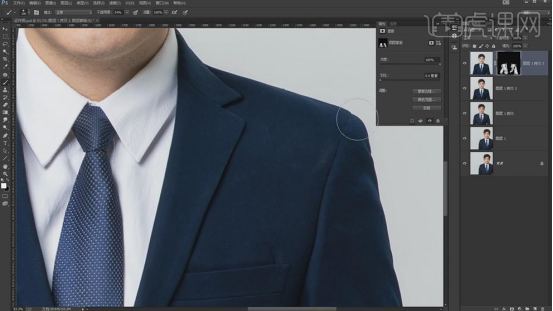
12.【Ctrl+E】合并所选图层,使用【修补工具】,修复脸部瑕疵部分,具体如图示。
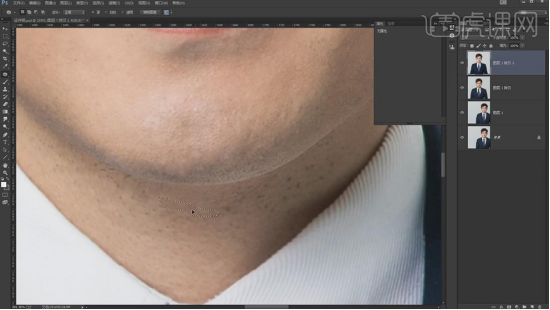
13.【Ctrl+J】复制两个图层,【Ctrl+G】图层编组,【滤镜】-【模糊】-【高斯模糊】,调整【半径】4像素,具体如图示。
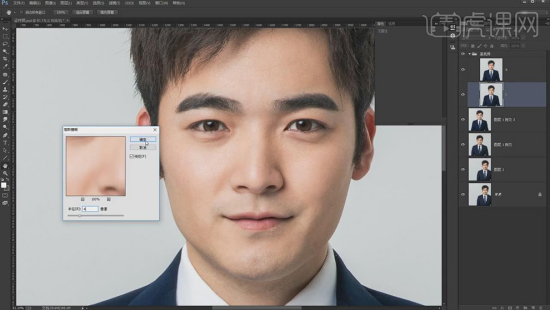
14.另一【图层】,【图像】-【应用图像】,调整【图层】1,【混合】减去,【缩放】2,【补偿值】128,调整【图层模式】线性光,具体如图示。
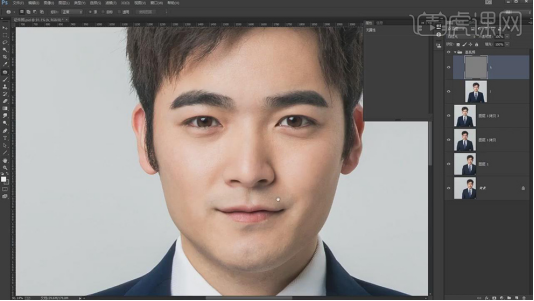
15.使用【S】仿制图章工具,【Alt】取样,进行涂抹皮肤,具体如图示。
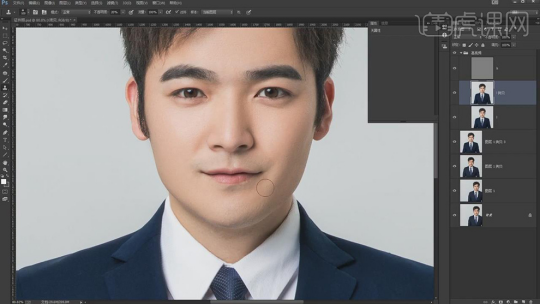
16.使用【魔棒工具】,进行选区衣服,【Ctrl+J】复制图层,【滤镜】-【模糊】-【高斯模糊】,调整【半径】48.3像素。按【Alt+单击蒙版】添加黑色蒙版,使用【画笔工具】,白色画笔,进行涂抹衣服,具体如图示。
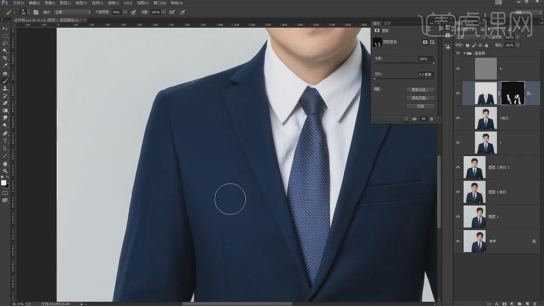
17.【Ctrl+Alt+Shift+E】盖印图层,新建【色阶】,调整【色阶】参数,使用【画笔工具】,黑色画笔,涂抹人物,具体如图示。
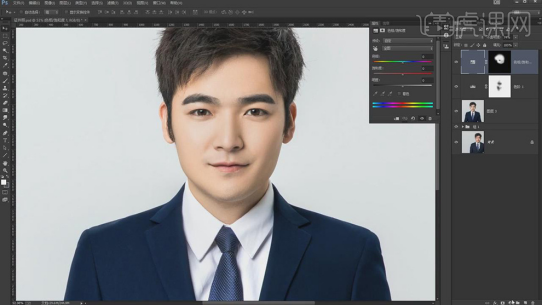
18.新建【色相/饱和度】,调整【红色】色相+12,饱和度-6。【Ctrl+I】蒙版反向,使用【画笔工具】,白色画笔,涂抹人物,调整【不透明度】74%,具体如图示。
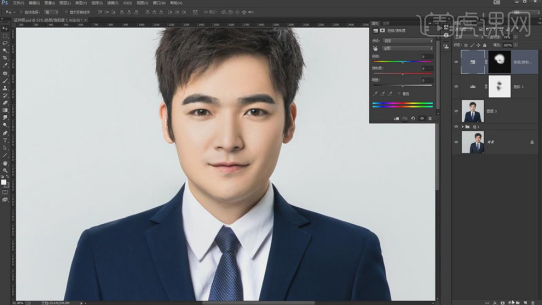
19.新建【可选颜色】,按【Alt+单击图层间】创建剪切蒙版,调整【红色】青色-7%,具体如图示。
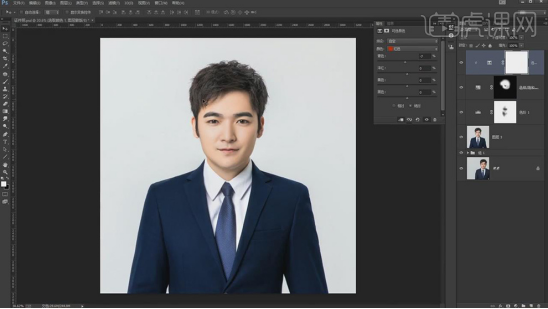
20.新建【渐变映射】,按【Alt+单击图层间】创建剪切蒙版,黑色到白色渐变,调整【图层模式】明度,【不透明度】51%,具体如图示。
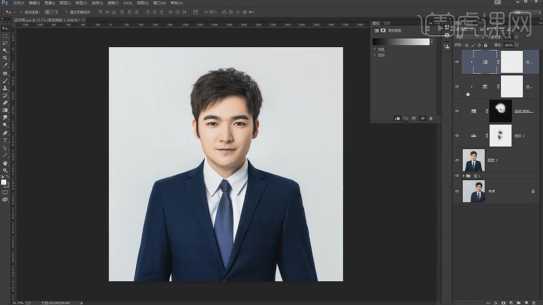
21.【Ctrl+Alt+Shift+E】盖印图层,使用【魔棒工具】,进行选区【衣服】,【右键】羽化1像素,点击【选择】-【修改】-【扩展】,调整【扩展量】1像素,具体如图示。
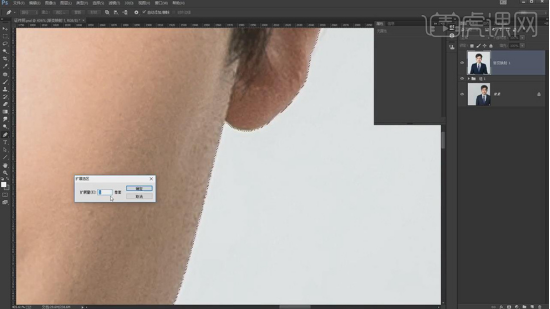
22.新建【曲线】,调出蒙版。按【Ctrl+单击缩缆图】调出选区,新建【图层】,【填充】白色。新建【色阶】,使用【吸管工具】点击白色区域,【Ctrl+I】蒙版反向,使用【画笔工具】,白色画笔,涂抹边缘,具体如图示。
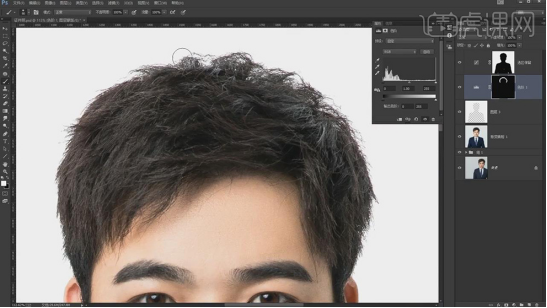
23.【导入】素材,【Ctrl+T】调整大小,按【Alt+单击蒙版】添加黑色蒙版,按【Ctrl+单击缩缆图】调出选区,【Alt+Delete】填充前景色白色,具体如图示。
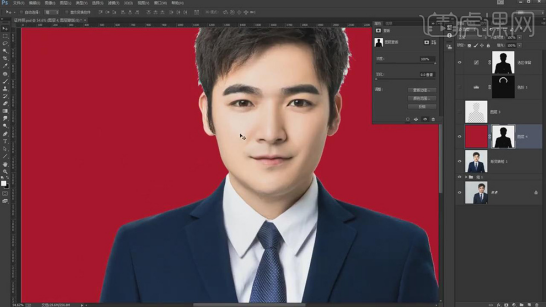
24.【图层】面板,按【Ctrl+J】复制蓝色通道,【Ctrl+L】色阶,调整【色阶】参数,具体如图示。
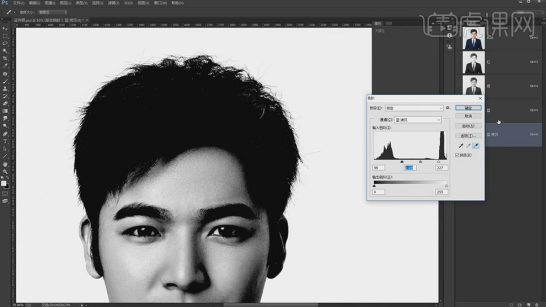
25.按【Ctrl+单击缩缆图】调出蓝色拷贝图层,点击【RGB】通道,点击【图层】面板,使用【画笔工具】,白色画笔,进行涂抹边缘,具体如图示。
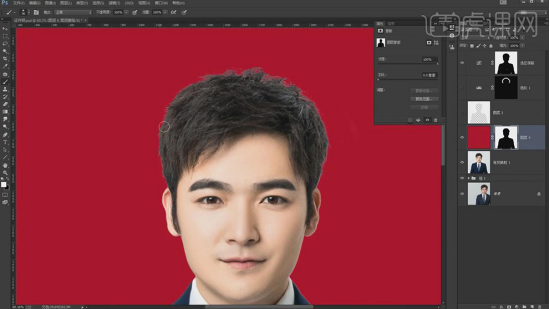
26.新建【曲线】,进行压暗调整。【Ctrl+I】蒙版反向,使用【画笔工具】,白色画笔,进行涂抹边缘,具体如图示。
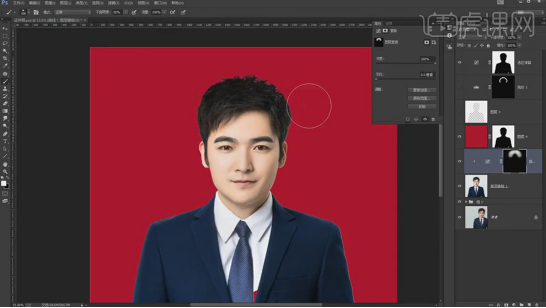
27.【导入】蓝色素材,【Ctrl+T】调整大小与位置,按【Alt+单击图层间】创建剪切蒙版,具体如图示。
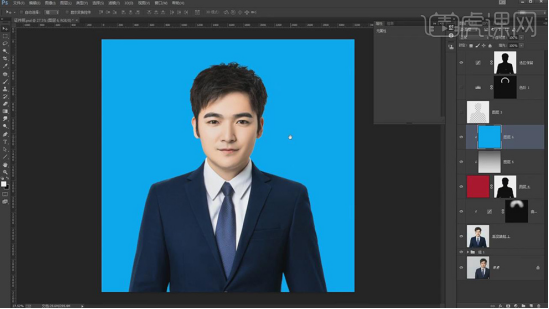
那么以上图文教程就是与PS怎么给照片换底色相关的内容介绍啦!关于这个知识点,小编介绍的比较详细,所以小伙伴们在观看的时候可以拿出笔记本,把重点以及自己还不理解的内容记下来,这样也方便后续的学习与解决问题。
本篇文章使用以下硬件型号:联想小新Air15;系统版本:win10;软件版本:PS(CC2019)。
我们经常会使用PS,在网上找图片的时候,发现图片的背景不是特别好看这时候就要用到PS把背景图片换成自己想要的背景或者新建一个图层,可以换成自己想要的背景。近期的小伙伴们问的最多的就是PS底色怎么改,下面是具体的操作步骤,小伙伴们可以看一看!
1.首先,在PS中创建一个【1080*1440】的图层。
2.在PS界面里面,这个位置有两个色块,找到底下的色块,点击一下(如图红色圈出所示)。
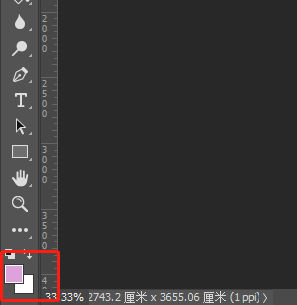
3.选择你想要的【背景色】,可以在画面上选择,也可以输入数值,(如图所示)。
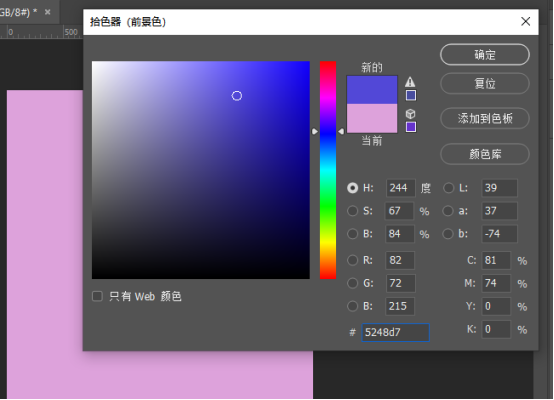
4.如果你想用背景色填充,可以点开【编辑】,选择【填充】,(如图所示红色圈出部分)。
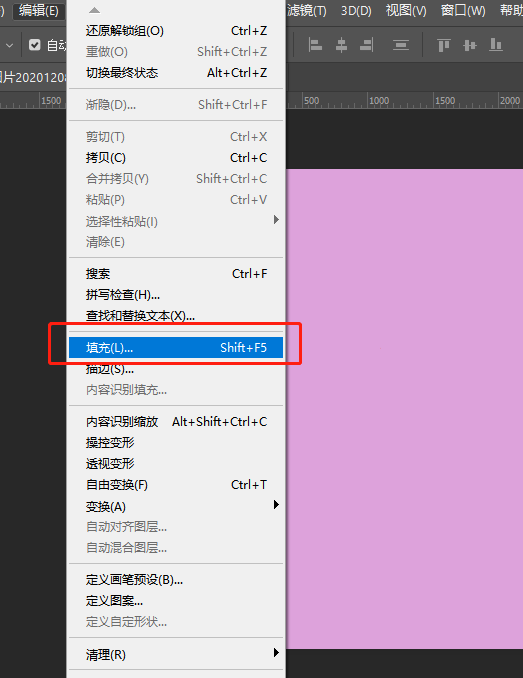
5.选择填充的颜色,选择【背景色】,点击确定,(如图所示)。
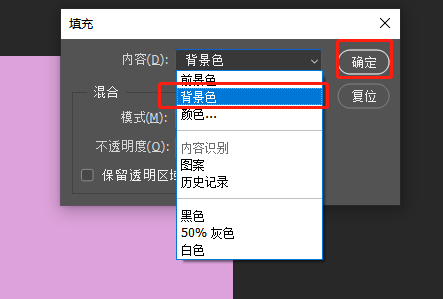
6.填充之后的结果,就是这样的!
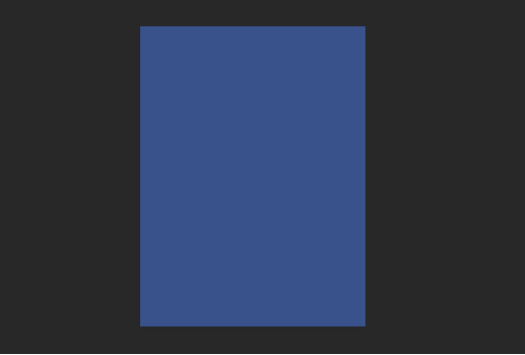
以上的6步就是底色怎么改,具体的步骤已经写的非常清晰了,小伙伴们可以按部就班的去操作,有时间也可以重复多操作几遍,这样会记得更准确。如果在工作和日常中用到的话就可以随时使用啦。如果你身边的朋友也遇到这样的问题,你也可以帮助她!最后,希望以上的操作步骤可以帮到你!
本篇文章使用以下硬件型号:联想小新Air15;系统版本:win10;软件版本:PS 2019。
Photoshop是一款当下比较流行的图片处理工具,不仅应该了解它的基本功能,更应该熟练的掌握它,比如Photoshop如何快速修改照片底色,下面我就具体告诉大家怎么操作的,小伙伴们一定要认真学习哟,因为不一定哪天你也会用到这个功能哈!希望这个操作步骤可以帮助大家!
1:首先打开软件,导入一张滑板男孩的照片,(如图所示)。

2:将要修改的图片导入到里边去,(如图所示)。

3:放置到一个合适的位置,(如图所示)。
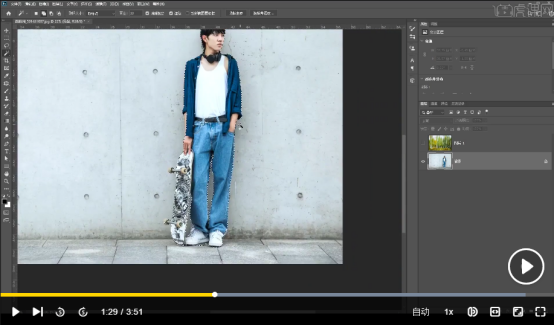
4:接下来把人物抠出来,在【选择】——【主体】,细节用【魔棒工具】选择一下,(如图所示)。
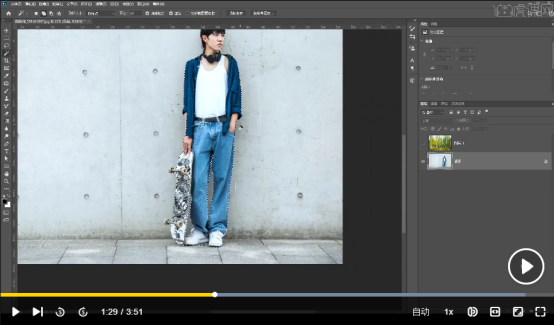
5:然后【ctrl+J】将人物抠选出来,(如图所示)。

6:然后将背景这一层双击图片,显示出来,(如图所示)。

7:然后双击图片,打开图层样式,将下一图层的黑色滑块向右一半,白色滑块像做一点,如图所示。

8:你会看到下边鞋子底部没有调整,下面打开【钢笔工具】勾选出来,(如图所示)

9:然后将选区反选,就成功做出来了。
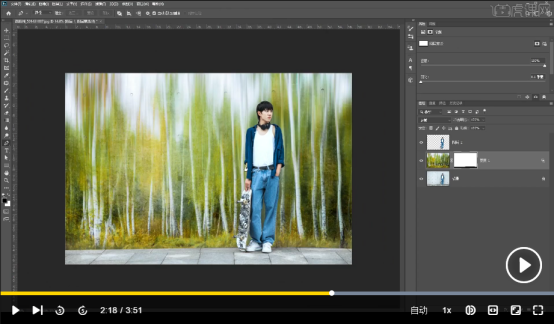
以上的9步就是在PS中如何换照片的底色,这个功能在我们的日常生活中经常会用到,以上的操作步骤清晰明了,大家认真学习,希望这个步骤可以帮到你哟!
本篇文章使用以下硬件型号:联想小新Air15;系统版本:win10;软件版本:photoshop cc 2020。
硬件型号:联想小新Air15
系统版本:win10
软件版本:PS(CC2017)
在摄影工作室拍过写真的宝宝应该都知道,在拍照的时候一般以一块纯色的幕布为背景,这样更方便摄影师选取角度。但是在选照片的时候你会发现背景并不是拍照时候的那一种,可以选择自己喜欢的背景以及底色,那这是怎么做到的呢?今天小编就带着大家一起了解一下PS怎么换照片底色。
1、[打开]PS软件,[打开]照片文档。具体效果如图示。
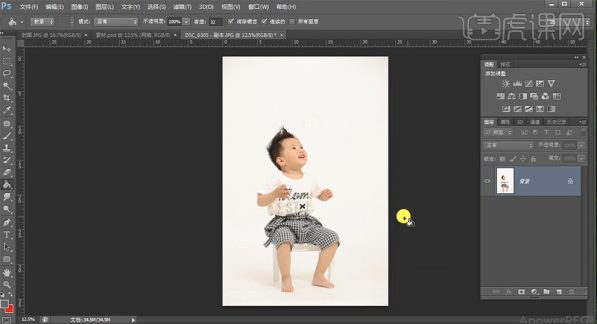
2、[复制]图层,[新建]可选颜色图层,[选择]红色,具体参数如图示。具体效果如图示。
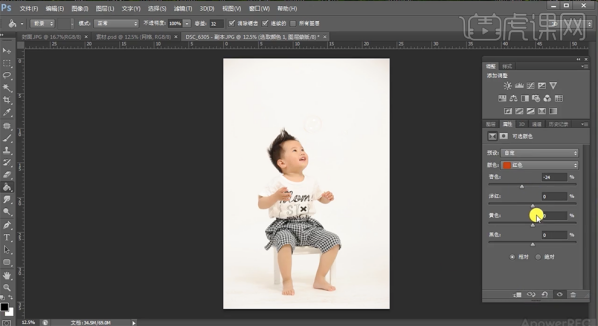
3、[选择]白色,具体参数如图示。具体效果如图示。
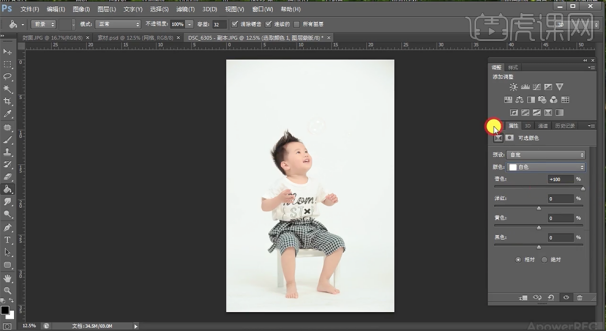
4、按[Ctrl+Alt+Shift+E]盖印图层,使用[魔棒工具]选择背景区域,按[Ctrl+Shift+I]反选,按[Ctrl+J]复制图层。在盖印图层上方[新建]图层,使用[矩形选区工具]框选合适大小的区域,[使用]油漆桶工具,[填充]合适的颜色。具体效果如图示。
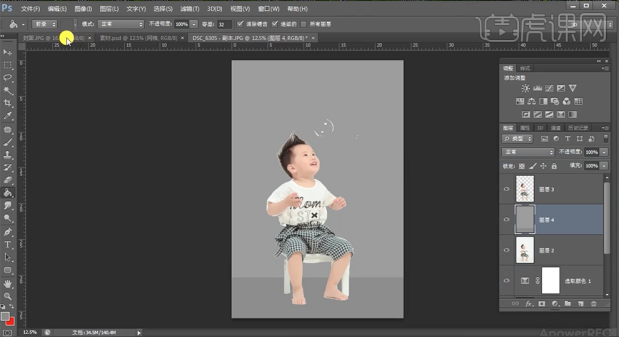
5、[拖入]网格素材,调整大小和图层顺序,排列至画面合适的位置,[重命名]图层。具体效果如图示。
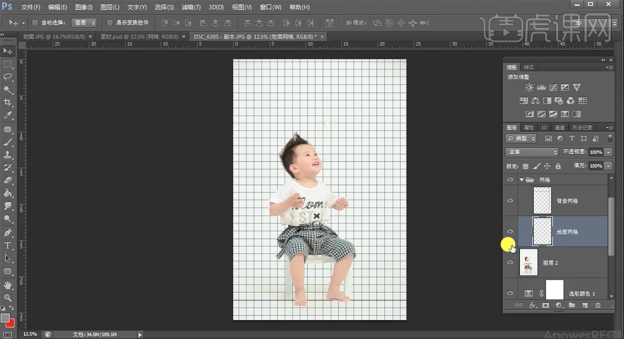
6、[选择]地面网络图层,按[Ctrl+T]-[变形]至合适的效果,调整网格图层透明度至合适的效果。具体效果如图示。
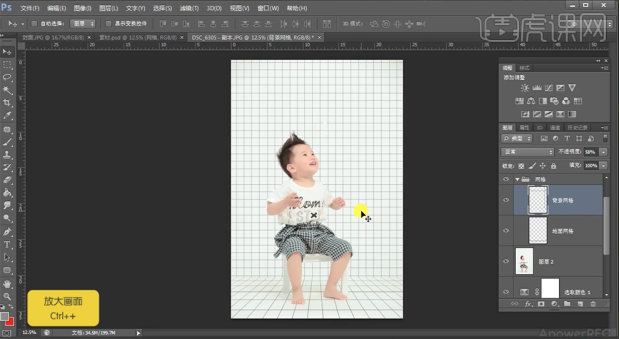
7、[拖入]图案关联素材,调整大小和图层顺序,排列至画面合适的位置。具体效果如图示。
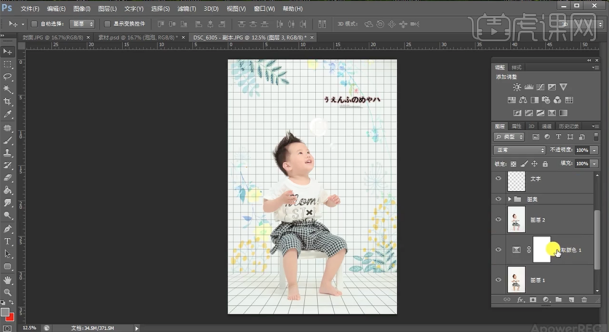
8、[新建]色彩平衡图层,[选择]中间调,具体参数如图示。具体效果如图示。

9、最终效果如图示。

那么以上图文教程就是PS怎么换照片底色以及背景的方法了,小伙伴们也可以自己尝试一下,毕竟换个底色或是背景,有时还会换个好心情,生活应该是多姿多彩的。让我们一起去体验一下自己动手换底色或是背景的乐趣吧。
PS这款修图工具不知道大家有没有用过,但是在照相馆工作的人对PS的操作都应该很熟练吧。
用PS给图片换底色算是PS修图比较简单的功能了,PS换底色的方法有很多,很多用户拍完照后,对照片的底色都不是很满意,想要重新拍摄又比较麻烦,那该怎么办呢?这时如果我们会用PS软件,那此问题就可以解决啦。但是PS怎么换底色呢?今天就由我来给大家分享一下PS换底色的方法吧。
方法/步骤:
第一步:打开PS CC 2017软件,将需要修改的图片拖进操作界面。
第二步:在右下角按下“CTRL+J”按键,复制一层,防止原图片损坏,如图所示:
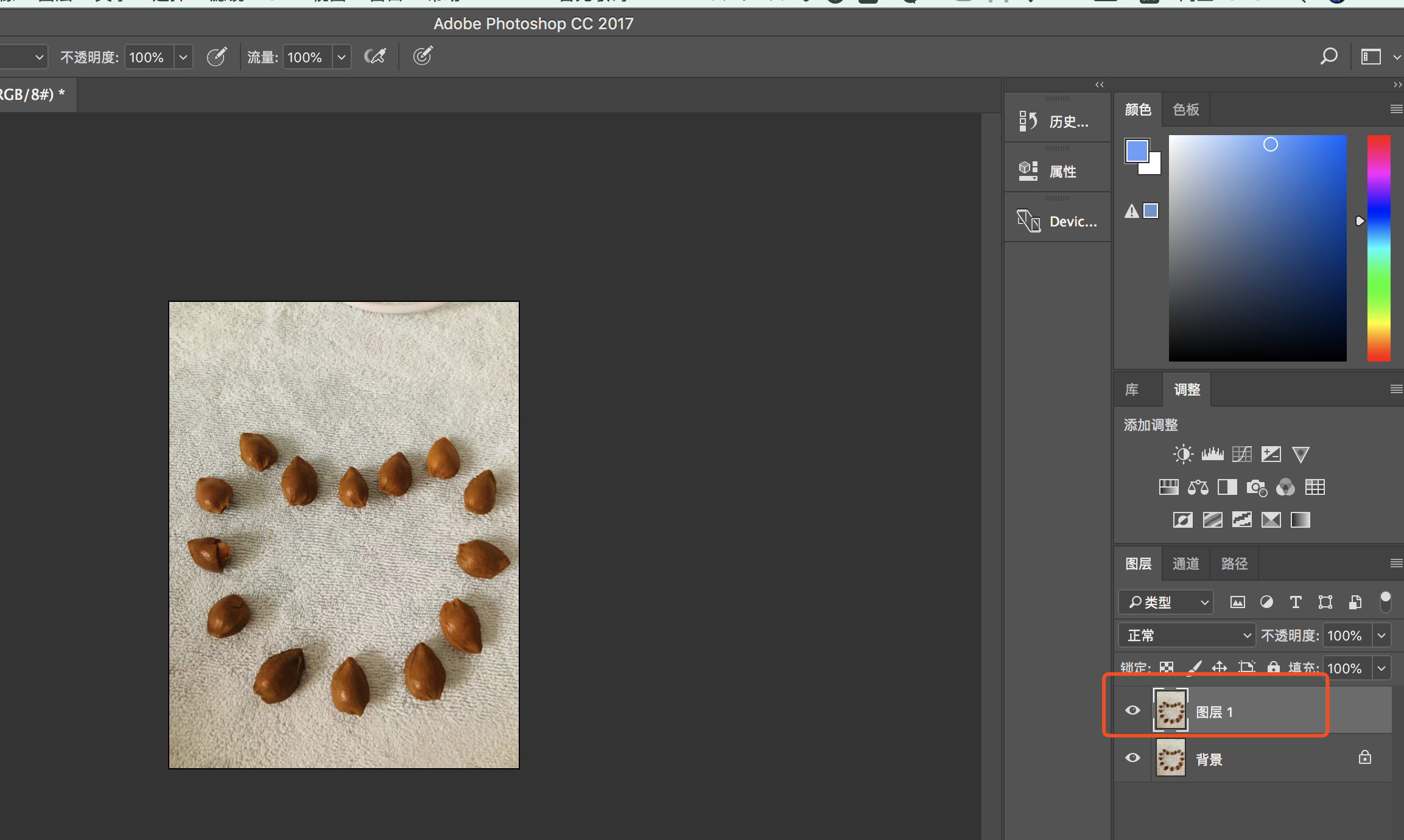
第三步:复制层在选中的状态下,鼠标移到上面的菜单栏中,点击图像选项卡,立即弹出一列选项,再次点击:调整,接着再点击:替换颜色,如图所示:
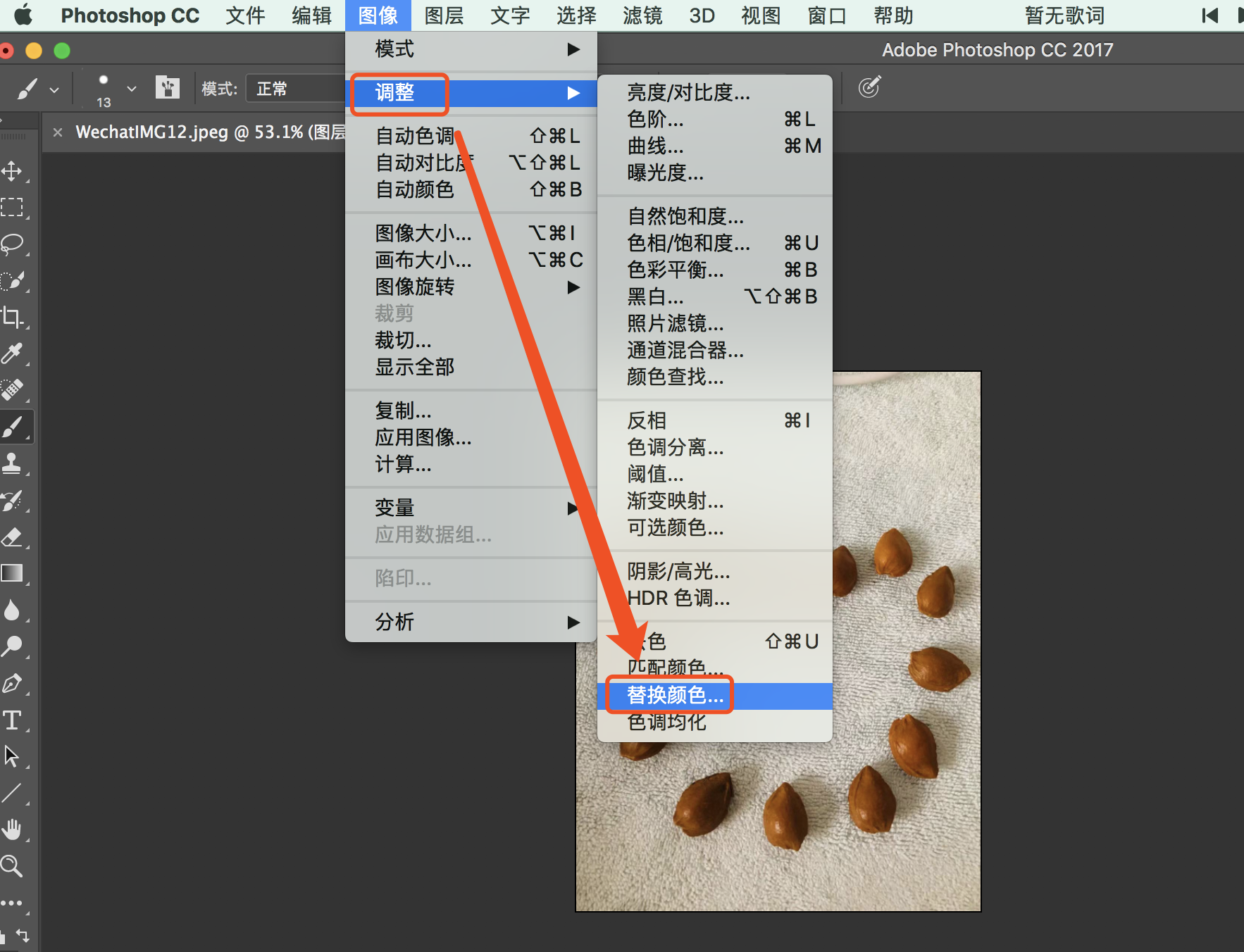
第四步:此时,页面会调出其操作面板;再用吸管工具,在图片背景上点击一下,吸取其颜色。如图所示:
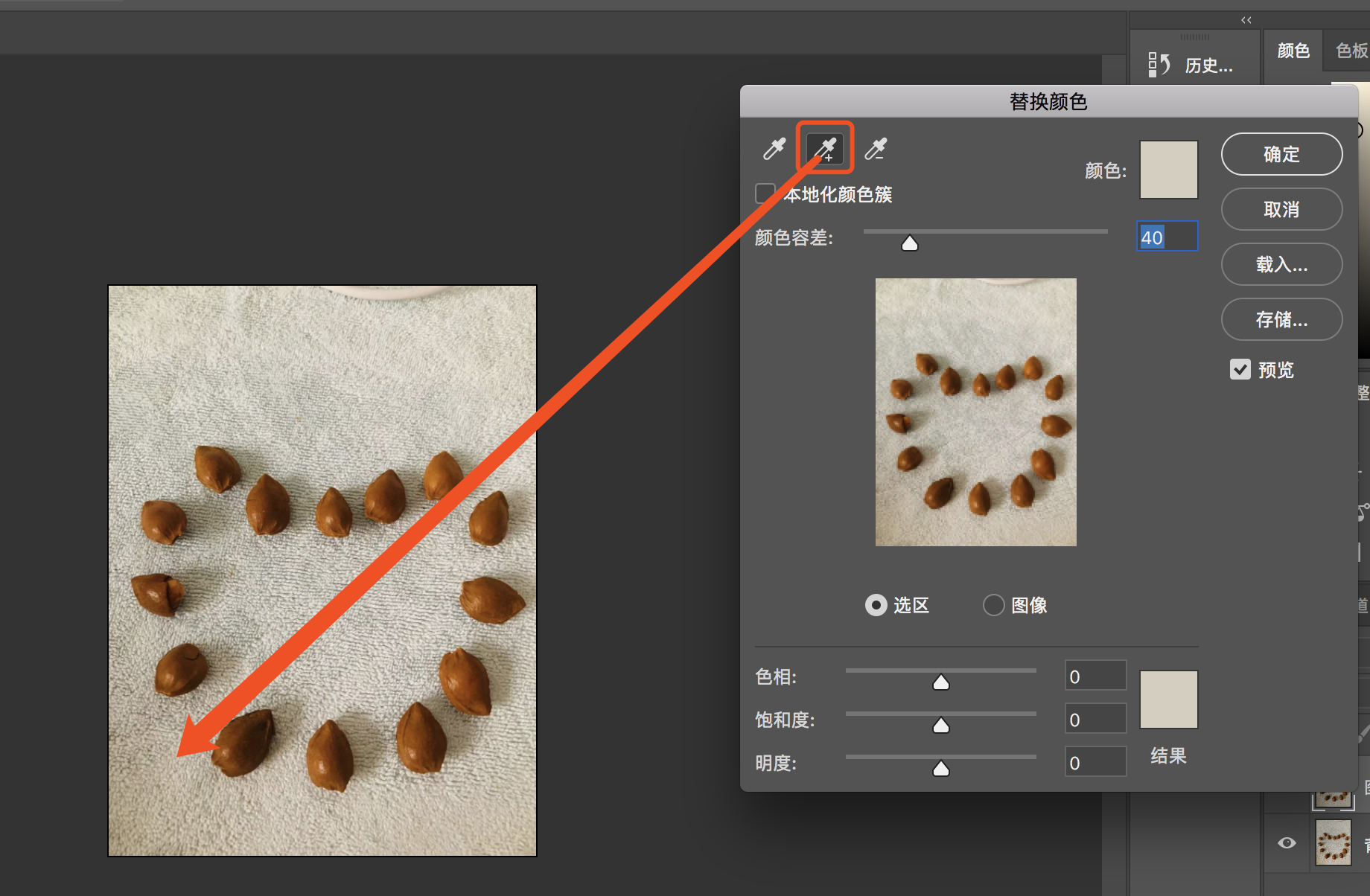
第五步:再选择有+号的吸管,先在背景上吸取其它相似的颜色。我们一边吸取背景颜色,一边看面板中预览框
第六步:鼠标再移到面板中“结果”这里的色块,点击一下,弹出拾色器,从中选择一种颜色。
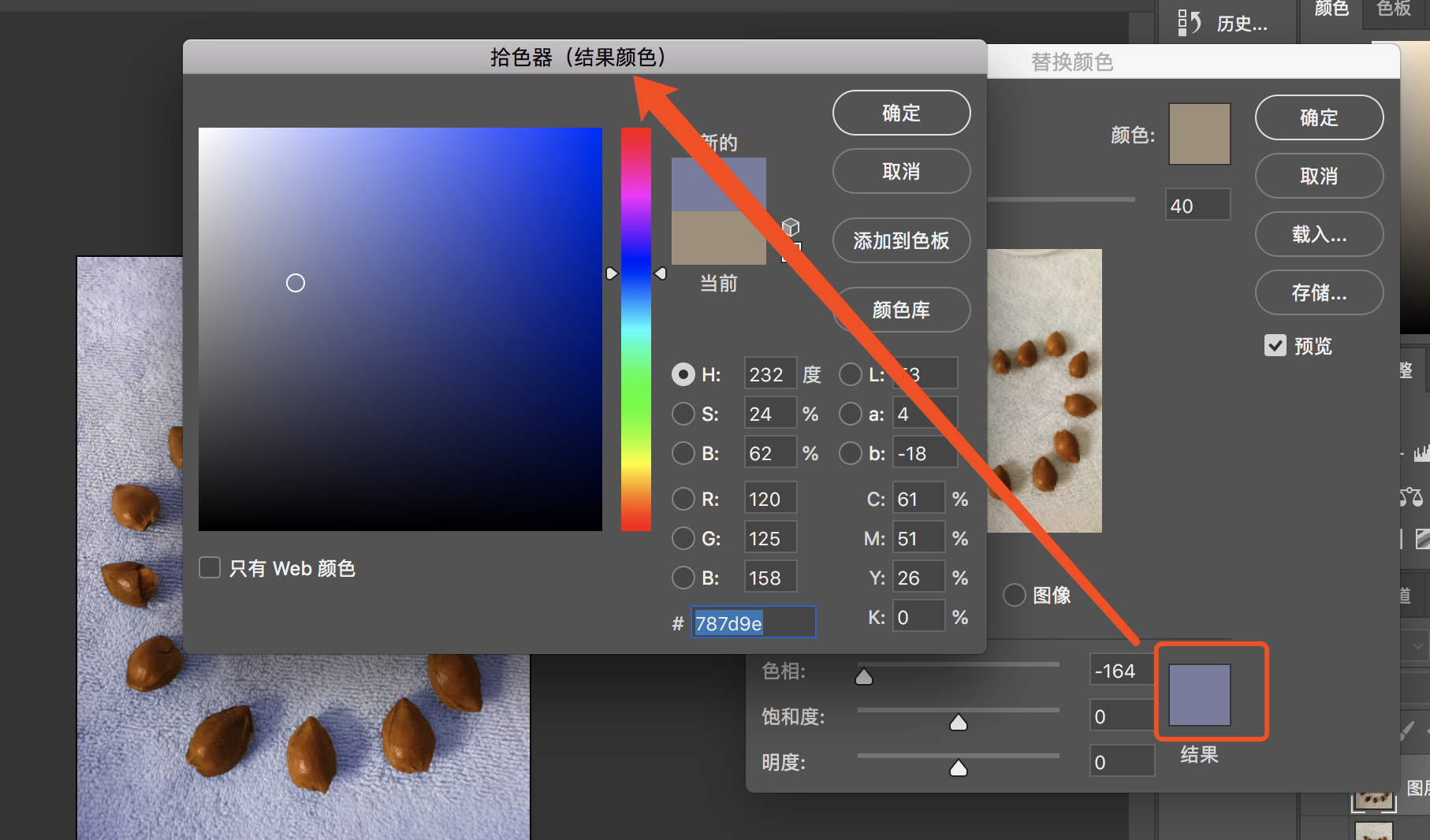
或者是调节面板这里的色相,饱和度和明度,来调节背景颜色。
第七步:结果完成,这就是我换的背景图啦。
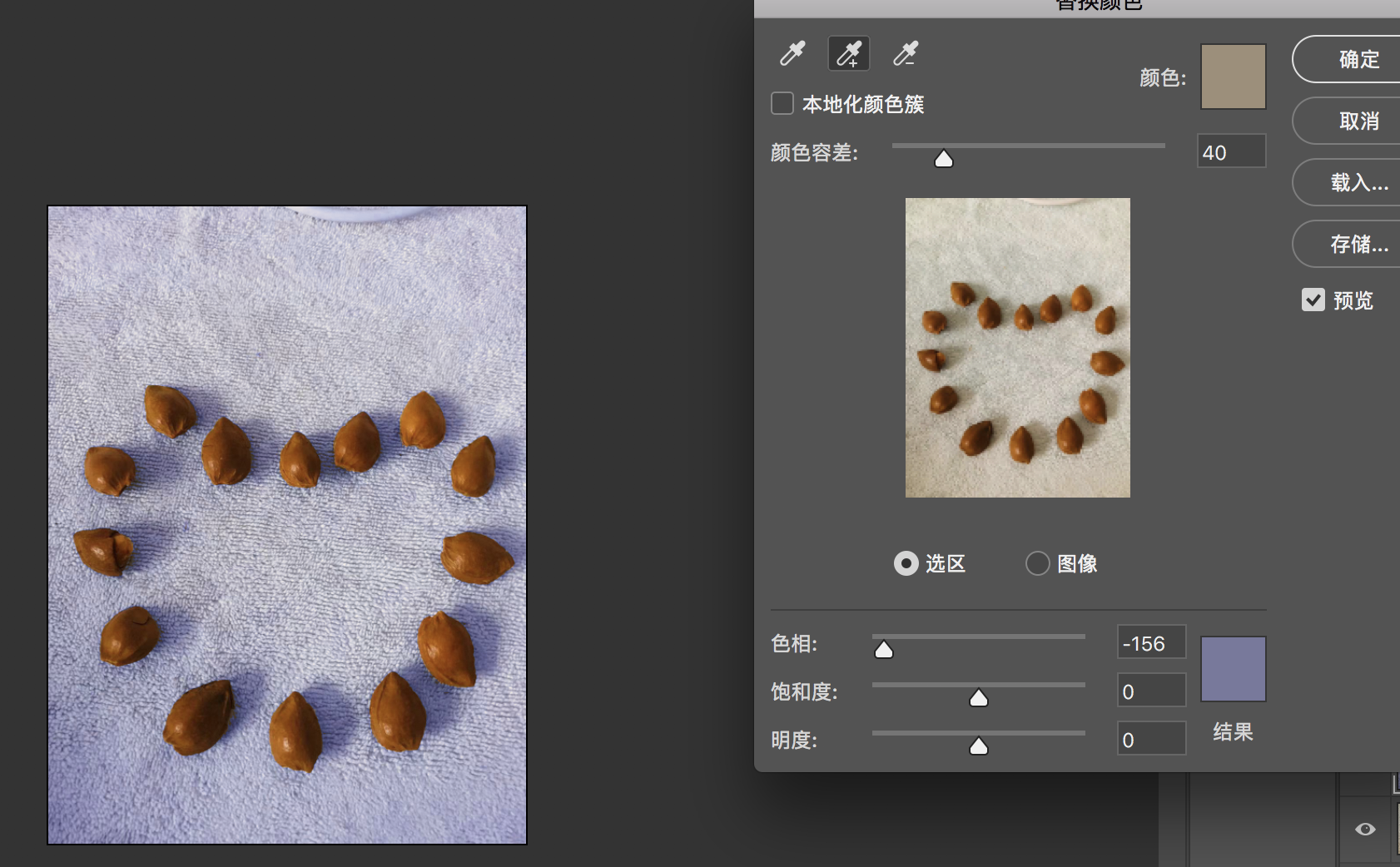
以上就是我给大家简单分享的PS换底色的方法,其实真正操作起来也没有想象的那么麻烦,学习了这个小技巧,以后我们的证件照就不用每次去照相馆重新拍了,快跟我一起来学习吧。







