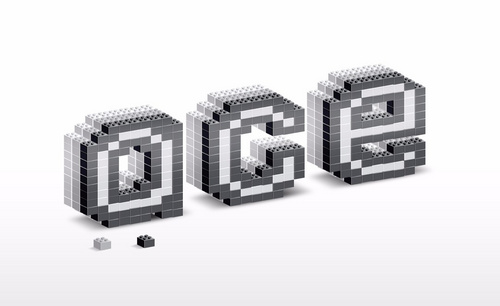PS像素怎么调

一张废旧的图片我们可以加一些滤镜来使整张图片变得更清晰,并且还可以通过提高像素来使图片变得更加清晰。这两点也是修图中常用到的两点。
今天我就来跟各位小伙伴们分享一下关于ps怎么提高像素而且变得清晰的具体操作步骤,步骤详情就在下方,小伙伴们快来认真的看一看吧!
1、首先打开ps软件,再打开需要提高清晰度的图片,(如下图所示)。
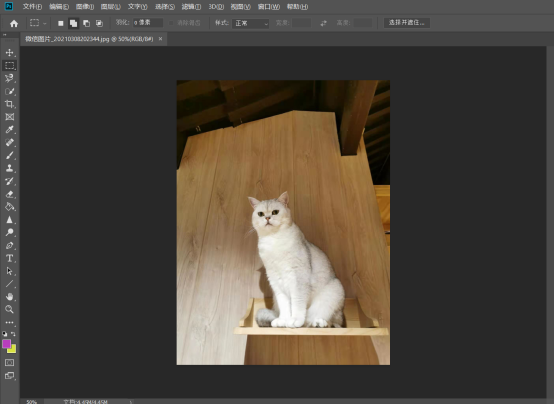
2、复制背景图层,将图层混合模式设置为滤色,(如下图所示)。
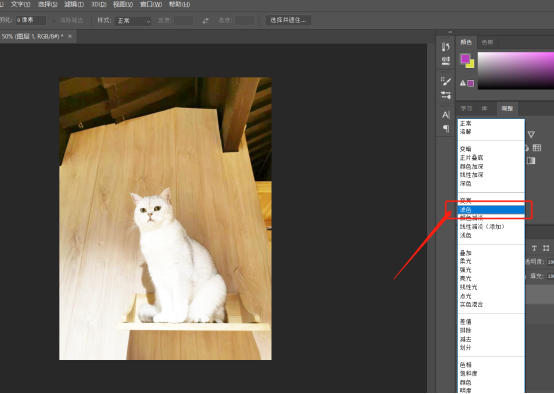
3、点击图像模式,将rgb模式更改为lab模式,(如下图所示)。
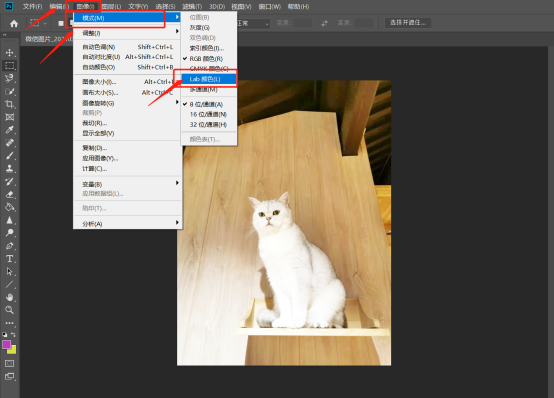
4、切换到通道,按住ctrl键点击明度通道,获得选区。
5、点击选择中的反向命令,(如下图所示)。
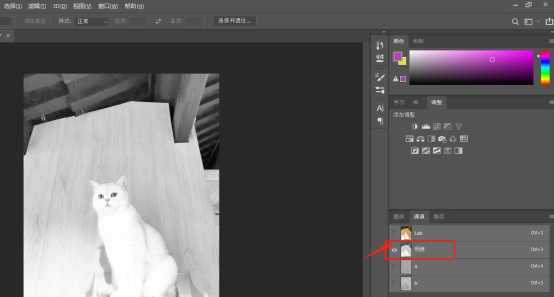
6、点击滤镜中的usm锐化命令,(如下图所示)。
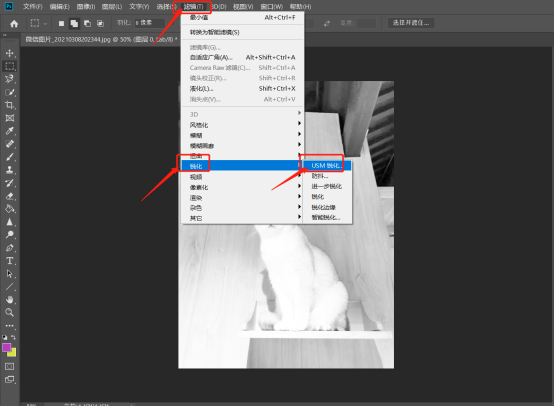
7、将锐化数量设置为500%,半径设置为1,阈值设置为2,(如下图所示)。
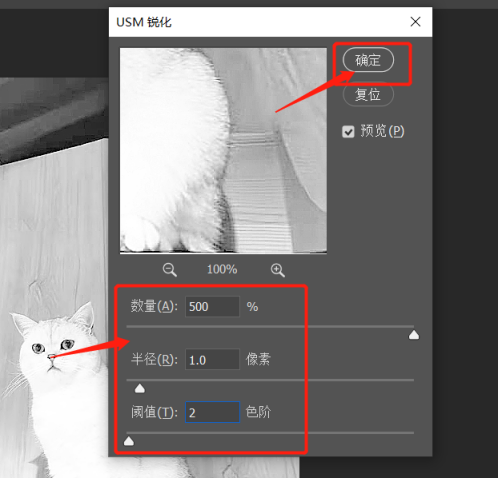
8、去掉选区后,再次执行usm锐化命令,将锐化数量设置为55%,半径设置为11,阈值设置为2,(如下图所示)。
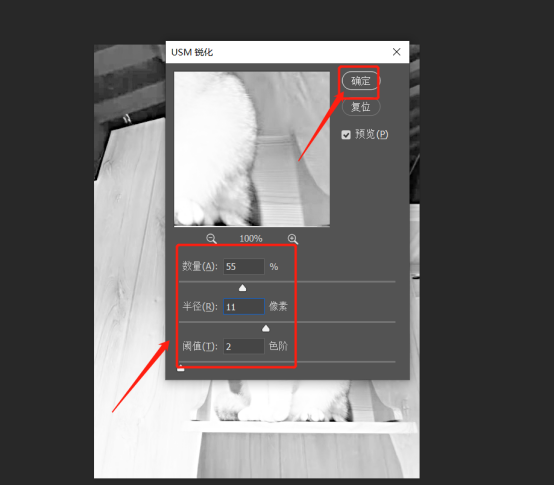
9、使用明度通道将照片变清晰就做好了,(如下图所示)。
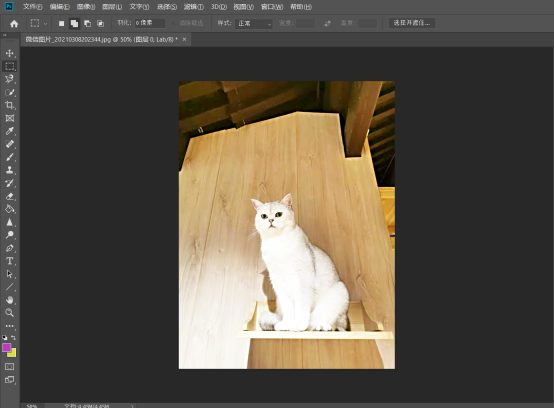
以上的操作步骤就是ps怎么提高像素而且变得清晰的具体操作步骤,小伙伴们是不是可以把不清晰的图片拯救回来了呢,希望以上的操作步骤对你有所帮助!
本篇文章使用以下硬件型号:联想小新Air15;系统版本:win10;软件版本:Photoshop CC 2019。
在生活中,经常使用PS软件的朋友,肯定少不了对图像的尺寸大小进行调整,通过这个操作,可以很好的将图片的大小按照需要进行改变。在实际操作中,处理图像时需要更改或者调整图像的大小、打印的尺寸和分辨率,这些都是通过“图像大小”这一功能来实现的。接下来我们就一起来学习一下PS是怎么调整图片大小的。
方法步骤:
第一步:打开PS CC 2017,把需要调整大小的图片拖进操作区
第二步:在右下方,按ctrl+J按键,复制图层,如下图
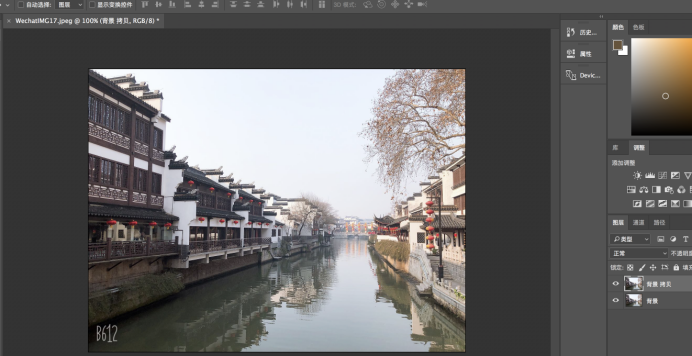
第三步:点击上方菜单栏中的【图像】-【图像大小】,弹出【图像大小】提示框,点击“调整为”选择任意尺寸,如下图:
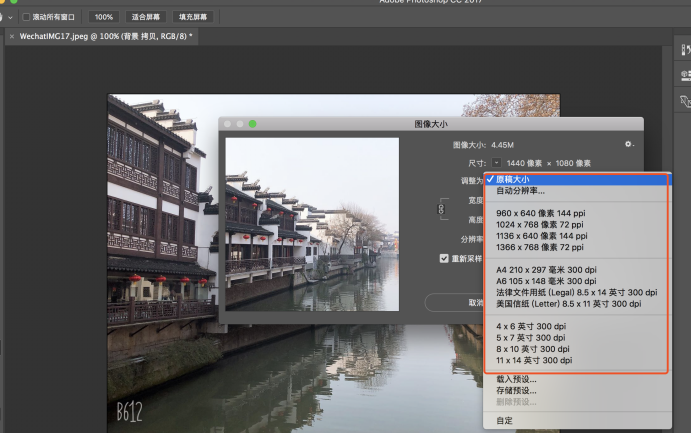
第四步:点击确定,下面就是我调整的“960*640像素”的效果图,如图所示:
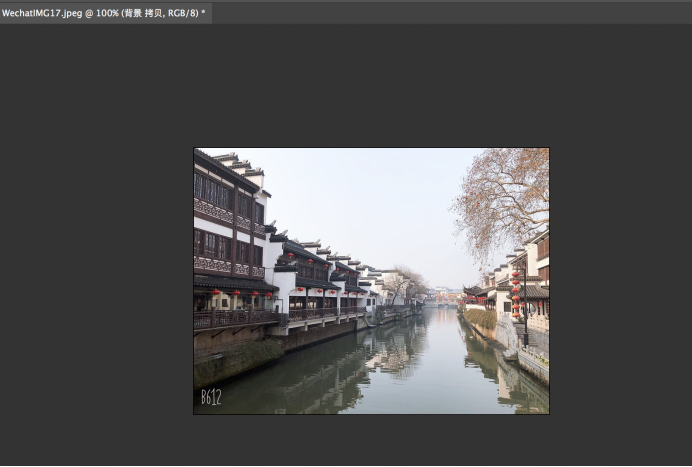
方法二:
第一步:在右下方,按ctrl+J按键,复制图层
第二步:点击上方菜单栏中的【图像】-【图像大小】,弹出【图像大小】提示框,此时我们可以自定项,输入需要的尺寸和像素,前面填写数字,后面填写单位,点击确定,如下图所示:
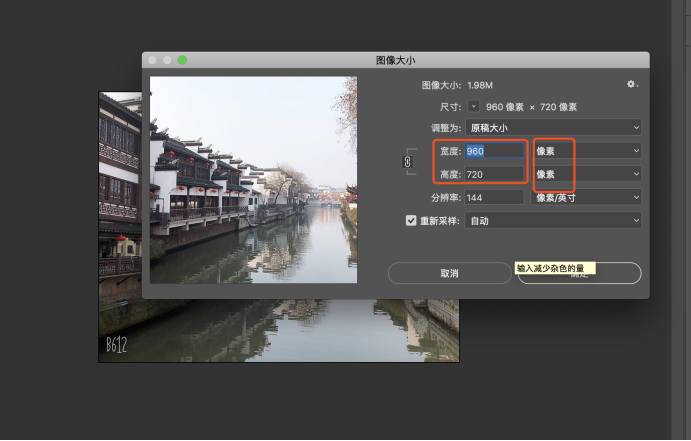
好了,今天我们把PS怎么调整图片大小的方法就讲到这里啦,希望对你有所帮助。
品牌型号:联想小新Air15
系统版本:win10
软件版本:PS CC 2017
工作中运用到ps的地方越来越多了,但对于新手来说ps的操作有点复杂,我们在做自己照片或者是注册信息的时候,对像素的要求是特别高的,所以运用ps软件调整图片像素的问题成了新手朋友比较烧脑的事,今天,小编就给大家介绍一下用ps软件怎么调整图片像素。
首先,我们用Photoshop打开我们要调整的图片,小编这里随便拿了一张图片来演练,见下图:
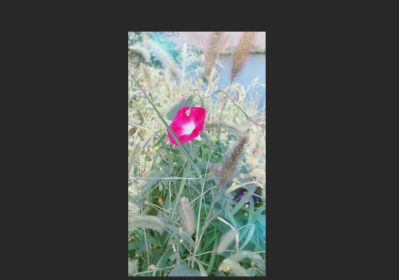
然后复制背景图层,可以用键盘快捷键ctrl+j,也可以右击背景图层,选择复制图层,这里是ps的基本习惯,免得破坏最原始图层。如图:

然后选择菜单栏的图像,在弹出的子菜单中选择图像大小,如图所示:
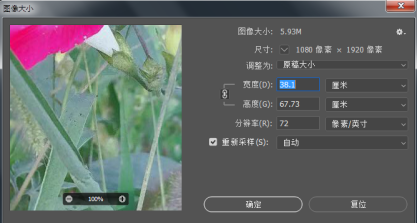
在弹出的图像大小设置窗口,可以看到原图像的像素大小,也就是宽度和高度的尺寸,这里是1080X1920像素,我们更改其中的宽度,28,像素为794像素,高度选项就跟着变化为49.78厘米,像素为1411,这是因为我们设置的是约束比例,所以变化就会同步的,如图:
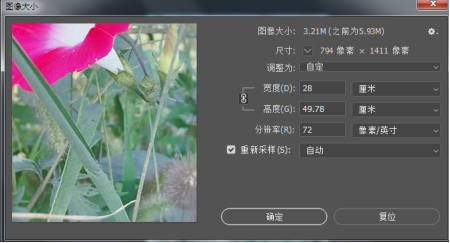
如果把约束比例前面的勾取消掉,取消掉约束比例后,就可以按照自己的要求调整像素了。
ps是专门用来处理图片的软件,其拥有的功能很强大,这里的改像素就是最基本的一种功能,像素就是我们图片的尺寸大小,很多时候我们需要特定的像素来满足我们日常的工作需要,所以我们学习好这项技能还是很有必要的。
本文章使用以下硬件型号:联想小新Air15;系统版本:win10;软件版本:Adobe Photoshop 8.0。
说到PS,可以说平面设计是PS应用最为广泛的领域,无论是图书封面,还是招帖、海报,这些平面印刷品通常都需要PS软件对图像进行处理。那么你知道PS怎么改像素吗?小编今天就来介绍一下与PS怎么改像素有关的内容。
首先打开ps软件,选择菜单栏的文件—打开,然后在弹出的打开窗口,选择一张图片,也可以直接拖动图片文件到ps界面,如图:
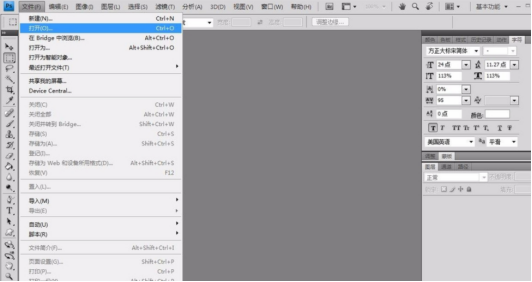
然后复制背景图层,可以用键盘快捷键ctrl+j,也可以右击背景图层,选择复制图层,这里是ps的基本习惯,免得破坏最原始图层。如图:

然后选择菜单栏的图像,在弹出的子菜单中选择图像大小,如图所示:

在弹出的图像大小设置窗口,可以看到原图像的像素大小,也就是宽度和高度的尺寸,这里是2180X1453像素,如图:

我们更改其中的宽度2180像素为1360像素,高度选项就跟着变化为906像素,这是因为下边的约束比例勾选的,所以变化就会同步的,如图:

如果把约束比例前面的勾取消掉,我们更改2180像素为1360像素,只有宽度这个数值变化,另外的高度还是1453像素,如图:
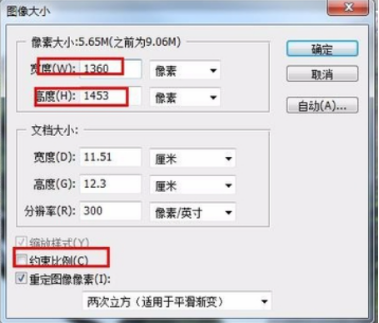
取消掉约束比例后,我们就可以自由编辑宽度和高度的像素,比如更改成1360X768像素,在对应的框里填入1360和768,改完之后点击确定,如图:

这样图片的像素大小就更改了,改完之后我们打开图像-图像大小来查看一下是否更改成功,如果正确就是更改成功了,不正确的话就重新改一下,好了,教程就到这里!
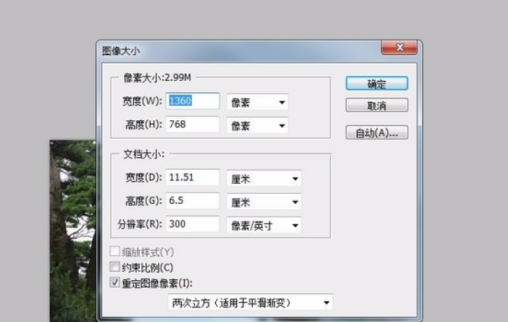
那么以上内容就是PS怎么改像素的方法啦!小伙伴们学会了吗?如果身边有电脑也可以打开PS练习一下,这样可以使印象更加深刻哦。
硬件型号:联想小新Air15
系统版本:win10
软件版本:PS(CC2017)
硬件型号:联想小新Air15
系统版本:win10
软件版本:PS(CC2017)
PS作为一款强大的图像处理软件,拥有很多实用的功能。最近,有朋友表示不清楚PS怎么调像素,这里的调像素就是PS最基本的一种功能,像素就是我们图片的尺寸大小。很多时候我们需要特定的像素来满足我们日常的工作需要,那么PS怎么调像素呢,接下来小编就来介绍一下。
首先打开ps软件,选择菜单栏的文件—打开,然后在弹出的打开窗口,选择一张图片,也可以直接拖动图片文件到ps界面,如图:
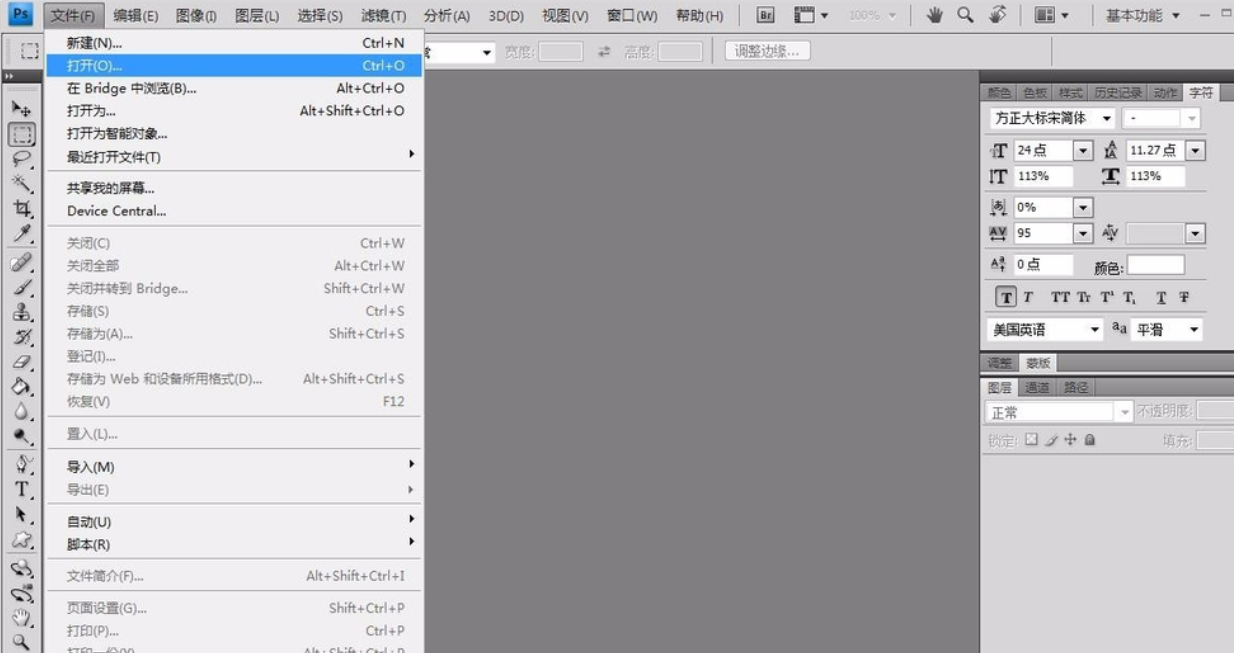
然后复制背景图层,可以用键盘快捷键ctrl+j,也可以右击背景图层,选择复制图层,这里是ps的基本习惯,免得破坏最原始图层。如图:
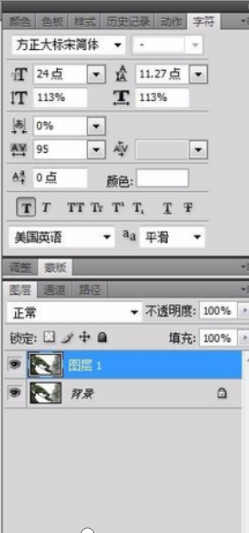
然后选择菜单栏的图像,在弹出的子菜单中选择图像大小,如图所示:
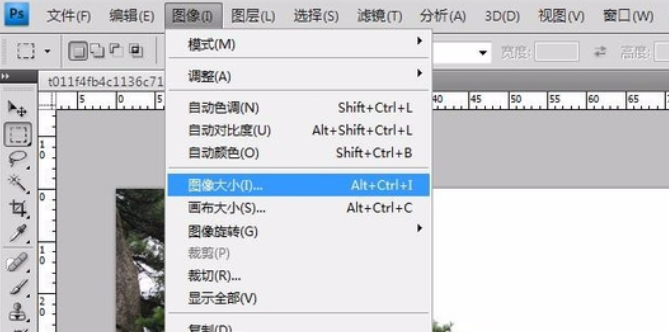
在弹出的图像大小设置窗口,可以看到原图像的像素大小,也就是宽度和高度的尺寸,这里是2180X1453像素,如图:

我们更改其中的宽度2180像素为1360像素,高度选项就跟着变化为906像素,这是因为下边的约束比例勾选的,所以变化就会同步的,如图:

如果把约束比例前面的勾取消掉,我们更改2180像素为1360像素,只有宽度这个数值变化,另外的高度还是1453像素,如图:

取消掉约束比例后,我们就可以自由编辑宽度和高度的像素,比如更改成1360X768像素,在对应的框里填入1360和768,改完之后点击确定,如图:
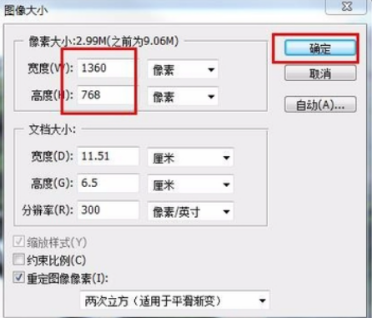
这样图片的像素大小就更改了,改完之后我们打开图像-图像大小来查看一下是否更改成功,如果正确就是更改成功了,不正确的话就重新改一下,好了,教程就到这里!

那么以上的内容就是PS怎么调像素的教程了,小伙伴们学会了吗?希望小编所提供的内容能够为电脑对面的你带来有用的帮助。