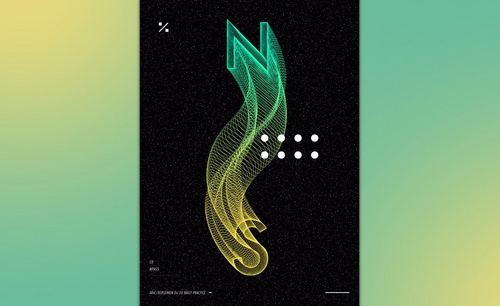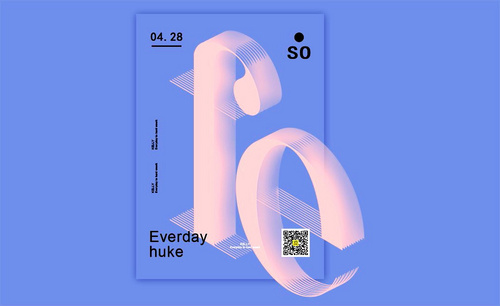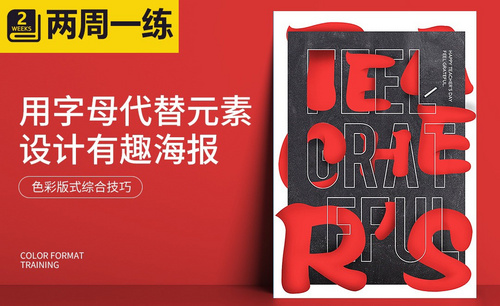字母海报设计
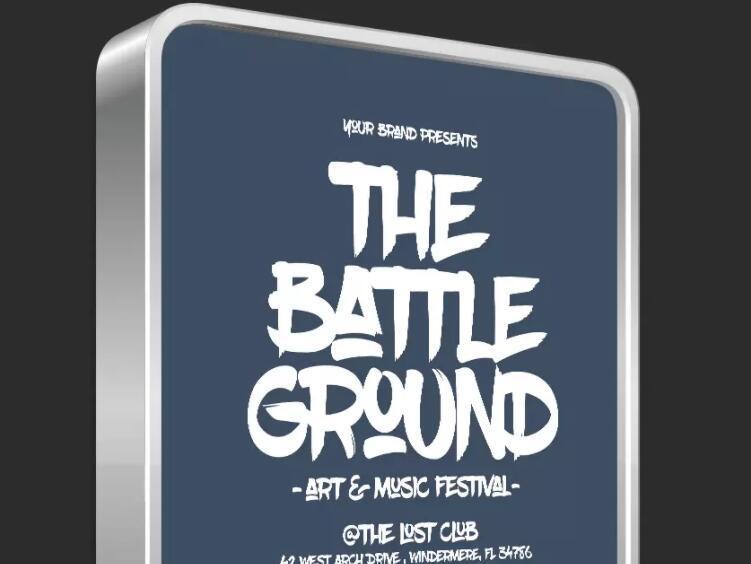
我们经常使用PS来制作海报,那么你是否用PS做过字母海报设计呢?好多小伙伴们都不知道具体怎么操作,下面我就来教大家具体的操作步骤,小伙伴们可以认真学习,课后尝试自己操作制作一张,这样才可以熟练的掌握!小伙伴们大家一起来看一看吧!
1.首先,先打开A4尺寸,选择【矩形工具】,绘制一个长方形,居中,将黑板的素材,做一个顺时针,嵌入在画面当中,进行放大,放大之后,我们就能够看到这个效果,能让我们感觉到它是符合整体的风格的。
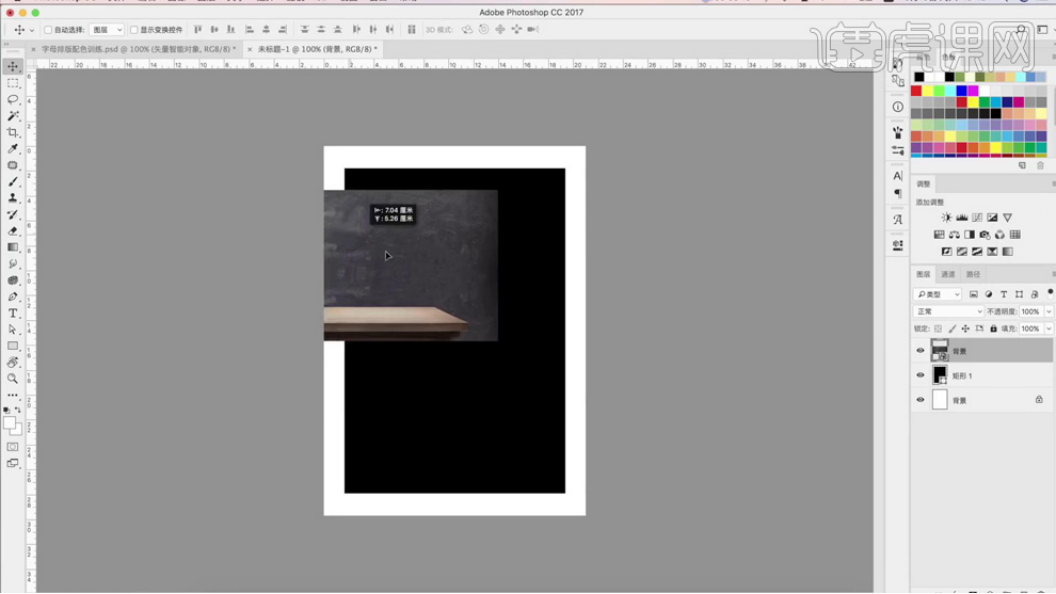
2.接着,打开文案,这个英文通过AI输入进去,选择一个字体以后调整,使用这种看上去比较粗形的字体进行结合,选择颜色叠加,填白颜色,复制到画面中,之后将文字铺满整个画面,在中心的位置,调整完之后,绘制字母穿插的部分。,

3.首先将字母打出来,但打出来的时候不要一下子连打,然后对它整个画面进行重新的排版,通过这种方式去放置。
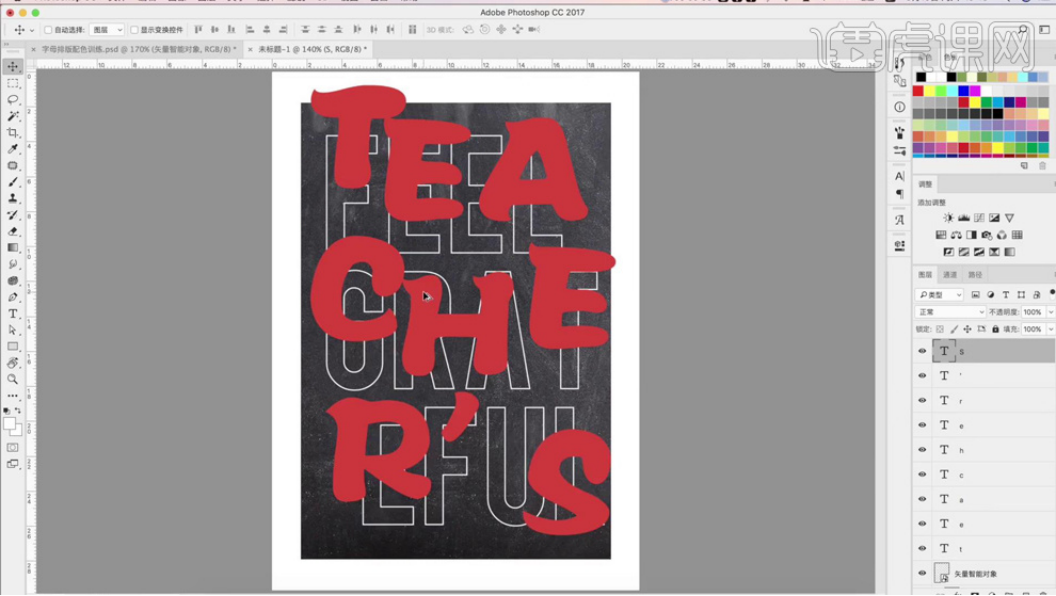
4.将文字建一个组,T字母,选择【黑色】,透明度降低调整它的位置,有两种方式调整字母,一个就是通过笔刷的方式,刷出它里面的内凹形,会让整个画面看起来比较柔软一点。
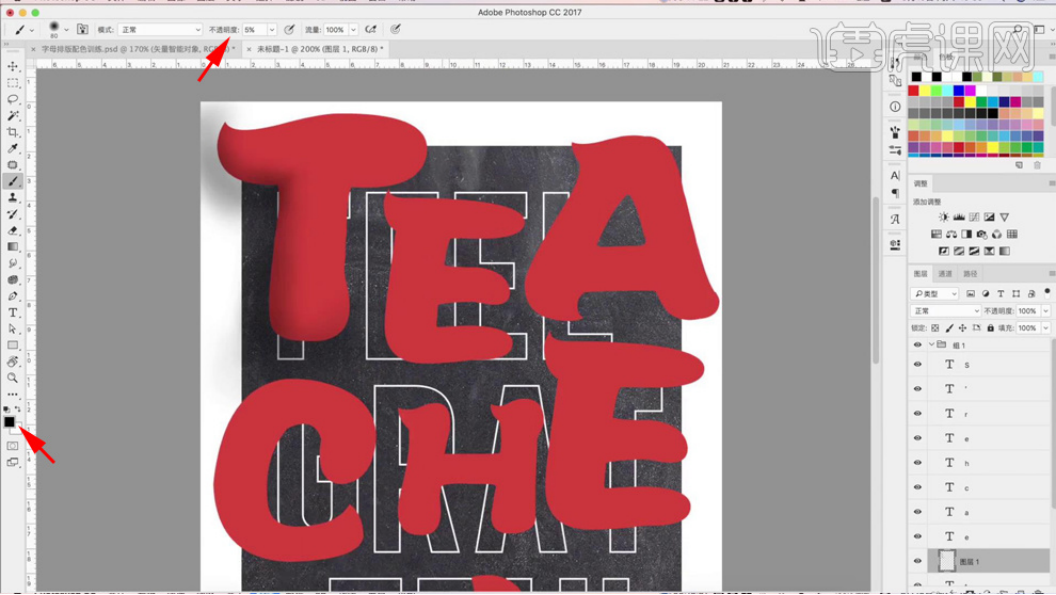
5.还有一种方式就是通过绘制线条的方式,比如绘制一个【黑色】,用笔刷刷一下,绘制一个阴影,这个时候调出来以后就会有内凹的质感,两者的方式其实是完全不同的,但是都可以用。
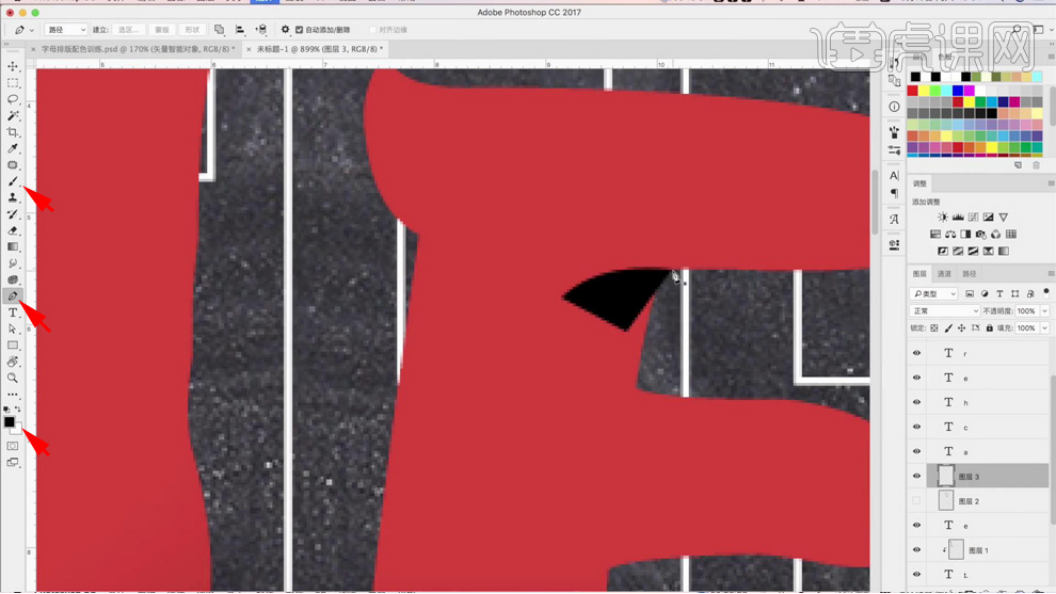
6.首先框选背景的文字,选择【蒙版】,再【反选】,就变成这样的效果,将不需要的部分刷掉,之后【T】就在画面的后面。
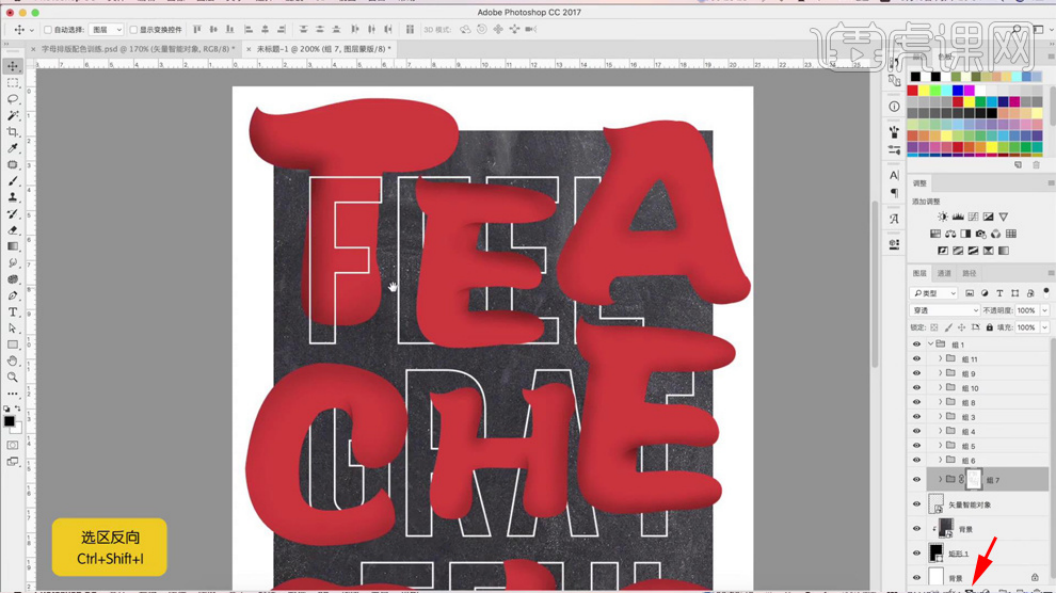
7.然后要让【T】和【F】有内向的结构,选择【F】里面的图形,通过【笔刷】将这个地方刷出来,新建【图层】,选择【黑色】,在这个地方刷一下,嵌入进去,将上面的文字加点深度,【透明度】调整一下,让它凹在里面,这个地方就做好了。
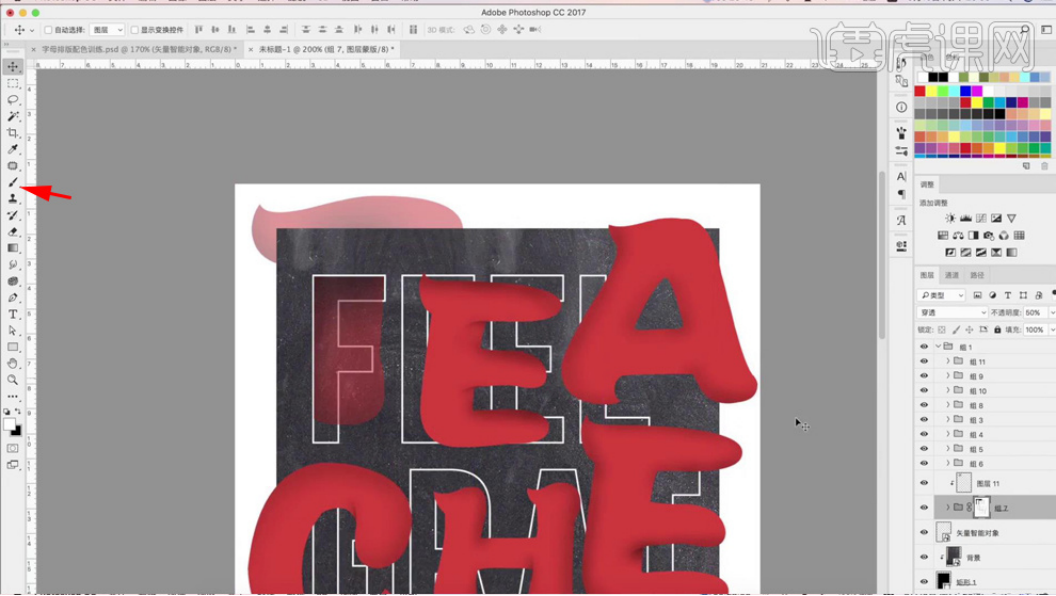
8.接下来是【E】,选择【蒙版】,选择这一块刷一下,把线刷到文字上面,这时候将文字又做成了两层,整体看上去它的立体感就会变得强一点,新建【图层】,选择【笔刷】,将这边刷一下,【透明度】降低一点,让它有阴影的效果。

9.选择【蒙版】,选取本身的文字,把多余的刷掉,刷出来之后再选择【黑色】进行【笔刷】,这时候是从里面穿出到外面的效果,然后可以对文字做一些阴影上面的处理。
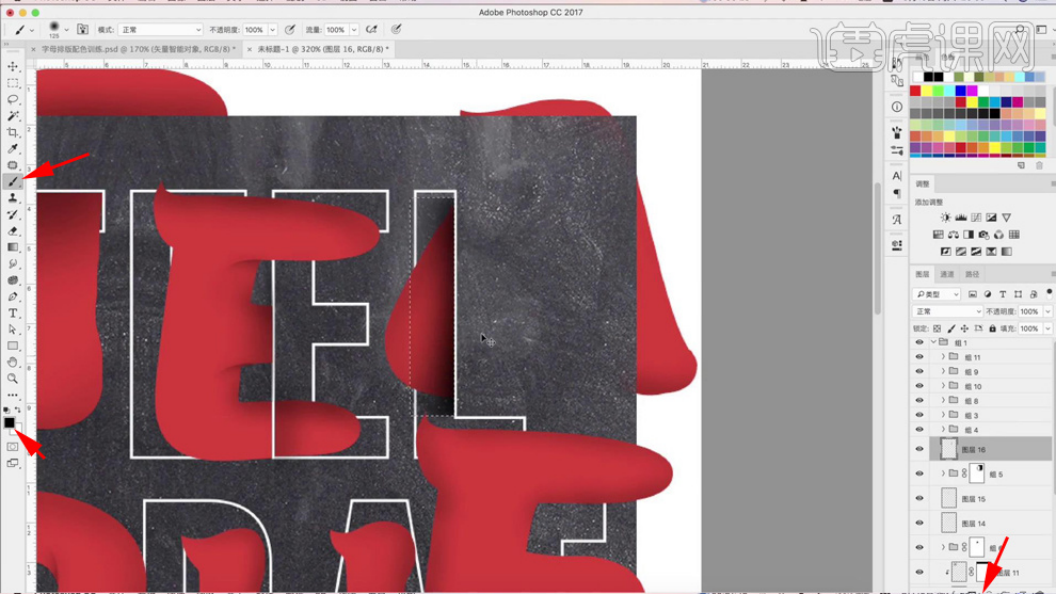
10.到了【C】,选择【蒙版】,将不用的地方刷除出去,就只刷线的内凹的地方,C从图层的后面凹到前面之后,又出现了两种不同的变化性。
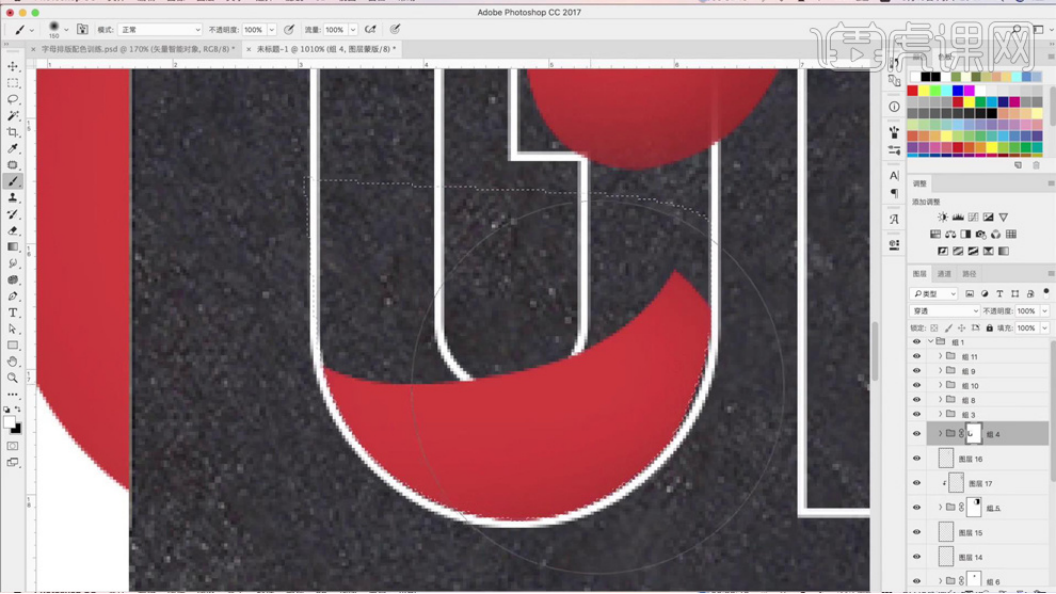
11.把这个地方刷一下,选取文字,用【钢笔】抠除一下,新建【图层】,对这个地方的阴影刷一下,这时候前面H的左边凹到了文字的下面去,而到了A的里面的时候,文字又跑到了外面去的效果。
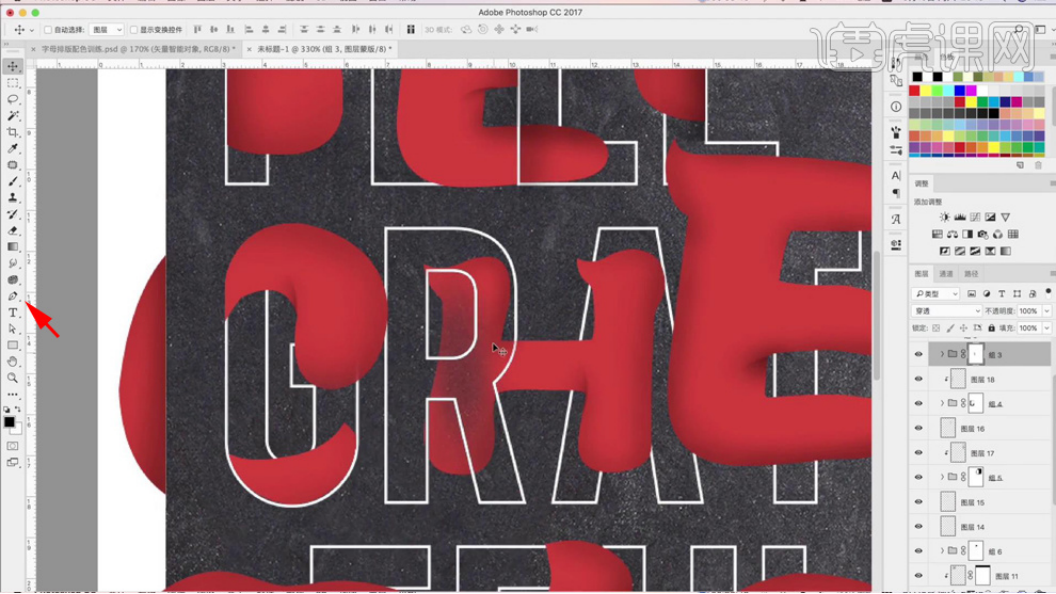
12.选择【E】,【蒙版】调整完之后,选择文字,用【选区】选择完之后,将文字背景的线条刷除出去。
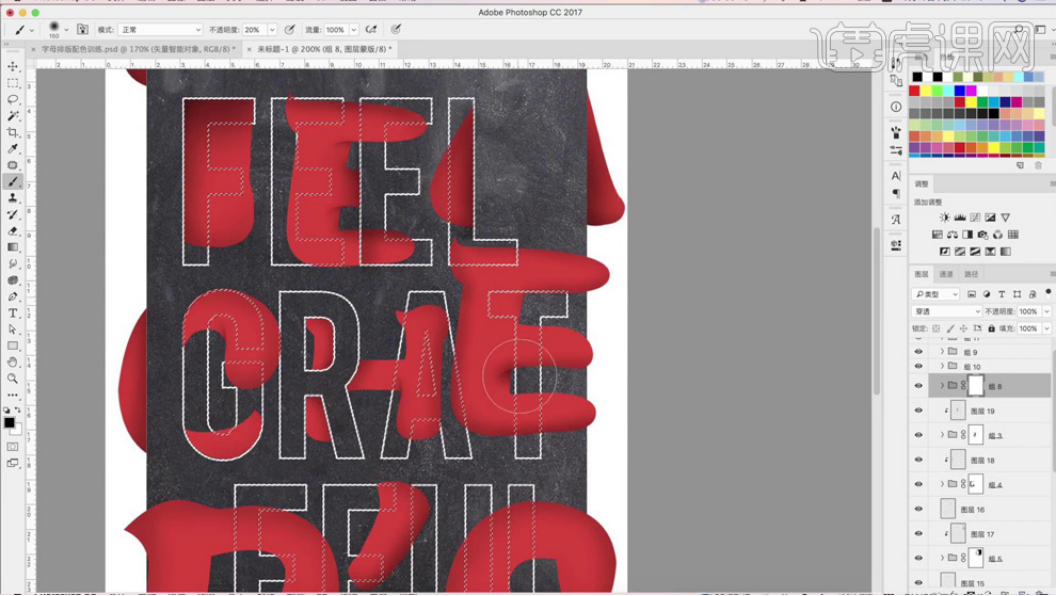
13.后面几个字母正常的就放在画面当中,只要做几个穿插性的调整就可以,突出这种凹出效果,这样的效果更有前后立体的穿插感,把后面的线条增加它的阴影,可以让文字的层叠感更强。
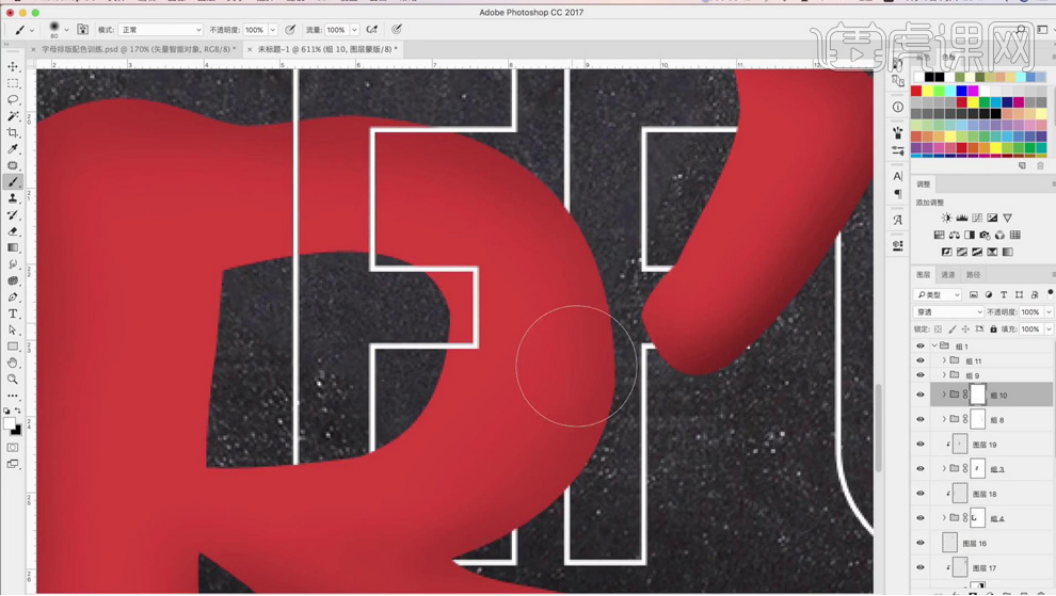
14.之后将文字整体增加一些其他的内容放在这边,字体就可以使用正常的文字,将抠好的粉笔拖到画面中,选择【曲线】,将整体的画面进行提升,调整对比度,可以让它的整体更加的鲜亮一点,这样整体的画面风格就做好了。
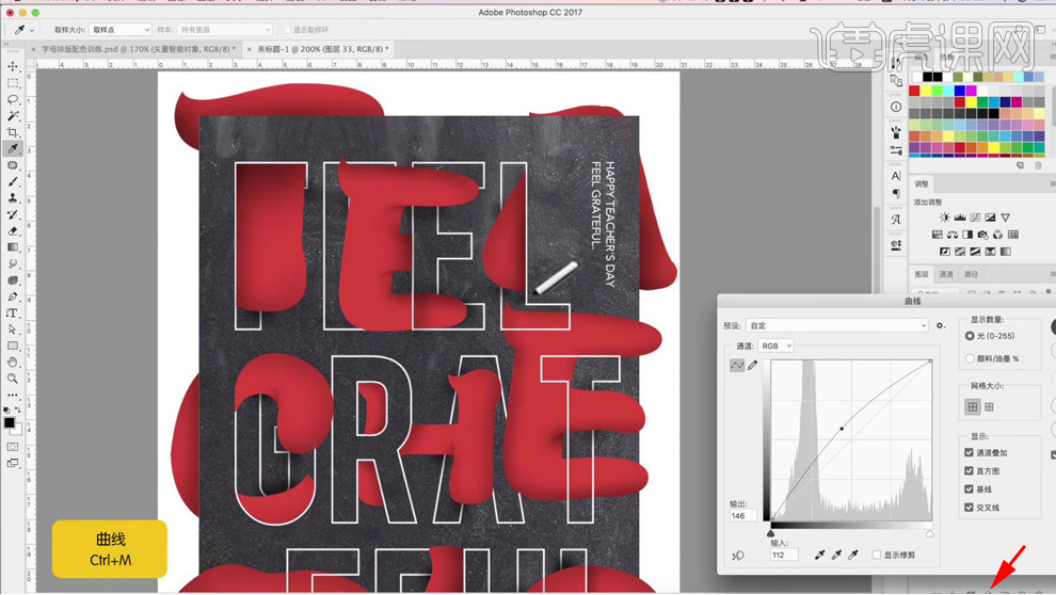
以上的操作步骤就是在PS中制作字母海报的具体操作步骤,小伙伴们要认真学习,以便在以后的工作中用到!最后,希望以上的操作步骤可以帮到你!
本篇文章使用以下硬件型号:联想小新Air15;系统版本:win10;软件版本:PS CC2017。
PS是创新的技术,它将理念和智慧视觉化,并感染不同的受众。你将可以在设计过程中体会到不同领域的新知,并在不断挑战自己的认知和技术中成长。
最近,有对PS特别感兴趣的朋友想知道字母海报设计怎么做?下面小编就来介绍一下。
1、打开【PS-新建画布】填充【浅蓝色8EA5D1】然后【绘制矩形-大小105x770px】。
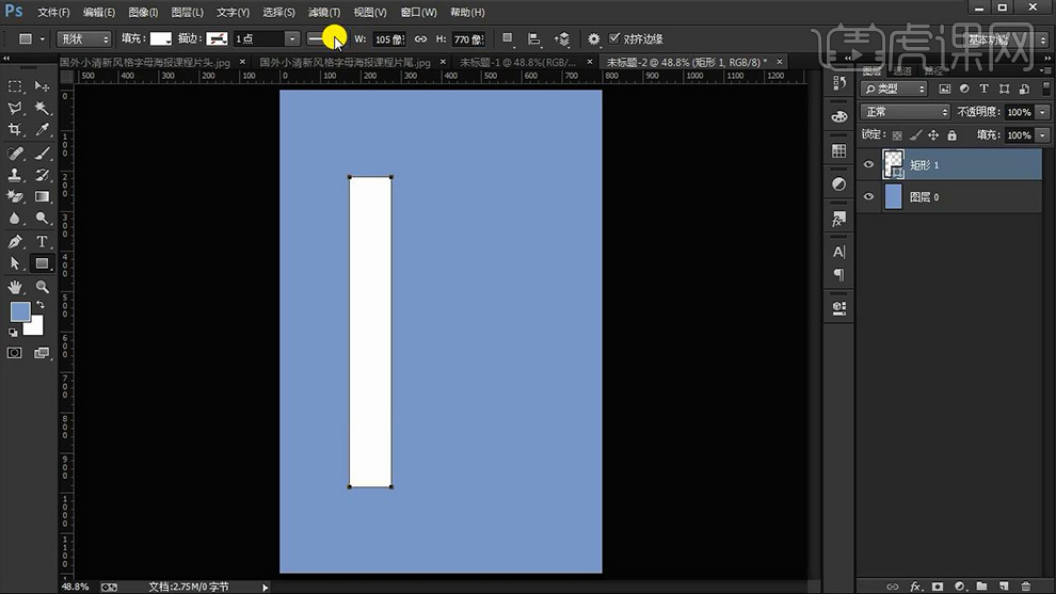
2、【椭圆工具】按住【SHIFT-绘制正圆】使用【钢笔-形状(暂时降低不透明度,便于观察)】使【矩形+圆形】进行链接。
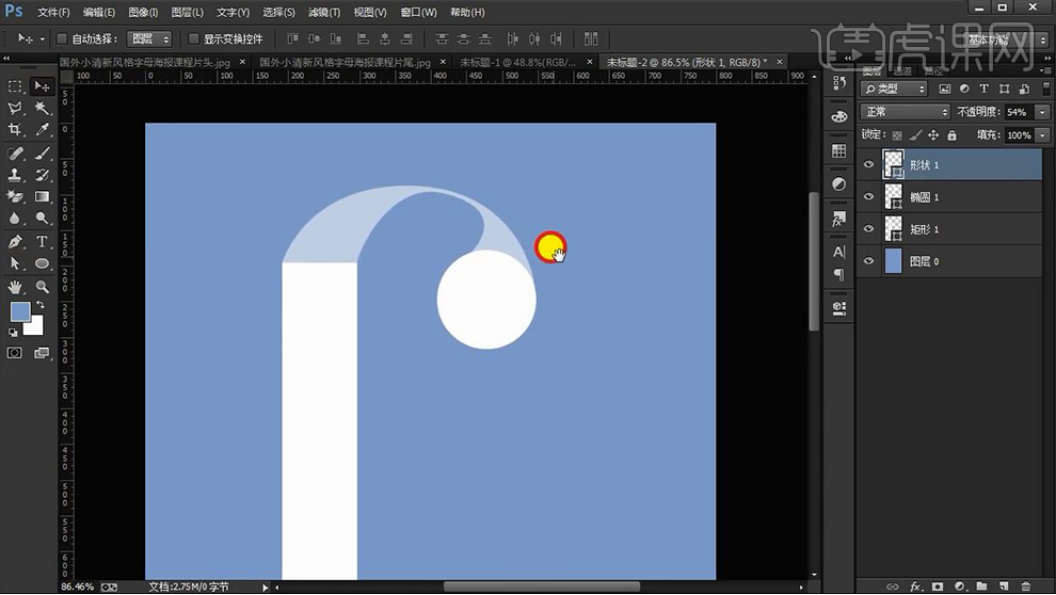
3、使用【白箭头(直接选择工具)】调整【锚点】使【形状更加平滑】【恢复图层不透明度】。
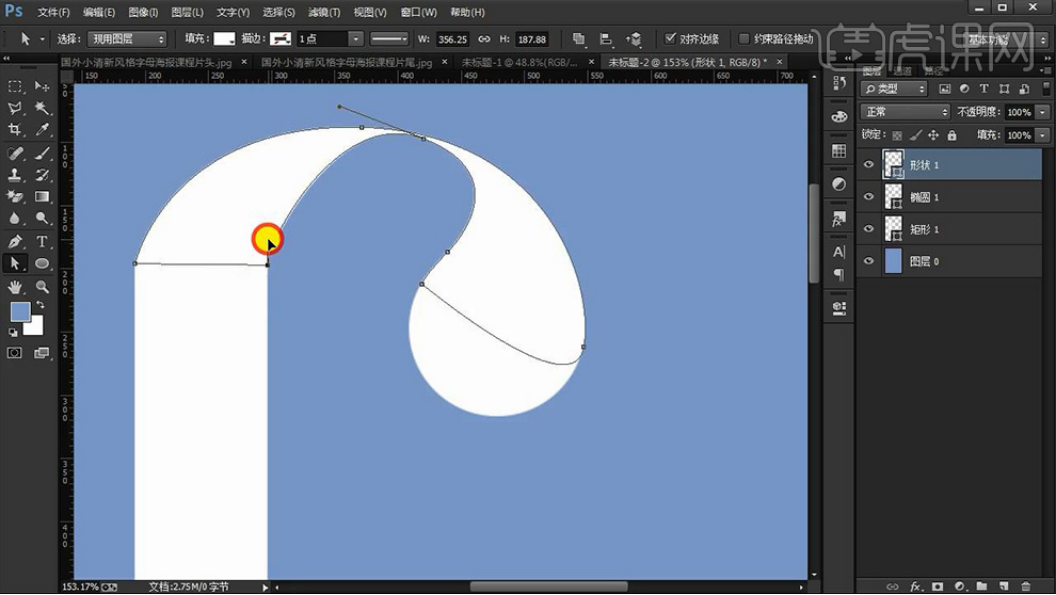
4、绘制【矩形条】然后与【大矩形-进行居中对齐】然后按住【ALT拖动复制一份】调整摆放位置,【CTRL+G编组】。
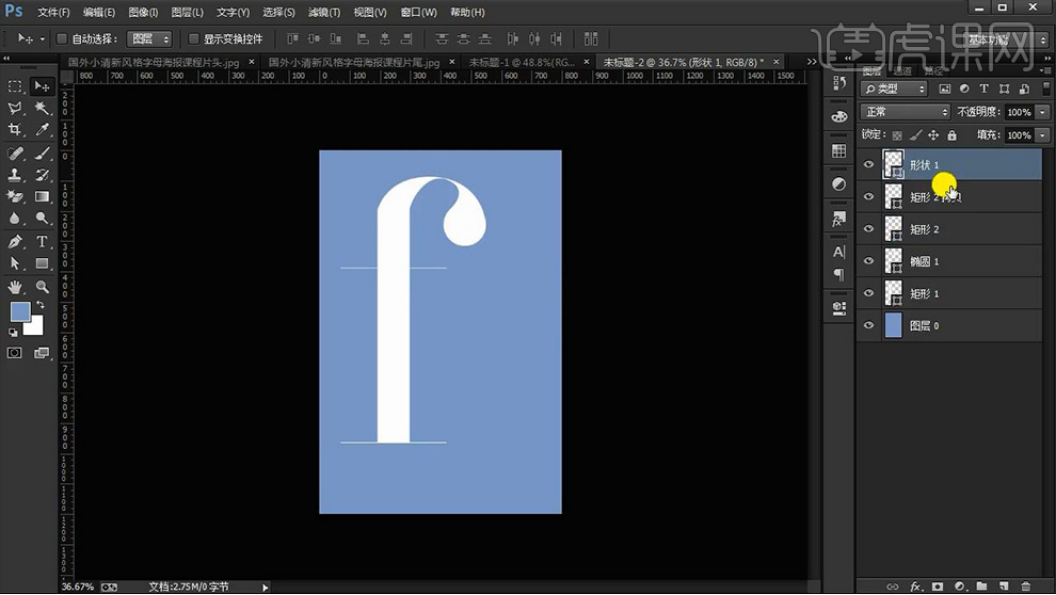
5、(暂时隐藏组)【椭圆工具-绘制椭圆】然后继续【绘制椭圆】然后将【两个椭圆进行-居中对齐】按住【CTRL单击图层缩略图(小椭圆)】在【大的椭圆图层上-添加选区的图层蒙版(按住ALT单击图层蒙版)】(隐藏顶层)。
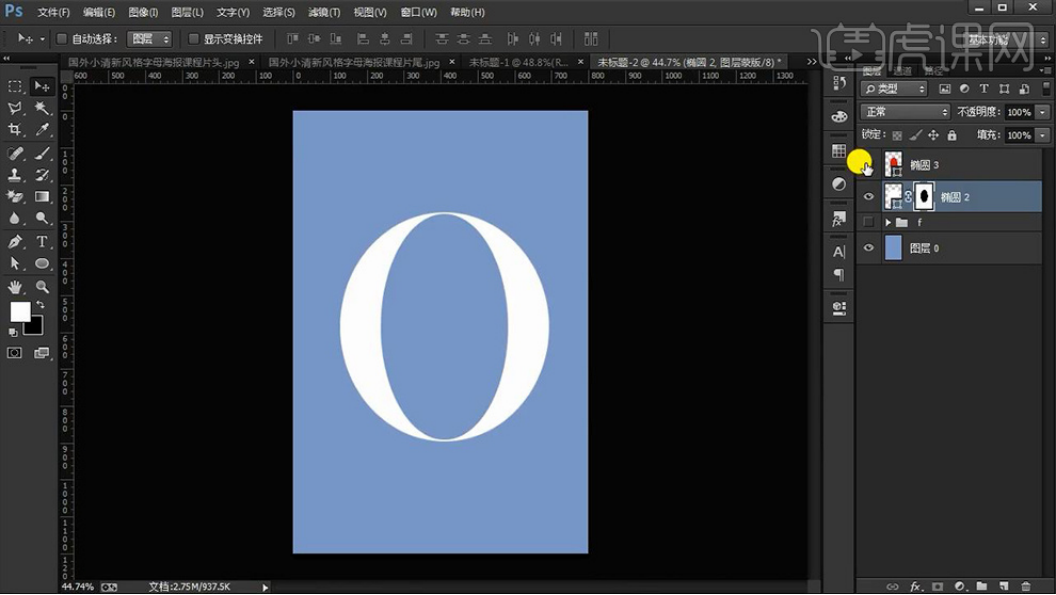
6、然后【CTRL+J复制一份】【删除底层的图层蒙版】然后【调出选区】执行【修改-收缩-2px】然后按住【ALT单击图层蒙版】。
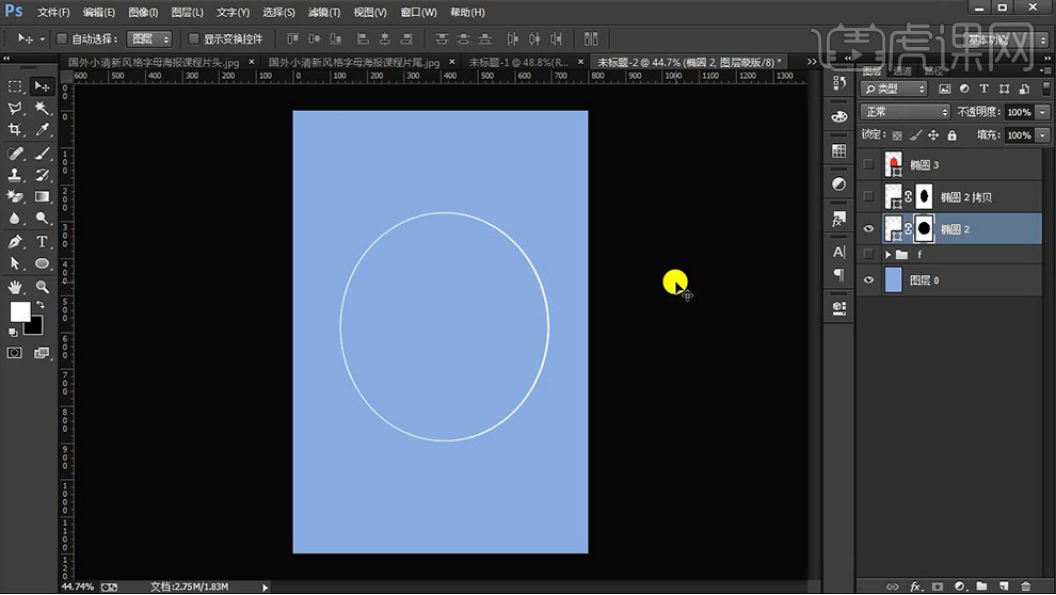
7、绘制【矩形条】摆放在居中的位置,显示【图层】使用【选框工具-绘制选区】【在蒙版上填充黑色】。

8、多余的部分使用画笔涂抹,然后对【最外圈】进行同理的操作,最后【CTRL+G编组】。
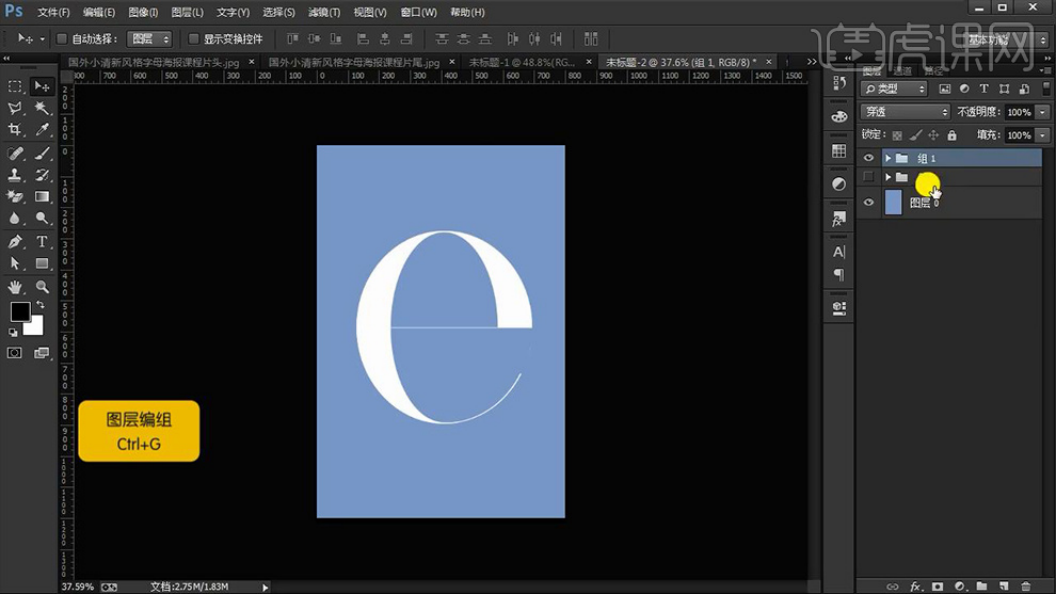
9、【CTRL+J复制两个组】(隐藏原组)【右键-转化为智能对象】然后进行【底对齐】【CTRL+T斜切】。
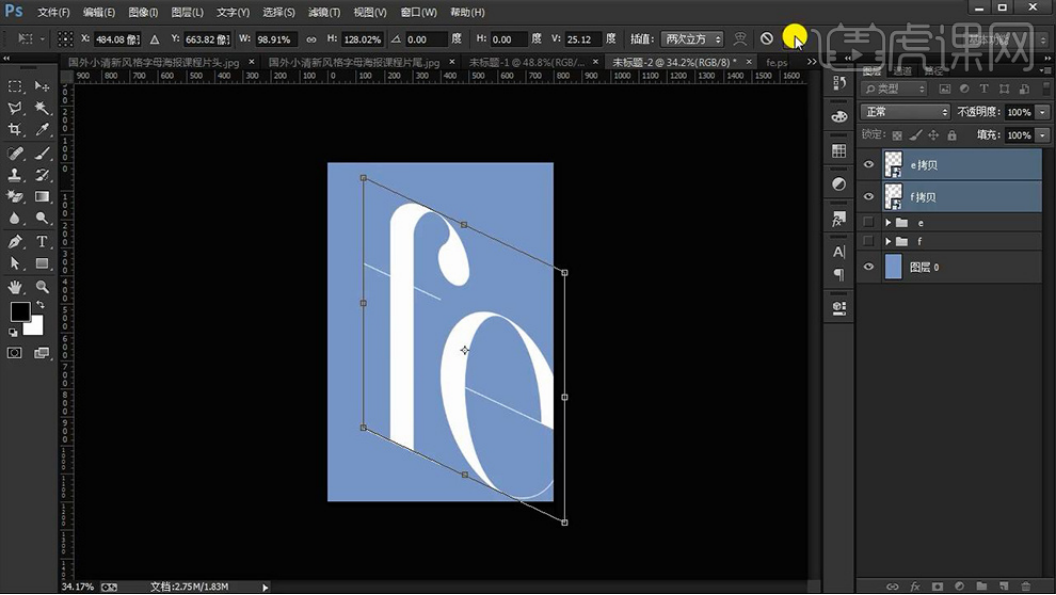
10、调整过程中,使用【钢笔-绘制形状】(类似于小圆角)摆放在【字母F的底端】【复制一份-水平翻转-摆放在左侧】【最后-全部选中-右键转化为智能对象】。
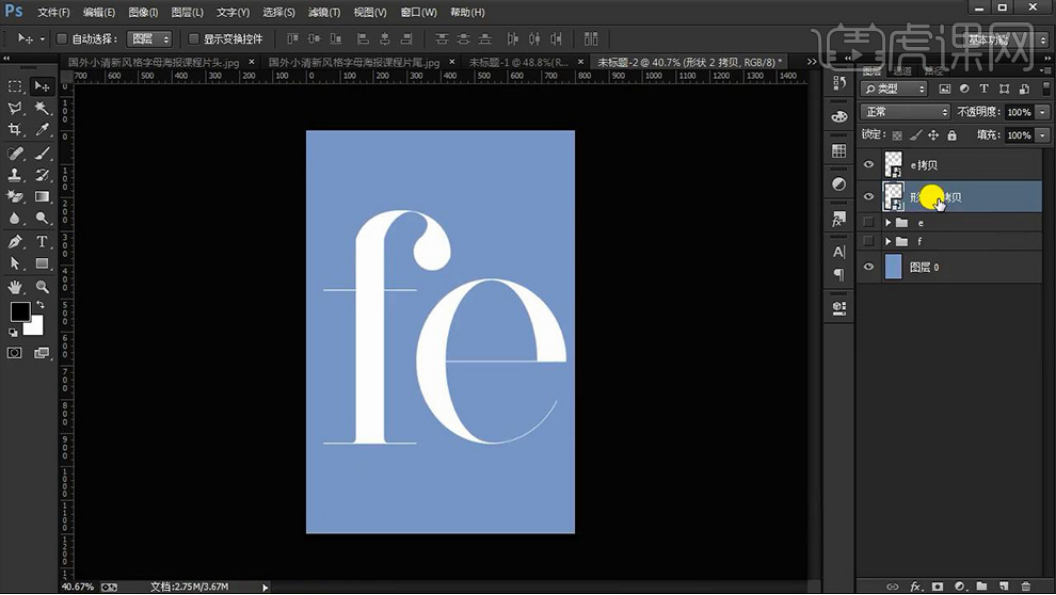
11、然后继续进行【CTRL+T-斜切】然后继续【转化为智能对象】然后按住【ALT单击↓+←】【对图层进行复制】。
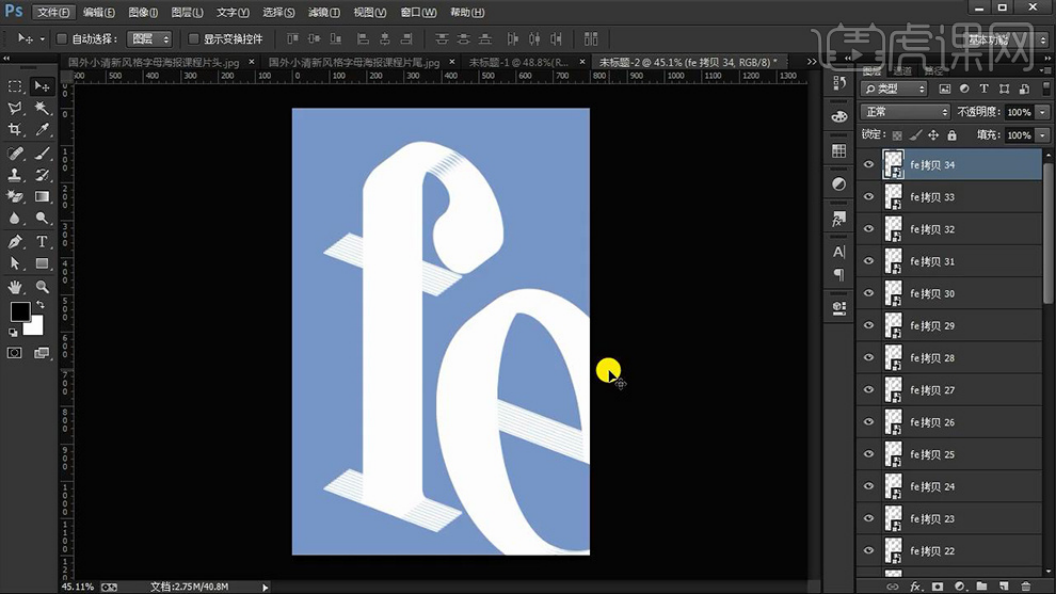
12、【复制一定数量后】【删除个别图层(删除两个-留下一个-进行规律的删除)】然后对【图层-CTRL+G编组】。

13、【转化为智能对象】【添加粉色FBCACC的颜色叠加】按住【ALT拖动复制图层样式刀顶层】。

14、然后给【下方立体层】添加【蒙版】使用【画笔涂抹】。
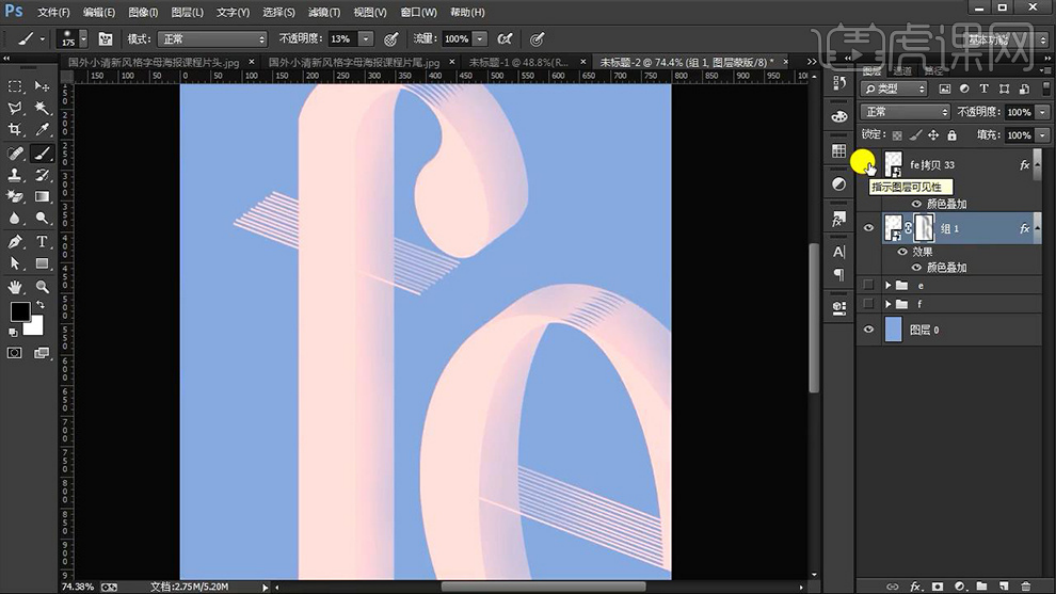
15、使用【直线工具】重新绘制【直线】按住【ALT拖动进行复制】。
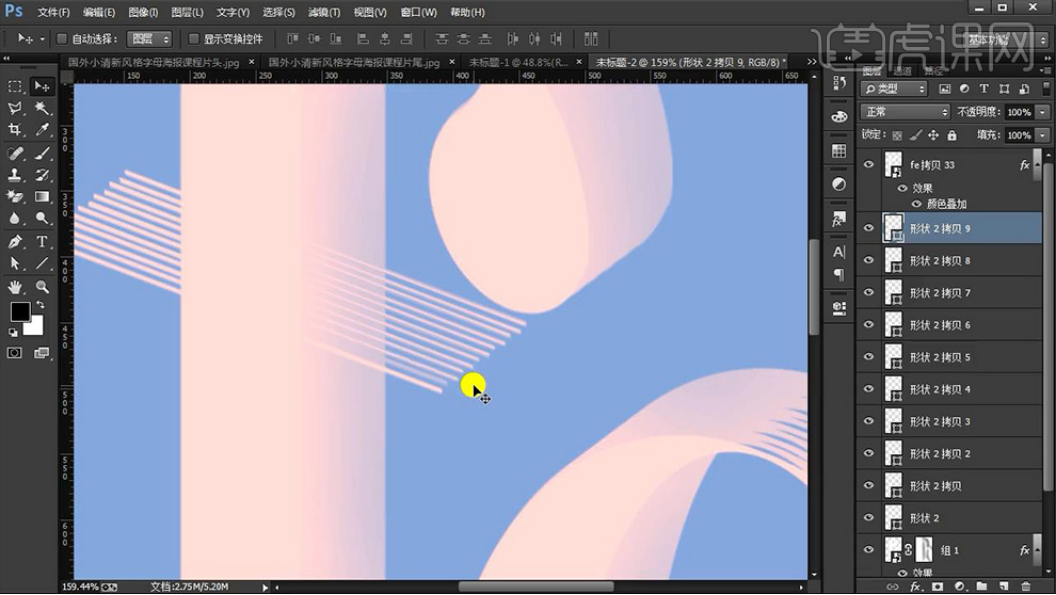
16、绘制完成后【选中全部线条】【转化为智能对象】添加【蒙版】擦除不需要部分(复制一份,摆放在字母E对应的位置-继续擦除不需要的部分)。
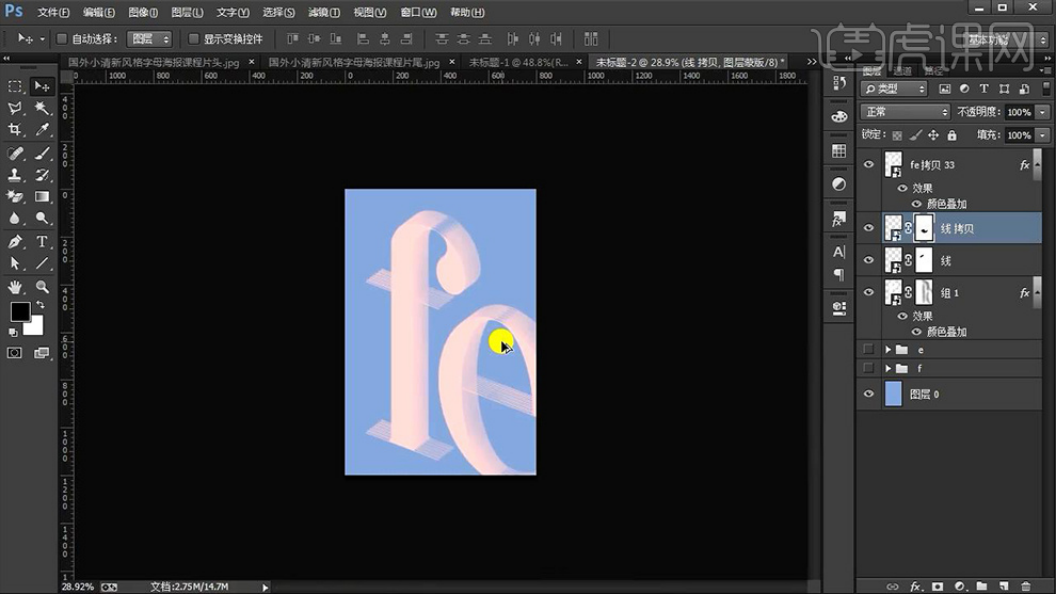
17、然后整体【编组】输入【文字-字体黑体】然后使用【矩形-绘制‘下划线’效果】(进行居中对齐)【编组-重命名】。
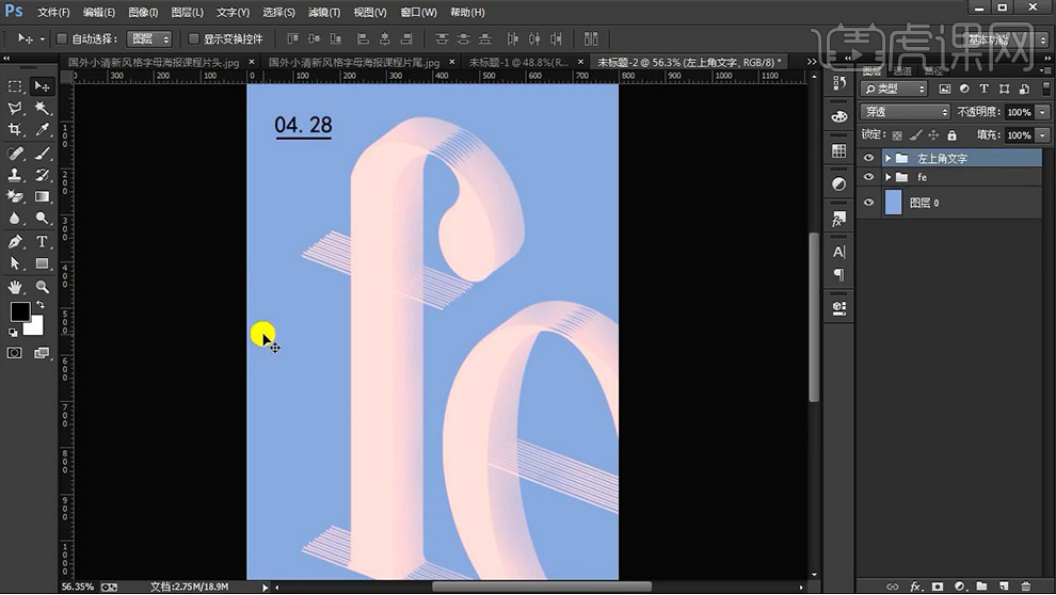
18、绘制【正圆】然后输入【文字】【CTRL+T自由变换-进行压扁】然后对【文字-进行顶对齐操作】。

19、继续输入【文字-调整字间距,行间距】(与左上方的文字进行左对齐)然后【导入-二维码】调整对齐方式,然后继续输入【文本】进行排版。
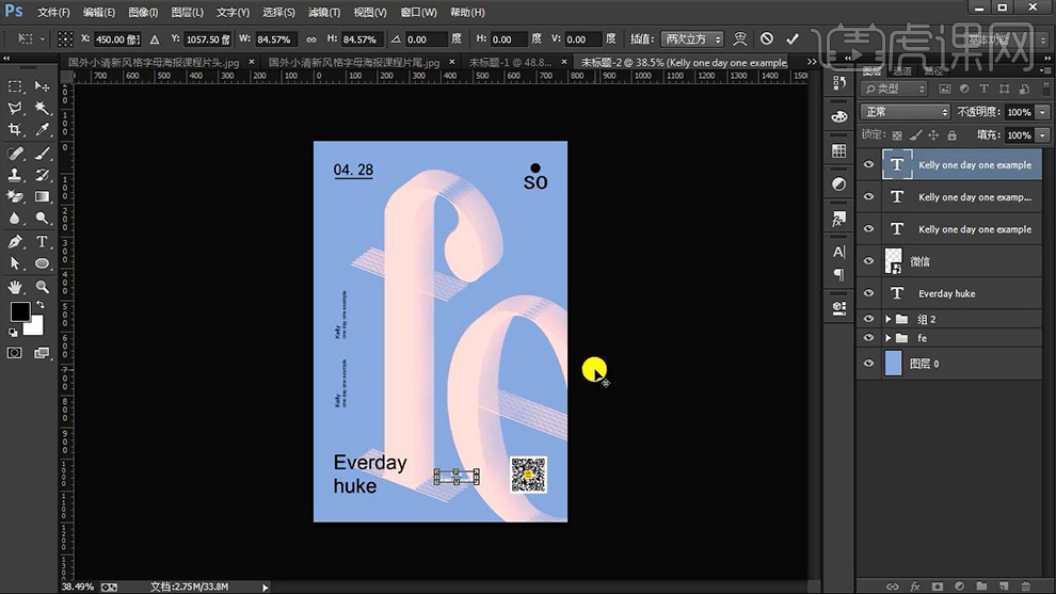
20、最终效果如图所示。

那么以上就是字母海报设计的图文教程啦!小伙伴们可要认真观看哦!在感受艺术的同时学会如何使用PS。做一位优秀的PS者,可以将枯燥乏味的工作转化为生动激情的艺术创作,而每诞生一个成功作品,都会受到传播和认可,让你不断充满成就感和新鲜感。
本篇文章使用以下硬件型号:联想小新Air15;系统版本:win10;软件版本:PS(CC2017)。