产品海报设计
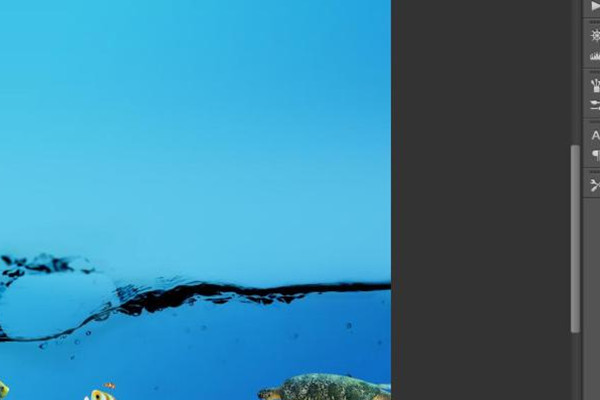
1.【打开】PS软件,【新建】任意大小的画布。具体效果如图示。
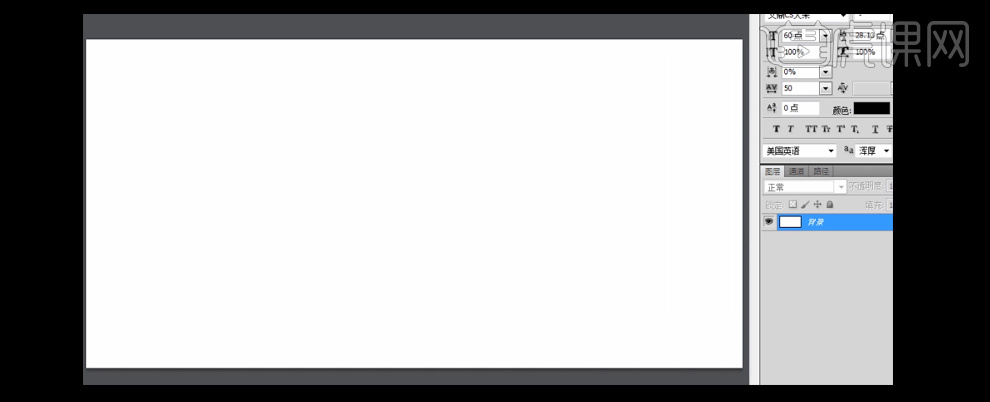
2.按【Alt+Delete】填充前景色蓝色。按P切换【钢笔工具】,绘制路径形状,按【Ctrl+Enter】建立选区,按【Ctrl+Shift+I】反选,【新建】图层,【填充】白色。具体效果如图示。
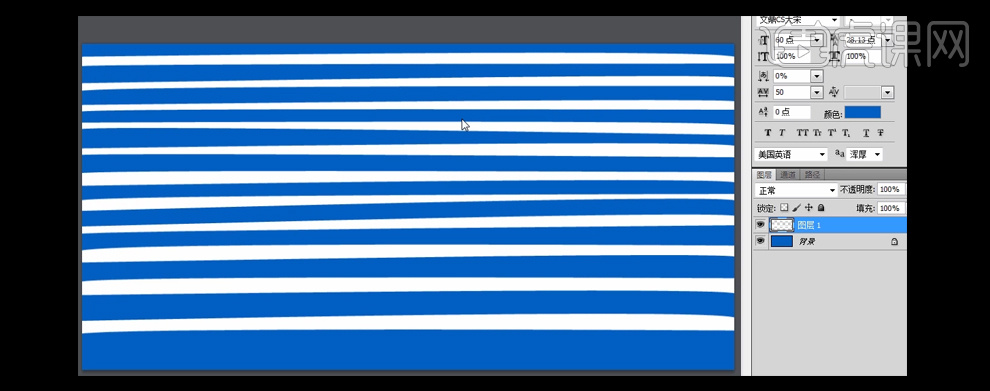
3.按U切换至【形状工具】,绘制两个合适大小的矩形,分别【填充】白色和红色。具体效果如图示。
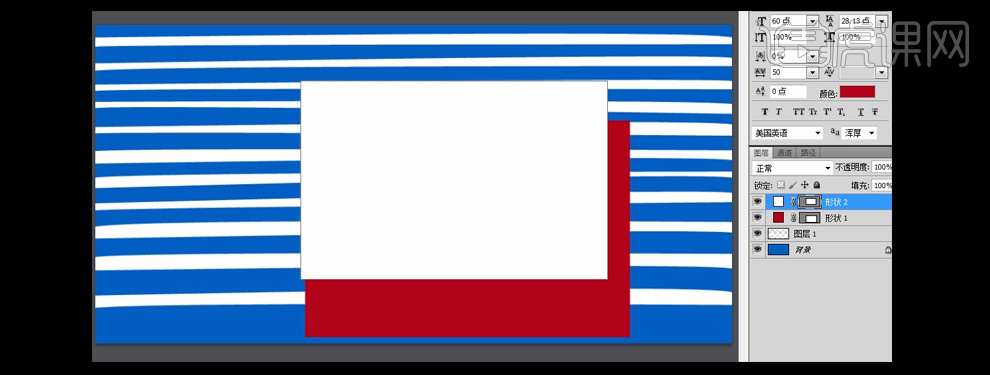
4.选择【矩形选区工具】,绘制合适大小的矩形选框,【新建】图层,【右击】选区-【描边】,具体参数如图示。
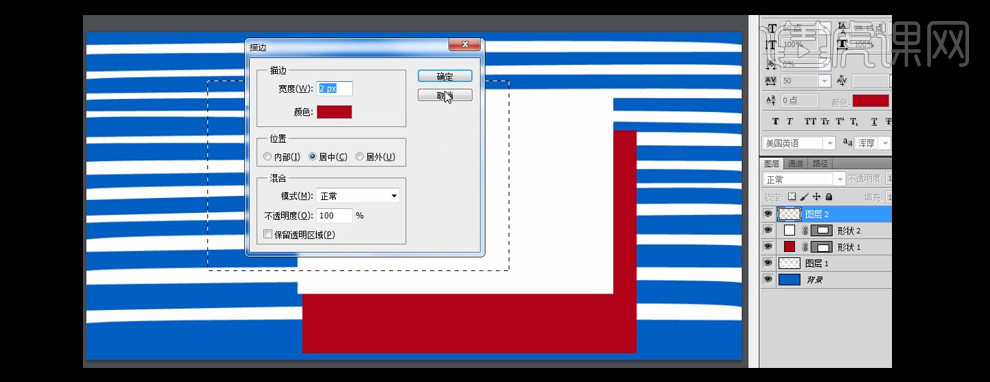
5.按【Ctrl+D】取消选区,【选择】所有的图层,按V切换【选择工具】,单击【水平居中】,【垂直居中】。【选择】红色图层,打开【图层样式】-【投影】,【投影颜色】深紫色,其他参数如图示。具体效果如图示。
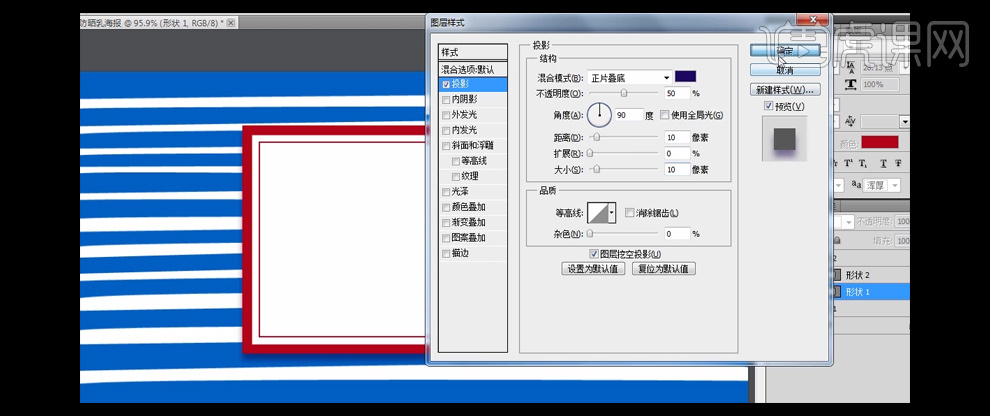
6.【新建】图层,按P切换【钢笔工具】,绘制合适的路径形状,按【Ctrl+Enter】建立选区,【填充】深紫色,按【Ctrl+D】取消选区。单击【滤镜】-【模糊】-【高斯模糊】,具体参数如图示。具体效果如图示。
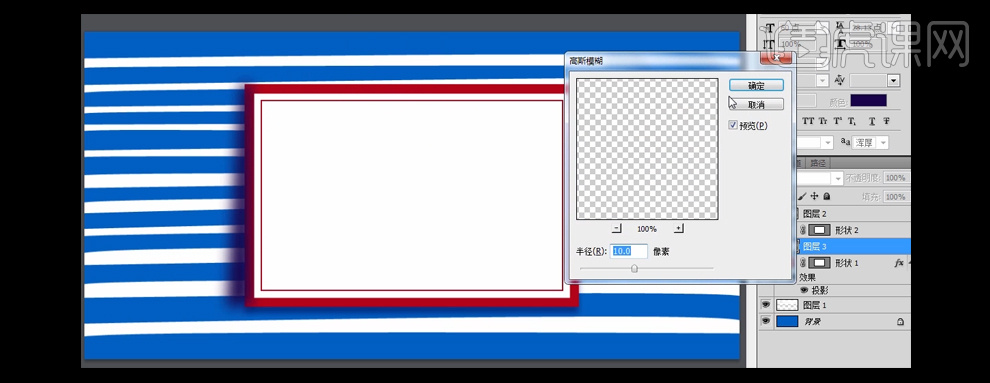
7.调整图层顺序,【图层不透明度】70%。【选择】所有的图层,按【Ctrl+G】编组。具体效果如图示。
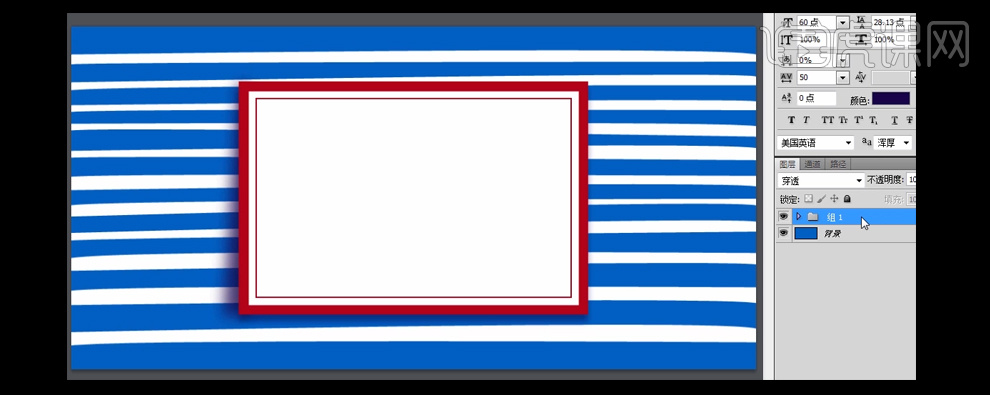
8.按T切换【文字工具】,【字体】文鼎CS大宋,【颜色】深紫色,依次输入文字,按【Ctrl+T】自由变换,并放置画面合适的位置。具体效果如图示。

9.选择【矩形选区工具】,绘制文字宽度的矩形选区,【新建】图层,选择【渐变工具】,【渐变颜色】深蓝浅蓝深蓝渐变,在选区拉出合适的渐变效果,按Alt键单击文字图层【建立剪切蒙版】。具体效果如图示。

10.使用相同的方法给另一个文字也添加同样的效果。选择【矩形工具】,【颜色】蓝色,绘制装饰素材,并放置画面合适的位置。具体效果如图示。

11.选择【文字工具】,【字体】迷你简圆,【颜色】白色,输入文字。按【Ctrl+T】自由变换 ,并放置画面合适的位置。打开【图层样式】-【投影】,【投影颜色】深蓝色,其他参数如图示。具体效果如图示。
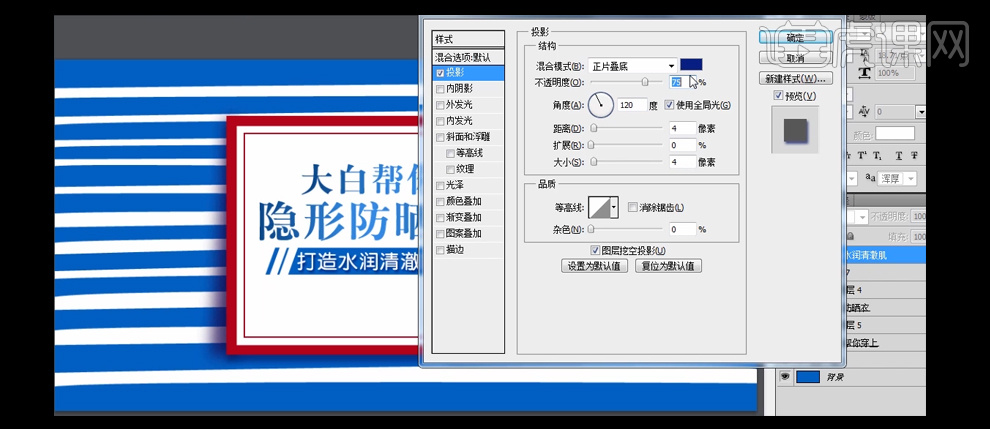
12.【选择】装饰边框和文字图层,依次打开【图层样式】-【投影】,具体参数如图示。具体效果如图示。

13.选择【文字工具】,输入英文,【颜色】蓝色,选择合适的英文字体,按【Ctrl+T】自由变换,并放置画面合适的位置。打开【图层样式】-【投影】,【投影颜色】深紫色,其他参数如图示。具体效果如图示。
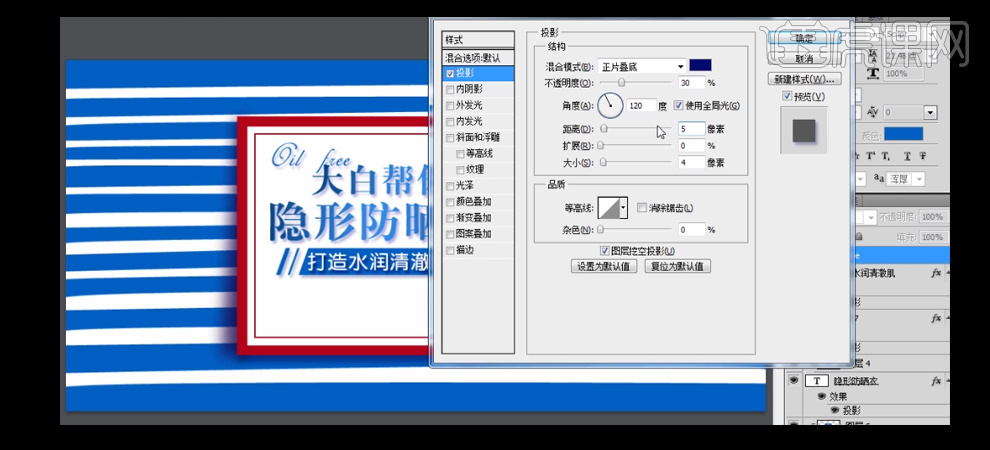
14.【新建】图层,选择【矩形选区工具】,使用相同的方法,给英文添加【剪切蒙版】,【选择】英文字体图层,右击【栅格化图层】,选择【矩形选区工具】,框选部分文字,【调整】文字的位置。具体效果如图示。

15.选择【文字工具】,依次输入产品文案和价格,【字体】黑体,按【Ctrl+T】自由变换,并放置画面合适的位置。具体效果如图示。

16.选择【圆角矩形工具】,绘制合适大小的矩形,【填充】亮红至深红渐变,【右击】栅格化图层。按Ctrl单击形状图层【建立选区】,【填充】深红色,并置于渐变矩形图层下方合适的位置。具体效果如图示。

17.选择【文字工具】,【字体】黑体,【颜色】白色,输入文字,按【Ctrl+T】自由变换,并放置画面合适的位置。【选择】所有的文字关联图层,按【Ctrl+G】编组。具体效果如图示。

18.调整文字的细节位置。【拖入】伞素材,按【Ctrl+T】自由变换,并放置画面合适的位置,【不透明度】80%。具体效果如图示。

19.【选择】伞素材,调整图层顺序至合适的位置。【拖入】产品素材,【重命名】防晒乳。打开【图层样式】-【投影】,具体参数如图示。具体效果如图示。
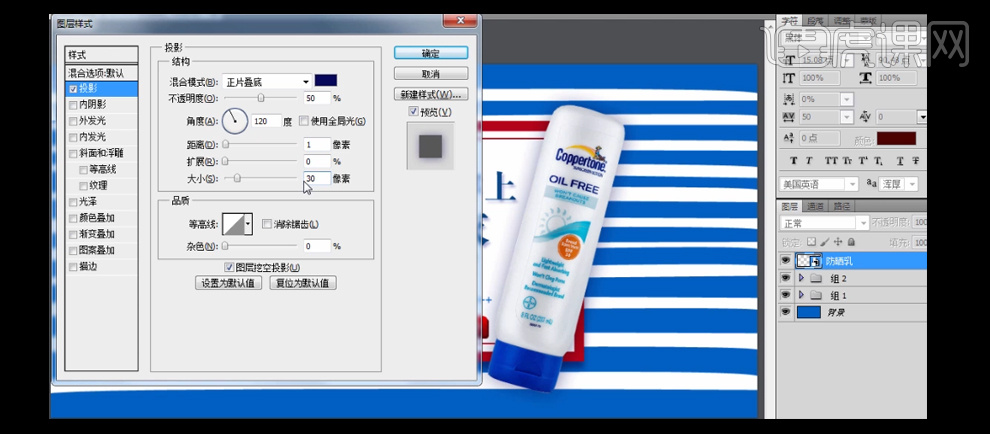
20.【新建】图层,选择【钢笔工具】,绘制合适的路径形状,按【Ctrl+Enter】建立选区,【填充】深蓝色。单击【滤镜】-【模糊】-【高斯模糊】,具体参数如图示。具体效果如图示。

21.调整图层顺序至产品下方,【不透明度】80%。【拖入】饮料素材,置于产品下方。打开【图层样式】-【投影】,具体参数如图示。具体效果如图示。

22.将饮料图层置于产品阴影下方。依次【拖入】其他装饰素材,按【Ctrl+T】自由变换,【添加】合适的阴影效果,并放置画面合适的位置。具体效果如图示。

23.【选择】伞素材图层,按【Ctrl+J】复制图层,按【Ctrl+T】自由变换,并放置画面合适的位置。选择【钢笔工具】,绘制合适的路径形状,按【Ctrl+Enter】建立选区,【填充】黑白渐变。单击【滤镜】-【模糊】-【高斯模糊】,具体参数如图示。具体效果如图示。

24.【调整】图层顺序,【不透明度】50%。【拖入】椰树素材,按【Ctrl+T】自由变换,并放置画面合适的位置。打开【图层样式】-【投影】,具体参数如图示。具体效果如图示。
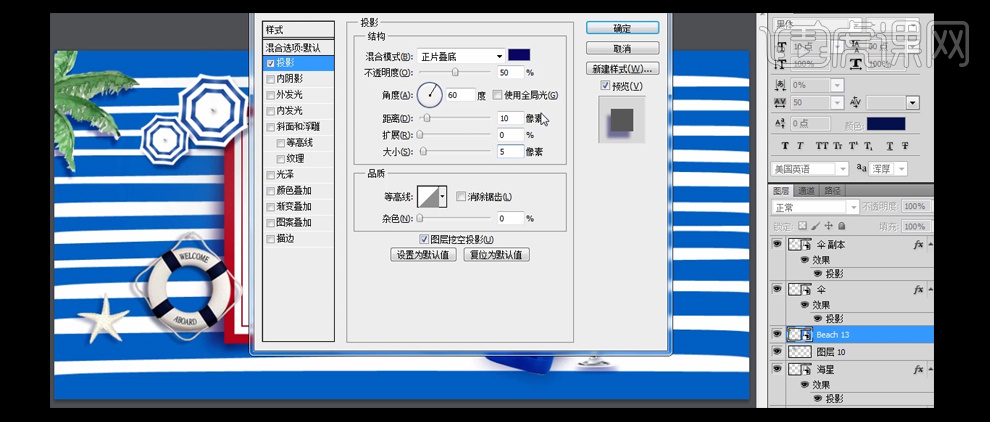
25.依次【拖入】帽子和眼镜素材,按【Ctrl+T】自由变换,【添加】合适的【投影效果】,放置画面合适的位置。具体效果如图示。

26.按【Ctrl+Shift+Alt+E】盖印图层,打开【曲线】调整亮度。最终效果如图示。

1、【打开】AI CC软件,【新建】任意大小的画布。具体效果如图示。
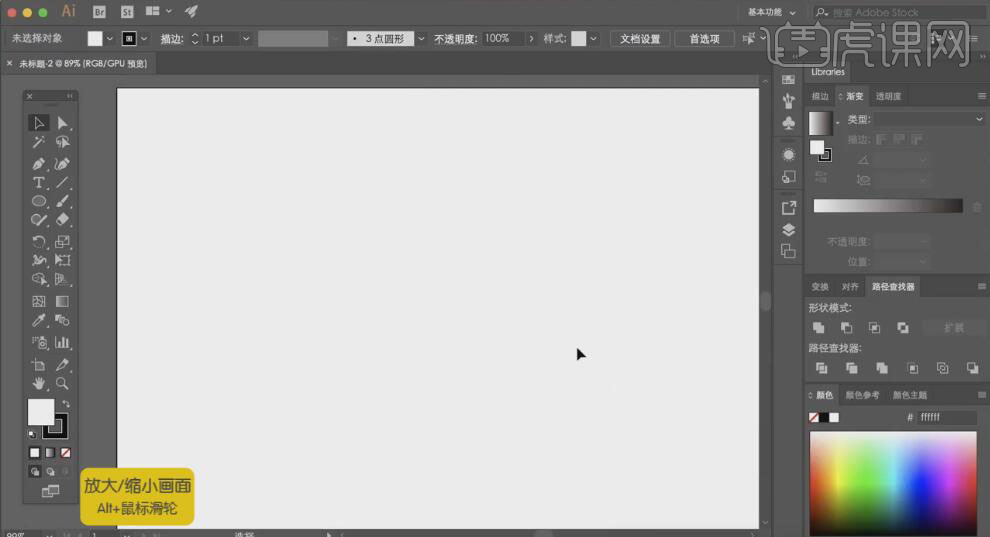
2、使用【文字工具】,【字体】黑体,【颜色】灰色,输入数字,调整大小,并放置画面合适的位置。添加【描边】值5PX,【颜色】灰色。具体效果如图示。
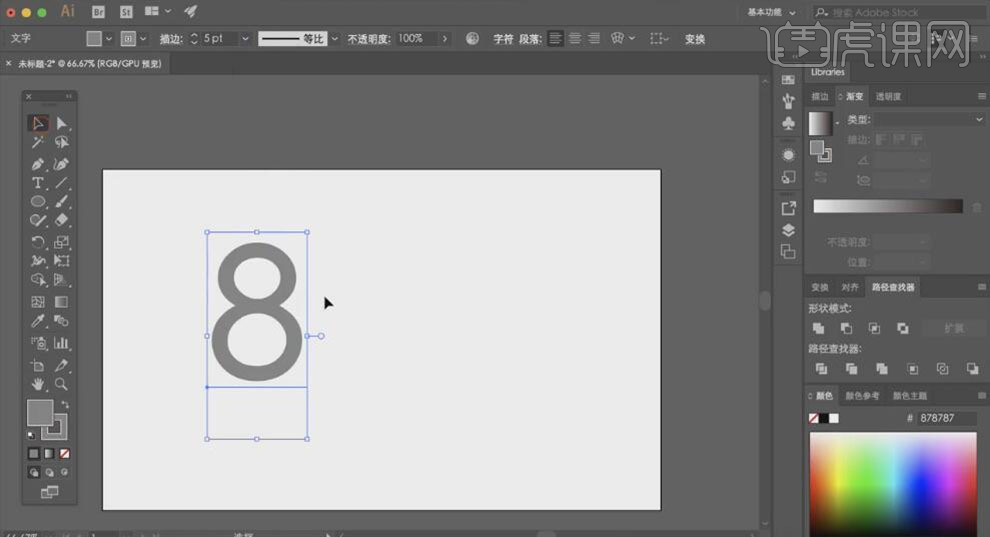
3、单击【效果】-【3D】-【斜角和凸出】,具体参数如图示。具体效果如图示。
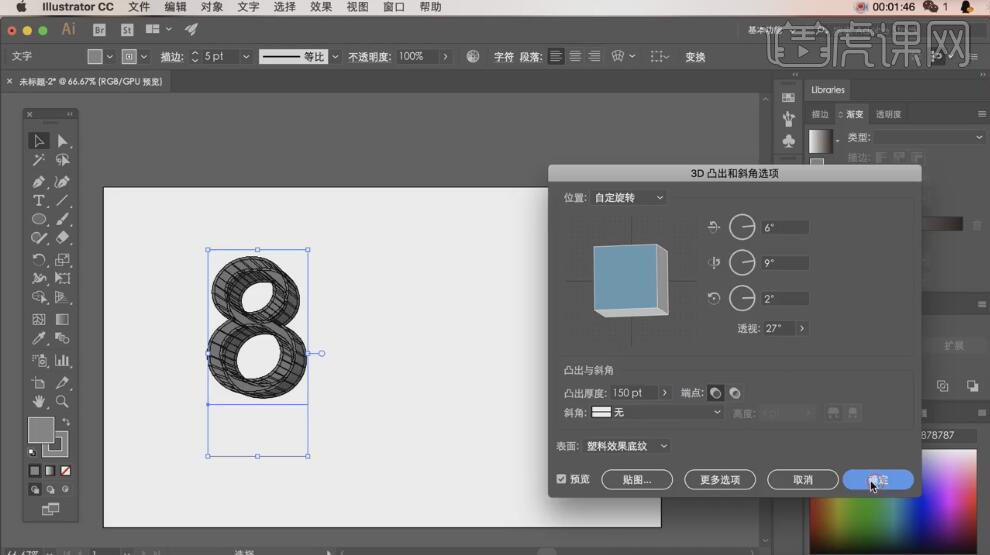
4、单击【对象】-【扩展外观】,【右击】-【取消编组】。使用【选择工具】选择最顶层的面,【填充】渐变色,【渐变颜色】浅黄至深黄渐变。具体效果如图示。
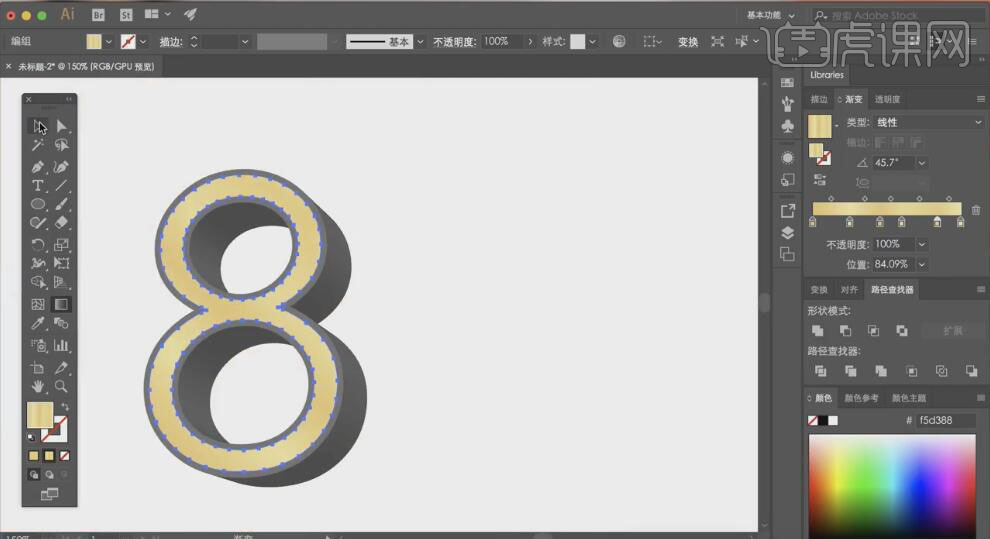
5、【选择】外轮廓,【填充】深红色。内侧面和外侧面【填充】深红渐变色。具体效果如图示。
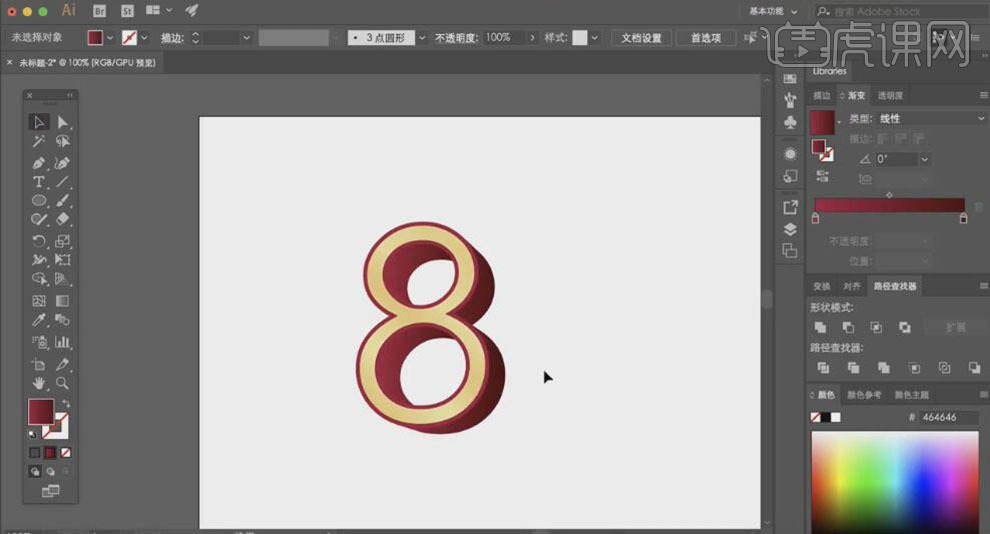
6、使用相同的方法绘制出文字点的立体效果,并【填充】相对应的颜色。使用【钢笔工具】,【颜色】深红渐变,绘制合适的形状对象,并置于文字下方合适的位置。具体效果如图示。
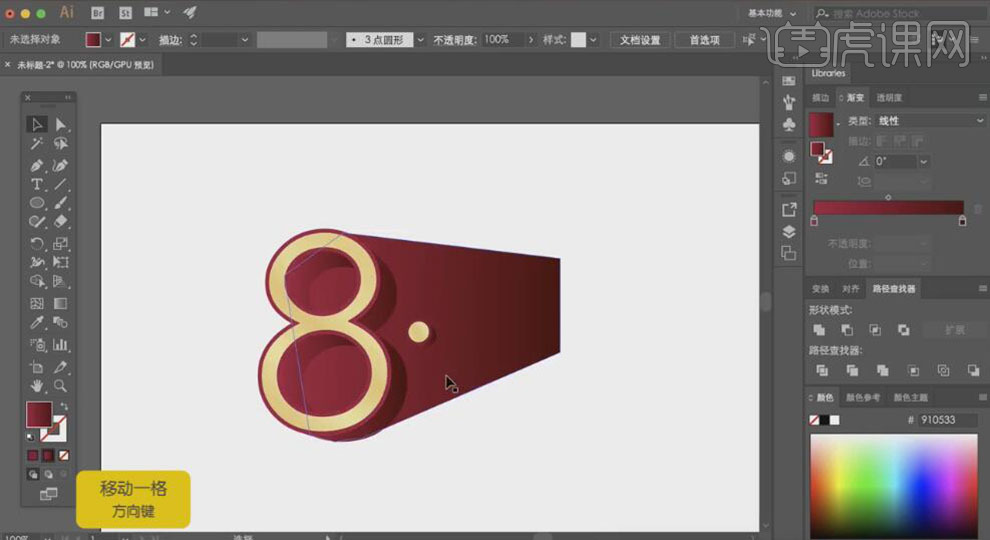
7、使用相同的方法绘制剩余的立体文字效果,【填充】对应的颜色,添加形状投影。具体效果如图示。
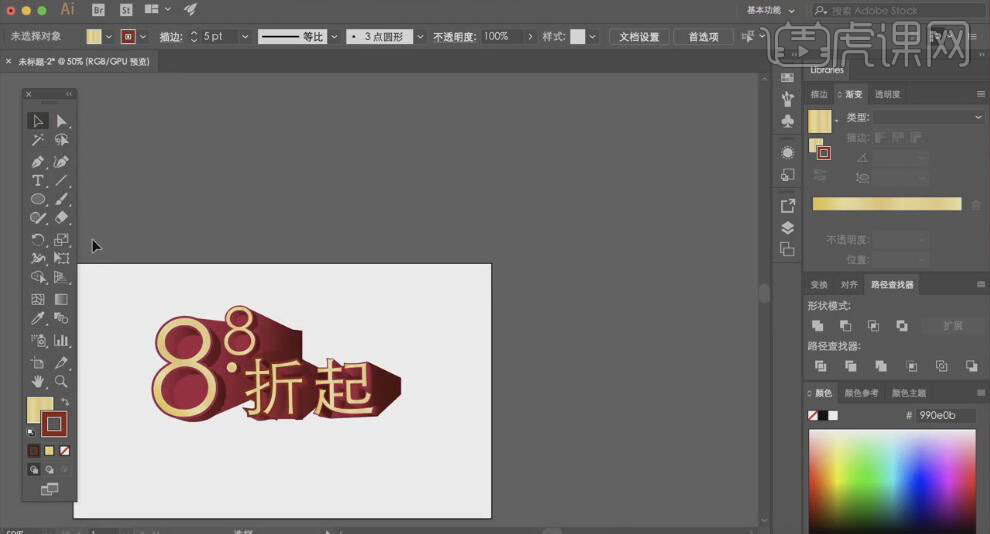
8、使用【矩形工具】,绘制合适大小的矩形,调整至合适的圆角。单击【效果】-【3D】-【斜角和凸出】,具体参数如图示。具体效果如图示。
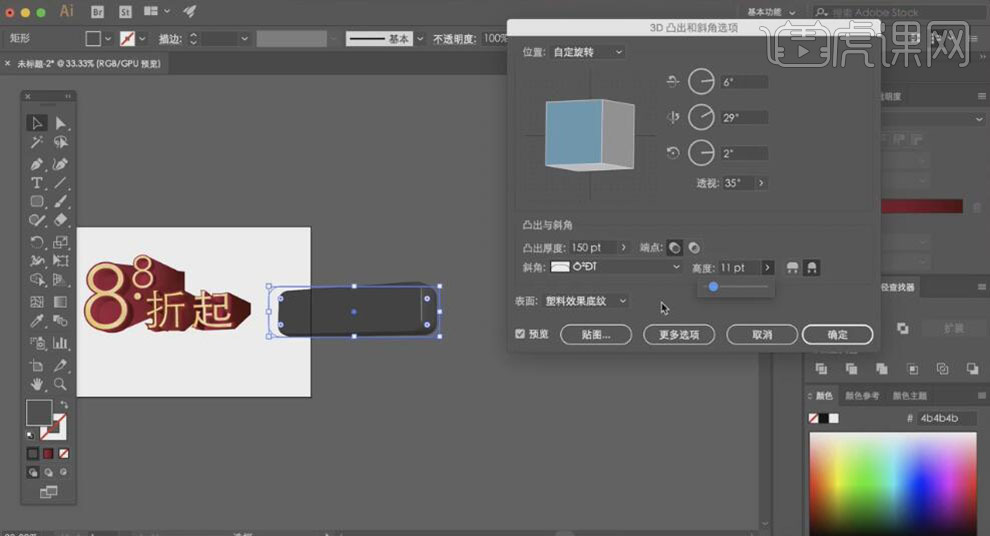
9、单击【对象】-【扩展外观】,【右击】-【取消编组】。依次给各个面【填充】与文字相对应的面的颜色。具体效果如图示。
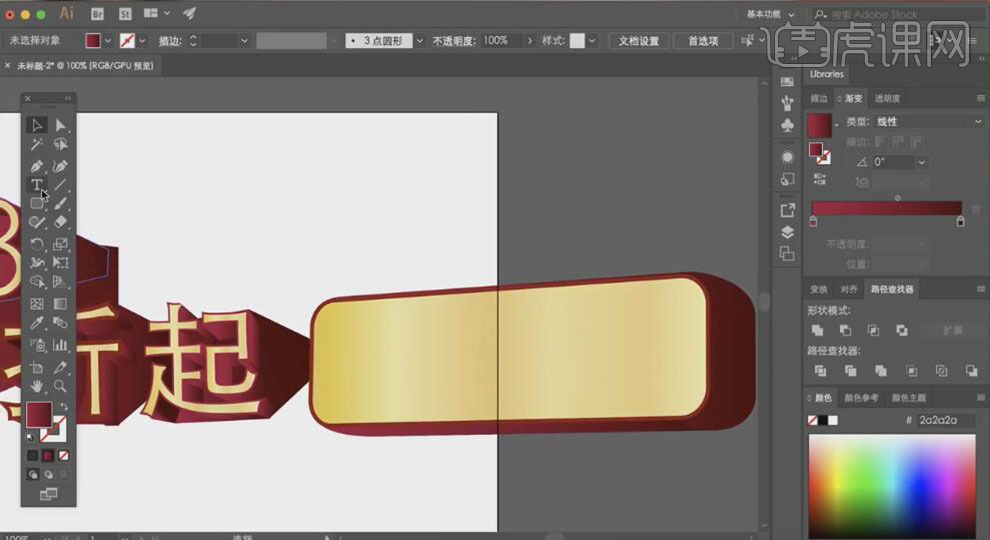
10、使用【文字工具】,【字体】黑体,输入文字。调整至合适的大小,右击【创建轮廓】,【填充】黄色渐变。具体效果如图示。

11、修改立方体各个面的颜色为红色系渐变,【选择】金色文字,移动至立方体上方合适的位置。具体效果如图示。

12、添加符号元素,右击【创建轮廓】,【填充】与文字一样的颜色,放置文字后面合适的位置。【选择】文字和符号元素,使用【自由变形工具】调整大小,移动至合适的位置。单击【效果】-【3D】-【斜角和凸出】,具体参数如图示。具体效果如图示。
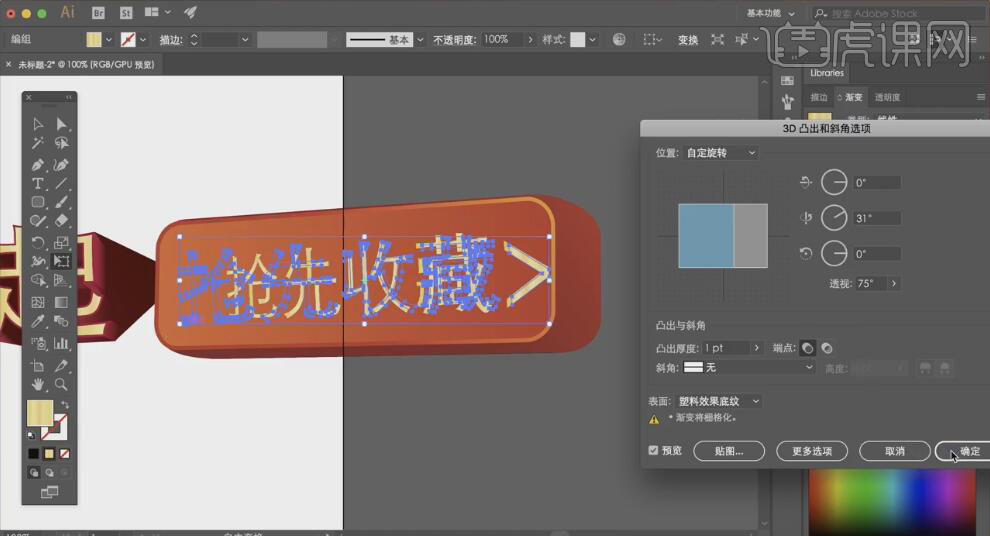
13、调整文字的细节部分,单击【效果】-【风格化】-【投影】,具体参数如图示。具体效果如图示。
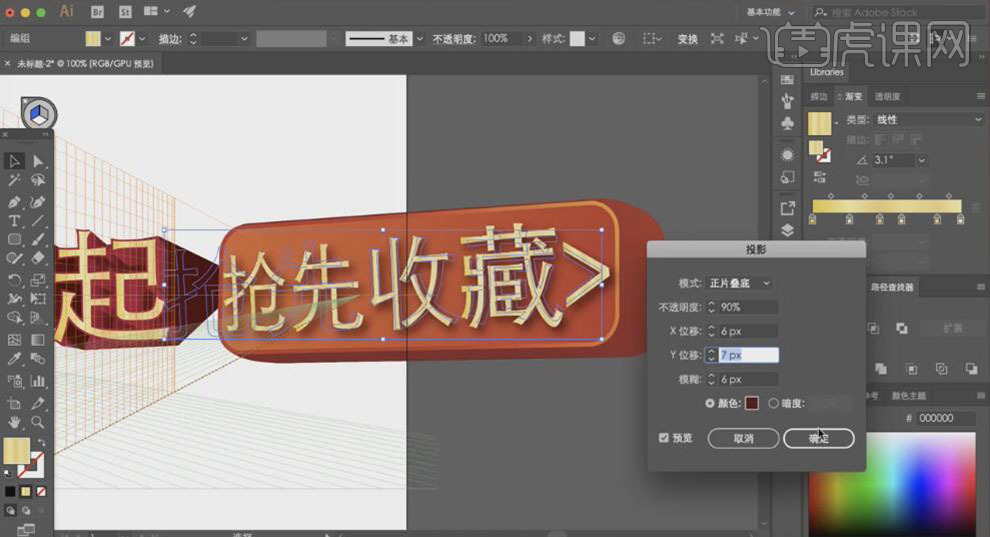
14、使用【椭圆工具】绘制合适大小的椭圆,【填充】与文字一样的渐变颜色。按Alt键【移动复制】椭圆形状,并放置画面合适的位置。具体效果如图示。

15、【打开】PS软件,【新建】任意大小的画布。将AI中的文字依次选中,【复制】至PS画布,调整大小,排列至合适的位置。具体效果如图示。
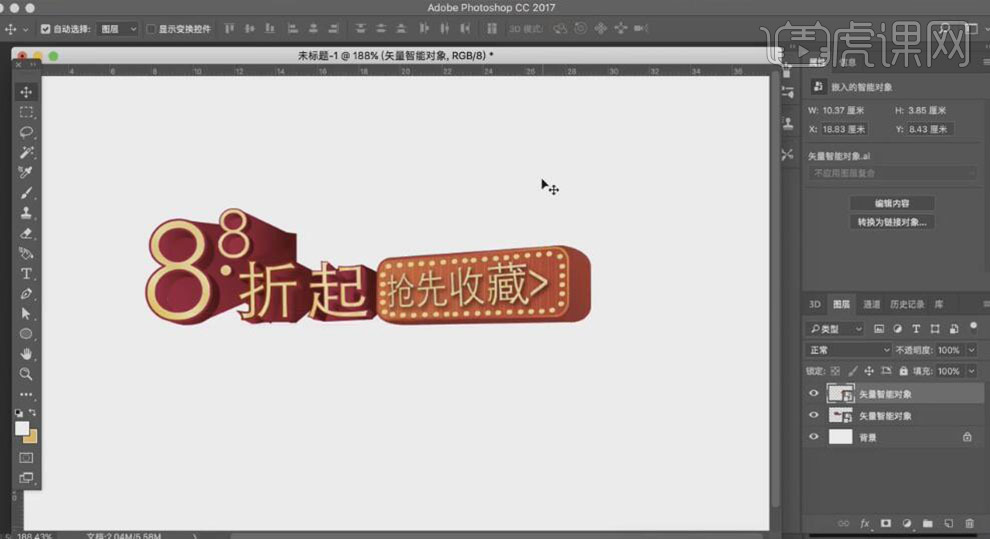
16、打开【图层样式】-【投影】,具体参数如图示。具体效果如图示。
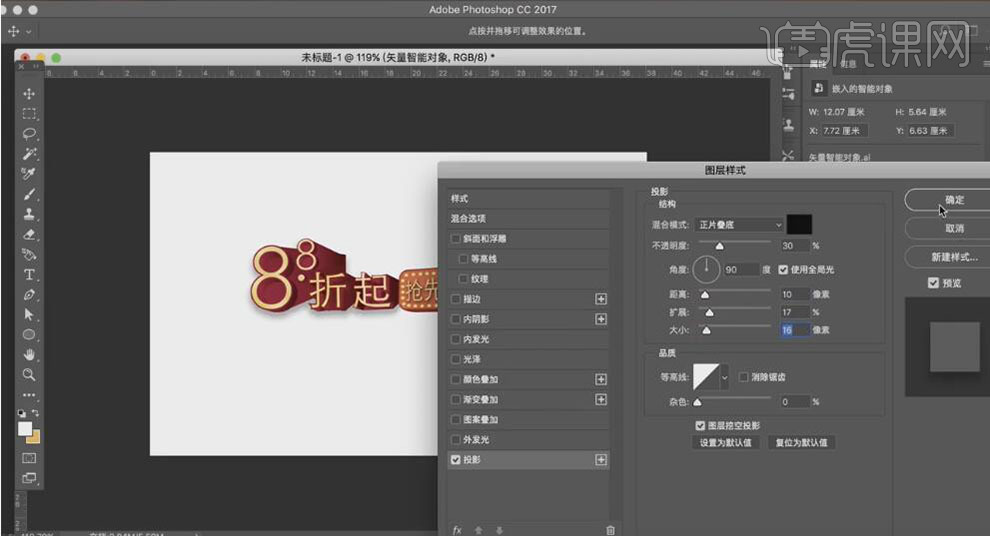
17、【打开】素材文档,【拖入】背景素材,调整大小,置于文字下方合适的位置。使用【渐变工具】,【渐变颜色】红色渐变,调整合适的属性,拖出合适的渐变效果。具体效果如图示。

18、使用【钢笔工具】绘制合适数量的彩带,【填充】合适的颜色,并放置画面合适的位置。具体效果如图示。
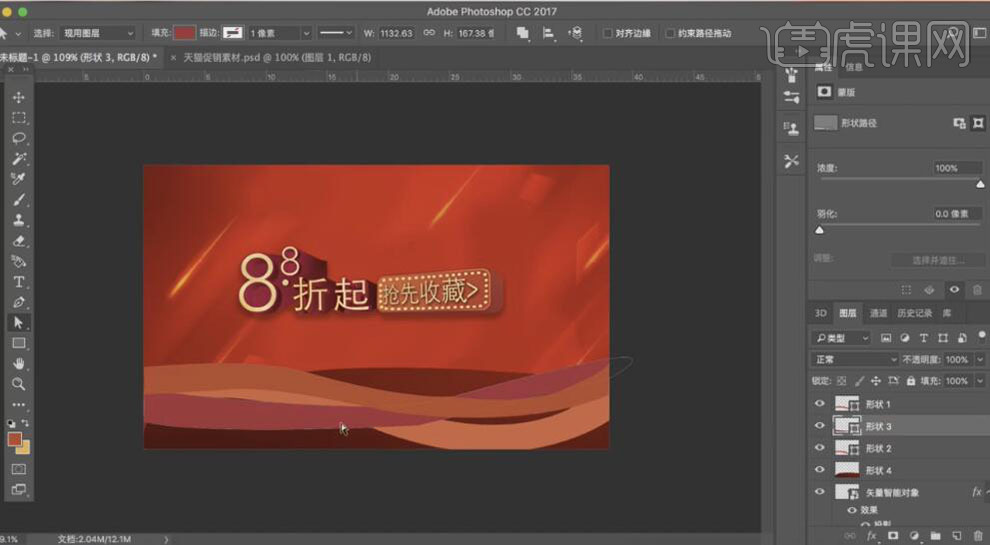
19、【选择】最底层丝带,打开【图层样式】-【投影】,具体参数如图示。具体效果如图示。
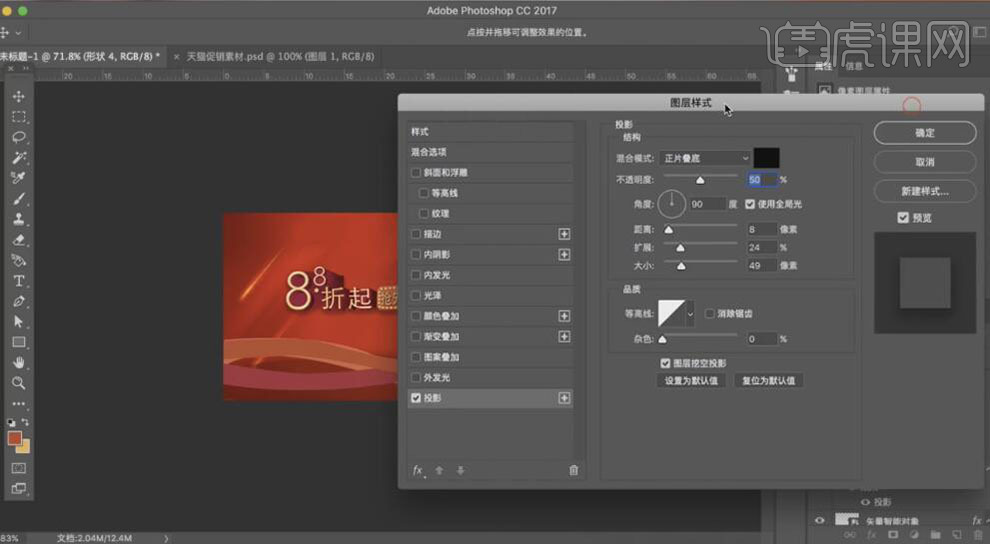
20、按Alt键【移动复制】图层样式至其他的丝带图层,并打开【图层样式】,修改【投影】参数。具体效果如图示。
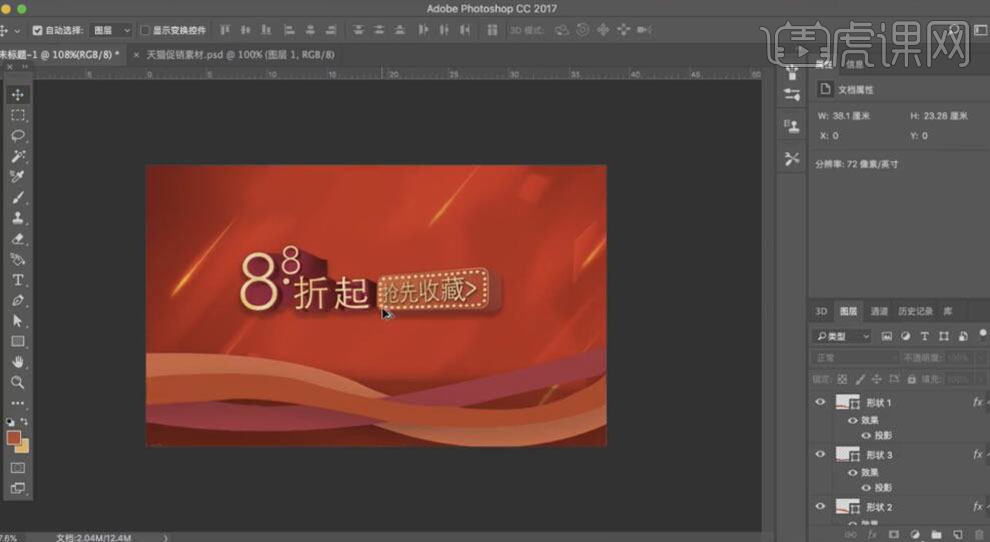
21、【新建】图层,使用【椭圆工具】,【颜色】深灰色,绘制合适大小的椭圆,置于文字下方合适的位置。单击【滤镜】-【模糊】-【高斯模糊】,具体参数如图示。具体效果如图示。
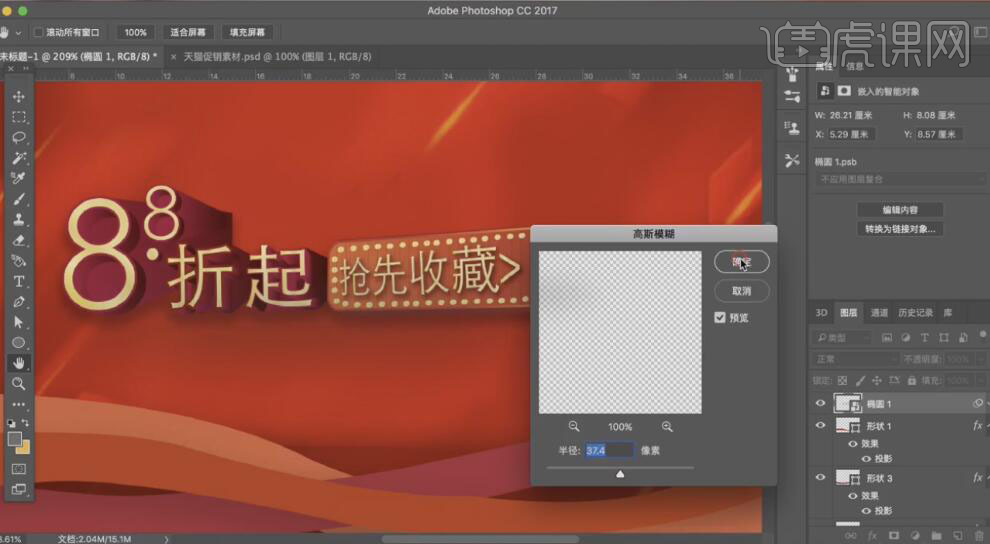
22、调整主题文字的细节部分,【拖入】光感和年中大促素材,调整大小,并放置画面合适的位置。具体效果如图示。
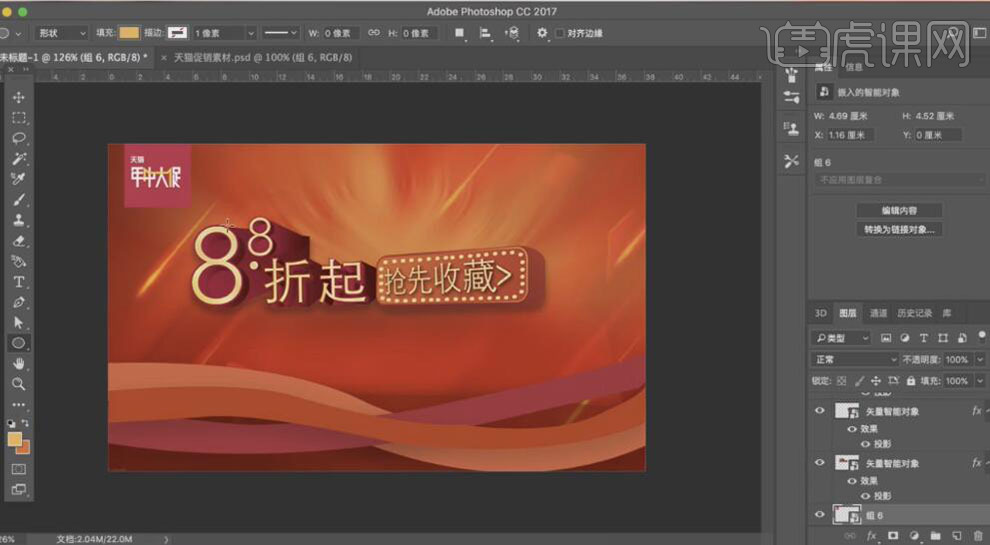
23、使用【椭圆形状工具】,在光感上方绘制合适大小的圆,【填充】黄色,单击【滤镜】-【模糊】-【高斯模糊】,具体参数如图示。具体效果如图示。
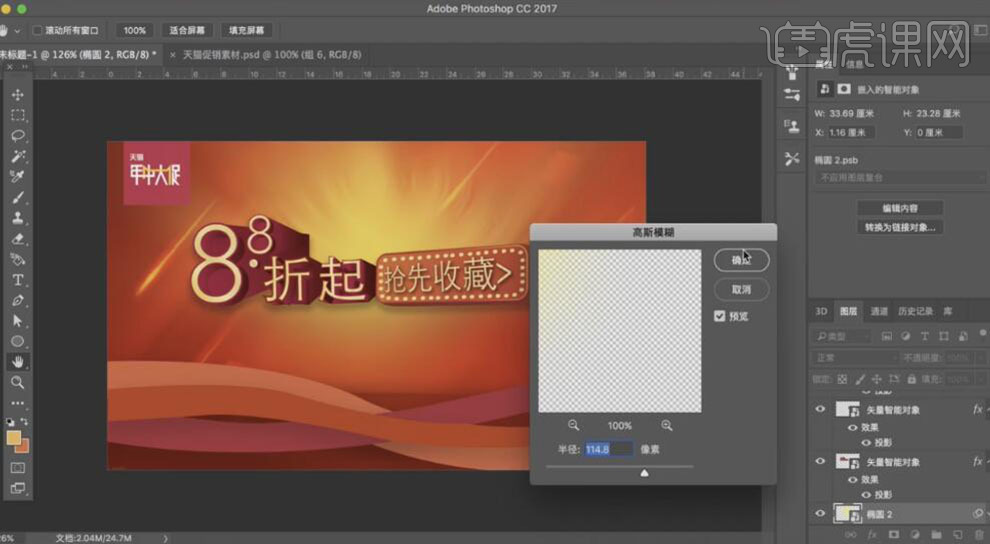
24、按【Ctrl+T】自由变换椭圆大小,【不透明度】57%。具体效果如图示。

25、【拖入】准备好的产品素材,调整大小,并放置画面合适的位置。选择两侧的产品图层,按Alt键【移动复制】合适数量,排列至画面合适的位置。具体效果如图示。

26、依次【拖入】其他准备好的关联素材,调整大小,放置画面合适的位置。具体效果如图示。

27、在最顶层【新建】图层,使用【钢笔工具】绘制标签形状,【填充】合适的渐变颜色。打开【图层样式】-【投影】,具体参数如图示。具体效果如图示。
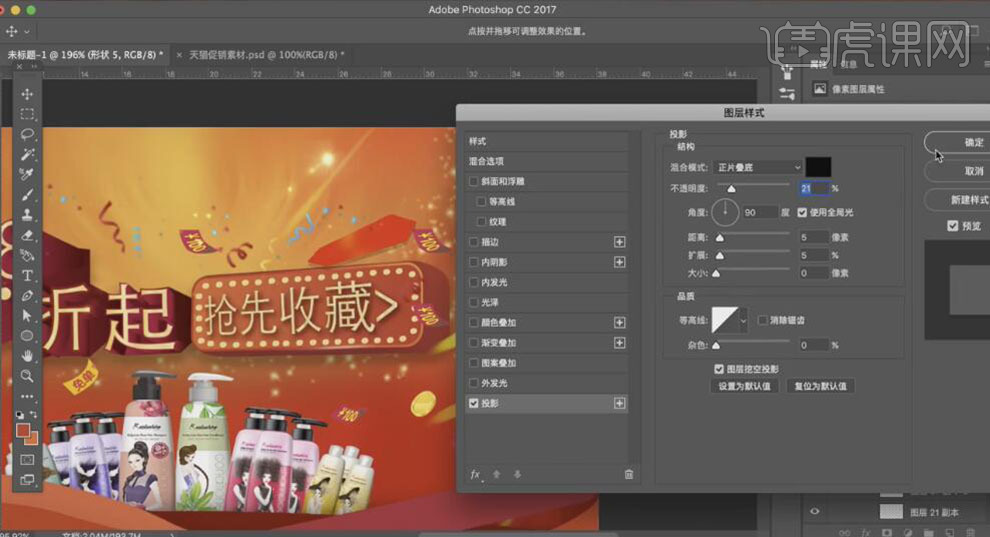
28、使用【文字工具】,【颜色】黄色,输入文字,调整大小,并放置标签上方合适的位置。具体效果如图示。

29、使用【钢笔工具】在标签上添加合适的装饰线条,使用【橡皮擦工具】,调整合适的属性参数,擦除多余的部分。具体效果如图示。

30、调整画面整体的细节部分,最终效果如图示。

1、首先分析本节课的主要内容。
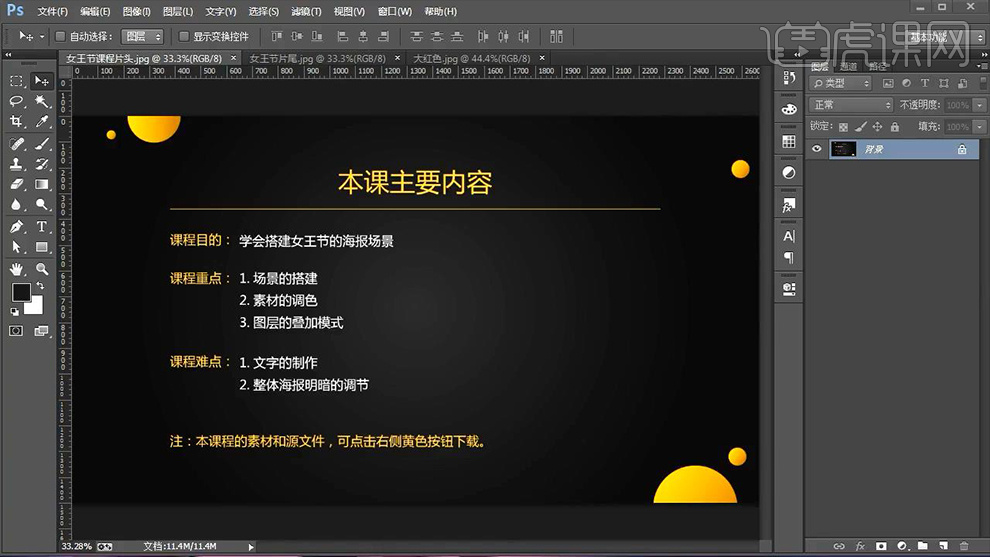
2、打开【PS-新建画布-1920x600px】【填充红色】选择【矩形工具】【绘制矩形】【添加-图层样式-渐变叠加】(关闭矩形的描边)。
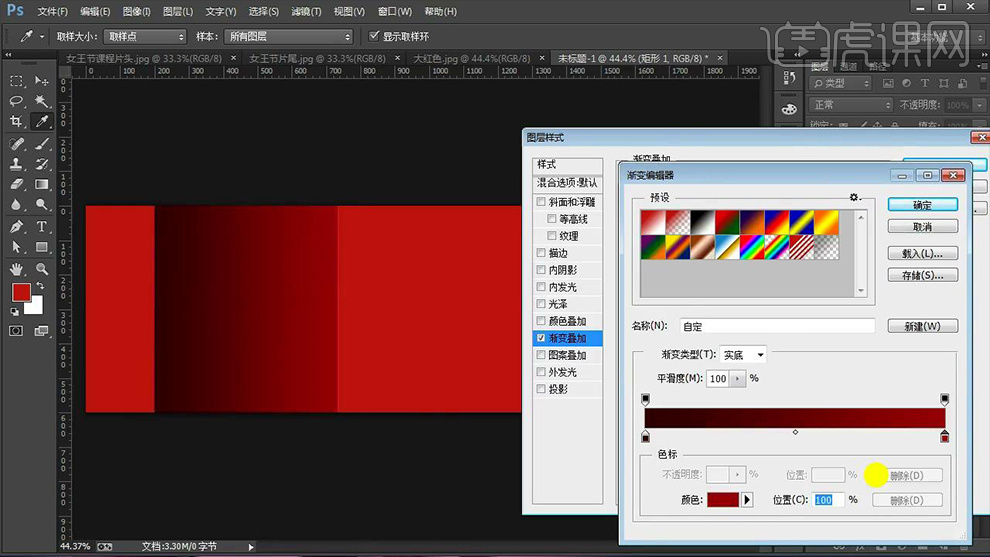
3、继续绘制【矩形】填充不同颜色,调整大小。
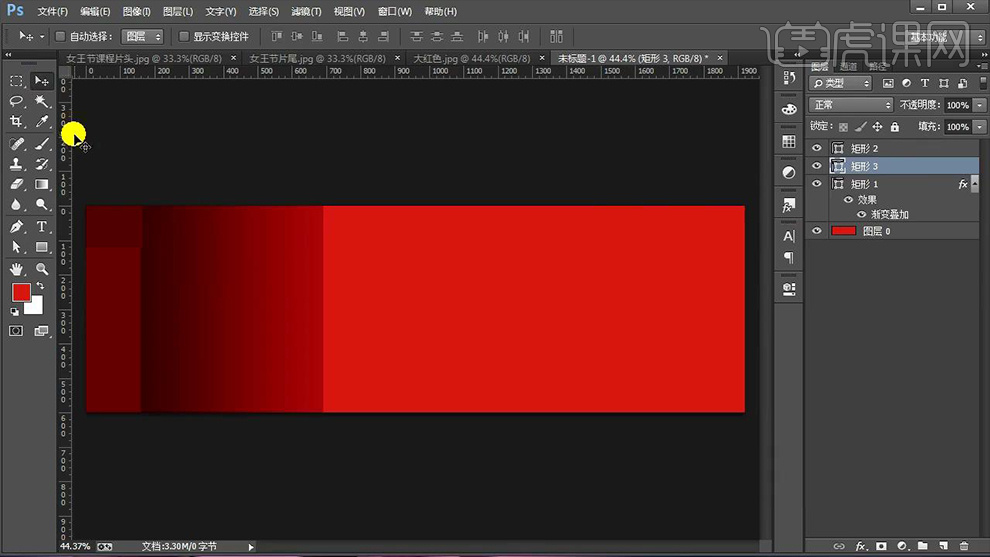
4、右侧同样绘制【矩形】【新建图层】按住【CTRL单击图层缩略图-提取选区】使用【深红色画笔】在选区内涂抹。
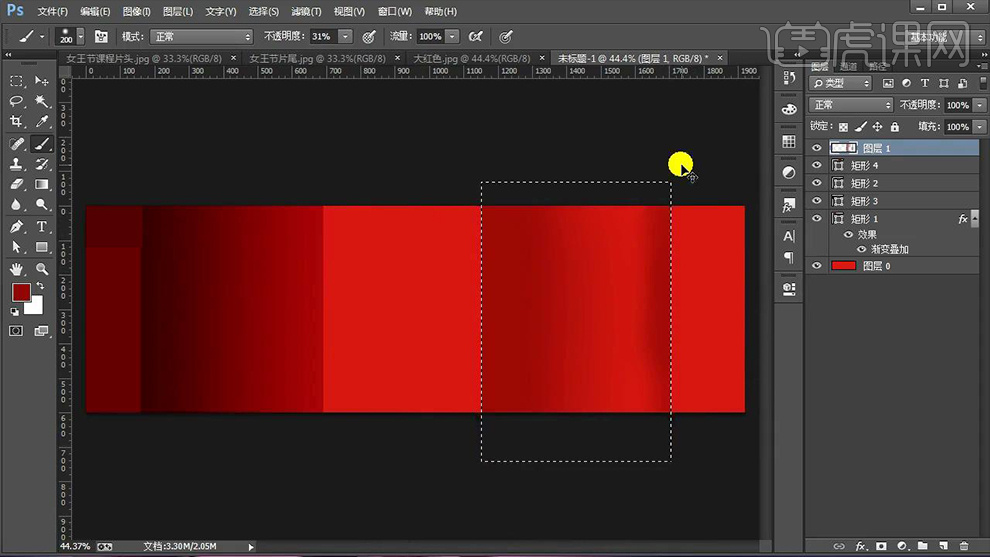
5、继续【新建图层】选择合适的【画笔-不透明度+笔头大小】,然后同样方法绘制‘矩形’分别【填充不同颜色】。
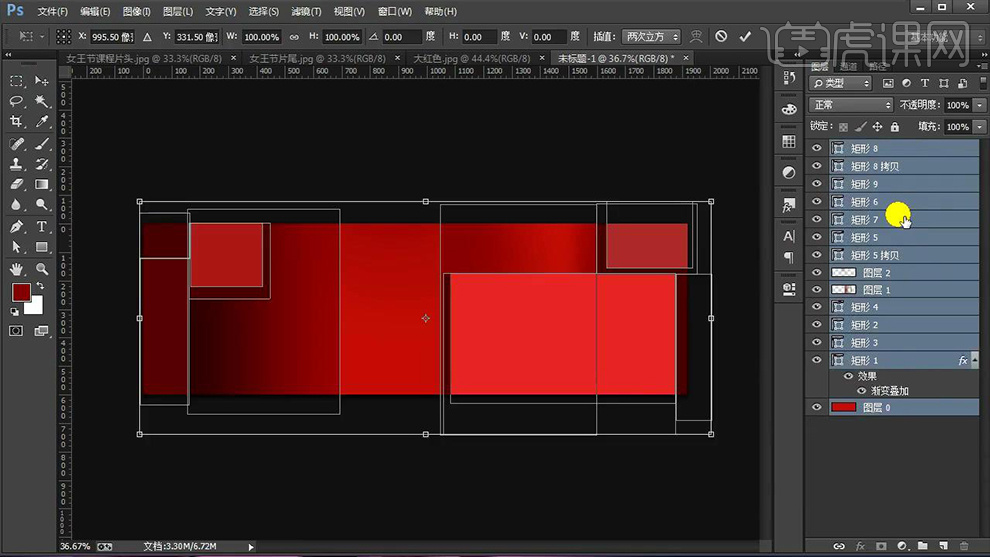
6、绘制完成后【编组】导入【礼盒素材】摆放至右侧,导入【产品素材】摆放到合适位置,调整大小(添加蒙版使用黑色画笔涂抹-调整遮挡关系。抠图时存在的问题使用钢笔进行处理)。

7、同样的方法继续导入【产品素材】摆放在合适位置。
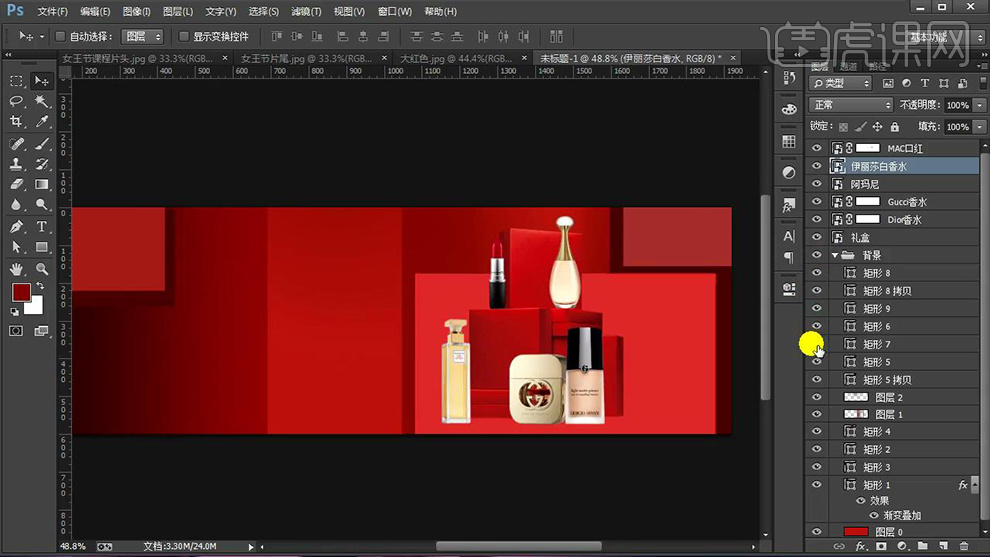
8、摆放完成后,导入【飘带素材】添加【蒙版】使用【画笔】涂抹掉多余部分(细节部分缩小画笔进行调整)。

9、对【右侧的有关图层-编组】继续导入【素材】调整摆放位置(调整完成后同样编组)。
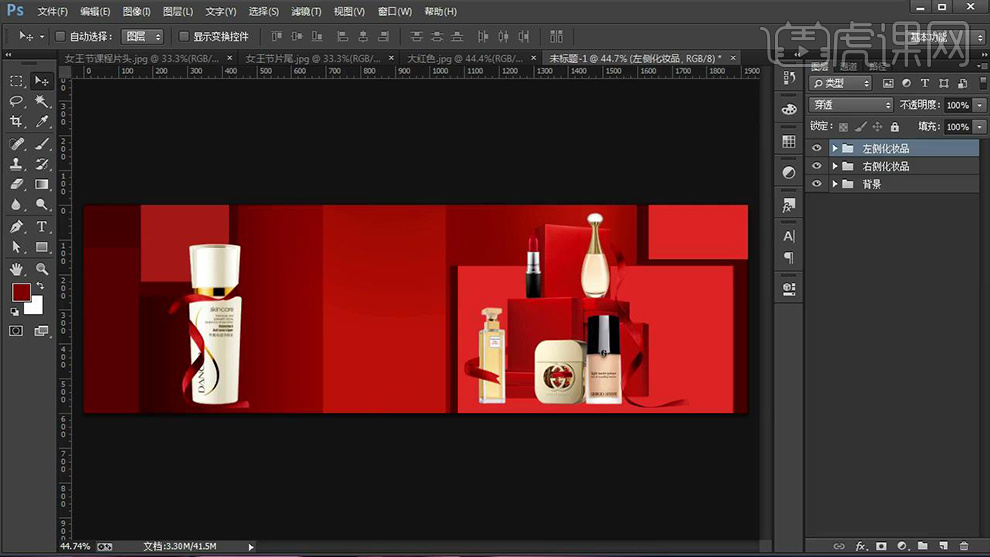
10、新建【色彩平衡(创建剪切蒙版)】参数如图(其他产品进行相应的处理)。
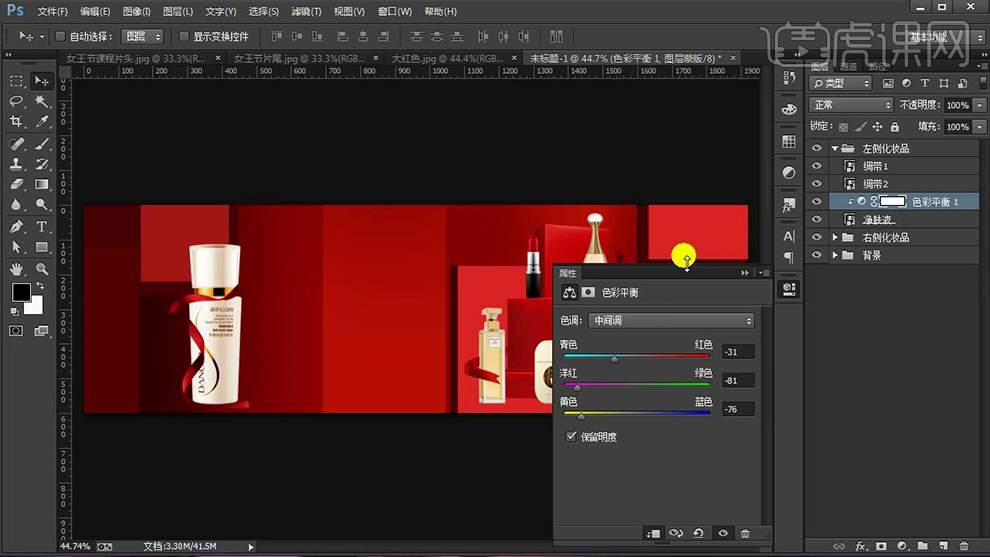
11、给【飘带素材】添加【投影】按住【ALT拖动图层样式到其他图层】。
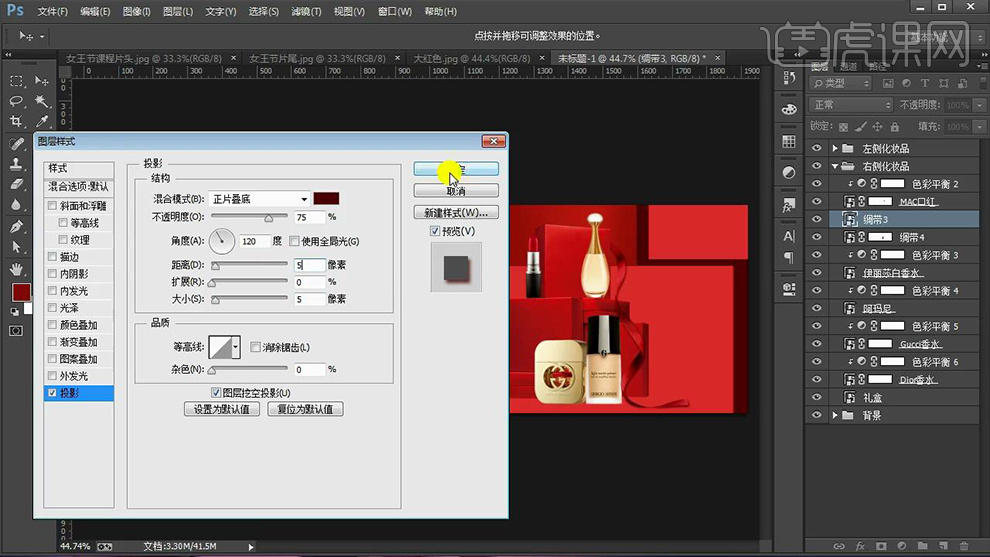
12、【新建图层-创建剪切蒙版】使用【画笔-绘制产品再礼盒上的投影】(其他产品的投影,同样的方法分图层进行绘制)。

13、调整所有【丝带投影的参数】增加空间感。
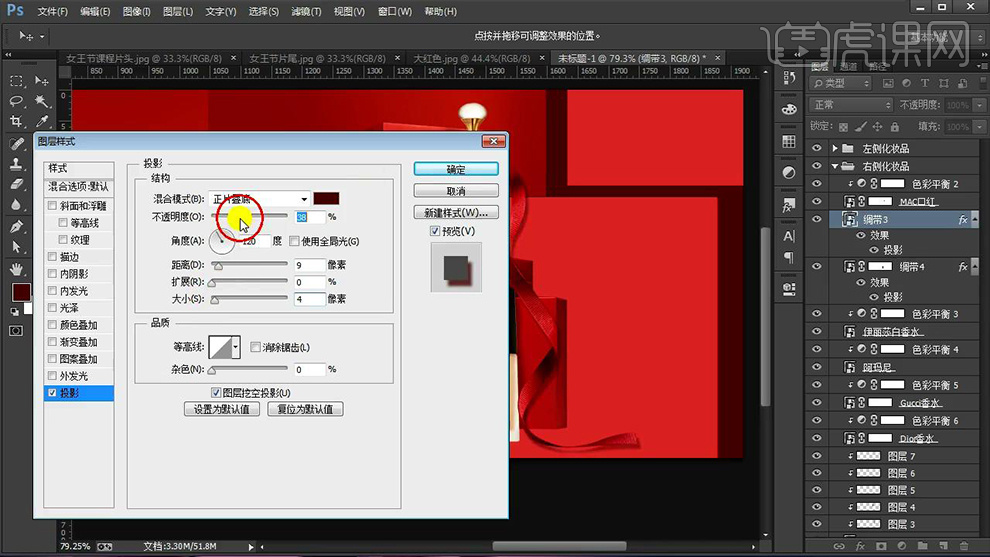
14、【新建图层】使用【画笔】绘制左侧化妆品的投影效果(适当降低图层不透明度)。

15、分别导入【金粉素材】【混合模式改为变亮】添加【蒙版】涂抹多余部分。

16、三层调整完成后【选中-CTRL+J编组】【CTRL+T水平翻转】【编组】添加【组蒙版】涂抹掉多余部分。
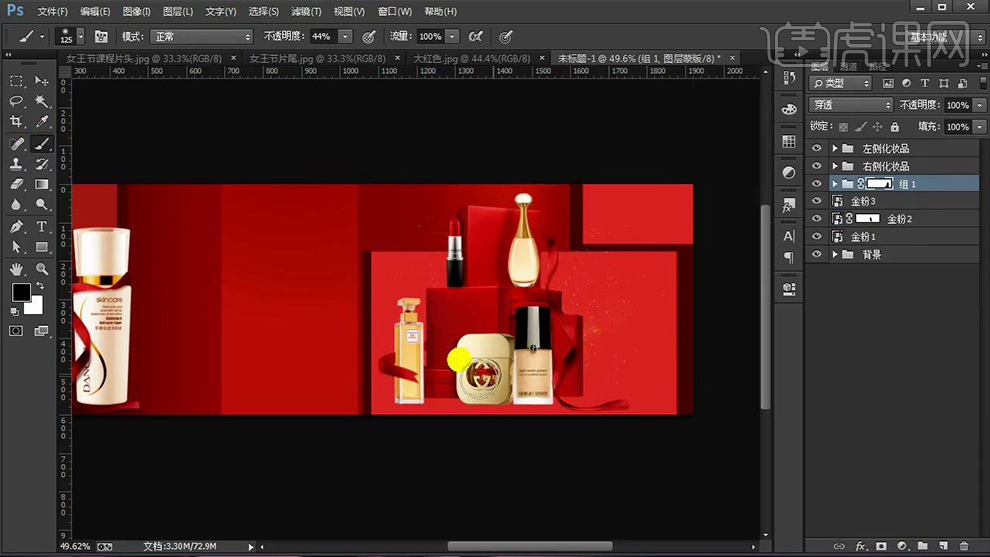
17、使用【钢笔-形状-关闭填充-描边2点】按住【ALT拖动复制】。
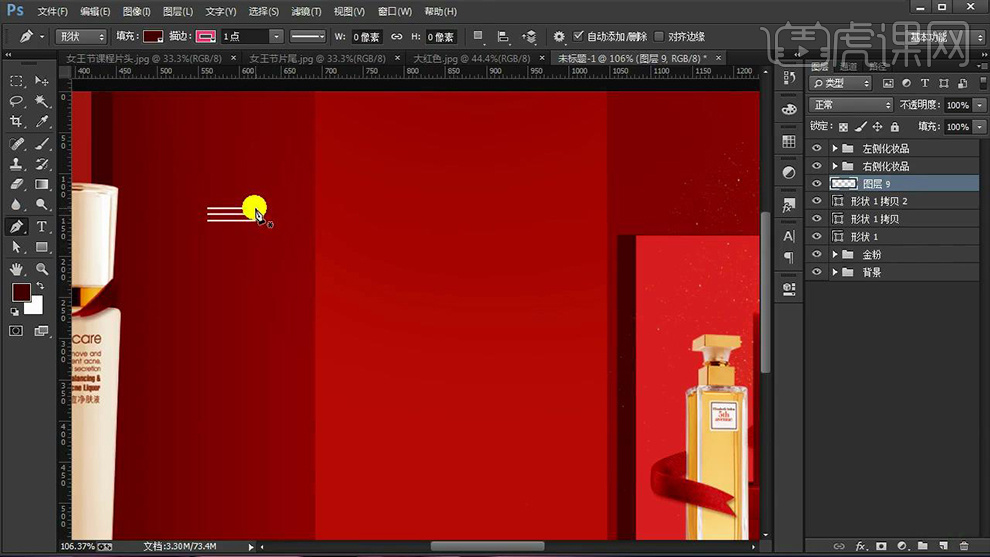
18、继续使用【钢笔-绘制斜线】【椭圆工具-按住SHIFT绘制正圆】【CTRL+J复制】【CTRL+T按住SHIFT+ALT中心缩放】(重复一步)最后【编组】。
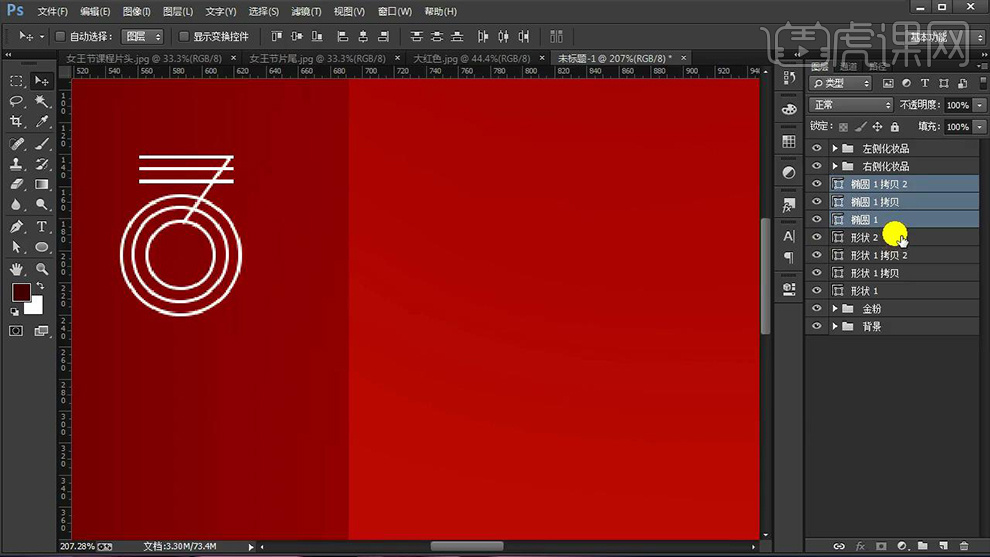
19、【使用钢笔-绘制形状】【CTRL+ENTER路径转为选区】【添加图层蒙版-填充黑色】(删除形状)。
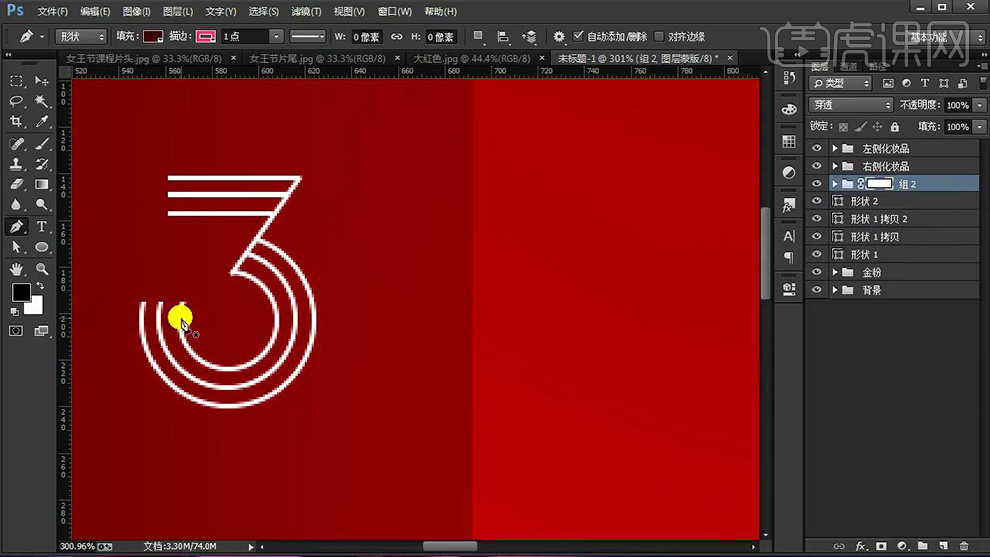
20、按住【ALT复制‘三层圆组’】【删除图层蒙版】【CTRL+J复制一份】【CTRL+T缩小】(删除多余圆形)。
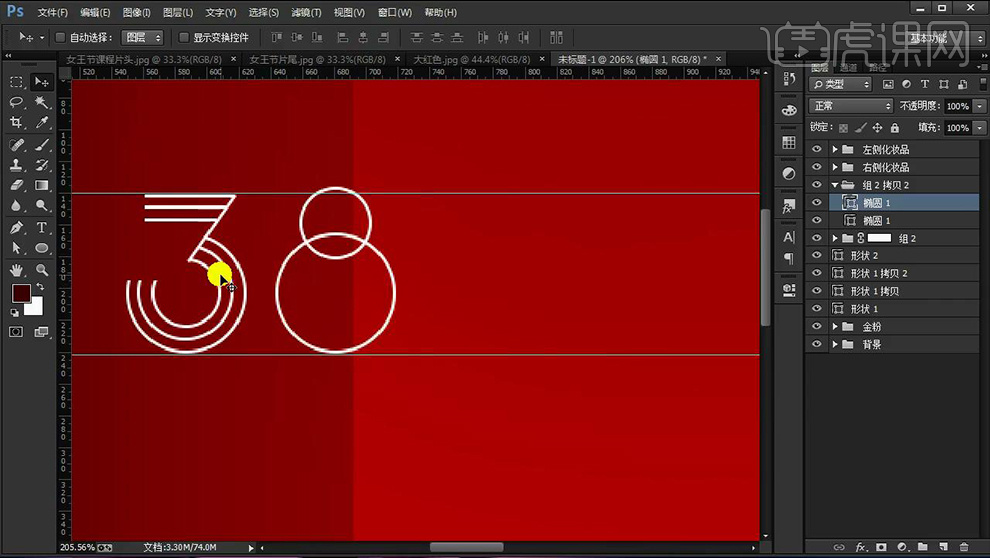
21、选中这两个【圆】【CTRL+E合并】继续【复制一份‘三层圆组’】【删除图层蒙版】【删除最外侧的圆】。
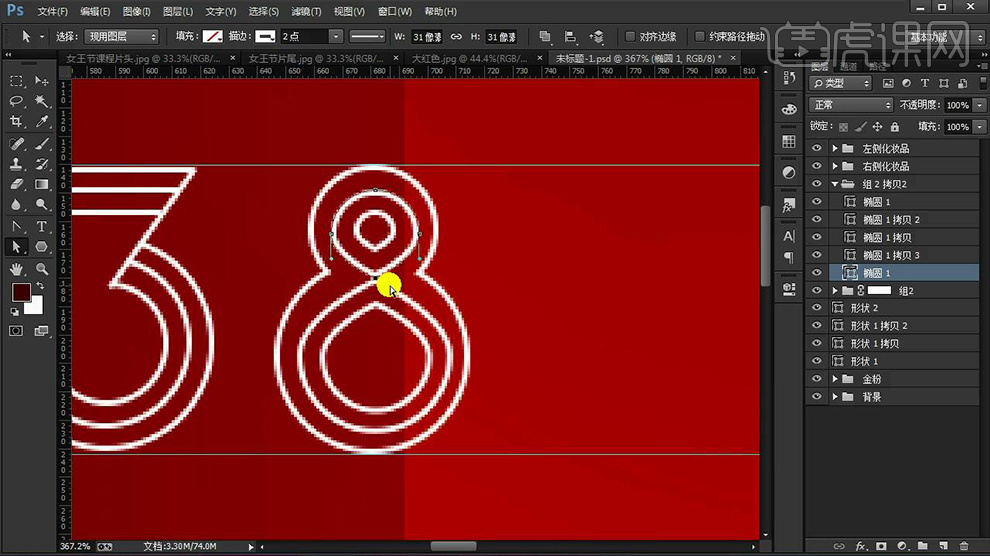
22、上方的绘制方法相同,然后使用【钢笔-绘制形状】使【转换叫工具-是圆角-转化为尖角】然后使用【直接选择工具】调整【锚点】的位置。
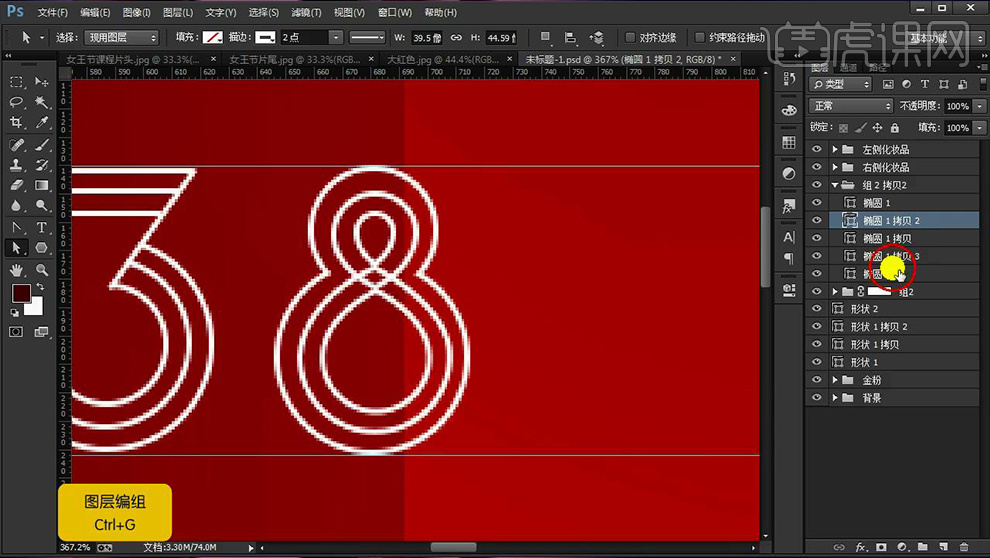
23、【CTRL+G编组】添加【组蒙版】使用【黑色画笔涂抹掉多余部分】。
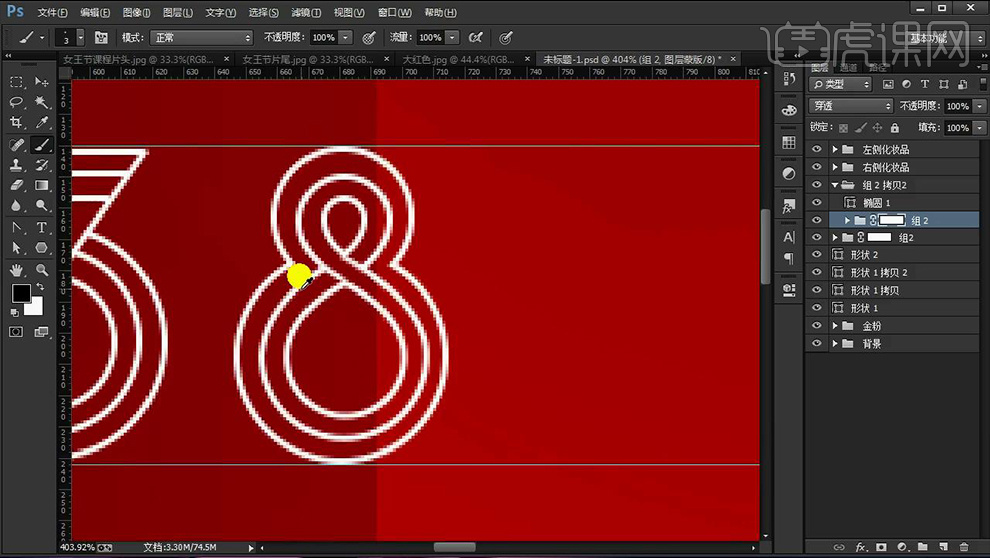
24、【椭圆工具-按住SHIFT绘制正圆】【多边形工具-边数8】【关闭填充-添加描边】。
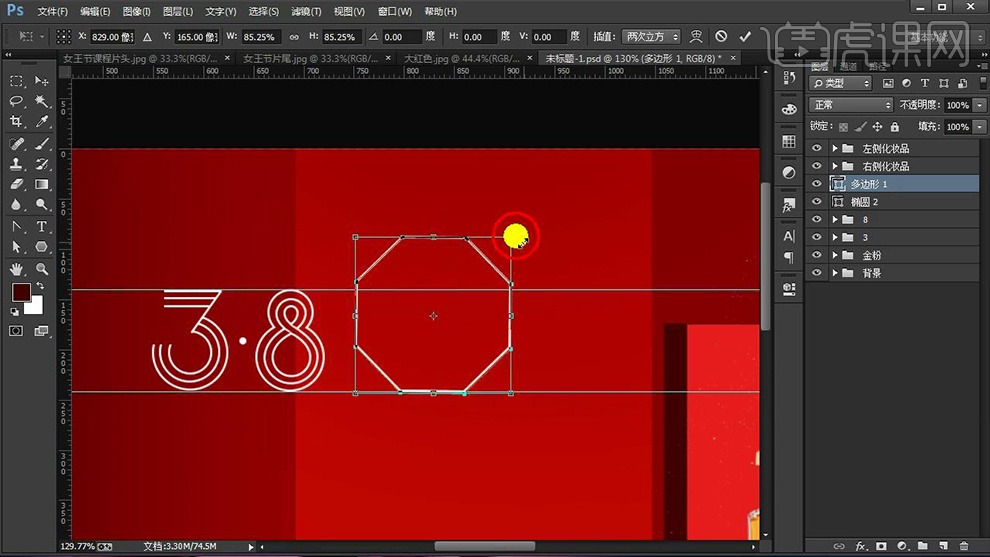
25、按住【ALT拖动复制】调整位置,【编组】添加【蒙版】涂抹掉不需要部分,制作‘女’字。
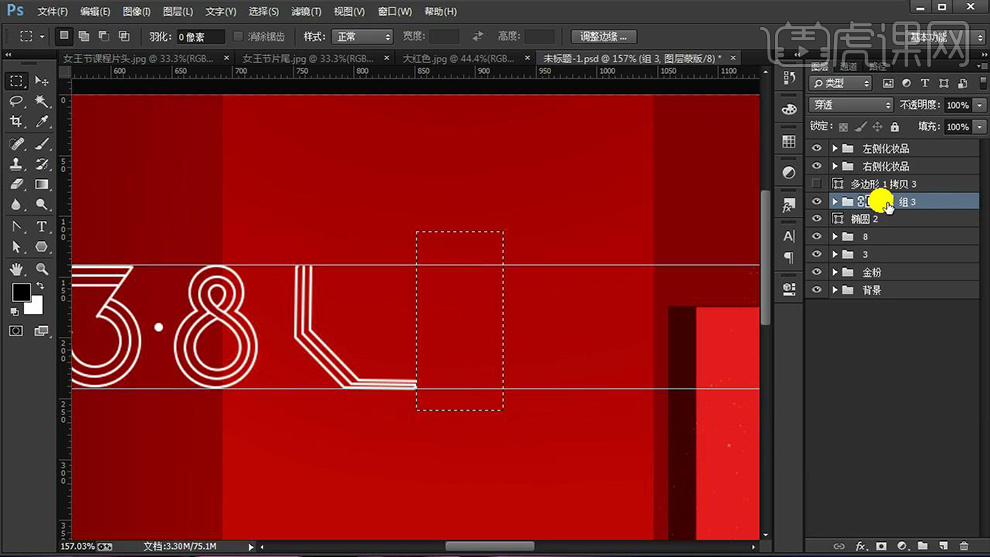
26、其他笔画使用同理的方法进行调整(直线工具-绘制线段大小4点)。
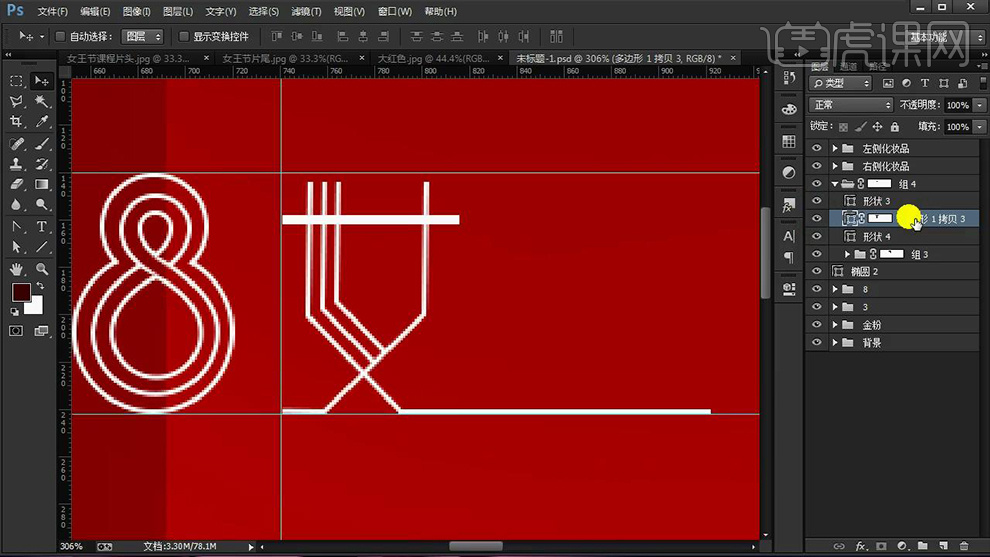
27、其他‘文字’综上所述的方法进行绘制(直线工具+多边形工具+钢笔工具)调整完成后最后【编组】。
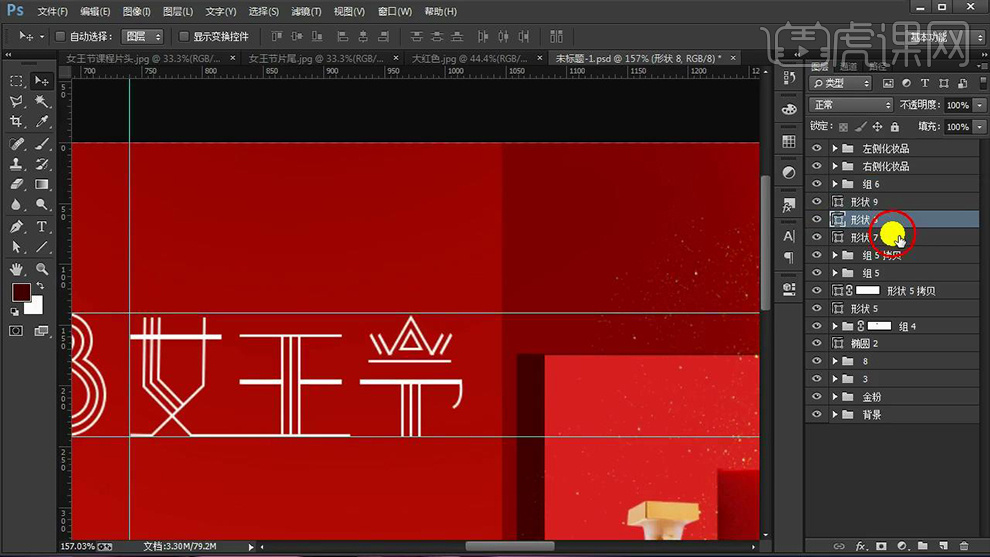
28、导入【蝴蝶素材】【添加白色的颜色的叠加】输入【英文文本】选择【新宋体】【白色】。
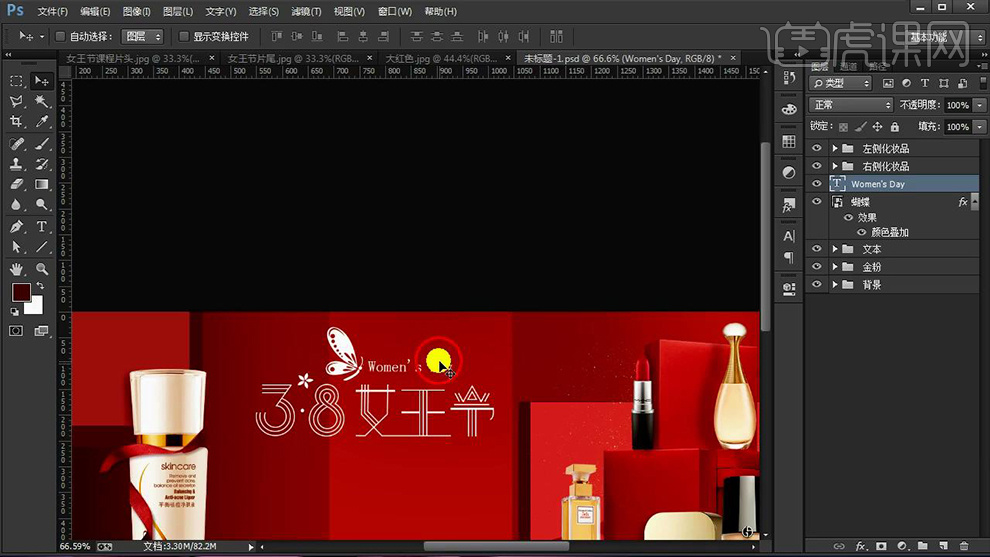
29、导入【爱心素材】调整摆放位置,继续输入【文本-字体方正大黑简体/Impact】。

30、输入【辅助文案】字体【金桥简细圆】调整字间距,绘制【矩形框】添加【渐变叠加】。
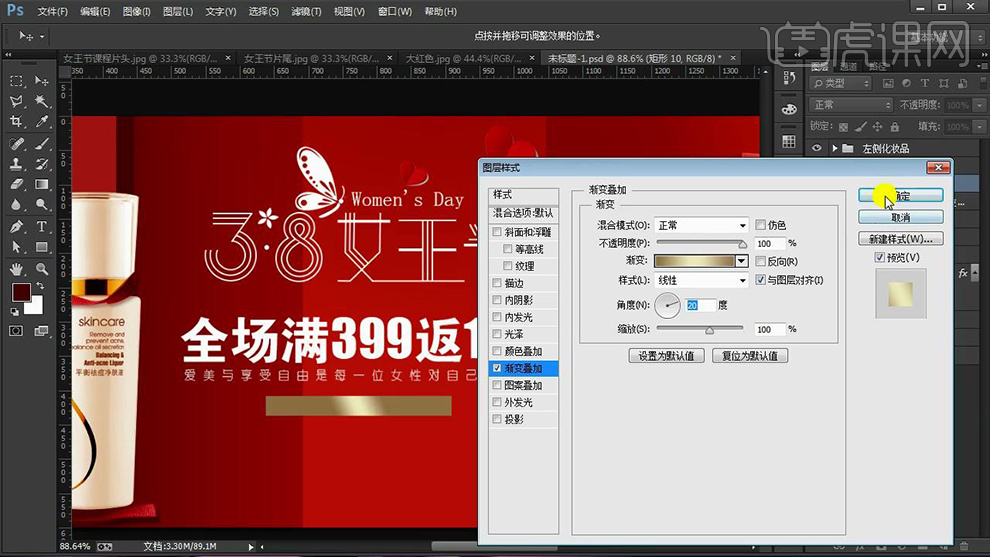
31、【绘制矩形】【按住ALT拖动渐变叠加样式】【钢笔工具-添加锚点-按住ALT转为直角-向里移动】。

32、按住【ALT拖动复制一份】【CTRL+T水平翻转】【CTRL+G对有关图层编组】。

33、输入【时间文本-字体黑体】调整字间距。

34、最后对【装饰素材+文案素材】【编组】导入【金箔素材】【创建剪切蒙版】【混合模式改为正片叠底】【适当降低不透明度】。
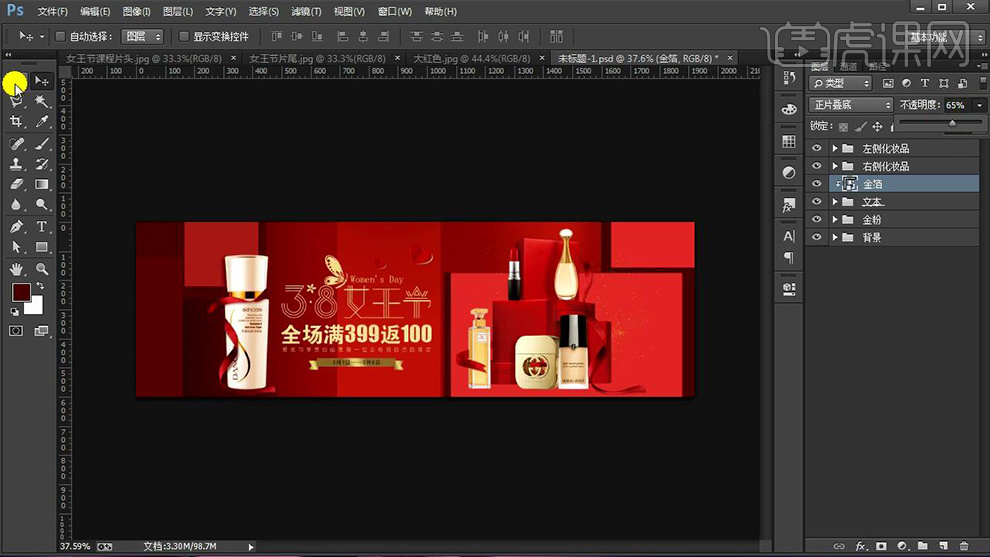
35、在【背景上方】【新建图层】使用【黑色画笔】绘制‘光影效果’。
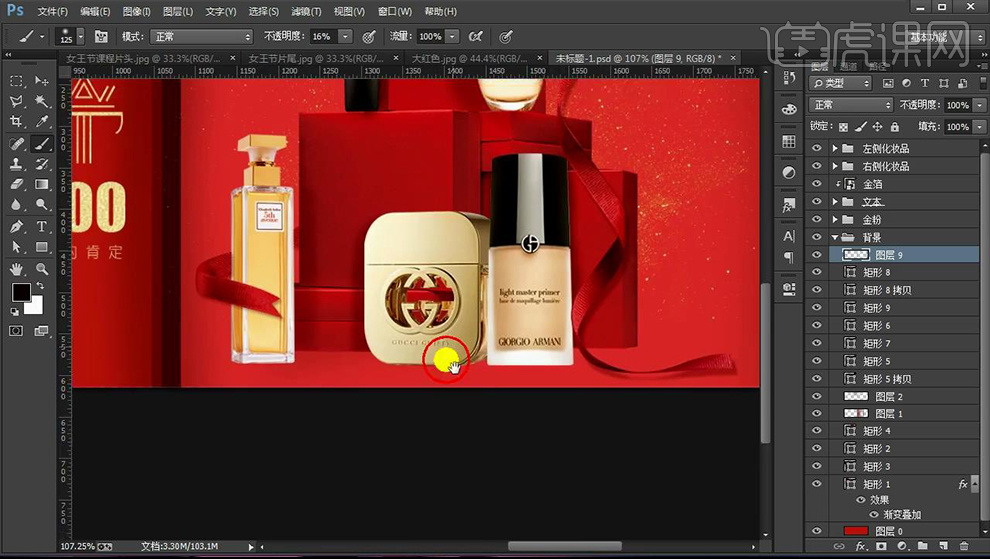
36、【复制一层右侧化妆品组】【底层转化智能对象填充黑色】【添加高斯模糊】参数如图。
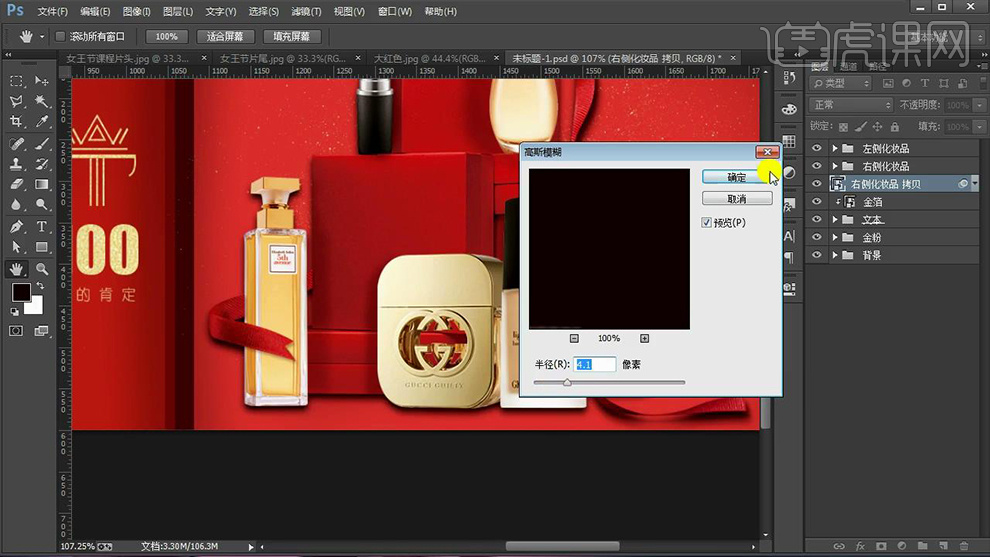
37、添加【图层蒙版】使用黑色画笔涂抹边缘。
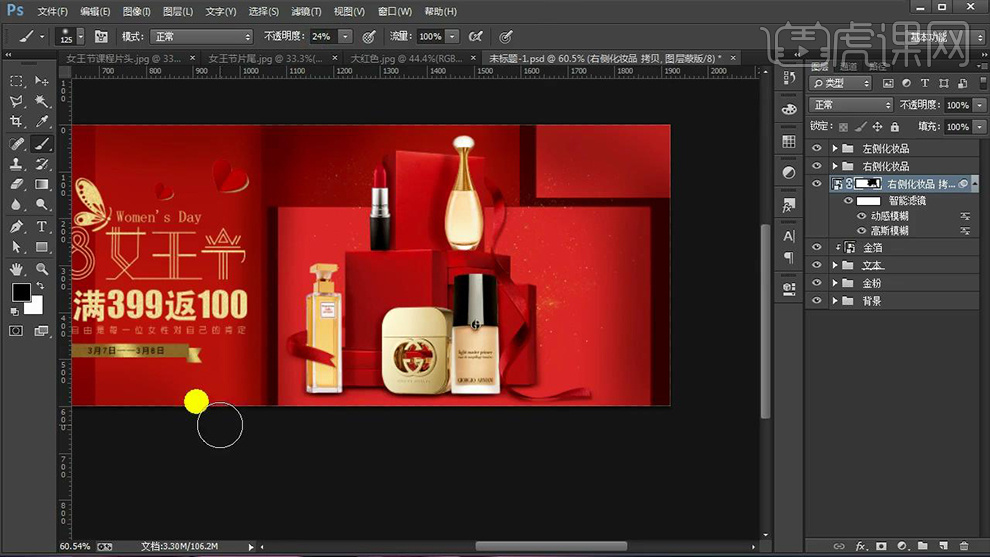
38、最终效果如图所示。

1.打开【PS】新建画布【1920*700px】、【分辨率72ppi】。
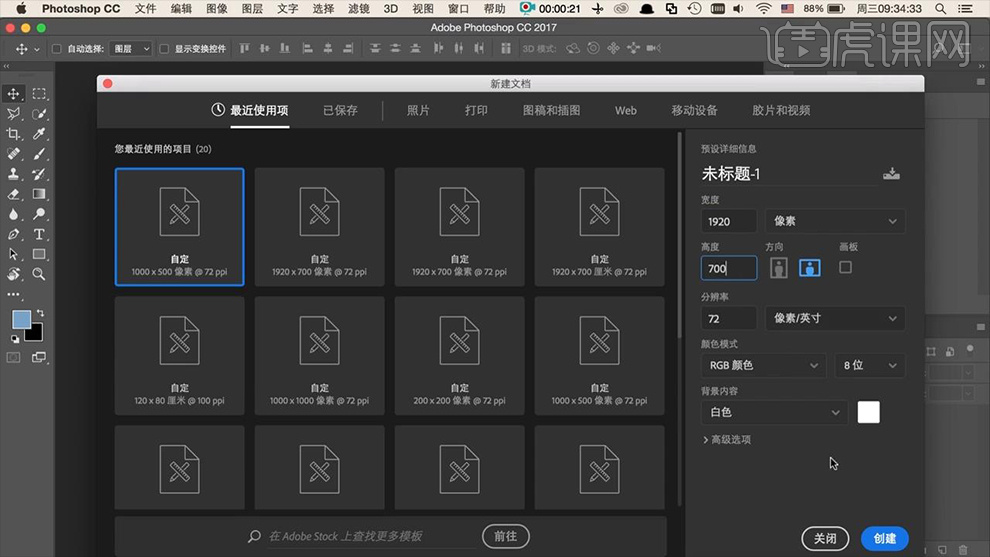
2.新建图层,使用【渐变工具】添加如图渐变。
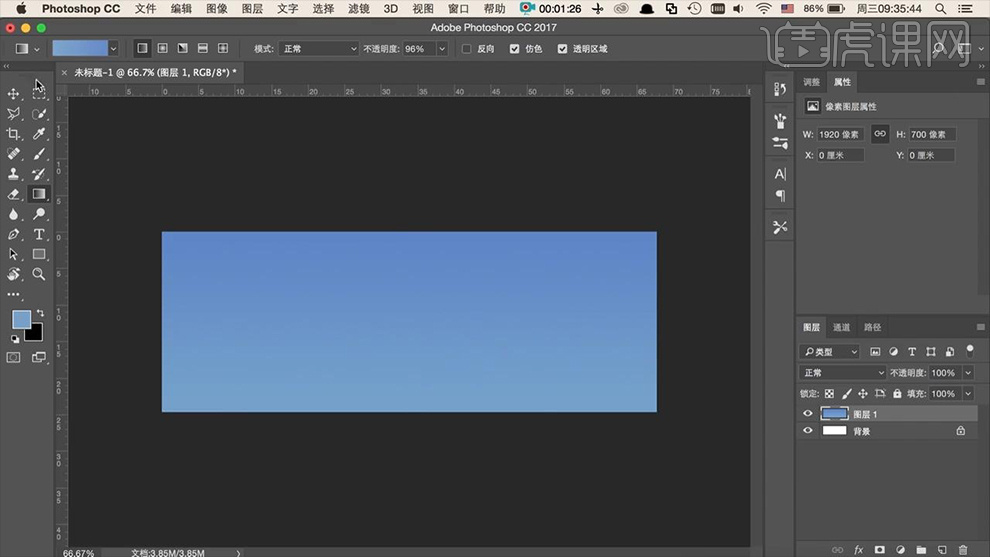
3.新建图层使用【画笔工具】绘制,点击【滤镜】-【模糊】-【高斯模糊】半径【156px】,不透明度【47%】,效果如图。
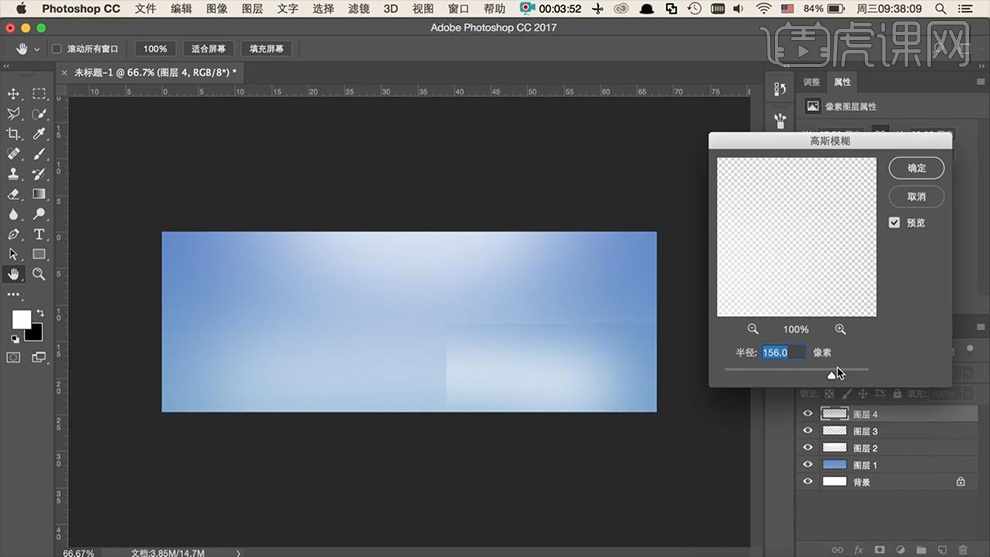
4.拖入【产品素材】,按【CTRL+J】复制图层,按【CTRL+T】调整方向,添加【蒙版】使用【渐变工具】添加渐变,并使用【画笔工具】修饰倒影。
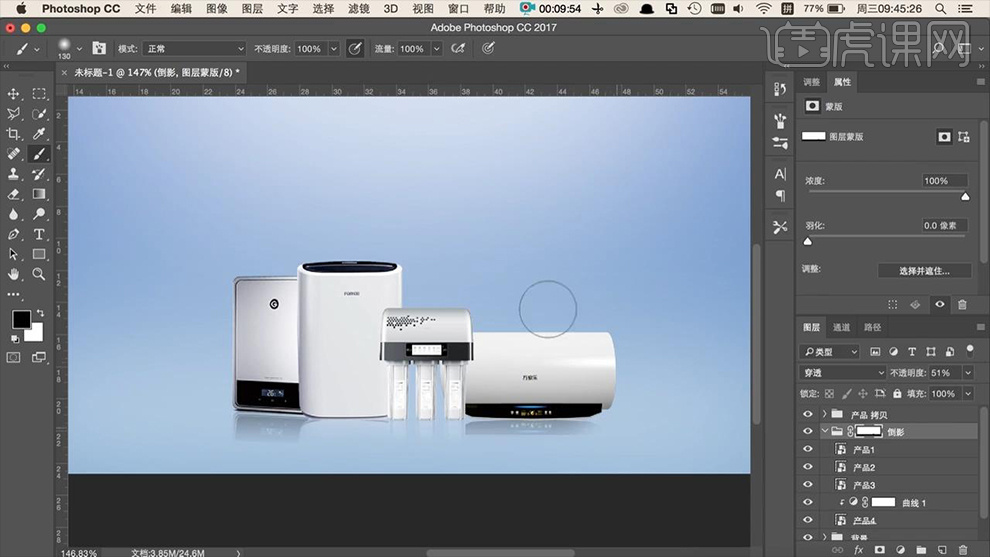
5.使用【字符工具】输入文案,字体为【方正正中黑简体】,颜色如图所示,添加【蒙版】使用【画笔工具】修改字体,效果如图。

6.使用【圆角矩形工具】绘制图形,圆角为【157.5px】,复制图层,按【CTRL+T】进行如图调整后选中两个矩形图层按【减去顶层】。

7.更改【填充为1%】打开【图层样式】-【内阴影】数据如图。
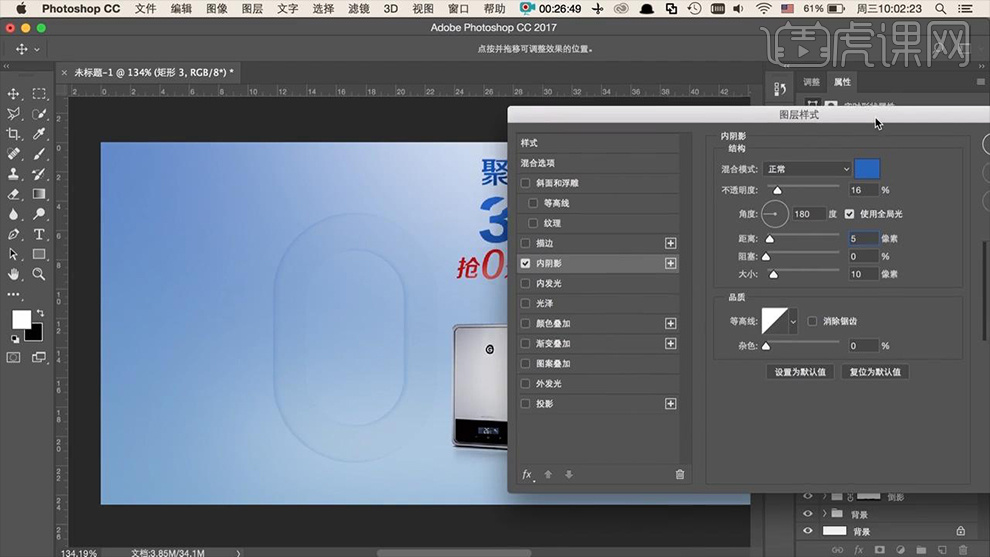
8.拖入【水花素材】并按住【ALT键】【创建剪切蒙版】,打开矩形【图层样式】数据如图【不透明度为75%】。
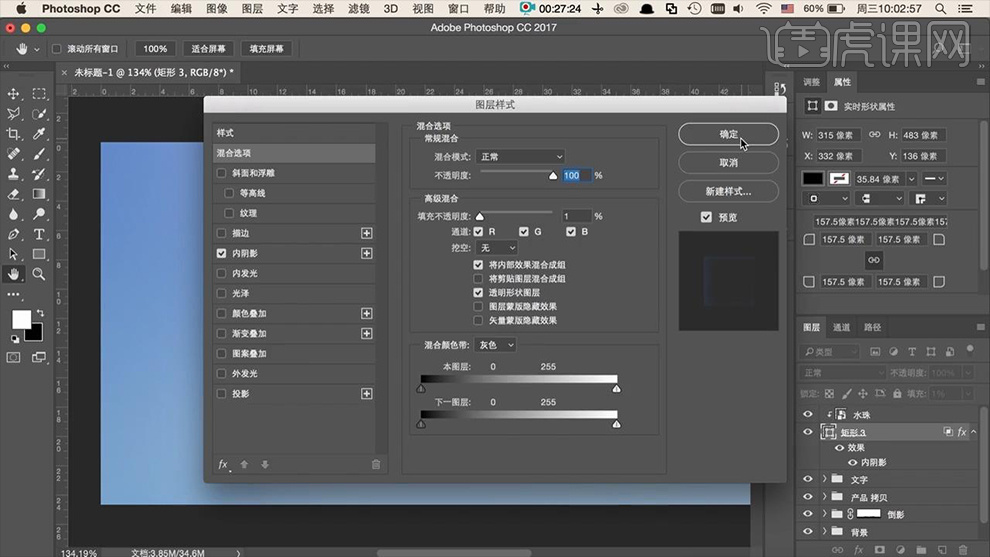
9.拖入【水草素材】创建剪切蒙版,调整位置,并使用【画笔工具】添加高光,效果如图。

10.拖入素材,调整位置,打开【属性面板】数据如图。

11.拖入【沙发素材】调整大小位置,打开【曲线】数据如图。
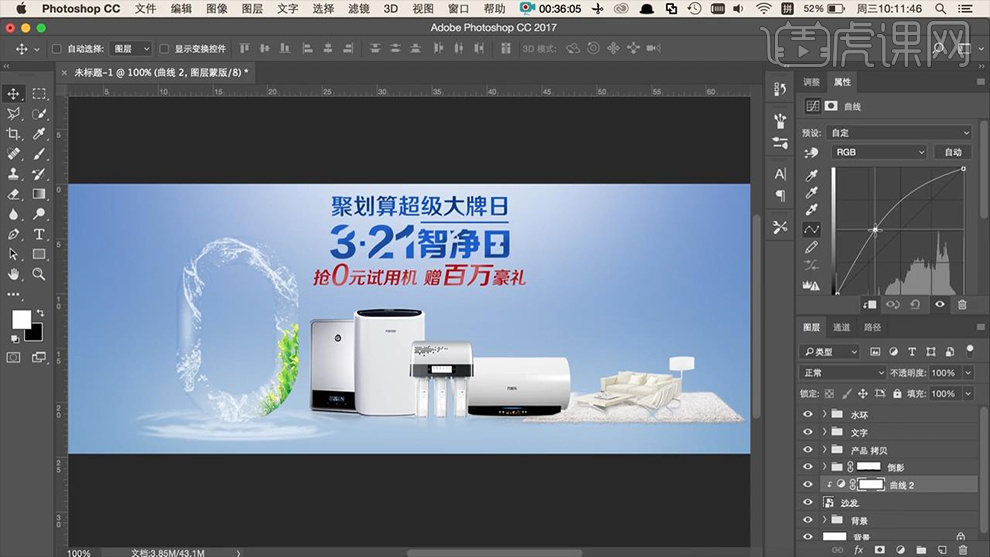
12.使用【画笔工具】颜色【白色】绘制高光,点击【滤镜】-【模糊】-【高斯模糊】数据如图【不透明度为43%】。
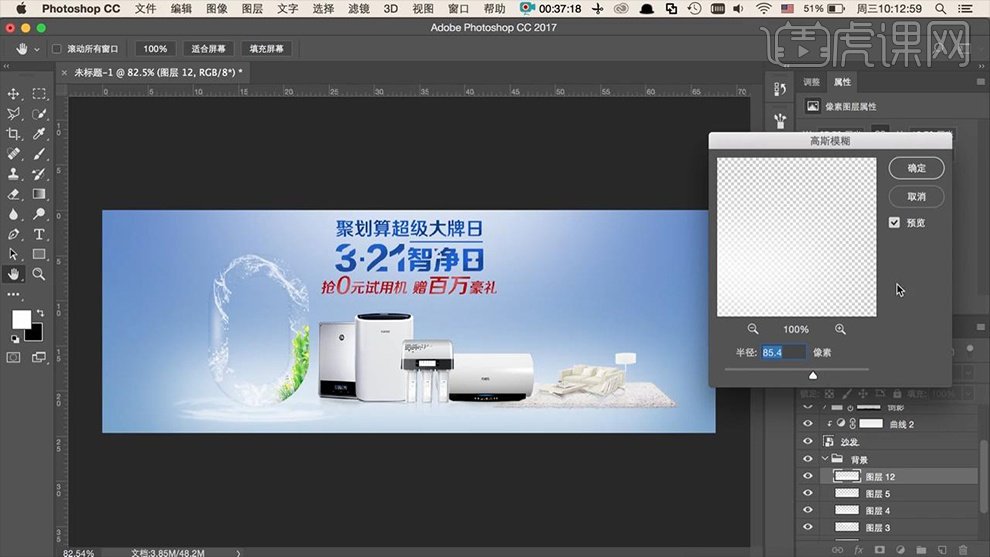
13.拖入【气泡素材】和【叶子素材】按【CTRL+T】调整位置大小,效果如图。
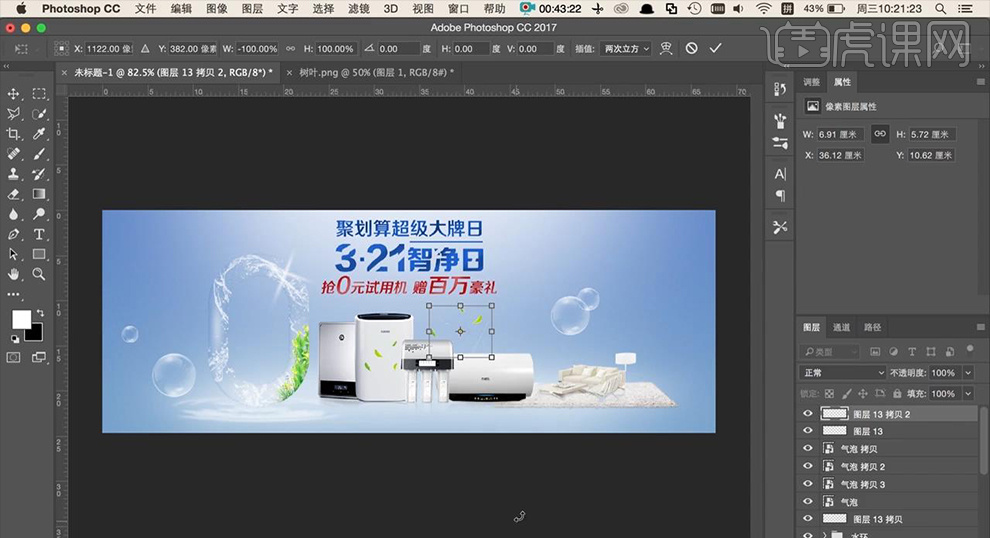
14.最终效果如图所示。

1.本课内容如图示。
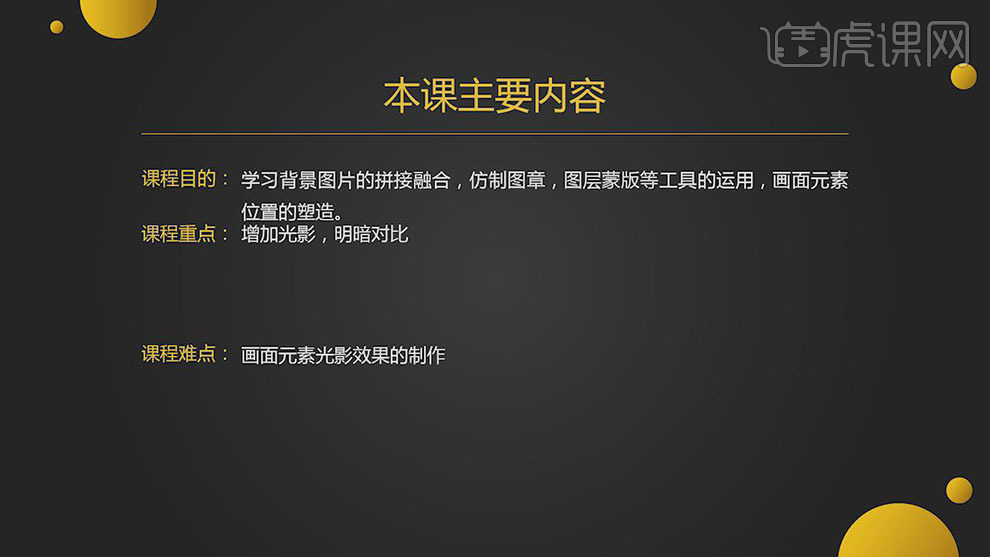
2.【打开】PS软件,【新建】任意大小画布。具体效果如图示。
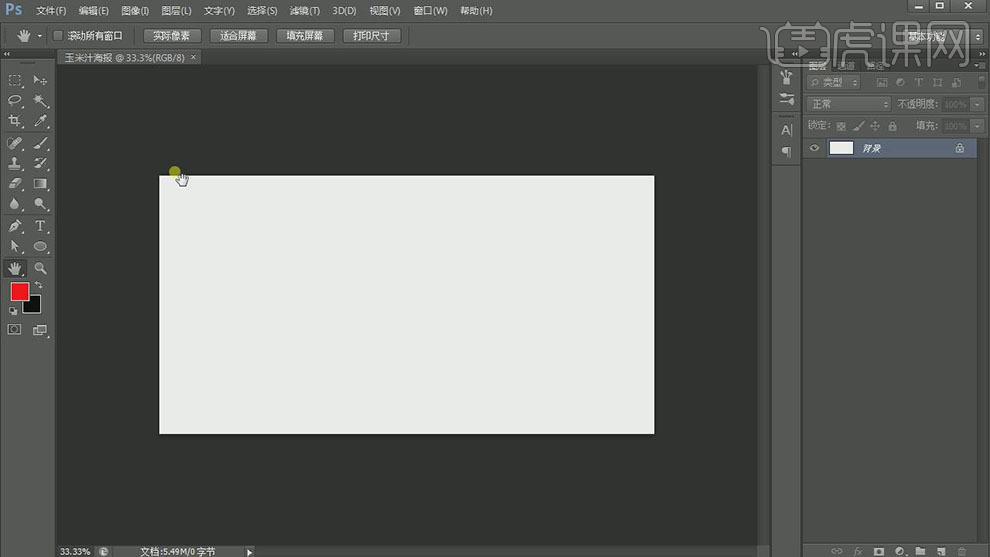
3.【拖入】玉米素材,放置画面合适的位置。按Alt键【移动复制】素材,拼接至合适的位置。【选择】素材关联图层,按【Ctrl+E】合并图层。具体效果如图示。
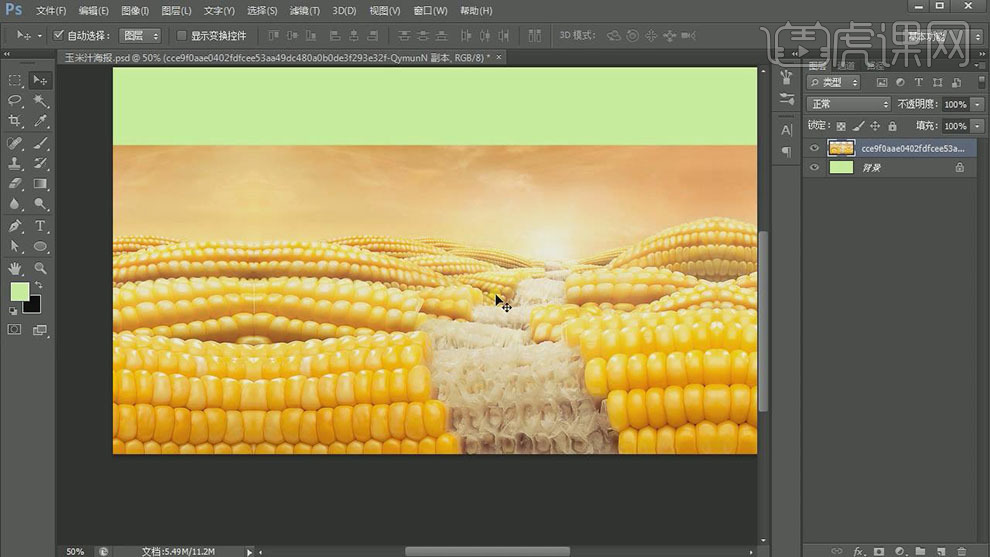
4.使用【钢笔工具】勾选玉米区域路径【建立选区】,单击【调整边缘】,具体参数如图示。
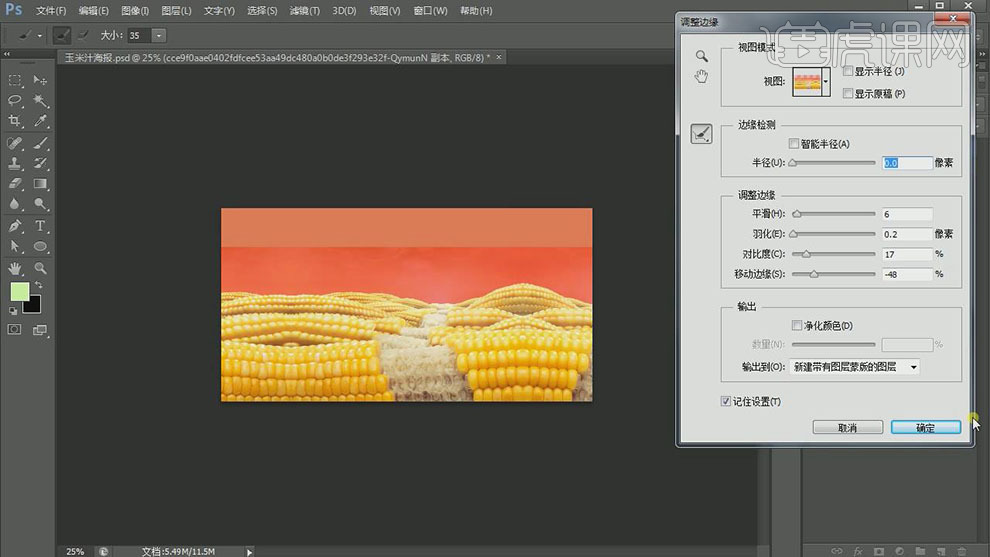
5.【隐藏】原图层,选择顶层玉米图层,右击【应用图层蒙版】。【拖入】蓝天素材,调整大小,排列至画面合适的位置。使用相同的方法拼接蓝天,使用【图章工具】修复蓝天细节,调整图层顺序。具体效果如图示。
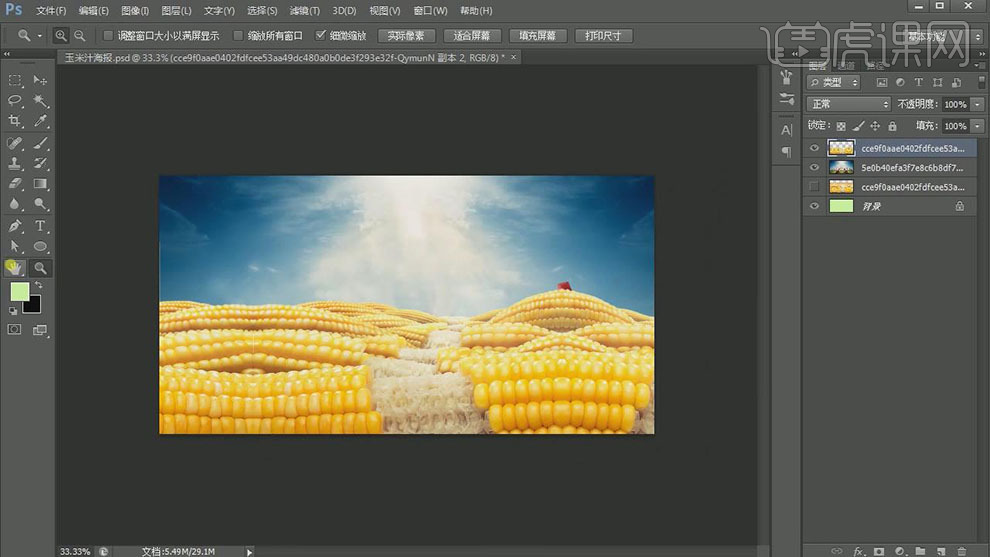
6.【拖入】准备好的关联素材,调整大小,排列至画面合适的位置。具体效果如图示。
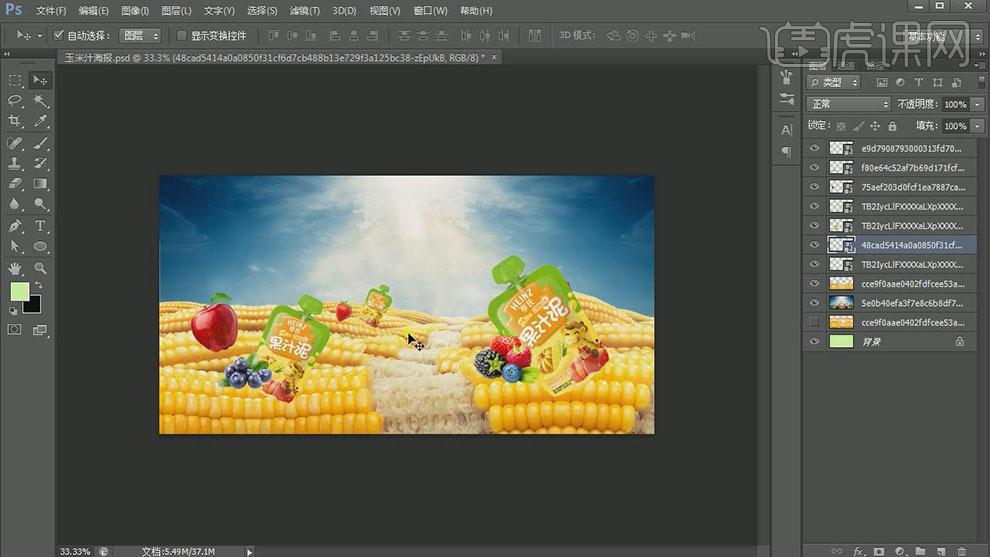
7.使用【钢笔工具】勾选素材位置的玉米形状路径,按【Ctrl+J】复制图层,调整图层顺序。【拖入】向日葵素材,调整大小,排列至画面合适的位置。【拖入】树叶素材,调整大小,排列至画面合适的位置。具体效果如图示。
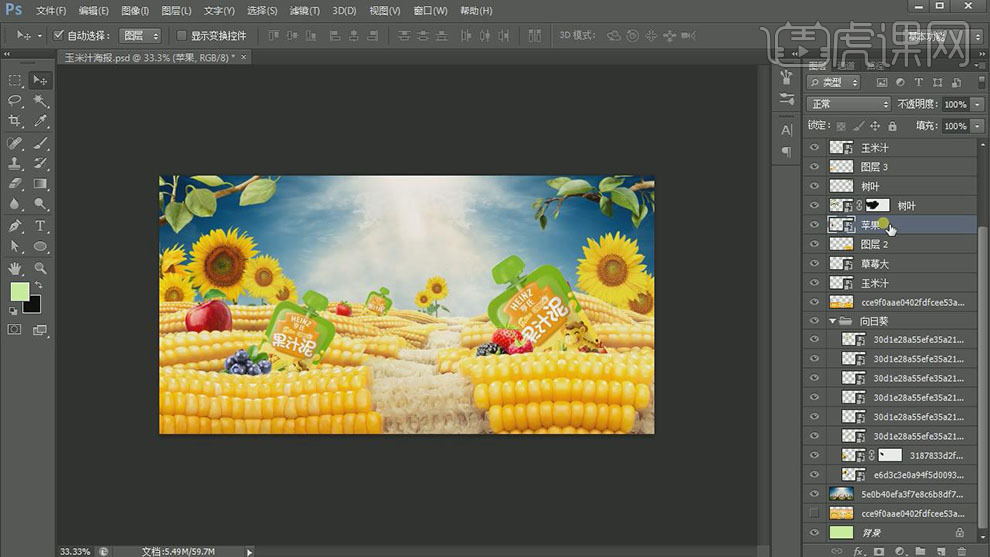
8.【选择】玉米汁图层,按Ctrl单击【载入选区】,【新建】图层,使用【画笔工具】,调整画笔属性,【颜色】黑色,在选区涂抹,【图层模式】柔光。具体效果如图示。
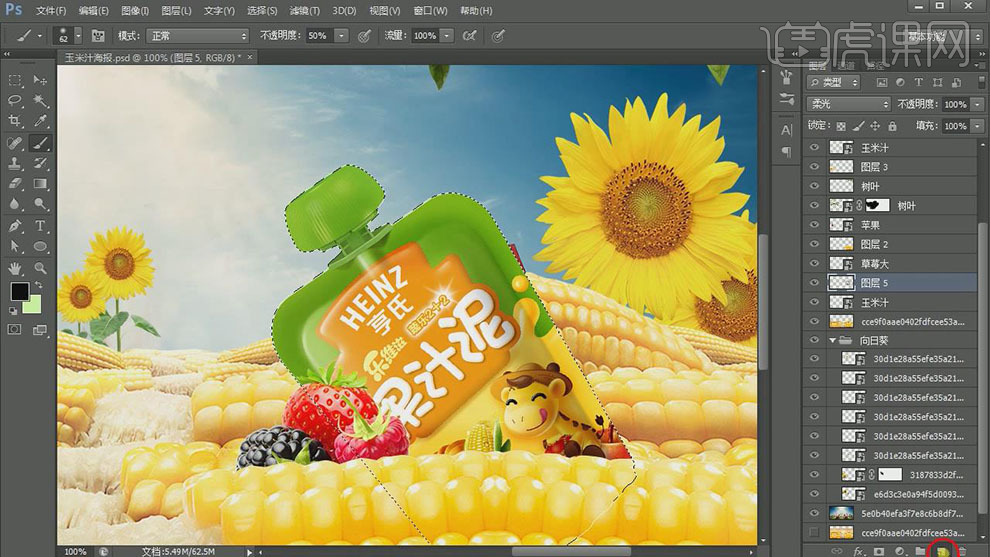
9.【新建】图层,使用【画笔工具】,调整画笔属性,【颜色】白色,在选区涂抹,【图层模式】叠加。具体效果如图示。

10.使用相同的方法,根据光影规律,给画面添加合适的光影效果。具体效果如图示。
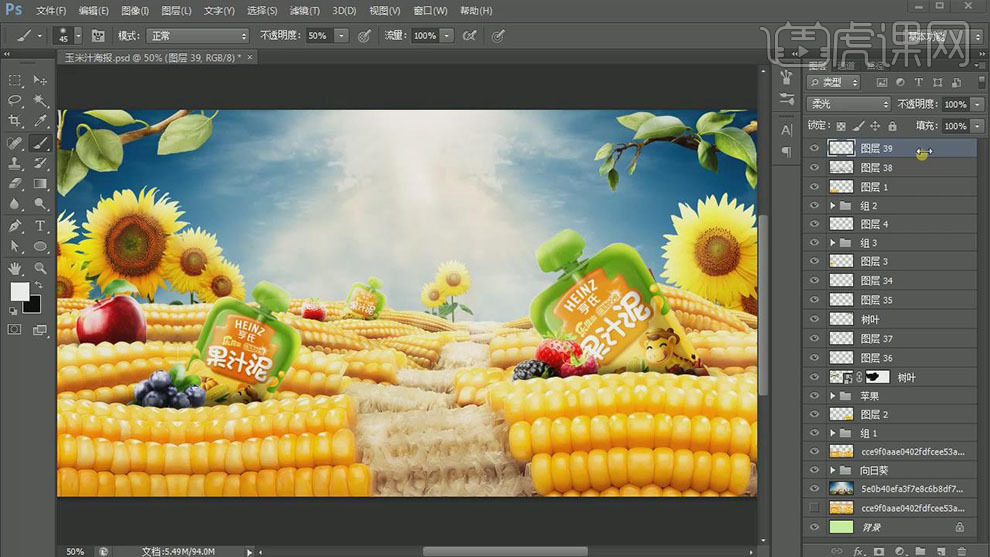
11.【新建】图组,【重命名】文字。【拖入】文字素材,放置画面合适的位置。具体效果如图示。

12.打开【图层样式】-【斜面和浮雕】,具体参数如图示。具体效果如图示。

13.添加【描边】,具体参数如图示。具体效果如图示。

14.复制【图层】,调整图层顺序,【右击】-【栅格化图层样式】。打开【图层样式】-【描边】,具体参数如图示。具体效果如图示。

15.按Ctrl单击顶层文字图层【载入选区】,使用【套索工具】按Alt键【删除】多余的选区,【新建】图层,【填充】合适的颜色。具体效果如图示。

16.按Ctrl单击【载入选区】,切换【路径面板】,单击【转换路径】。使用【路径文字工具】,选择合适的字体,输入文字。打开【图层样式】-【描边】,具体参数如图示。具体效果如图示。
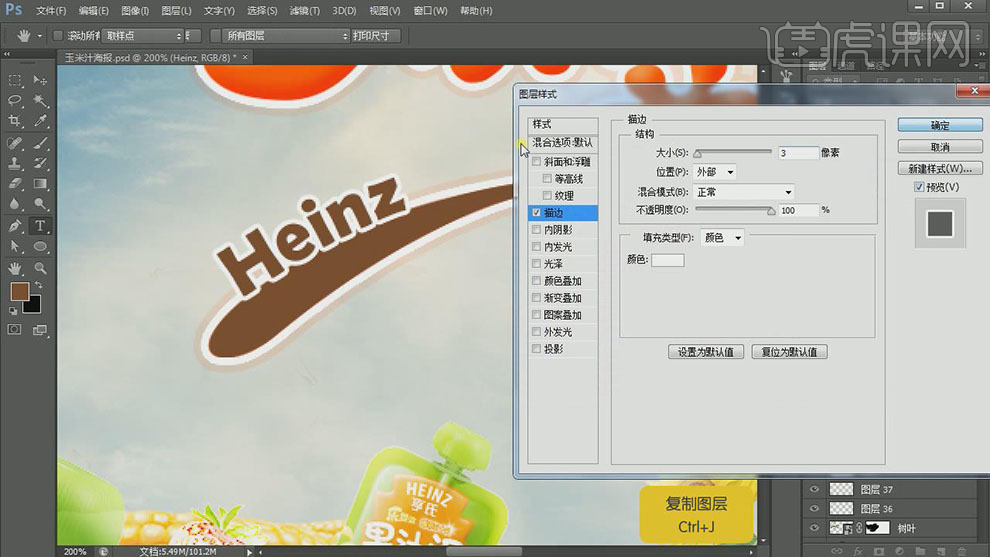
17.【复制】图层,调整图层顺序,右击【栅格化图层】,打开【图层样式】-【描边】,具体参数如图示。具体效果如图示。
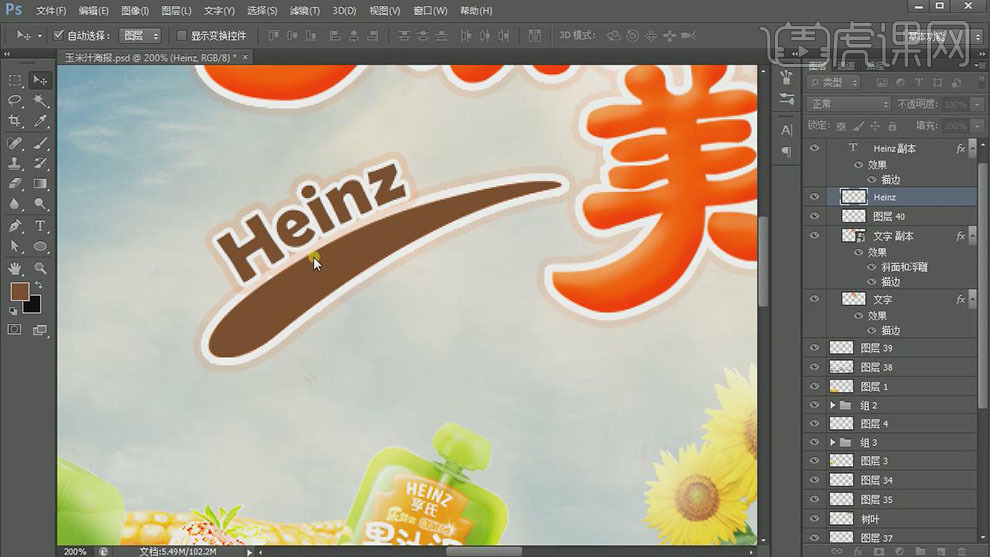
18.使用相同的方法添加路径文字,调整大小和颜色,排列至合适的位置。具体效果如图示。

19.在天空图层上方【新建】色阶图层,具体参数如图示。具体效果如图示。
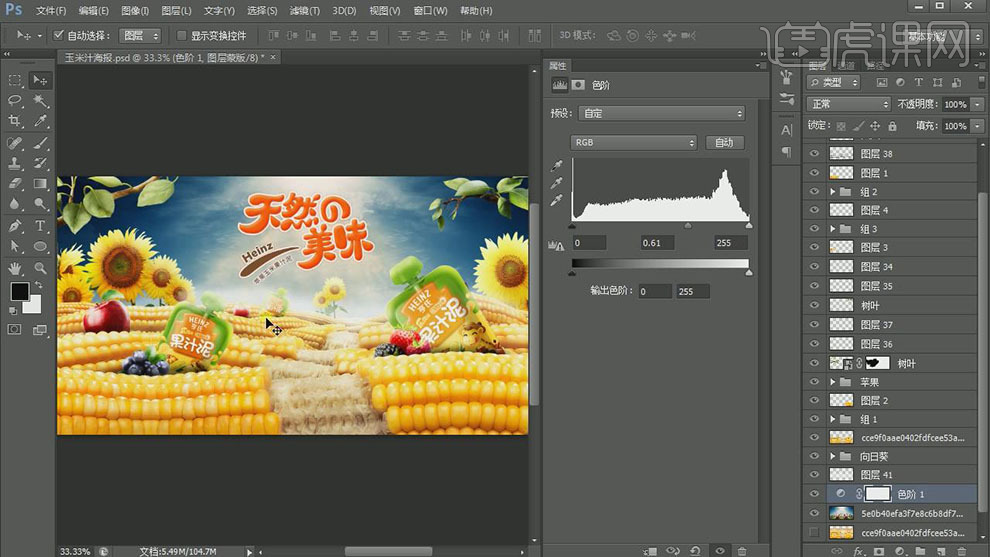
20.在顶层【新建】色阶图层,具体参数如图示。具体效果如图示。
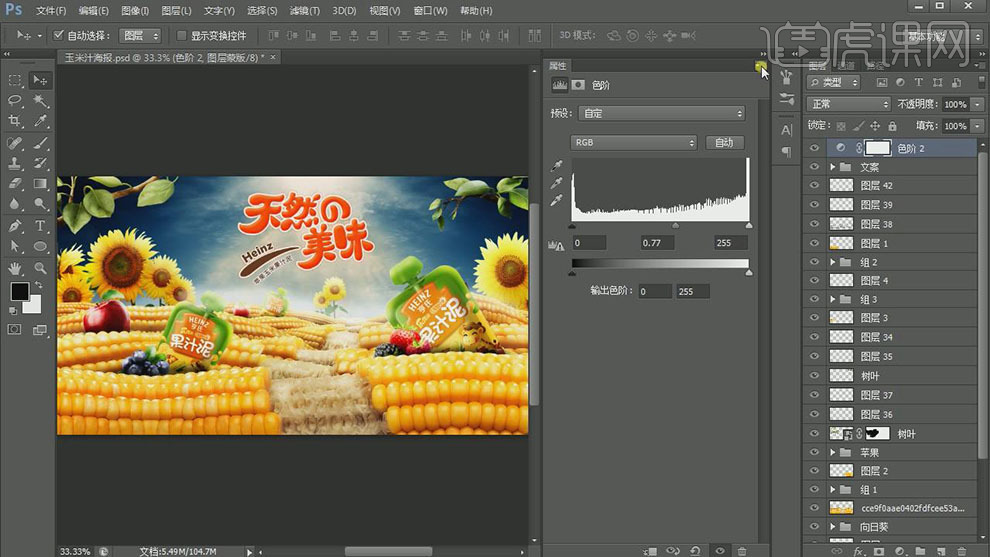
21.【新建】曲线图层,具体参数如图示。具体效果如图示。

22.单击调整【图层蒙版】,使用【画笔工具】涂抹细节。具体效果如图示。

23.按【Ctrl+Alt+Shift+E】盖印图层,【复制】图层,单击【滤镜】-【其他】-【高反差保留】,具体参数如图示。具体效果如图示。
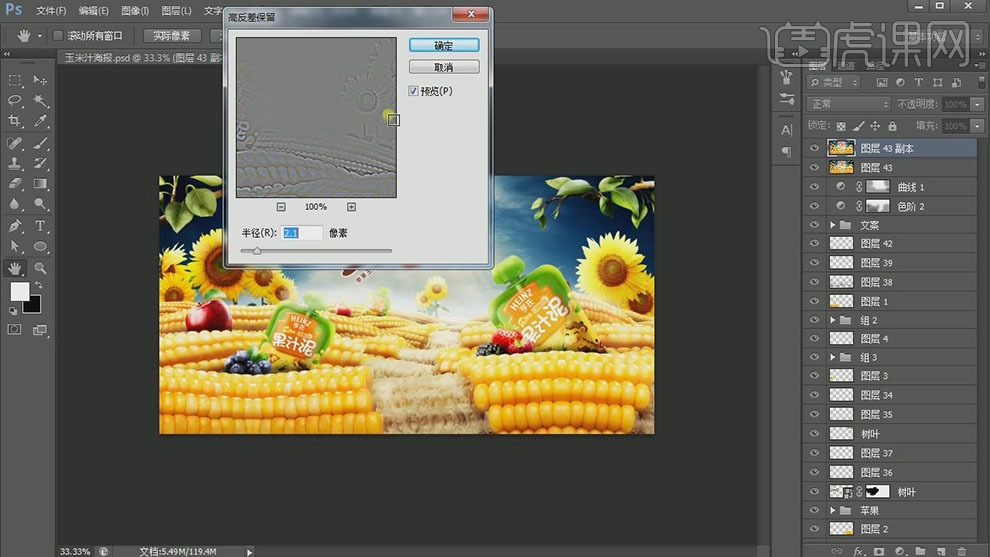
24.【图层模式】叠加,按【Ctrl+Alt+Shift+E】盖印图层。具体效果如图示。
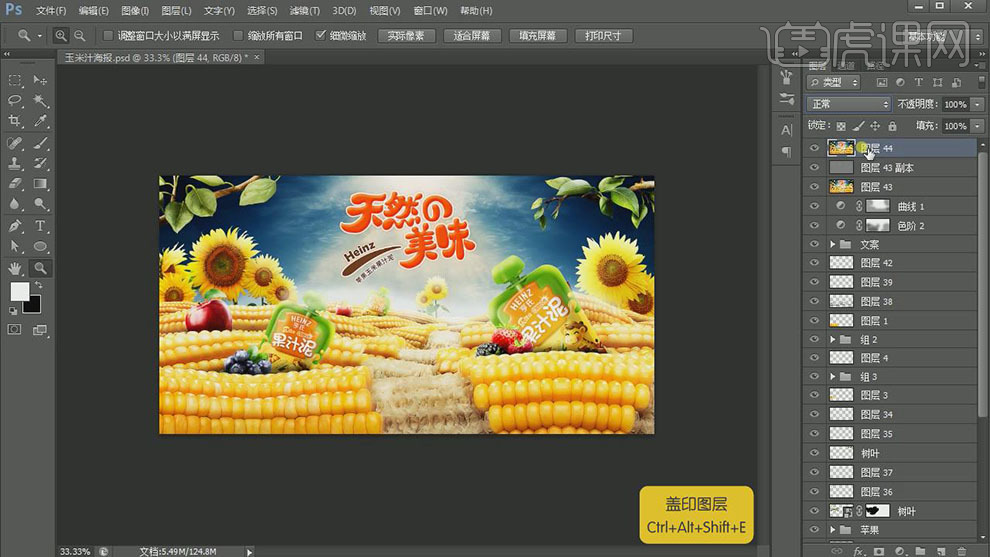
25.最终效果如图示。









