怎样用PS设计天猫洗化产品促销海报发布时间:暂无
1、【打开】AI CC软件,【新建】任意大小的画布。具体效果如图示。
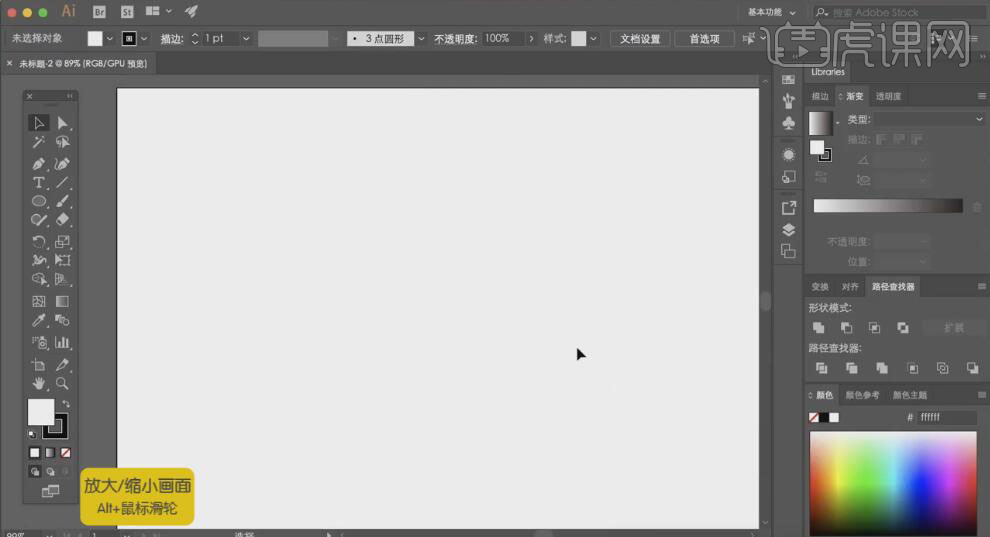
2、使用【文字工具】,【字体】黑体,【颜色】灰色,输入数字,调整大小,并放置画面合适的位置。添加【描边】值5PX,【颜色】灰色。具体效果如图示。
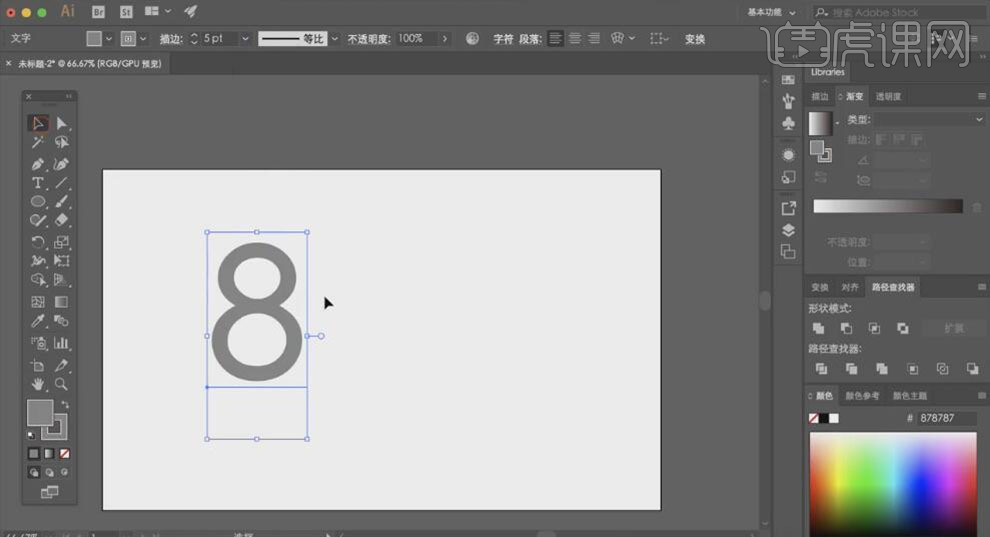
3、单击【效果】-【3D】-【斜角和凸出】,具体参数如图示。具体效果如图示。
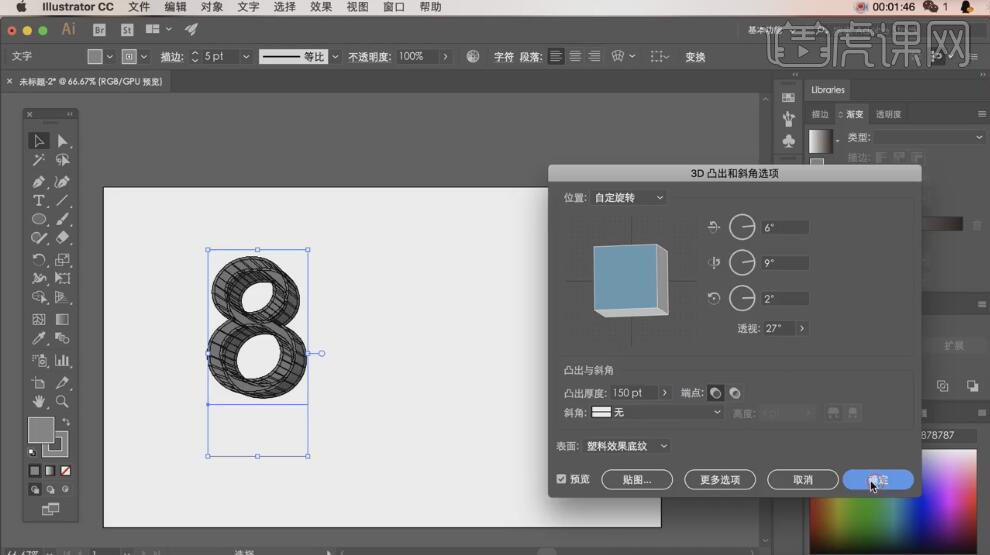
4、单击【对象】-【扩展外观】,【右击】-【取消编组】。使用【选择工具】选择最顶层的面,【填充】渐变色,【渐变颜色】浅黄至深黄渐变。具体效果如图示。
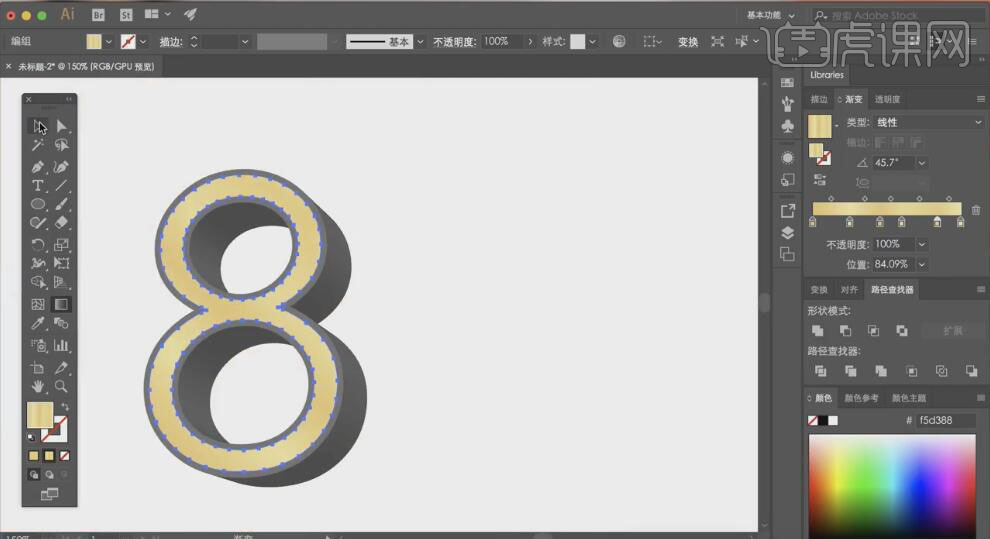
5、【选择】外轮廓,【填充】深红色。内侧面和外侧面【填充】深红渐变色。具体效果如图示。
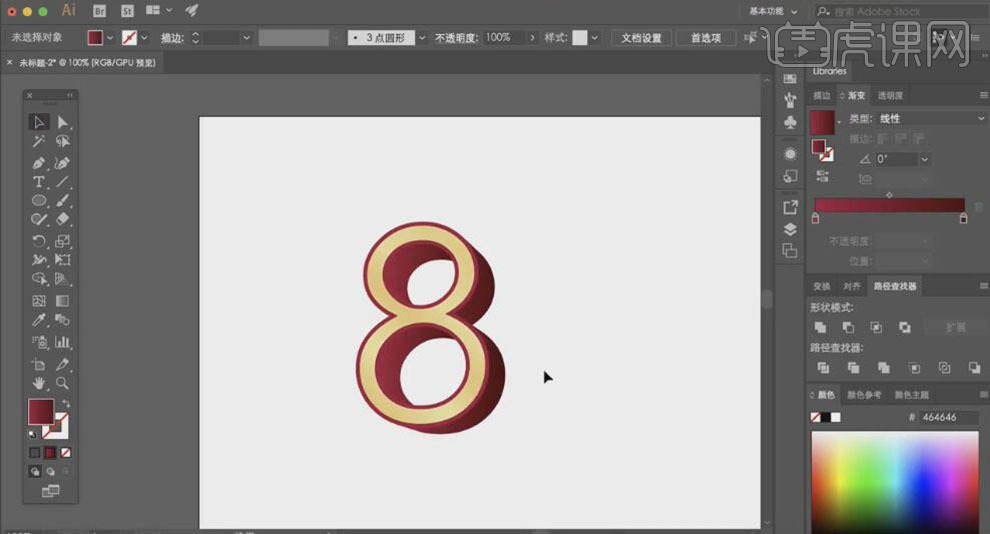
6、使用相同的方法绘制出文字点的立体效果,并【填充】相对应的颜色。使用【钢笔工具】,【颜色】深红渐变,绘制合适的形状对象,并置于文字下方合适的位置。具体效果如图示。
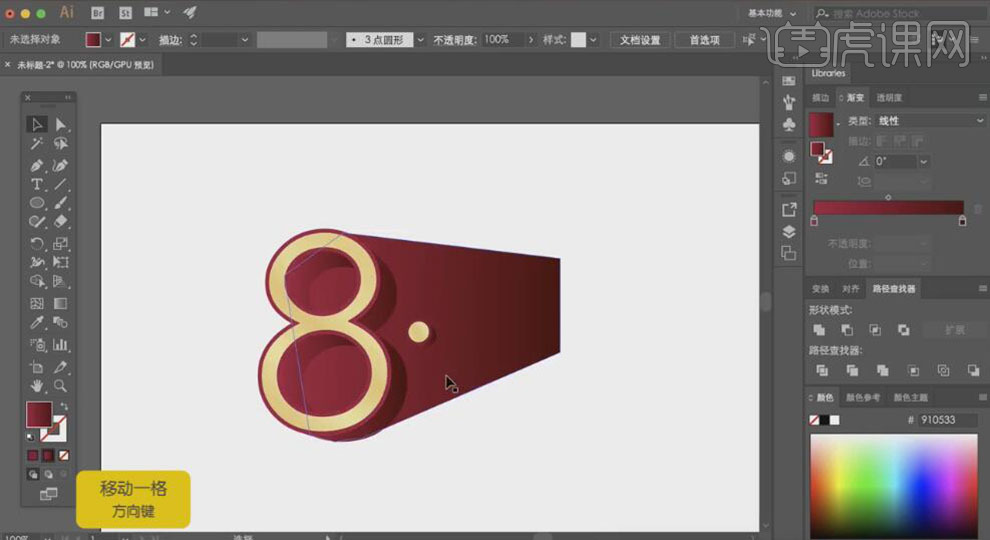
7、使用相同的方法绘制剩余的立体文字效果,【填充】对应的颜色,添加形状投影。具体效果如图示。
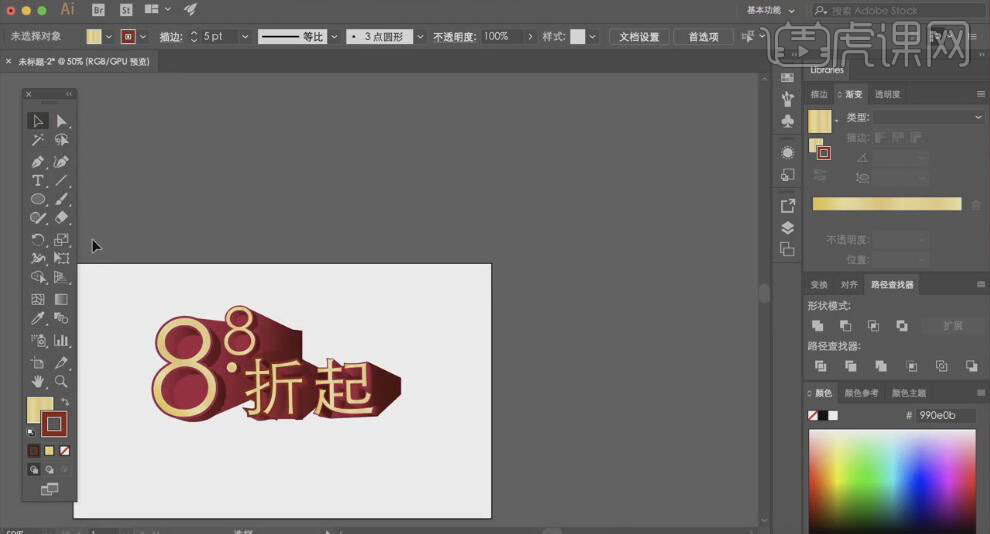
8、使用【矩形工具】,绘制合适大小的矩形,调整至合适的圆角。单击【效果】-【3D】-【斜角和凸出】,具体参数如图示。具体效果如图示。
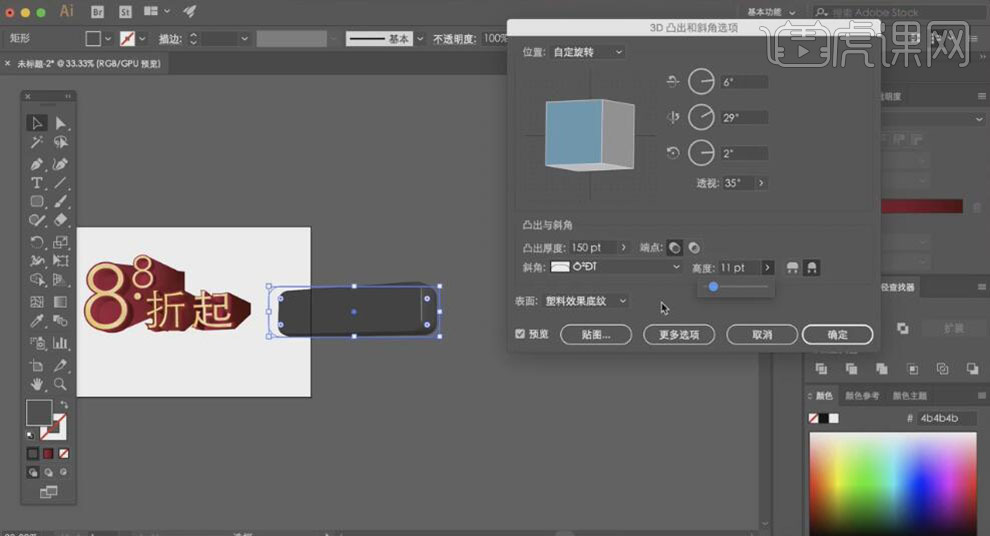
9、单击【对象】-【扩展外观】,【右击】-【取消编组】。依次给各个面【填充】与文字相对应的面的颜色。具体效果如图示。
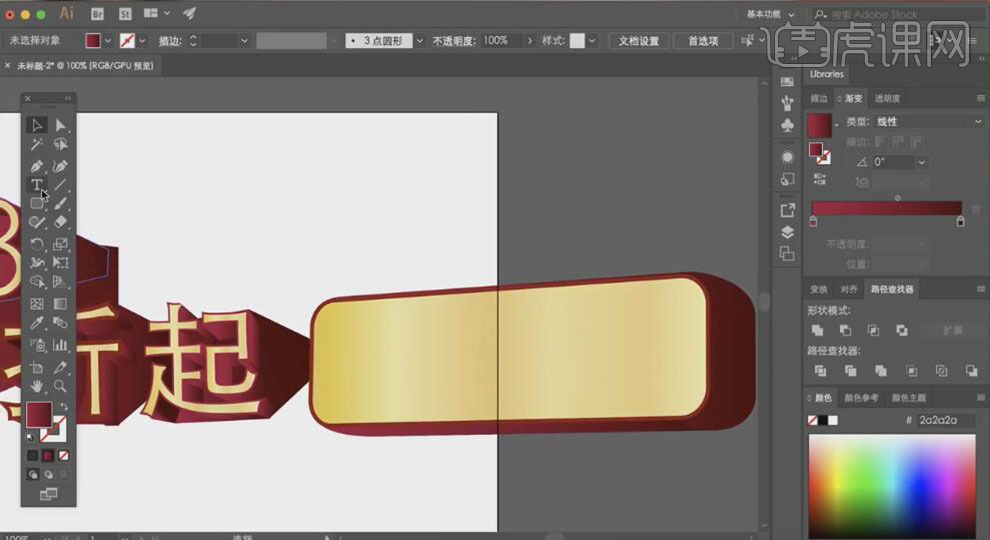
10、使用【文字工具】,【字体】黑体,输入文字。调整至合适的大小,右击【创建轮廓】,【填充】黄色渐变。具体效果如图示。

11、修改立方体各个面的颜色为红色系渐变,【选择】金色文字,移动至立方体上方合适的位置。具体效果如图示。

12、添加符号元素,右击【创建轮廓】,【填充】与文字一样的颜色,放置文字后面合适的位置。【选择】文字和符号元素,使用【自由变形工具】调整大小,移动至合适的位置。单击【效果】-【3D】-【斜角和凸出】,具体参数如图示。具体效果如图示。
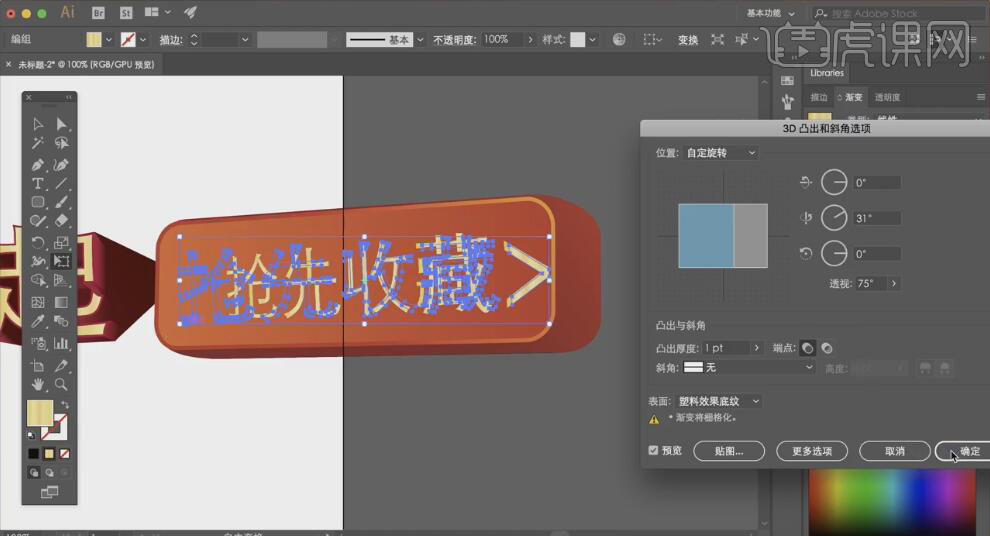
13、调整文字的细节部分,单击【效果】-【风格化】-【投影】,具体参数如图示。具体效果如图示。
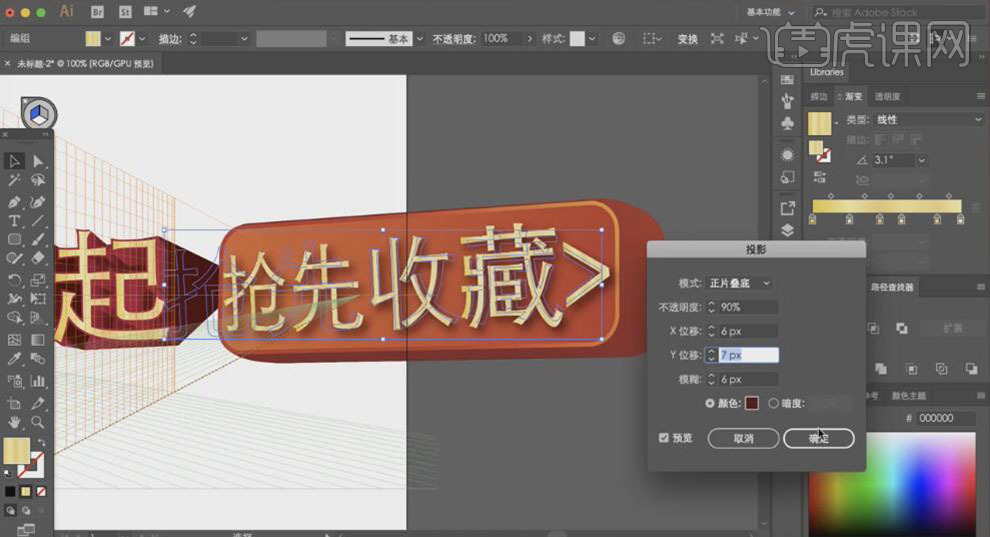
14、使用【椭圆工具】绘制合适大小的椭圆,【填充】与文字一样的渐变颜色。按Alt键【移动复制】椭圆形状,并放置画面合适的位置。具体效果如图示。

15、【打开】PS软件,【新建】任意大小的画布。将AI中的文字依次选中,【复制】至PS画布,调整大小,排列至合适的位置。具体效果如图示。
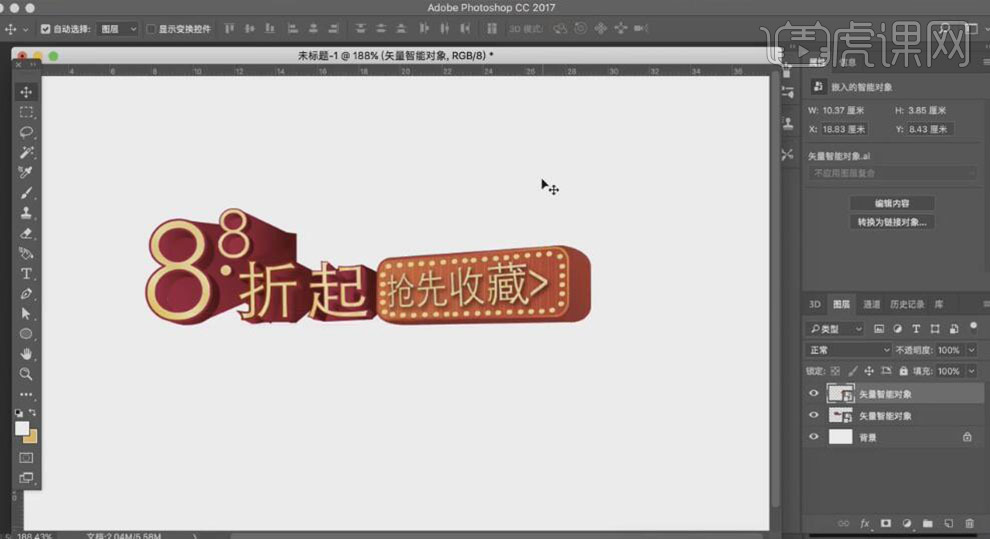
16、打开【图层样式】-【投影】,具体参数如图示。具体效果如图示。
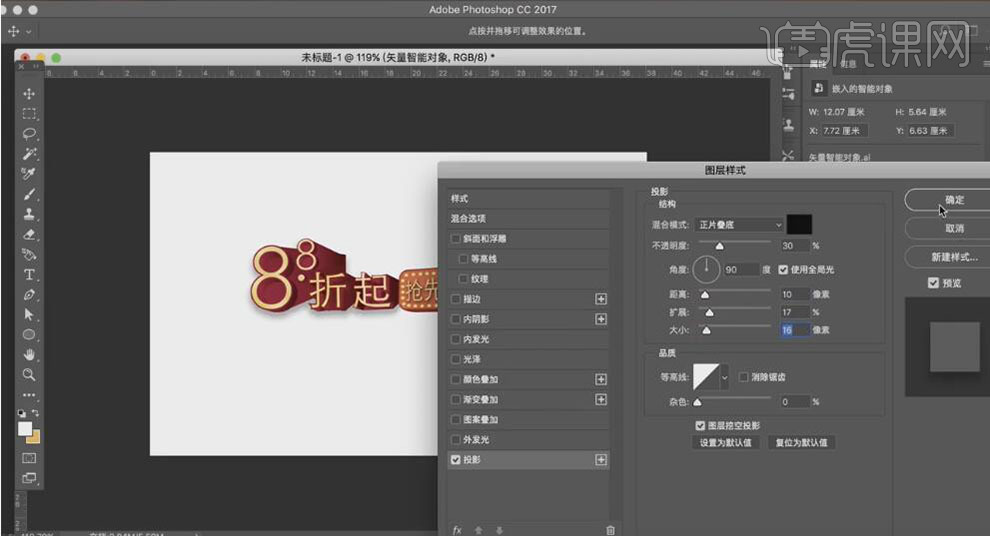
17、【打开】素材文档,【拖入】背景素材,调整大小,置于文字下方合适的位置。使用【渐变工具】,【渐变颜色】红色渐变,调整合适的属性,拖出合适的渐变效果。具体效果如图示。

18、使用【钢笔工具】绘制合适数量的彩带,【填充】合适的颜色,并放置画面合适的位置。具体效果如图示。
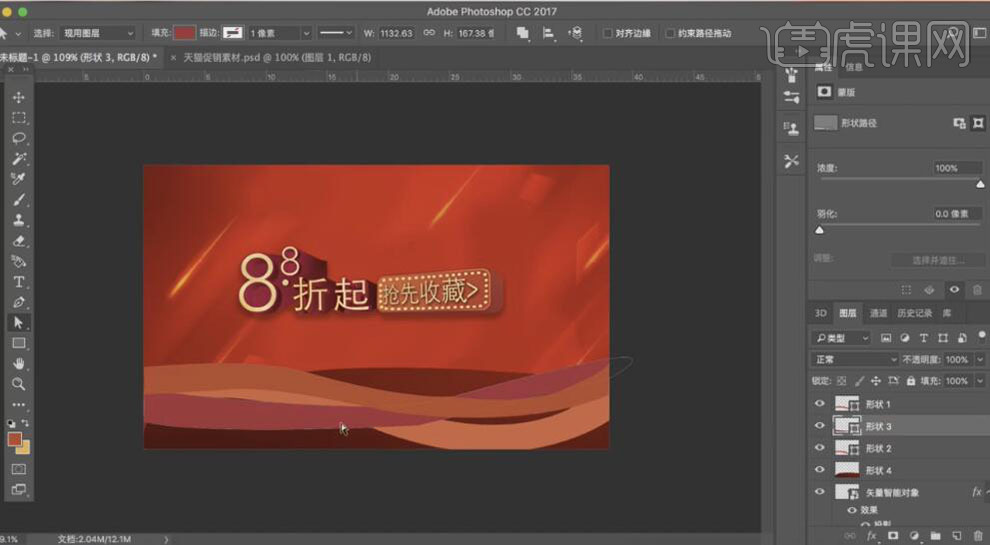
19、【选择】最底层丝带,打开【图层样式】-【投影】,具体参数如图示。具体效果如图示。
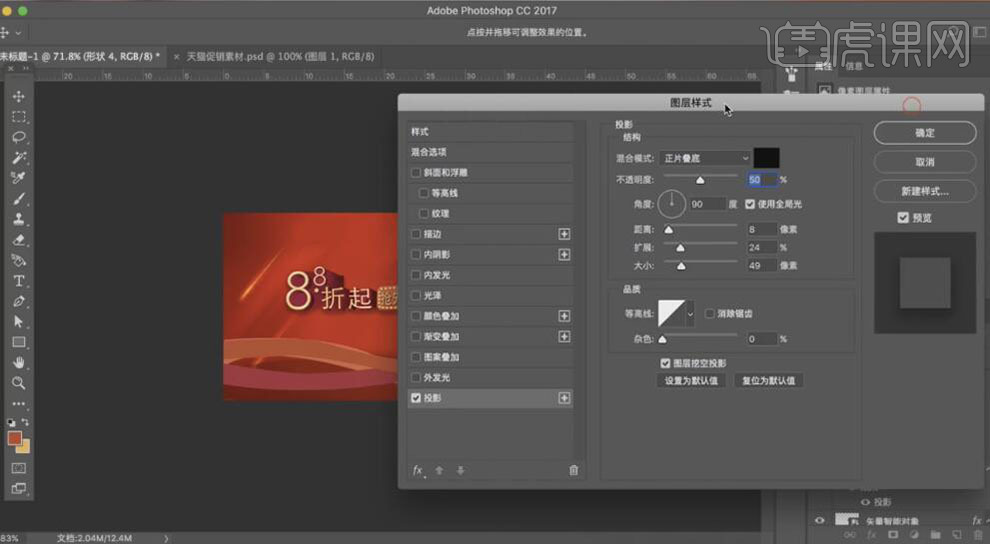
20、按Alt键【移动复制】图层样式至其他的丝带图层,并打开【图层样式】,修改【投影】参数。具体效果如图示。
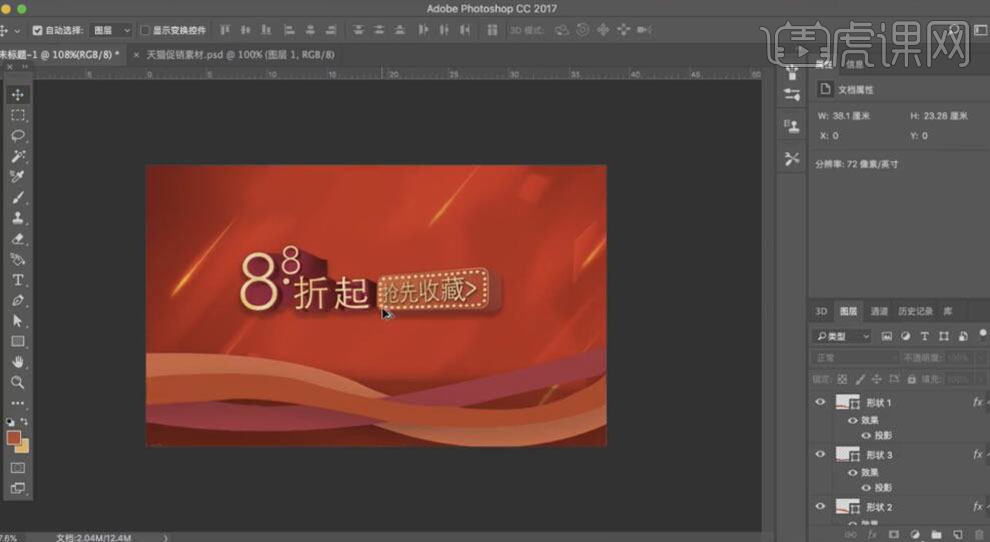
21、【新建】图层,使用【椭圆工具】,【颜色】深灰色,绘制合适大小的椭圆,置于文字下方合适的位置。单击【滤镜】-【模糊】-【高斯模糊】,具体参数如图示。具体效果如图示。
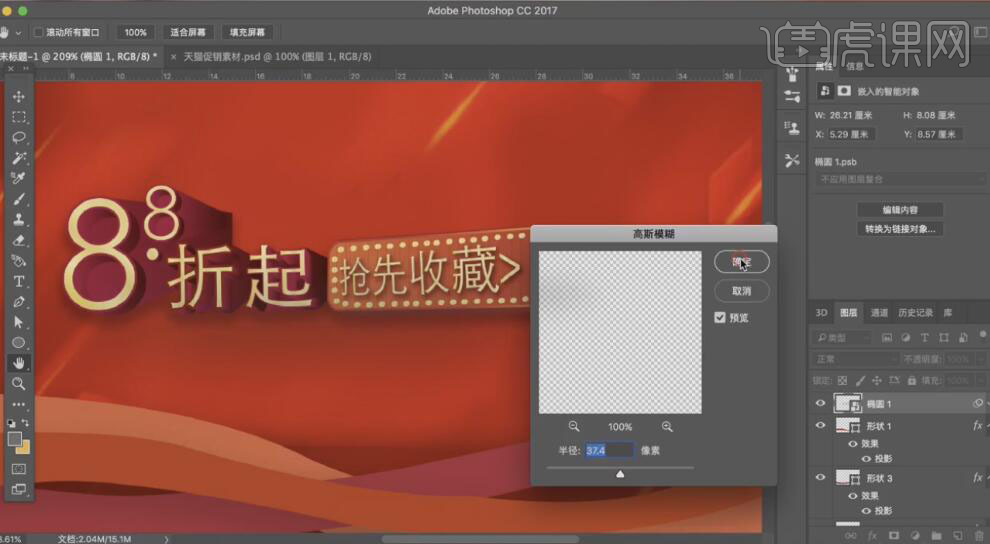
22、调整主题文字的细节部分,【拖入】光感和年中大促素材,调整大小,并放置画面合适的位置。具体效果如图示。
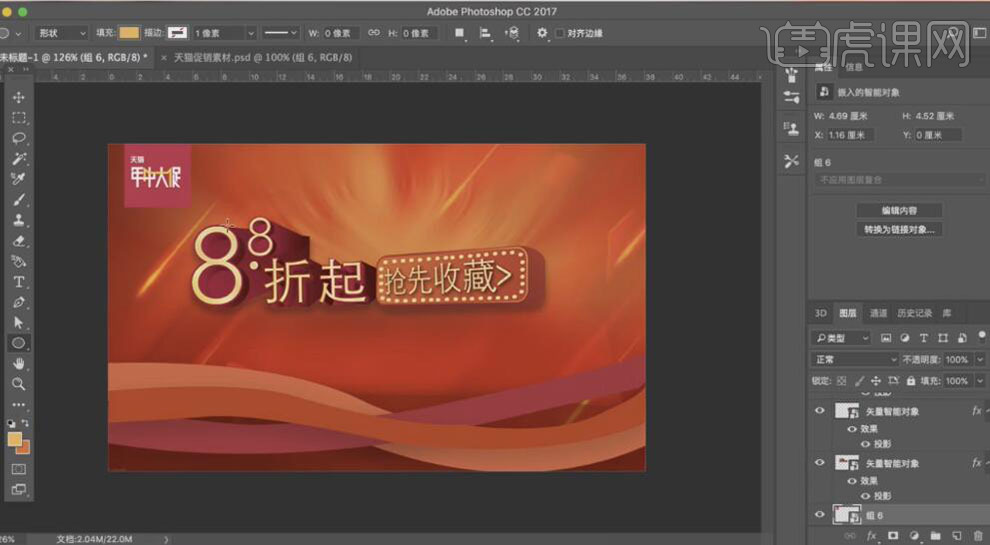
23、使用【椭圆形状工具】,在光感上方绘制合适大小的圆,【填充】黄色,单击【滤镜】-【模糊】-【高斯模糊】,具体参数如图示。具体效果如图示。
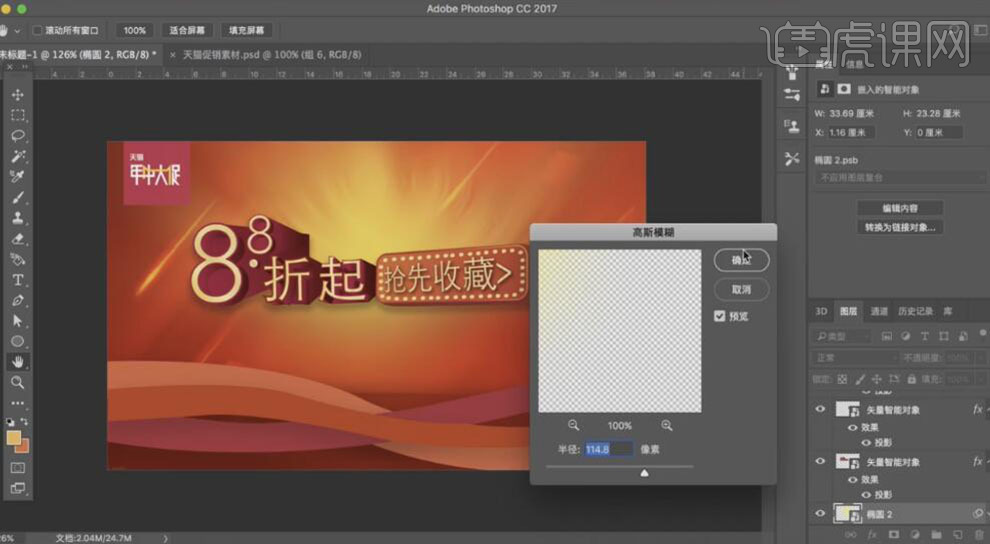
24、按【Ctrl+T】自由变换椭圆大小,【不透明度】57%。具体效果如图示。

25、【拖入】准备好的产品素材,调整大小,并放置画面合适的位置。选择两侧的产品图层,按Alt键【移动复制】合适数量,排列至画面合适的位置。具体效果如图示。

26、依次【拖入】其他准备好的关联素材,调整大小,放置画面合适的位置。具体效果如图示。

27、在最顶层【新建】图层,使用【钢笔工具】绘制标签形状,【填充】合适的渐变颜色。打开【图层样式】-【投影】,具体参数如图示。具体效果如图示。
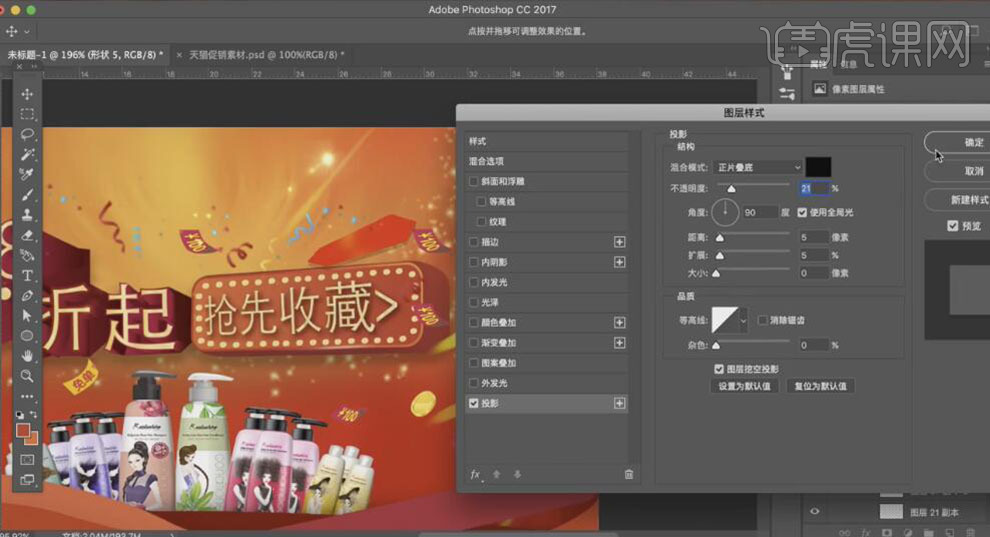
28、使用【文字工具】,【颜色】黄色,输入文字,调整大小,并放置标签上方合适的位置。具体效果如图示。

29、使用【钢笔工具】在标签上添加合适的装饰线条,使用【橡皮擦工具】,调整合适的属性参数,擦除多余的部分。具体效果如图示。

30、调整画面整体的细节部分,最终效果如图示。

























