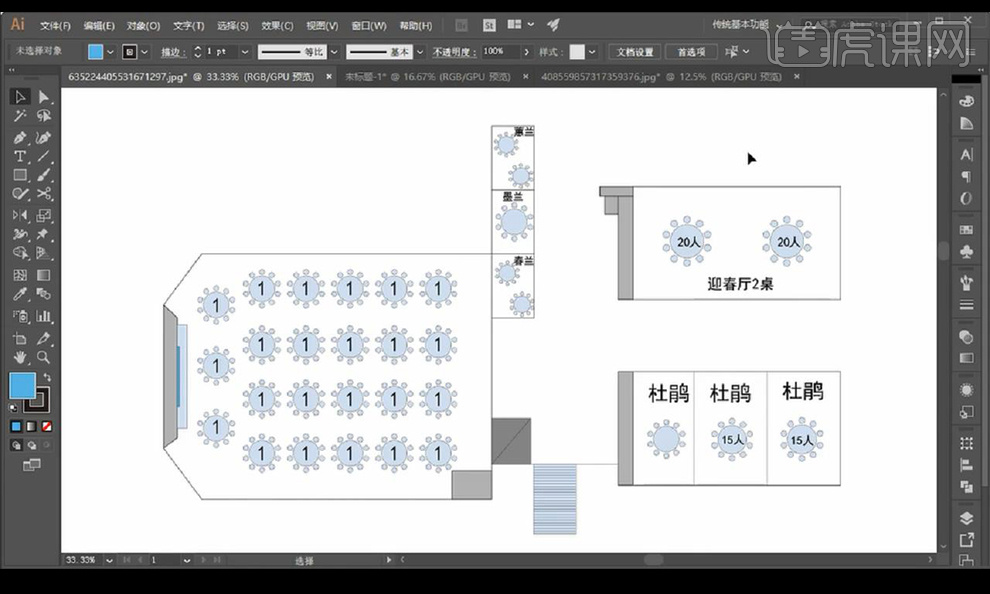婚礼海报设计

1. 新建画布,大小为120mm*175mm,分辨率为300。

2. 用【铅笔工具】将人物草图画出。

3. 用【自由套索工具】建立选区,【Ctrl+T】自由变换。
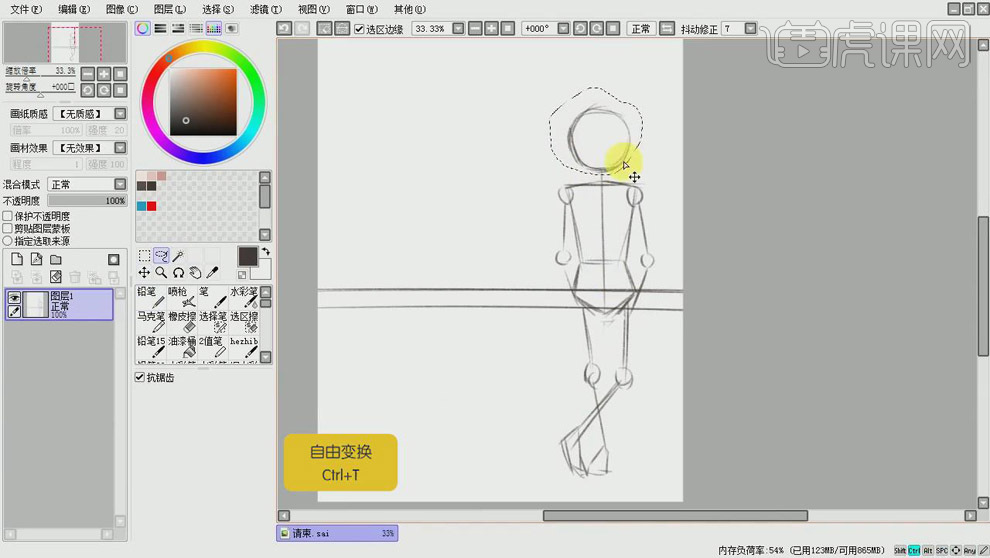
4. 用【自由套索工具】建立选区,【Ctrl+C】复制,【Ctrl+V】粘贴。
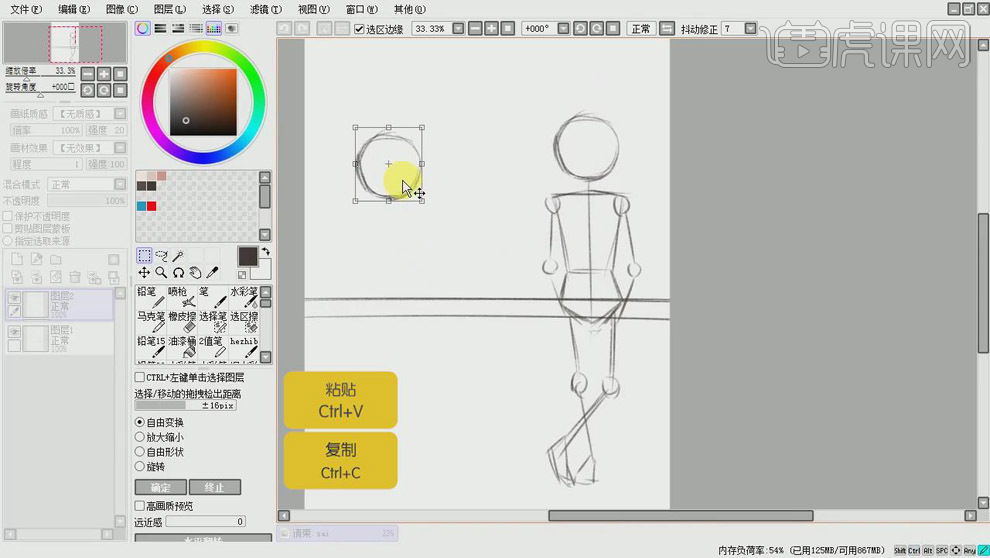
5. 继续用【铅笔工具】添加人物草图。
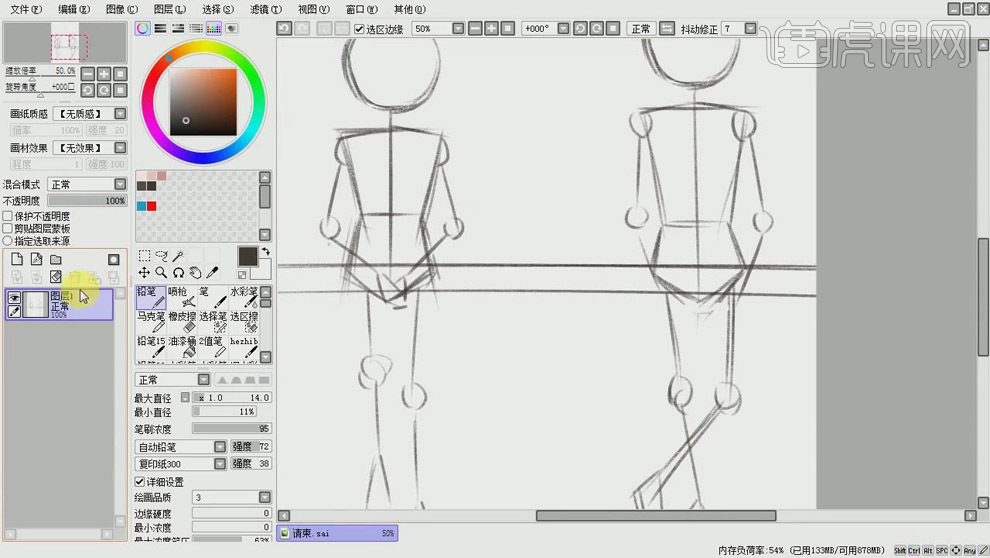
6. 降低图层【不透明度】,新建图层,用【铅笔工具】将草图进行细化,【Ctrl+G】进行编组。

7. 新建图层,用【铅笔工具】为人物绘制五官。

8. 降低草稿图层的【不透明度】,新建图层,【Alt+Delete】填充前景色最为背景。
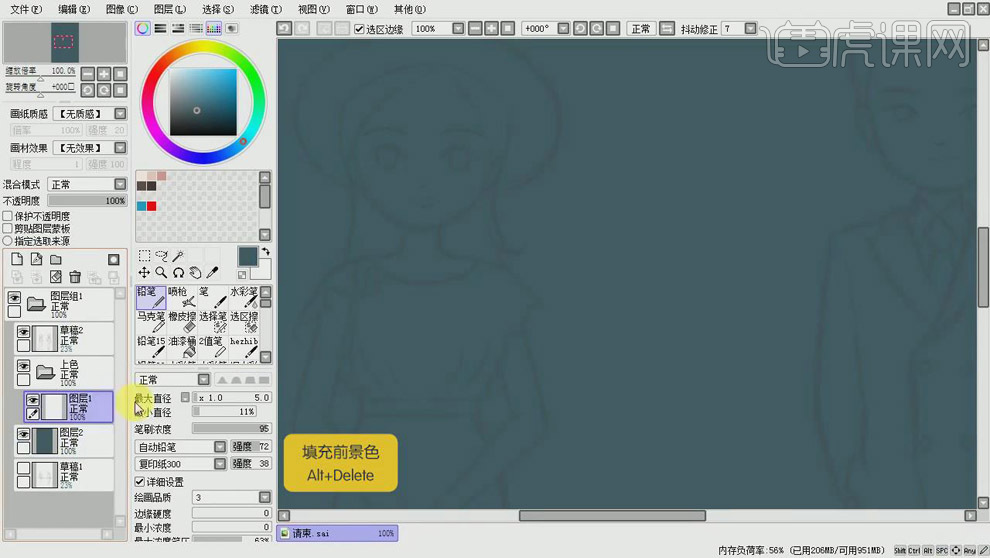
9. 将草稿图层的混合模式改为【正片叠底】,在草稿图层下方新建图层,用【铅笔工具】为人物皮肤进行上色处理。

10. 新建图层,用【铅笔工具】为人物添加婚纱。

11. 选择手部图层,用【自由套索工具】建立选区,【Ctrl+C】复制,【Ctrl+V】粘贴,将手放在衣服图层上方。
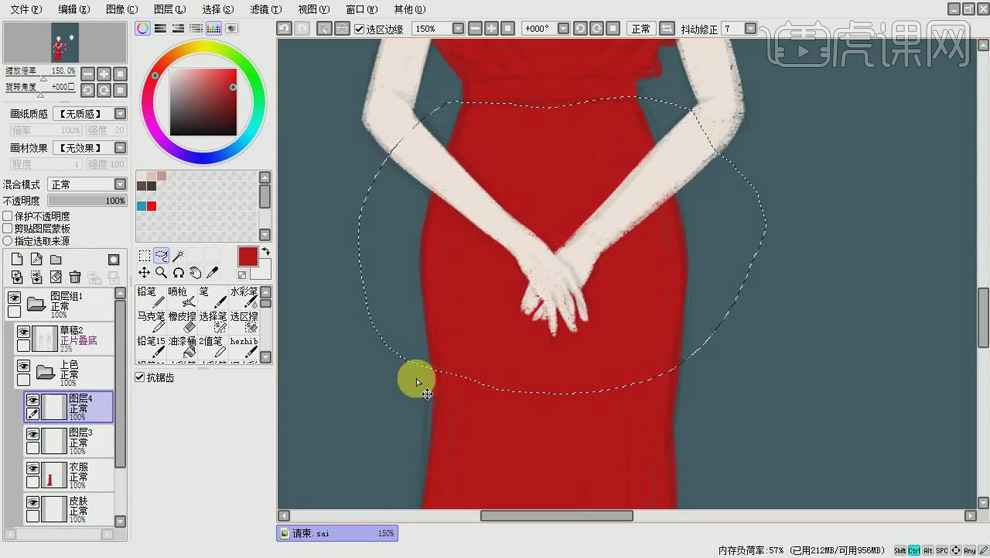
12. 新建图层,用【铅笔工具】将人物头发画出,为帽子进行上色。

13. 新建图层,用【铅笔工具】为男士添加头发,将人物领带画出。

14. 新建图层,用【铅笔工具】为女士绘制五官,为其添加腮红。

15. 新建图层,勾选【剪切图层蒙版】,为人物头发、皮肤和衣服添加阴影与褶皱效果。

16. 新建图层,勾选【剪切图层蒙版】,为男士人物衣服添加阴影与褶皱效果,【Ctrl+G】编组。

17. 选择背景图层,将前景色改为浅蓝色,【Alt+Delete】填充前景色。

18. 新建图层,用【矩形选框工具】建立选区,【Alt+Delete】填充前景色。

19. 用【铅笔工具】将栏杆的暗部画出,新建图层,为栏杆间添加柱子。

20. 选择柱子图层,【Ctrl+C】复制,【Ctrl+V】粘贴。
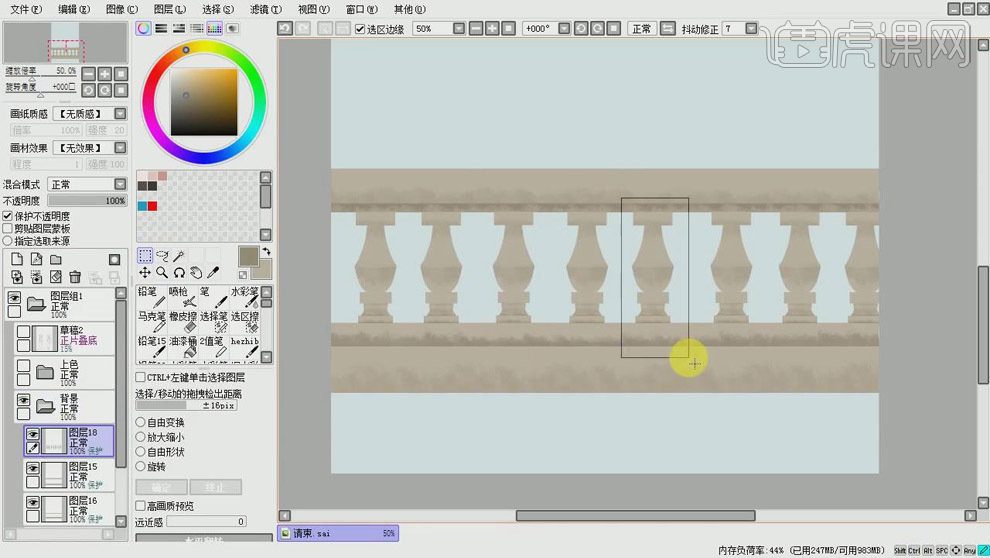
21. 新建图层,用【矩形选框工具】将地面建立选区,【Alt+Delete】填充前景色。

22. 新建图层,用【铅笔工具】为人物添加阴影。

23. 新建图层,用【矩形选框工具】建立选区,【Alt+Delete】填充前景色,【Ctrl+T】自由变换,作为建筑物。
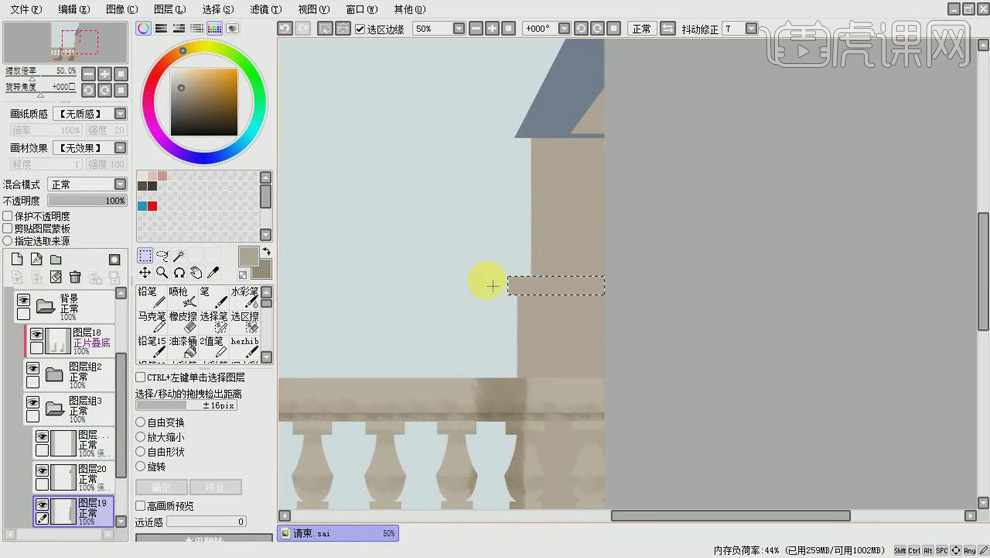
24. 新建图层,用【铅笔工具】添加线条,作为建筑物的暗部和阴影。
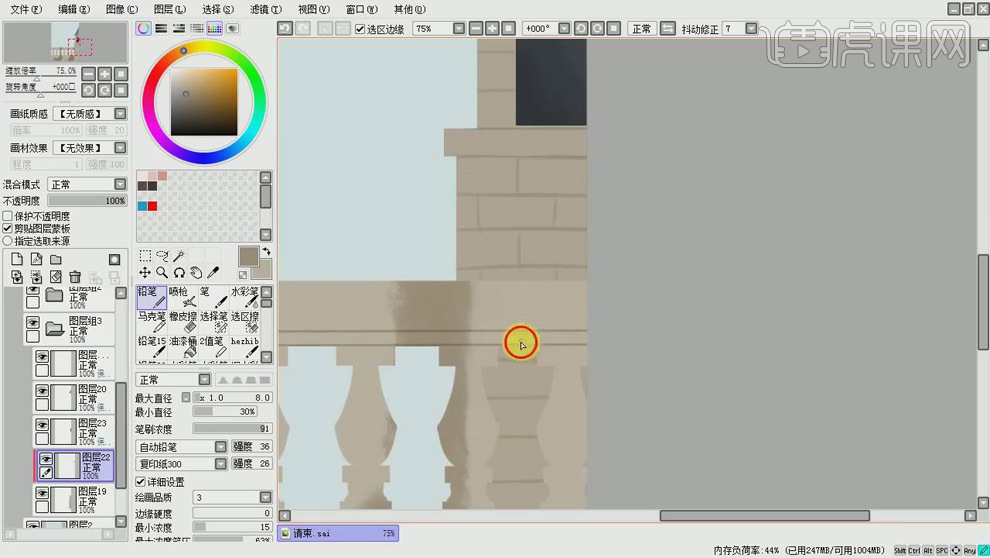
25. 新建图层,同样用【矩形选框工具】建立选区,【Alt+Delete】填充前景色,【Ctrl+T】自由变换,作为建筑物。

26. 在栏杆图层后方新建图层,【铅笔工具】画出植物。

27. 点击【Ctrl+Shift+S】将文件储存为PSD格式。

28. 用PS将文件打开,选择背景图层,选择【图像】-【调整】-【色相/饱和度】,将饱和度和明度提高。
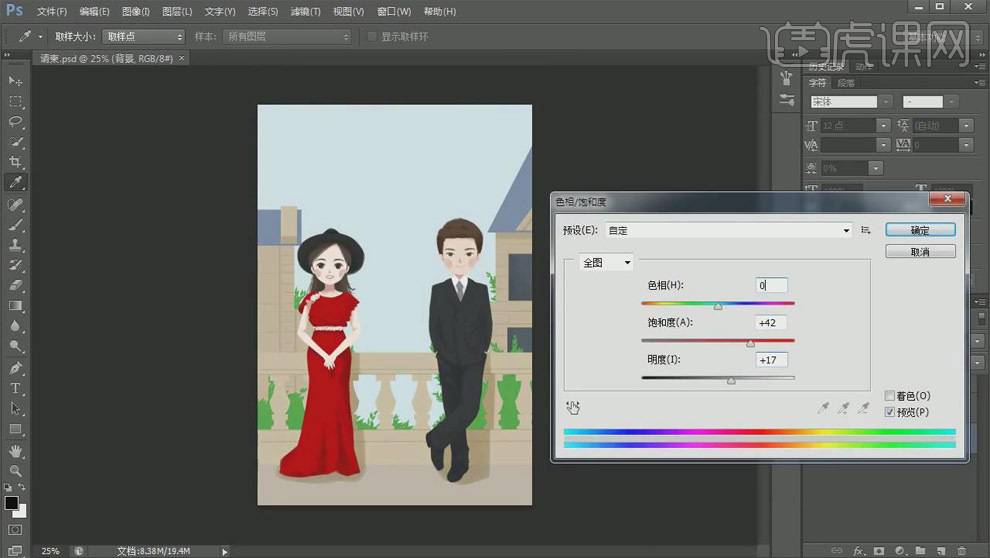
29. 选择【图像】-【调整】-【色彩平衡】,提高背景图层的青色与蓝色。

30. 用【横排文字工具】添加文案,用【自定形状工具】添加心形。

31. 最终效果如图所示。

1.我们先来看一下我们的宴会场地的入口的样子。
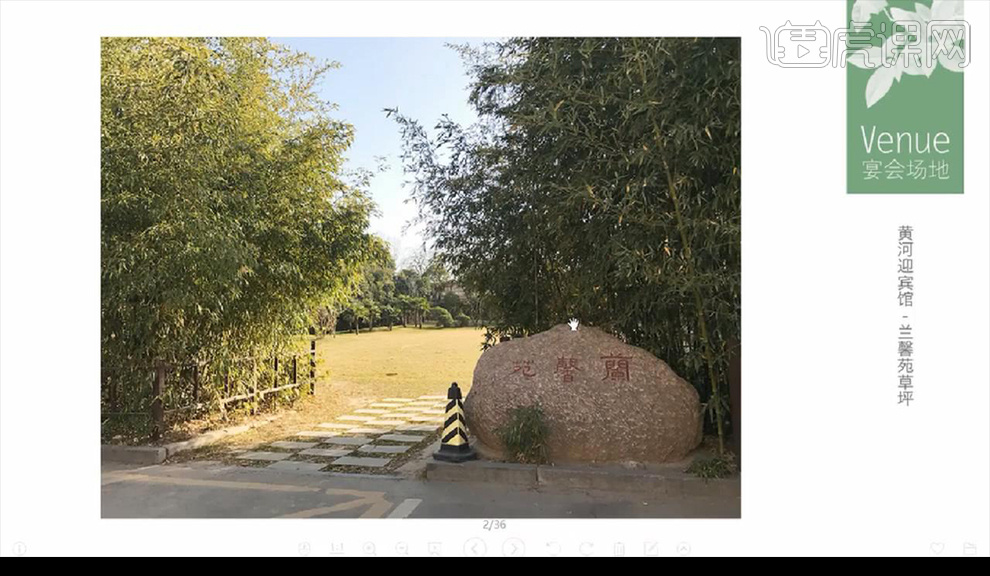
2.然后我们来看一下我们的婚礼配色是白绿色系。
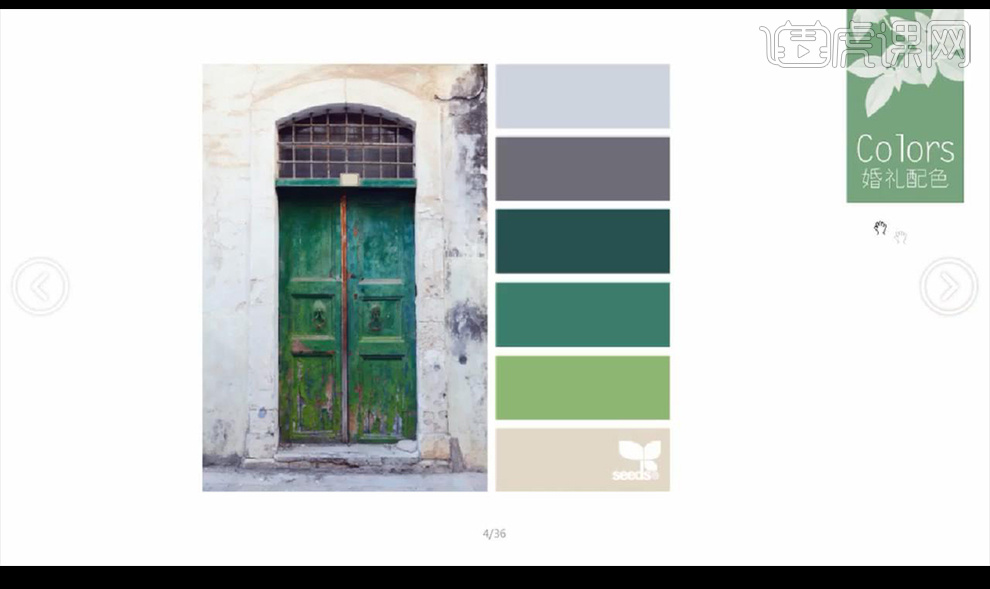
3.我们再来看一下我们的会里各种设计跟参考如图所示。

4.我们再来看一下我们的会里各种设计跟参考如图所示。
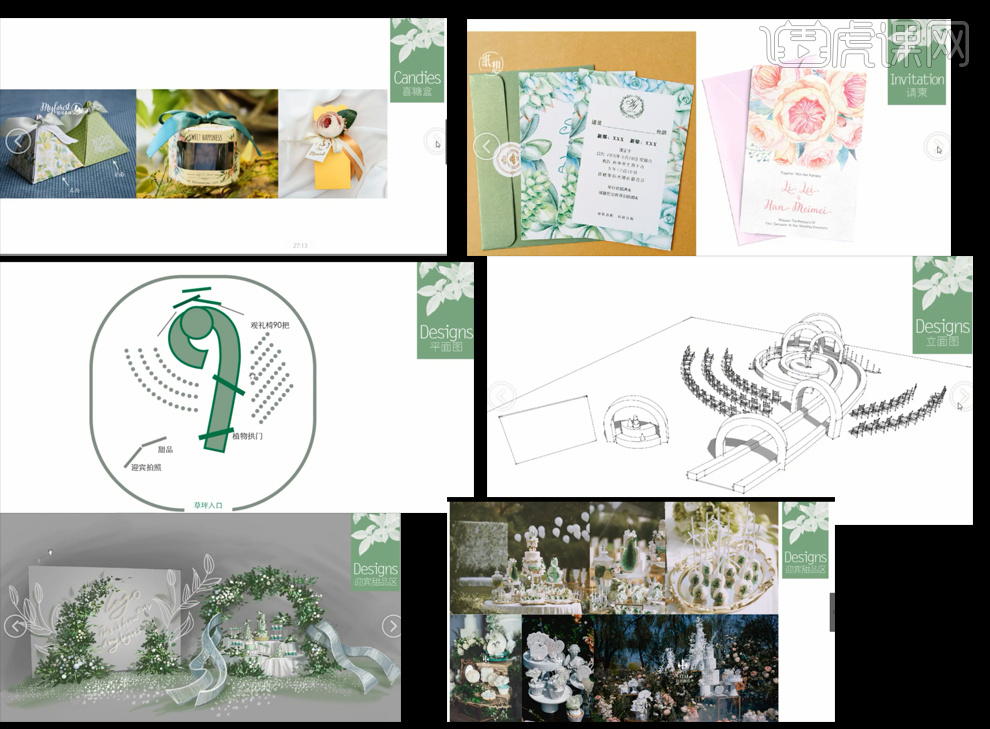
5.我们再来看一下我们的会里各种设计跟参考如图所示。

6.我们再来看一下我们的会里各种设计跟参考如图所示。
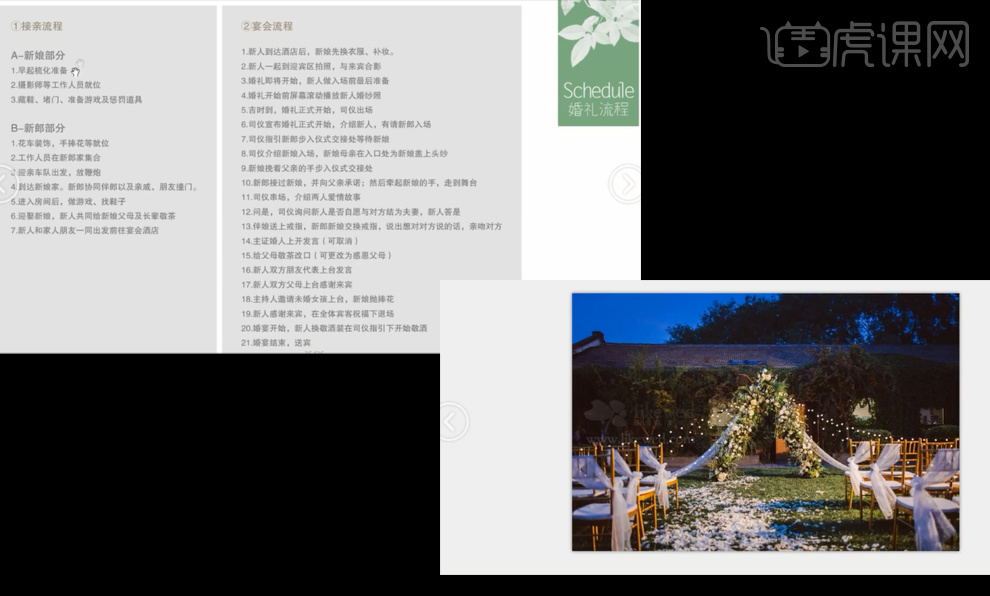
7.我们使用【AI】进行绘制我们的方案图,将我们的分布图进行拖入画板中,使用【矩形工具】进行绘制先绘制矩形框,然后进行倒直角处理(使用AI2018)。
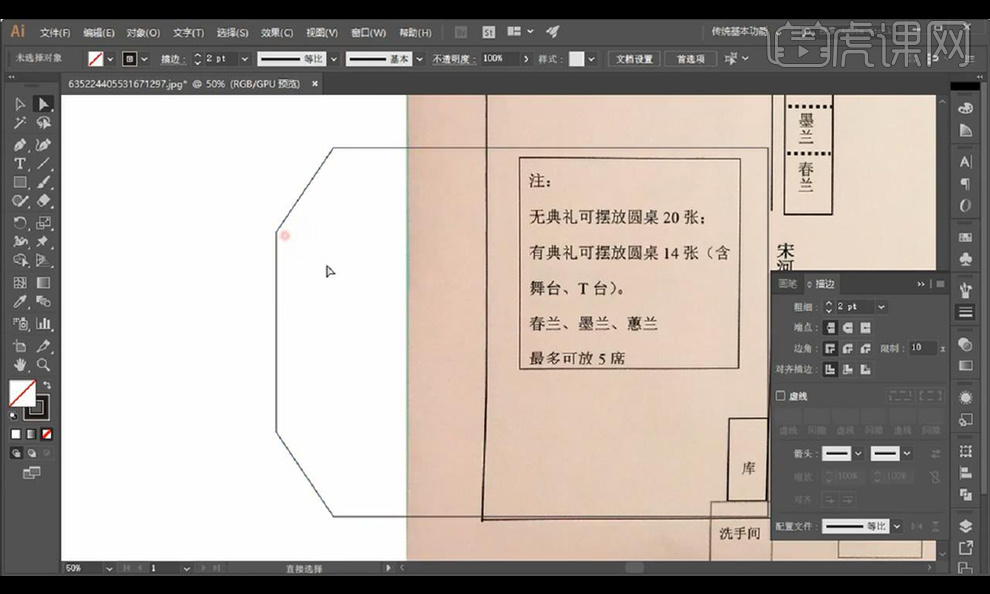
8.我们再左侧绘制矩形,然后将右侧锚点进行向内收缩,再向右侧绘制矩形组合如图所示。
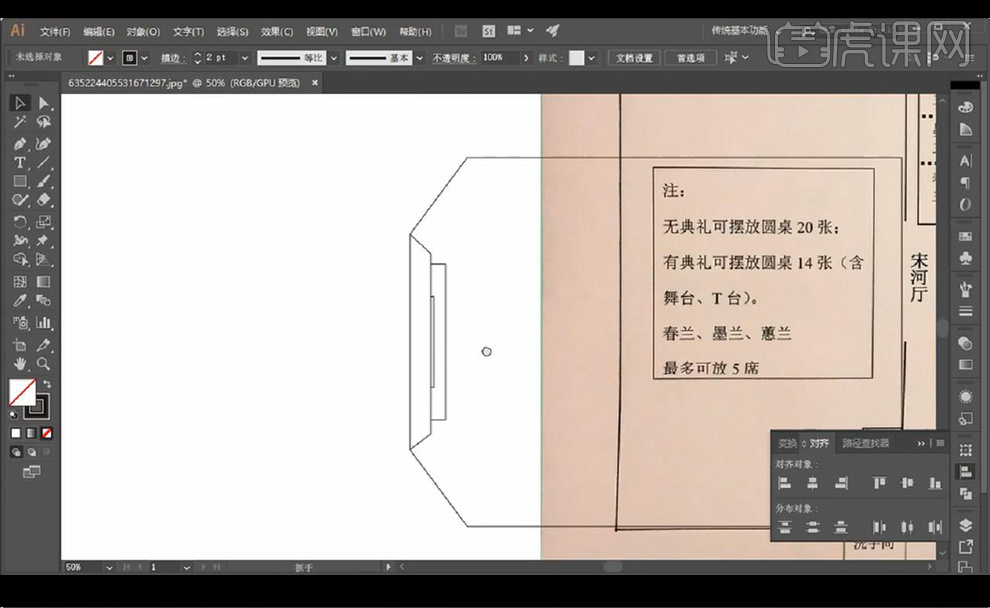
9.绘制椭圆复制多层进行缩小周围的水平摆放如图所示。
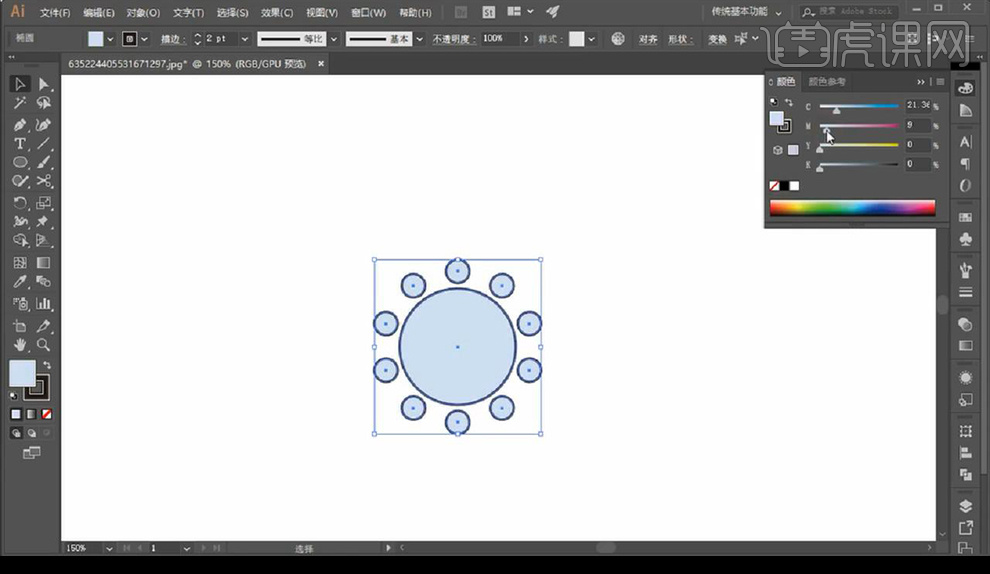
10.我们将绘制的圆桌进行复制多组当做餐桌摆放如图所示。

11.接下来我们再按照分布图进行向右绘制形状组合摆放如图所示。

12.我们绘制多层矩形进行组合摆放当台阶部分。
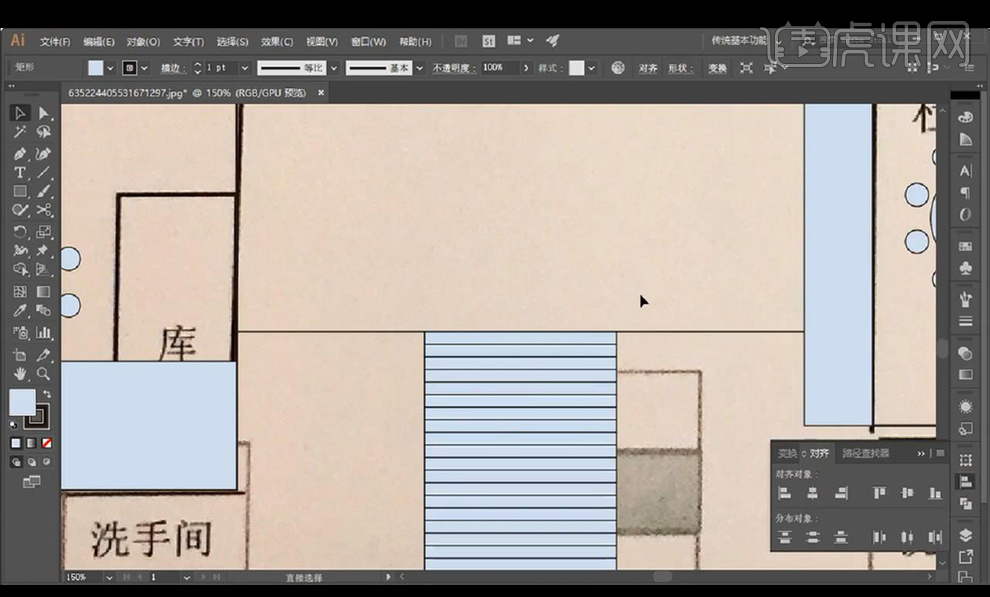
13.我们在左侧绘制矩形填充灰色,画一根斜线进行当做这个小房间不可以进入。
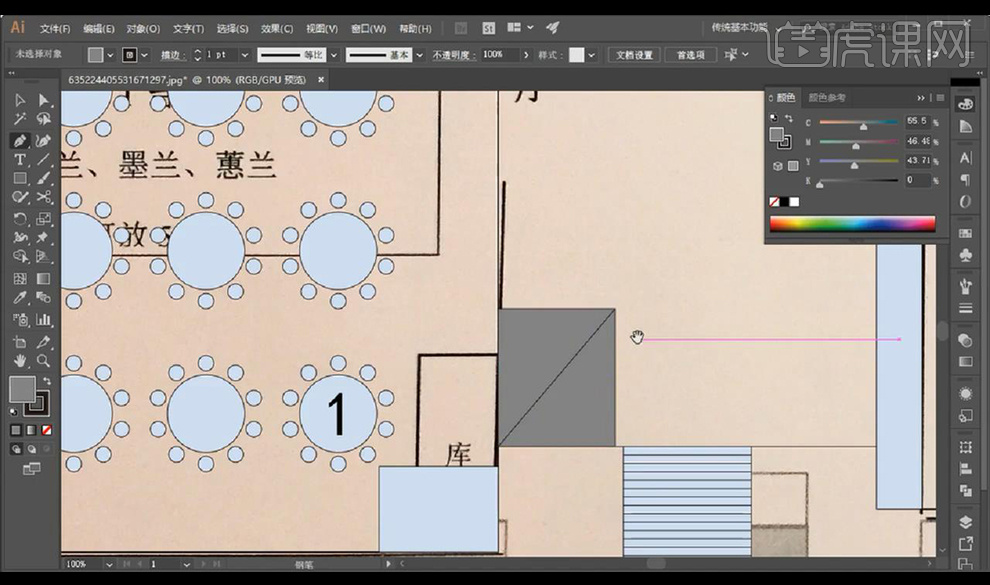
14.我们绘制完平面图,再进行输入每个厅的房间名。
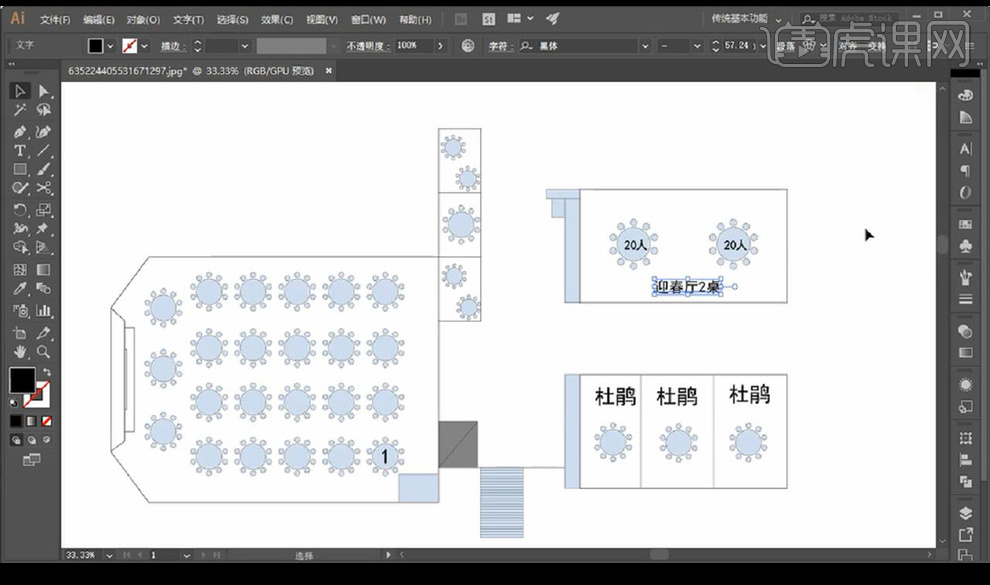
15.本节课结束。
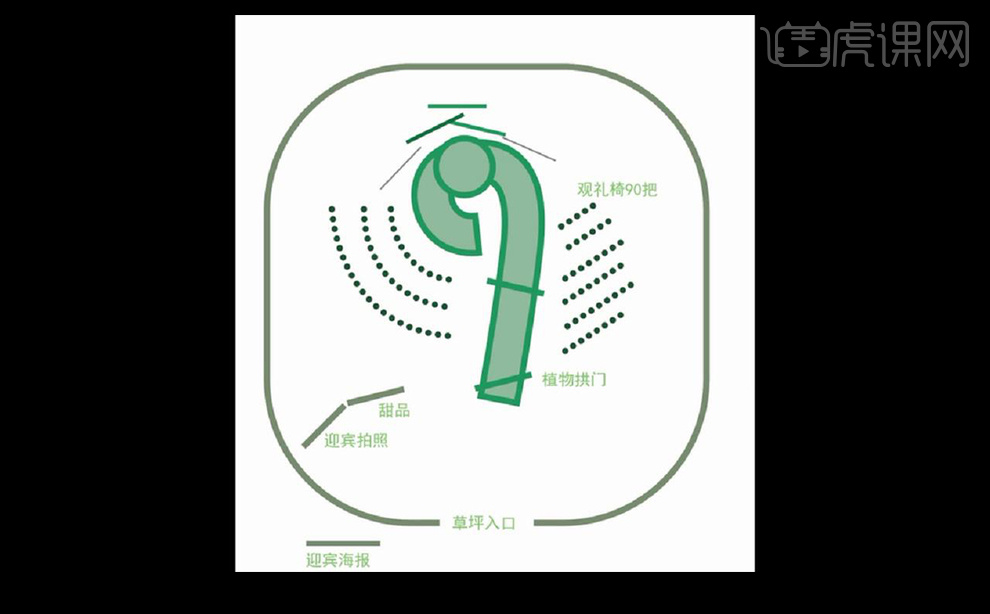
1、本节课讲解3DMAX草坪婚礼-模型制作,本节课中用到的素材,会放置在素材包内,请各位学员点击右侧黄色按钮自行下载安装。

2、在【样条线】工具中,使用画笔工具绘制一个路径,如图所示。
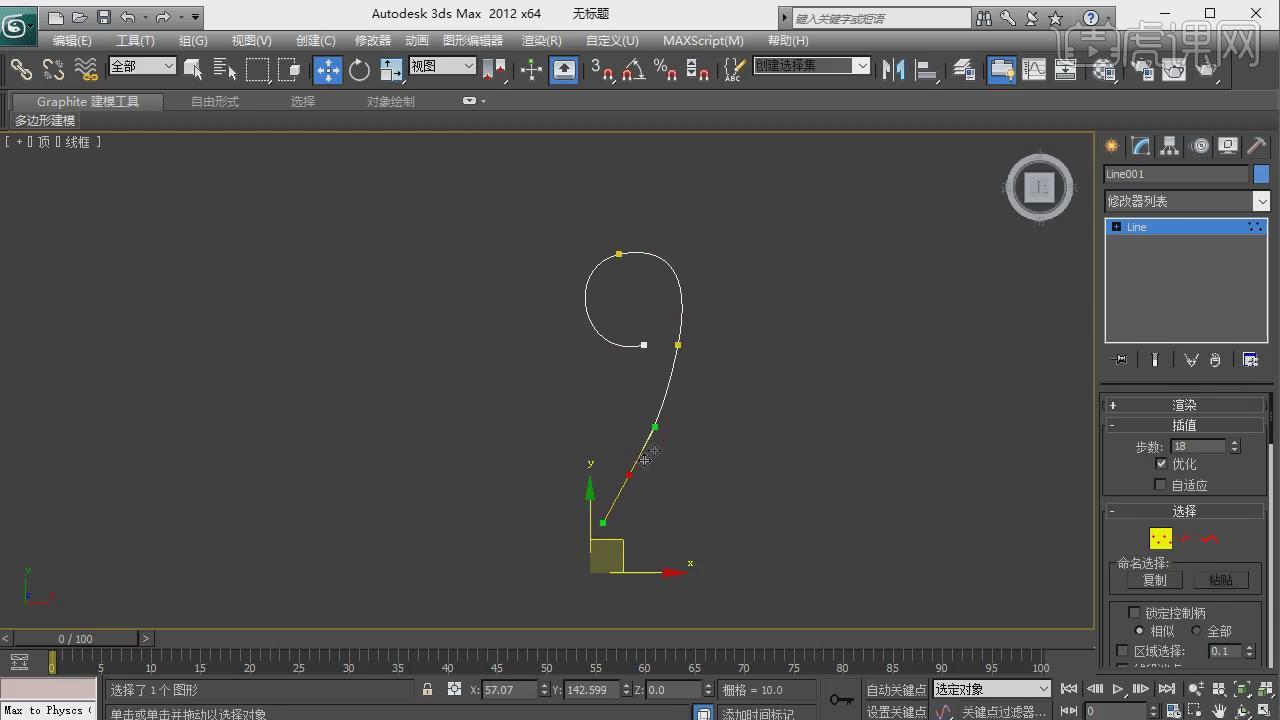
3、然后使用【轮廓】效果,进行一次轮廓,如图所示。
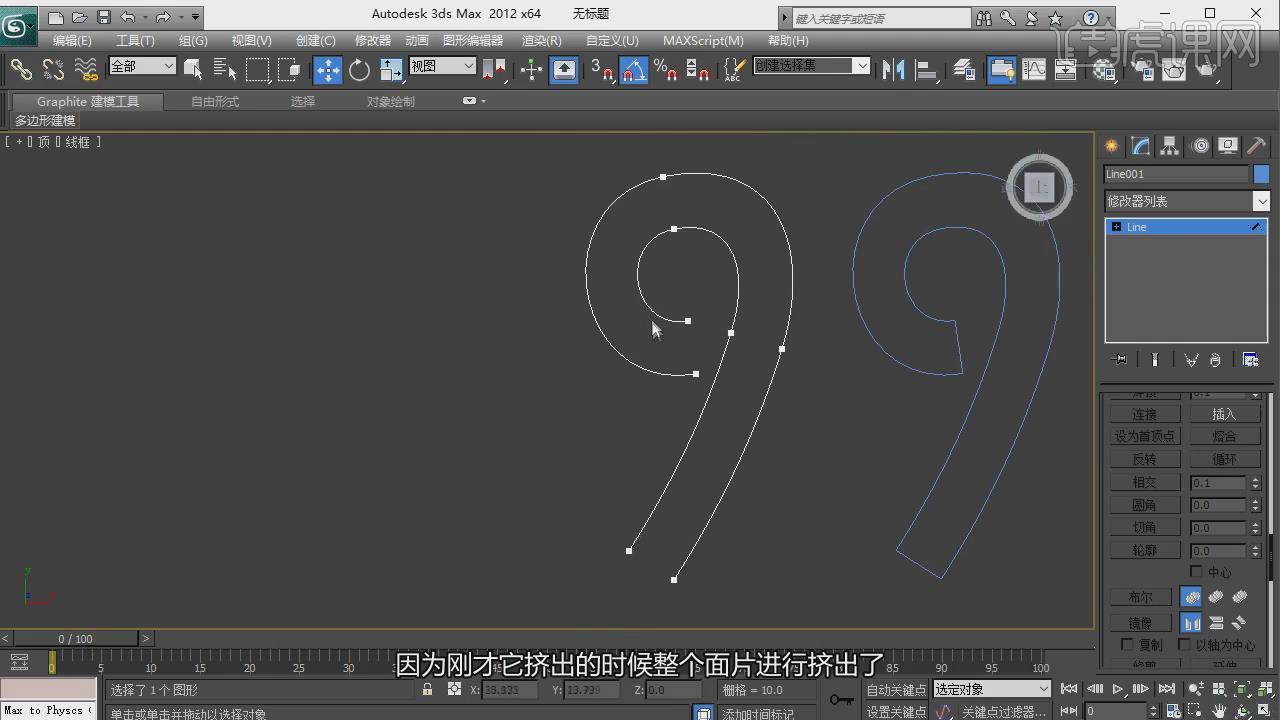
4、在【点】模式下,调整模型的形状,如图所示。
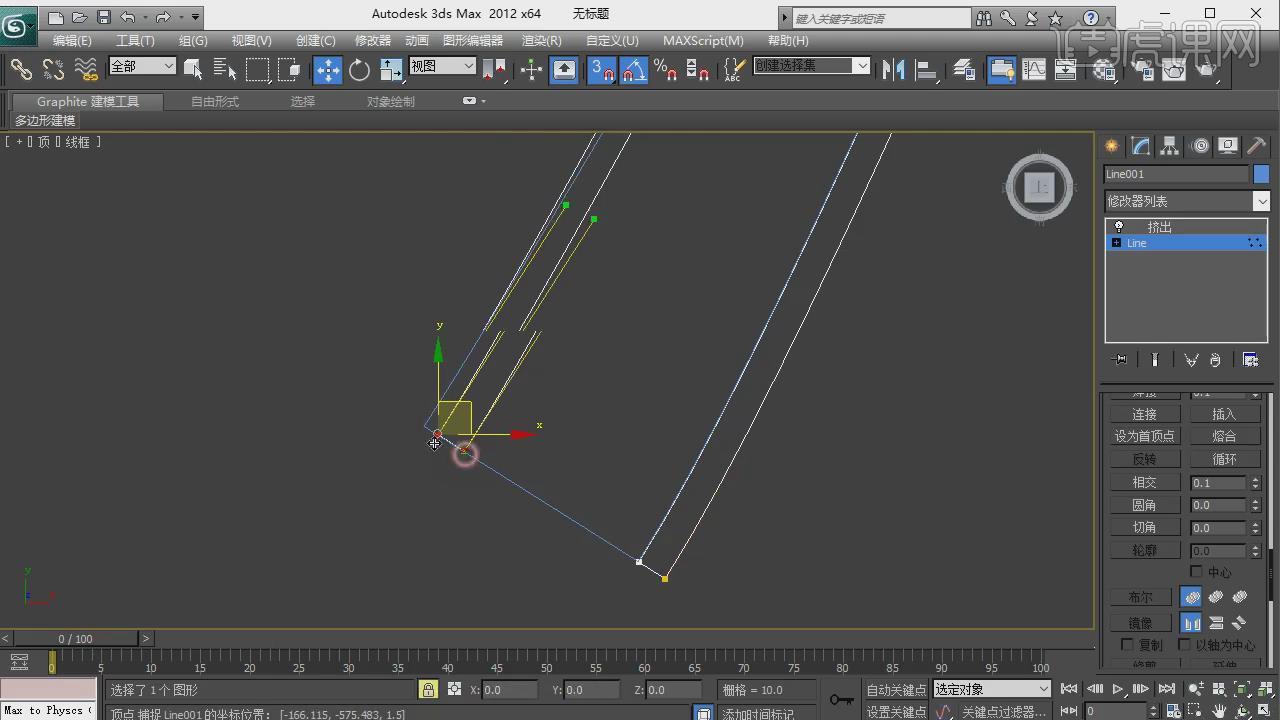
5、在【样条线】工具中,使用画笔工具绘制一个路径,如图所示。

6、在效果器中添加一个【挤出】效果,如图所示。

7、复制调整好的模型,然后在【点】模式下,调整模型的形状,如图所示。
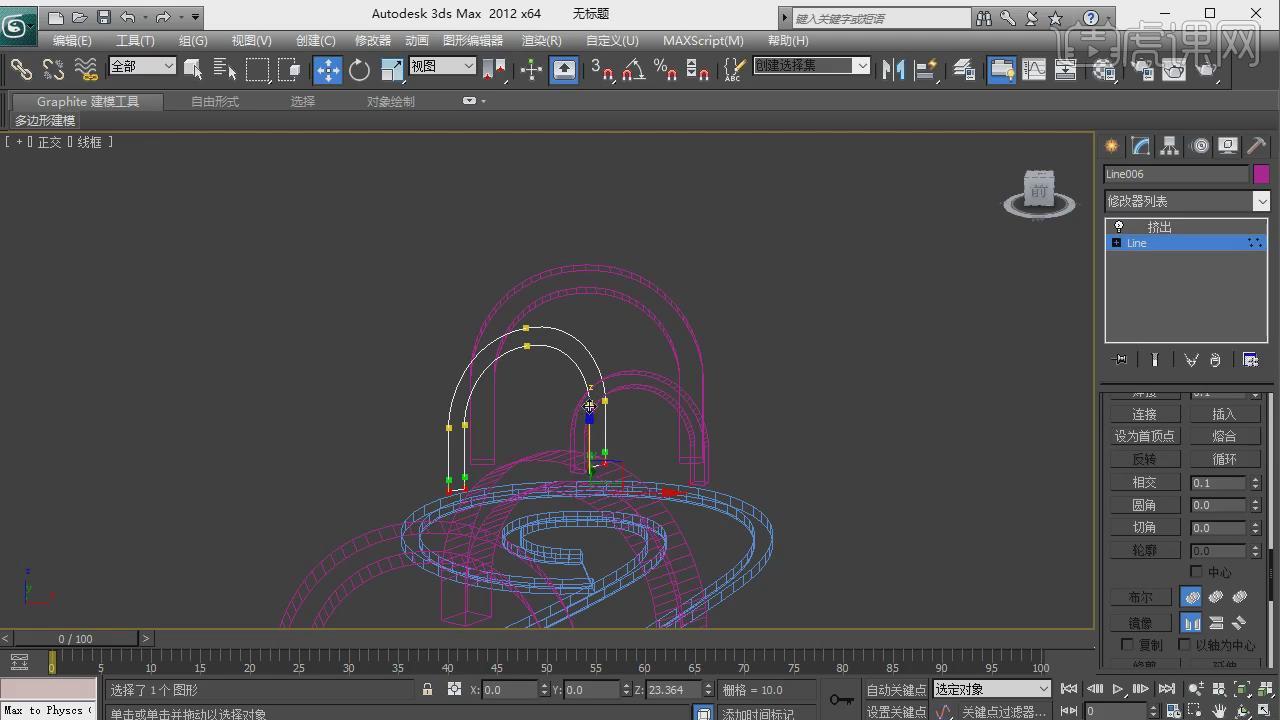
8、在【样条线】工具中,使用画笔工具绘制一个路径,如图所示。
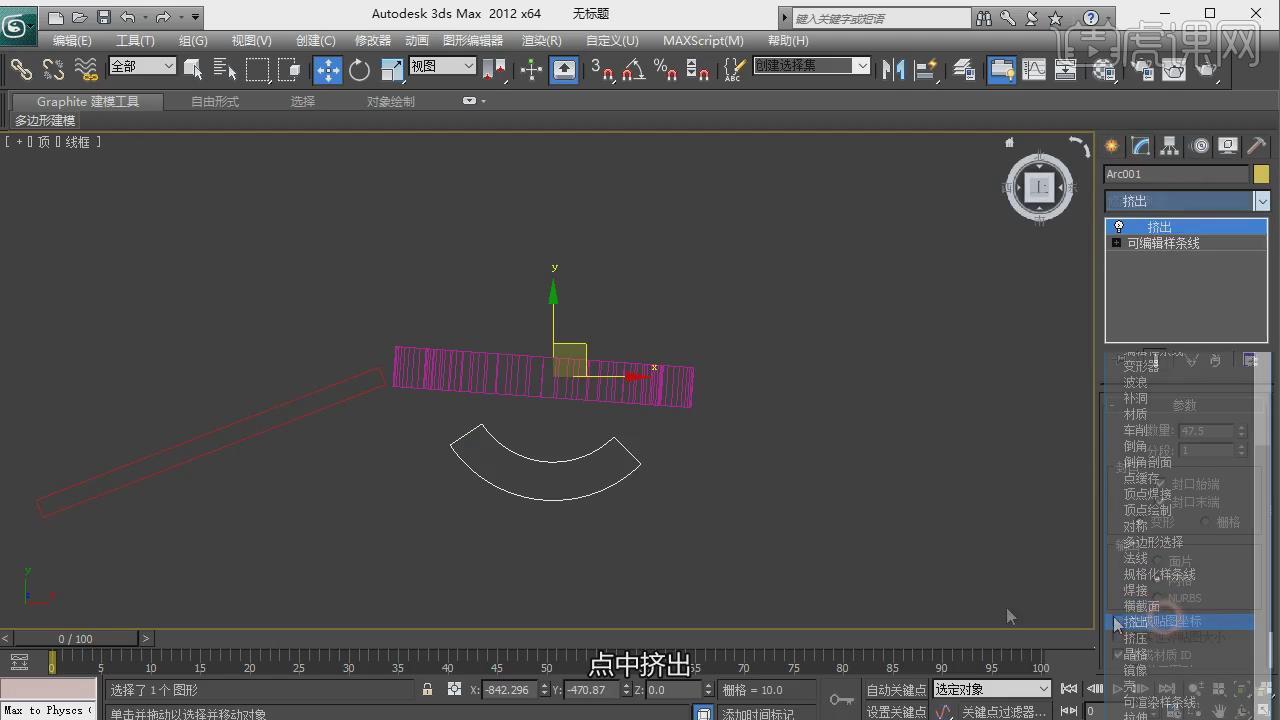
9、将调整好的模型进行一个复制,在效果器中添加一个【挤出】效果,如图所示。
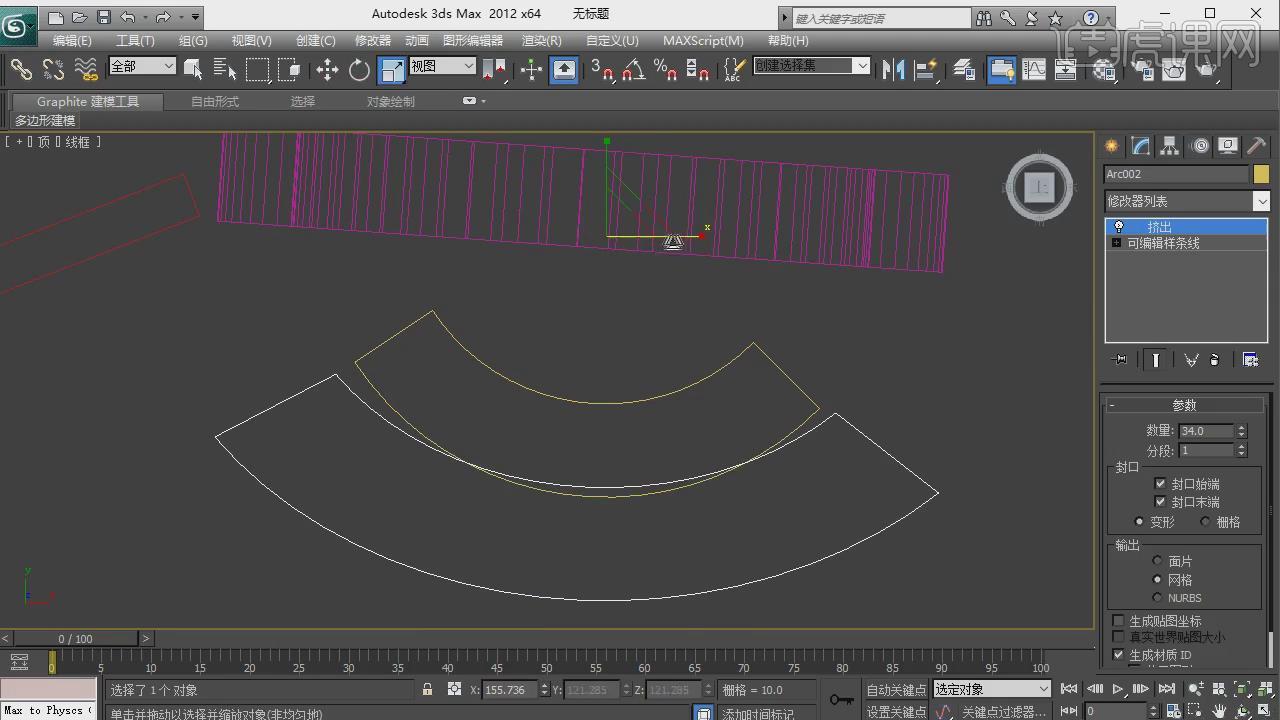
10、在【标准基本体】中新建一个【圆柱体】调整大小,如图所示。
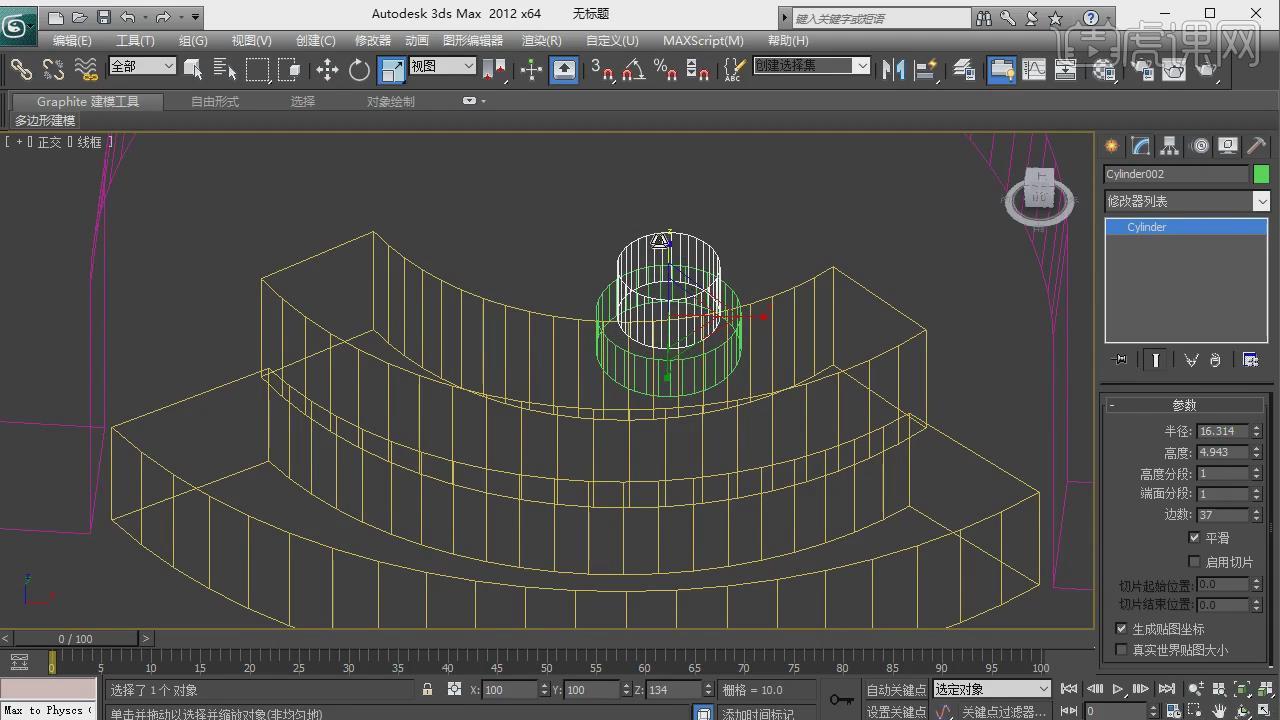
11、在【样条线】工具中,使用画笔工具绘制一个路径,然后使用【轮廓】效果,进行一次轮廓,如图所示。
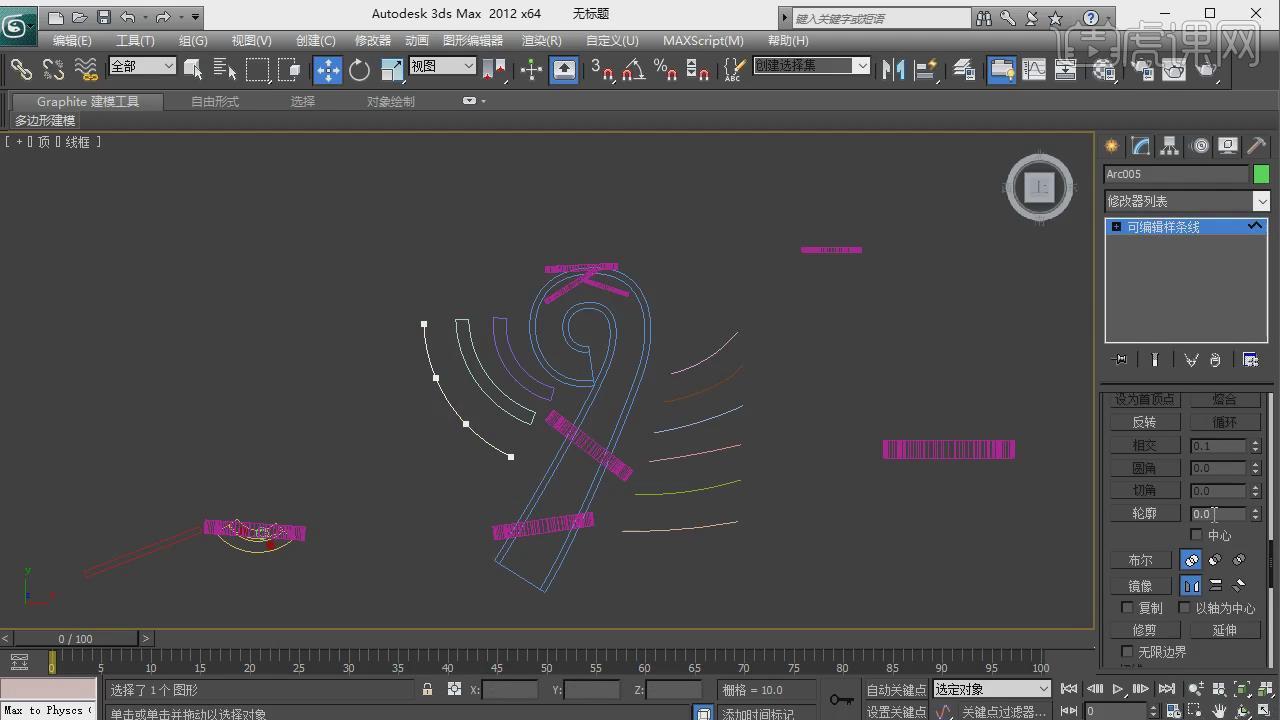
12、打开渲染器设置,调整渲染的尺寸和其他参数,如图所示。
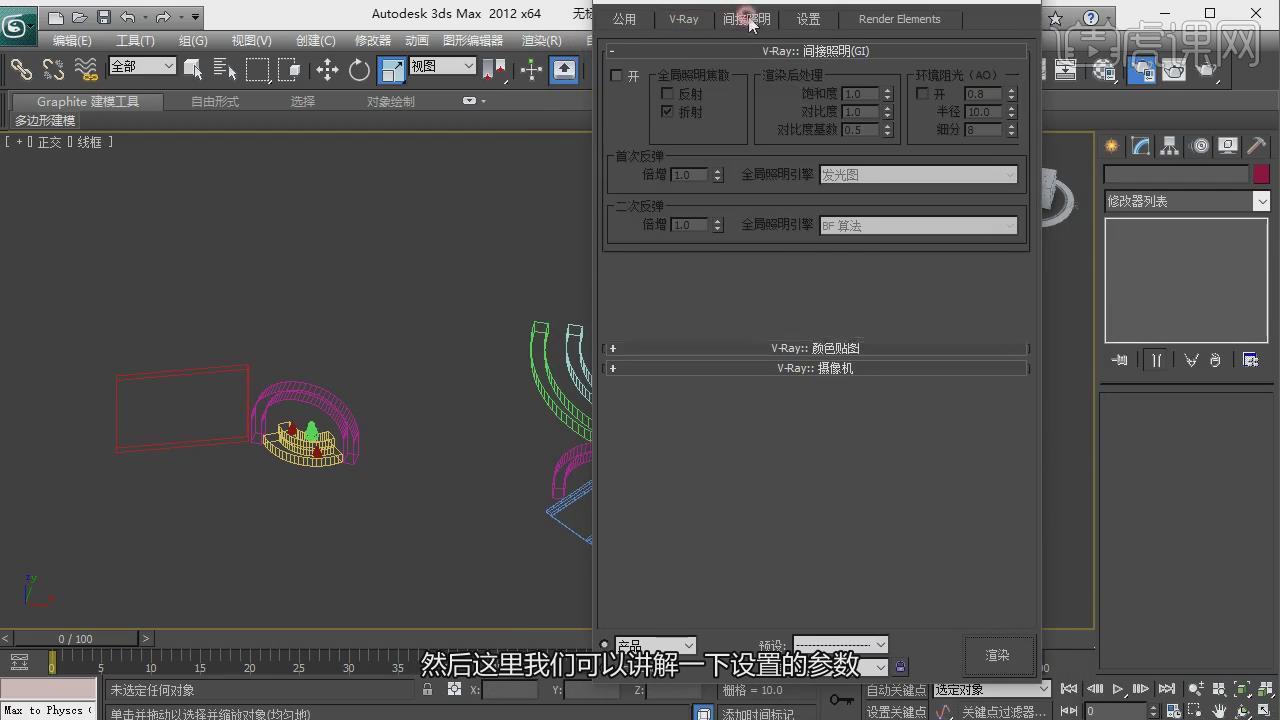
13、新建一个材质球,修改材质的颜色,如图所示。

14、在vr灯光中,新建一个太阳光,并修改太阳光强度数值,如图所示。

15、点击渲染,根据渲染的效果进行一个调整,如图所示。
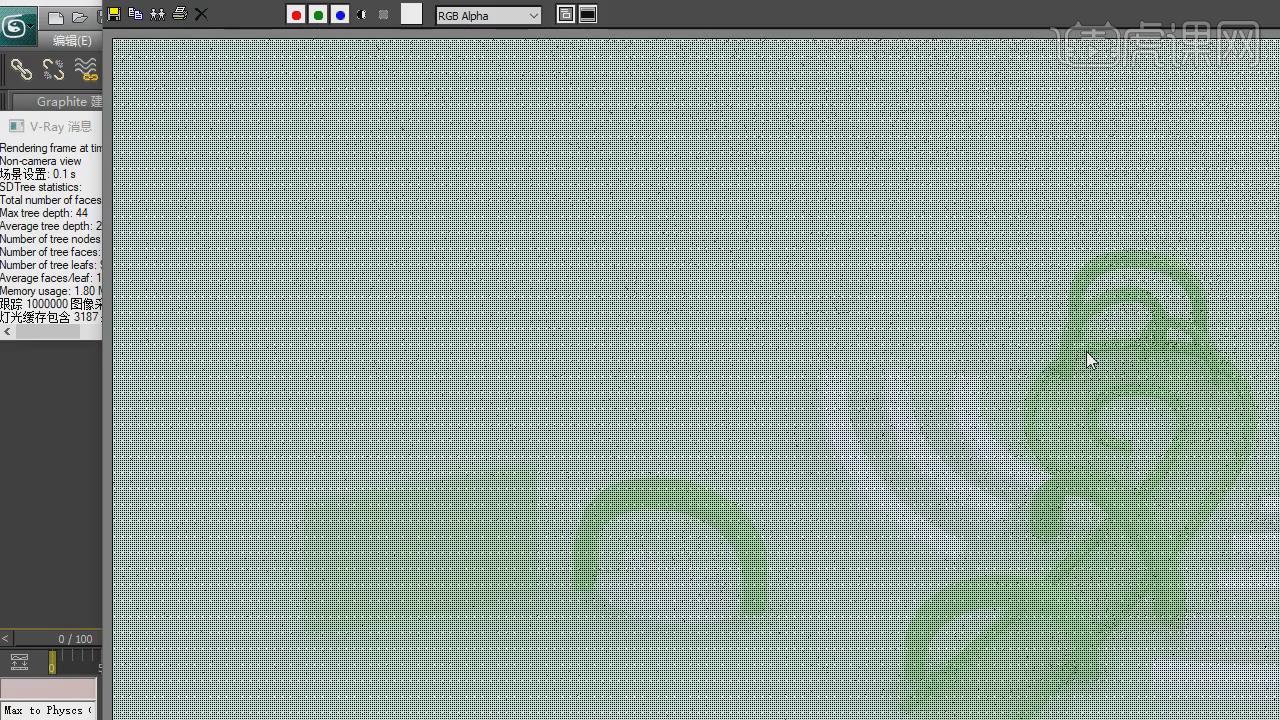
16、在【标准基本体】中新建一个【长方体】调整大小,加一个【晶格】效果,如图所示。

17、最终效果。
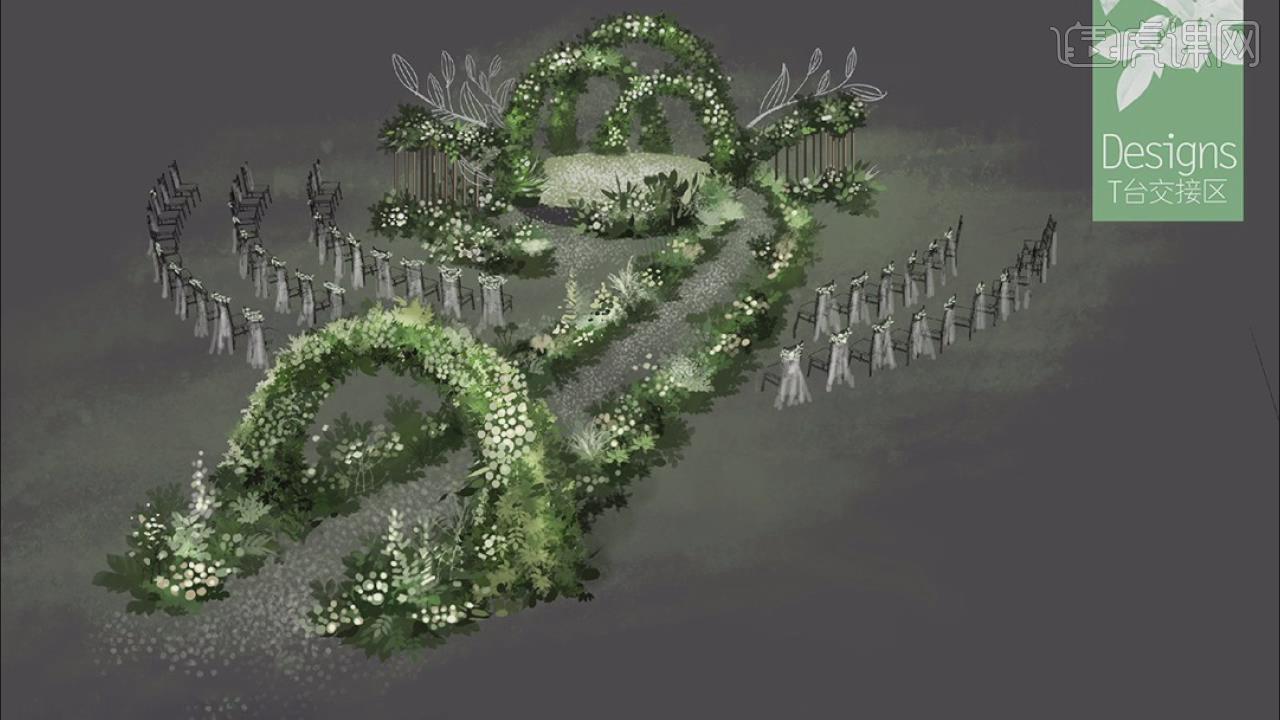
1、本节课主要内容如图。
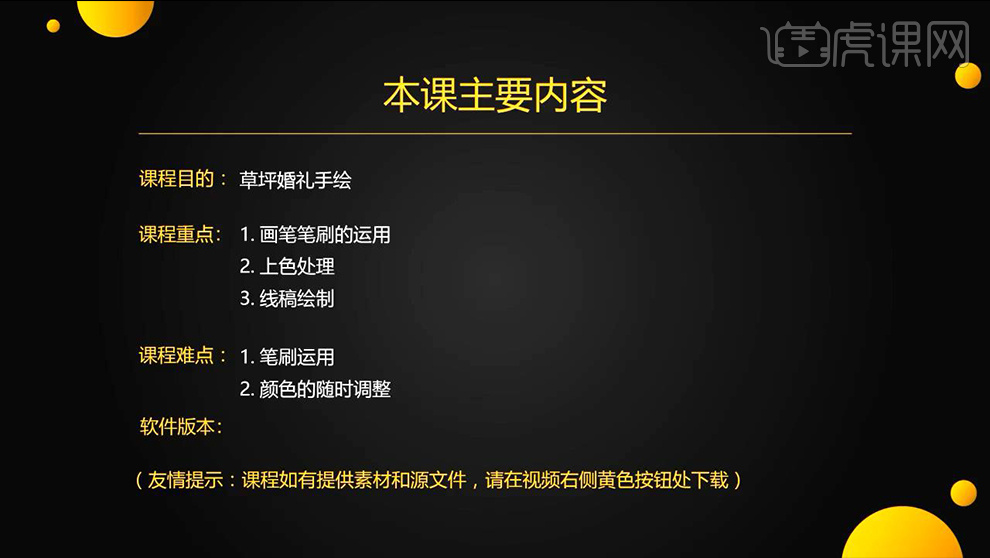
2、接着上节课内容绘制,然后【新建图层】使用【画笔】【铁艺的生长方向】(对形状不满意可以进入液化面板调整)。

3、然后下方【新建图层】【使用圆点画笔-打开渐隐-数值200左右】然后使用【深灰色画笔-绘制投影】。

4、然后选中【造型+阴影图层】【复制一份-CTRL+T水平翻转】移动位置,然后置于【左侧花艺图层的下方】。

5、然后是【甜品区的绘制】然后最上方【新建图层-图层命名为蛋糕】使用【绿色系的画笔-对蛋糕进行上色】【然后颜色调浅制作亮面】。
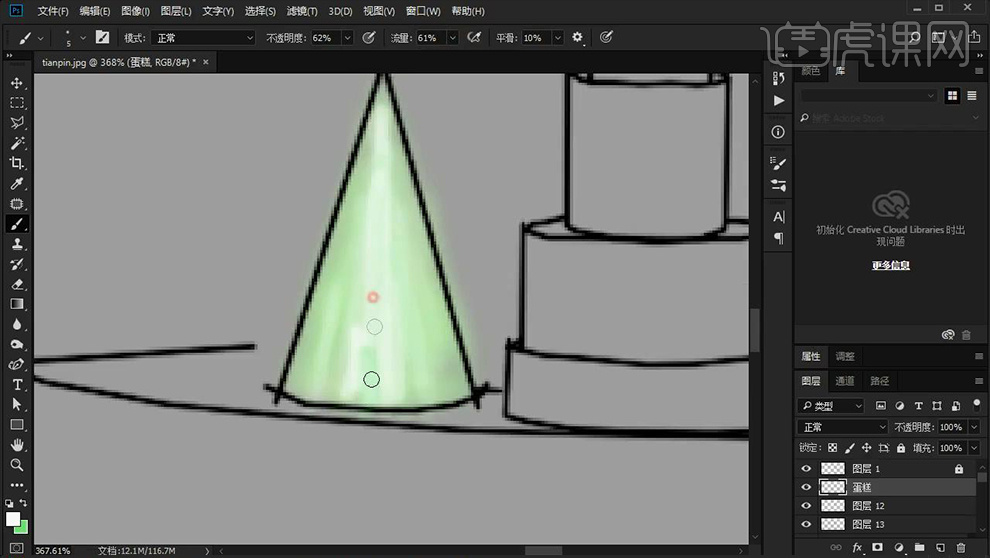
6、然后使用【圆点画笔-绘制圆点-制作‘马卡龙的效果’】然后继续【新建图层-在每个圆的左侧绘制阴影】效果如图。

7、然后【画笔工具-勾选颜色传递】绘制【马卡龙的表面细节】和【箭塔顶上的花】。

8、【新建图层-图层命名为高层蛋糕】同样先进行【上色处理-并绘制亮面】。

9、继续【新建图层】使用【绿色画笔】在蛋糕上绘制叶子装饰蛋糕,效果如图。
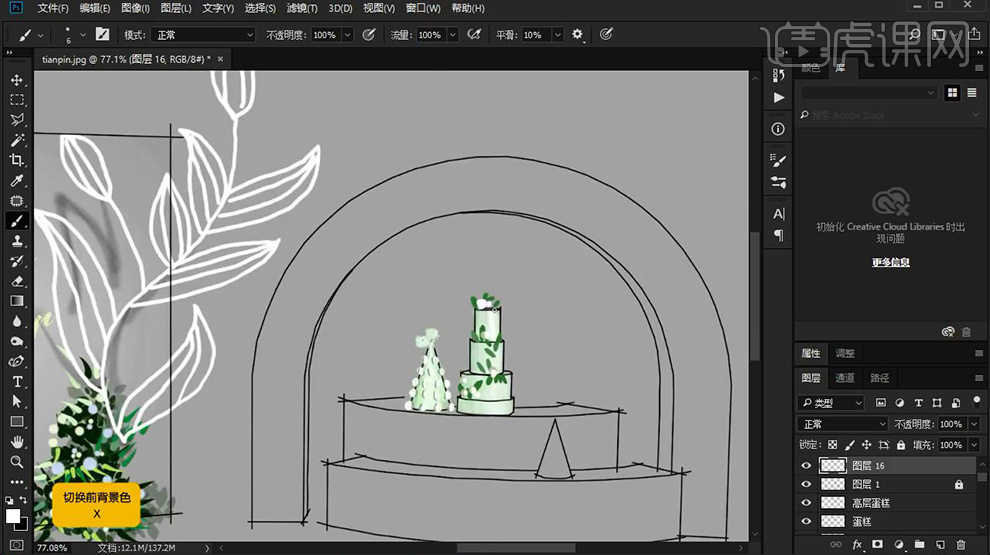
10、然后将【蛋糕的底托填充为浅黄色】并使用【白色的画笔-降低流量+不透明度】添加光影效果。

11、然后在【右侧绘制‘纸杯蛋糕’】使用【蓝绿色绘制-白颜色打底】效果如图。
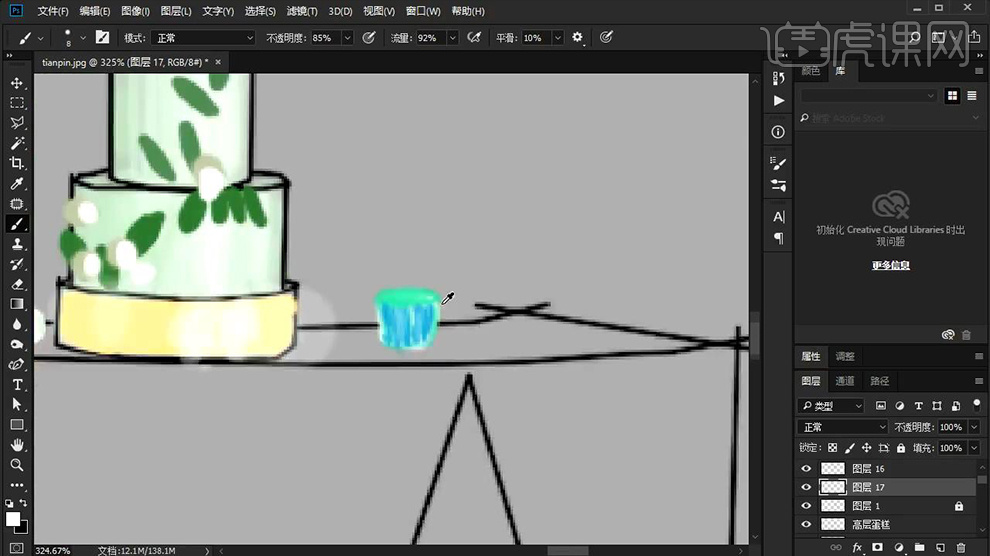
12、然后【刻画造型】【新建图层】使用【白色画笔绘制‘鲜花’】。
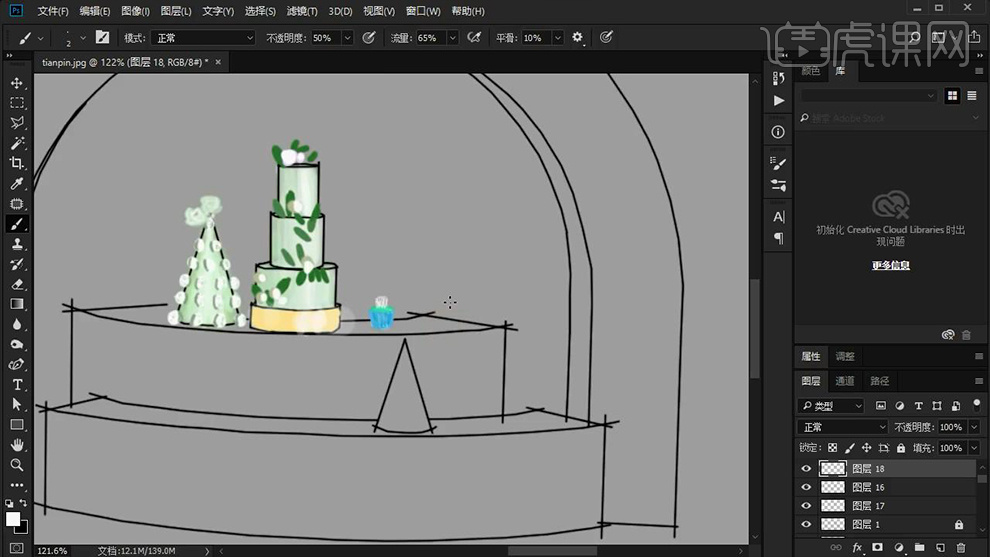
13、然后在【左侧绘制‘棒棒糖’】方法【棍子(绘制明暗面)-然后绘制球体-给‘球体’绘制高光】效果如图。
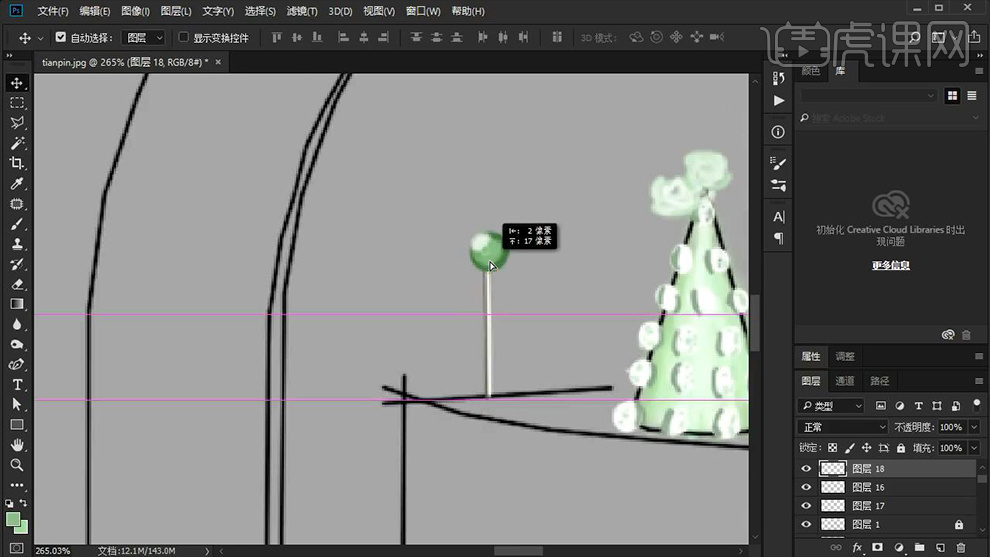
14、然后是【裙摆的绘制】使用【浅灰色打底】使用【白色画笔勾线】并使用【白色画笔绘制高光】。
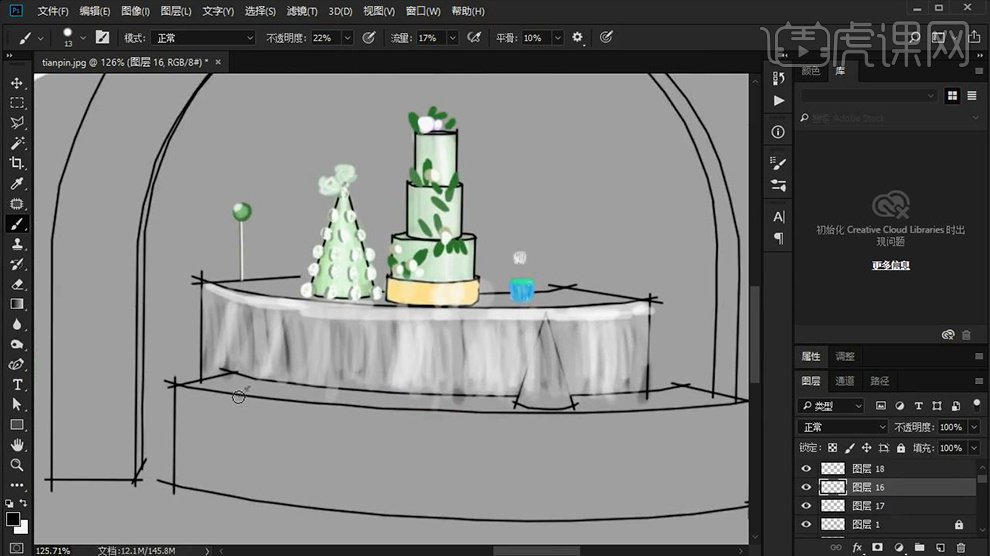
15、然后【下方的一层】使用同样的方法绘制【首先使用灰色画笔进行打底处理,然后在用白色画笔提亮】。

16、然后【新建图层】使用【白色画笔绘制基本形状】【进入液化面板调整形状】,调整后形状如图所示。

17、然后【新建图层-画笔流量不透明度稍微增大】使用【浅蓝色画笔描绘出边框的感觉】。
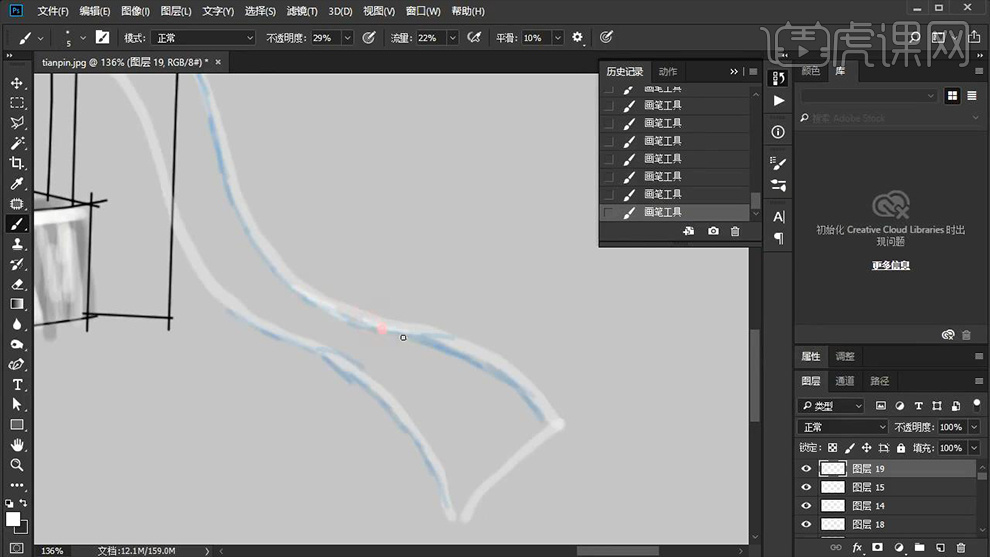
18、然后使用【画笔】【流量+不透明度45%左右】【打开前景色背景色的颜色抖动】然后对【形状进行上色】效果如图。

19、然后使用【白色画笔】勾勒边框,边缘的空缺部分使用【画笔】填充。
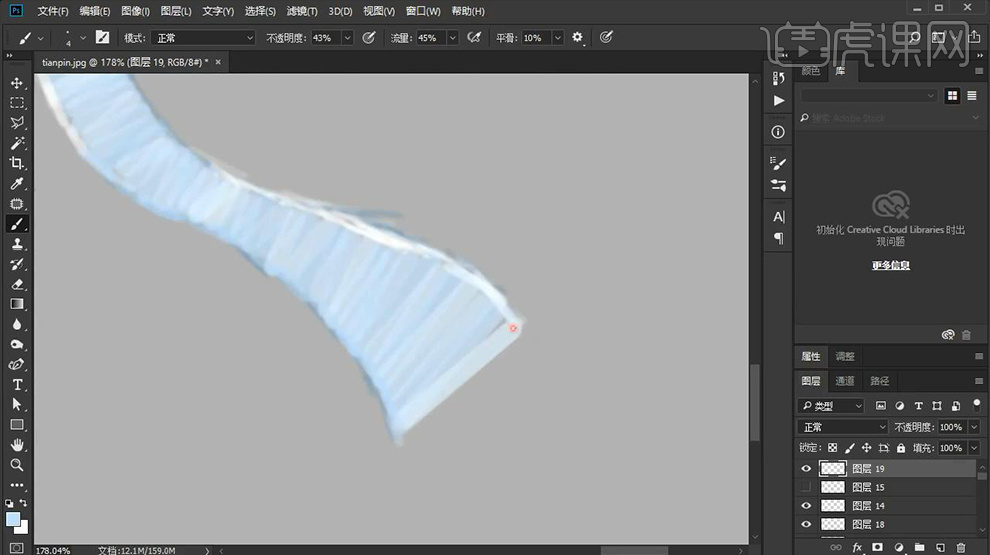
20、然后继续使用【白色画笔-增加画笔硬度,降低画笔的流量和不透明度】在【形状的‘凸起位置涂抹,制作高光效果’】。
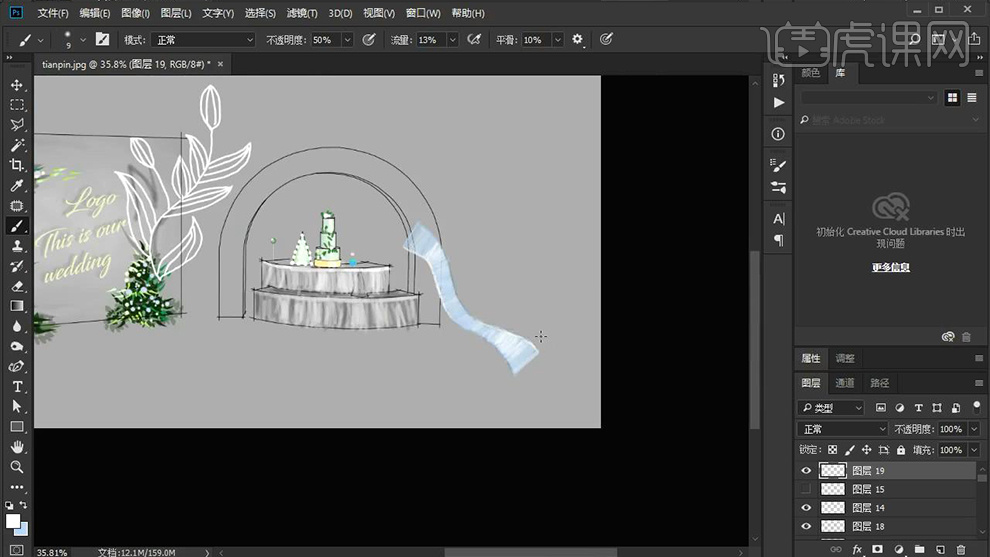
21、然后使用【深色画笔/加深工具涂抹】制作暗面,效果如图。
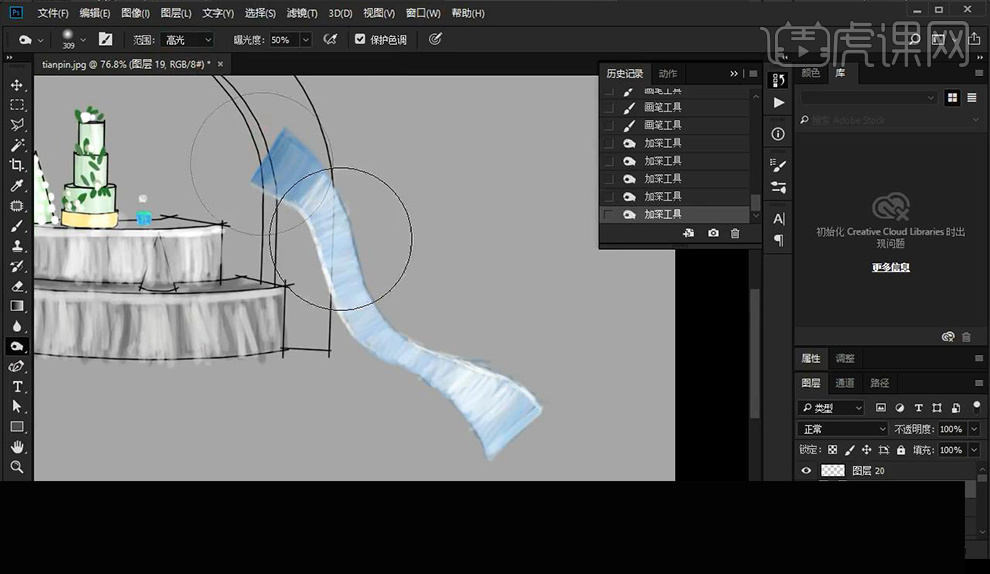
22、本节课内容到此结束。

1.我们开始我们的平面图绘制,使用【AI】新建画板,然后进行绘制矩形【2800x2900】。
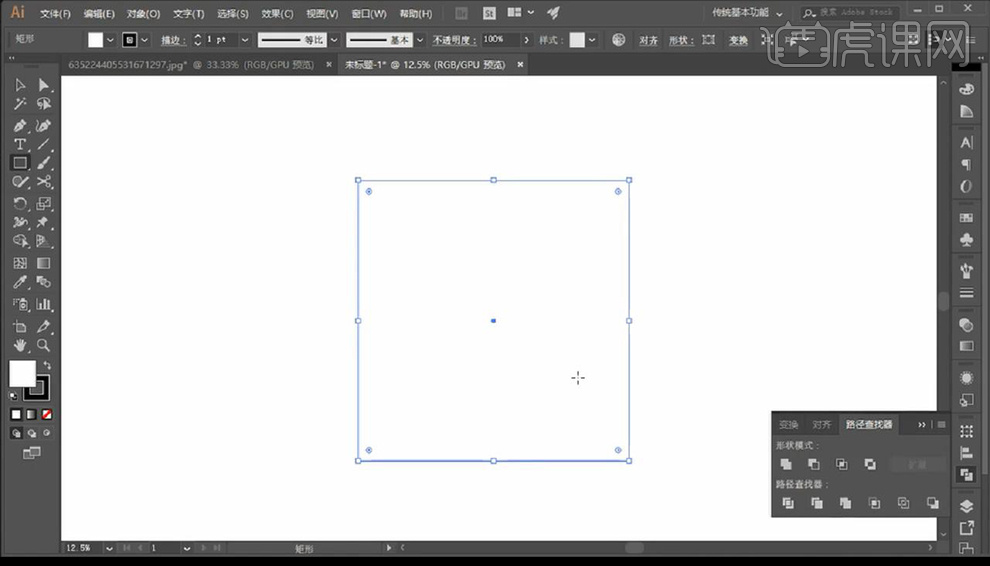
2.接下来我们在矩形中使用【画笔工具】进行绘制草稿如图所示。
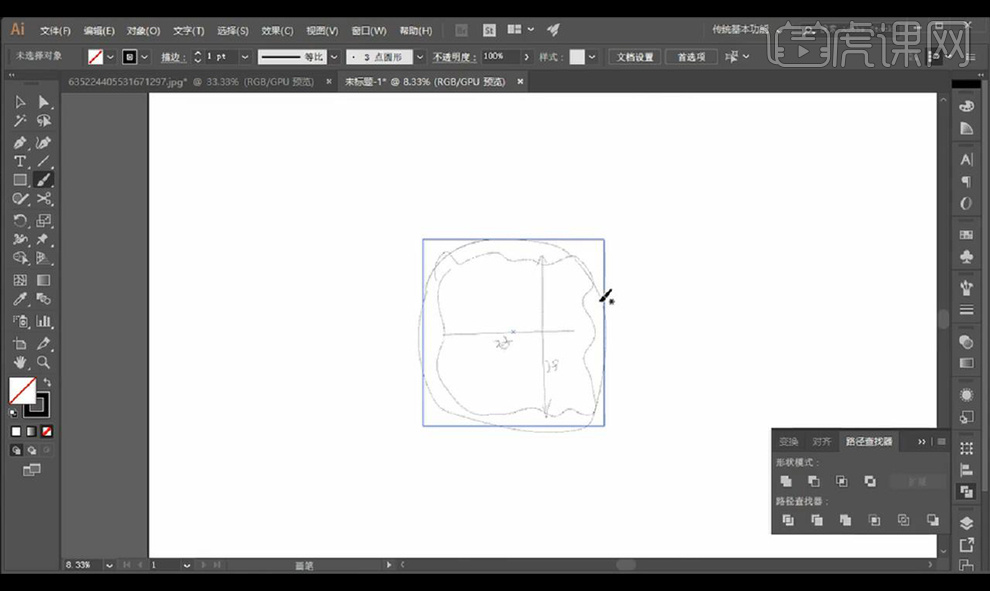
3.我们绘制圆角矩形,关闭填充打开描边为绿色,底部绘制一个矩形进行减掉。
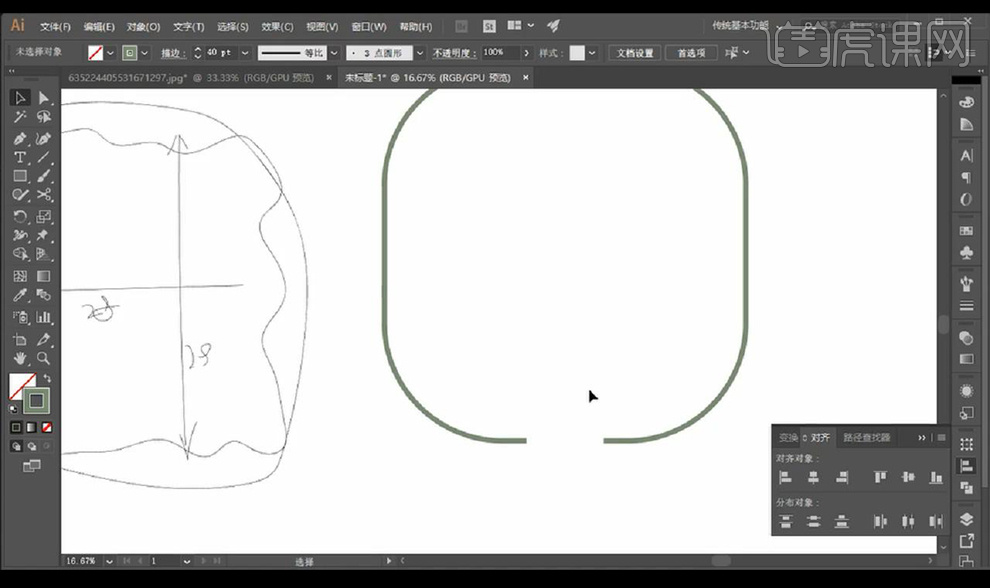
4.我们在中间使用【钢笔工具】进行绘制路径,然后进行调整如图所示。
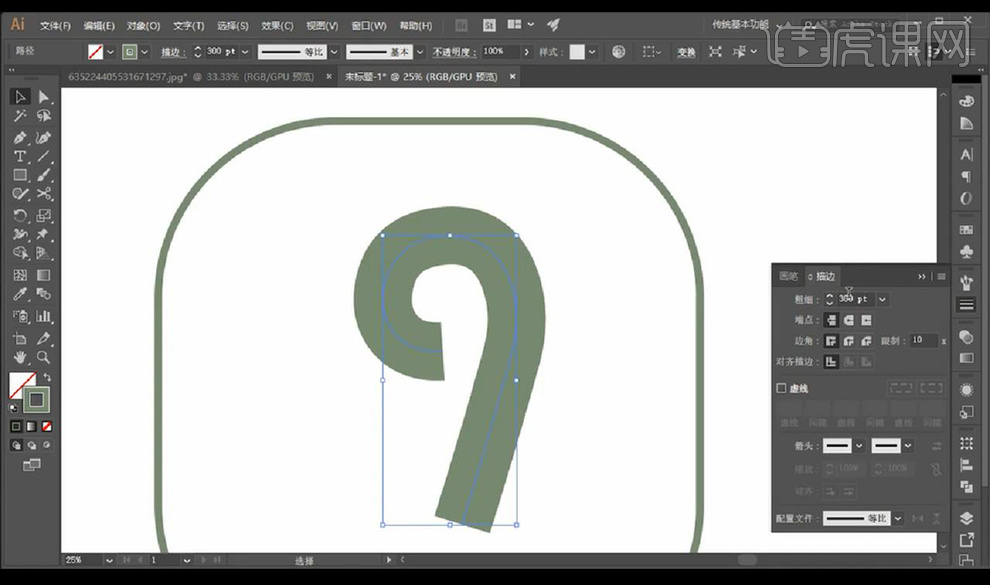
5.然后我们在上面绘制一个圆形进行摆放,再进行绘制直线在上方进行摆放。
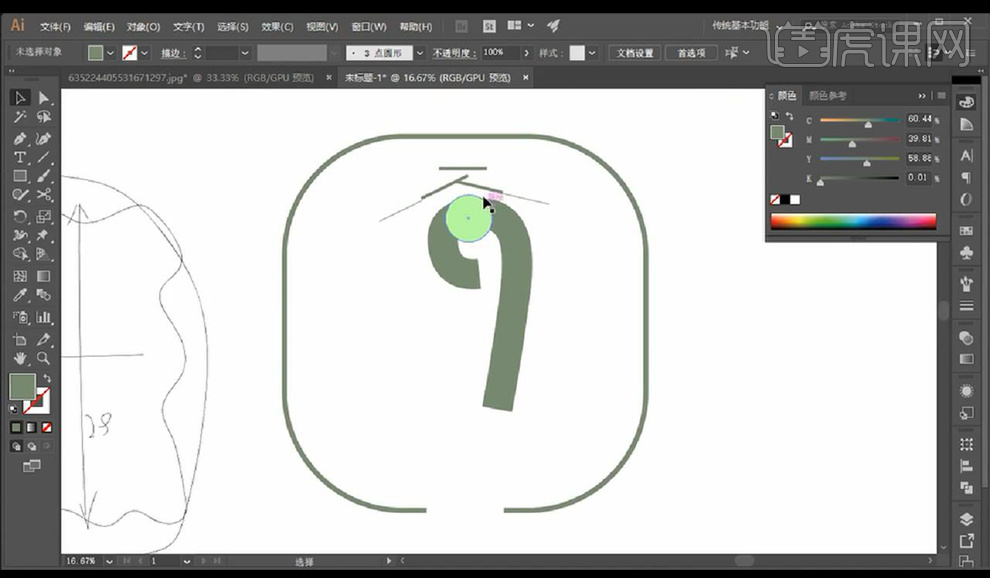
6.我们继续进行绘制植物拱门,进行绘制矩形修改颜色为深绿色在底部。

7.然后我们左右两侧进行绘制形状调整为圆形虚线复制两层如图所示。
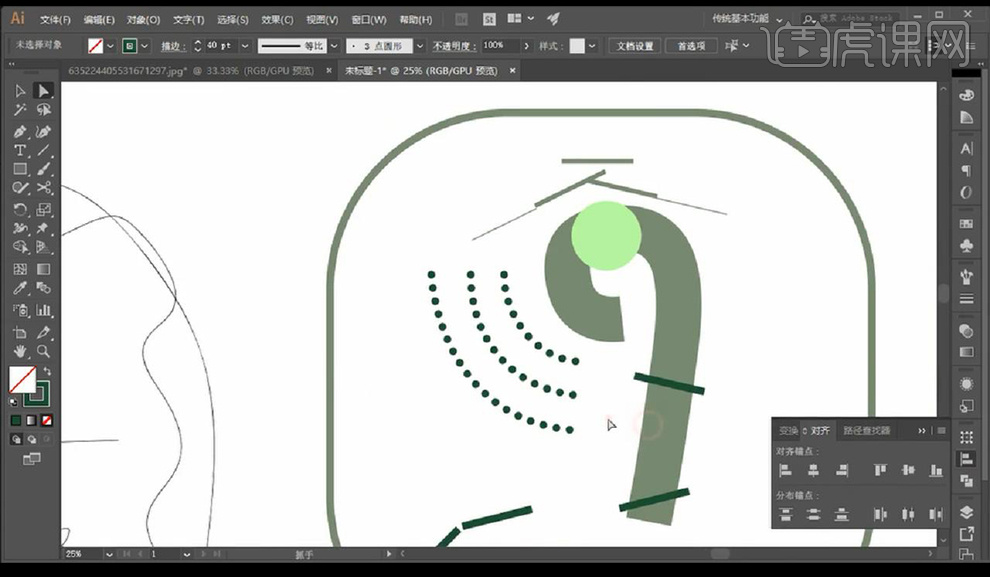
8.再接下来我们在右侧进行绘制六道虚线摆放如图所示。
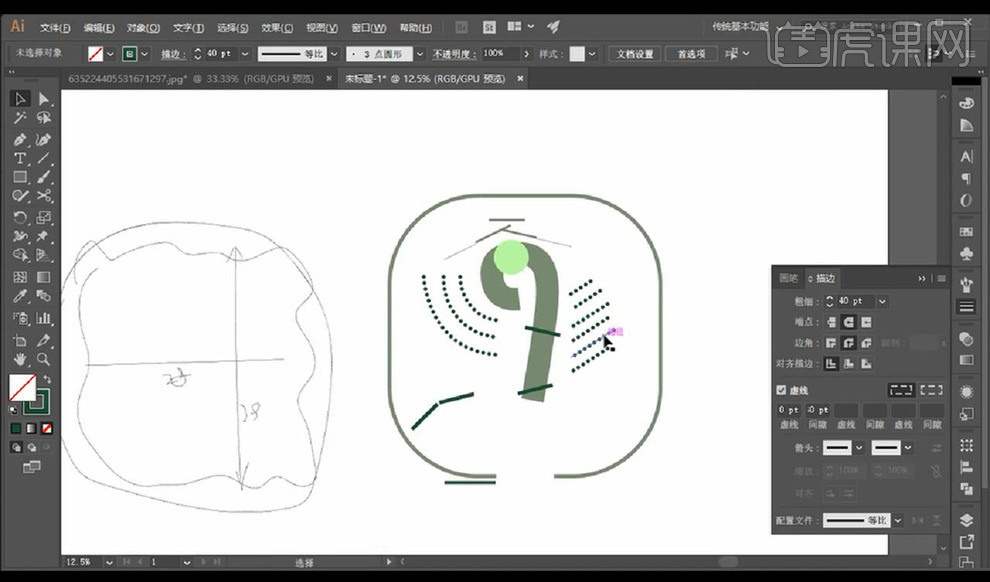
9.接下来我们输入文字标注如图所示。
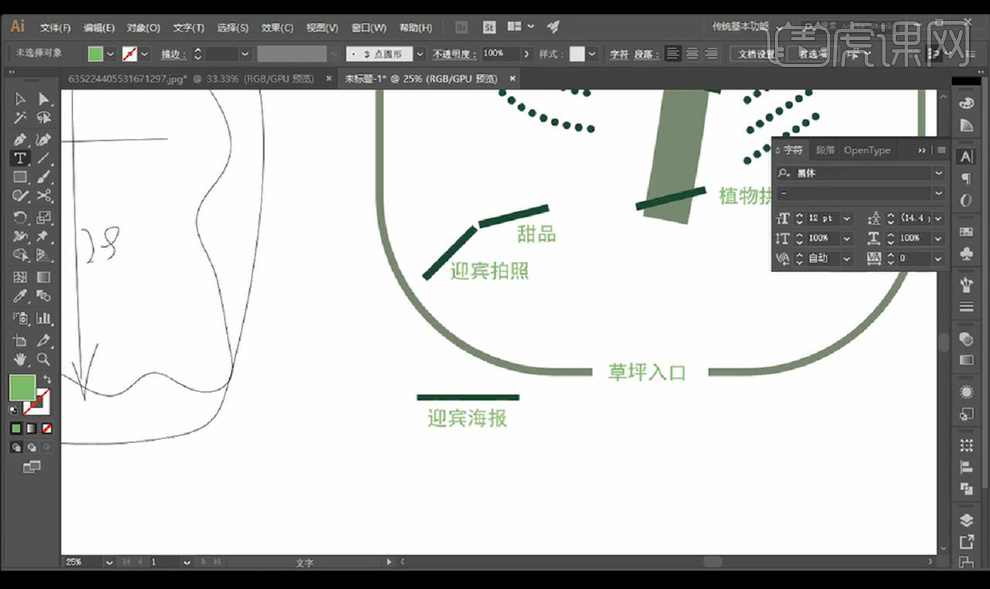
10.我们对中间的形状进行拼合透明度,添加【描边】大绿色。
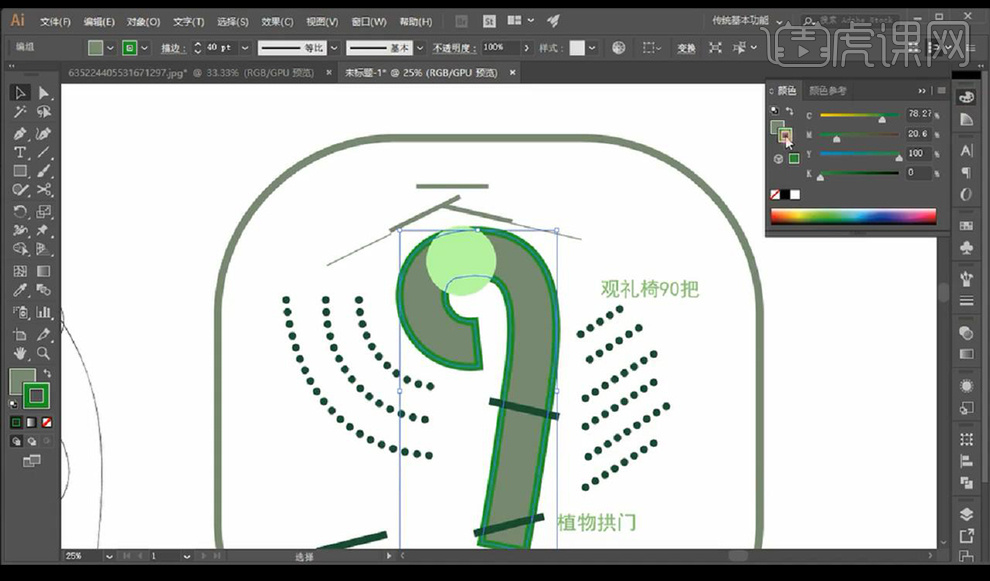
11.然后我们将上方的矩形进行修改为相同绿色,然后进行导出图片。
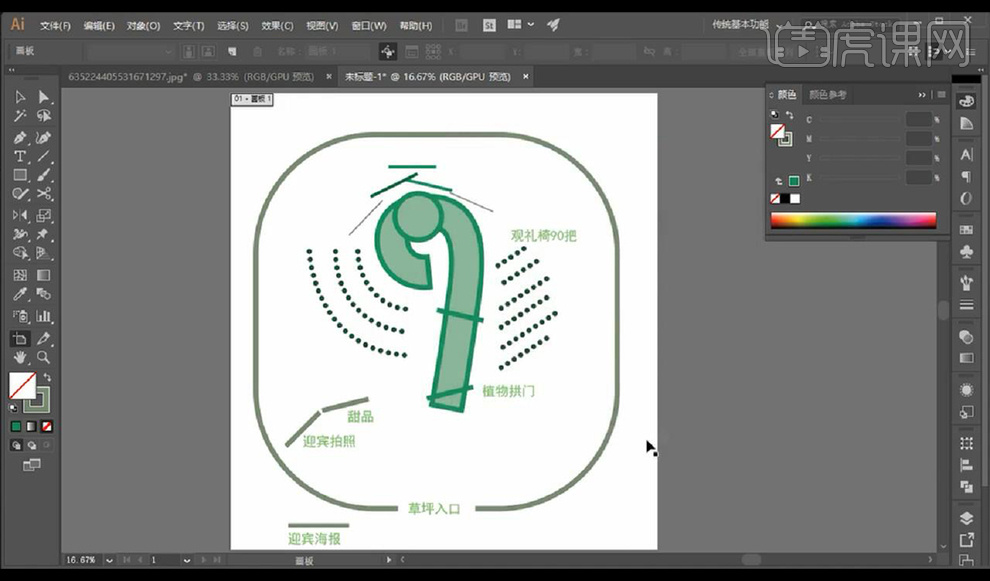
12.我们再拖入餐厅的平面图,进行锁定后进行绘制矩形框重合上面的每个部分矩形。
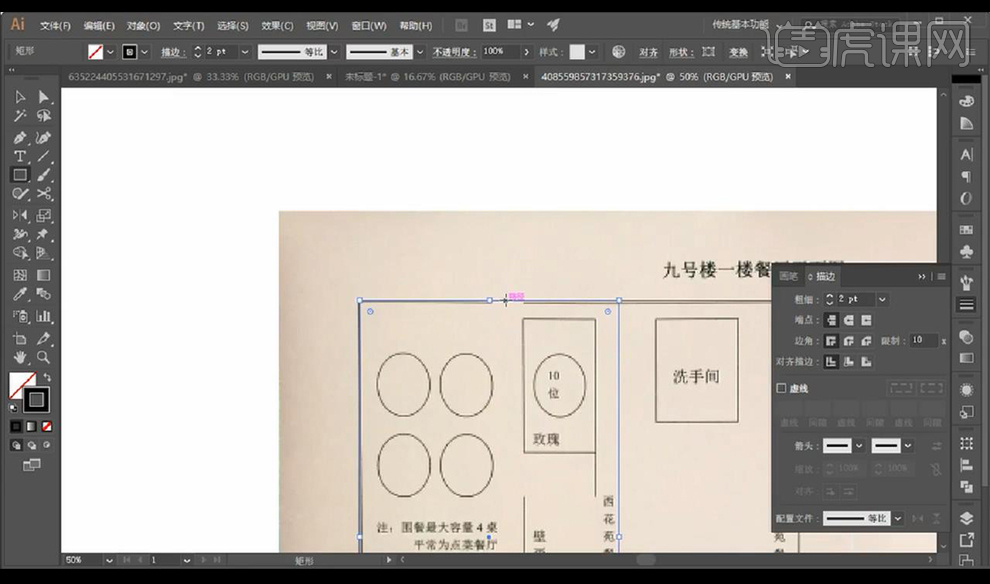
13.接下来我们绘制椭圆,周围复制小椭圆进行复制摆放多层如图当作餐桌。
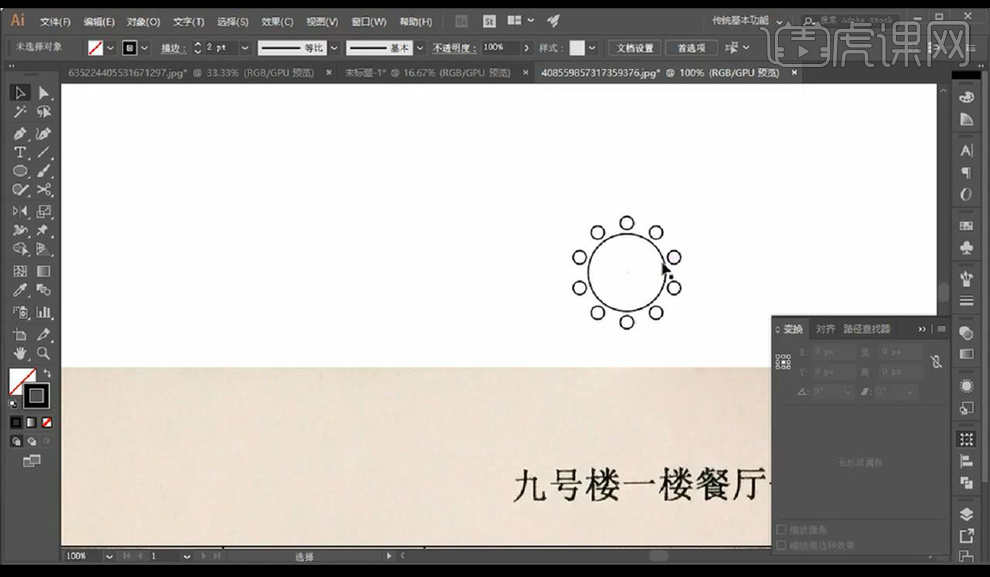
14.我们进行编组餐桌进行填充颜色为浅蓝色,进行复制多组摆放在平面图对应位置。
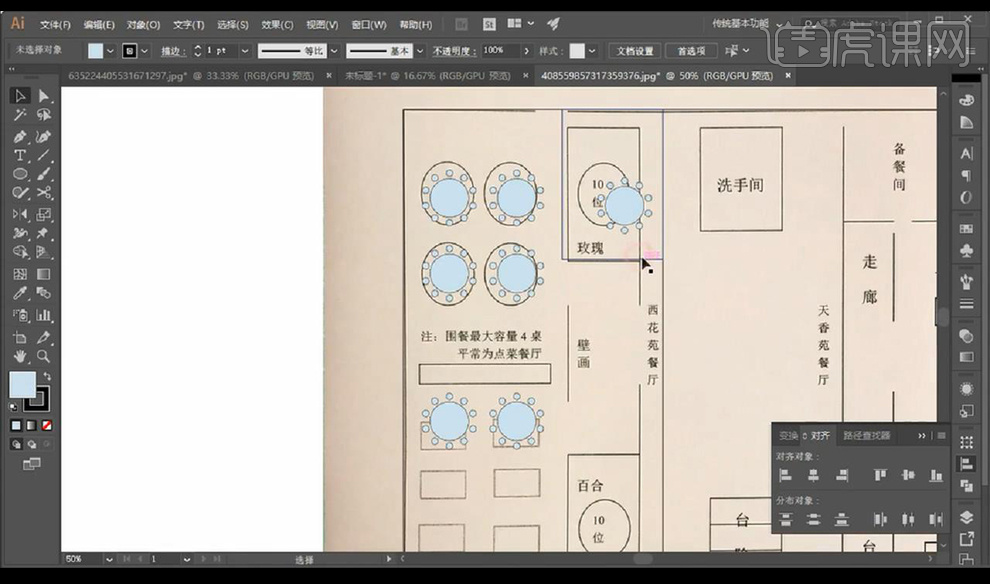
15.接下来我们对右侧的每个部分也进行绘制矩形,再复制餐桌组进行摆放如图所示。
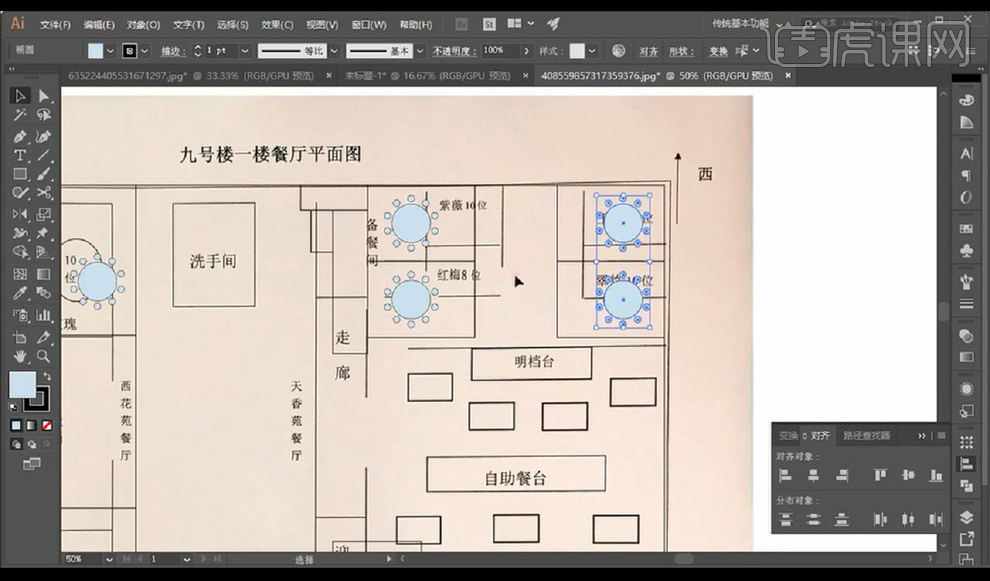
16.然后我们将整体我们绘制的形状进行移动出来绘制楼梯矩形如图所示。
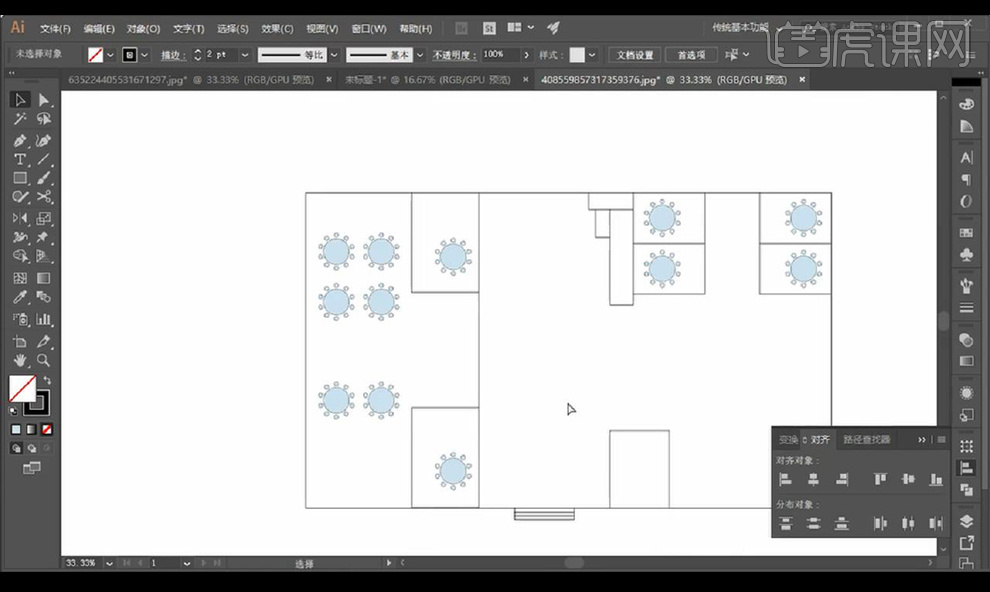
17.然后我们输入标注文案,再进行将矩形修改深色如图所示。

18.我们再到之前绘制的一个图纸进行输入数字跟标注名称人数如图所示。
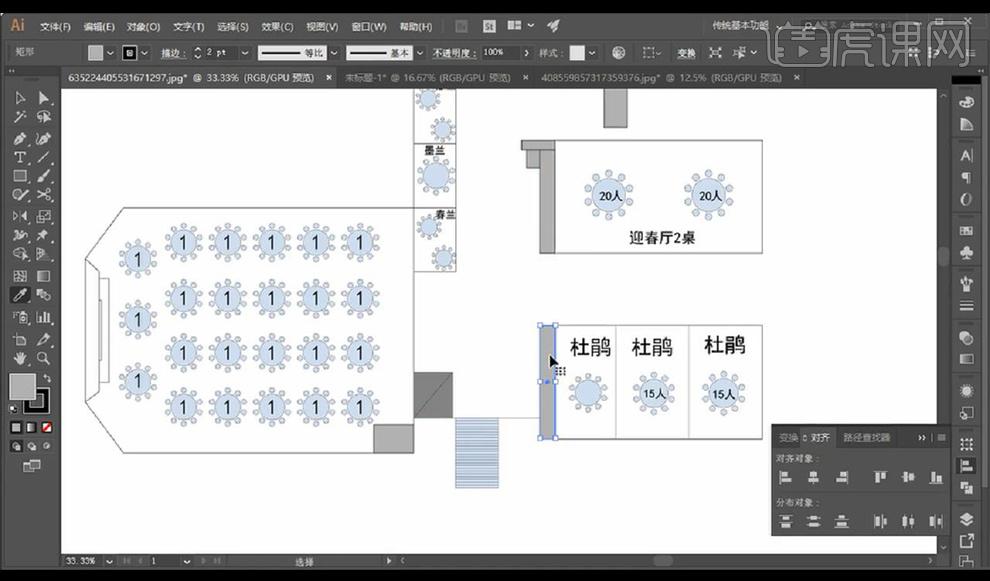
19.所有平面图绘制完成。