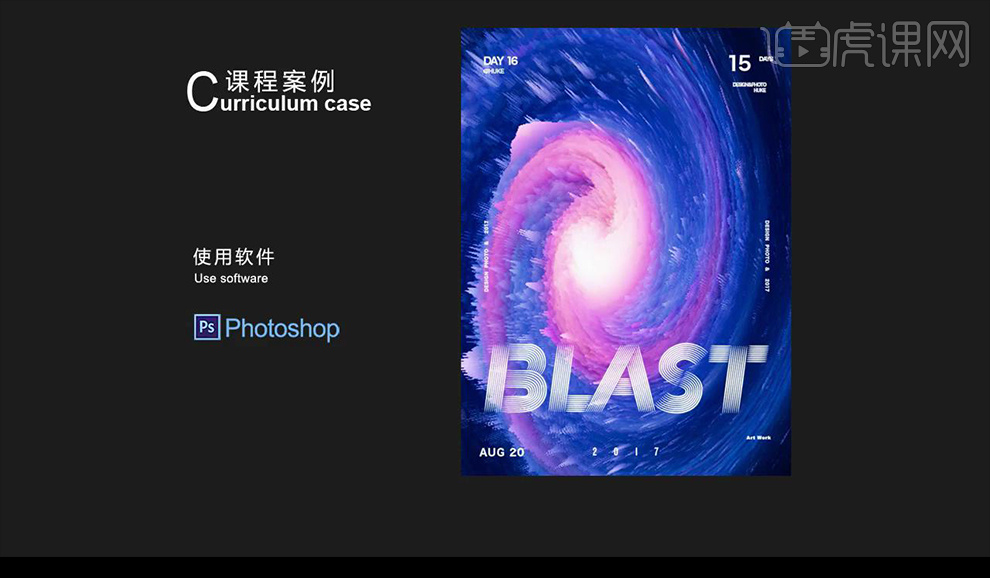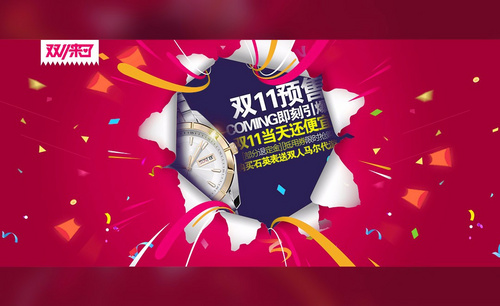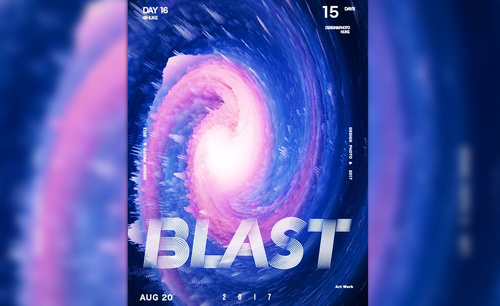立体海报设计
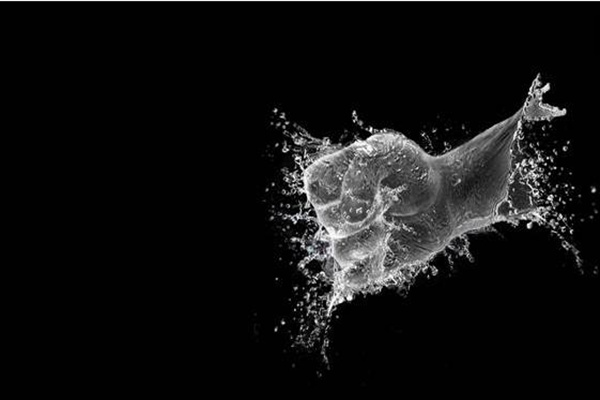
1、打开【PS】新建【1000*500】像素,分辨率72画布,【置入】素材,在云彩素材图层,添加【蒙版】,【画笔工具】涂抹出阳光效果。
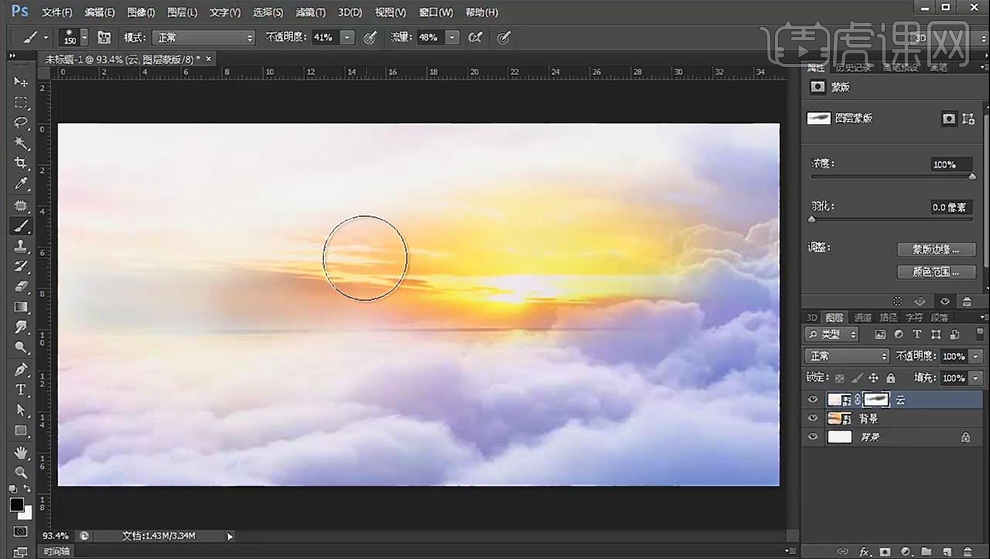
2、新建图层,添加紫色,图层【混合模式】【柔光】,【画笔工具】涂抹加深底色,【钢笔工具】【形状】绘制透视矩形,【直接选择工具】调节锚点。
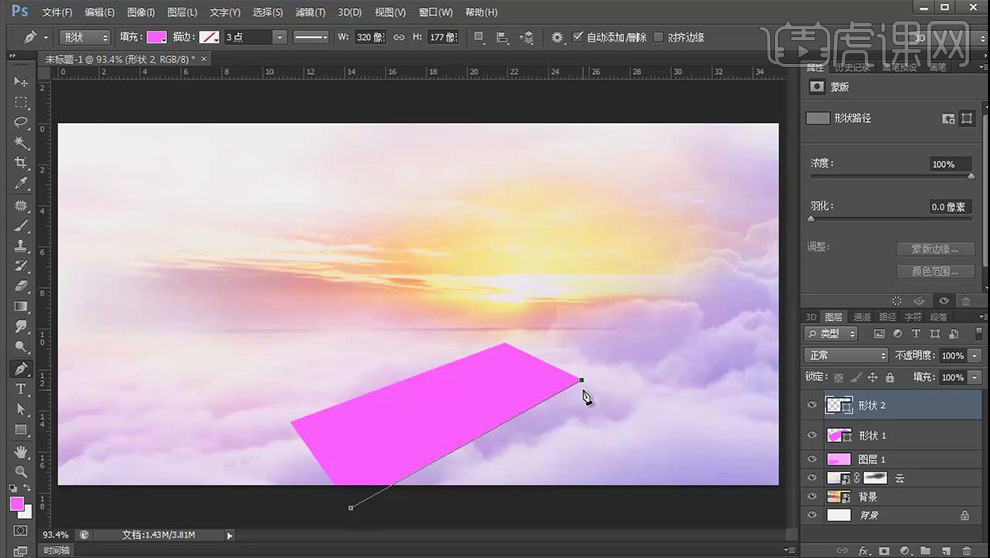
3、【置入】地板素材,【Ctrl+J】复制三层,两层合并【转化为智能对象】,调整角度覆盖之前透视矩形,置入透视矩形蒙版。
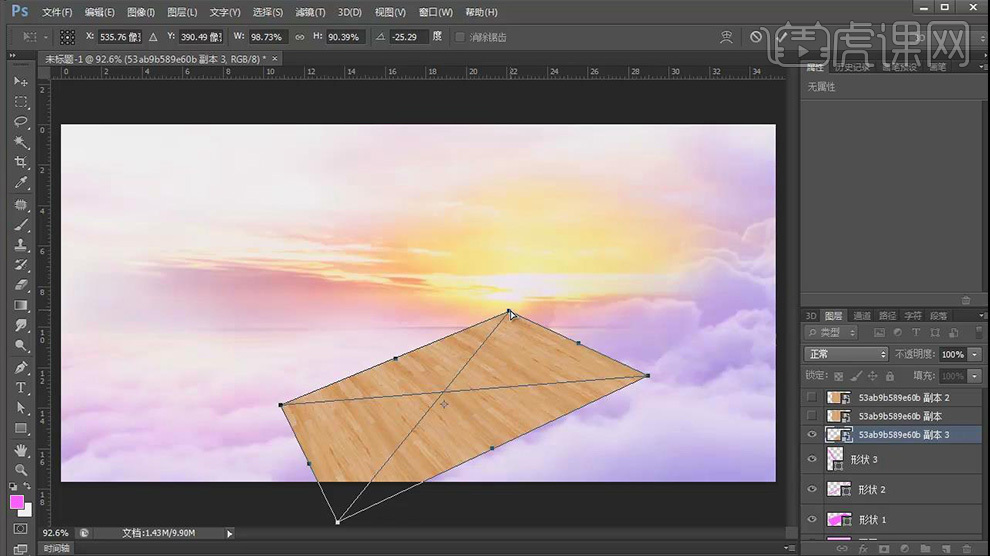
4、将其它两块地板【栅格化图层】,【图像】【调整】【曲线】调低,制作出立体木板和其它两个面。
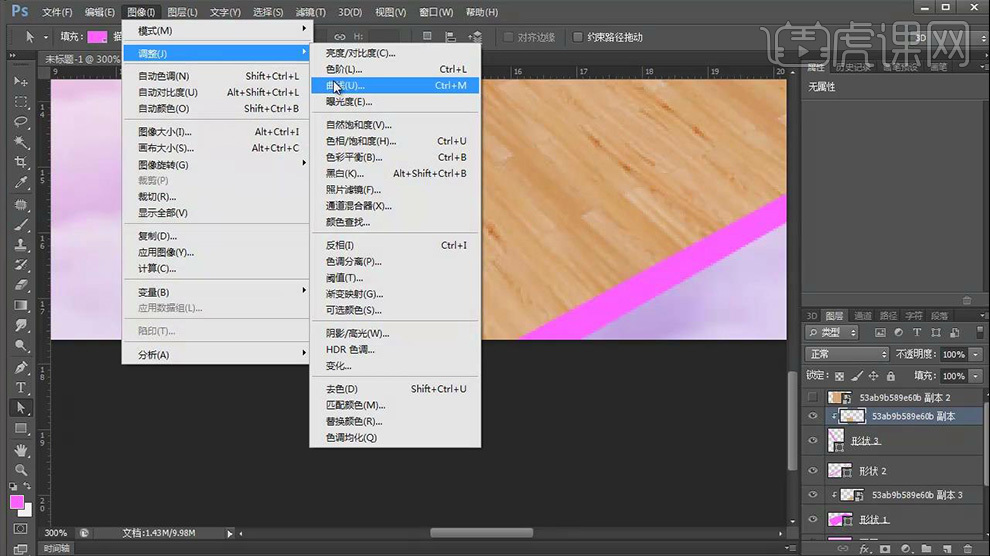
5、【钢笔工具】绘制跳台,【置入】瓷砖素材,置于跳台正面和侧面,【图像】【调整】【曲线】调暗侧面瓷砖,【置入】沙滩素材置于跳台面,添加【图层蒙版】,【画笔工具】涂抹使交汇处过度自然。

6、【置入【海洋】素材,添加【图层蒙版】,将跳台素材进行编组。
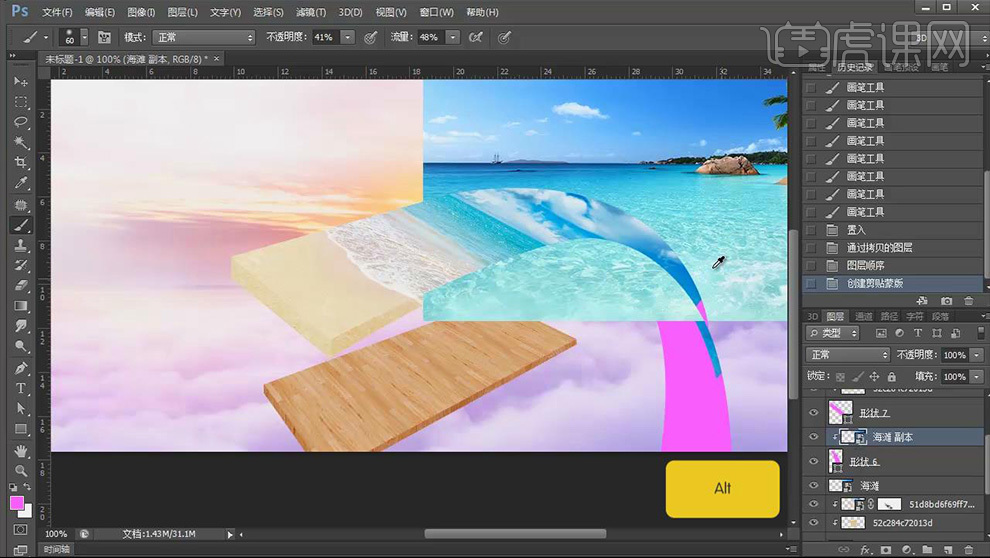
7、【置入】床、草坪、椰树素材,将床素材添加【图层样式】【投影】,【置入】人素材,【Ctrl+J】复制一层,锁定透明度,填充黑色,【Ctrl+T】【斜切】,【滤镜】【模糊】【动感模糊】。

8、【置入】信封素材,复制两层,调整位置,【置入】麻绳素材,复制几层调整位置。
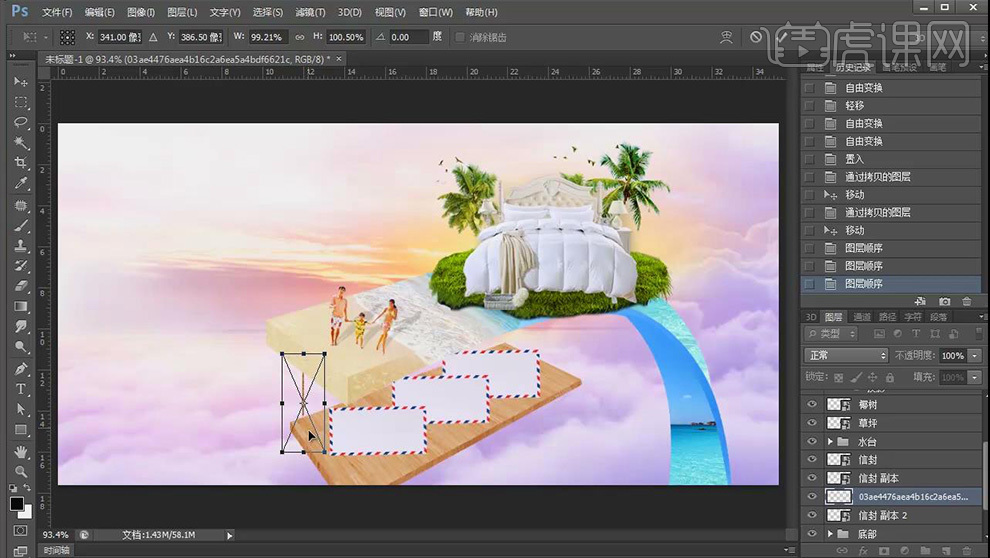
9、【置入】沙滩椅、热气球素材,将热气球复制几份,【滤镜】【模糊】【动感模糊】调整位置。
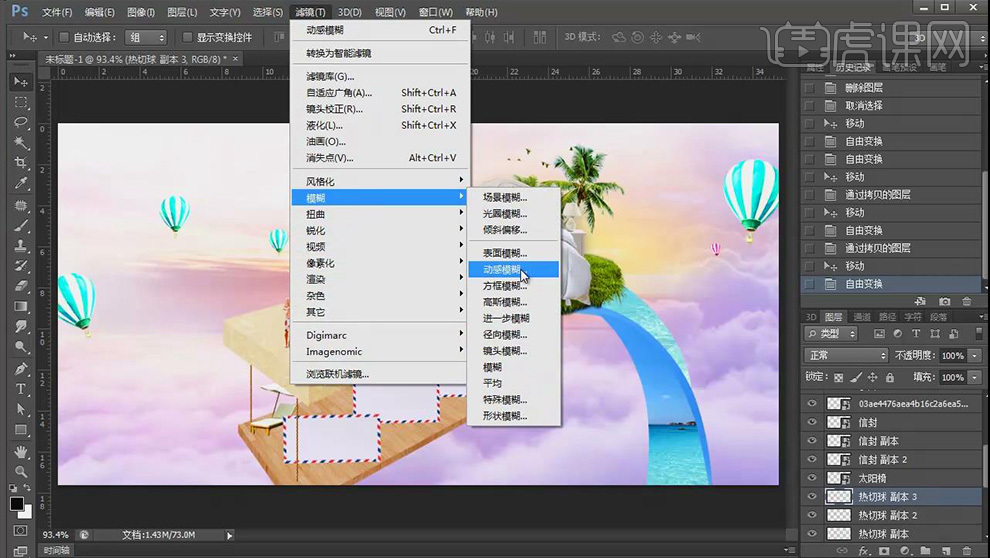
10、【文字工具】输入文案,添加【图层样式】【渐变叠加】,【钢笔工具】添加形状,填充棕色,【文字工具】输入文字。
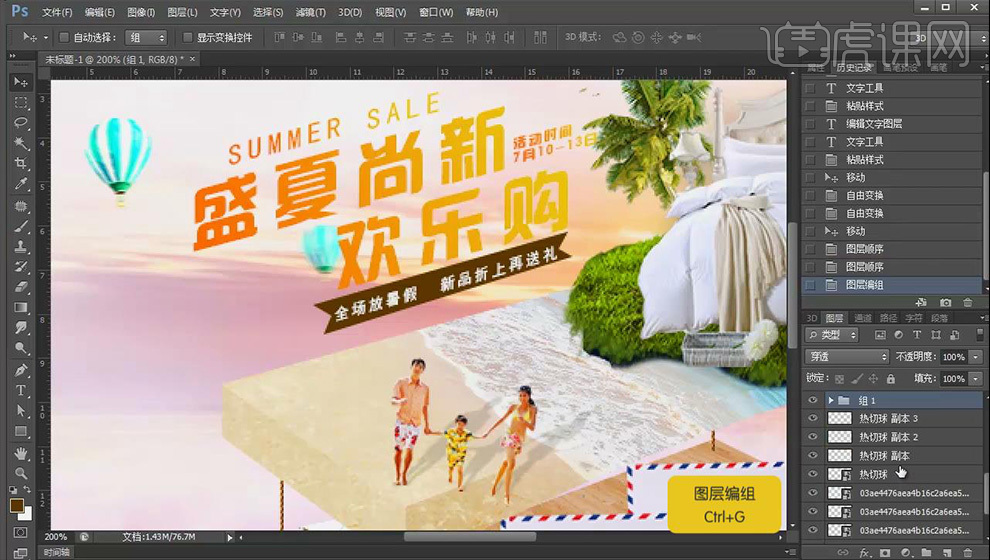
11、【椭圆选区工具】绘制棕色圆形,【文字工具】输入文字,【钢笔工具】建立三角形阴影,【渐变工具】线性渐变,复制两层到其它两个信封,更改文案。
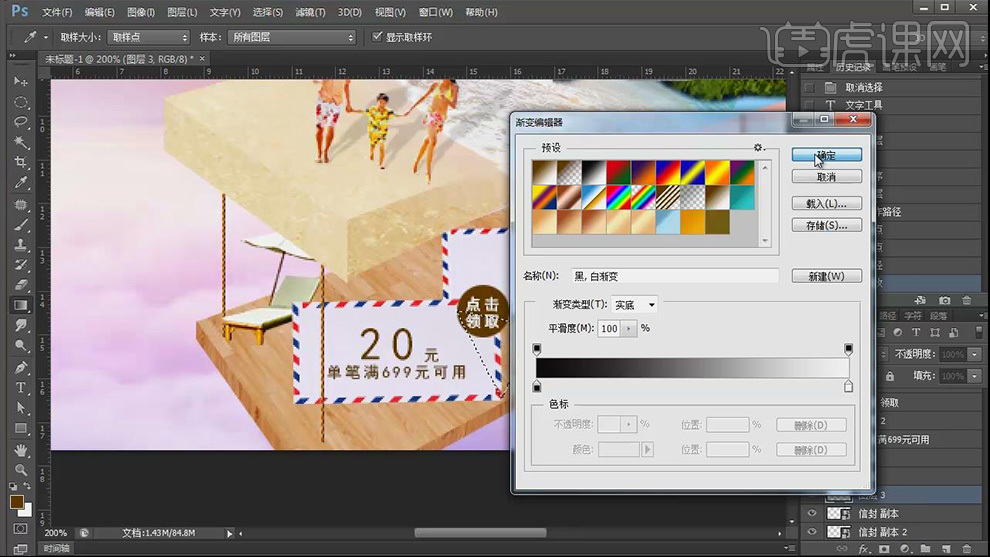
12、最终效果图。

1.打开【PS】新建画布【660*1170px】,【分辨率72ppi】。
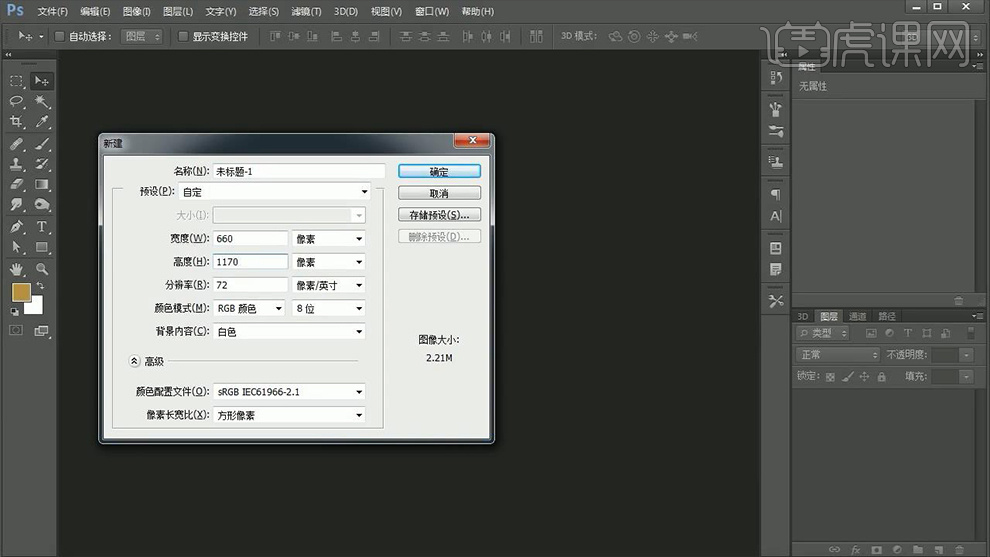
2.按【CTRL+J】复制图层,添加【颜色叠加】-【0c3760】,使用【钢笔工具】绘制形状,使用【直接选择工具】调整。
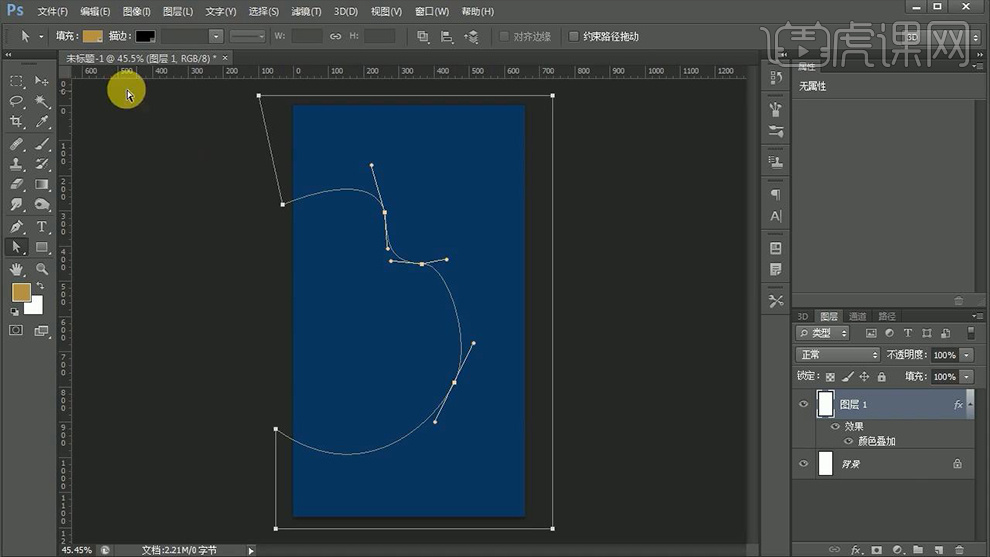
3.按【CTRL+ENTER键】建立选区,新建图层填充【068b7c】,复制图层,添加【外发光】数据如图。
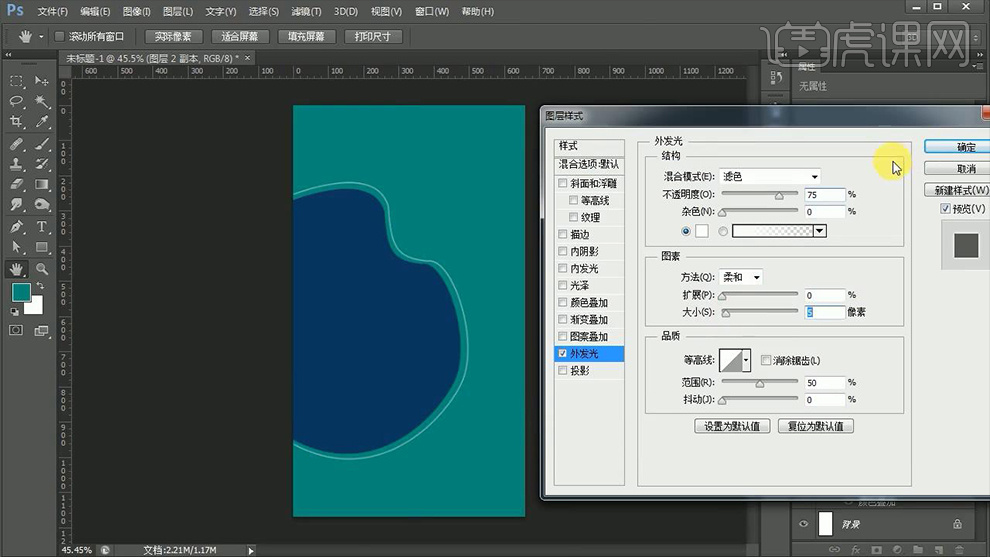
4.新建图层,使用【画笔工具】添加亮暗部,按【CTRL+G】编组。
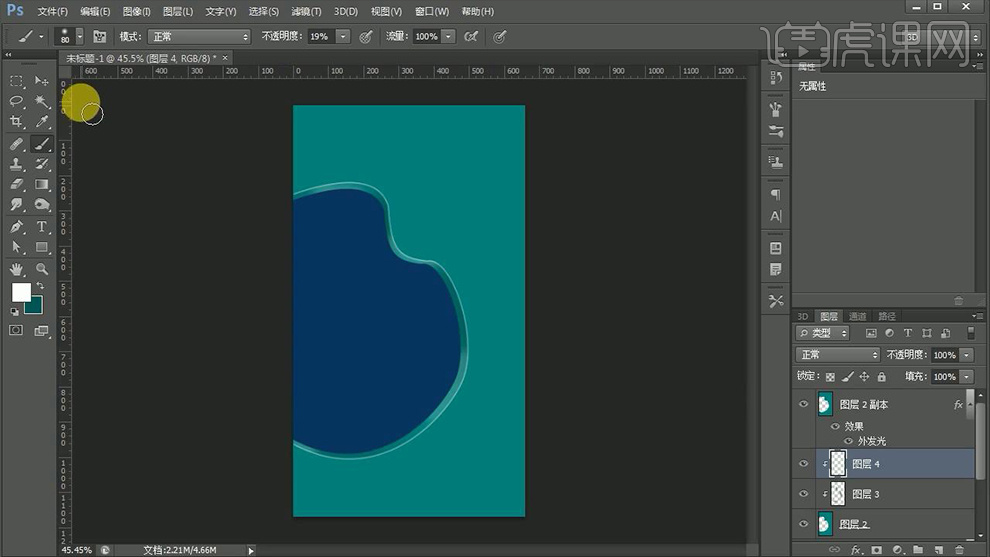
5.按【CTL+J】复制组,打开【颜色叠加】数据如图。
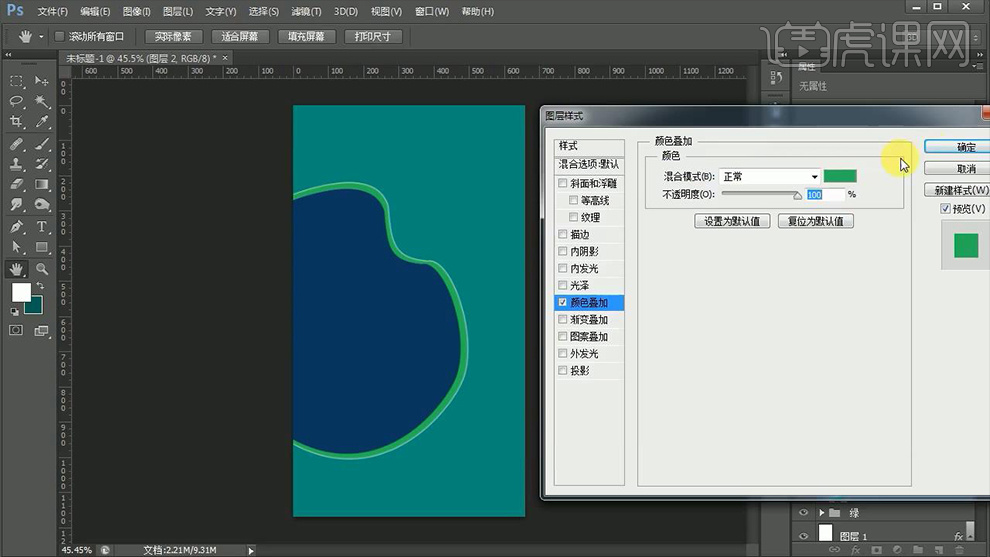
6.使用【画笔工具】添加亮暗部,按【CTRL+T】放大。
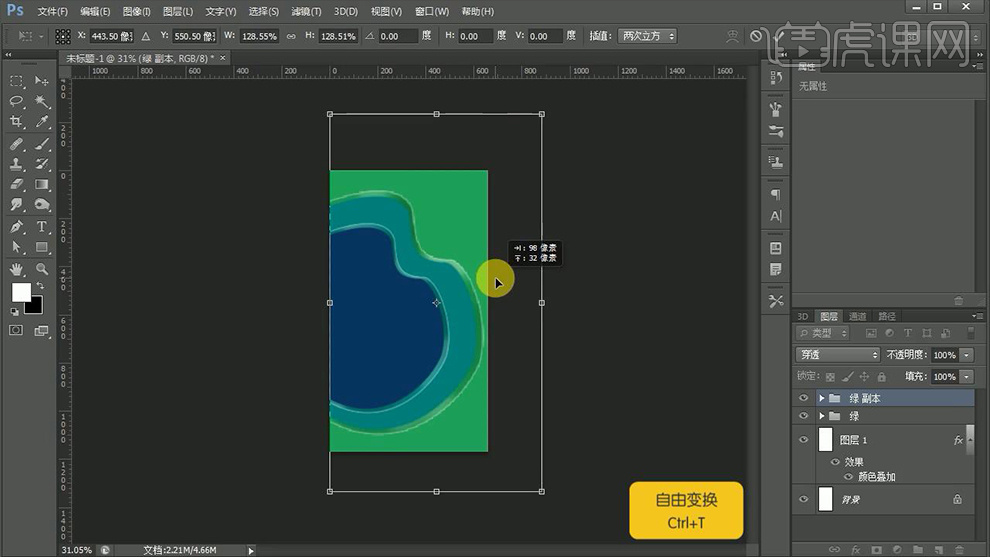
7.使用相同的方法绘制最上层,效果如图。
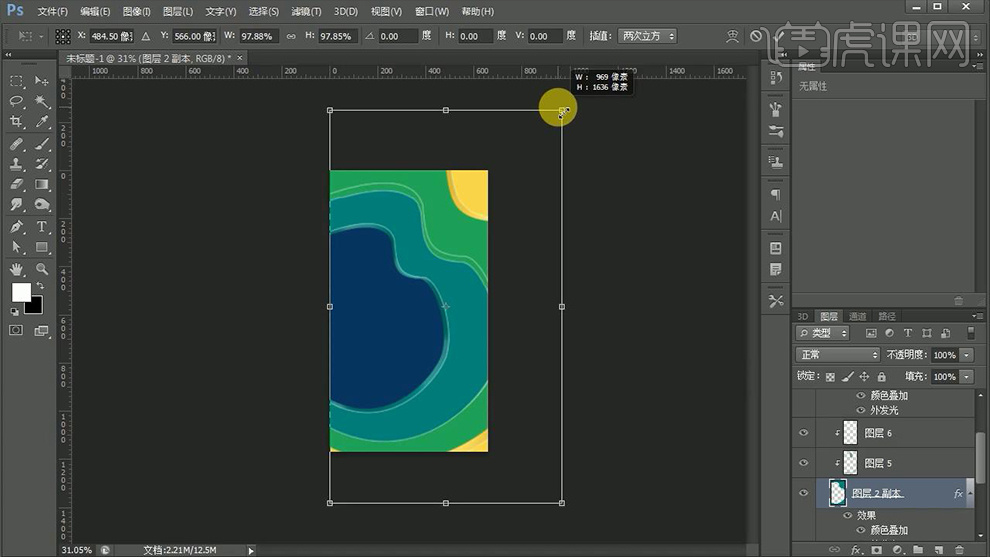
8.拖入【食物素材】添加【色彩平衡】数据如图,添加【照片滤镜】滤镜为【橙色】浓度为【100%】,添加【亮度14/对比度-50】,【自然饱
和度+5,饱和度-7】,按【CTRL+G】编组。
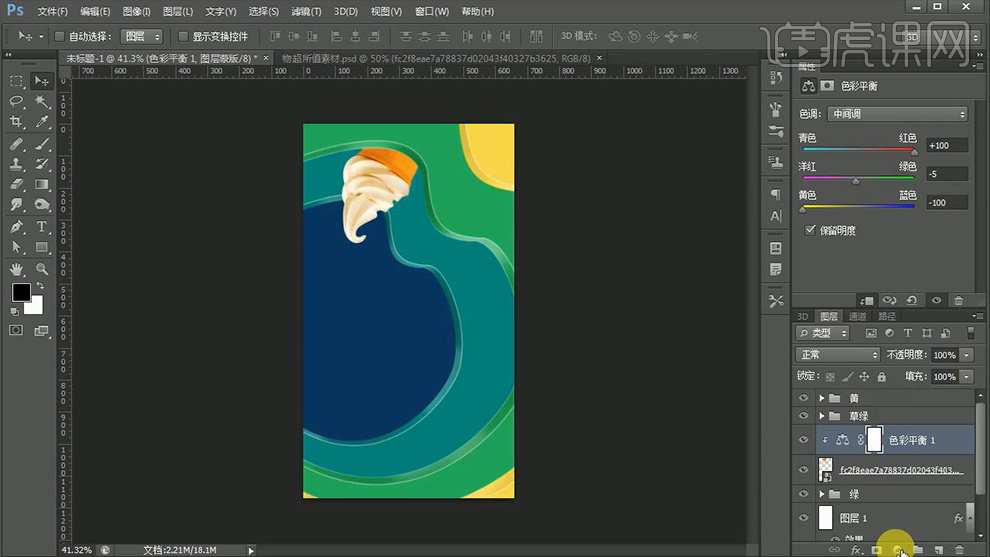
9.拖入【山竹素材】将叶子部分抠出来添加【色彩平衡】数据如图。
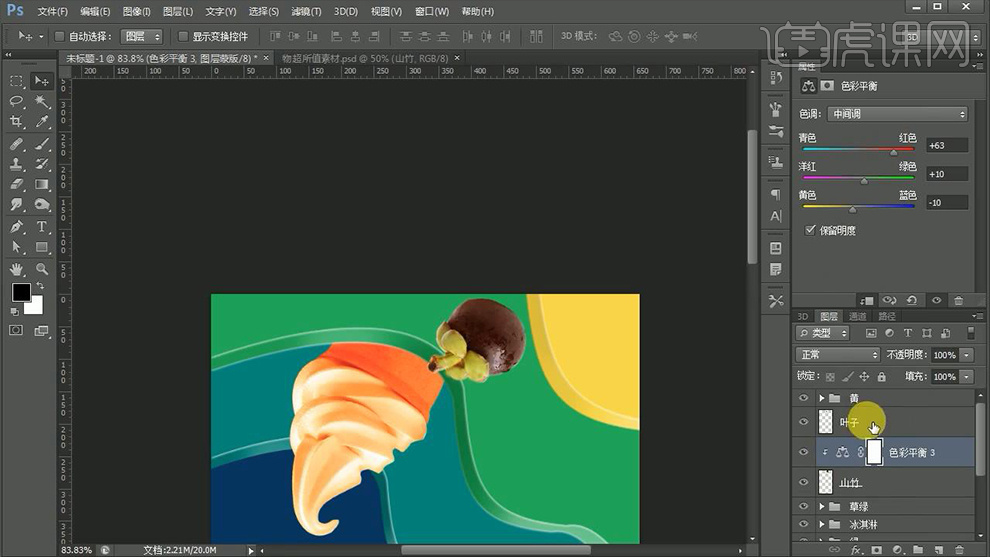
10.拖入【面包素材】,添加【色彩平衡】数据如图。
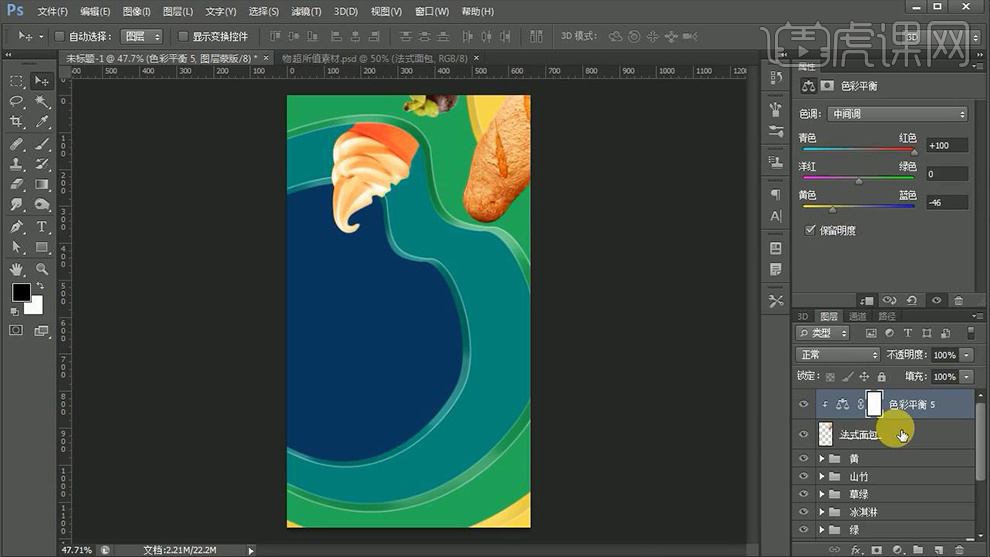
11.拖入【芒果素材】,添加【色彩平衡】数据如图。
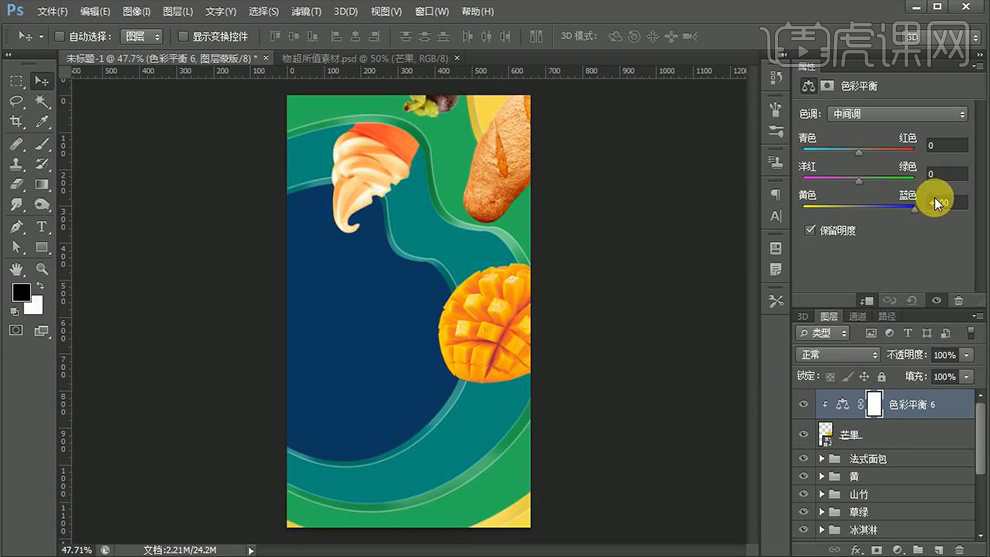
12.拖入【石榴和水瓶素材】调整位置,效果如图。
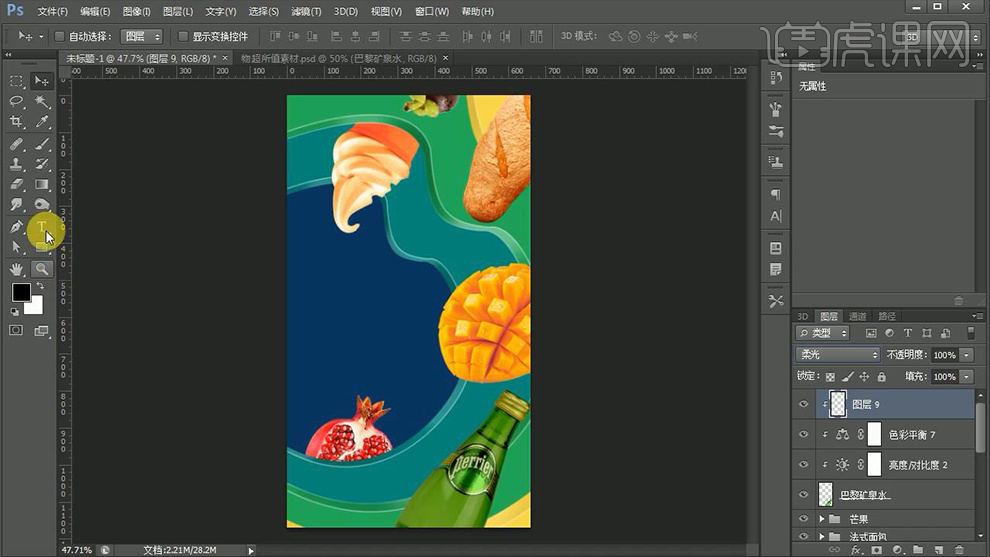
13.新建图层,使用【文字工具】输入文案,字体为【创艺繁综艺】,字体大小为【133px】,颜色为【ff53a9】。
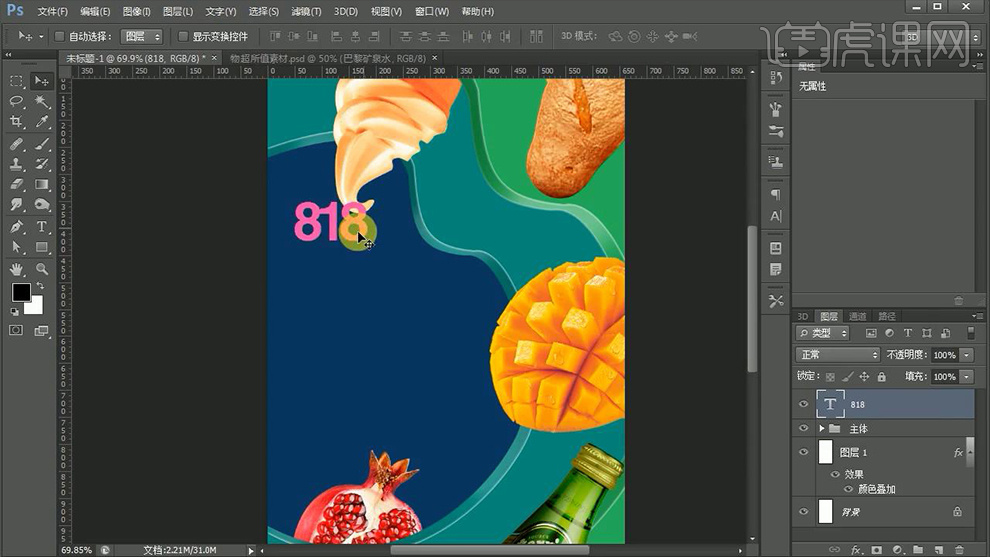
14.继续输入文案,字体为【金桥简粗黑】,大小为【27px】,使用【矩形工具】和【椭圆选框】工具添加装饰,效果如图。
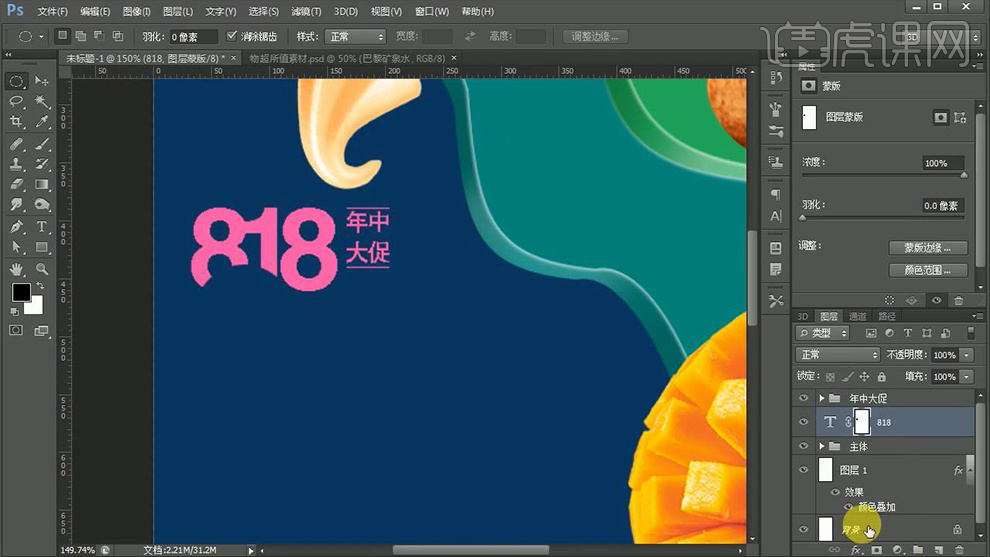
15.继续输入文案,字体为【方正大黑_GBK】,颜色为【白色】,按【ALT+方向键】调整字间距,效果如图。

16.继续输入文案,字体为【金桥简粗黑】使用【矩形工具】和【多边形工具】绘制矩形和三角形,效果如图。

17.使用【钢笔工具】绘制字体路径,使用【蒙版】罩盖原来的部分,使用【画笔工具】添加折纸字效果。
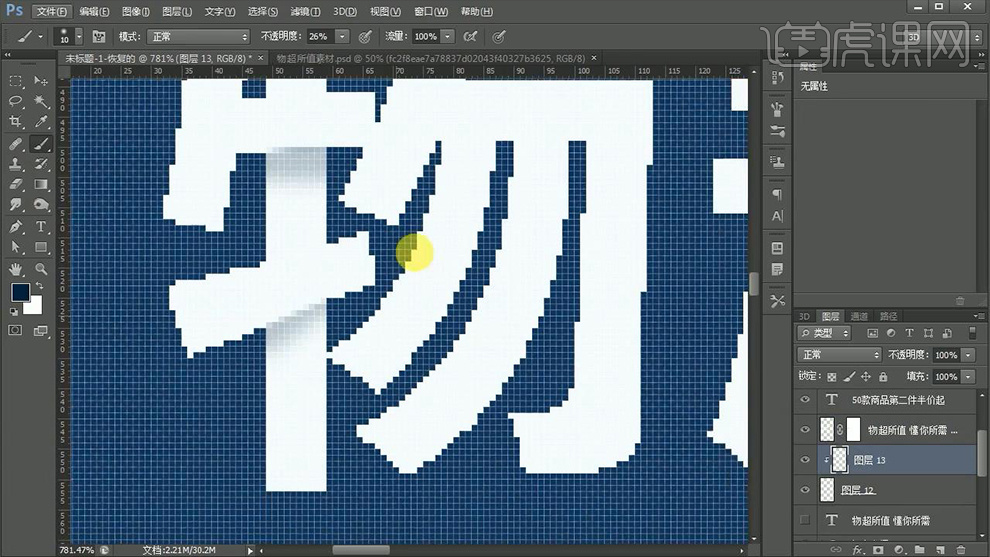
18.新建图层,使用【画笔工具】绘制阴影部分,效果如图所示。
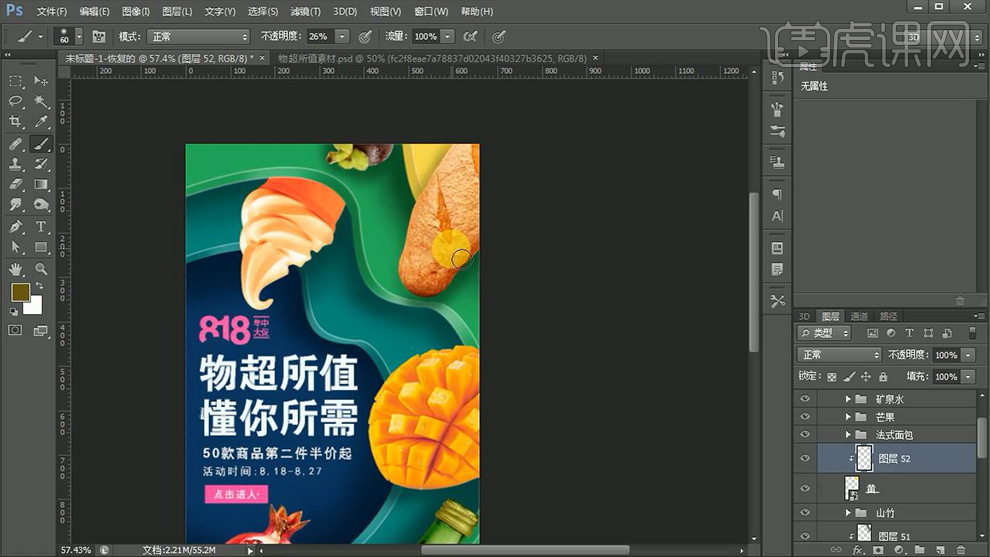
19.添加【曲线】调整,数据如图。
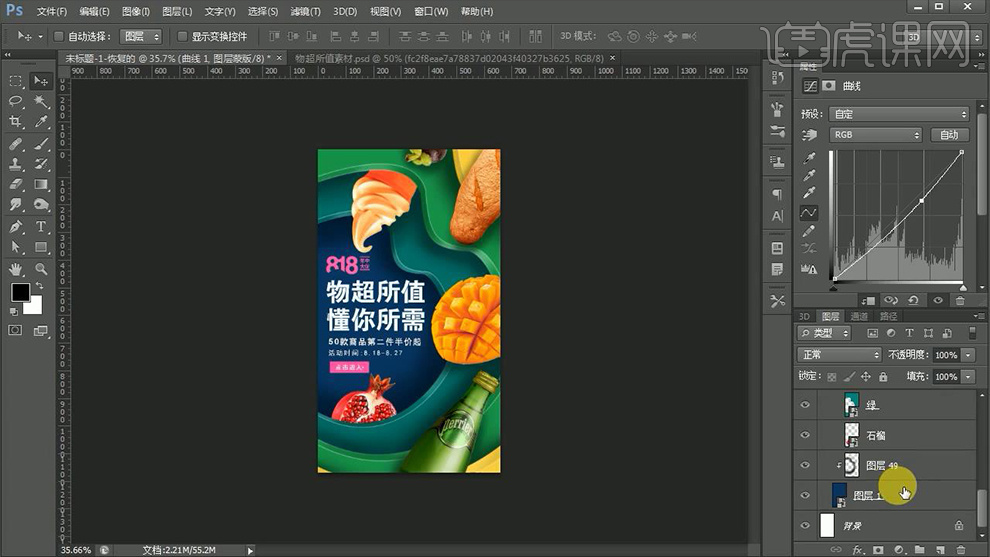
20.最终效果如图所示。
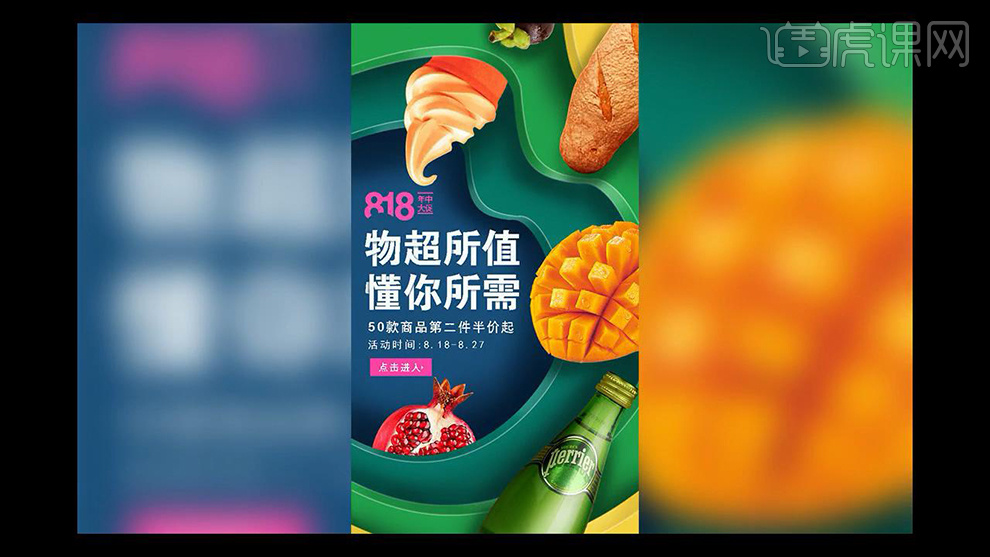
1.使用【PS】新建画布,拖入星空素材。
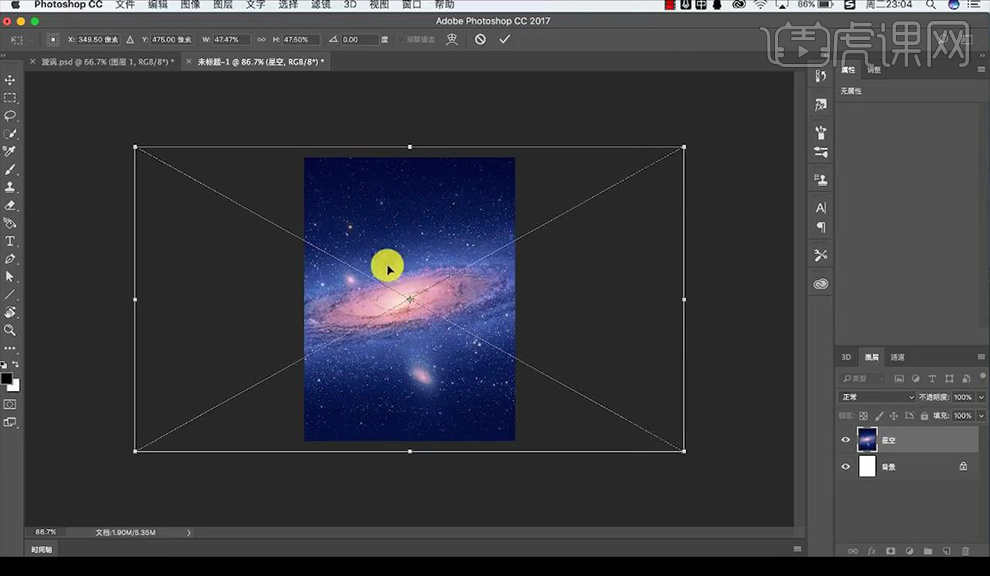
2.点击【滤镜】-【扭曲】-【旋转扭曲】。
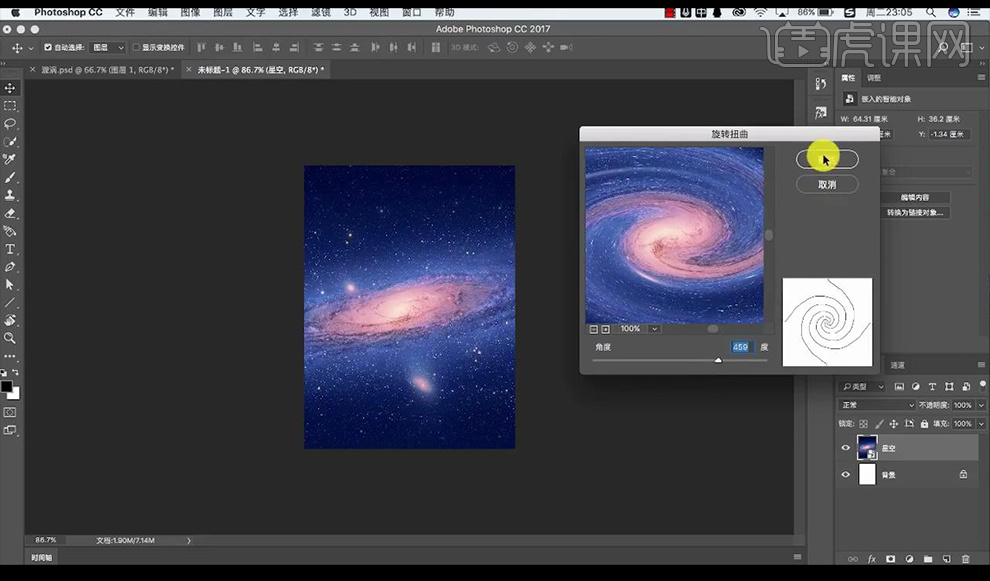
3.【ctrl+T】进行调整一下大小变换。
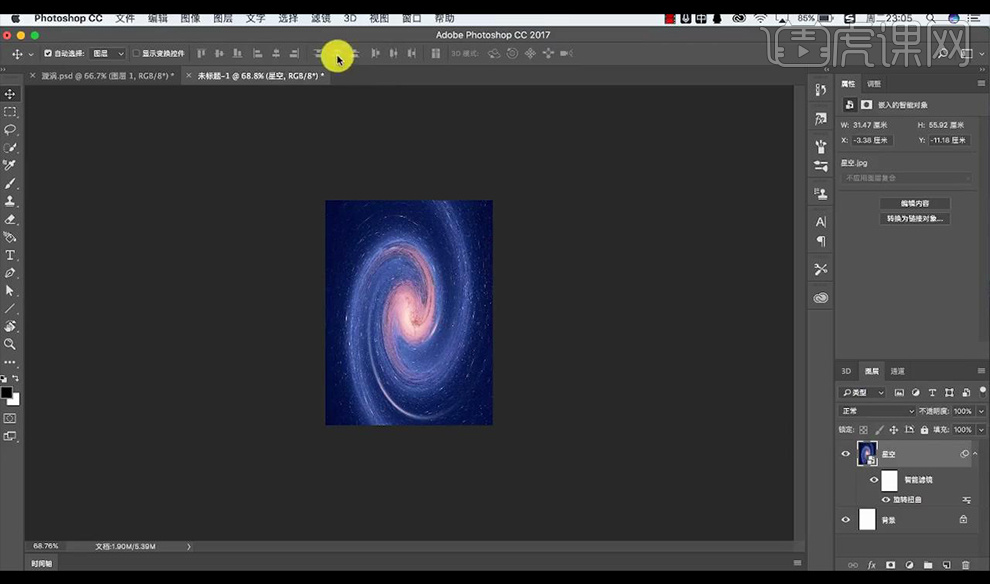
4.点击【3D】-【从图层新建网格】-【深度映射到】-【平面】调整如图所示。
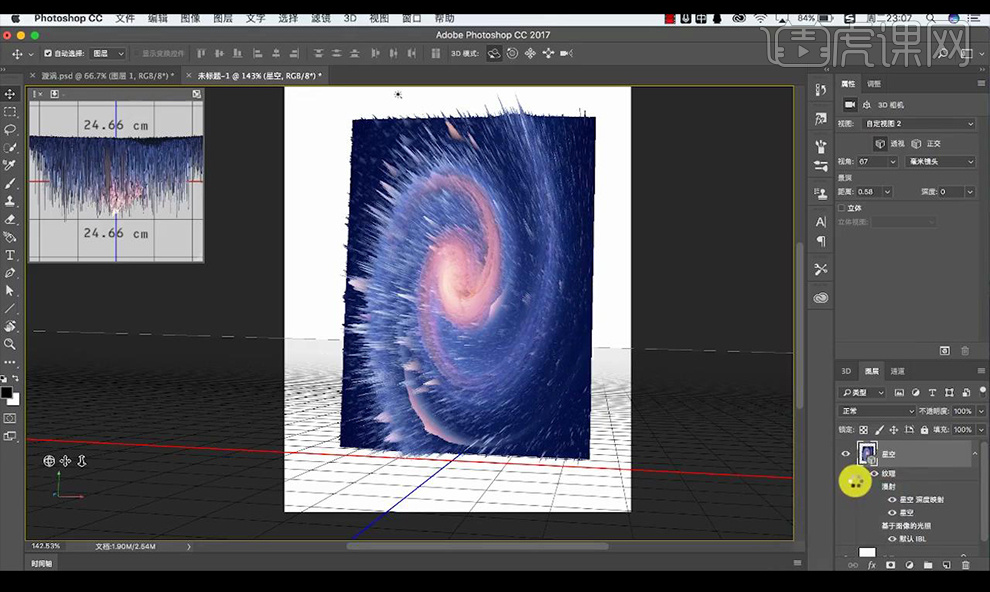
5.调整【Camera Raw】调整【基本】调整如图所示。
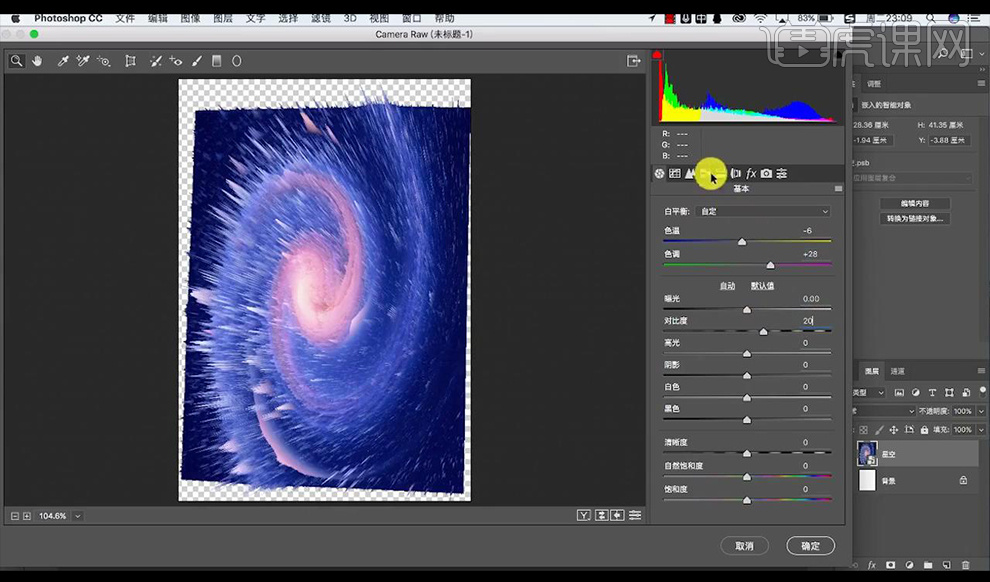
6.调整【HSL/灰度】-【饱和度】调整如图所示。
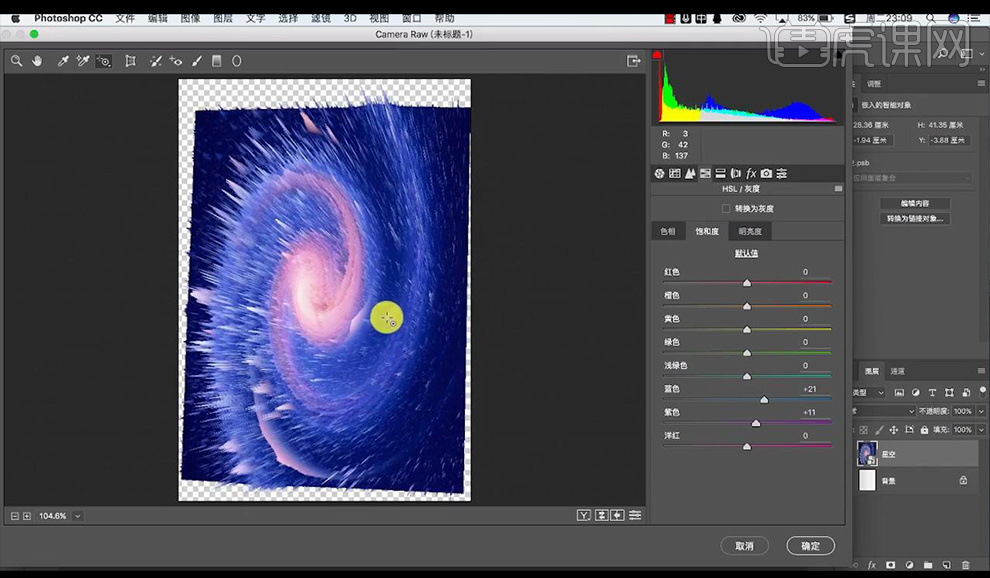
7.调整【分离色调】调整如图所示。
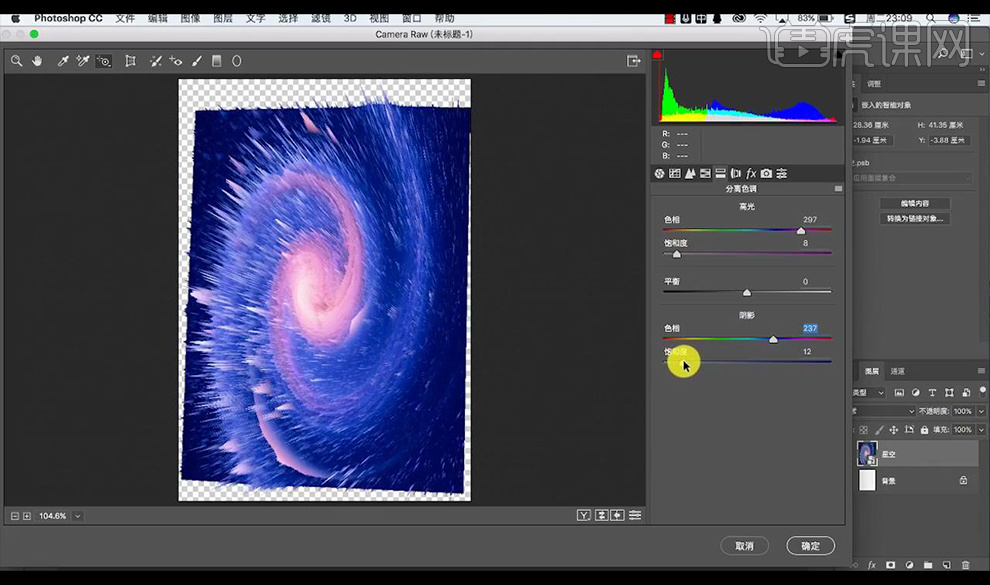
8.拖入文案素材,添加【描边】参数如图所示。
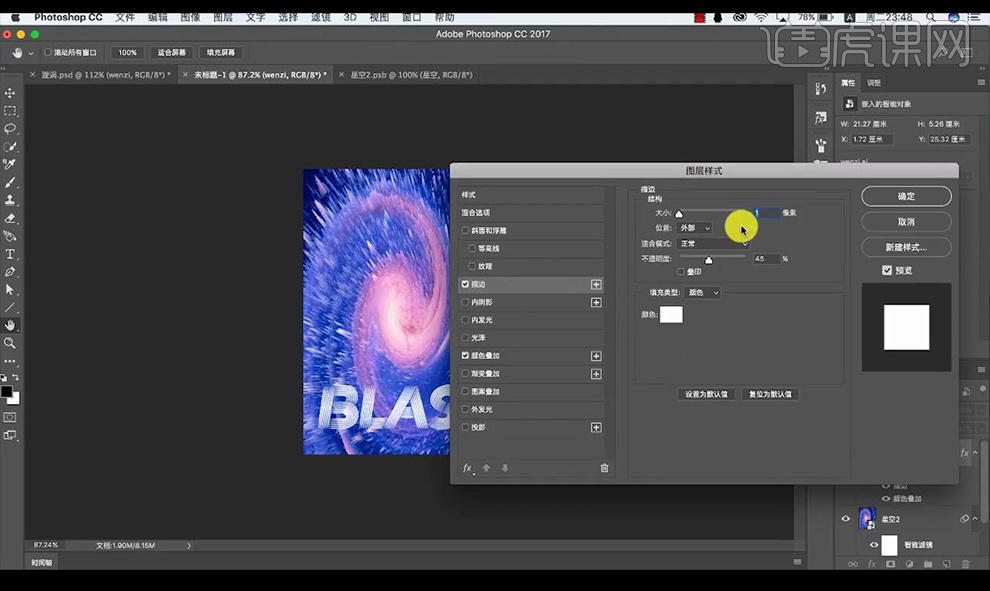
9.继续拖入文案素材进行摆放。
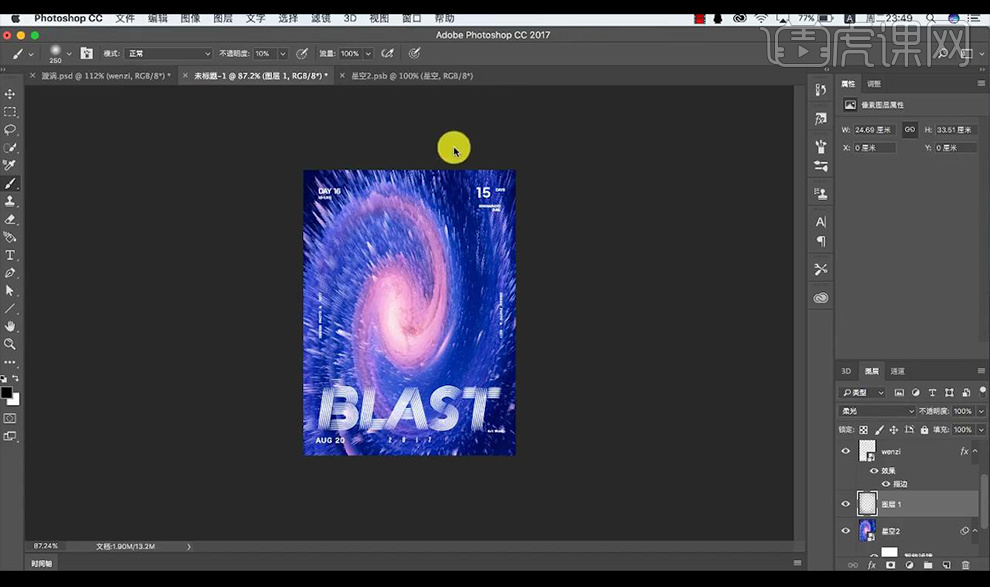
10.新建图层,使用【画笔工具】在周围涂抹暗部。
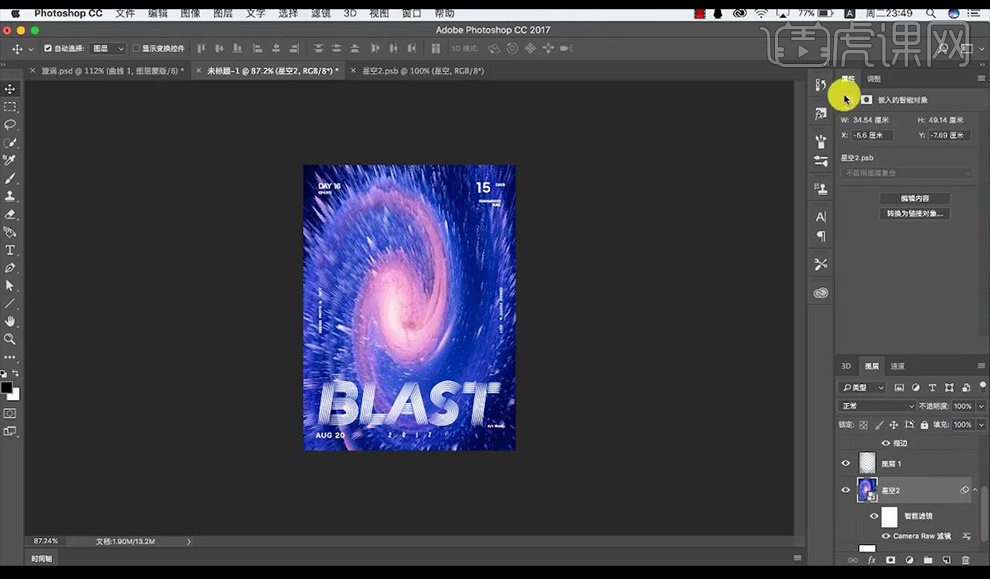
11.使用【曲线】进行加强对比,添加蒙版使用画笔工具进行涂抹。
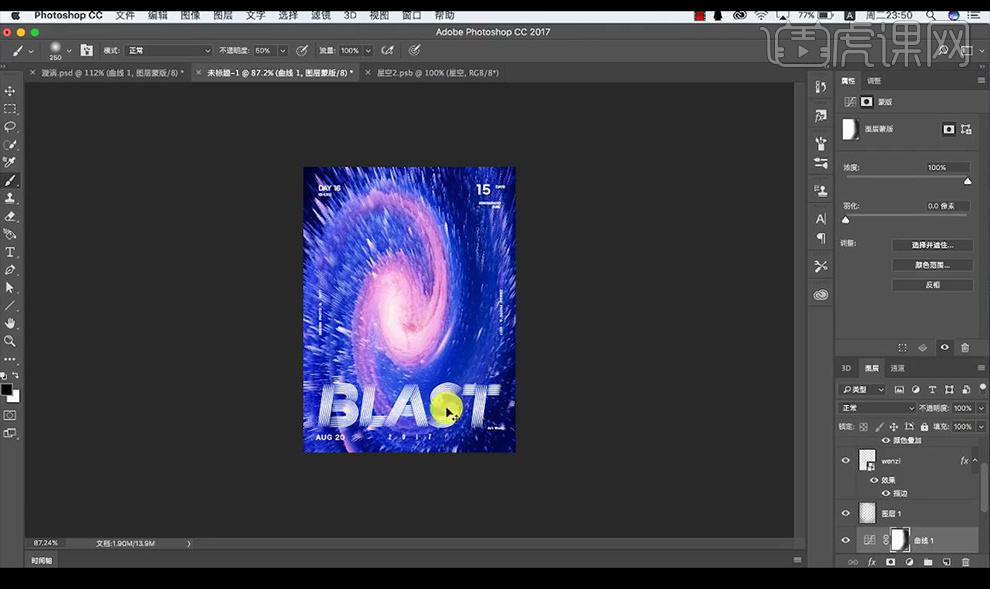
12.进入【AI】绘制文案,绘制线段,进行倾斜。
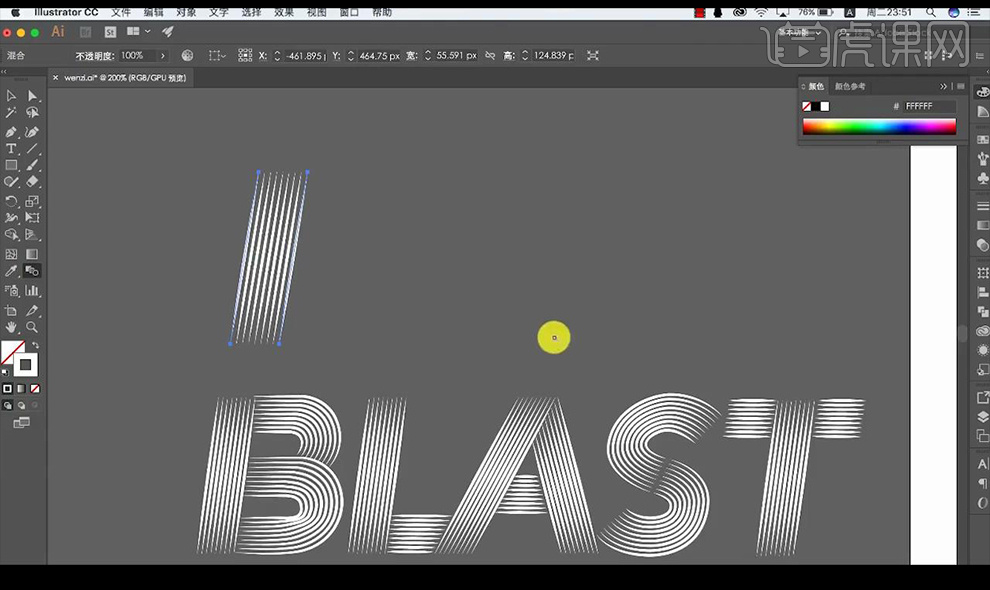
13.最终效果如图所示。
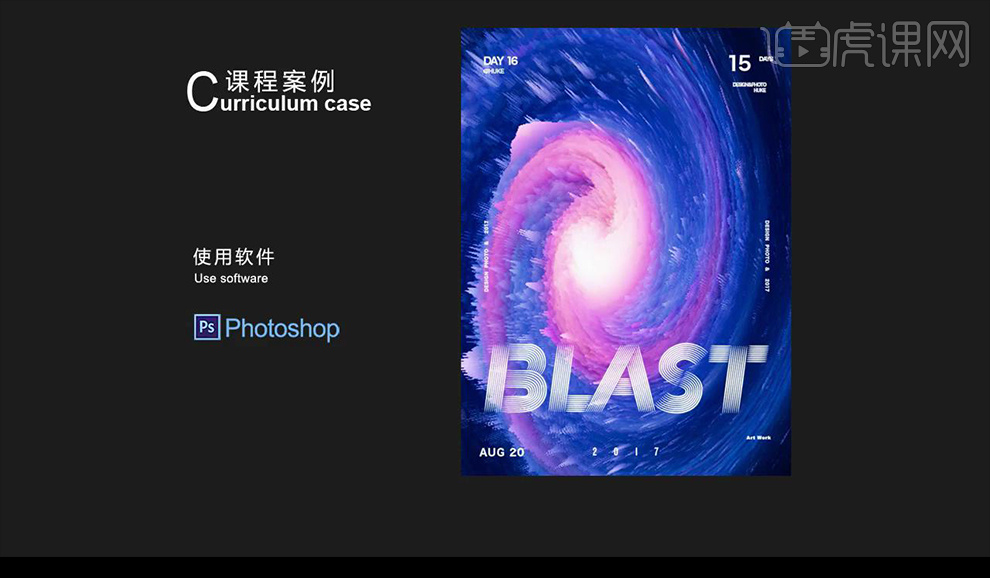
1、[打开]PS软件,[新建]任意大小的画布。具体效果如图示。
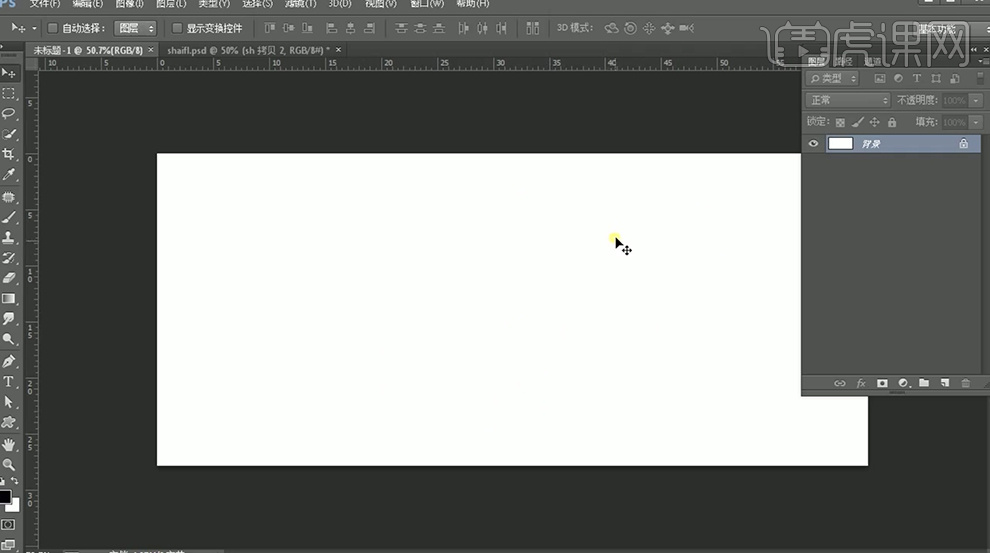
2、[新建]图层,[填充]蓝色。[拖入]花纹素材,调整大小,放置画面合适的位置,[图层模式]颜色减淡。具体效果如图示。
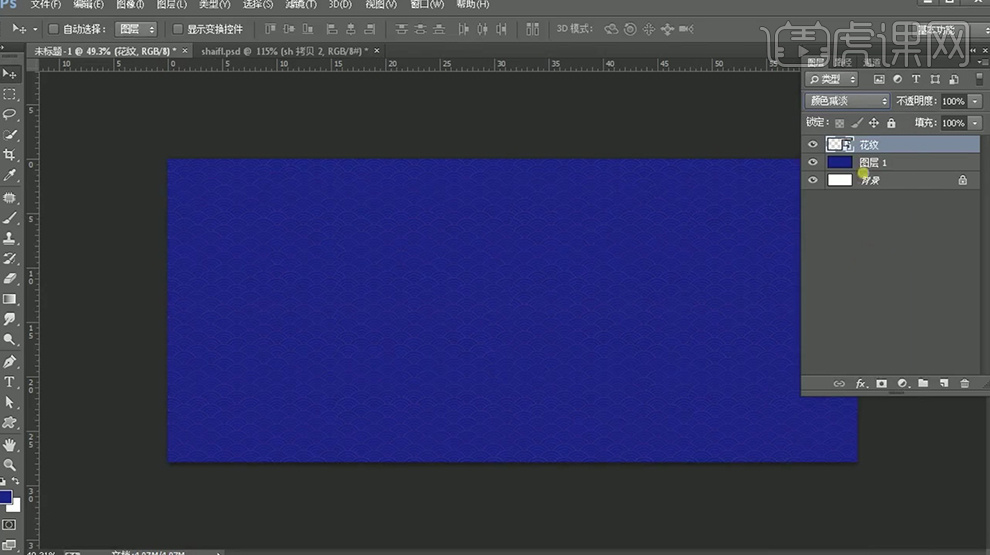
3、[拖入]准备好的点星素材,调整大小,排列至画面合适的位置。具体效果如图示。
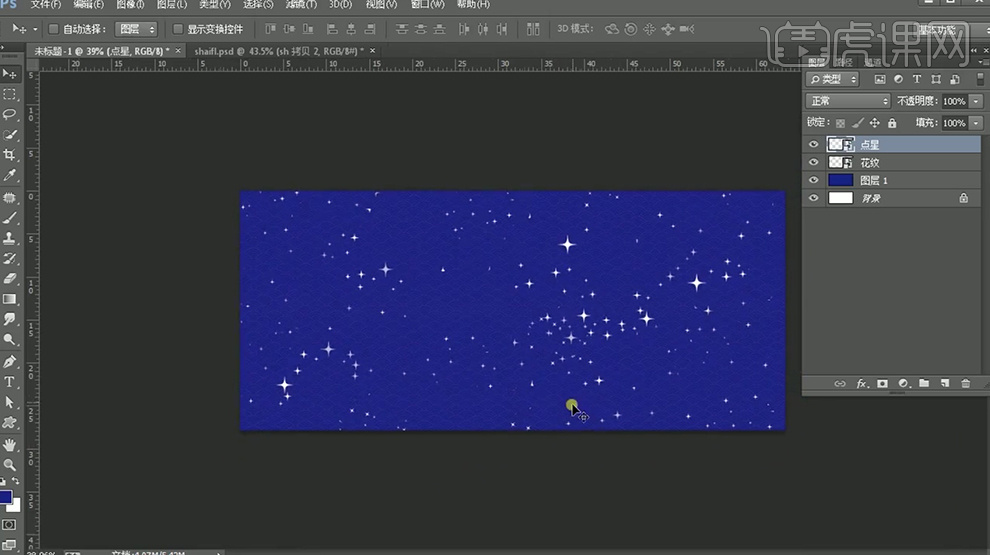
4、[隐藏]背景关联图层,[新建]图层,使用[画笔工具],根据设计思路绘制画面线稿。具体效果如图示。
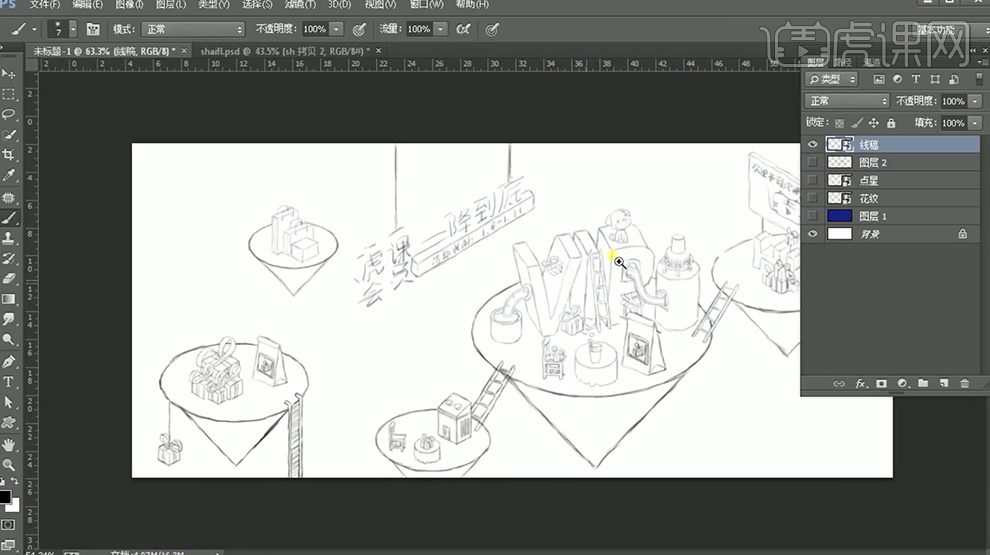
5、[新建]图层,使用[形状工具]和[钢笔工具]根据草稿图绘制形状,[填充]合适的颜色。根据设计思路,[拖入]准备好的素材文档,放置合适的形状图层上方,按Alt键单击[创建剪切蒙版],调整合适的位置。具体效果如图示。
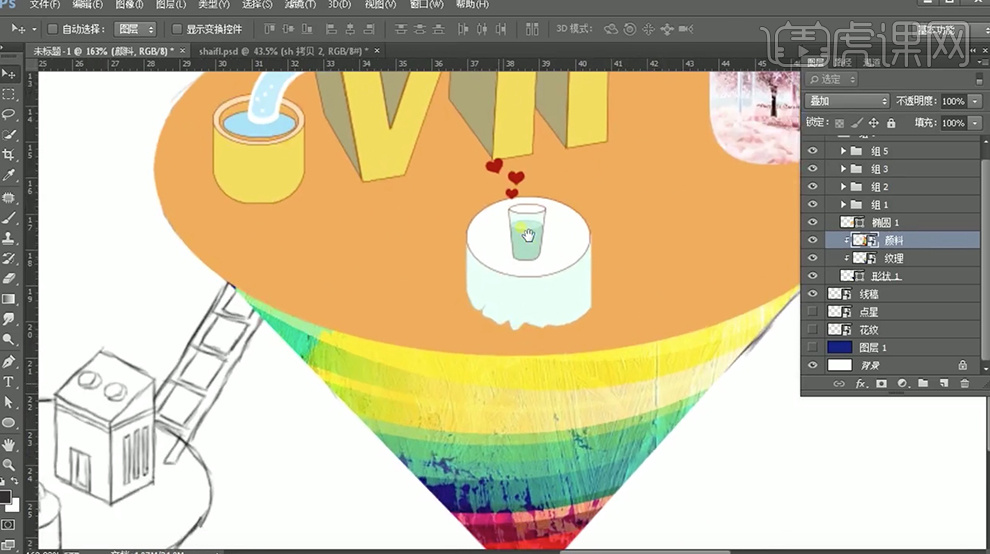
6、[选择]关联的图层对象,按[Ctrl+G]编组,[选择]顶部椭圆对象,打开[图层样式]-[渐变叠加],具体参数如图示。具体效果如图示。
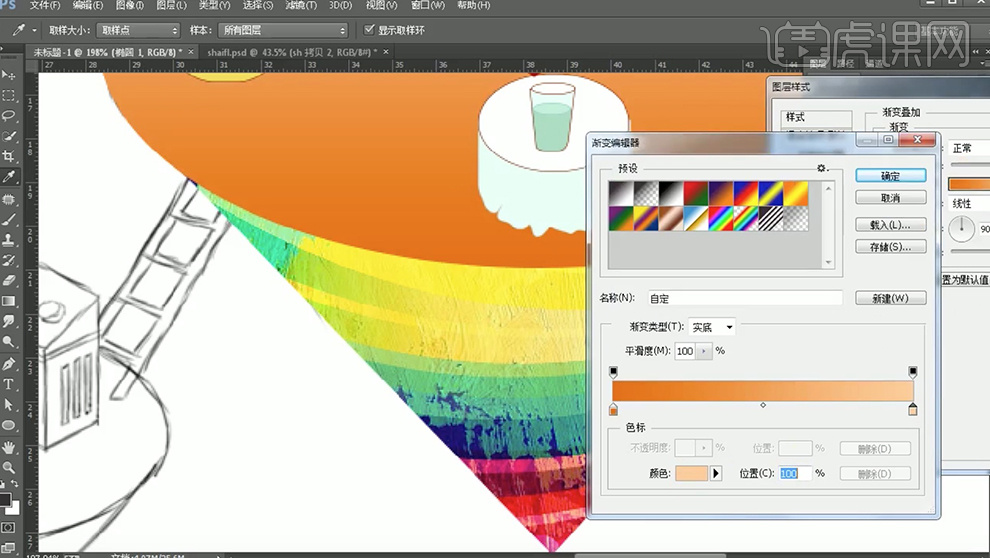
7、右击[图层样式]-[创建图层]。[选择]颜料素材图层,[图层模式]柔光。具体效果如图示。
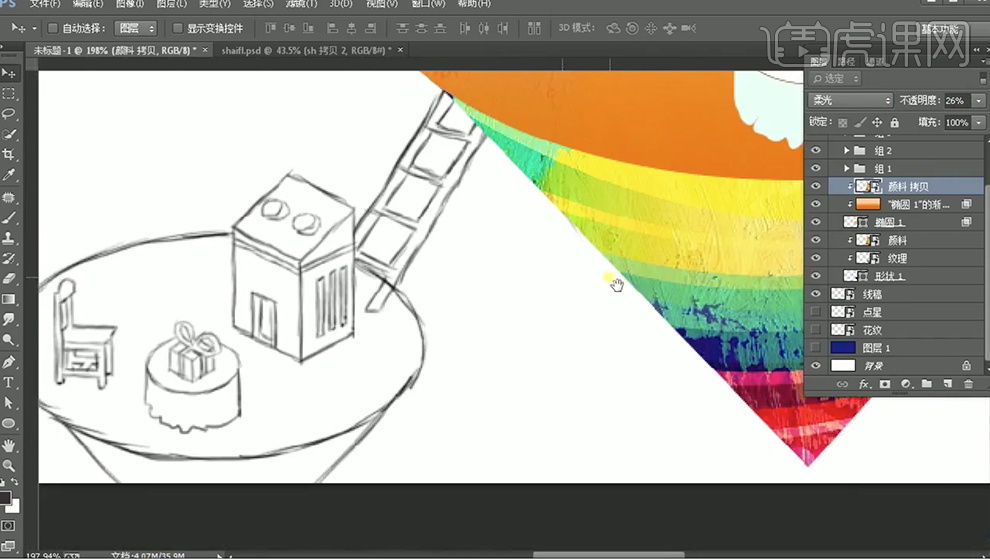
8、[选择]椭圆图层,打开[图层样式]-[投影],具体参数如图示。具体效果如图示。
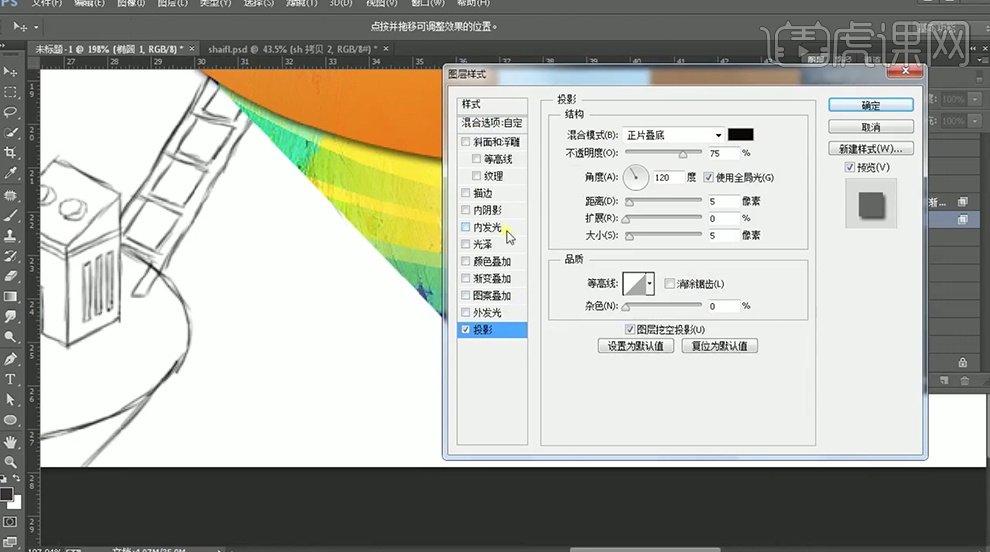
9、添加[内阴影],具体参数如图示。具体效果如图示。
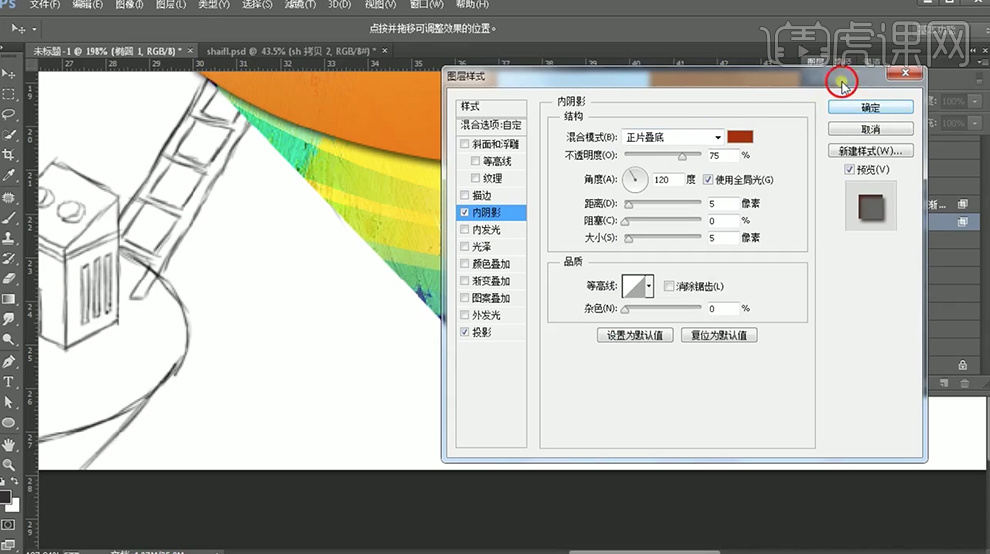
10、单击[投影],具体参数如图示。具体效果如图示。
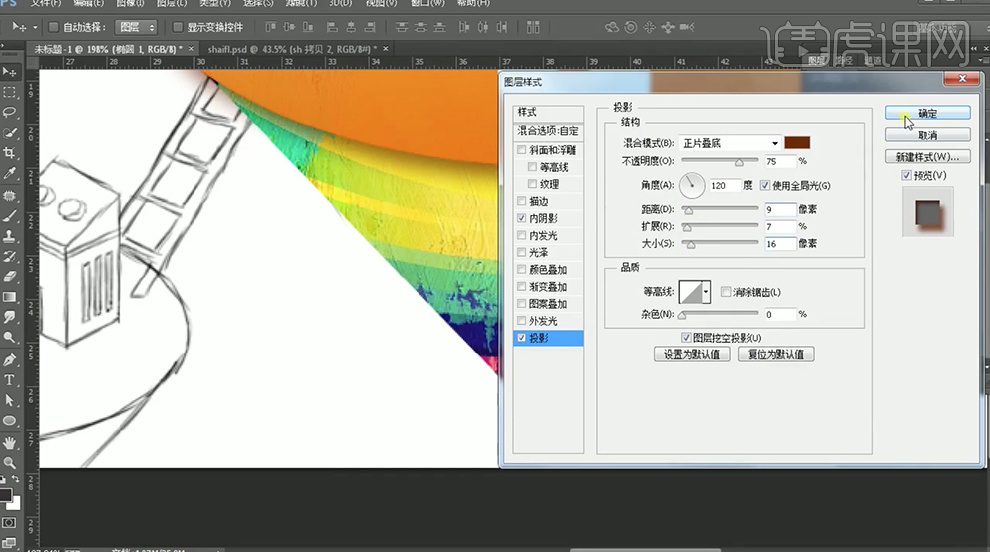
11、在颜料图层上方[新建]剪切蒙版图层,使用[渐变工具]拖出合适的渐变效果,[图层模式]正片叠底,[不透明度]73%。具体效果如图
示。
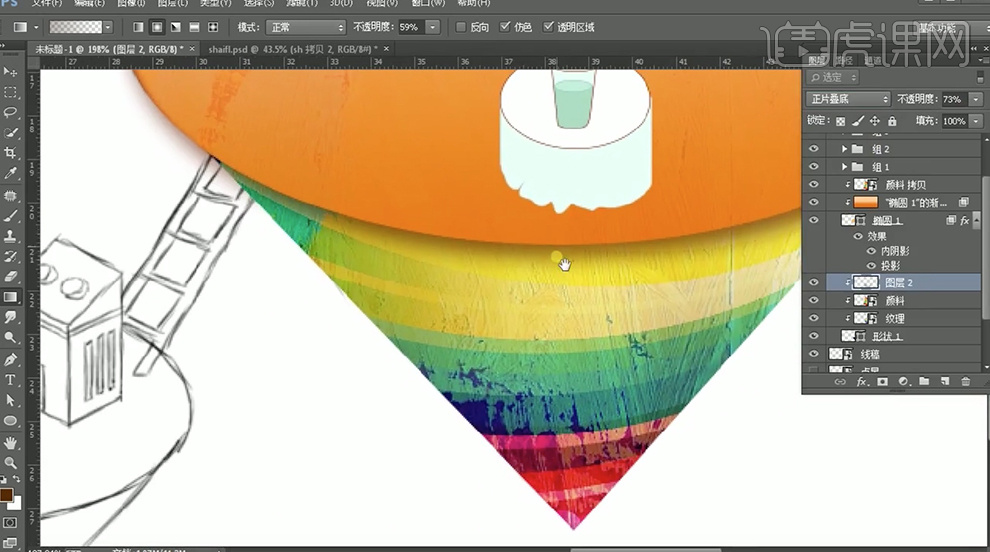
12、[双击]椭圆图层,打开[图层样式]-[内阴影],具体参数如图示。具体效果如图示。
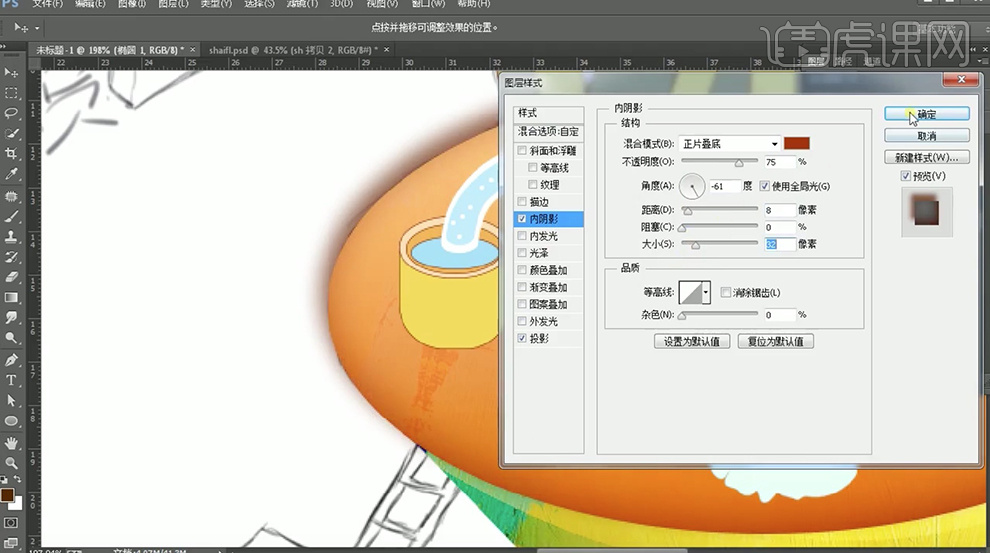
13、单击[图层样式]-[创建图层],移动至合适的位置,按Alt键单击[创建剪切蒙版]。具体效果如图示。
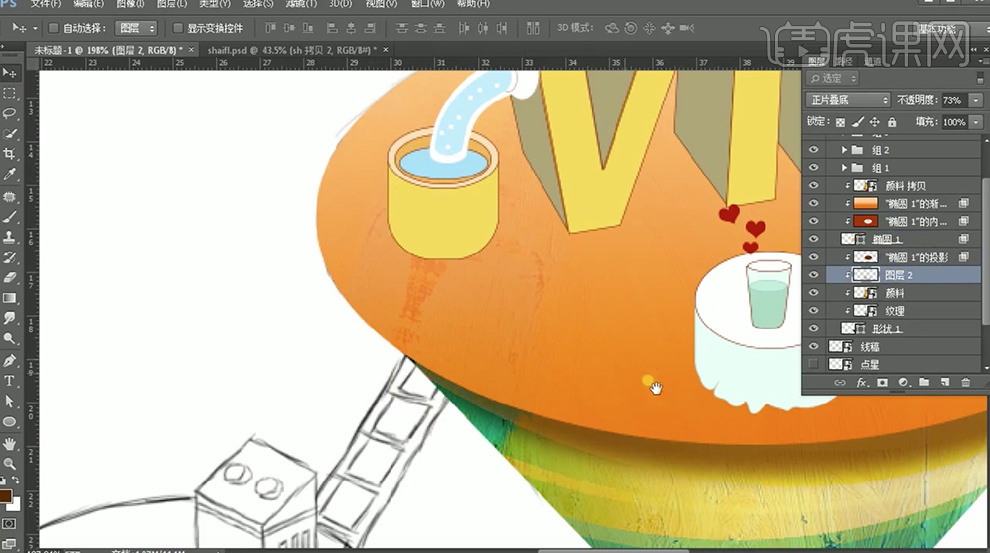
14、调整位置细节,[复制]图层,[不透明度]45%。具体效果如图示。
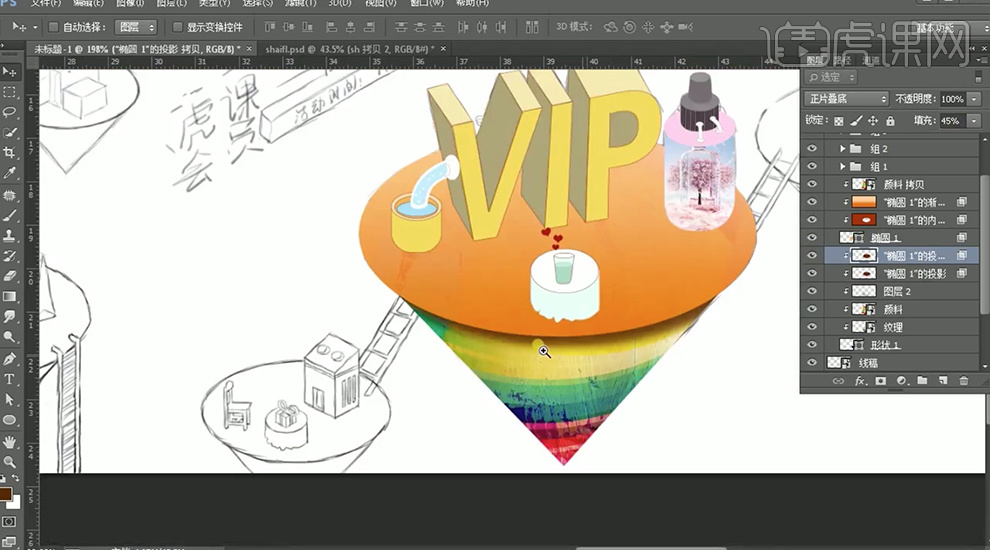
15、[选择]底部形状图层,[添加]图层蒙版,使用[画笔工具],选择[羽毛画笔],在画面合适的位置涂抹。具体效果如图示。
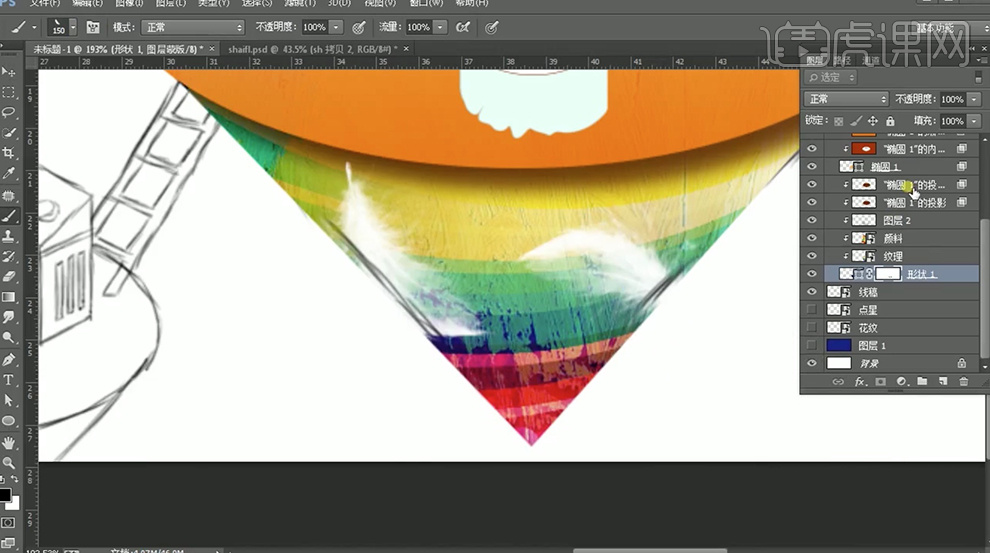
16、[打开]隐藏的背景关联图层,[选择]关联对象,按[Ctrl+G]编组。按Alt键[拖动复制]组件,调整大小,根据草图放置合适的位置,
[删除]多余的元素。具体效果如图示。
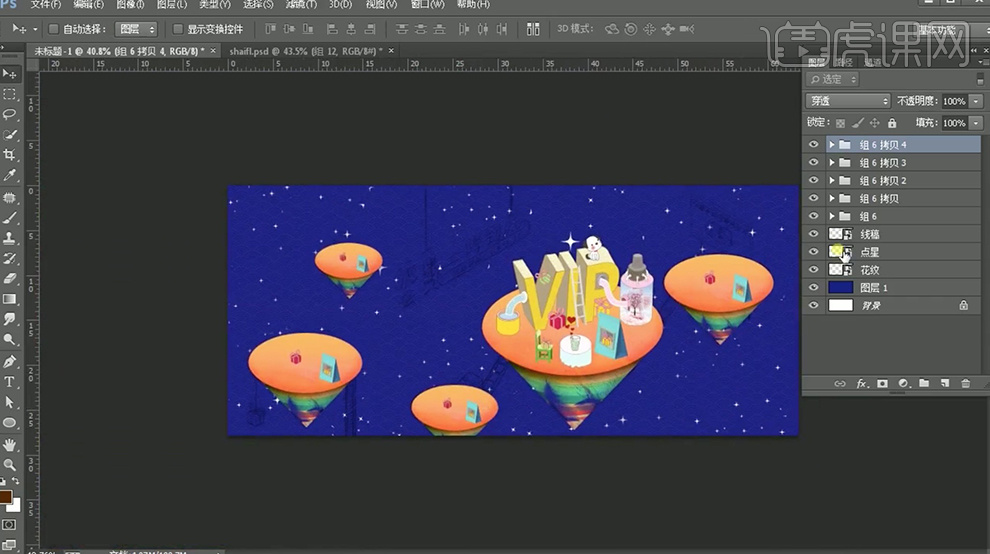
17、根据草图调整画面整体的细节,[新建]图层,使用[文字工具],选择合适的字体,输入文字,调整大小,排列至草图对应的位置。右击[转换为形状],按[Ctrl+T]-[变形]至合适的形状。具体效果如图示。

18、使用相同的方法,使用[钢笔工具],根据草图思路绘制剩余的形状对象,[填充]合适的颜色。具体效果如图示。
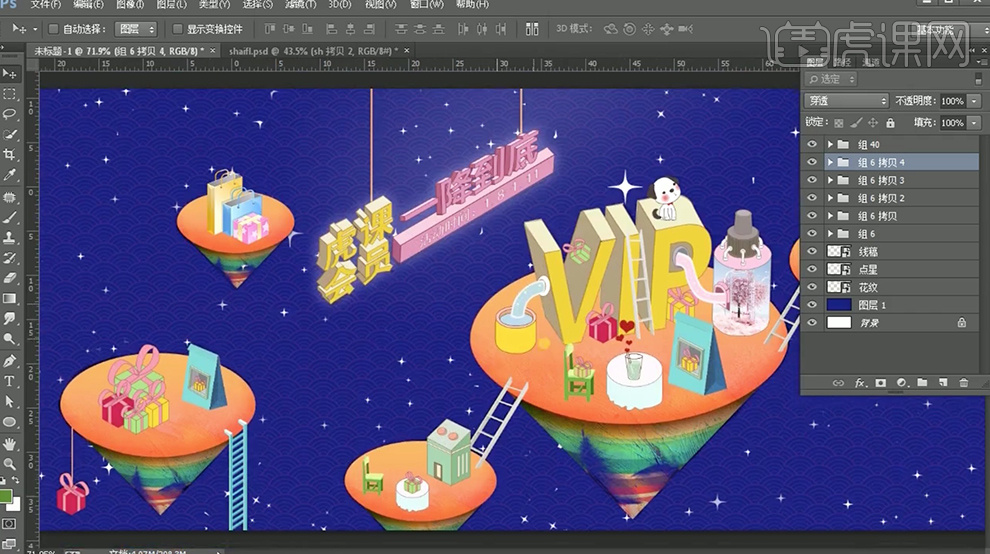
19、在背景图层上方[新建]图层,使用[椭圆工具]绘制椭圆,[填充]无 ,[描边]亮橙色,[选择]虚线,具体参数如图示。具体效果如图示。
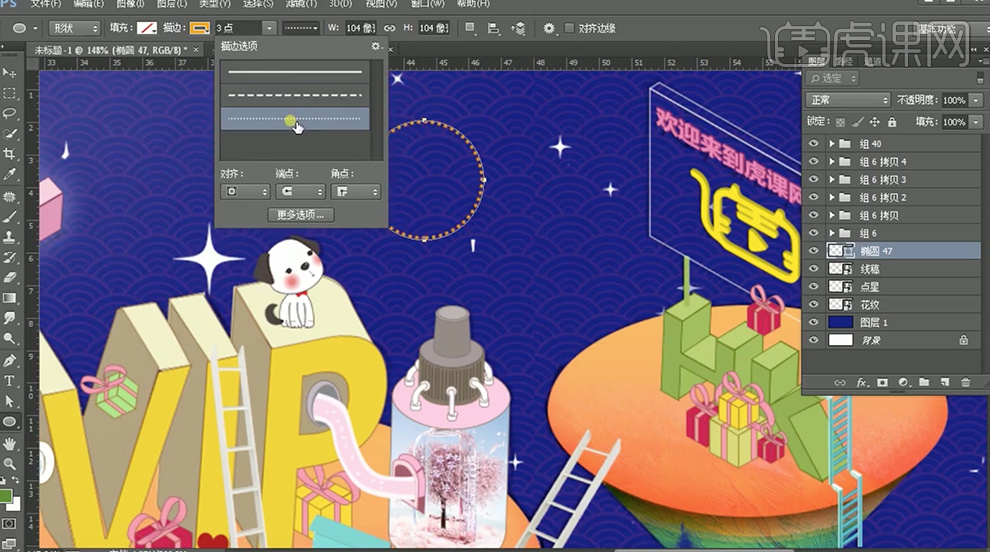
20、调整描边粗细至合适的大小,调整大小,[复制]图层,[等比缩放]至合适的大小。具体效果如图示。
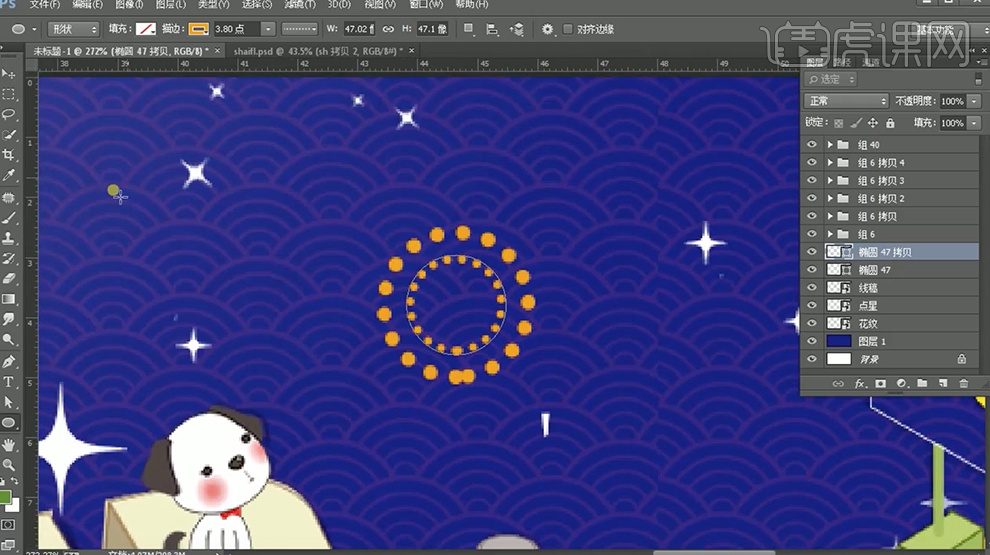
21、[新建]图层,使用[钢笔工具]绘制合适的形状对象,[填充]合适的颜色,调整大小和角度,排列至画面合适的位置。具体效果如图示。
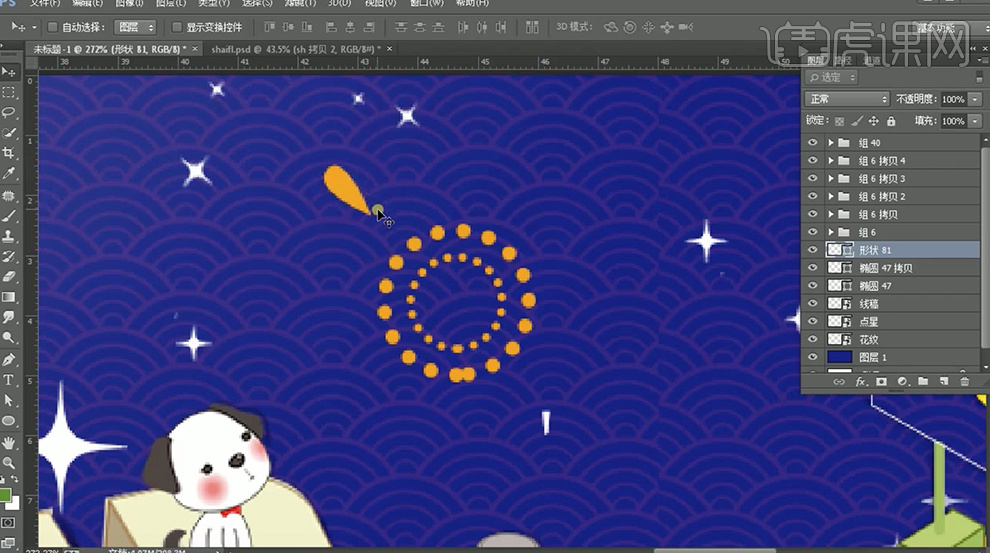
22、[复制]图层,按[Ctrl+T]自由变换,[移动]中心点至合适的位置,[旋转]至合适的位置,按[Ctrl+Alt+Shift+T]重复上一步操作至
合适的次数。具体效果如图示。
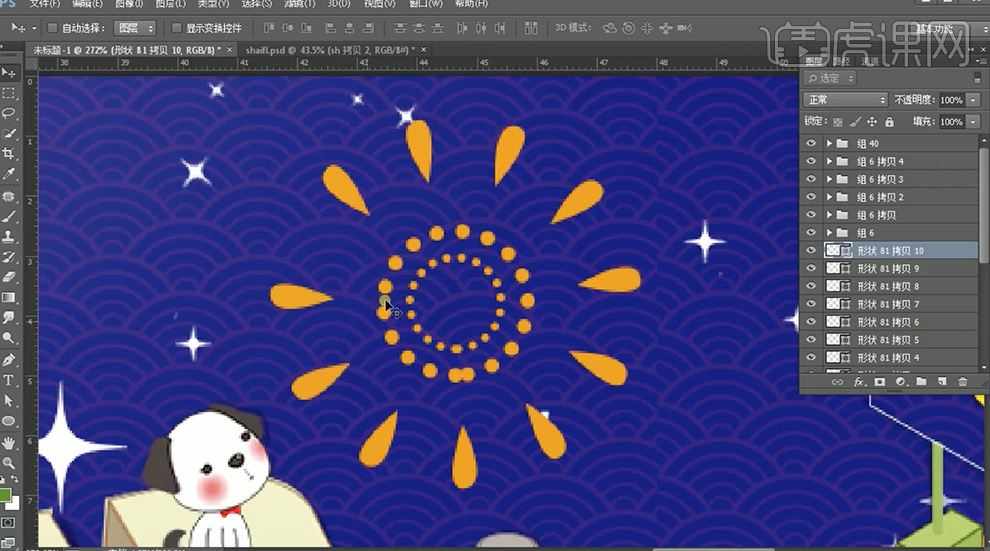
23、[选择]所有的关联图层,按[Ctrl+E]合并图层。按[Ctrl+T]自由变换大小和角度,放置合适的位置。具体效果如图示。
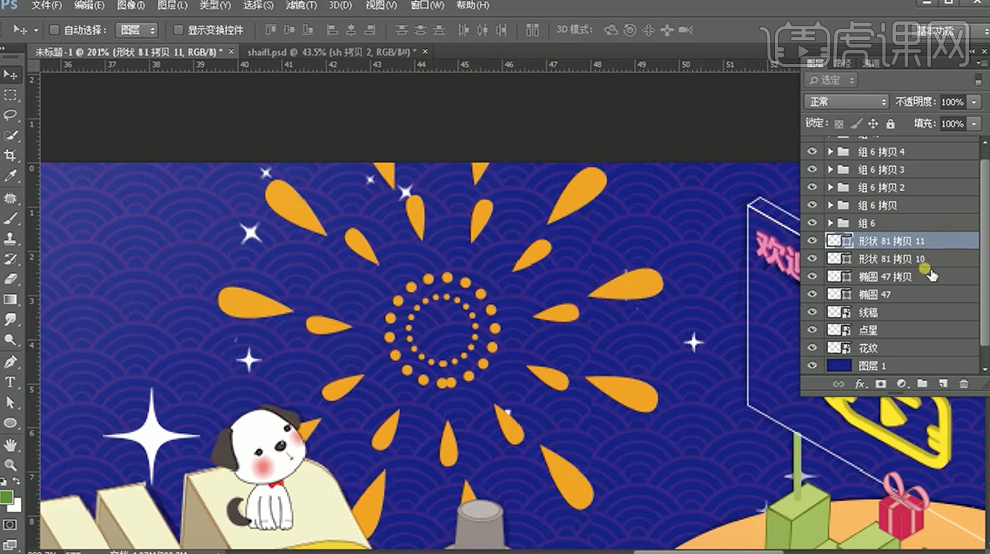
24、[选择]所有的关联图 层,按[Ctrl+T]变换大小,移动至合适的位置。按Alt键[拖动复制]至画面合适的位置,调整大小,[填充]合适的颜色。具体效果如图示。
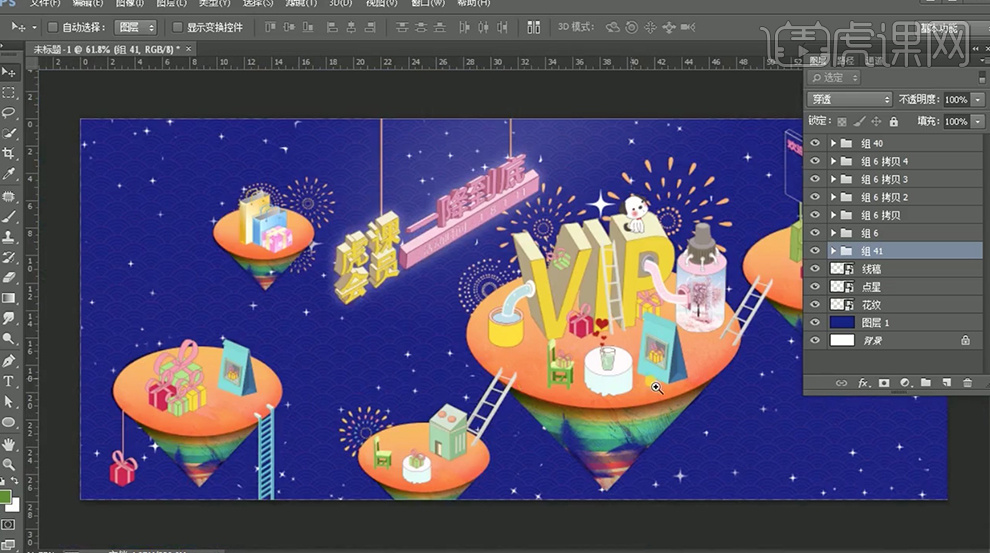
25、[选择]关联的图层,按[Ctrl+G]编组,最终效果如图示。
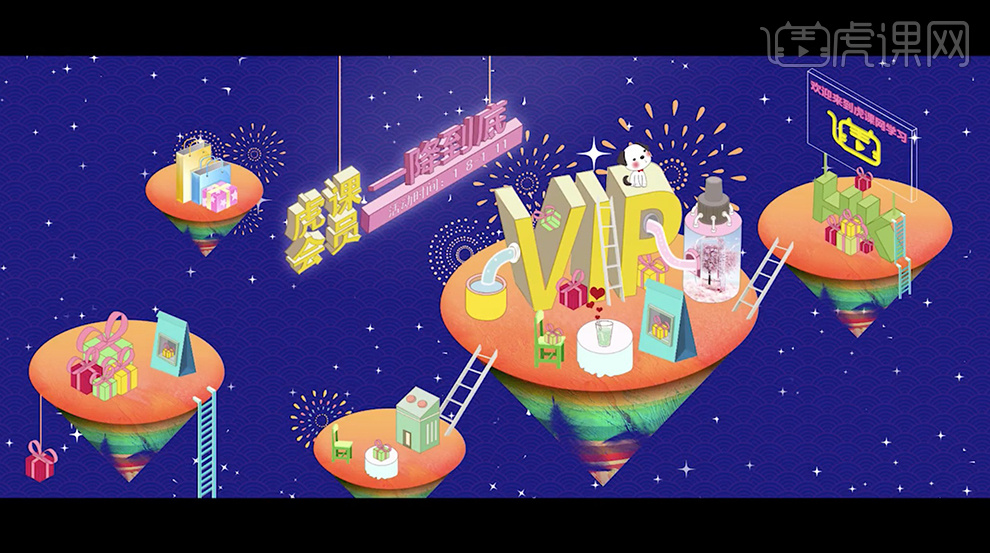
1.使用【PS】新建画布,拖入星空素材。
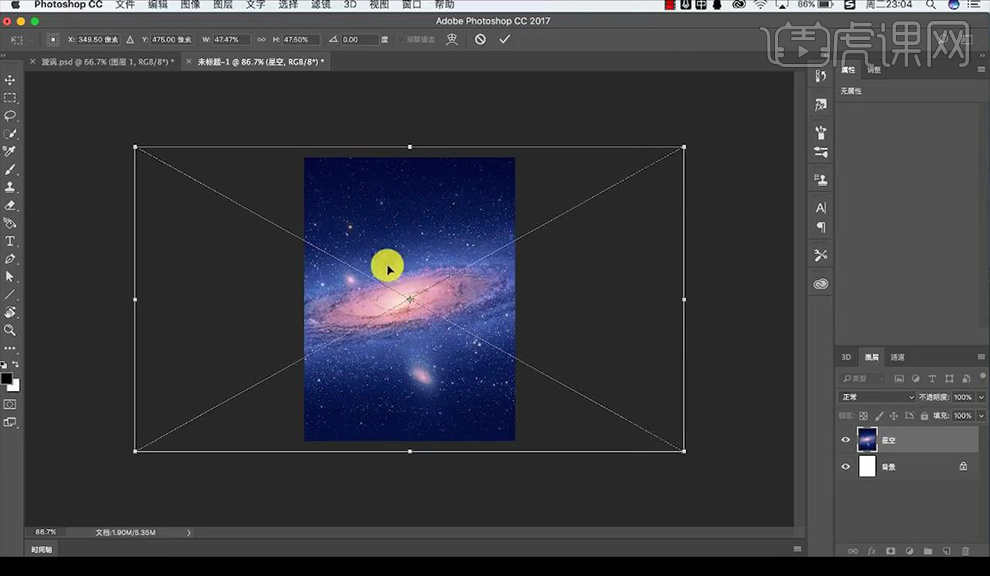
2.点击【滤镜】-【扭曲】-【旋转扭曲】。
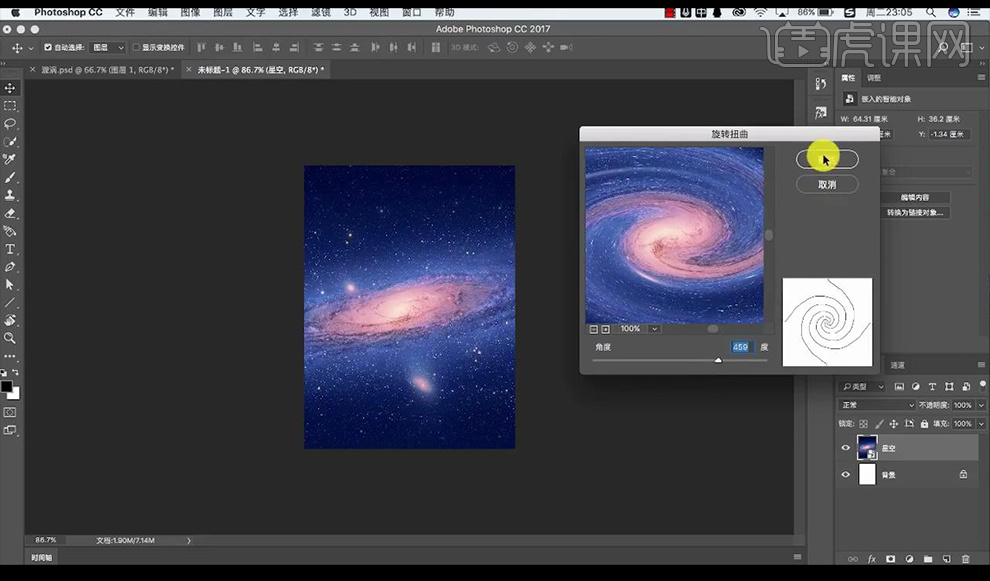
3.【ctrl+T】进行调整一下大小变换。
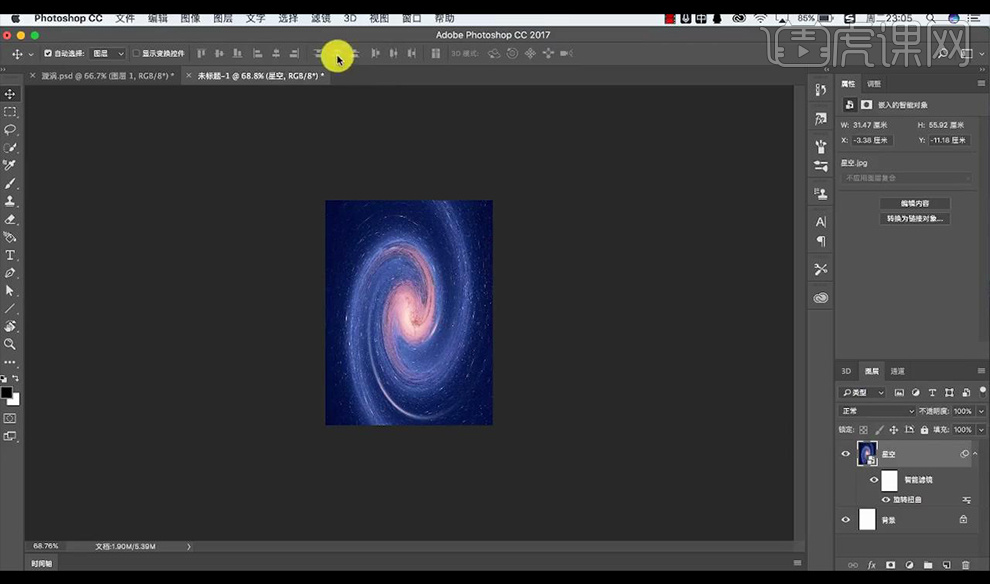
4.点击【3D】-【从图层新建网格】-【深度映射到】-【平面】调整如图所示。
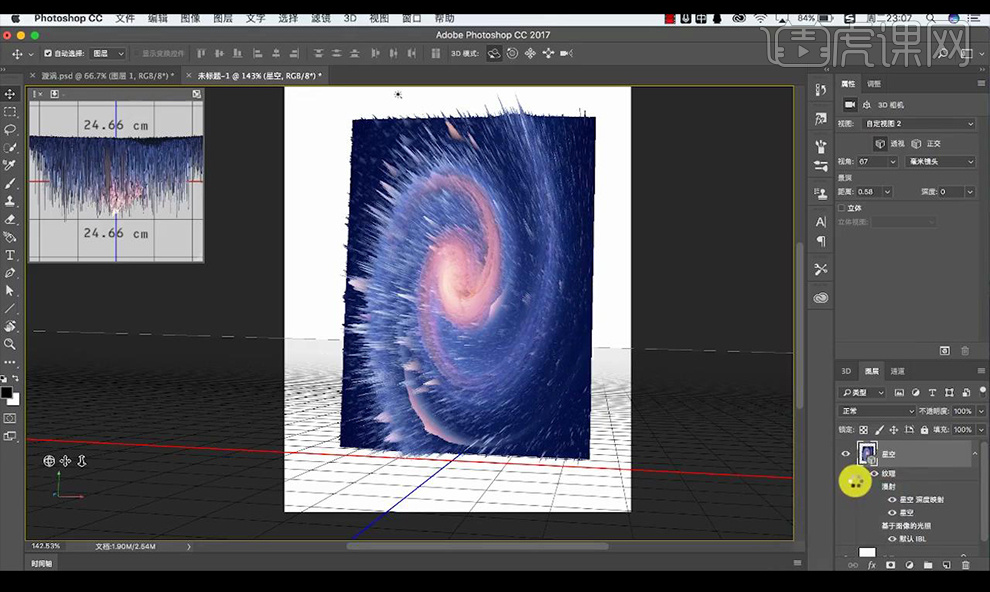
5.调整【Camera Raw】调整【基本】调整如图所示。
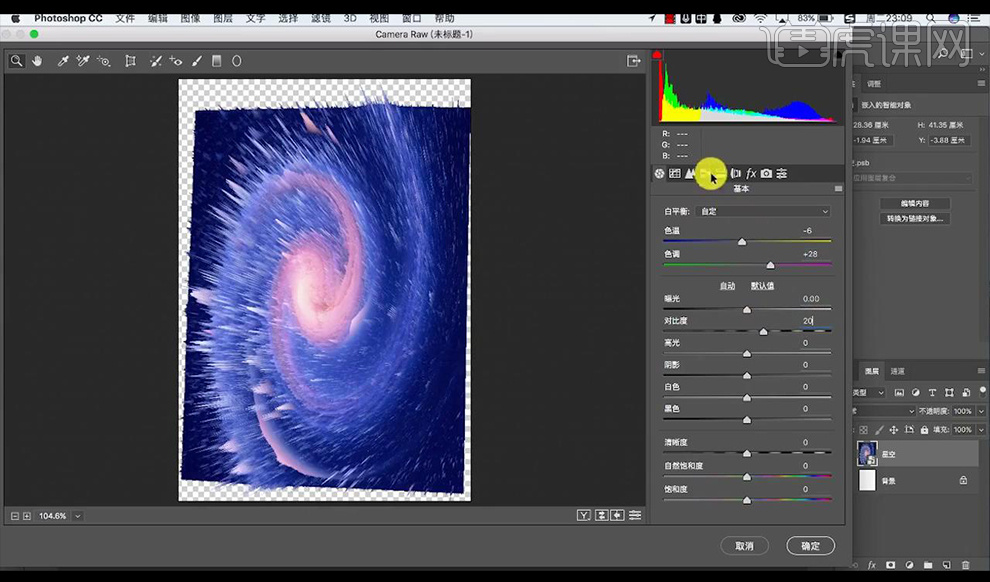
6.调整【HSL/灰度】-【饱和度】调整如图所示。
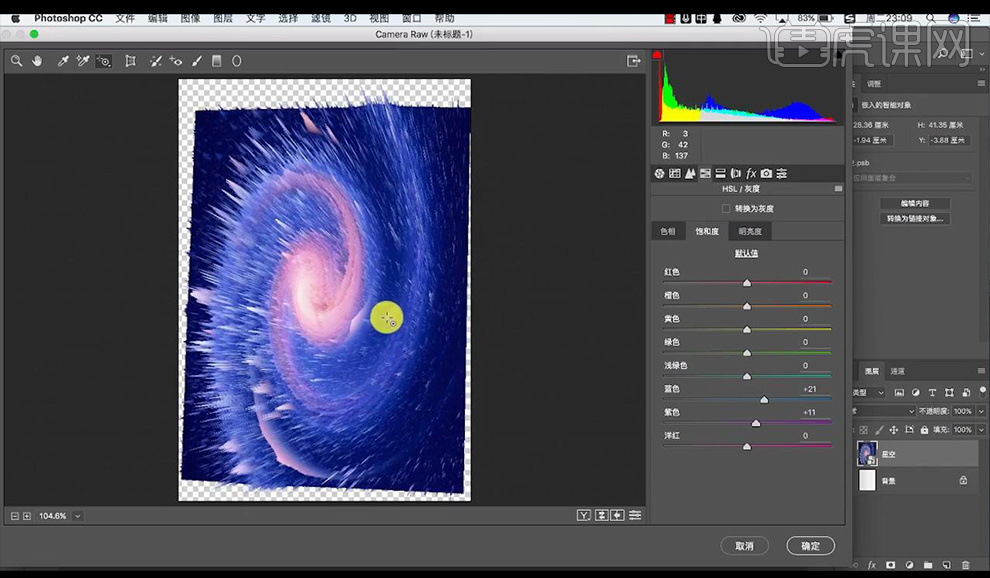
7.调整【分离色调】调整如图所示。
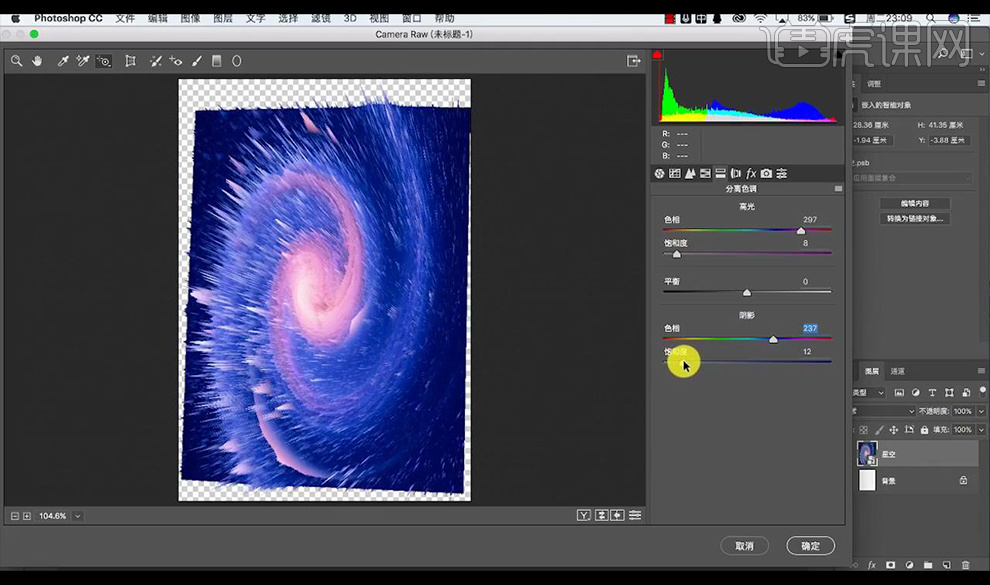
8.拖入文案素材,添加【描边】参数如图所示。
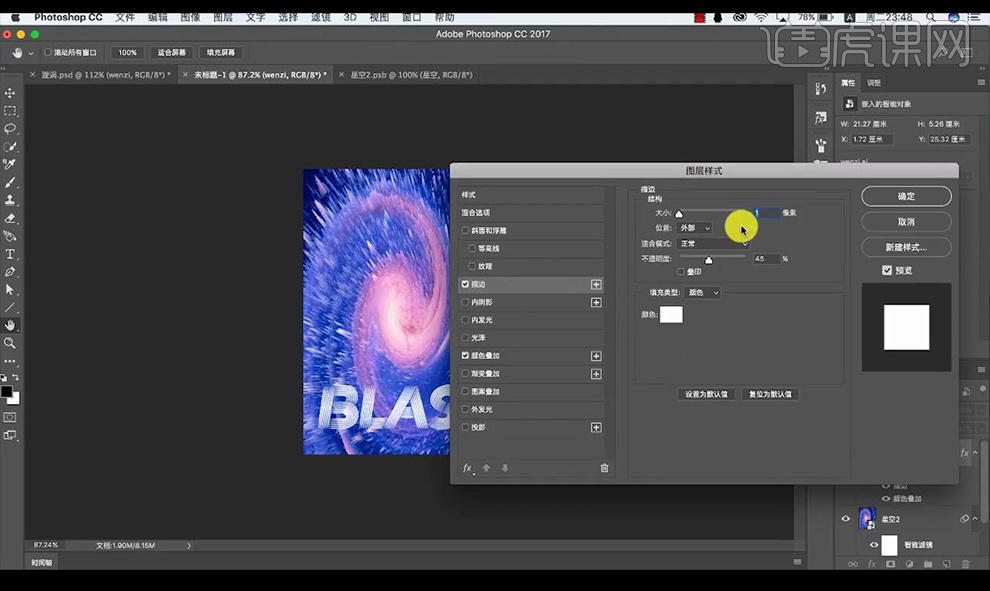
9.继续拖入文案素材进行摆放。
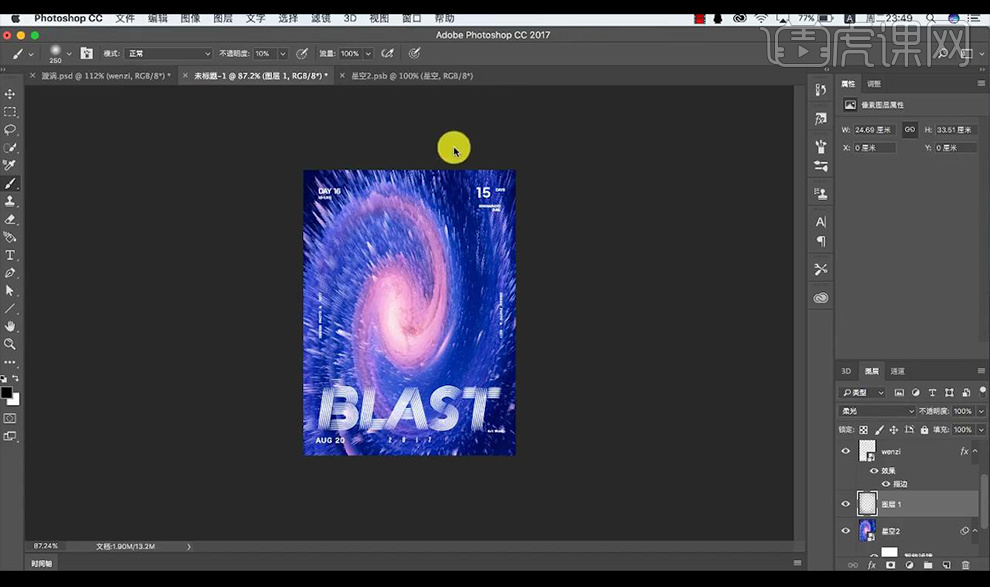
10.新建图层,使用【画笔工具】在周围涂抹暗部。
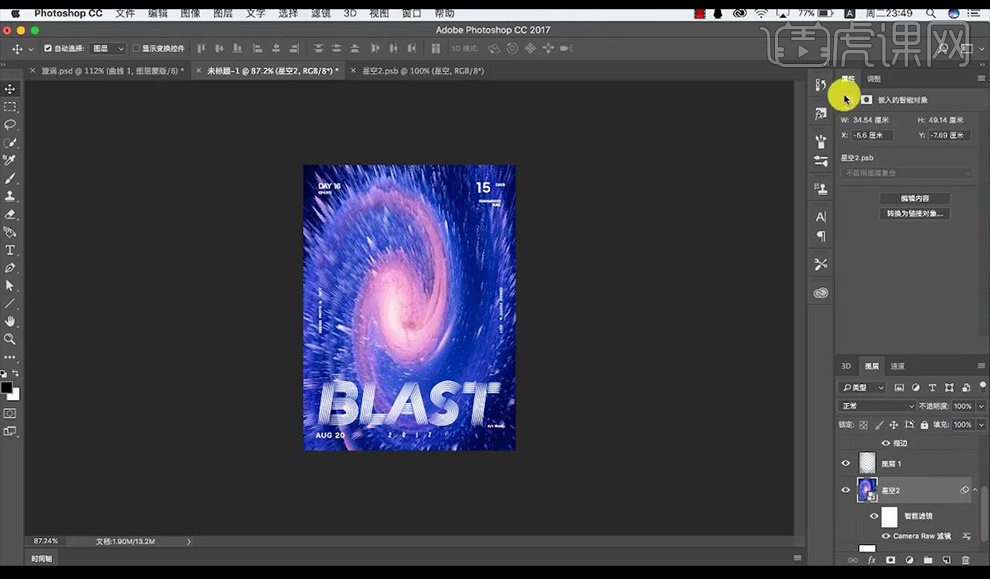
11.使用【曲线】进行加强对比,添加蒙版使用画笔工具进行涂抹。
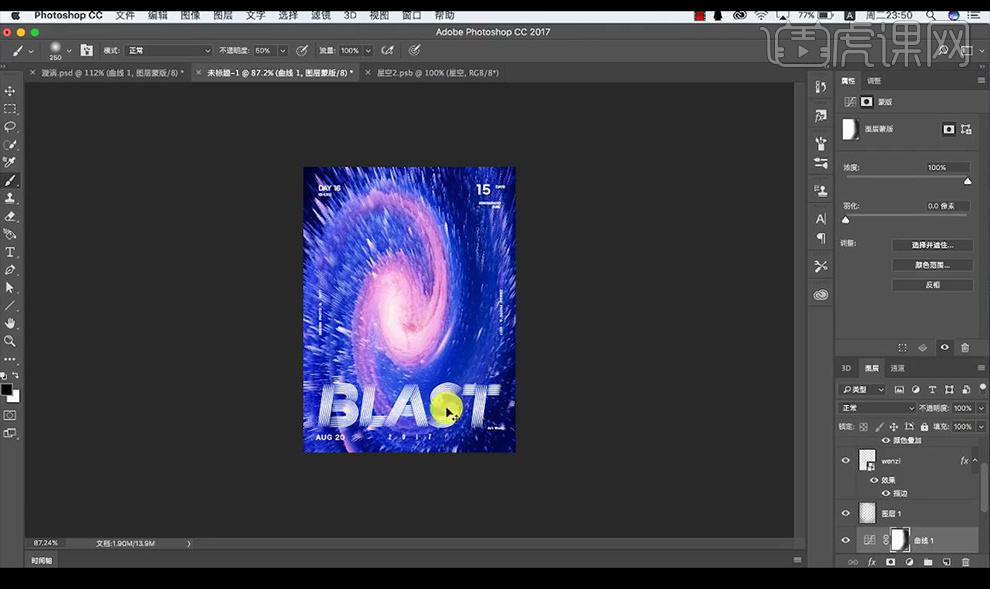
12.进入【AI】绘制文案,绘制线段,进行倾斜。
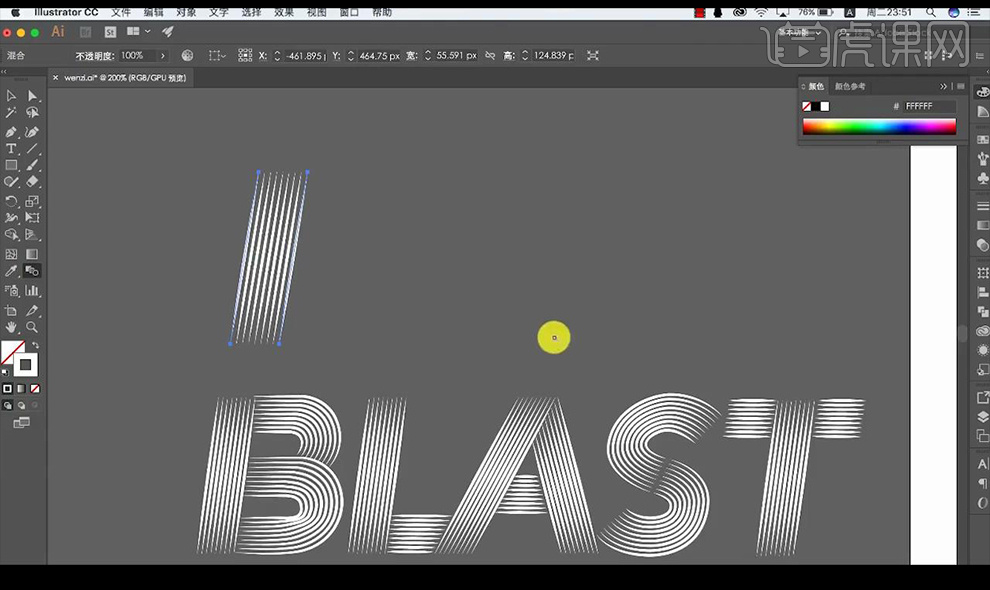
13.最终效果如图所示。