衣服海报设计

今天我们来分享一起关于服装海报设计教程,我用到的软件是Adobe Photoshop CC 2018版本。这是一篇秋装海报合成实例,大家重点学习溶图方法及细节处理,想练习的可以自己找一下相同素材练习。
1.打开【PS】,【新建画布】,大小为【1000*500像素】,分辨率为【72像素】。

2.【新建图层】,使用【矩形工具】绘制【矩形】,大小为【1000*500像素】,颜色改为【浅橘色】,锁定背景。
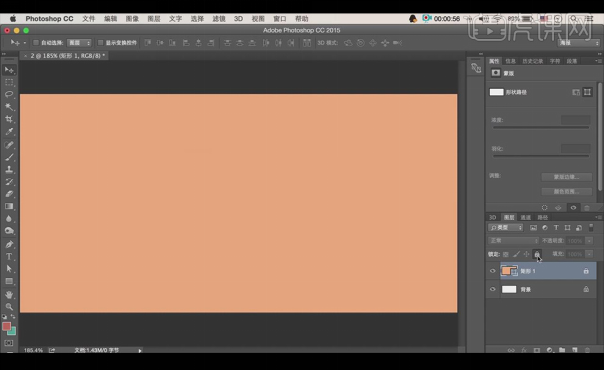
3.拖入【人物素材】,按【ctrl+t】调整大小和位置如图所示,添加【图层样式】-【投影】,大小如图所示。

4.使用【矩形工具】绘制【矩形】,颜色设置为【深棕色】,按【ctrl】单击图层载入选区,在【通道面板】中新建【α通道】,填充为【白色】,执行【滤镜】-【像素化】-【晶格化】,单元格大小为【14】。
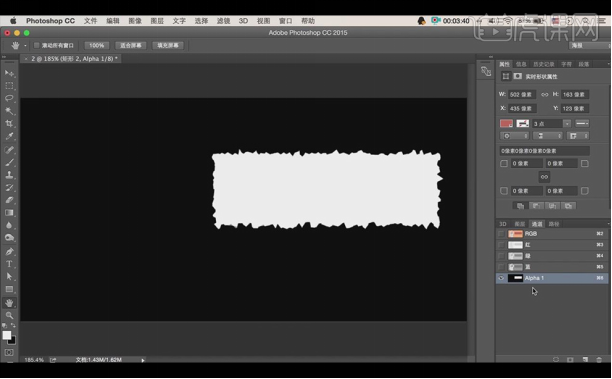
5.按【ctrl】单击【α通道】载入选区,【新建图层】,按【alt+delete】-【前景色填充】,删除之前绘制的【矩形】。
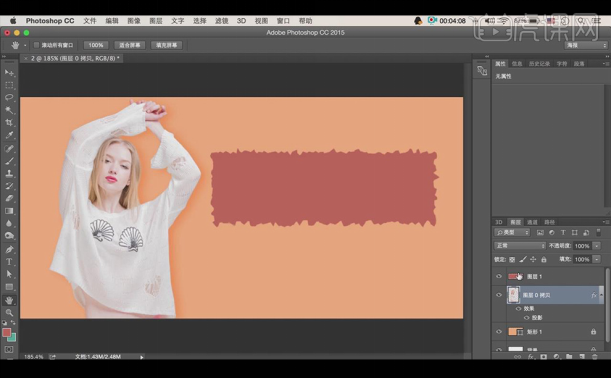
6.使用【字符工具】输入文案,字体为【迷你简卡通】,颜色为【白色】,使用【常规字体】输入英文,颜色为【淡棕色】,使用【迷你简卡通】输入辅助文案,颜色为【白色】,调整文案大小和位置如图所示。

7.使用【圆角矩形工具】绘制【圆角矩形】,颜色为【紫色】,在【圆角矩形】上使用【字符工具】输入文案,字体为【微软雅黑】,使用【迷你简卡通】继续输入文案,调整大小和位置如图所示,选中所有【文字图层】按【ctrl+g】编组。
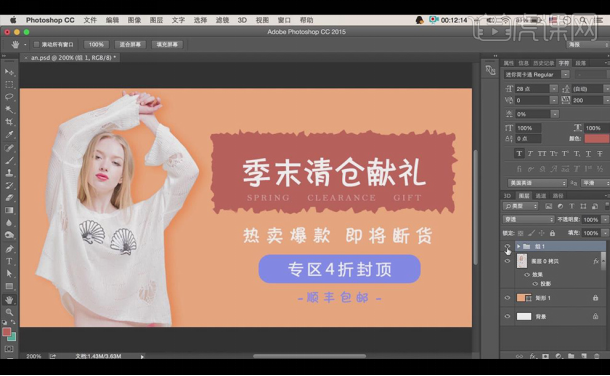
8.使用【矩形工具】绘制【细矩形】,颜色为【白色】,按【alt】拖动复制到如图位置并调整,使用【椭圆工具】绘制白色【正圆】,使用【多边形工具】绘制蓝色【菱形】和棕色【五角星】,通过按【alt】拖动复制将绘制的图形放到如图所示位置并调整大小,按【ctrl+g】编组【形状图层】。
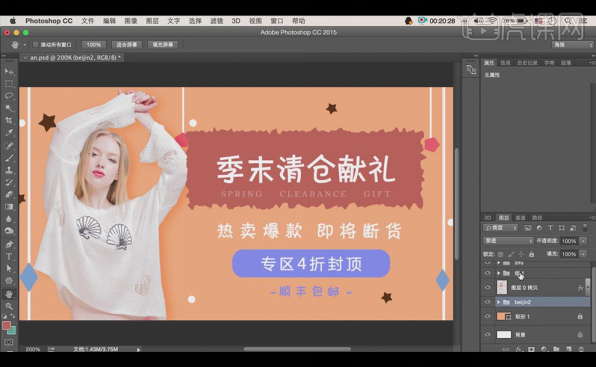
9.【新建图层】,使用【画笔工具】选择有纹理的笔刷绘制如图所示图形。
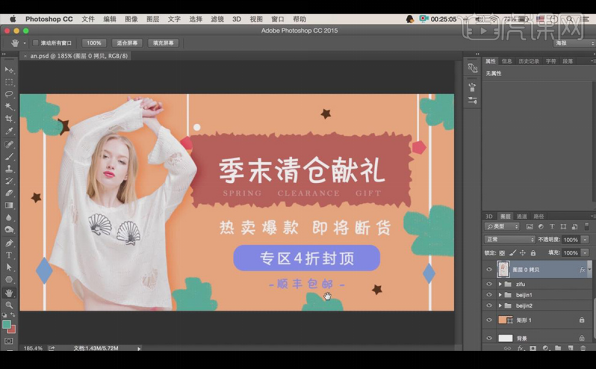
10.最终效果如图所示。
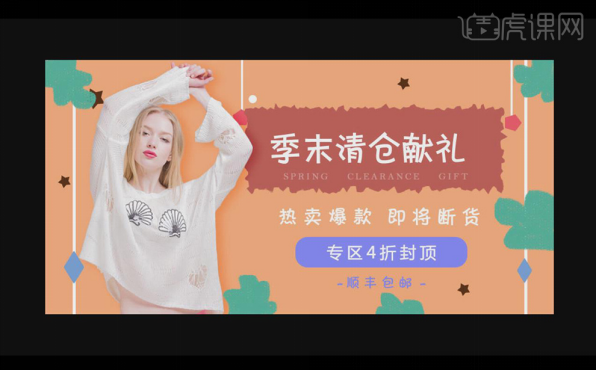
综上所示,以上就是我今天分享的服装海报设计教程,新手朋友可以按照步骤一步步来试试,绝对没有你想象中的那么难!好了,今天的分享到这里就结束了,希望我的教程可以帮到你,我们下期再见!
本篇文章使用以下硬件型号:联想小新Air15;系统版本:win10;软件版本:Adobe Photoshop CC 2018。








