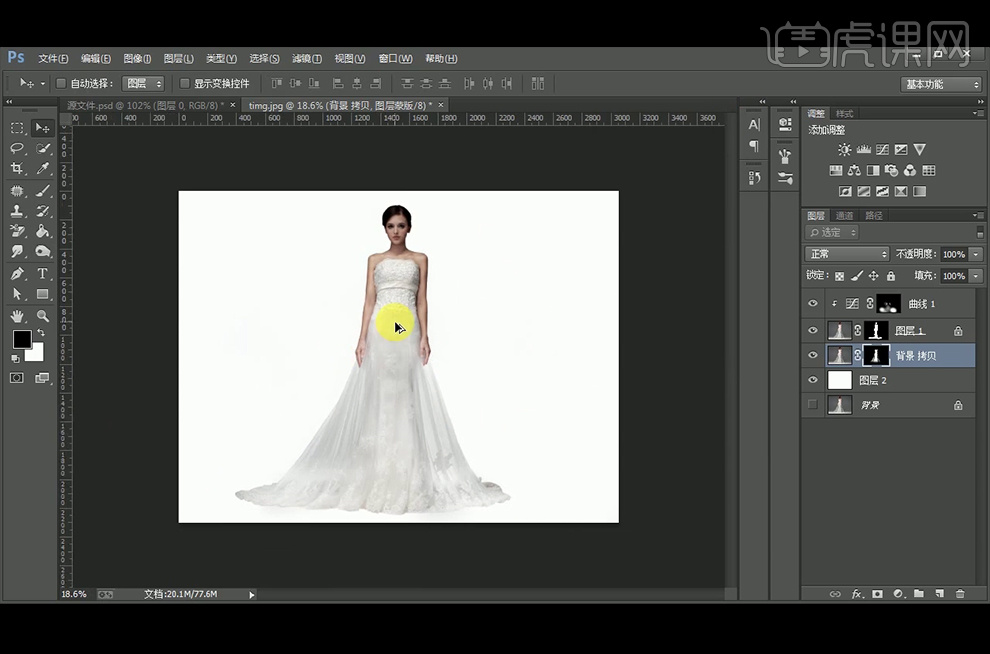PS通道抠图

1.打开PS载入素材,【Ctrl+J】复制【背景】图层并关闭【背景】图层的【可见性】,使用【快速选择工具】选取所抠的素材并右键【调整边缘】(参数如图所示)。
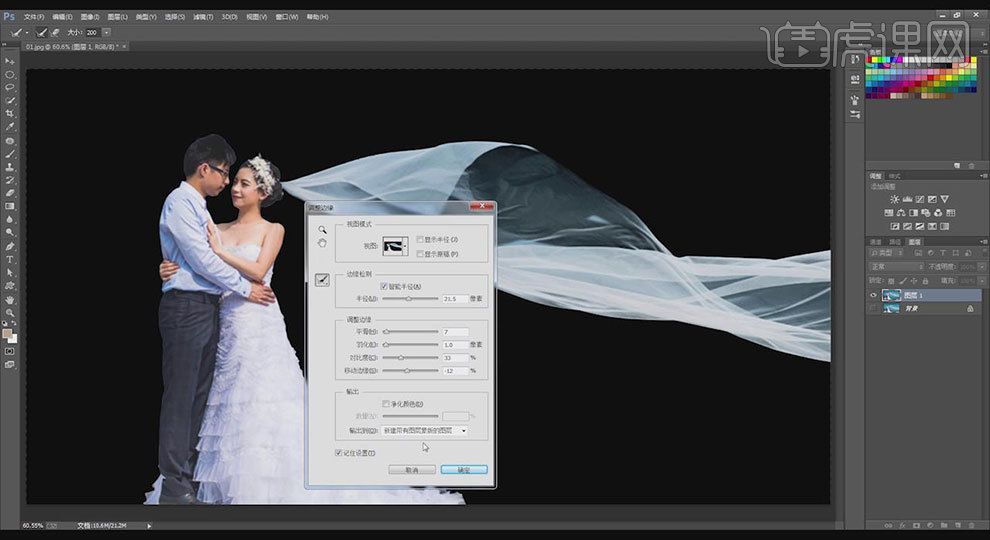
2.在【背景】上方【Ctrl+Shift+N】新建图层并按【Alt+Delete】填充【绿色】,把所抠的图层【Ctrl+J】复制图层并关闭原图层的可见性,之后选中复制图层的【蒙版】,用【黑色】的【画笔工具】进行涂抹。

3.然后右键【应用图层蒙版】。点击【通道】,通过调节该几个【通道】的【可见性】选择明暗对比最强烈的【红】,之后拖动到下方的【新建图层】给复制出来并关闭其他【通道】的可见性,选中拷贝的通道【Ctrl+L】打开色阶(参数如图所示)。
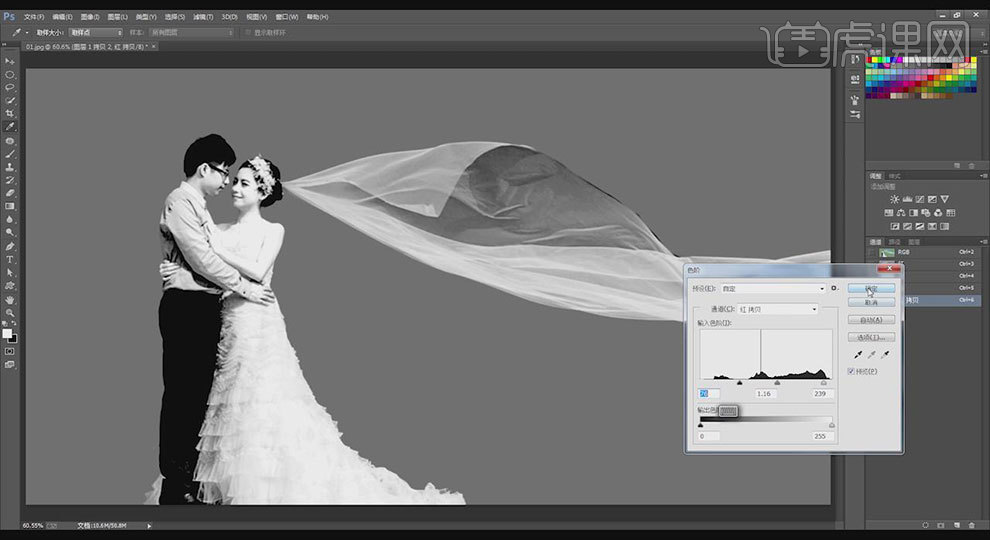
4.按住【Ctrl+单击缩略图】调出选区。回到【图层】点击【添加蒙版】并把该图层复制一个,之后删除【原图层】的图层蒙版并为其重新【添加蒙版】,然后选中【蒙版】使用【黑色】的【画笔工具】对【婚纱】进行擦除。
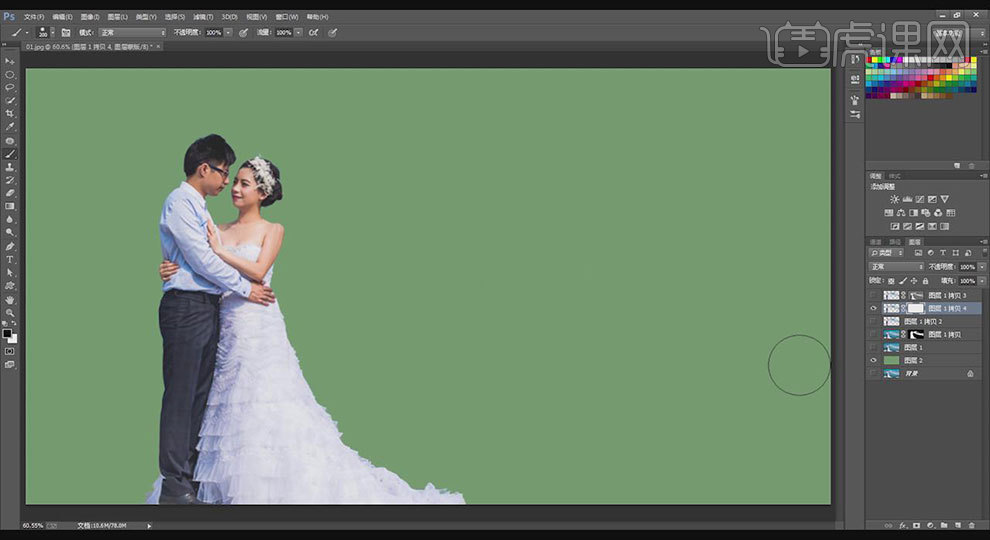
5.回到【通道】选择【红】,用上面同样的方法进行复制并调整【色阶】(参数如图所示)。
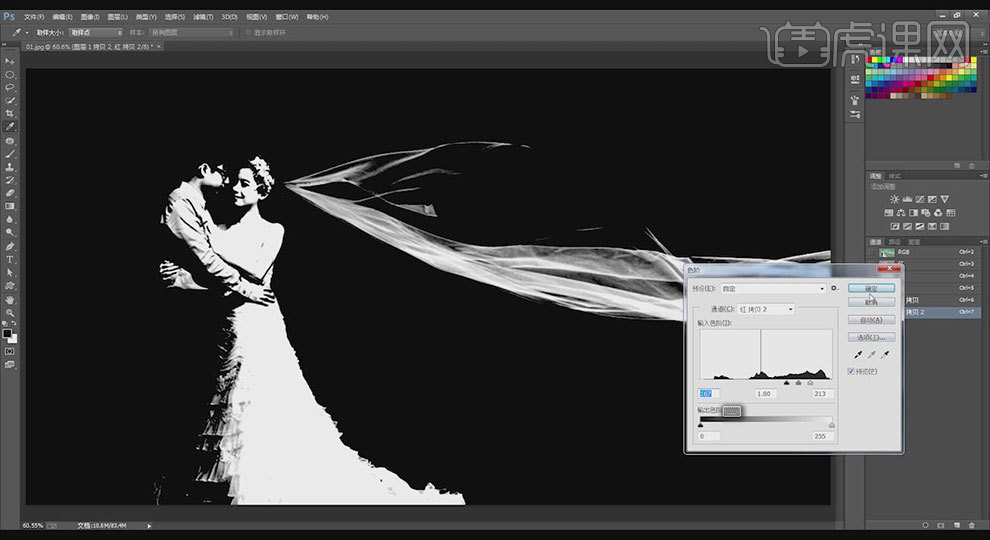
6.调出该【通道】选区并回到【图层】,选择【图层1拷贝2】为其【添加蒙版】,之后通过调整【图层】的【可见性】来进行适当的修改。

7.最终效果图。

1、打开PS,放入图片素材。
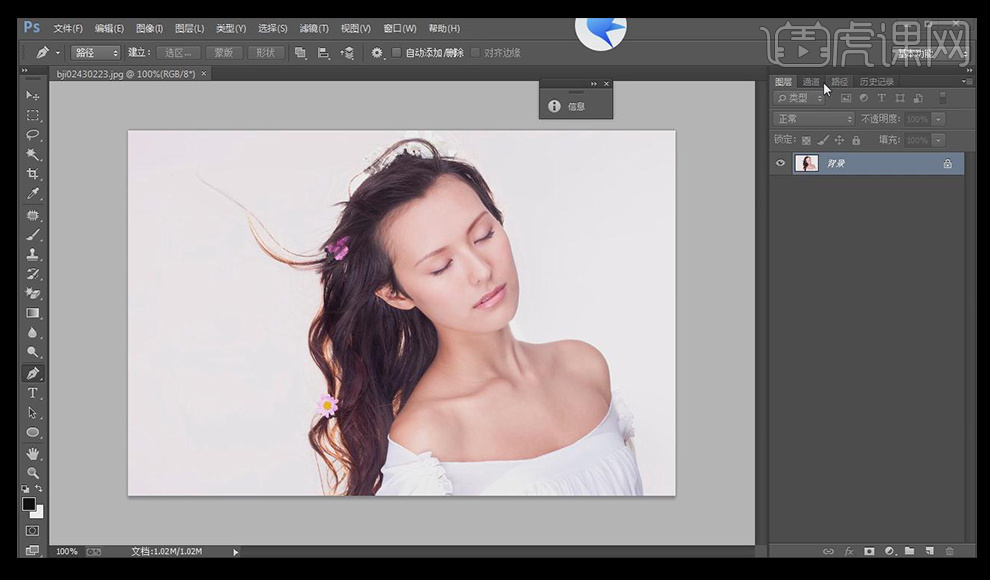
2、选择【通道】,通过点击选择“绿色通道”黑白对比最明显。
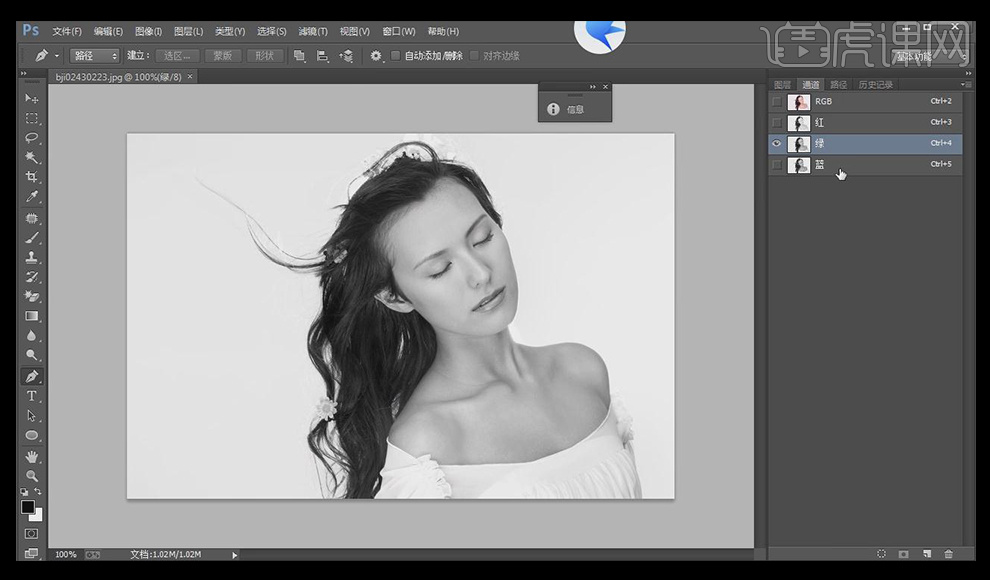
3、【复制】一层“绿色通道”,【隐藏】其他通道。
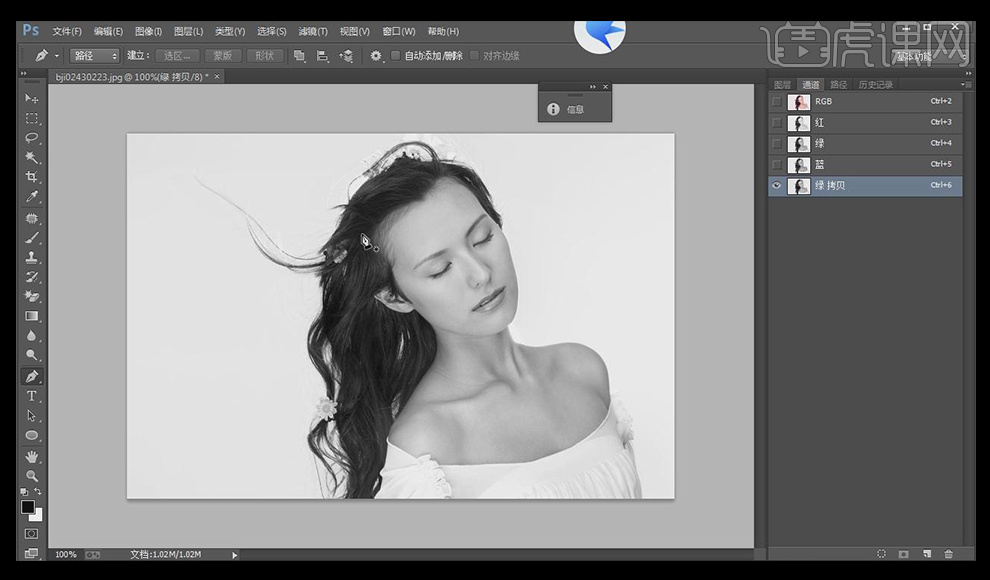
4、选择【画笔工具】,使用【F8】打开色值面板,观察K值为0。使用【Ctrl+L】打开色阶,【调整】色阶值如图所示。
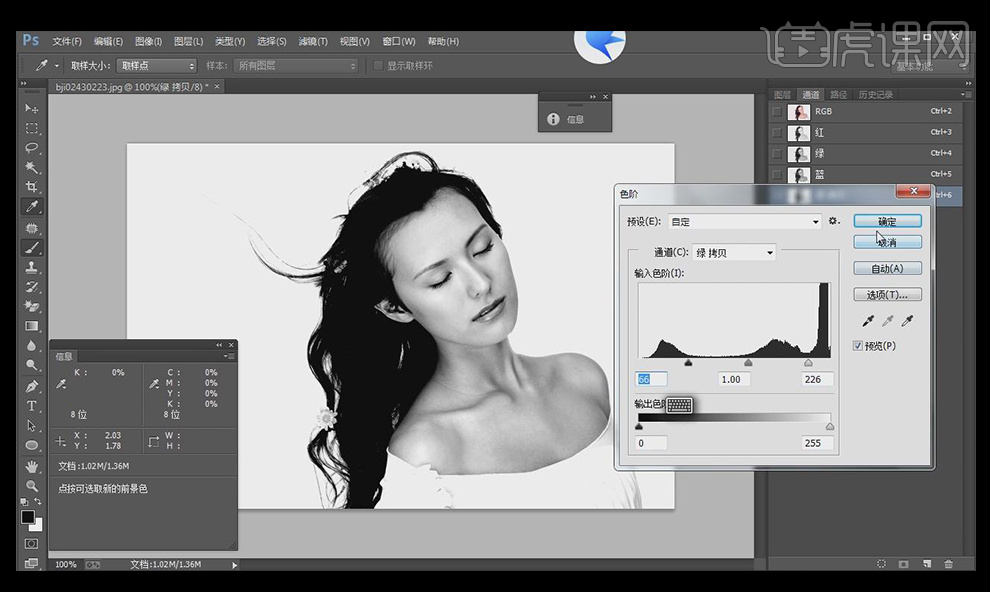
5、使用【L套索工具】,勾选出如图所示位置,使用【Ctrl+L】打开色阶,调整参数如图所示。
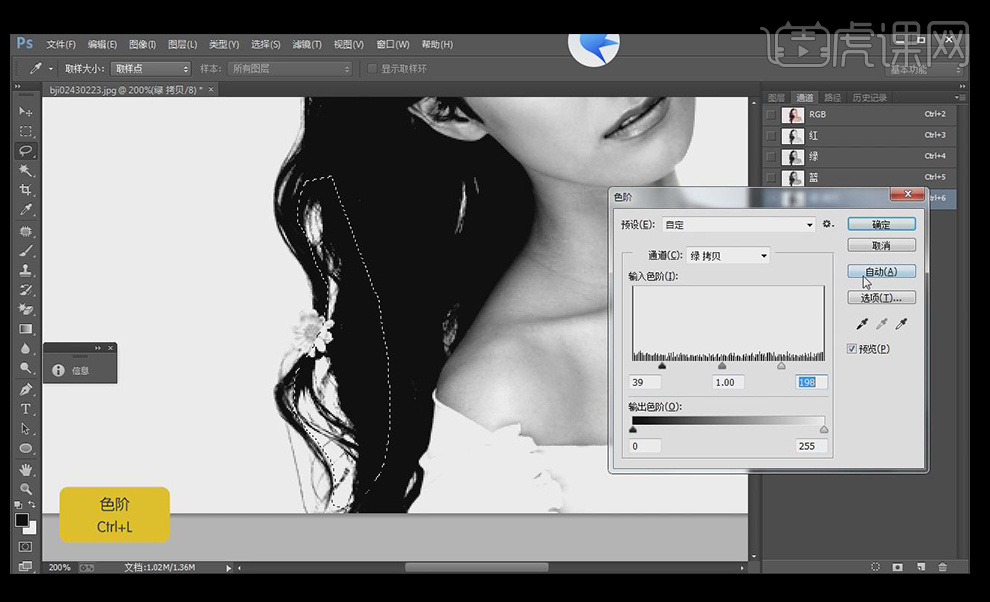
6、使用【P钢笔工具】,勾选出头上花朵、人物身体和头部,效果如图所示位置。
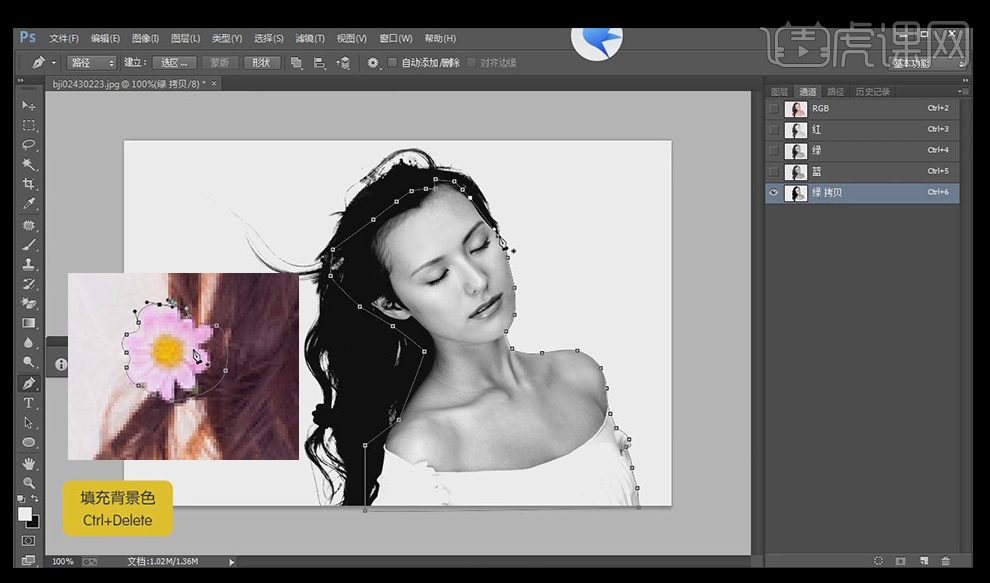
7、建立选区,【填充】黑色。
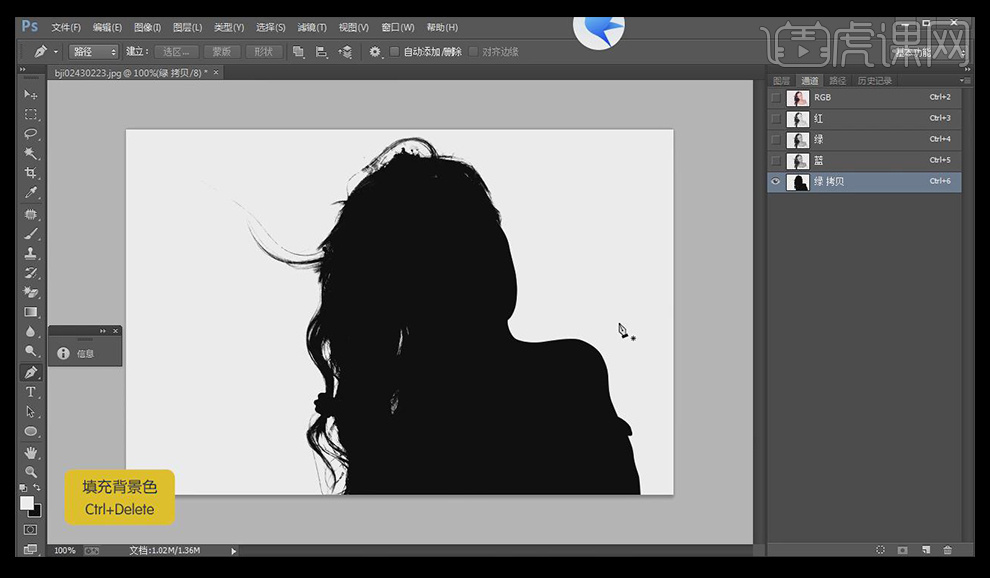
8、【Ctrl】+【左键】蓝拷贝图层建立选区,【Ctrl】+【Shift】+【I】反选选区。
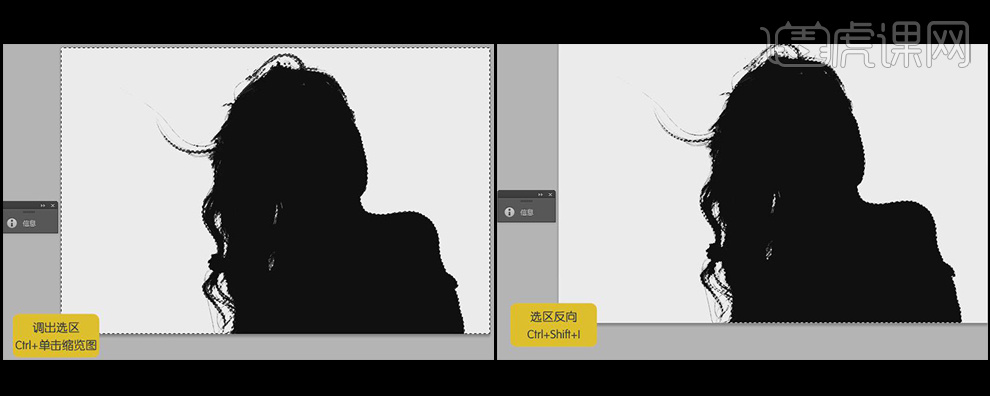
9、选择【图层】面板,【复制】背景层,选择复制层,【Ctrl+J】复制图层。
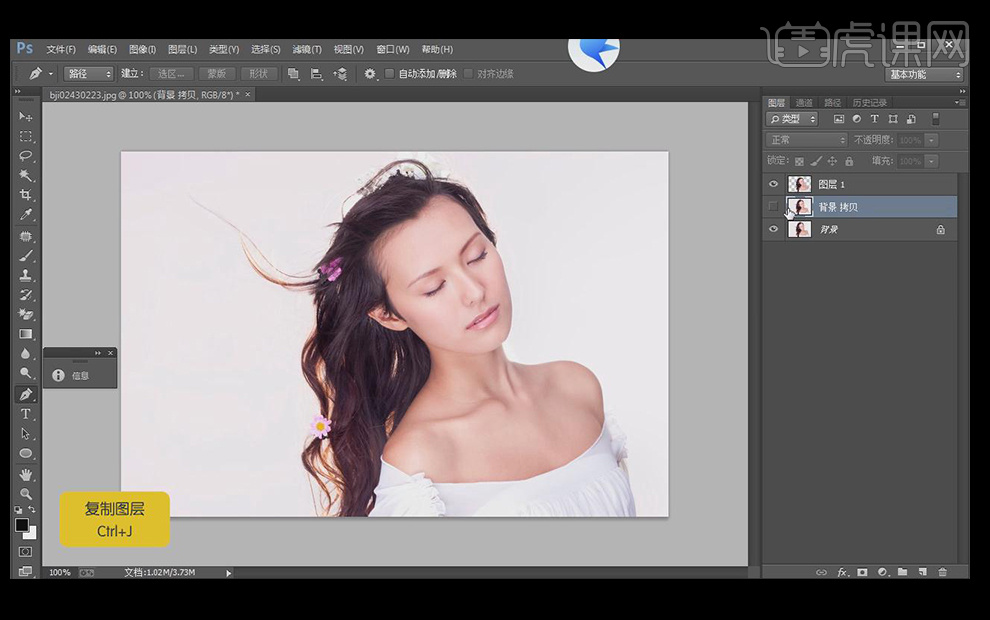
10、选择背景层,使用【钢笔工具P】,勾出花朵轮廓,【Ctrl+J】复制出花朵。并将花朵层移到白色背景层上方,【Ctrl+E】合并人物层和花朵层。
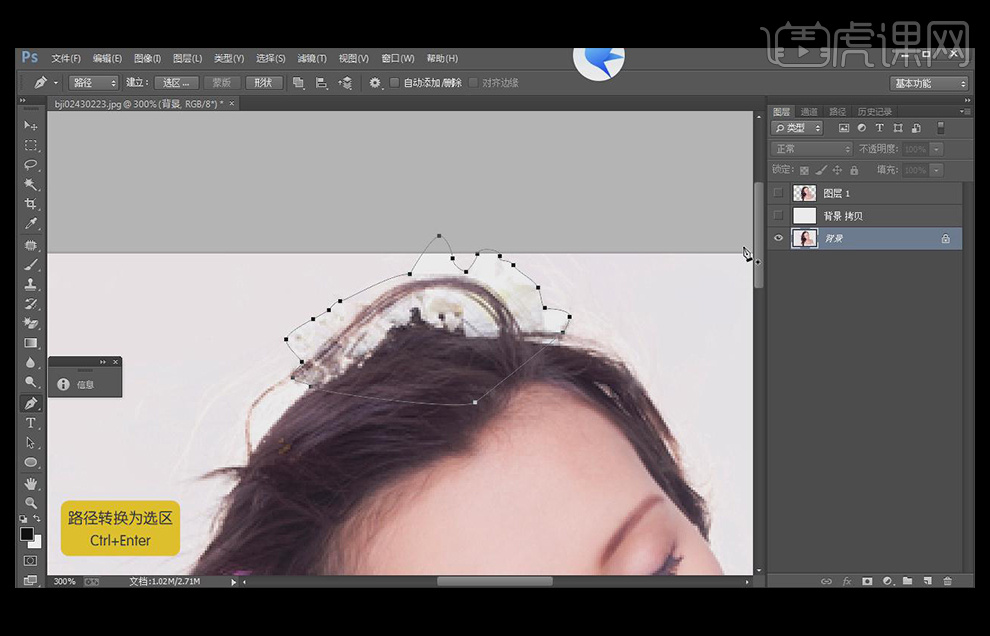
11、最终效果如图所示。

1.打开PS拖入【人物】素材并【Ctrl+J】复制【背景】图层,然后点击【通道面板】并复制【蓝】通道,接着选择复制的【蓝】通道并关闭其他通道的【可见性】。
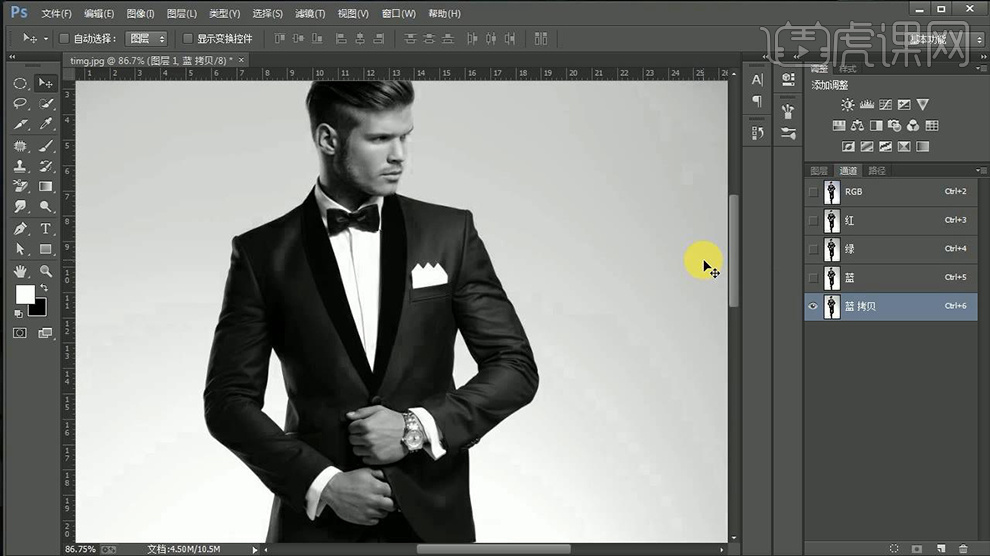
2.【Ctrl+L】色阶并使用【第一个吸管工具】吸取【人物服装】的颜色,详细参数和效果如图所示。
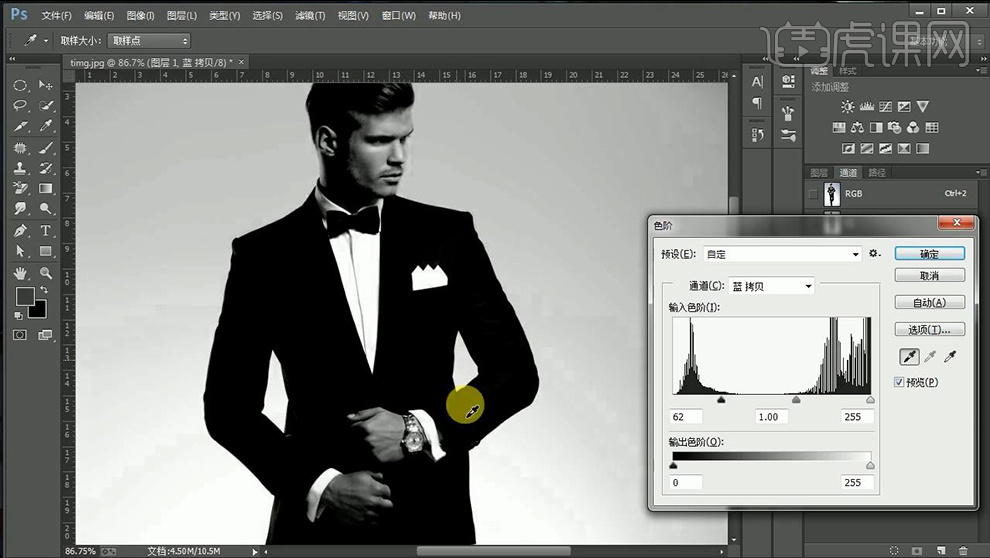
3.然后使用【第三个吸管工具】吸取【人物背景】的颜色,详细参数和效果如图所示。
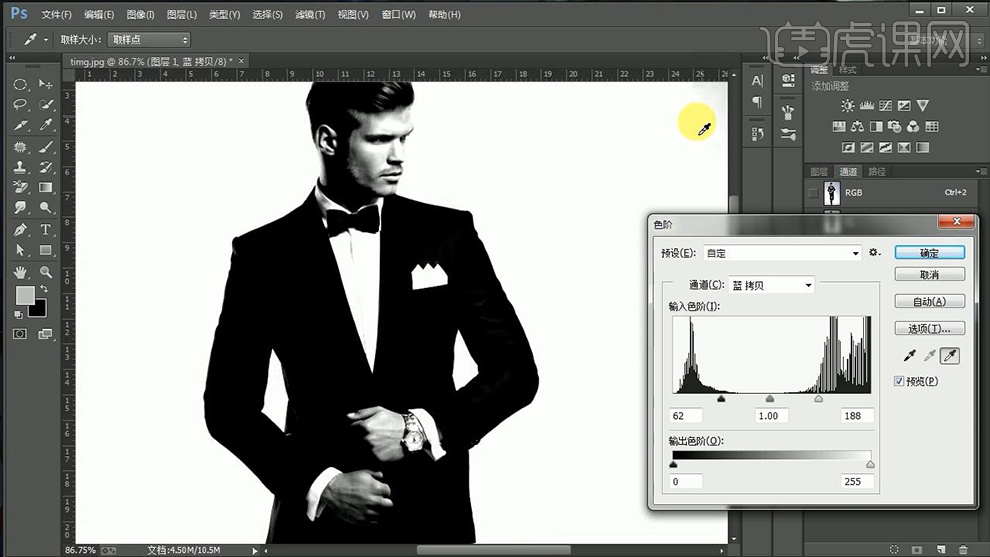
4.【Ctrl+I】蒙版反向并使用【画笔工具】(颜色【白色】)在【人物黑色】部分进行涂抹,过程如图所示。
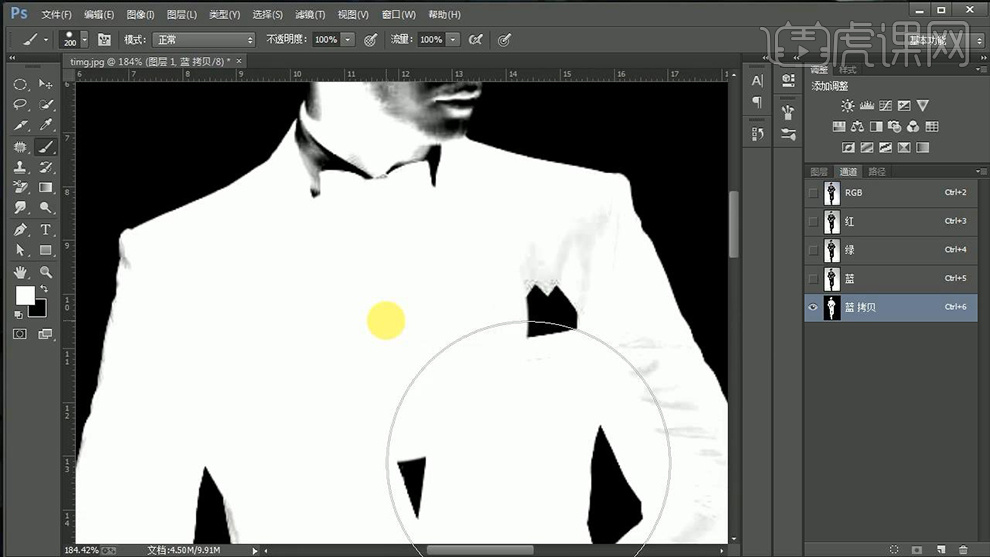
5.效果如图所示。
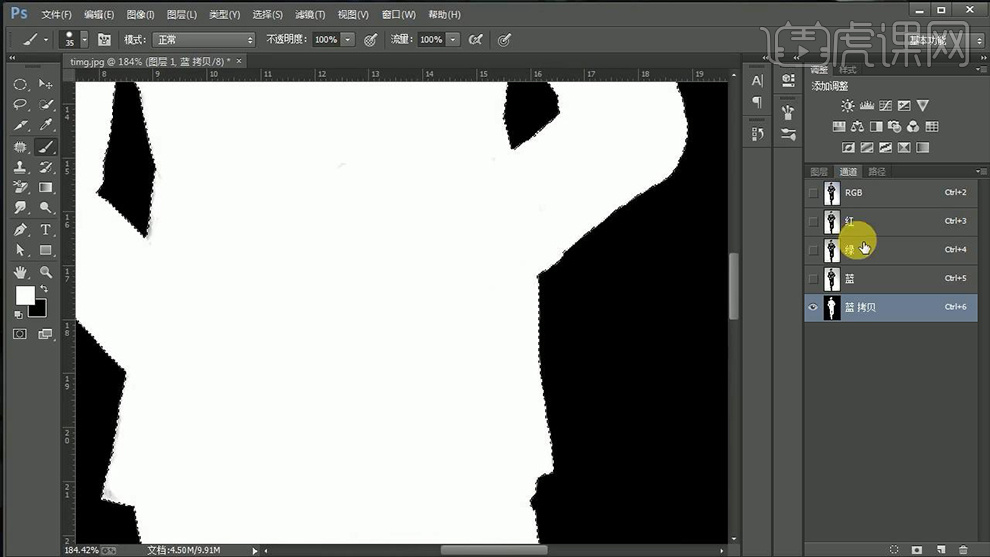
6.关闭复制【蓝】通道的【可见性】并打开其他通道的【可见性】,然后回到【图层面板】使用【钢笔工具】对人物的头部绘制路径。
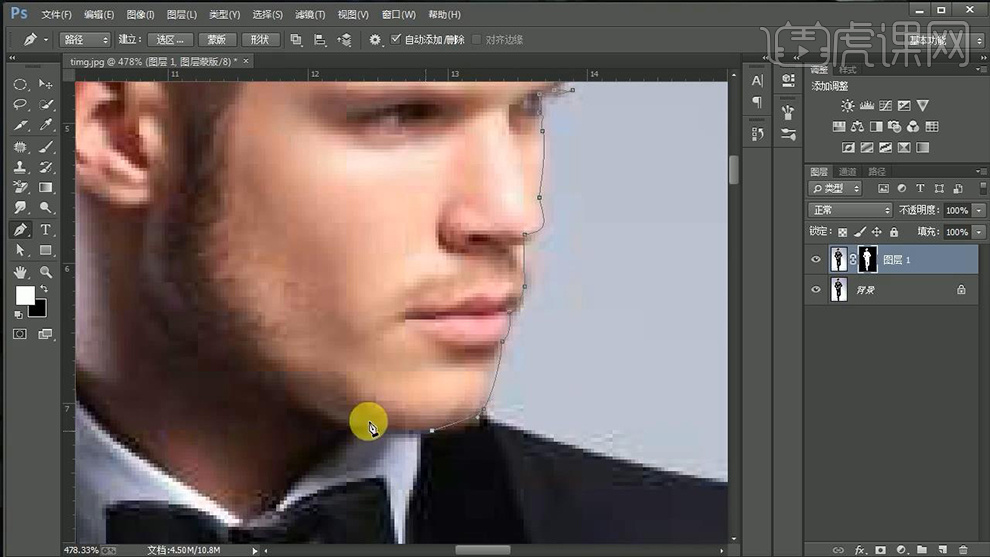
7.绘制完成后【Ctrl+enter】路径转换为选区并将其填充【白色】。
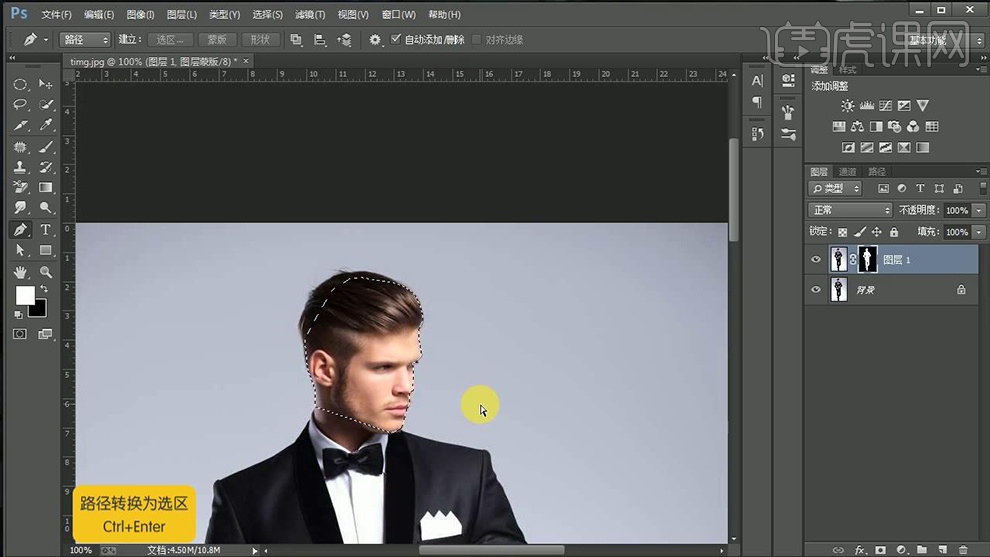
8.之后用上面同样的方法用【钢笔工具】对人物的【皮鞋】和【西装】残缺的部分绘制路径并填充【白色】。
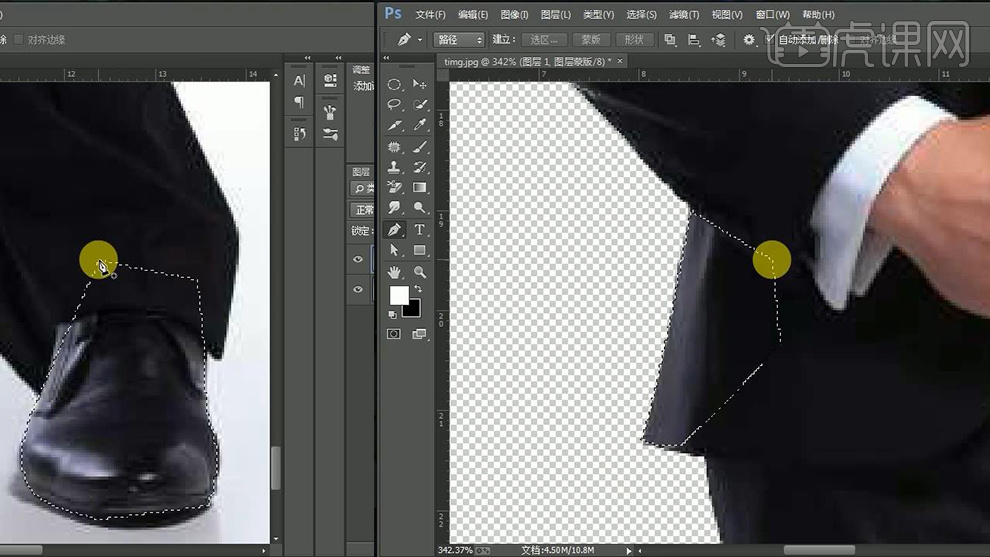
9.关闭【背景】图层的【可见性】并查看效果。
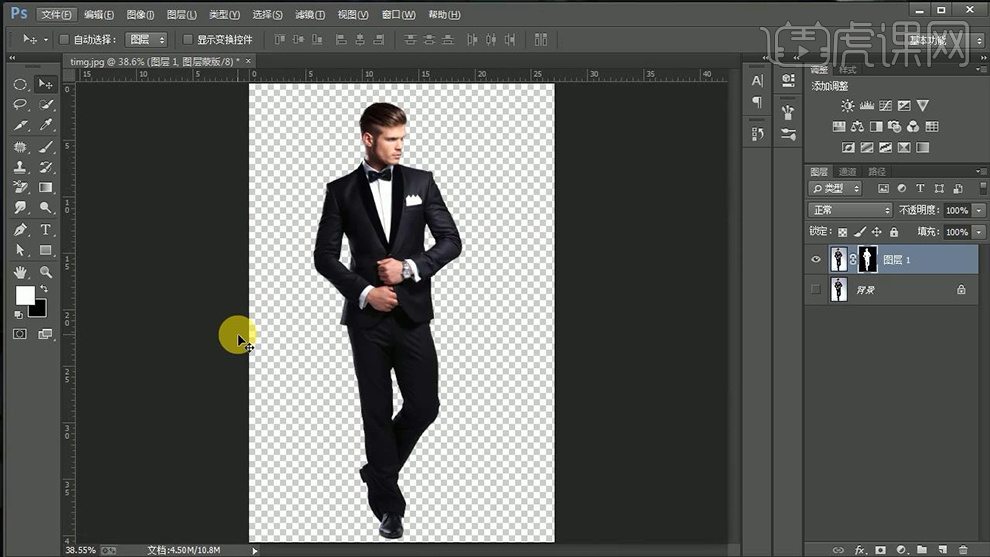
10.最终效果图。
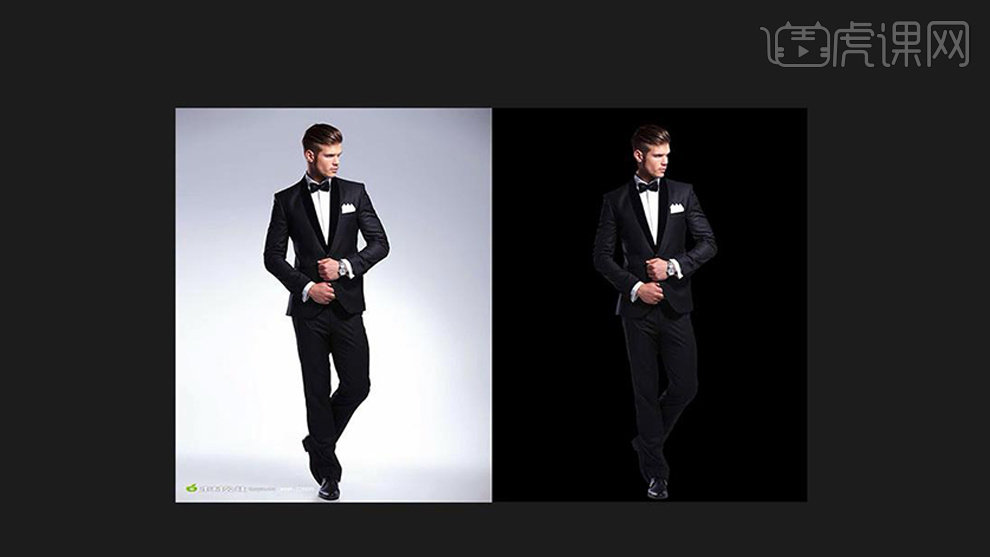
1.使用【PS】打开【图片】【CTRL+J】复制一层。
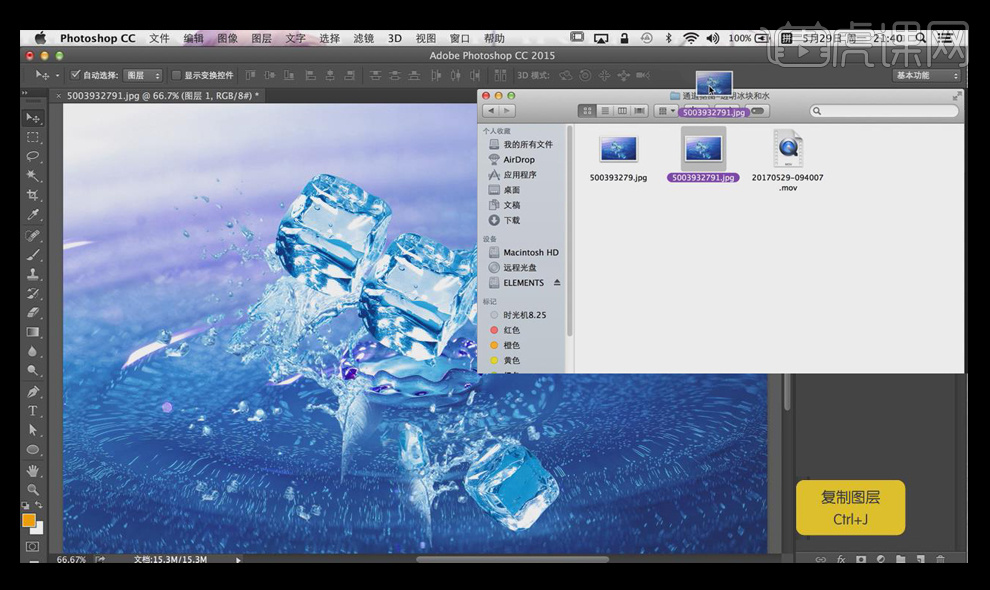
2.打开【通道】—选择【红】复制一层。【色阶Ctrl+L】调整图的明暗对比。
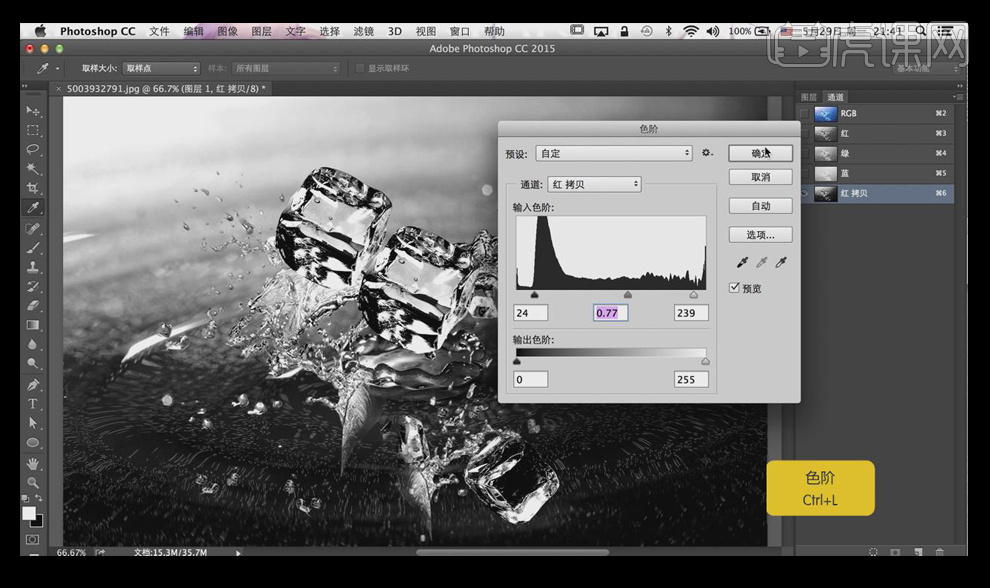
3.【Ctrl+单击】调出选区。
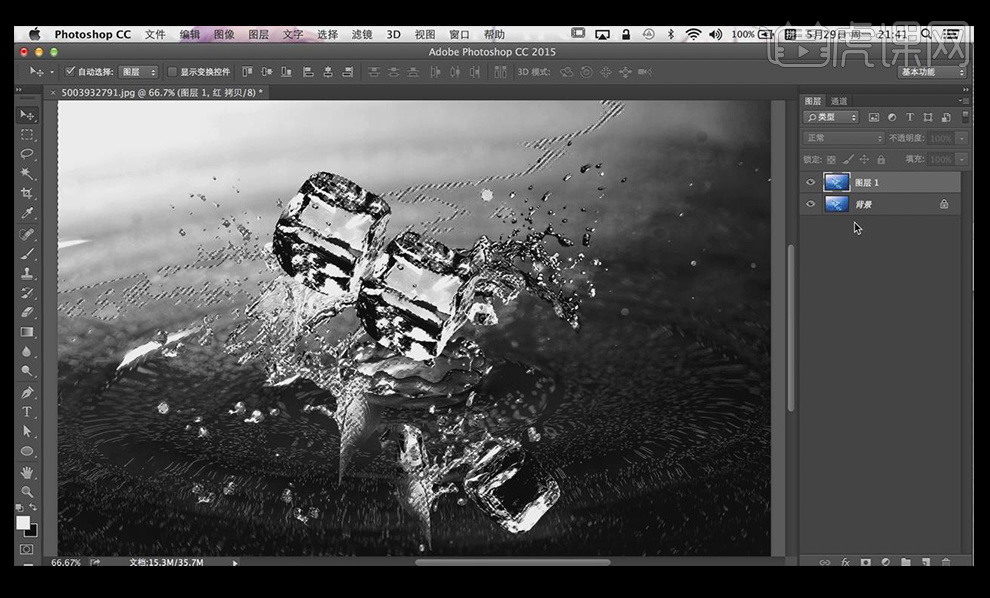
4.返回图层—【新建图层蒙版】—【蒙版反向Ctrl+l】反向选择。
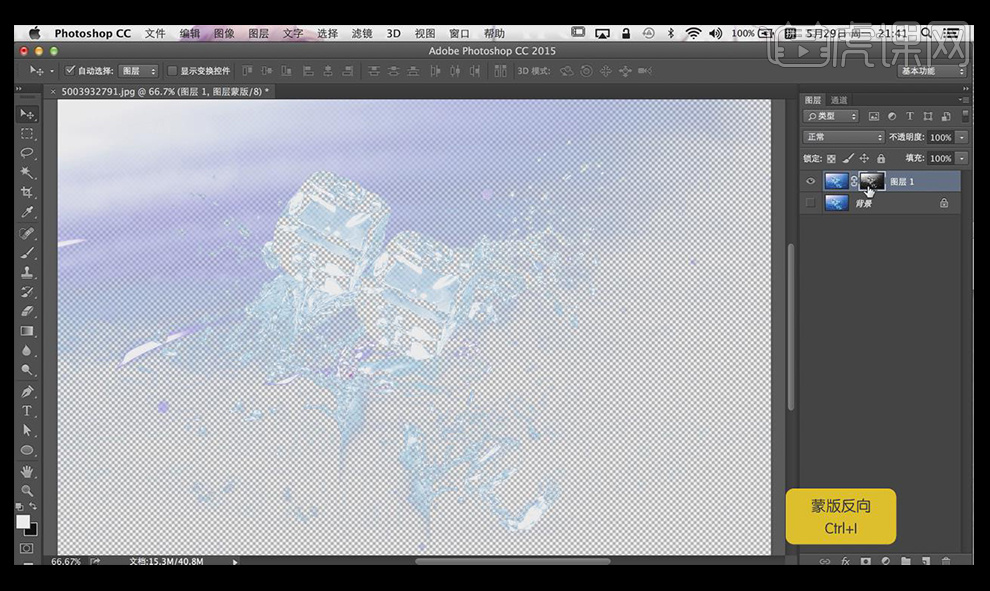
5.【新建图层】—【调整颜色】—使用【填充前景色Alt+Delete】填充颜色。
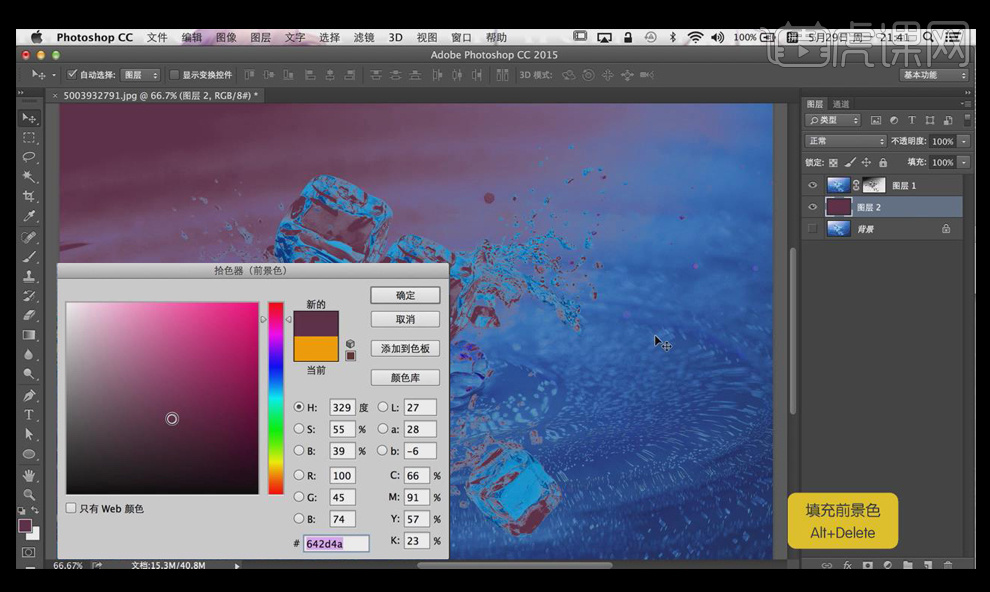
6.按【Shift键】关闭图层蒙版—使用【钢笔工笔】勾选冰块外轮廓—【图层编组Ctrl+G】编组。
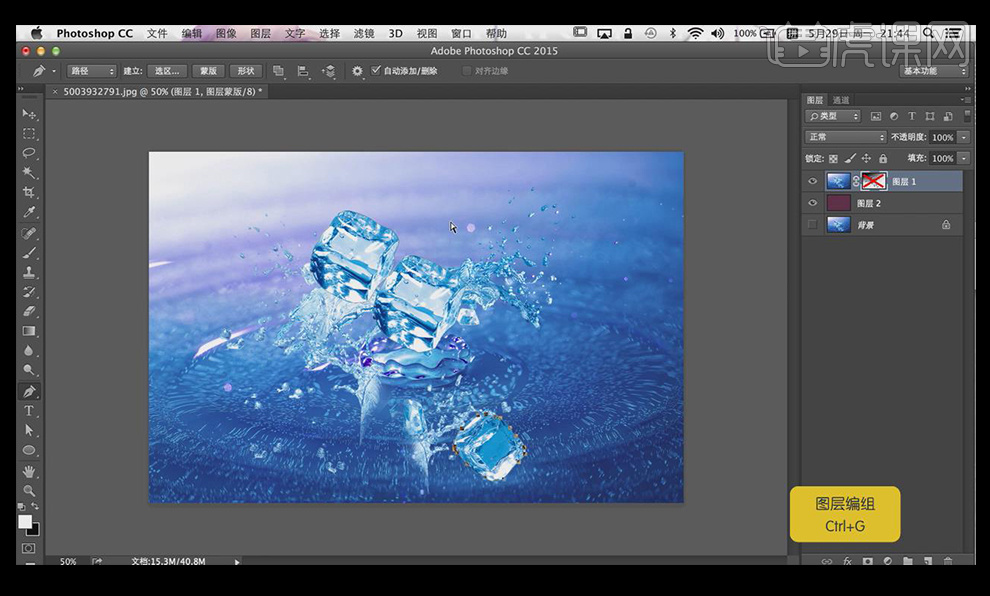
7.【路径转换为选区Ctrl+Enter】建立选区。
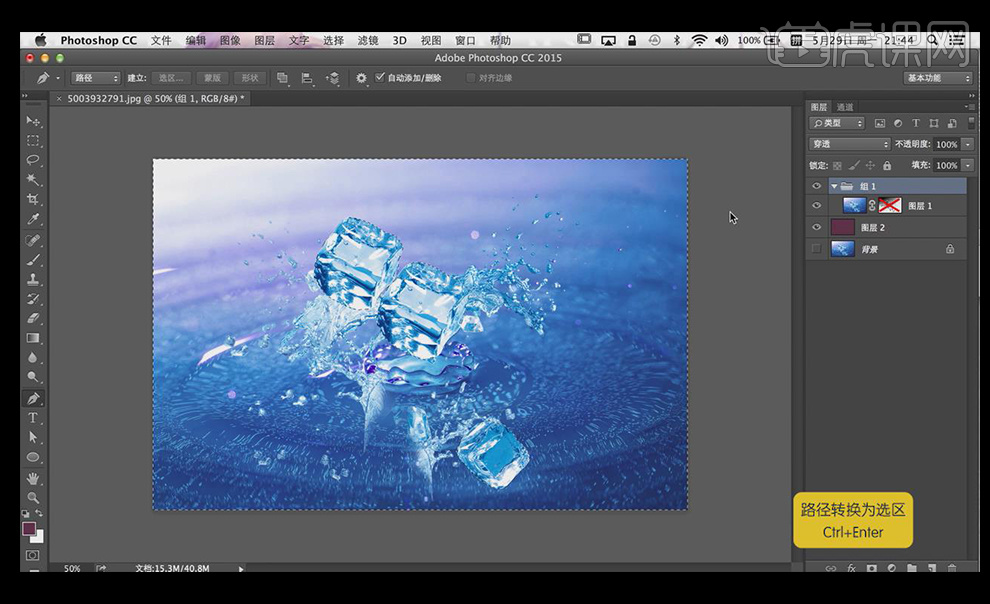
8.添加【图层蒙版】—按【Shift键】打开下方【图层蒙版】。
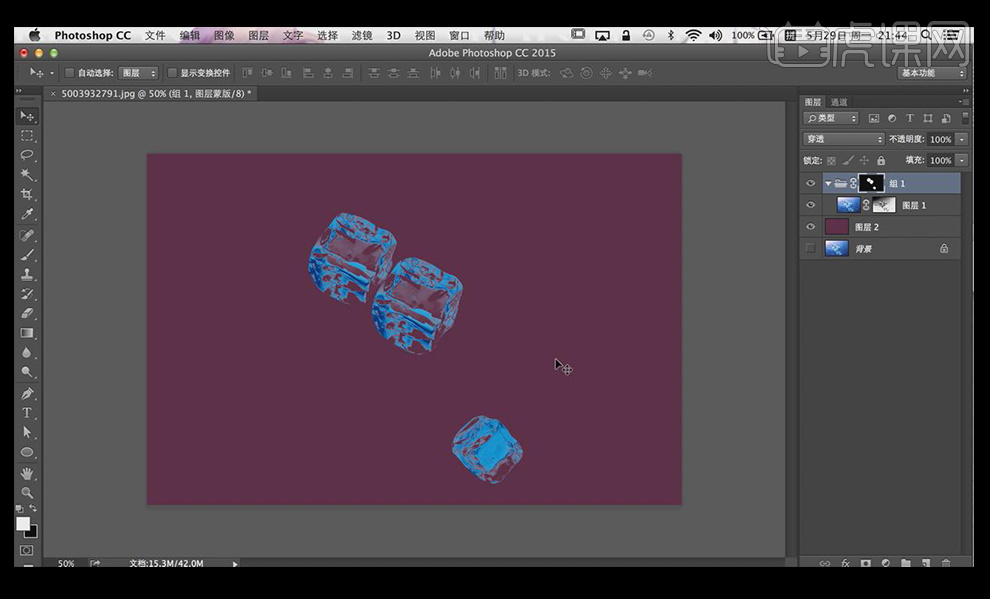
9.【复制背景层】—打开【通道】—选择【绿】复制一层,【色阶Ctrl+L】调整图的明暗对比。
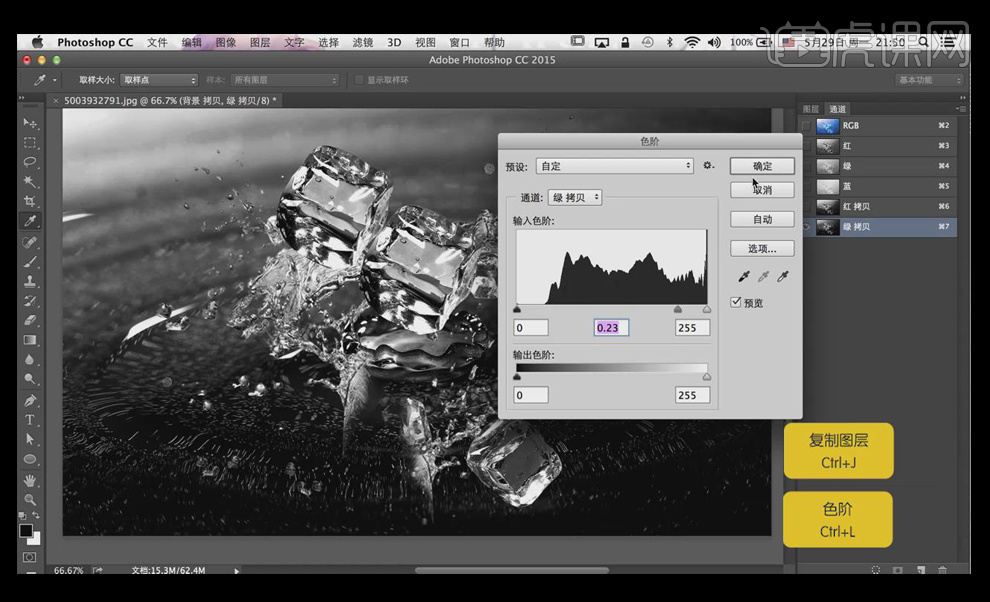
10.【Ctrl+单击】调出选区。

11.返回图层—【新建图层蒙版】—【蒙版反向Ctrl+l】,并调整图层顺序。
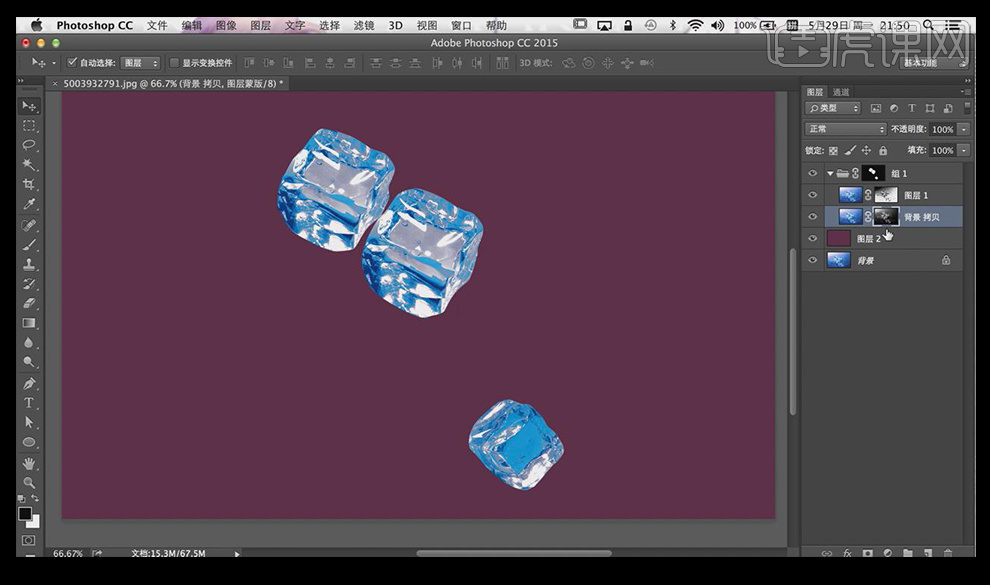
12.使用【色相Ctrl+U】调换颜色。
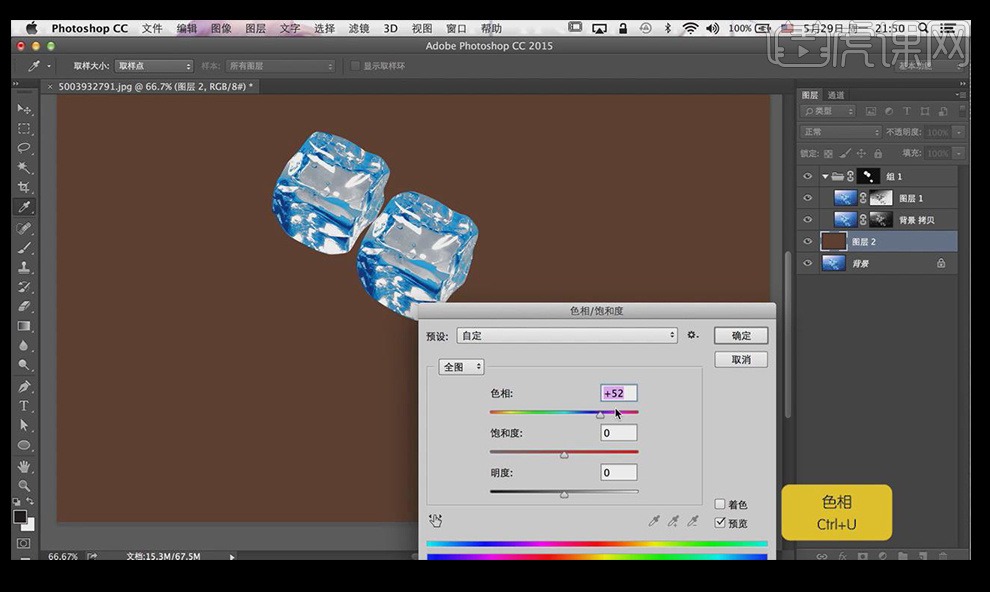
13.最终效果如图所示。

1、【打开】PS软件,【打开】原图,先分析原图的问题再来做抠图,要使用通道来将比较难处理的透明婚纱抠出。【Ctrl+J】复制图层,先使用【钢笔工具】把不透明的部分抠出后,【Ctrl+Enter】转换为选区。
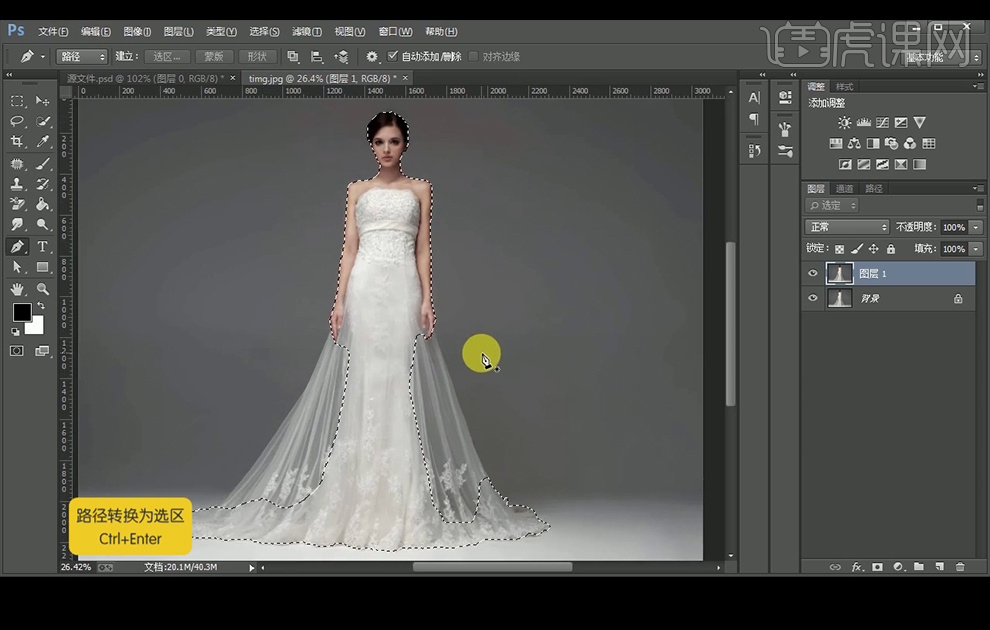
2、再添加【蒙板】,这样就可以将身体部分扣出。
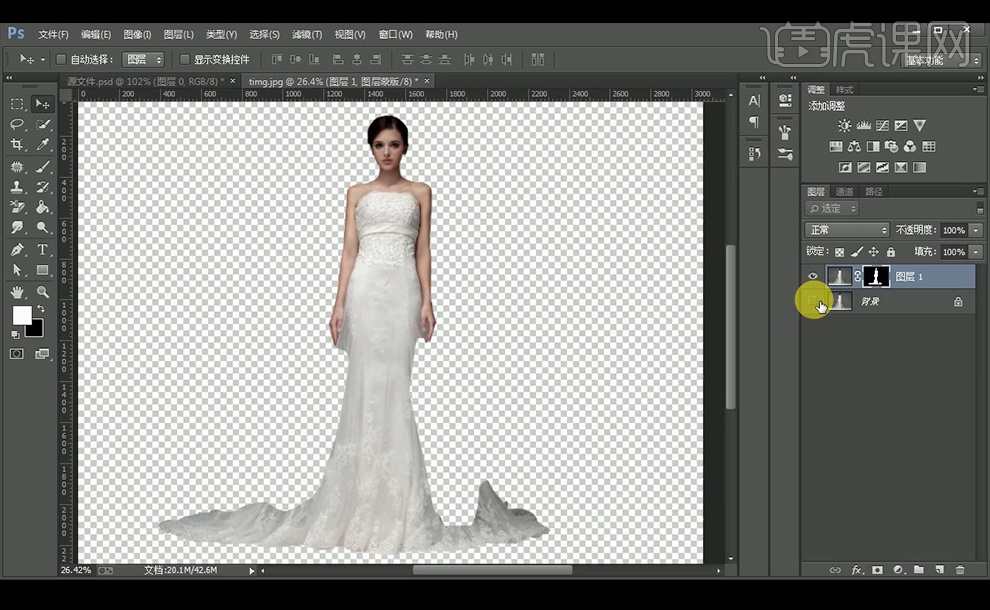
3、再复制原图图层,调整到通道,【复制】绿色通道,再【Crl+L】调出色阶,使得背景调到黑色。

4、使用黑色的柔边【画笔工具】涂抹下方,再【Ctrl+单击缩略图】调出绿色通道。
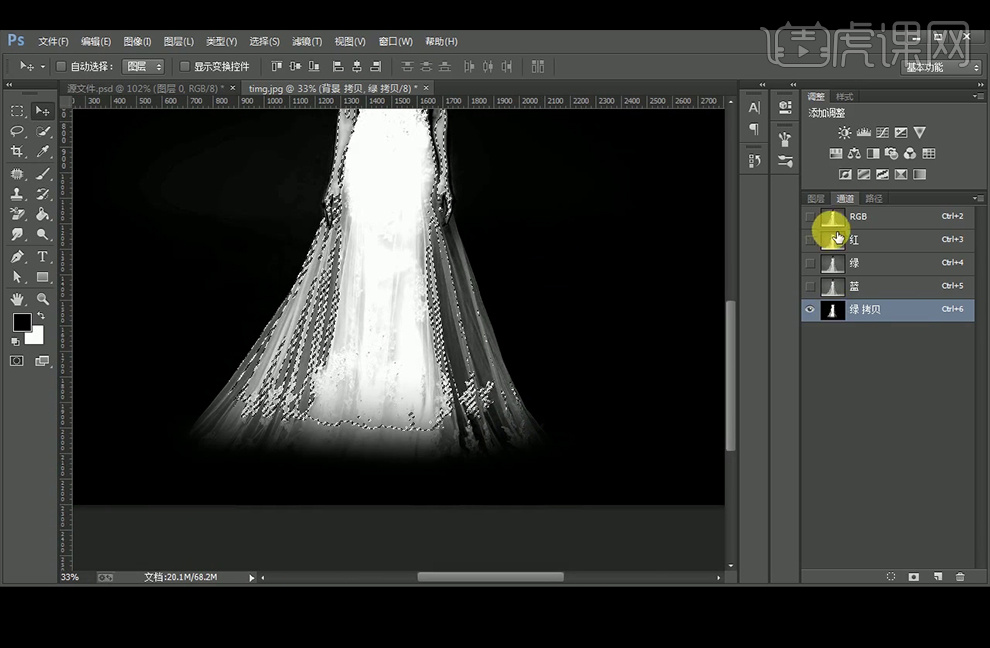
5、再回到图层面板,给背景图层添加【蒙板】,这样就将透明婚纱抠出来了。
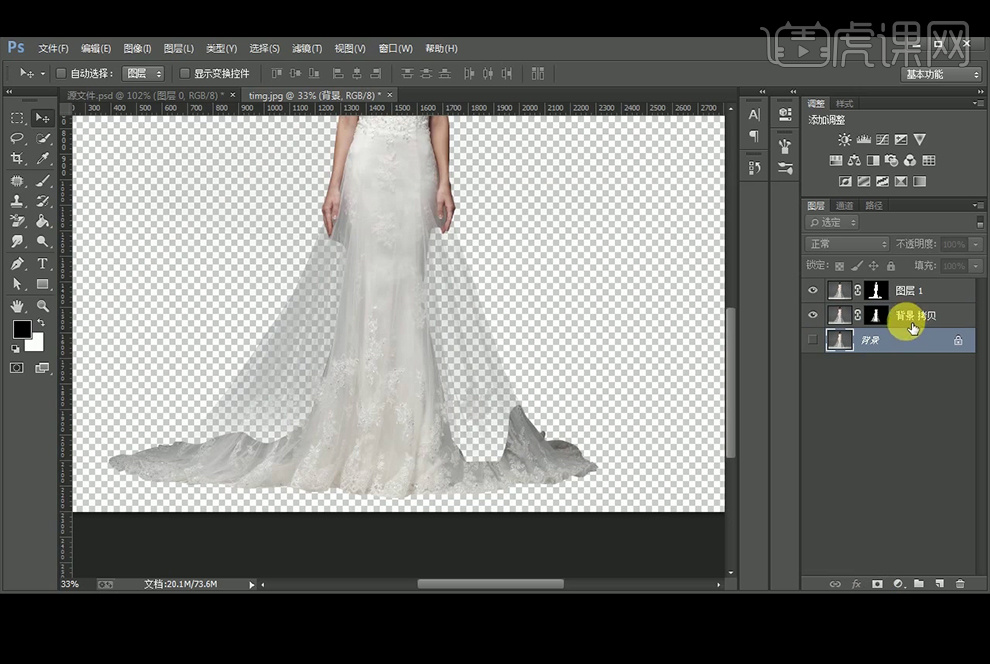
6、【新建】图层2,再回到图层1,使用白色【画笔工具】涂抹婚纱与下方的衔接处,使其过渡自然。
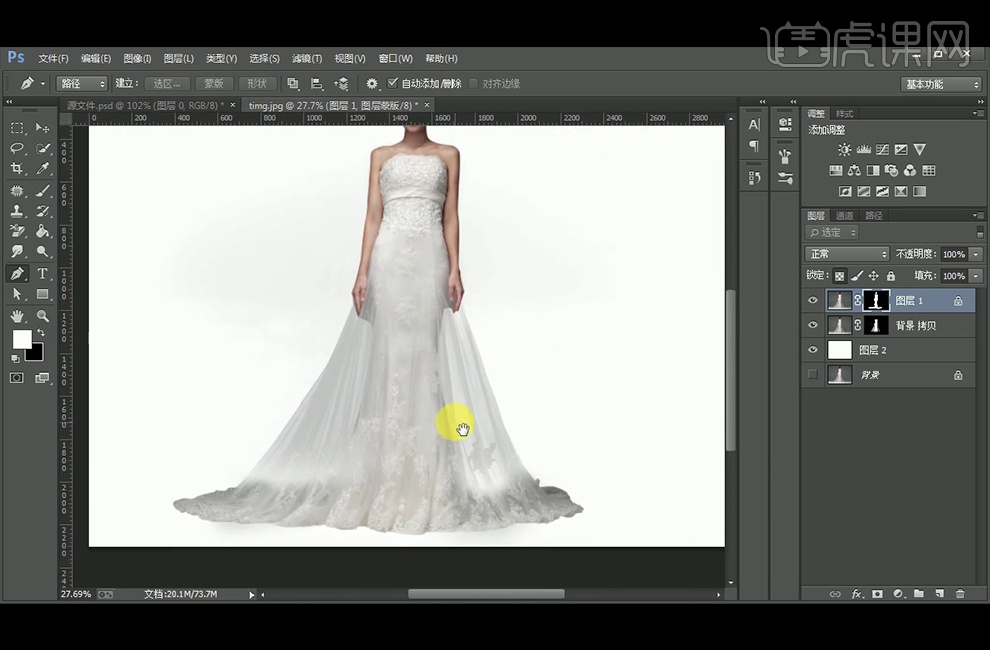
7、添加【曲线】图层调整后,再添加【蒙板】,【Ctrl+Delete】填充背景色。再使用白色【画笔工具】选择需要提亮的部分。
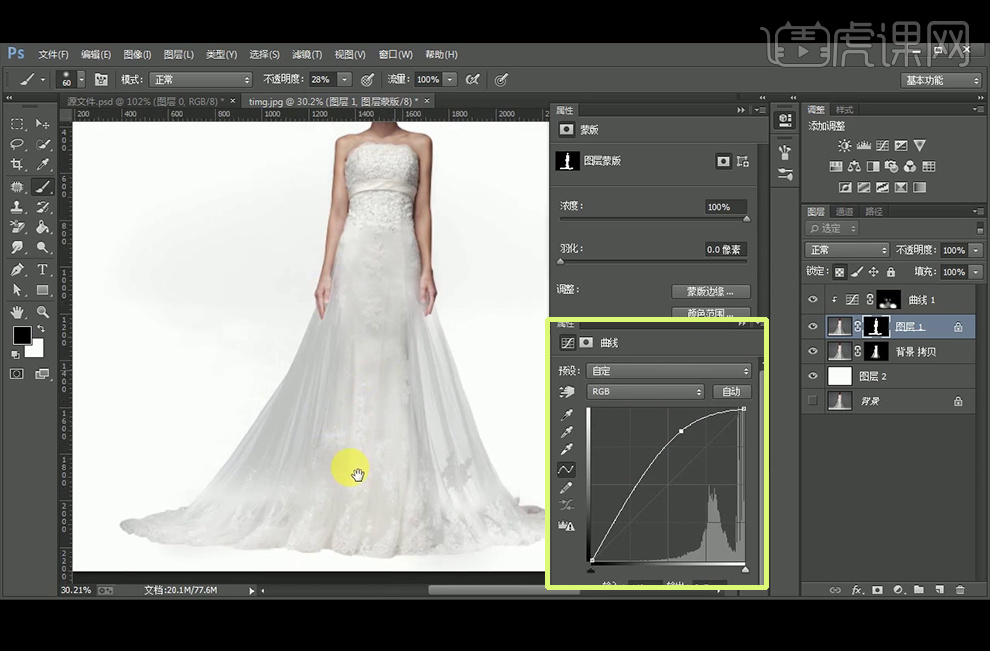
8、在背景拷贝图层,使用【加深工具】涂抹背景部分。这样修图就完成了。