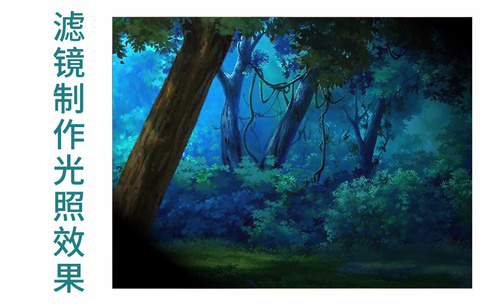ps光照效果

光的应用无论是在摄影中还是绘画中都是特别重要的。正是因为有了光,才有了生机。对于在摄影中无法弥补的光的缺陷,我们可以通过后天的精修来弥补。那么今天小编就分享一期运用ps光照效果的教程。
1,首先打开我们的素材图片,我们以下图作为示例。在渲染里我们可以找到光照效果。

2,在渲染里我们可以找到光照效果。点击【滤镜】---【渲染】---【光照效果】即可,操作步骤如图所示。
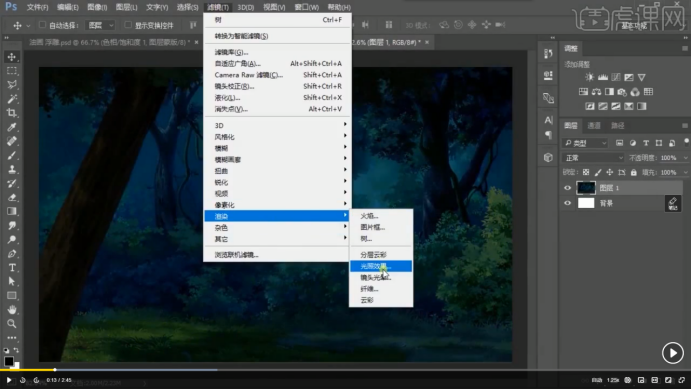
3,点击完光照效果之后,我们的ps界面会出现一个新的版面。首先我们来看一下,ps给我们内置了三种效果——点光、聚光灯、无限光。
我们先来看一下点光。顾名思义,就是从一个点发出来的光,在面板的右侧可以更改点光的一些参数。
聚光灯有两个圈,里面的和外面的都是可以拖动的,大家可以理解为外面的圈就是我们的光照范围,中间的小圈就是光照强度。

无限光和点光有一些相似,但是无限光是基于三维的,同样也是可以调整不同的方向。

4,通过一些比较合适的调整,我们看一下效果图。
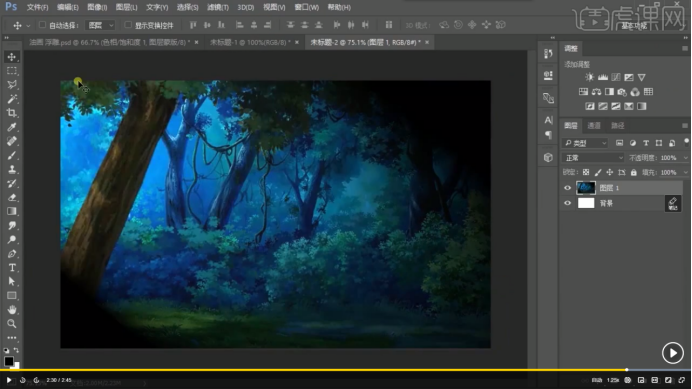
和原图相比较而言,是不是显得更加立体更加有层次感了呢?其实你只要利用好ps光照效果这项技能,你就可以让毫无生气的照片看起来富有生机。还在等什么呢?小编相信你一定是跃跃欲试了,快和小编一起练习起来吧!
本篇文章使用以下硬件型号:联想小新Air15;系统版本:Win 10;软件版本:Adobe Photoshop CC 2017。
我们在用ps对风光照片进行处理时,经常会需要对照片的亮度、效果进行调节,而ps光照效果就是我们最常用到的功能之一,ps光照效果分别有点灯、聚光灯、无线光等效果,主要会用到ps中的滤镜功能。你知道应该怎么添加ps光照效果吗?今天,小编带你从头学习一下ps光照效果的添加及应用。
1.首先我们打开PS软件,拖入一张风景的图片。在上方点击【滤镜】向下找到【渲染】选择【光照效果】,如图所示。
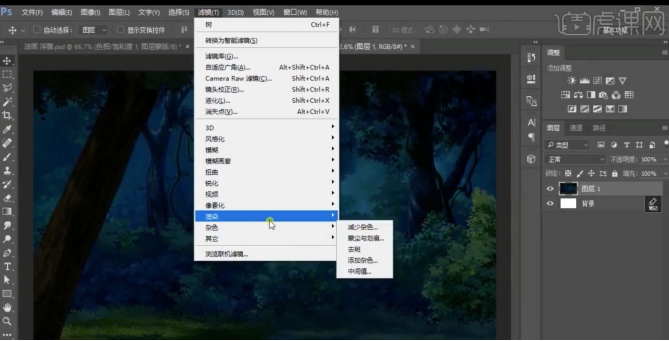
2.点击光照效果以后,我们ps的面板就出现了一个新的板块。
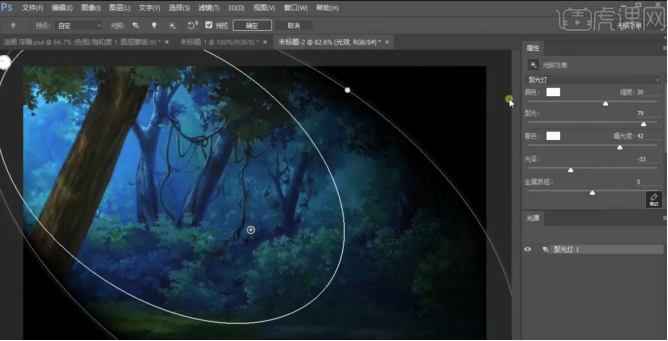
3.ps给我内置了3种效果,分别是【点光】、【聚光灯】、【无限光】。我们在属性里移动滑块,调整好相应的参数,然后在上方点击【确定】即可,如图所示。
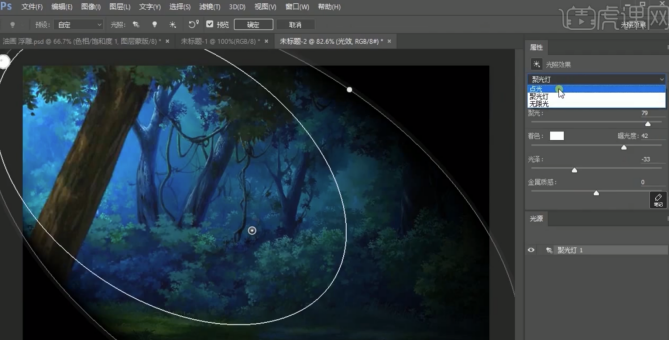
4.最后,我们来看一下风景图片调整之后的效果吧!
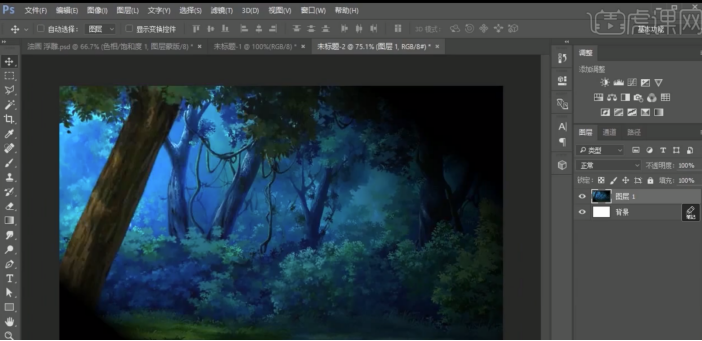
ps光照效果的添加及应用你学会了吗?处理风景照、人像照等等各种各样的照片都有可能会用到ps光照效果这一方法哦,如果还没学会,那后期很多图片处理起来就会很麻烦了。现在如果你的手边有电脑,立刻找一张风景照来试试吧,按照步骤操作,其实很简单,多练习才能有进步哦。
本篇文章使用以下硬件型号:联想小新Air15;系统版本:win10;软件版本:PS(CC2017)。