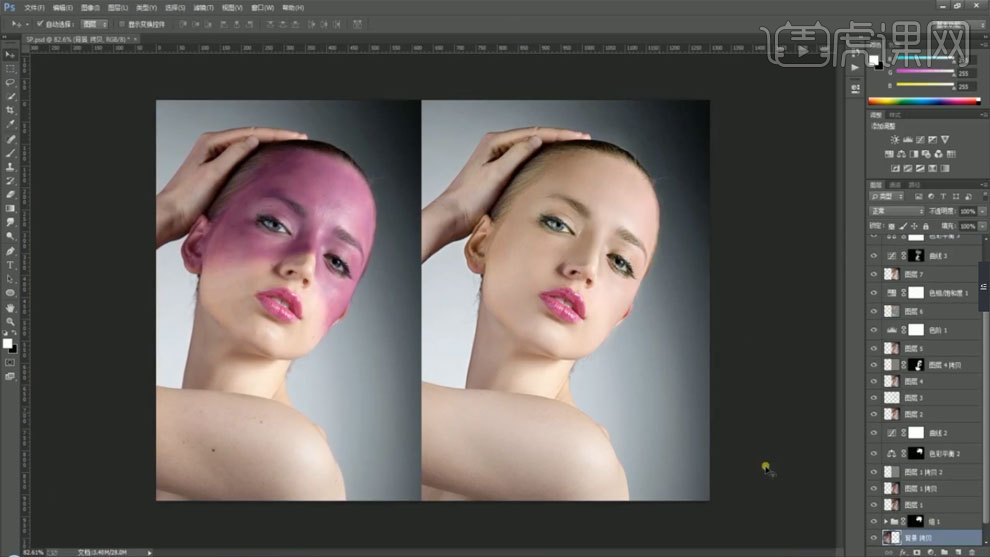PS怎么美白
硬件型号:联想小新Air15
系统版本:win10
软件版本:PS CC
俗话说一白遮百丑,但是我们在自拍的时候由于光线的问题,难免照出来是黑的、不透亮的,这时如果想要让照片整体亮度更加清晰些,肤色更白一些,就需要靠后期软件来完成了。
接下来就给您介绍一下利用PS怎么美白!
1.使用【PS】打开素材,点击【通道】将【蓝通道】复制一份。
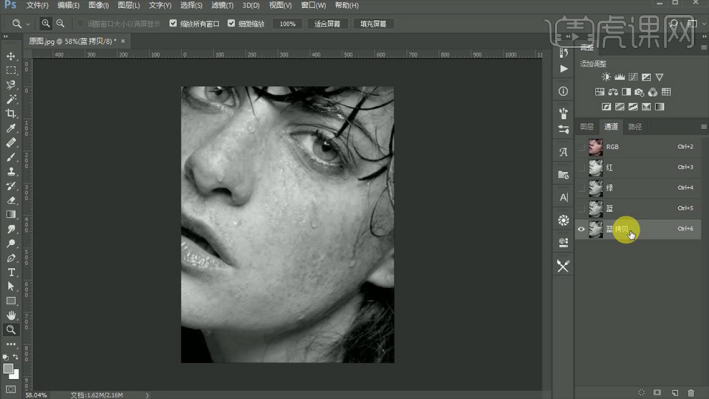
2.点击【滤镜】-【高反差保留】,半径为【9px】。
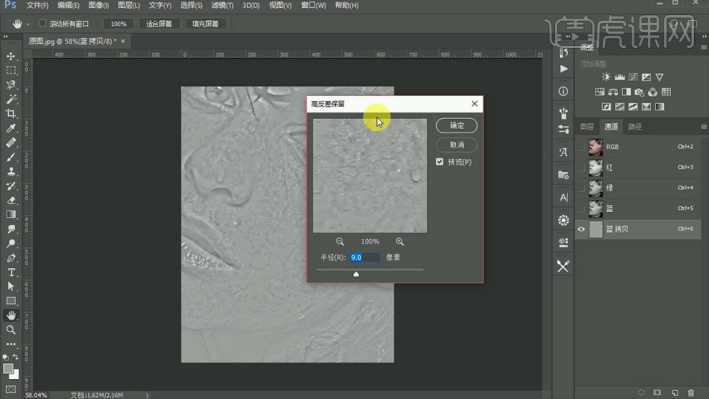
3.使用【画笔工具】-【9F9F9F】,涂抹眼镜和嘴巴。
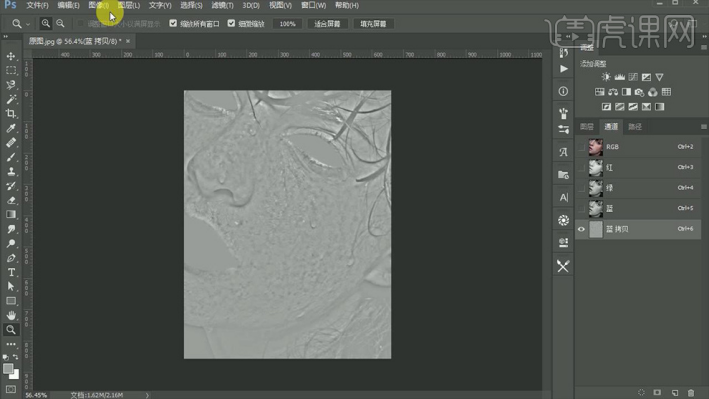
4.选择【蓝通道拷贝图层】,点击【图像】-【计算】混合模式为【强光】操作三次。
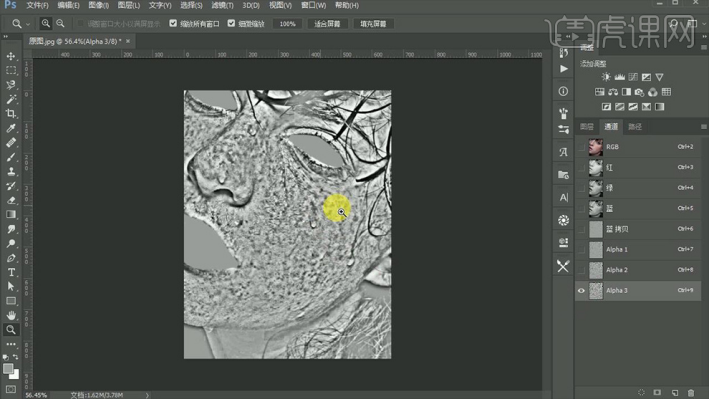
5.按住【CTRL键】点击图像缩略图,按【CTRL+SHIFT+I】选择反向。
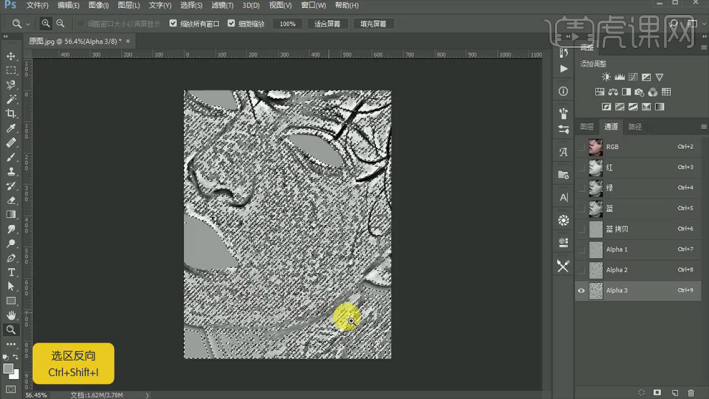
6.点击【图层】添加【曲线】调整图层,数据如图。
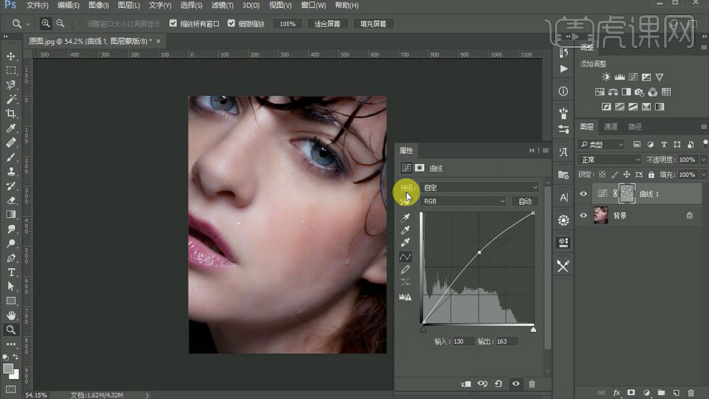
7.按【CTRL+SHIFT+ALT+E】盖印图层,并复制三次,选择【图层1拷贝】,点击【滤镜】-【表面模糊】数据如图,【不透明度65%】。
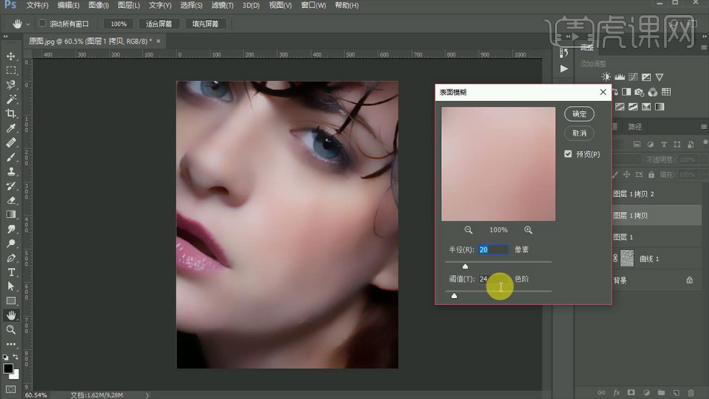
8.选择【图层1拷贝2】,点击【滤镜】-【高反差保留】-【0.6px】,混合模式为【线性光】。
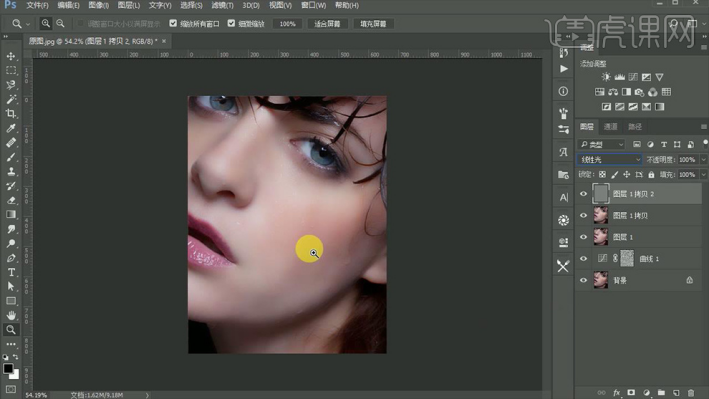
9.新建图层,使用【画笔修复工具】,样本选择【当前和下方图层】,修改细节部分。
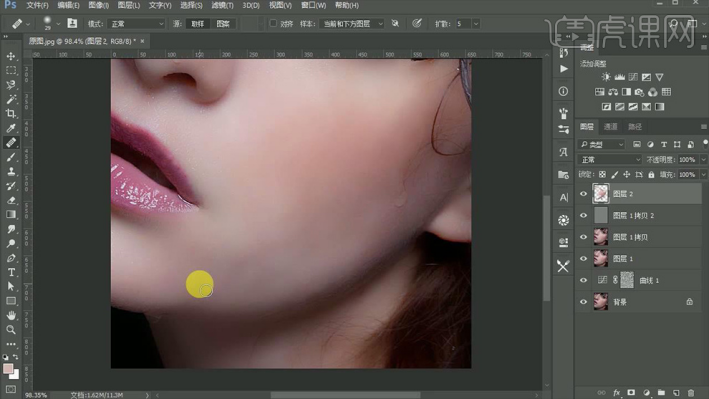
10.按【CTRL+SHIFT+ALT+E】盖印图层,点击【滤镜】-【锐化】-【智能锐化】数据如图。
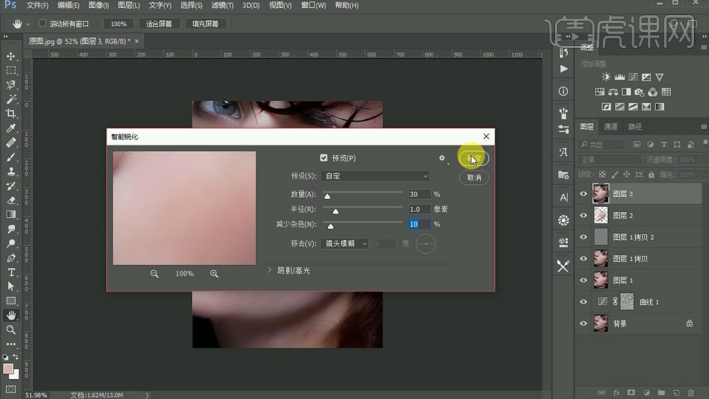
11.按【CTRL+SHIFT+ALT+E】盖印图层,点击【滤镜】-【其他】-【自定】数据如图,不透明度为【50%】。
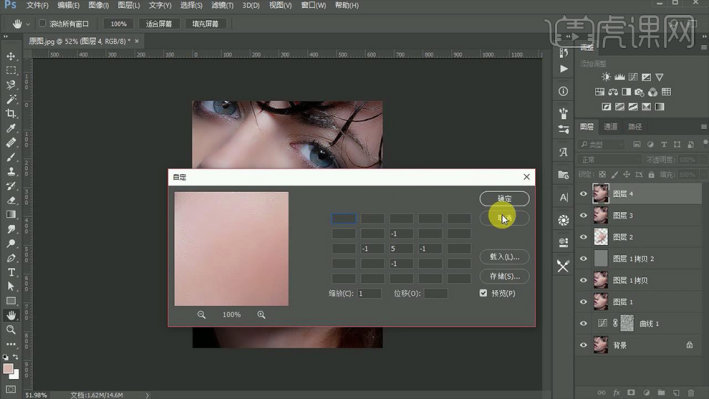
12.添加【黑色蒙版】,使用【画笔工具】-【前景色白色】,不透明度【70%】,修改细节部分。
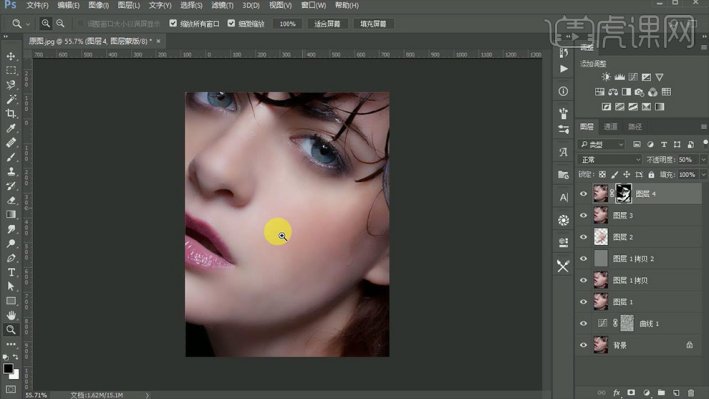
13.最终效果如图所示。
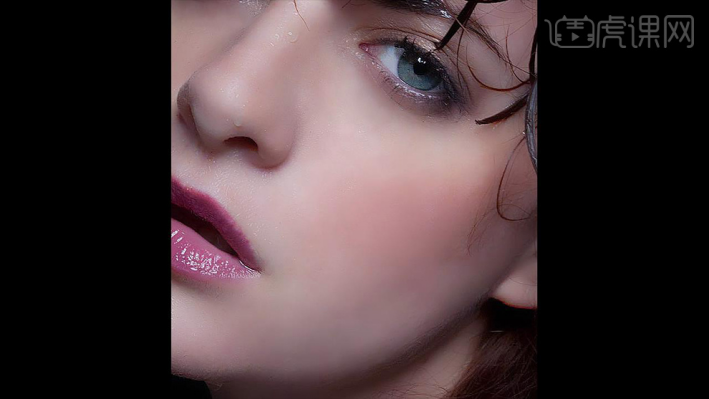
当我们用数码相机或手机拍照片时,在拍摄过程中经常会遇到光线不足,而导致皮肤暗淡,觉得原图片不够完美,画面看上去不够清透。这时如果想要让照片整体亮度更加清晰些,肤色更加白一下,就可以利用PS美白来完成了。
1、打开【PS】,拖入素材,使用【套索工具】画出选区,使用【可选颜色】调节颜色与皮肤接近。
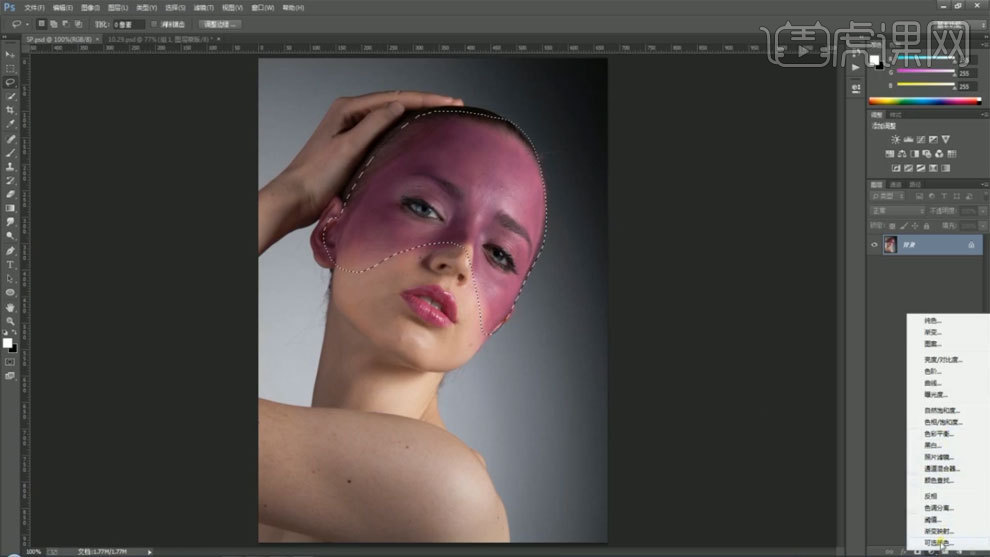
2、【新建编组】,使用【曲线工具】提亮,使用【色彩平衡工具】进行调整。
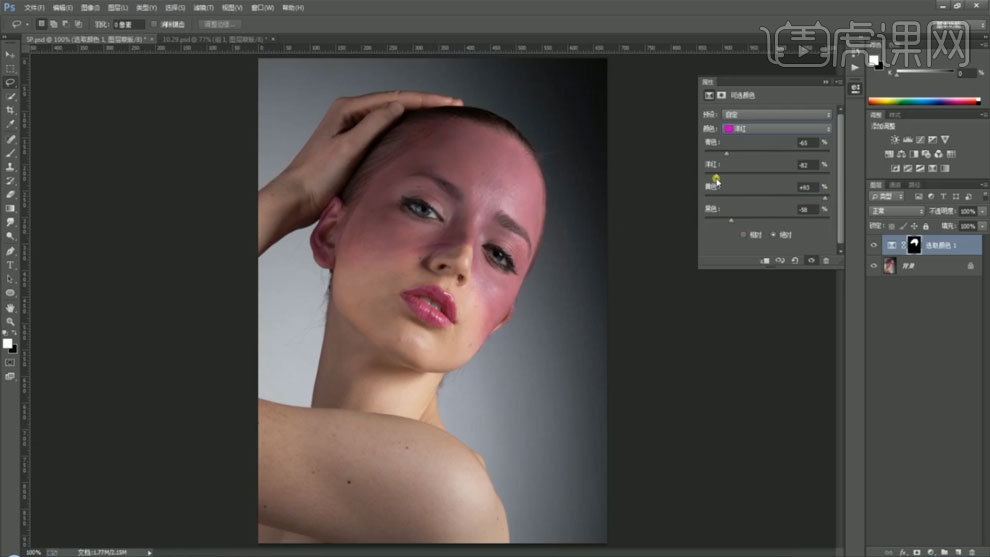
3、使用【画笔工具】进行涂抹,处理没有选到的区域。
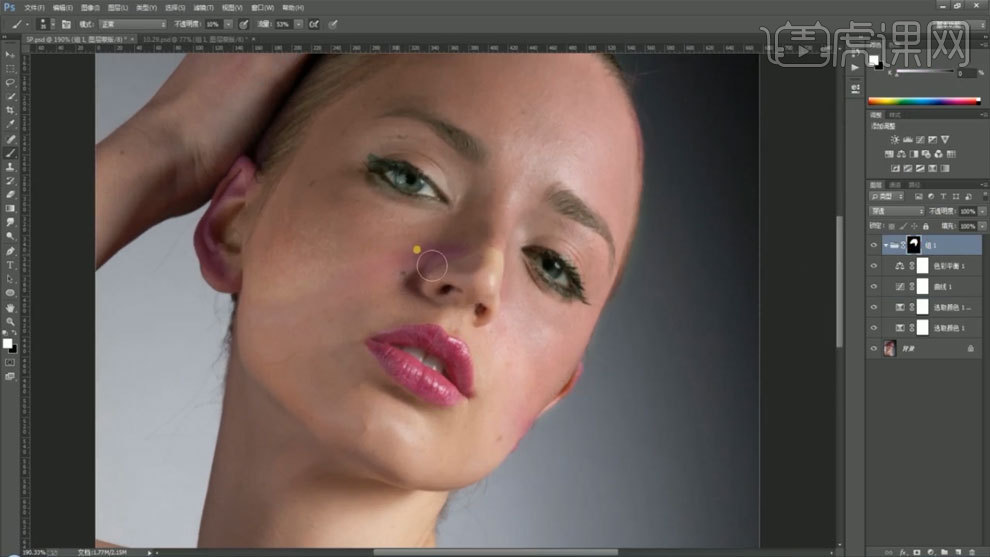
4、【Ctrl+Alt+shift+E】盖印图层,使用【修复画笔工具】去掉污点。
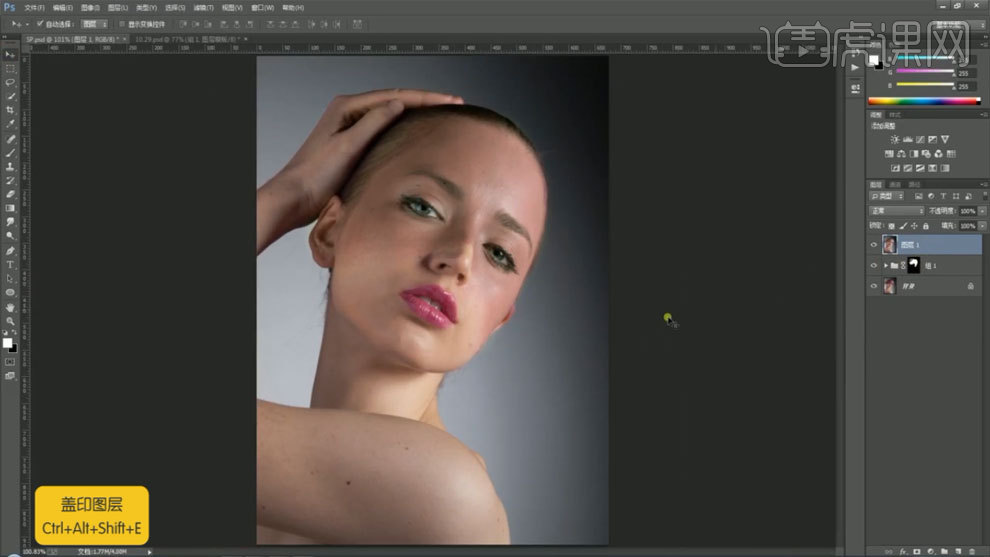
5、复制两个图层,图层一拷贝使用【高斯模糊】进行处理,图层二拷贝使用【应用图像】进行处理。
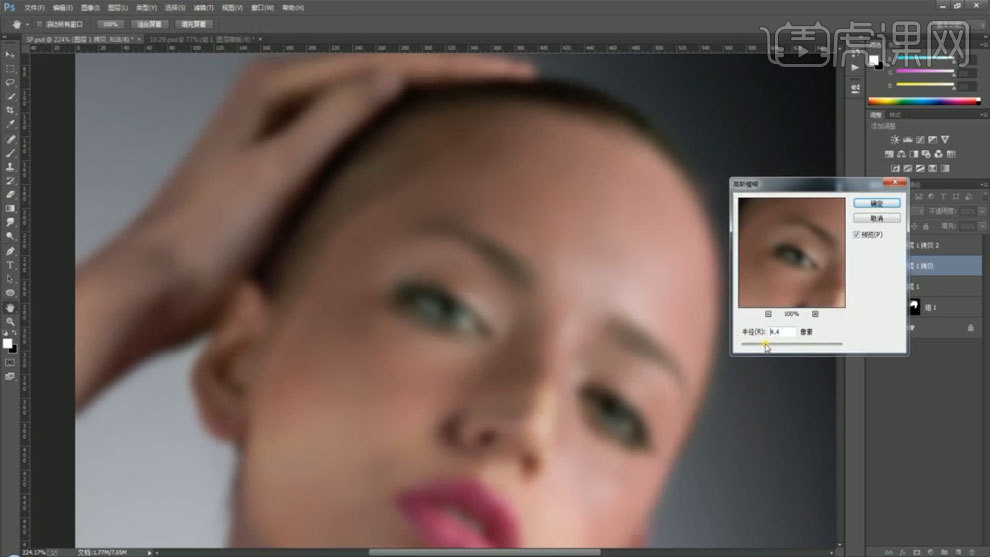
6、使用【混合性画笔工具】涂抹图层一拷贝,使用【图章工具】处理过渡部分。
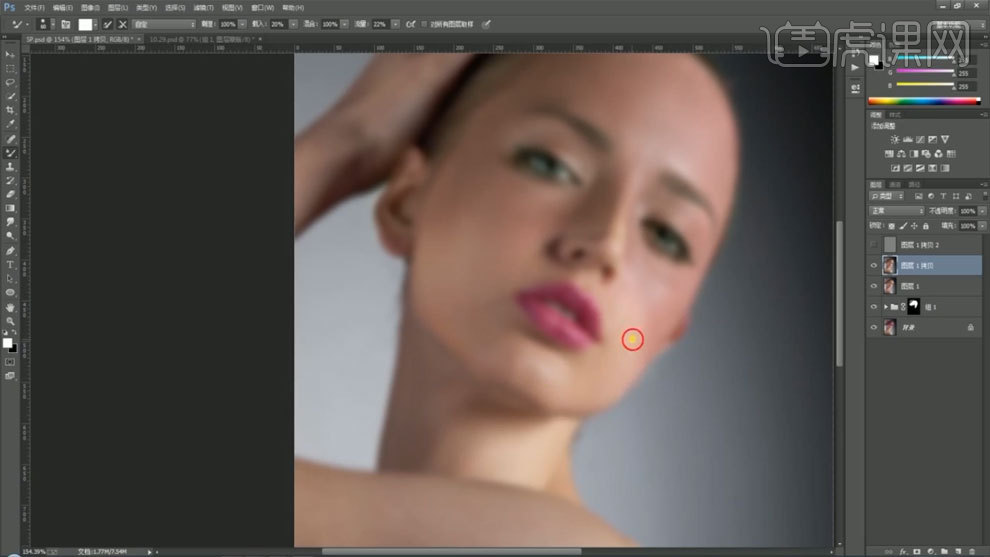
7、【Ctrl+J】复制图层,混合模式选择线性光,使用【高反差保留】和【高斯模糊】进行处理。
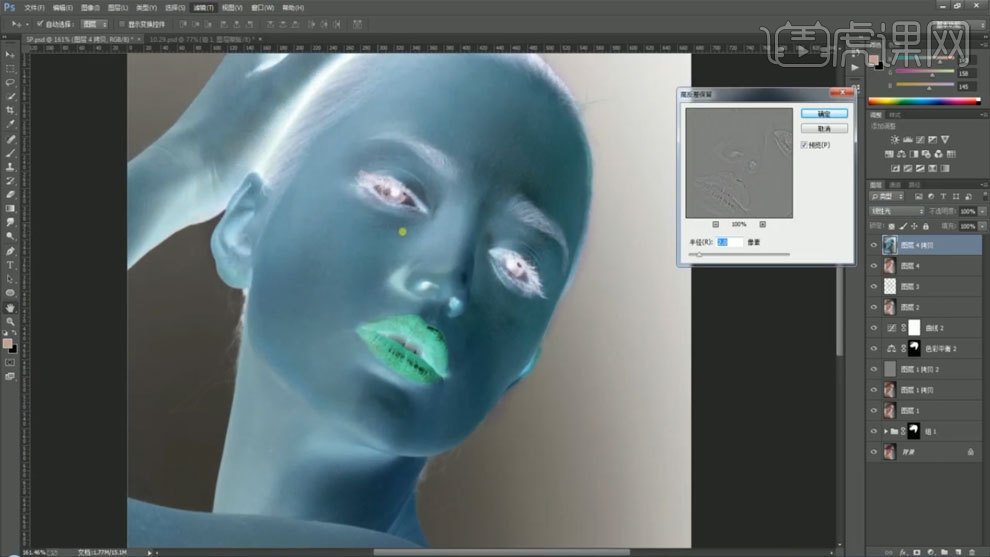
8、【Ctrl+Alt+shift+E】盖印图层,使用【色阶工具】加强对比度。
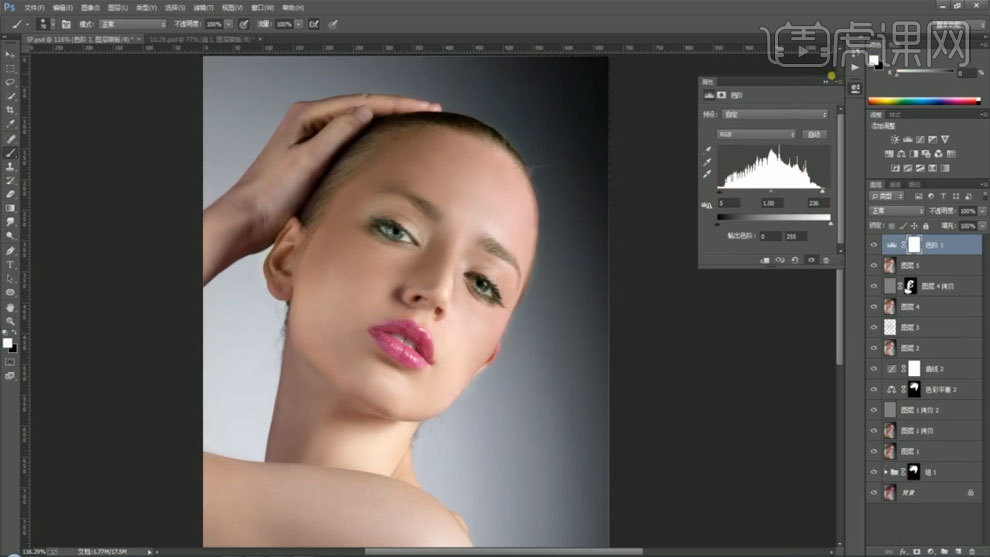
9、新建中性灰图层,调亮皮肤暗部区域,使用【色相饱和度工具】降低眼睛周围青色部分。
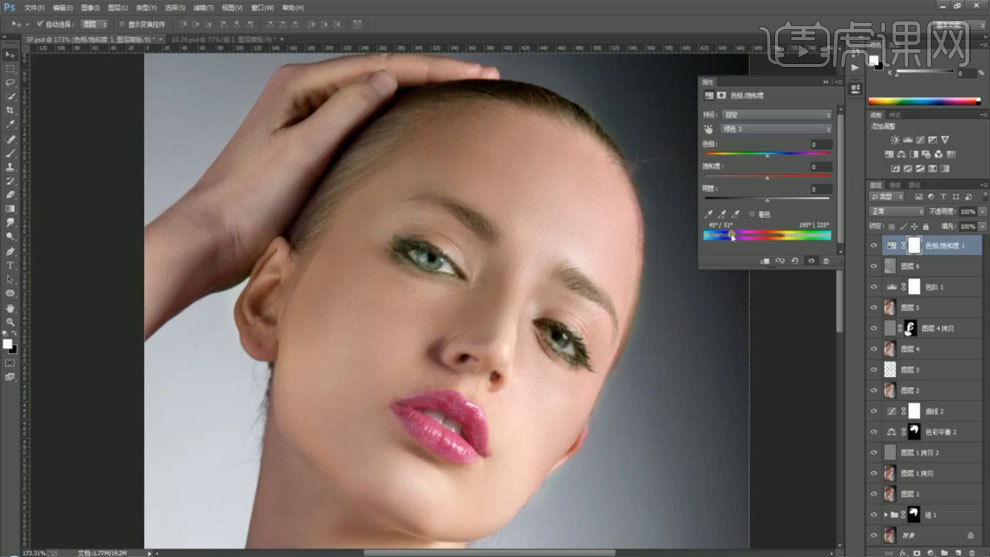
10、【新建图层】,使用【高反差保留】调整,混合模式选择线性光,调整不透明度,调整亮度。
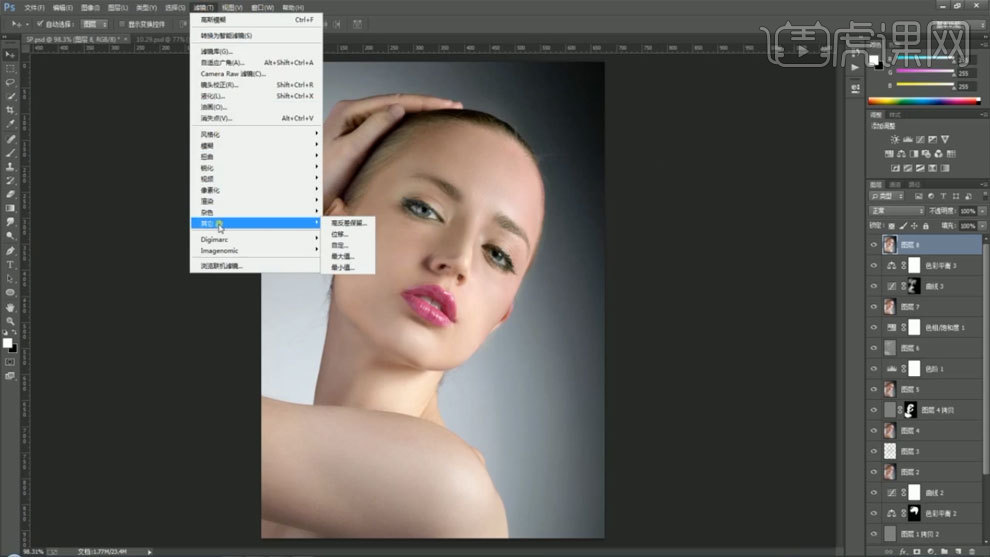
11、最终效果如图所示。