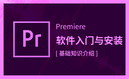101-PS-板绘插画-最后的红色双子-科幻风格人物场景全幅插画及设定全流程案例图文教程
最新知识
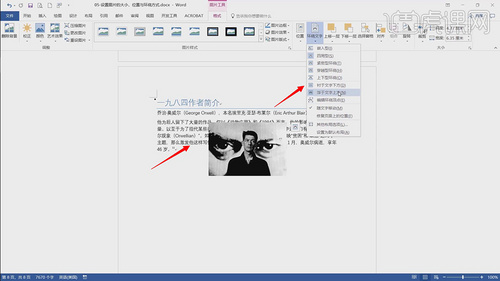
虎课网为您提供字体设计版块下的格式化图形元素01-MOS考试Word2016专业级图文教程,本篇教程使用软件为Word(Office2016),难度等级为初级练习,下面开始学习这节课的内容吧!1.打开【WORD】文件,选择【图片】,点击【格式】,可选择【不同格式】来设置,具体如图示。2.选择【图片】,点击【格式】-【图片边框】,可选择【边框】颜色,具体如图示。3.点击【图片效果】,可根据需要选择不同的【效果】来装饰图片,具体如图示。4.选择【图片】,点击【格式】,选择【大小】,可调整【图片】大小,也可以拖动【图片】边框来调整大小,具体如图示。5.选择【图片】,点击【格式】,选择【大小】右下角的箭头,【布局】面板,可调整【布局】图片大小,具体如图示。6.选择【图片】,点击【格式】,点击【裁剪】,可对图片进行裁剪,具体如图示。7.选择【图片】,点击【重设图片】,点击【下拉箭头】重合图片和大小,具体如图示。8.选择【图片】,点击【布局】,选择【文字环境】,选择【环绕方式】,根据需要选择环绕方式,具体如图示。9.选择【图片】,点击【格式】-【环绕文字】,选择【方式】,具体如图示。以上就是格式化图形元素01-MOS考试Word2016专业级图文教程的全部内容了,你也可以点击下方的视频教程链接查看本节课的视频教程内容,虎课网每天可以免费学一课,千万不要错过哦!
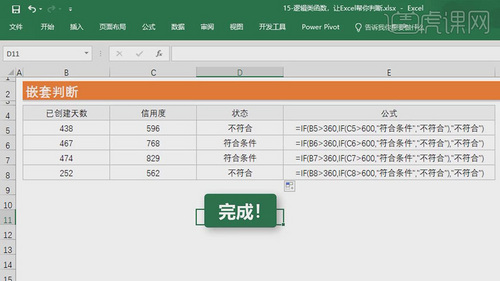
虎课网为您提供字体设计版块下的逻辑类函数帮你判断-快速了解Excel函数技巧图文教程,本篇教程使用软件为Excel(Office2019),难度等级为新手入门,下面开始学习这节课的内容吧!1.【打开】Excel,【打开】表格,【判断】是否超过预算,【使用】IF进行但条件判断,【输入】条件,如图所示。2.【使用】And函数,【判断】多个条件,【输入】条件,如图所示。3.【IF函数】可以嵌套使用,【输入】If函数公式,【向下】拖动填充内容,如图所示。以上就是逻辑类函数帮你判断-快速了解Excel函数技巧图文教程的全部内容了,你也可以点击下方的视频教程链接查看本节课的视频教程内容,虎课网每天可以免费学一课,千万不要错过哦!
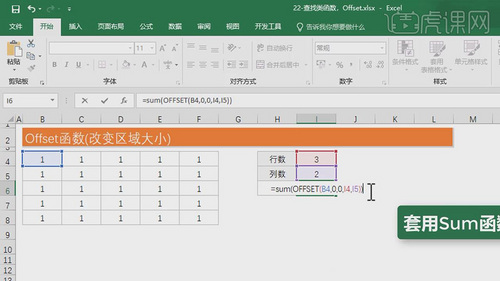
虎课网为您提供字体设计版块下的查找类函数之Offset-快速了解Excel函数技巧图文教程,本篇教程使用软件为Excel(Office2019),难度等级为新手入门,下面开始学习这节课的内容吧!1.【打开】Excel,【打开】表格,以【B4】单元格为基准,【偏移】2行2列,【使用】Offset函数,【输入】公式,如图所示。2.【计算】指定月份的销售额,【使用】Offset函数,【选定】区域,【使用】SUM求和。如图所示。3.【使用】Offset函数,【改变】区域大小,【选择】基准单元格,【行列】不偏移,【设定】区域宽度,【使用】Sum求和。如图所示。以上就是查找类函数之Offset-快速了解Excel函数技巧图文教程的全部内容了,你也可以点击下方的视频教程链接查看本节课的视频教程内容,虎课网每天可以免费学一课,千万不要错过哦!
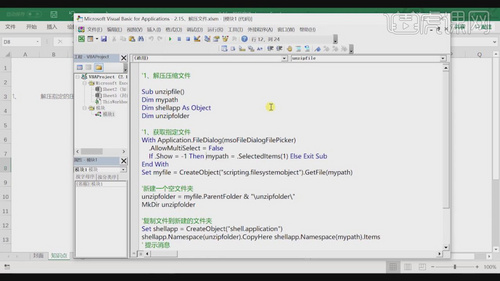
虎课网为您提供字体设计版块下的解压文件-VBA自动化高级教程图文教程,本篇教程使用软件为Excel(2016),难度等级为初级练习,下面开始学习这节课的内容吧!本节课讲【解压文件】本节课的难重点同学们可以在下方评论区进行留言。那我们开始今天的教程吧。1、本节课老师来讲解一下在【Visual Basic】中如何进行压缩指定的压缩文件,具体如图示。2、我们打开另外的一个Excel表格,在表格中,打开【开发者工具】,如何点击【Visual Basic】界面,在【Visual Basic】界面中,对信息进行一个讲解,具体如图示。3、根据【Visual Basic】界面中的内容,这里老师对代码的规律来进行一个讲解,具体如图示。4、这里我们返回那个文件夹的位置,我们可以看到这个我们就使用到这个压缩包文件进行解压,具体如图示。5、我们继续返回【Visual Basic】中,我们继续往下,来讲解一下复制文件到新的文件夹,具体如图示。6、我们根据这个代码算式,来进行一个分析的讲解,这里老师对代码的规律来进行一个讲解,具体如图示。7、我们继续往下进行讲解,在语法中,不同的词语他的语法含义也是不同的,这里老师根据选择的这些语句来进行了解,具体如图示。8、回顾本节课所讲解到的内容,我们对解压文件进行一个讲解,这里老师将这些内容中的难重点进行一个回顾。以上就是解压文件-VBA自动化高级教程图文教程的全部内容了,你也可以点击下方的视频教程链接查看本节课的视频教程内容,虎课网每天可以免费学一课,千万不要错过哦!
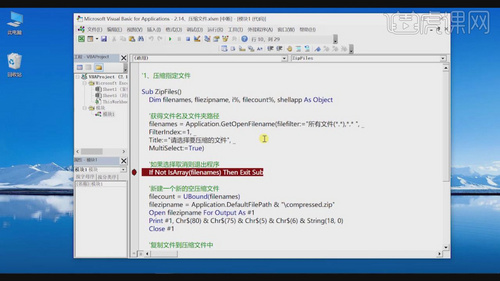
虎课网为您提供字体设计版块下的压缩文件-VBA自动化高级教程图文教程,本篇教程使用软件为Excel(2016),难度等级为初级练习,下面开始学习这节课的内容吧!本节课讲【压缩文件】本节课的难重点同学们可以在下方评论区进行留言。那我们开始今天的教程吧。1、我们打开本节课的工程文件,在表格中,打开【开发者工具】,如何点击【Visual Basic】界面,在【Visual Basic】界面中,对信息进行一个讲解,具体如图示。2、这里我们如果需要对指定的文件进行压缩的话,我们需要获取文件名及文件夹的路径,具体如图示。3、如果选择取消,则会退出程序,往下老师来讲解一下如何新建一个新的空压缩文件,具体如图示。4、在表格中,我们可以看到有很多的函数算式,这里根据这些算式老进行一个分析的讲解,具体如图示。5、在软件中我们打开本地窗口,这里我们结合本地窗口中的表达式、值内容来进行一个分析的讲解,具体如图示。6、这里我们选择如果取消则退出程序If Not Lsarray(Filenames)Then Exit Sub,这里老师根据这个代码来进行一个讲解,具体如图示。7、我们继续往下在新建一个新的空压缩文件中,我们看到在一行中Filezipname=Applicatiopion,这里老师根据这个代码来进行一个分析,具体如图示。8、我们继续往下,这里我们看到这个复制文件到压缩文件中,他这里有一个Set shellapp = CreateObject,具体如图示。9、在最下面,还有一个提示信息显示这个文件已被压缩到某指定的位置,是否进行查看,具体如图示。10、这里我们打开那个压缩包文件,点击进入进行一个查看,我们可以看都里面的压缩文件,具体如图示。11、回顾本节课所讲解到的内容,我们对压缩文件进行一个讲解,这里老师将这些内容中的难重点进行一个回顾。以上就是压缩文件-VBA自动化高级教程图文教程的全部内容了,你也可以点击下方的视频教程链接查看本节课的视频教程内容,虎课网每天可以免费学一课,千万不要错过哦!
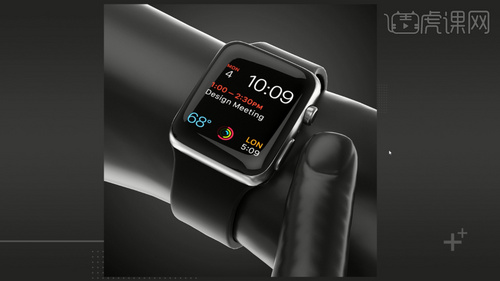
虎课网为您提供C4D版块下的 C4D+OC-智能手表建模渲染(下)图文教程,本篇教程使用软件为C4D(R19),难度等级为中级拔高,下面开始学习这节课的内容吧!本节课讲解【C4D软件】智能手表的建模合成第二部分,课程的重点:细分曲面建模、外部模型的使用、Octane渲染和合成,课程的难点:HDR light Studio的使用。学完本课内容后,同学们可以根据下图作业布置,在视频下方提交作业图片,老师会一一解答。那我们开始今天的教程吧。1、我们继续上节课的操作,在【样条线】工具中新建一个圆环,参考背景图片我们来调整一下圆环的大小,具体如图示。2、上方的【工具栏】中,新建一个【样条线】对象中的【齿轮】,放入到【圆环的子级】中,具体如图示。3、选择两个形状,选中的情况下添加一个【放样】的效果,并且调整一下【齿轮和圆环】的位置根据效果我们可以创建更多的齿轮和圆环,具体如图示。4、调整完成后,在【面】模式下右键鼠标找到【分裂】效果快捷键【U-P】,将多余的面进行一个选择,具体如图示。5、选择分裂出来的面,在【线】模式下,按住键盘上的【Ctrl】键,进行一个【挤出】效果的调整,具体如图示。6、选择调整好的模型,在【面】模式下,进行一个【删减】的调整,这样方便模型的制作,具体如图示。7、调整完成后,我们选择模型上方的【工具栏】中,我们找到【对称】效果进行一个调整,具体如图示。8、根据参考图的形状,我们选择模型在【线】模式下,按住键盘上的【Ctrl】键,进行一个【挤出】效果的调整,具体如图示。9、选择调整好的模型,在【面】模式下,选择部分的面进行一个【挤出】的调整快捷键【M-T】,具体如图示。10、选择调整好的模型,在【面】模式下,进行一个【删减】的调整,来制作手表的扣带,具体如图示。11、删减完成后,选择调整好的模型,在【线】模式下,右键使用【桥接】进行连接,具体如图示。12、再次选择模型,我们在【线】模式下,选择模型右键鼠标找到【线性切割】效果,进行一个切割,具体如图示。13、调整完成后,我们就可以在效果器中给他们添加【细分曲面】效果器,根据效果使用【线性切割】效果,进行一个切割,具体如图示。14、选择模型在【线】模式下,选择部分的线进行一个【倒角】的效果进行一个圆角的处理,具体如图示。15、倒角完成后,在【线】模式下,选择模型右键鼠标找到【线性切割】效果,进行一个切割,具体如图示。16、选择调整好的模型,在【面】模式下,进行一个【删减】的调整,来制作手表的扣洞,具体如图示。17、删减完成后,选择调整好的模型,在【线】模式下,右键使用【桥接】进行连接,具体如图示。18、选择模型,右键鼠标找到【循环切割】效果快捷键【K-L】,在模型上增加新的线条,具体如图示。19、我们继续新建一个【几何体】对象中的【球体】,选择【黄色】的小点,在面板中我们来调整一下它的【分段数量为36】,然后进行一个【塌陷】的调整,快捷键【C】,具体如图示。20、选择调整好的模型,在【面】模式下,进行一个【删减】的调整,然后选择模型进行【缩放】的调整,具体如图示。21、我们将【人物模型】文件载进来,这些素材文件,同学们在网页的右侧,我们点击【黄色】按钮下载课程素材,具体如图示。22、我们将制作好的模型进行一个摆放,调整一个角度,然后创建一个摄像机,我们打开【渲染器设置】,调整一下渲染的分辨率数值然后我们勾选【锁定比率】的勾选,具体如图示。23、调整完成后,在【面】模式下右键鼠标找到【分裂】效果快捷键【U-P】,将其中的【手指】进行一个分离,具体如图示。24、我们选择分离出来的手指,调整一下手指的位置,放置在画面中,指向我们的产品,具体如图示。25、在上方的【工具栏】中,点击【插件】然后找到【HDR light Studio】插件进行一个点击,具体如图示。26、打开【HDR light Studio】插件后,我们点击【导出】然后将【格式】调整为【Alembic】格式,点击【导出场景】,具体如图示。27、打开场景后,我们根据实时渲染效果来增加灯光的位置,以及他们的【亮度】信息,我们将调整好的图片进行【保存】这里我们需要注意一下【HDR light Studio】插件不支持【中文】所以我们在选择路径的时候,不能带有中文的路径,具体如图示。28、返回场景,我们新建一个【环境光】然后在环境中将刚刚制作好的【贴图】文件载入进来,具体如图示。29、打开【材质编辑器】然后新建一个【材质球】,在面板中来调整一下【索引】数值为【1】,具体如图示。30、打开【材质编辑器】然后新建一个【材质球】,在【漫射】通道中调整一下材质球的颜色,选择【粗糙度】调整一下他的【浮点】数值,具体如图示。31、同样的操作,我们选择材质球,在【漫射】通道中调整一下材质球的颜色,选择【粗糙度】调整一下他的【浮点】数值,具体如图示。32、打开材质编辑器,新建一个【玻璃材质球】,选择材质球在【伪阴影】通道中,对选项进行一个勾选,具体如图示。33、我们选择材质球,在材质效果中添加一个【混合】材质,然后将玻璃材质球以及反射材质球进行一个连接,调整一下他们的【混合】量的数值,具体如图示。34、我们继续在【材质编辑器】中新建一个【材质球】勾选【发光】通道,然后加载一个【贴图】文件进来,具体如图示。35、在灯光面板中,我们选择【灯光】然后新建一个片光源,放置在合适位置,具体如图示。36、我们继续在【渲染器】设置面板中,设置一下【常规图形】和【多通道图像】的文件路径位置,具体如图示。37、灯光调整完成后,在【Octane渲染器】面板中调整一下它的渲染细分等参数,具体如图示。38、我们点击渲染,然后选择【层】这里我们就可以看到,勾选的通道都在这里了,具体如图示。39、调整完成后,然后我指定一下文件的保存路径,我们将渲染好的【效果图】,载入到【photoshop】软件,选择【AO】图层,在【类型】中我们将它设置为【正片叠底】的模式,具体如图示。40、我们选择载入进来的其他图层,然后添加一个蒙版效果,使用【画笔】工具进行一个【填充】调整,具体如图示。41、我们选择图层,在效果器中添加一个【色阶】效果,快捷键【CTRL+L】,具体如图示。42、调整完成后,在效果图中添加一个【色相饱和度】效果,快捷键【CTRL+U】,具体如图示。43、如果同学们对这个场景还要调整的话,我们可以点击【滤镜】-【进一步锐化】效果进行调整,这个锐化的效果是可以叠加的。44、本课作业内容具体如图所示,同学们不要忘记提交作业哦。45、最终效果具体具体如图示。以上就是 C4D+OC-智能手表建模渲染(下)图文教程的全部内容了,你也可以点击下方的视频教程链接查看本节课的视频教程内容,虎课网每天可以免费学一课,千万不要错过哦!

虎课网为您提供C4D版块下的C4D+OC-智能手表建模渲染(上)图文教程,本篇教程使用软件为C4D(R19),难度等级为中级拔高,下面开始学习这节课的内容吧!本节课讲解【C4D软件】智能手表的建模合成第一部分,课程的重点:细分曲面建模、外部模型的使用、Octane渲染和合成,课程的难点:HDR light Studio的使用。学完本课内容后,同学们可以根据下图作业布置,在视频下方提交作业图片,老师会一一解答。那我们开始今天的教程吧。1、在【设置】面板中,我们进入到【视窗】将准备好【贴图】文件载入进来,然后调整一下【不透明度】的数值,具体如图示。2、新建一个【几何体】对象中的【立方体】,选择【黄色】的小点,调整一下它的尺寸,然后进行一个【塌陷】的调整,快捷键【C】,选择模型,右键鼠标找到【环状选择】效果快捷键【U-B】,具体如图示。3、选择模型在【线】模式下,选择部分的线进行一个【倒角】的效果进行一个圆角的处理,具体如图示。4、再次选择模型,我们在【线】模式下,选择模型右键鼠标找到【线性切割】效果,进行一个切割,具体如图示。5、选择调整好的模型,在【面】模式下,进行一个【删减】的调整,调整完成后,我们选择模型上方的【工具栏】中,我们找到【对称】效果进行一个调整,具体如图示。6、再次选择模型,我们在【线】模式下,选择模型右键鼠标找到【线性切割】效果,进行一个切割,具体如图示。7、选择调整好的模型,在【线】模式下,右键使用【桥接】进行连接,具体如图示。8、然后右键鼠标找到【连接对象+删除】,将模型【合并】成一个显示效果,再次选择模型,在【面】模式下,进行一个【删减】的调整,如图所示。9、调整完成后,我们选择模型上方的【工具栏】中,我们找到【对称】效果进行一个调整,具体如图示。10、再次选择模型,我们在【线】模式下,选择模型右键鼠标找到【线性切割】效果,进行一个切割,具体如图示。11、切换到不同的视角,我们继续在【线】模式下,选择模型右键鼠标找到【线性切割】效果,进行一个切割,具体如图示。12、【切割】完成后,我们选择模型将调整好的【面】进行一个删减的调整,来制作手表的按钮,如图所示。13、选择绘制好的路径,在【点】模式下,选择部分的点进行一个【缩放】的调整,具体如图示。14、在【线】模式下,按住键盘上的【Ctrl】键,进行一个【挤出】效果的调整,如图所示。15、调整完成后我们继续在【线】模式下,选择模型右键鼠标找到【线性切割】效果,进行一个切割,具体如图示。16、选择绘制好的路径,在【点】模式下,选择部分的点进行一个【缩放】的调整,具体如图示。17、再次选择模型,我们在【线】模式下,选择模型右键鼠标找到【线性切割】效果,进行一个切割,具体如图示。18、【切割】完成后,我们选择模型将调整好的【面】进行一个删减的调整,来制作手表的按钮,如图所示。19、再次选择模型,在【点】模式下,使用【滑动】调整一下模型的形状,具体如图示。20、在【线】模式下,按住键盘上的【Ctrl】键,进行一个【挤出】效果的调整,具体如图示。21、选择绘制好的路径,在【点】模式下,选择部分的点进行一个【缩放】的调整,具体如图示。22、删除完成后,我们选择模型右键鼠标找到【封闭多边形孔洞】的效果,具体如图示。23、选择模型,右键鼠标找到【循环切割】效果快捷键【K-L】,在模型上增加新的线条,调整完成后,我们就可以在效果器中给他们添加【细分曲面】效果器,如图所示。24、本课作业内容具体如图所示,同学们不要忘记提交作业哦。25、最终效果具体具体如图示。以上就是C4D+OC-智能手表建模渲染(上)图文教程的全部内容了,你也可以点击下方的视频教程链接查看本节课的视频教程内容,虎课网每天可以免费学一课,千万不要错过哦!
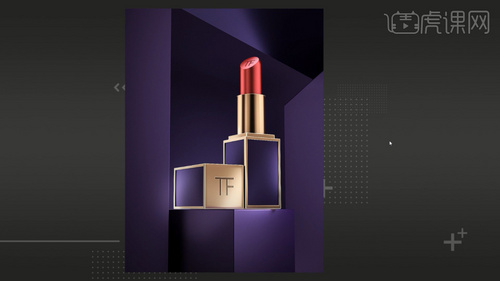
虎课网为您提供C4D版块下的C4D+OC-口红建模渲染(下)图文教程,本篇教程使用软件为C4D(R19),难度等级为中级拔高,下面开始学习这节课的内容吧!本节课讲解【C4D软件】TF口红海报的制作第二部分,课程重点:多边形建模、Octane渲染和合成、HDR light Studio的使用,用变形器辅助建模。学完本课内容后,同学们可以根据下图作业布置,在视频下方提交作业图片,老师会一一解答。那我们开始今天的教程吧。1、我们继续上节课的操作,我们打开软件点击【插件】然后找到【HDR light Studio】插件进行一个点击,具体如图示。2、打开【HDR light Studio】插件后,我们点击【导出】然后将【格式】调整为【Alembic】格式,点击【导出场景】,具体如图示。3、打开场景后,我们根据实时渲染效果来增加灯光的位置,以及他们的【亮度】信息,具体如图示。4、我们将调整好的图片进行【保存】这里我们需要注意一下【HDR light Studio】插件不支持【中文】所以我们在选择路径的时候,不能带有中文的路径,具体如图示。5、返回场景,我们新建一个【环境光】然后在环境中将刚刚制作好的【贴图】文件载入进来,具体如图示。6、打开【材质编辑器】然后新建一个【材质球】,在【漫射】通道中调整一下材质球的颜色,具体如图示。7、调整完成后,我们再次选择材质球,然后选择【粗糙度】调整一下他的【浮点】数值为【0.4】,具体如图示。8、再次新建一个【材质球】,在取消【漫射】通道的勾选,在【镜面】通道中,调整一下材质球的颜色,具体如图示。9、调整完成后,我们再次选择材质球,在面板中来调整一下【索引】数值为【4.5】,具体如图示。10、调整完成后,我们再次选择材质球,然后选择【粗糙度】调整一下他的【浮点】数值为【0.08】,具体如图示。11、选择调整好的模型,在【面】模式下,选中模型,将调整好的材质球直接拖动给模型,具体如图示。12、这里我们可以根据需要,复制【金属】材质球,然后调整一下材质球的【镜面】颜色信息,具体如图示。13、打开【材质编辑器】然后新建一个【材质球】,在【漫射】通道中调整一下材质球的颜色,具体如图示。14、调整完成后,我们再次选择材质球,在面板中来调整一下【索引】数值为【1.3】,具体如图示。15、调整完成后,我们再次选择材质球,然后选择【粗糙度】调整一下他的【浮点】数值为【0.4】,具体如图示。16、打开【材质编辑器】然后新建一个【材质球】,在【漫射】通道中调整一下材质球的颜色,具体如图示。17、调整完成后,我们再次选择材质球,在面板中来调整一下【索引】数值为【5】,具体如图示。18、调整完成后,我们再次选择材质球,然后选择【粗糙度】调整一下他的【浮点】数值为【0.3】,具体如图示。19、再次选择调整好的材质球,我们在【镜面】通道中,调整一下材质球的颜色,具体如图示。20、在灯光面板中,我们选择【灯光】然后新建一个片光源,放置在合适位置,具体如图示。21、我们将调整好的灯光进行复制,放置在不同的位置上面,进行摆放然后调整一下灯光的强度信息,具体如图示。22、灯光调整完成后,在【Octane渲染器】面板中调整一下它的渲染细分等参数,具体如图示。23、我们继续在【渲染器】设置面板中,设置一下【常规图形】和【多通道图像】的文件路径位置,具体如图示。24、我们点击渲染,然后选择【层】这里我们就可以看到,勾选的通道都在这里了,具体如图示。25、调整完成后,然后我指定一下文件的保存路径进行调整,准备后期的制作,我们将渲染好的【效果图】,载入到【photoshop】软件,选择图层,在【类型】中我们将它设置为【滤色】的模式,具体如图示。26、我们选择图层,然后蒙版中使用【画笔】工具进行一个【填充】调整,具体如图示。27、然后我们将【AO】通道载入进来,选择图层,在【类型】中我们将它设置为【正片叠底】的模式,然后调整一下他们的【不透明度】数值信息,具体如图示。28、本课作业内容具体如图所示,同学们不要忘记提交作业哦。29、最终效果具体具体如图示。以上就是C4D+OC-口红建模渲染(下)图文教程的全部内容了,你也可以点击下方的视频教程链接查看本节课的视频教程内容,虎课网每天可以免费学一课,千万不要错过哦!
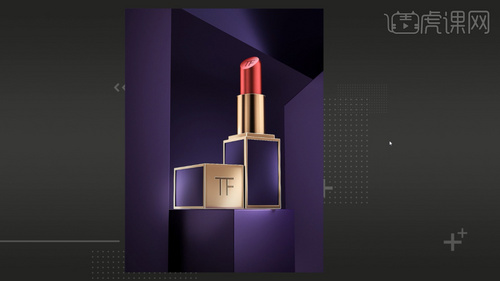
虎课网为您提供C4D版块下的C4D+OC-口红建模渲染(上)图文教程,本篇教程使用软件为C4D(R19),难度等级为中级拔高,下面开始学习这节课的内容吧!本节课讲解【C4D软件】TF口红海报的制作第一部分,课程重点:多边形建模、Octane渲染和合成、HDR light Studio的使用,用变形器辅助建模。学完本课内容后,同学们可以根据下图作业布置,在视频下方提交作业图片,老师会一一解答。那我们开始今天的教程吧。1、在【设置】面板中,我们进入到【视窗】将准备好【贴图】文件载入进来,然后调整一下【不透明度】的数值,具体如图示。2、新建二个【几何体】对象中的【立方体】,选择【黄色】的小点,调整一下它的尺寸,具体如图示。3、上方的【工具栏】中,我们找到【布尔】效果将两个模型载入进来,进行一个删减调整,具体如图示。4、将立方体机械能复制,然后右键鼠标找到【连接对象+删除】,将模型【合并】成一个显示效果,继续在上方的【工具栏】中,我们找到【布尔】效果将两个模型载入进来,进行一个删减调整,具体如图示。5、选择模型,右键鼠标找到【循环切割】效果快捷键【K-L】,在模型上增加新的线条,具体如图示。6、模型调整完成后,我们在效果器中添加一个【FFD】效果器给球体,调整一下它的形状,具体如图示。7、新建一个【几何体】对象中的【立方体】,选择【黄色】的小点,调整一下它的尺寸,上方的【工具栏】中,我们找到【布尔】效果将两个模型载入进来,在【对象】面板中,将他们的类型调整为A+B,具体如图示。8、选择模型在【线】模式下,选择部分的线进行一个【倒角】的效果进行一个圆角的处理,具体如图示。9、新建一个【几何体】对象中的【圆柱体】,选择【黄色】的小点,调整一下它的尺寸,我们在【对象】面板中,勾选一下【圆角】的效果并且设置圆角的数值,具体如图示。10、上方的【工具栏】中,我们找到【布尔】效果将两个模型载入进来,在【对象】面板中,将他们的类型调整为A+B,具体如图示。11、新建一个【几何体】对象中的【球体】,选择创建好的球体,我们在【对象】面板中将他的类型调整为【六面体】,然后进行一个【塌陷】的调整,快捷键【C】,具体如图示。12、再次选择模型,我们在【线】模式下,按住键盘上的【Ctrl】键,进行一个【挤出】效果的调整,具体如图示。13、选择模型在【线】模式下,选择部分的线进行一个【倒角】的效果进行一个圆角的处理,具体如图示。14、新建一个【几何体】对象中的【立方体】,选择【黄色】的小点,调整一下它的尺寸,具体如图示。15、在上方的【工具栏】中,我们找到【布尔】效果将两个模型载入进来,进行一个删减调整,具体如图示。16、再次选择模型,我们在【线】模式下,选择模型右键鼠标找到【线性切割】效果,进行一个切割,具体如图示。17、选择模型在【线】模式下,选择部分的线进行一个【倒角】的效果进行一个圆角的处理,具体如图示。18、在【工具栏】中我们找到【文本】效果,输入文字大写【T和F】,然后调整一下字体的样式,具体如图示。19、在【工具栏】中我们选择【样条线工具栏】然后找到【样条布尔】将两个样条载入进来,进行一个删减调整,具体如图示。20、我们选择绘制好的路径,在效果器中添加一个【挤出】的效果器,这里我们在【封顶】中调整一下它的【圆角封顶的数值】,具体如图示。21、我们打开【渲染器设置】,调整一下渲染的分辨率数值然后我们勾选【锁定比率】的勾选,具体如图示。22、我们将制作好的模型进行一个摆放,调整一个角度,然后创建一个摄像机,摄像机的角度需要23、新建一个【几何体】对象中的【立方体】,选择【黄色】的小点,调整一下它的尺寸,具体如图示。24、我们继续新建一个【几何体】对象中的【立方体】,选择【黄色】的小点,调整一下它的尺寸,我们在【对象】面板中,勾选一下【圆角】的效果并且设置圆角的数值,具体如图示。25、同样的操作,我们将背面进行一个丰富起来,新建一个【几何体】对象中的【平面】,选择【黄色】的小点,调整一下它的尺寸,具体如图示。26、本课作业内容具体如图所示,同学们不要忘记提交作业哦。27、最终效果具体具体如图示。以上就是C4D+OC-口红建模渲染(上)图文教程的全部内容了,你也可以点击下方的视频教程链接查看本节课的视频教程内容,虎课网每天可以免费学一课,千万不要错过哦!

虎课网为您提供C4D版块下的C4D+OC-球鞋创意字体设计(下)图文教程,本篇教程使用软件为C4D(R19),难度等级为中级拔高,下面开始学习这节课的内容吧!本节课讲解【C4D软件】球鞋字海报设计第三部分,本节课的课程重点是细分曲面建模、Octane的分层渲染合成,以及雕刻纹理的制作。学完本课内容后,同学们可以根据下图作业布置,在视频下方提交作业图片,老师会一一解答。那我们开始今天的教程吧。1、我们继续上节课的操作,这里老师来讲解一下字母上的细节制作方法,我们选择模型进入到【雕刻】模式,然后在【预置】中选择一个【画笔】,具体如图示。2、选择完成后,我们就在我们的模型上进行一个绘制,这样我们的场景会更加的有细节,具体如图示。3、这个部分花费的时间会比较多,这里老师就提前绘制好的,同学们可以根据老师绘制的位置来进行一个仿照就可以了,具体如图示。4、我们选择模型,然后我们在右侧面板中找到【界面】效果,将模式调整为【UV】模式,调整一下材质的分布效果,具体如图示。5、进入到【UV】模式后,我们将贴图进行一个展开的调整,方便后续的贴图制作,具体如图示。6、这里我们可以将这个贴图文件导出为【PSD】格式的文件,来进行一个贴图的制作,具体如图示。7、我们将这个贴图文件载入到PS软件后,使用【形状】工具将他们的轮廓线进行绘制出来,具体如图示。8、使用【画笔】工具,我们在范围内进行一个【直线】的绘制,这里我们需要制作一张【凹凸】贴图,具体如图示。9、绘制完成后,我们将覆盖过的一些区域来进行【删减】的调整,然后就可以保存了,具体如图示。10、返回场景文件,在软件中我们打开材质编辑器,新建一个【材质球】,在【置换】通道内添加一张纹理贴图,具体如图示。11、我们继续往下,打开【材质编辑器】然后新建一个【材质球】,在【漫射】通道中调整一下材质球的颜色,具体如图示。12、这里我们会使用到一张贴图文件,,新建一个【材质球】,在【凹凸】通道内添加一张纹理贴图,具体如图示。13、载入进来后,我们再次选择这个材质球,在材质球的【凹凸-强度】面板中,将他的数值调整为【3】,具体如图示。14、打开【材质编辑器】然后新建一个【材质球】,选择材质球,在【漫射】通道中添加一个【渐变】的效果,具体如图示。15、我们再次选择这个材质球,在材质球的【置换-纹理】面板中,添加一张纹理贴图,具体如图示。16、我们选择调整好的材质球,在材质效果中添加一个【Mix】的材质效果进来,添加一张纹理贴图,具体如图示。17、打开材质编辑器,新建一个【玻璃材质球】,然后在材质球中调整一下他的【索引】数值信息,具体如图示。18、我们选择【玻璃材质球】选择材质球在【伪阴影】通道中,对选项进行一个勾选,具体如图示。19、我们选择模型,然后我们在右侧面板中找到【界面】效果,将模式调整为【UV】模式,调整一下材质的分布效果,具体如图示。20、选择材质球,我们在【MIX】材质球中,找到【混合材质】然后将他的【边框模式】调整为【修剪值】,具体如图示。21、我们继续往下,打开【材质编辑器】然后新建一个【材质球】,在【漫射】通道中调整一下材质球的颜色,具体如图示。22、调整完成后,我们再次选择材质球,然后选择【粗糙度】调整一下他的【浮点】数值,具体如图示。23、在灯光面板中,我们选择【灯光】然后新建一个片光源,放置在合适位置,具体如图示。24、我们将调整好的灯光进行复制,放置在不同的位置上面,进行摆放然后调整一下灯光的强度信息,具体如图示。25、调整完成后,我们再次选择材质球,在面板中来调整一下【索引】数值,具体如图示。26、选择之前所创建好的【摄像机】在【对象】面板中,我们找到【焦点对象】这里我们将这个对象调整为【空白5】,具体如图示。27、我们选择场景中的【Octane摄像机】然后在摄像机中选择【常规镜头】这里老师讲解一下【光圈】的使用,具体如图示。28、打开【渲染器】设置,我们选择【Octane渲染器】,然后在【渲染通道】中勾选需要的通道,就可以进行渲染了,然后进行后期的制作,具体如图示。29、我们将渲染好的效果图载入到PS软件中,复制图层,在【模式】中我们将他的类型调整为一个【柔光】的效果,并调整一下他的【不透明度】数值,具体如图示。30、然后我们将【AO】通道载入进来,选择图层,在【类型】中我们将它设置为【正片叠底】的模式,然后调整一下他们的【不透明度】数值信息,具体如图示。31、我们继续往下,可以将其他的通道也载入进来,在【模式】中我们将他的类型进行调整,并调整一下他的【不透明度】数值,具体如图示。32、调整完成后,我们选择图层,在效果器中添加一个【曲线】效果,快捷键【CTRL+M】,具体如图示。33、本课作业内容具体如图所示,同学们不要忘记提交作业哦。34、最终效果具体具体如图示。以上就是C4D+OC-球鞋创意字体设计(下)图文教程的全部内容了,你也可以点击下方的视频教程链接查看本节课的视频教程内容,虎课网每天可以免费学一课,千万不要错过哦!

虎课网为您提供C4D版块下的C4D+OC-球鞋创意字体设计(中)图文教程,本篇教程使用软件为C4D(R19),难度等级为中级拔高,下面开始学习这节课的内容吧!本节课讲解【C4D软件】球鞋字海报设计第二部分,本节课的课程重点是细分曲面建模、Octane的分层渲染合成,以及雕刻纹理的制作。学完本课内容后,同学们可以根据下图作业布置,在视频下方提交作业图片,老师会一一解答。那我们开始今天的教程吧。1、我们继续上节课的操作,打开场景文件在【工具栏】中找到【样条线】工具,使用【草绘】工具绘制一个路径,具体如图示。2、然后切换不同的角度,我们需要将这个样条线进行一个【位置】上的偏移调整,围绕字母R,具体如图示。3、我们选择绘制好的路径,然后使用【画笔】工具,点击【顶点】的位置出现了【调机器】的时候我们来进行一个调整,具体如图示。4、新建一个【几何体】对象中的【立方体】,选择【黄色】的小点,调整一下它的尺寸,在面板中我们来调整一下它的【分段数量】,具体如图示。5、我们选择创建好的样条和立方体,然后在效果器中添加一个【样条约束】的效果,具体如图示。6、新建一个【几何体】对象中的【圆柱体】,选择【黄色】的小点,调整一下它的尺寸,我们在【对象】面板中,勾选一下【圆角】的效果并且设置圆角的数值,具体如图示。7、我们选择创建好的样条和【圆柱体】,然后在效果器中添加一个【样条约束】的效果,具体如图示。8、我们继续新建一个【几何体】对象中的【球体】,选择【黄色】的小点,在面板中我们来调整一下它的【分段数量】,然后进行一个【塌陷】的调整,快捷键【C】,具体如图示。9、调整完成后,在【面】模式下右键鼠标找到【分裂】效果快捷键【U-P】,将多余的面进行一个选择,具体如图示。10、选择调整好的模型,在【面】模式下,选择部分的面进行一个【挤出】的调整,具体如图示。11、选择模型,然后在【线】模式下,按住键盘上的【Ctrl】键,进行一个【挤出】效果的调整,具体如图示。12、同样的操作,我们将另外一个模型也使用键盘上的【Ctrl】键,进行一个【挤出】效果的调整,调整完成后,我们将2个模型进行一个【合并】的操作,具体如图示。13、选择模型,右键鼠标找到【循环切割】效果快捷键【K-L】,在模型上增加新的线条,具体如图示。14、调整完成后,我们在【颜色】面板中先简单的调整一个颜色用来区分一下模型,具体如图示。15、新建一个【几何体】对象中的【圆环】,选择【黄色】的小点,调整一下它的尺寸,具体如图示。16、将之前制作好的模型进行复制一份,选择模型,然后在【线】模式下,按住键盘上的【Ctrl】键,进行一个【挤出】效果的调整,具体如图示。17、选择模型,右键鼠标找到【循环切割】效果快捷键【K-L】,在模型上增加新的线条,具体如图示。18、模型调整完成后,我们在效果器中添加一个【FFD】效果器给球体,调整一下它的形状,具体如图示。19、在【工具栏】中我们找到【文本】效果,输入文字大写【AIRMAX】,然后调整一下字体的样式,具体如图示。20、选择创建好的文字,我们在效果器中添加一个【FFD】效果器给球体,调整一下它的形状,具体如图示。21、选择路径,在效果器中添加一个【挤出】的效果器,然后我们在【网格】中找到【多边形组到对象】效果,具体如图示。22、选择创建好的文字,在【工具栏】中找到【克隆】效果器,我们将克隆的数量进行调整,具体如图示。23、调整完成后,然后添加一个【随机】效果,调整一下随机效果中的【位置、缩放】数值,具体如图示。24、我们将制作好的模型进行一个摆放,调整一个角度,然后创建一个摄像机,摄像机的角度需要正朝中间的通道,选择摄像机我们在【坐标】面板中调整一下【旋转】的效果,具体如图示。25、调整完成后,我们将制作好的【克隆】字载入到我们的场景中制作场景的背景效果,具体如图示。26、同样的操作,我们将之前制作好的圆环模型,全部载入进来,进行一个位置上的摆放调整,具体如图示。27、新建多个【几何体】对象中的【球体】,选择【黄色】的小点,调整一下它的尺寸,具体如图示。28、本课作业内容具体如图所示,同学们不要忘记提交作业哦。29、最终效果具体具体如图示。以上就是C4D+OC-球鞋创意字体设计(中)图文教程的全部内容了,你也可以点击下方的视频教程链接查看本节课的视频教程内容,虎课网每天可以免费学一课,千万不要错过哦!

虎课网为您提供C4D版块下的C4D+OC-球鞋创意字体设计(上)图文教程,本篇教程使用软件为C4D(R19),难度等级为中级拔高,下面开始学习这节课的内容吧!本节课讲解【C4D软件】球鞋字海报设计第一部分,本节课的课程重点是细分曲面建模、Octane的分层渲染合成,以及雕刻纹理的制作。学完本课内容后,同学们可以根据下图作业布置,在视频下方提交作业图片,老师会一一解答。那我们开始今天的教程吧。1、在【工具栏】中我们找到【文本】效果,输入文字大写【R】,然后调整一下字体的样式,具体如图示。2、选择创建好的文字,我们在效果器中添加一个【FFD】效果器给球体,调整一下它的形状,具体如图示。3、新建一个【几何体】对象中的【立方体】,选择【黄色】的小点,调整一下它的尺寸,然后进行一个【塌陷】的调整,快捷键【C】,具体如图示。4、选择模型,然后在【面】模式下,按住键盘上的【Ctrl】键,进行一个【挤出】效果的调整,具体如图示。5、再次选择模型,在【点】模式下,使用【移动】命令调整一下模型形状,具体如图示。6、在【设置】面板中,我们进入到【视窗】将准备好【贴图】文件载入进来,然后调整一下【不透明度】的数值,具体如图示。7、我们将调整好的英文字进行一个复制,然后在【面】模式下进行一个删减调整,具体如图示。8、再次选择模型,我们在【线】模式下,选择模型右键鼠标找到【线性切割】效果,进行一个切割,具体如图示。9、切割完成后,我们仍然是在【线】模式下,选择模型右键鼠标找到【路径选择】效果,进行一个选择,具体如图示。10、调整完成后,在【面】模式下右键鼠标找到【分裂】效果快捷键【U-P】,将多余的面进行一个选择,具体如图示。11、再次选择模型,我们在【线】模式下,选择模型右键鼠标找到【线性切割】效果,进行一个切割,具体如图示。12、调整完成后,我们就可以在效果器中给他们添加【细分曲面】效果器,根据效果使用【线性切割】效果,进行一个切割,具体如图示。13、再次选择模型,在【线】模式下,使用【滑动边】调整一下模型的形状,具体如图示。14、然后在【线】模式下,我们选择【边缘】的线,进行一个【挤出】效果的调整,具体如图示。15、选择模型,右键鼠标找到【循环切割】效果快捷键【K-L】,在模型上增加新的线条,具体如图示。16、再次选择模型,我们在【线】模式下,选择模型右键鼠标找到【线性切割】效果,进行一个切割,具体如图示。17、调整完成后,在【面】模式下右键鼠标找到【分裂】效果快捷键【U-P】,将多余的面进行一个选择,具体如图示。18、再次选择模型,我们在【线】模式下,选择模型右键鼠标找到【线性切割】效果,进行一个切割,具体如图示。19、调整完成后,我们就可以在效果器中给他们添加【细分曲面】效果器,根据效果使用【线性切割】效果,进行一个切割,具体如图示。20、选择调整好的模型,在【面】模式下,选择部分的面进行一个【挤出】的调整,具体如图示。21、再次选择模型,在【点】模式下,使用【移动】命令调整一下模型形状,具体如图示。22、在【工具栏】中找到【样条线】工具,使用【草绘】工具绘制一个路径,具体如图示。23、创建完成后,在【样条线】工具中新建一个圆环,将圆环进行复制到三个,进行摆放调整,具体如图示。24、将【参考】图片载入进来,然后在【工具栏】中找到【样条线】工具,使用【草绘】工具绘制一个路径,具体如图示。25、选择路径,在效果器中添加一个【挤出】的效果器,这里我们在【封顶】中【不能】添加倒角,因为会出现问题,具体如图示。26、挤出完成后,我们在【颜色】面板中先简单的调整一个颜色用来区分一下模型,具体如图示。27、本课作业内容具体如图所示,同学们不要忘记提交作业哦。28、最终效果具体具体如图示。以上就是C4D+OC-球鞋创意字体设计(上)图文教程的全部内容了,你也可以点击下方的视频教程链接查看本节课的视频教程内容,虎课网每天可以免费学一课,千万不要错过哦!
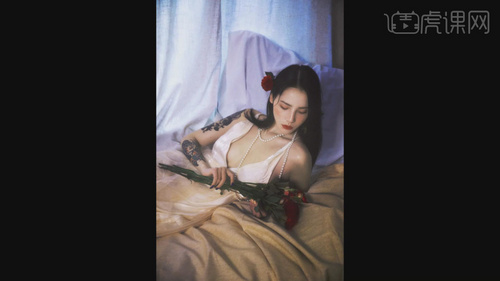
虎课网为您提供摄影艺术版块下的PS-油画感人像前期拍摄图文教程,难度等级为初级练习,下面开始学习这节课的内容吧!本节课讲【摄影 - 油画感人像】,本节课的难重点同学们可以在下方评论区进行留言,老师会根据你们的问题进行回复,作业也可以在评论区进行提交,优秀的作品会额外获得100虎课币的奖励,可以用来兑换奖品。学完本课内容后,同学们可以根据下图作业布置,在视频下方提交作业图片,老师会一一解答。那我们开始今天的教程吧。1、在本节课的讲解之前,老师先对模特以及使用到的【道具】来进行介绍,以及使用方法,如图所示。2、在拍摄过程中,老师会使用到【柔光伞、花、花瓶】等一些物品来进行拍摄,如图所示。3、我们先现在来拍摄第一张,模特先坐在床上,然后我们使用相机在一定的距离进行拍摄,如图所示。4、在拍摄过程中,我们可以使用纱巾包裹住摄像机,来进行一个拍摄这样的效果也是非常棒的,如图所示。5、拍照完成后老师会将使用到的【相机品牌】【光圈值】【曝光时间】【ISO】【聚焦】的参数表示出来,具体如图示。6、我们将道具花放置在模特的手上再次来进行拍摄的调整,使用相机在一定的距离进行拍摄,如图所示。7、在拍摄的过程中,我们可以将花放置在模特的身上进行放置,再进行拍摄的调整,如图所示。8、拍照完成后老师会将使用到的【相机品牌】【光圈值】【曝光时间】【ISO】【聚焦】的参数表示出来,具体如图示。9、我们使模特平躺在床上将花放置在模特的身上进行放置,再进行拍摄的调整,如图所示。10、同样,拍照完成后老师会将使用到的【相机品牌】【光圈值】【曝光时间】【ISO】【聚焦】的参数表示出来,具体如图示。11、这里我们将这个花瓶拿过来,让模特手捧着这个花瓶来进行拍摄,然后将花也放置进来到合适的位置,如图所示。12、回顾本节课所讲解到的内容,我们对油画感人像进行一个讲解,这里老师将这些内容中的难重点进行一个回顾。13、本课作业内容具体如图所示,同学们不要忘记提交作业哦。14、最终效果具体具体如图示。以上就是PS-油画感人像前期拍摄图文教程的全部内容了,你也可以点击下方的视频教程链接查看本节课的视频教程内容,虎课网每天可以免费学一课,千万不要错过哦!
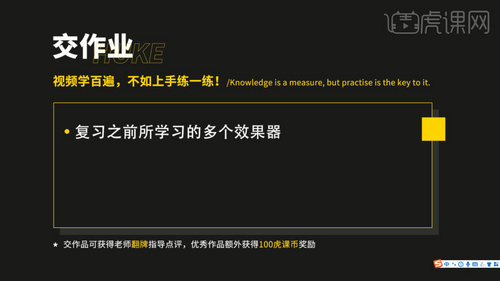
虎课网为您提供综合教程版块下的FL studio20-Phaser Inverter图文教程,本篇教程使用软件为FL studio20,难度等级为初级练习,下面开始学习这节课的内容吧!本节课讲【FL studio 20 软件】,本节课重点难点:通过课程学习了解掌握本插件的使用方式。学完本课内容后,同学们可以根据下图作业布置,在视频下方提交作业图片,老师会一一解答。那我们开始今天的教程吧。1、我们打开【FL studio】软件然后在效果器中找到【Fruity Phase Invert】效果器,进行一个点击创建,具体如图示。2、这里我们先需要创建一个【声音】,我们右键鼠标找到【FL keys】钢琴效果进行一个选择,具体如图示。3、调整完成后,选择添加好的音乐进行一个播放,然后调整一下【Fruity Phase Invert】效果器再次进行播放,查看一下之间的区别。4、选择【Fruity Phase Invert】效果器,然后来调整一下他的效果,我们根据调整的效果上面的字母会发生一个变化,具体如图示。5、调整完成后,选择添加好的音乐进行一个播放,然后调整一下【Fruity Phase Invert】效果器,具体如图示。6、在之前的课程中,老师有讲解到【Flanger】中的四个效果器,这里老师再来进行一个回顾的讲解。7、我们打开【Serum】效果器,这里老师来讲解一下在下面的【UNISON、DETUNE、BLEND】效果器的调节。8、这里我们来播放音效,根据声音的变化来讲解【UNISON、DETUNE、BLEND】效果器的使用。9、回顾本节课所讲解到的内容,我们对调音插件进行一个讲解,这里老师将这些内容中的难重点进行一个回顾。10、谢谢观看。以上就是FL studio20-Phaser Inverter图文教程的全部内容了,你也可以点击下方的视频教程链接查看本节课的视频教程内容,虎课网每天可以免费学一课,千万不要错过哦!
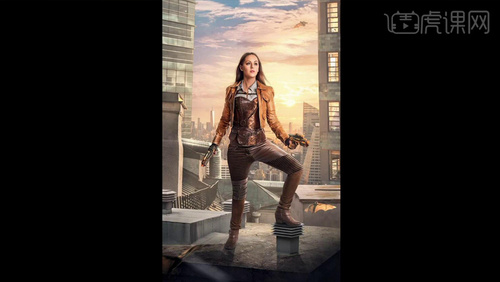
虎课网为您提供图像合成版块下的PS-【杰视帮出品】双枪美女电影海报案例(下)图文教程,本篇教程使用软件为PS(CC2018),难度等级为中级拔高,下面开始学习这节课的内容吧!本篇教程学习的是角色类的影视海报设计,喜欢的一起来学习吧。那我们开始今天的教程吧。1.把台子的边缘弱化一点,用【色相饱和度】降低一点固有色,再用【色彩平衡】针对【高光】加入点红和黄,【阴影】加一点青和蓝,加点【不透明度】,把台子颜色调好。2.接下来处理角色,不同的材质,它的材质表现是不同的,人物的头发用【正片叠底模式】,细节更丰富,先做白衬衫,用【滤镜】下的【Camera Raw】,进行调整。3.按住【Alt】键加【蒙版】,用【画笔工具】涂上去,可以降低【不透明度】,加一些【色相饱和度】,再用【曲线】处理一下。4.处理白色边缘,新建图层,用【正常模式】,用【画笔】把白色区域压下去,按住【R】可以旋转,方便操作。5.处理人的面部,用【曲线】把亮的部分压暗,【反向蒙版】,用【画笔】处理脖子区域,注意肤色变化。6.处理眼袋部分,用【黑白层】,用【正片叠底模式】,降低【不透明度】,用【默认画笔】把黑的部分过渡一下,额头位置亮一点。7.按住【Shift】键,选中【曲线43】,按【Ctrl+Alt+E】盖印图层,用【Camera Raw】把面部进行调整,再【反向蒙版】,把面部擦一擦,用【色彩平衡】和【色相饱和度】调整颜色。8.【不透明度】降低到【10%】左右,刷一下黑色部分,把它刷亮一点,在【Camera Raw】里面把【阴影】调大,加一个【反向蒙版】,再进行擦除。9.用【曲线】把衣服的对比度加强,分别进行擦除,针对【红色】和【黄色】降低点【饱和度】,【Ctrl+I】反向蒙版,进行擦除。10.把衣服质感处理的更加舒服一点,用【滤镜】下的【高反差保留】,【模式】改为【线性光】,加个【反向蒙版】,衣服的质感就会好很多。11.处理枪,用【曲线】加强明暗对比,刷一下受光面,再用【曲线】调整,刷一下手,【反向蒙版】,用【色彩平衡】补一下颜色,加强一下对比。12.接下来处理胸口的皮质,用【曲线】加一下对比,刷一下明暗反差,再加一下【曲线】,进行处理,【反向蒙版】,进行擦除。13.处理鞋子,【反向蒙版】,把质感刷出来,用【曲线】提亮一点,【反向蒙版】,进行擦除,用【色相饱和度】调整颜色,【反向蒙版】,进行擦除,用【高反差保留】擦一下质感,降低【不透明度】。14.人物面部用【曲线】把对比加强,调整【色相饱和度】,【反向蒙版】,进行擦除,用【色彩平衡】使眼睛更加突出,处理一下人物的受光面,刷出来。15.用【Camera Raw】削弱一下对比度,把下半部分弱化一点,降低【不透明度】,调整【色相饱和度】,【反向蒙版】,进行擦除。16.处理影子,用【正片叠底】模式,【Ctrl+L】加强对比,【反向蒙版】,进行绘制,用【曲线】把地面压暗,【反向蒙版】,用【钢笔工具】勾勒一下,用【滤镜】下的【高斯模糊】弱化一下边缘,降低【不透明度】。17.复制一层,画另一侧的影子,操作同理,调整人物的【色彩平衡】和【色相饱和度】,【反向蒙版】,进行擦除,用【曲线】调整,处理头发区域。18.人物面部提亮一点,在人物组里最上面一层,用【曲线】提亮一点,加入一点光色,进行擦除,降低【不透明度】,找一些素材,加入到人物里面,遮挡一下人物腿部,使视觉集中到人物的面部。19.加入素材,做点虚实的变化,降低【不透明度】,然后【盖印图层】,【滤镜】下【转化为智能滤镜】,用【Camera Raw】统一画面的黑白和色彩。20.最终效果如图示。以上就是PS-【杰视帮出品】双枪美女电影海报案例(下)图文教程的全部内容了,你也可以点击下方的视频教程链接查看本节课的视频教程内容,虎课网每天可以免费学一课,千万不要错过哦!
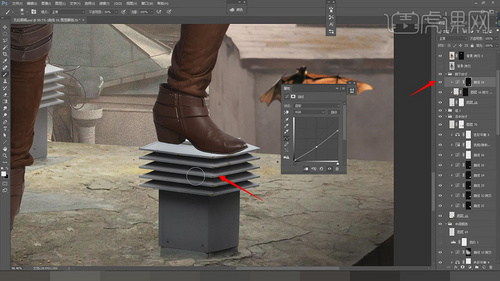
虎课网为您提供图像合成版块下的PS-【杰视帮出品】双枪美女电影海报案例(中)图文教程,本篇教程使用软件为PS(CC2018),难度等级为中级拔高,下面开始学习这节课的内容吧!1.打开【PS】,导入【素材图】,新建【图层】,山峰【图层】有A、B、C三个层次,按【F6】颜色面板,H是色相,S是饱和度,B是明度,使用【吸管工具】,点击【层次】处,可得出色相、饱和度、明度的值,具体如图示。2.打开【PS】,新建【文档】,【背景颜色】灰色,新建【曲线】,曲线用来调整明度,顶部点为提亮,底部点明暗度,具体如图示。3.新建【色相/饱和度】,色相用来更改颜色,可对整个画面与单个色彩来调整画面的色相、饱和度、明亮度,具体如图示。4.【色彩平衡】用来统一色彩,可调整【色调】的中间调等的颜色,具体如图示。5.打开【PS】,【导入】素材,点击【图层】-【新建调整图层】-【曲线】,按【Shift】选择【组】与【远景建筑】图层,按【Ctrl+Alt+E】盖印所选图层,点击【滤镜】-【Camera Raw滤镜】,【基本】面板,调整【对比度】+18,【高光】-12,【阴影】+19,【白色】+19,具体如图示。6.【HSL/灰度】面板,调整【蓝色】-8,【紫色】-21,具体如图示。7.【HSL/灰度】面板,调整【明亮度】蓝色+24,【紫色】+23,具体如图示。8.【HSL/灰度】面板,调整【饱和度】橙色-10,【紫色】-13,【洋红】-24,具体如图示。9.新建【色相/饱和度】,调整【饱和度】-26,具体如图示。10.新建【曲线】,提亮暗部曲线,【Ctrl+I】蒙版反向,使用【画笔工具】,白色画笔,烟雾画笔,涂抹背景,具体如图示。11.新建【曲线】,调整【RGB】曲线,具体如图示。12.使用【多边形套索工具】,画出选区,按【Shift+F6】羽化0.5像素,新建【曲线】,提亮【RGB】曲线,具体如图示。13.新建【色彩平衡】,调整【高光】红色+9,黄色-6,具体如图示。14.【色彩平衡】面板,调整【阴影】青色-10,洋红-6,蓝色+10,具体如图示。15.新建【曲线】,调整【红】与【蓝】高光曲线,具体如图示。16.【Ctrl+I】蒙版反向,使用【画笔工具】,白色画笔,涂抹背景,具体如图示。17.使用【钢笔工具】,进行绘制路径,新建【图层】,按【Ctrl+单击缩览图】调出选区,【填充】前景色,添加【蒙版】。新建【曲线】,点击【创建剪切蒙版】,调整【RGB】曲线,具体如图示。18.新建【曲线】,点击【创建剪切蒙版】,调整【RGB】曲线,【Ctrl+I】蒙版反向,使用【画笔工具】,白色画笔,涂抹窗户,具体如图示。19.新建【曲线】,点击【创建剪切蒙版】,调整【RGB】曲线。【Ctrl+I】蒙版反向,使用【画笔工具】,白色画笔,涂抹背景,具体如图示。20.新建【色相/饱和度】,调整【饱和度】-27,具体如图示。21.新建【色彩平衡】,调整【高光】红色+39,黄色-27,具体如图示。22.【色彩平衡】面板,调整【阴影】参数,调整【青色】-6,【洋红】-3,【蓝色】+3,具体如图示。23.新建【图层】,使用【画笔工具】,前景色画笔。打开【画笔预设】面板,勾选【形状动态】与【传递】、【平滑】,涂抹边缘,具体如图示。24.新建【曲线】,调整【红】提亮高光曲线。【Ctrl+I】蒙版反向,点击【创建剪切蒙版】,使用【画笔工具】,涂抹背景,具体如图示。25.新建【曲线】,提亮暗部曲线。【Ctrl+I】蒙版反向,使用【画笔工具】,白色画笔,进行涂抹背景,具体如图示。26.新建【曲线】,点击【创建剪切蒙版】,提亮暗部曲线,具体如图示。27.新建【色彩平衡】,点击【创建剪切蒙版】,调整【色调】高光,【红色】+17,【黄色】-13,具体如图示。28.新建【图层】,使用【画笔工具】,雾气画笔,涂抹天空,具体如图示。29.使用【钢笔工具】,进行绘制路径,按【Ctrl+单击锁览图】调出选区,【Shift+F6】羽化0.5像素,新建【图层】,填充【前景色】,新建【曲线】,提亮曲线。【Ctrl+I】蒙版反向,使用【画笔工具】,白色画笔,进行涂抹,具体如图示。30.新建【曲线】,点击【创建剪切蒙版】,调整【RGB】曲线,【Ctrl+I】蒙版反向,使用【画笔工具】,白色画笔,进行涂抹,具体如图示。31.新建【色相/饱和度】,点击【创建剪切蒙版】,调整【饱和度】-19,具体如图示。32.新建【色彩平衡】,调整【高光】红色+21,【黄色】-23,具体如图示。33.【色彩平衡】面板,调整【阴影】青色-8,绿色-3,蓝色+3,具体如图示。34.复制【曲线】图层,使用【画笔工具】,白色画笔,涂抹背景,调整【不透明度】59%,具体如图示。35.新建【曲线】,点击【创建剪切蒙版】,调整【RGB】曲线,使用【画笔工具】,涂抹背景,具体如图示。36.新建【色相/饱和度】,调整【饱和度】-27,具体如图示。37.新建【色彩平衡】,调整【阴影】青色-6,洋红-3,蓝色+5,具体如图示。38.新建【曲线】,点击【创建剪切蒙版】,压暗【曲线】,【滤镜】-【模糊】-【高斯模糊】,调整【半径】1.2像素。具体如图示。39.新建【曲线】,点击【创建剪切蒙版】,压暗曲线。使用【画笔工具】,白色画笔,涂抹边缘,具体如图示。40.使用【钢笔工具】,进行绘制路径,按【Ctrl+回车键】载入选区,【Shift+F6】羽化1像素。【Ctrl+I】蒙版反向,使用【画笔工具】,白色画笔,进行涂抹,具体如图示。41.新建【曲线】,压暗调整,【重复】操作,【Ctrl+I】蒙版反向,使用【画笔工具】,白色画笔,进行涂抹,具体如图示。42.新建【曲线】,点击【创建剪切蒙版】,压暗调整。【Ctrl+I】蒙版反向,使用【画笔工具】,白色画笔,进行涂抹,具体如图示。以上就是PS-【杰视帮出品】双枪美女电影海报案例(中)图文教程的全部内容了,你也可以点击下方的视频教程链接查看本节课的视频教程内容,虎课网每天可以免费学一课,千万不要错过哦!
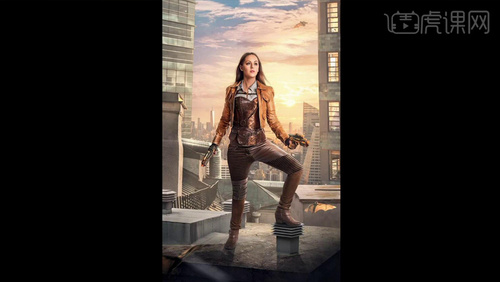
虎课网为您提供图像合成版块下的PS-【杰视帮出品】双枪美女电影海报案例(上)图文教程,本篇教程使用软件为PS(CC2018),难度等级为中级拔高,下面开始学习这节课的内容吧!本篇教程学习的是角色类的影视海报设计,喜欢的一起来学习吧。那我们开始今天的教程吧。1.这节课分八个点,第一个是创意思维,第二是素材获取,第三是草图初拼,第四是场景搭建,第五是天空层次塑造,第六是人物修图核心技巧,第七是材质质感调整,第八是整体氛围营造。2.电影海报的尺寸:可以把优秀电影海报设计的尺寸作为依据,我做的尺寸是【2500*4000】,能够刻画更多的细节,构图我经常用的是九宫格的手法,拉上【参考线】,让元素摆放更加均衡一点。3.在角色类海报设计里面,人物是核心的视觉元素,一般胸部以上的区域是非常重要的视觉元素,在放的时候把人物卡在这个区域,用参考的方式拼凑一个场景,角色一般是站着或坐在某个地方,所以这张海报也要让主角站在一个台子上。4.选择一张参考图,创建【蒙版】,用【画笔工具】,把其它地方擦除,一般左侧或右侧都有遮挡物,分别放参考图,把不需要的部分擦除,绘制草图,【选框工具】下右键【描边】,简单的绘制形体。5.接下来画台子,降低【不透明度】,简单绘制,建筑、天空也都简单绘制出来,根据基本草图拆分画面,降低【不透明度】,进行初稿的拼凑。6.近景的台子,就要找近景的素材,在三大构成里面,有平面构成、立体构成、色彩构成,立体构成也讲究点线面,但是在立构构成的点线面,讲究的是以立体的形体为点线面。7.这张图片高低起伏的变化是非常丰富的,如果用它作为场景背景来说,是非常合适的,光感给我们的视觉冲击也可以,还有从近到远的过程,变化越多,设计越丰富,层次、空间才会越空旷。8.最终找到了台子的素材,根据素材进行第二次草图的绘制,然后找建筑素材,注意建筑的风格,选择一张作为中景,再加一张建筑,让它的层次更加丰富,有变化。9.加的每一个元素要遵循高低起伏变化,上面的两侧加些建筑物遮挡,注意角色的把控,两侧的建筑尽量不要太一样,不然会显得比较呆板,然后找中远景的素材。10.角色海报里注重的是近大远小,根据空间的变化,由远及近,近景元素放近景,中景元素放中景,远景元素放远景,草图就拼接的差不多了。11.进行草图的替换,把台子素材放进去,注意台子的边线,是影响画面的空间感,根据人物调整台子的大小、位置。12.又找了一个台子的新素材,让人能够站上去,高低起伏有变化,就考虑空间比例就可以,降低【不透明度】,放到合适位置,把不需要的地方擦掉,用【多边形套索工具】调整边缘。13.在台子的下面找一个地面素材,降低【不透明度】,调整位置,用【钢笔工具】根据结构的起伏变化进行抠除,【Shift+F6】羽化一下,【羽化半径】为【0.5】,新建图层,填充。14.按住【Alt】键加一个【反向蒙版】,反选,用【画笔工具】把不需要的地方擦除,用【泥土笔刷】刷一下边缘,进行融合,把台子放过来,让人物踩在上面。15.用【30号画笔】进行过渡,右键点击【蒙版】,选择【应用图层蒙版】,降低【不透明度】,人物踩的台子的边缘操作同理,复制,按住【Alt】键选择【蒙版】,再用【画笔】把它擦出来。16.放后面素材的时候,人物的后面要看到一些细节的,往下移动,不要遮挡住纵向线,纵向线是很好的视觉元素,能够让画面更加有空间感。17.接下来替换最后面的建筑元素,只留一扇窗户就可以了,要注意它的重要性,注意摆放建筑的细节,尽量不要让它细节过于丰富,抢了主体视觉的画面,旋转一下,有种倾斜感,让画面的视觉更加集中一点。18.找到远景的素材,注意光的方向,海平面放到人物腰部上下,圈选不需要的建筑,右键【填充】-【内容识别】,最底下部分用【多边形套索工具】选中,用【图章工具】进行擦除。19.天空也要选择有大小对比的,降低【不透明度】,用【画笔工具】做一点过渡,草图就做完了,最后进行编组命名。20.最终效果如图示。以上就是PS-【杰视帮出品】双枪美女电影海报案例(上)图文教程的全部内容了,你也可以点击下方的视频教程链接查看本节课的视频教程内容,虎课网每天可以免费学一课,千万不要错过哦!

虎课网为您提供字体设计版块下的讲师答疑:设计碰到这些问题怎么办?图文教程,本篇教程使用软件为无,难度等级为初级练习,下面开始学习这节课的内容吧!本节课老师主要回答一些同学在之前的课程评论区提出的问题。感兴趣的同学们也快来围观哦。 1. 第一个问题,我的设计经验还很少,设计思维对我来说很难理解,有没有什么好方法能够快速学会设计思维呢。 2. 这位同学所说的设计思维,应该就是在之前的课程里介绍过的叫做发散(Diverge) 、整合(Converge)的设计思维方法。发散难度比较大,为了能够快速构思出创意,在平时接触大量的设计是非常重要的。 3. 将平时收集的广告做成这样的矩阵,将完全相反的内容放在矩阵的上下左右,把留下深刻印象的设计放在相对应的位置。经常做这样的矩阵,把它作为一种训练是非常有益的,每天坚持这样做,并应用于设计工作中。 4. 第二个问题,在中国客户通常会提出各种自己的想法,总是要求设计师反复进行修改。请问这种情况在日本常见吗,怎样才能让这个问题顺利地得到解决呢。 5. 这种情况在日本也会发生,老师也几乎每天都会遇到这种事情。首先,让我们客观地分析一下这个问题,广告客户不是设计师,请务必记住这个大前提,因为这是客户自己公司的广告,所以客户会自然而然地想在广告中加入自己的看法,因此我认为甲方发表意见是理所当然的。 6. 问题在于应该让广告客户在哪个阶段参与。让我们试着把广告客户看做是帮助完成设计的重要的工作人员。首先从客户那里获取信息非常重要。 7. 结合第一个问题所提到的矩阵,让客户自己选择这次想要处于矩阵哪个位置的设计风格,这样一来就不需要列出一个个的设计方案,而是从做出选择出发。我们首先将客户的概念理念与设计师的理念进行统一,然后进行下一步。 8. 第三个问题如图所示。关于这一点,老师认为应该大量地观察市面上的广告。至于速度的话,设计师要搞清楚自己花时间最多的地方在哪个部分,如果是一开始构思应该如何去设计的时候思考的时间过长,就需要平时大量地去观察;灵感创意的话,不断地积累是非常重要的;接着是宣传效果,设计师应时常回顾过去,充分地确认上次的广告效果如何,另外还要进行调查,客户对产品有什么样的印象,最好直接问问曾经来访的顾客;最后就是设计师在完成项目后应该亲自去店里看看普通消费者对自己的设计成果有什么样的反应。 9. 第四个问题,老师的课程非常好,但是对于如何实现自己的想法和创意,我仍然有很多地方不明白,请老师给我一些建议。 10. 首先对于广告设计来说,如何能够实现客户的理念是非常重要的。因此最好首先思考,如何与客户一起合作来制作广告。如果从这种立场考虑,这位同学个性的创意可能会更容易实现。 11. 下一个问题是,您能进一步讲讲,如何发散出logo设计的灵感吗。 12. 老师认为,大量地观察市面上的设计真的很重要。下图是现在日本互联网上的中国产品的logo,当人们看到这些logo时,他们首先会产生一种印象。如果作为设计师,就要进行更深入的思考,为什么会有这种感受。如果可以分析出来,那么自己制作logo的时候,就可以从知识储备中找出颜色,字体和形状,并以自己的方式进行组合。 13. 下一个问题如图所示。最开始,有的客户会拿出其他公司的印刷品,然后说想让我做成这个样子的,当我看着这些进行设计时,就想要做出一个超越这个作品的设计,最后的结果当然是超过了客户的预期。有这样的经验真是令人开心。 14. 而我印象最深刻的经历,在我还是二十多岁的新人设计师的时候,接到了一个给某店铺制作广告传单的工作,设计完成后我去店里,看到顾客们拿着我制作的广告传单排成了一列。当时的我看到这个场面时,突然想明白了广告是真的能够吸引人的,深切地体会到:原来这就是广告设计的力量。 15. 最后一个问题如图所示。老实说,我从没有过想放弃从事设计工作的时候。20多岁到30多岁的这段时间里,是我工作最忙的时候,面对那样持续繁忙的局面,也没有想过要放弃。度过那段繁忙的时期后,我发现当时所积累的经验都很好的保留了下来,并且成为了我的技能。无论自身的情况如何变化,无论周围的人事如何变化,我自己的技能是不会改变的,并且会终身伴随。 16. 最后,这个同学还有一个问题是:要成为一名成功的设计师最关键的是什么。对我来说,如果是站在职业生涯的角度看的话,设计者本身应该要有上进心。仅仅是不断地反省,这种程度还不够,应该想要得再多一点,做得再多一点,我认为这是成长的关键。如果能一直保持这样的态度,那么成功指日可待。以上就是讲师答疑:设计碰到这些问题怎么办?图文教程的全部内容了,你也可以点击下方的视频教程链接查看本节课的视频教程内容,虎课网每天可以免费学一课,千万不要错过哦!
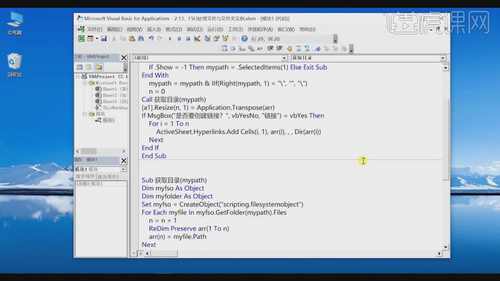
虎课网为您提供字体设计版块下的FSO处理文件与文件夹实例(2)-VBA自动化高级教程图文教程,本篇教程使用软件为Excel(2016),难度等级为初级练习,下面开始学习这节课的内容吧!本节课讲【FSO处理文件与文件夹实例第二部分】本节课的难重点同学们可以在下方评论区进行留言。那我们开始今天的教程吧。1、我们继续上节课的讲解,在表格中,打开【开发者工具】,如何点击【Visual Basic】界面,在【Visual Basic】界面中,对信息进行一个讲解,具体如图示。2、打开【Visual Basic】界面后,这里老师选择Sub 指定文件夹并创建进行一个讲解,了解一下代码中的Application FileDialog,具体如图示。3、我们继续往下进行一个讲解,在代码中我们可以看到Call获取目录中的代码,来进行一个分析,具体如图示。4、我们继续往下,看到Dim 中的 Selectedltems,这里老师根据这个内容来进行一个分析的了解,具体如图示。5、在内容界面中,来对他的数据库进行一个编辑,编辑中老师会对这个代码的意思进行一个讲解,具体如图示。6、我们继续往下进行讲解,在语法中,不同的词语他的语法含义也是不同的,这里老师根据选择的这些语句来进行了解,具体如图示。7、在Next中,根据代码的编写老师来讲解一下GetFolder.Files的一个使用方式,具体如图示。8、这里我们结合Excel表格,根据表格的内容来进行一个分析,结合【Visual Basic】的效果进行对比,具体如图示。9、根据【Visual Basic】界面中的信息,我们来对照Excel表格的内容进行分析,具体如图示。10、我们继续往下来讲解,在【Visual Basic】界面中我们看到Next的代码内容,根据这些信息老师来进行一个讲解,具体如图示。11、回顾本节课所讲解到的内容,我们对FSO处理文件与文件夹实例进行一个讲解,这里老师将这些内容中的难重点进行一个回顾。12、谢谢观看。以上就是FSO处理文件与文件夹实例(2)-VBA自动化高级教程图文教程的全部内容了,你也可以点击下方的视频教程链接查看本节课的视频教程内容,虎课网每天可以免费学一课,千万不要错过哦!
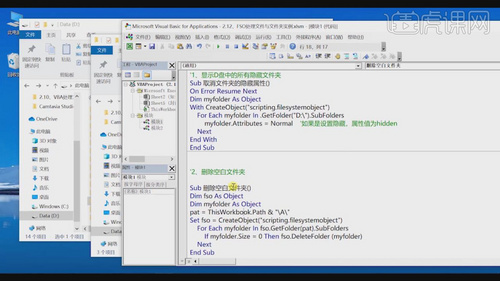
虎课网为您提供字体设计版块下的FSO处理文件与文件夹实例(1)-VBA自动化高级教程图文教程,本篇教程使用软件为Excel(2016),难度等级为新手入门,下面开始学习这节课的内容吧!本节课讲【FSO处理文件与文件夹实例】,本节课的难重点同学们可以在下方评论区进行留言。那我们开始今天的教程吧。1、我们打开本节课的工程文件,在表格中,打开【开发者工具】,如何点击【Visual Basic】界面,在【Visual Basic】界面中,对信息进行一个讲解,具体如图示。2、在内容界面中,来对他的数据库进行一个编辑,编辑中老师会对这个代码的意思进行一个讲解,具体如图示。3、我们打开一个工程文件,这里我们来根据表格的内容来进行分析的讲解,了解一下表格的代码算式,具体如图示。4、我们继续对他的数据库进行一个编辑,编辑中老师会对这个代码的意思进行一个讲解,具体如图示。5、在语法中,不同的词语他的语法含义也是不同的,这里老师根据选择的这些语句来进行了解,具体如图示。6、这里我们看到代码if myfolder.Attributes=Normal then 老师根据这个内容来进行一个分析的讲解,具体如图示。7、这里我们新建一个空白的文件夹,利用这个文件来进行一个制作的讲解,具体如图示。8、利用刚刚所创建好的文件夹,这里老师来讲解一下如何删除空白的文件,具体如图示。9、回顾本节课所讲解到的内容,我们对FSO处理文件与文件夹实例进行一个讲解,这里老师将这些内容中的难重点进行一个回顾。10、谢谢观看。以上就是FSO处理文件与文件夹实例(1)-VBA自动化高级教程图文教程的全部内容了,你也可以点击下方的视频教程链接查看本节课的视频教程内容,虎课网每天可以免费学一课,千万不要错过哦!