2BLENDER篮球少年-手脚五官建模+雕刻 -第三课时图文教程
701-PS-板绘插画-最后的红色双子-科幻风格人物场景全幅插画及设定全流程案例图文教程
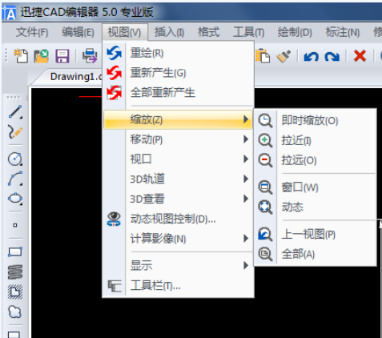
有工程师或设计师们在使用CAD软件时,经常会遇到在窗口自由缩小或者放大图纸的情况,简言之我们需要使用到这个工具的缩放命令。本文小编以迅捷CAD编辑器为例向大家介绍CAD怎么缩小或放大图纸。 方法一:命令行 1、在命令行输入缩放快捷键SC,在弹出的窗口中选择SC(SCALE),按回车键启动缩放命令。 2、命令行提示:选择要缩放的图元,移动鼠标选择需要缩放的图元,然后按回车键。(也可以在的SCALE窗口点击开启相应功能) 3、需要缩放的部分选择完成后,指定一个基准点,就可以放大缩小已经选中的图元啦。 4、我们也可以在弹出的SCALE窗口中,点击参考,然后在命令行输入基准比例,选中的图元即可按照输入的比例缩放。 方法2:菜单栏 在顶部菜单栏点击【视图】-【缩放】,我们可以查看到以下命令。 ①即时缩放:以一定比例放大或缩小选取的对象。 ②拉近:放大当前CAD图纸。 ③拉远:缩小当前CAD图纸。 ④窗口:根据命令行提示鼠标选择第一个角,再选择对角,然后我们就可以放大选中部分。 ⑤动态:启动命令后,移动鼠标指定一个点,然后选择需要缩放的部分,按回车键即可(命令行输入ZOOM,按回车键也可以启动该命令)。 ⑥上一视图:返回上一视图。 以上小编为大家介绍了两种方式来实现CAD怎么缩小或放大的操作,希望可以帮助到正好需要这个技能的朋友。欢迎大家喝小编一起进行探讨和学习。 本篇文章使用以下硬件型号:联想小新Air15;系统版本:win10;软件版本:迅捷CAD编辑器5.0专业版。
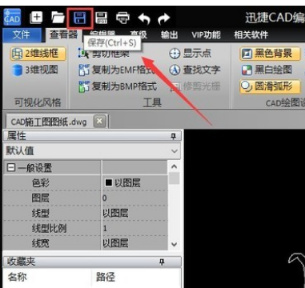
在使用CAD作图的时候经常会遇到对图形进行旋转的情况,有很多朋友就犯难了:CAD怎么旋转呢?使用CAD软件是可以进行旋转图片操作的。下面小编带大家了解一下这个知识点。 1、没有CAD编辑器的伙伴们首先需要在浏览器中进行搜索“迅捷CAD编辑器”,之后进入到迅捷CAD官网中选择该软件进行下载,根据系统提示的安装步骤来进行操作。 2、接下来,将CAD编辑器进行安装完成之后,鼠标再双击该软件进入到操作界面中,之后在点击左上方的“文件”选项,在文件选项的下拉栏中在点击“打开”按钮,在弹出的对话框中打开需要进行使用的图纸文件。 3、然后,将软件上方的菜单栏选项切换到“查看器”中,之后在点击选择“旋转角度”选项按钮。在跳转出的“旋转角度”界面中设置X、Y轴需要旋转的数值后点击“旋转”选项卡,如下图所示。 4、最后,我们就可以看到CAD图纸以及进行旋转都设置的角度位置了,之后查看完成后点击上方的“保存”按钮进行查看。 以上四个步骤就实现了本文小编想向大家介绍的知识点:CAD怎么旋转图片。看了本文小编的介绍,大家是不是已经了解了呢?随着电子办公软件的发展,各种办公软件的应用频率越来越高,CAD也不例外,希望对CAD感兴趣的朋友或者是工作中要遇到CAD的朋友们能够多花时间研究这款工具。 本篇文章使用以下硬件型号:联想小新Air15;系统版本:win10;软件版本:迅捷CAD编辑器。
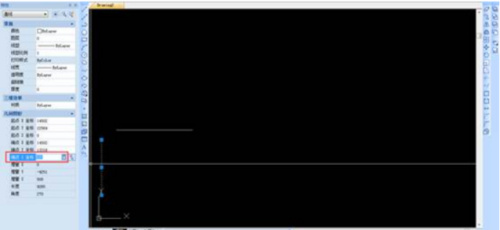
CAD制图工具被广泛应用于各种场景中,例如工程师或者机械设计师等,在使用CAD作图时经常会用倒角的命令来实现两条直线做圆弧。但是肯定有朋友发现倒角后不出现圆弧,也就是说出现了CAD直线不共面的情况,此时应该怎么办呢?不要着急,下面跟着小编一起了解下。 1、我们知道,倒角的快捷键是F,当我们在输入该命令的时候,提示不共面,如下图所示。 2、其实造成这个问题的原因,是由于两条直线的起点坐标和端点坐标不一致导致的。所以解决办法很简单,我们按住键盘上的CTRL+1快捷键,打开特性栏。 3、我们将两条直线的起点Z坐标和端点Z坐标设置为一样即可,我们可以直接把这两个都设置为0,然后确定返回绘图区,重新进行倒角,发现问题解决了。 解决了倒角时CAD直线不共面的问题之后,小编向您科普CAD这个东西。cad于二十世纪六十年代诞生。最早应用于汽车制造、航空航天以及电子工业当中。前期仅仅是用于产生和手绘图纸,但是随着社会的发展,目前已经不仅仅只是用于绘制图纸这么简单了,结合计算机更加精密的设计绘制。 现在cad软件有很多,主要都是使用交互式图形显示软件、CAD应用软件和数据管理软件3类软件,用于图形显示的开窗、剪辑、观看,图形的变换、修改。 简单点的说:CAD作为一个可视化的绘图软件,通过利用软件的功能以及工具来实现设计绘图制作。丰富的绘图和绘图辅助功能,图像处理和图形的输出预览为用户的绘图带来很大方便。 关于CAD操作的相关知识还有很多,本文小编只选取了一个方面来向大家做介绍,如果大家对这方面比较感兴趣的话可以进行更深入的学习,小编也会继续和大家探讨。 本篇文章使用以下硬件型号:联想小新Air15;系统版本:win10;软件版本:浩辰CAD。
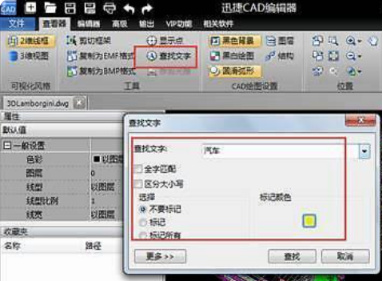
小编相信工程师们都用过CAD软件吧?使用这款软件有时需要精准定位文字,快速找到我们需要看到的文字信息,这样能很大程度提高我们的工作效率。今天小编为大家讲述CAD搜索文字如何操作。 1、在电脑上安装好软件后,双击运行软件,进入到编辑器操作页面,点击左上角“文件”选项,下拉选择“打开”选项,选择查看的CAD图纸,打开后图纸会显示到显示框内,这时候编辑框内有很多功能可以使用,我们只需要选择我们需要的查看工具。 2、CAD文件在编辑器重显示后,选择左上角的查看器功能,然后选择众多功能中的“查找文字”选项,对具体的文字进行查找,如果要更改图纸的文字,很快就能找到图纸中的文字,找到文字后可以根据自己的需要进行更改。 3、在查看文字时,还可以对文字标记颜色,这样可以更准确清楚看到所查找的文字,很多关于房产的CAD图纸中,会有标记房产的各项数据和文字,想要查看会很难,这样准确的查找可以方便很多。 对于工作新手来说,领导要求你在查看图纸的时候,更改一些文字标记,没有操作过的你觉得非常迷茫,安装好软件后根本不知道如何查看文字?本文小编就为大家解决了这方面的困惑,希望对这方面知识有需求的朋友能够了解到这项操作。 本篇文章使用以下硬件型号:联想小新Air15;系统版本:win10;软件版本:迅捷CAD编辑器。

我们在使用CAD软件进行图纸绘制或者修改的时候,可能会因为不小心触碰到某个键盘按键,导致CAD命令栏的位置的变化,但是,我们却不知道如何恢复到以前的位置。如果恰好你也不知道如何将CAD命令栏还原,那么,就跟我们一起来看看怎么操作吧! 1、通常情况下,在CAD中,一般默认状态栏是显示在最下方的,所以,我们可以设置还原默认设置来实现,我们需要点击视图——窗口。 2、打开窗口的对话框选项,在这里可以进行很多的设置,这里,我们给大家演示CAD命令栏还原到原来位置的方法。 3、我们选择最后一项“配置”,在这里我们可以还原cad命令栏到原来位置。 4、点击右侧的最后一项“重置”。系统会提示是否重置CAD状态,点击是,之后继续即可,随后,CAD命令栏就可以完成还原了。 其实,简单三四个步骤就可以完成CAD命令栏的还原操作,可能对于新手小伙伴还不能马上记住并学会设置,所以,一定要按照我们分享的步骤进行练习操作一下,经过反复设置,这些基本设置技巧想必你很快就能掌握了! 本篇文章使用以下硬件型号:联想小新Air15;系统版本:win10;软件版本:AutoCAD2008。

在使用cad软件进行室内设计的时候,巧妙使用一些cad家具素材,可以使我们的图纸绘制工作效率得到大幅度提高。但是,很多小伙伴并不晓得如何将cad家具素材进行导入操作,下边,我们就分享一下cad家具素材导入的步骤,希望能够帮助到你哦! 1、首先,我们打开cad软件,打开当前房屋图纸,准备导入放置家具模型素材。 2、找到家具素材,其实,提到家具素材,我们可以在浏览器进行搜索查找并下载一些素材包,很多相关的图库素材我们都可以找到并使用。随后,我们直接双击打开。 3、在这些家具素材里,我们可以看到很多的家具模型素材,这些素材我们都可以进行使用。 4、比如,下边,我们试着加入需要使用家具素材中的其中一款沙发,接下来,我们需要选中它并使用快捷键ctrl+c进行复制。之后,我们切换到房屋图纸,直接ctrl+v粘贴并放置到合适位置就可以了,如果家具素材太大我们进行缩放比例调整。 5、当然,我们可以结合观察三维下的家具沙发所放置的位置来确定摆放位置是否合适。 cad软件在绘图过程中,可以结合使用各类现成的素材进行导入操作,这样可以节省很多不必要的绘图步骤,使我们整个设计绘图工作的效率得到很大程度的提高,所以,我们可以大胆地去下载和使用cad素材图库哦! 本篇文章使用以下硬件型号:联想小新Air15;系统版本:win10;软件版本:AutoCAD2008。
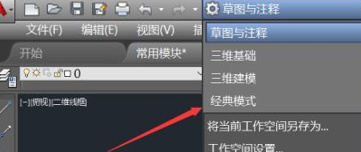
cad界面是可以自由调整的,每个人有不同的使用习惯,在界面上可能会做一些修改和调整。但是,如何将cad界面重新调整成经典模式呢?如果你还不会操作,赶快按照我们的方法设置起来吧! 1、打开cad软件,我们这里可以看到,它的界面是默认草图与注释界面。 2、这时候,我们点击草图与注释右侧三角箭头标志,也就是我们红色圈出的地方,点击就会出现下拉选项,在最下边有显示菜单栏,我们点击。 3、随后,我们依次点击菜单栏的工具-工具栏---AUTOCAD。 4、随后,自由选择自己需要的各种工具,点击使得工具前边出现勾选状态即可,我们各种工具选择出来后,需要将位置进行设置和调整。 5、根据使用习惯,将自己选择出来的工具进行位置的调整。这时候,在功能区里边,其实很多不太常用的功能,我们可以关闭操作,我们右键点击右上角红色圈空处即可,然后点击关闭。 6、接下来,我们要将这个模式进行保存处理,点击草图与注释右侧三角号,选择将当前空间另存为。 7、保存工作空间名称输入“经典模式”保存,之后点击小三角号就可以找到我们的经典模式了。 cad界面经典模式的调整大致就需要上述几个步骤,如果你还不知道如何操作,一定要按照分享的步骤进行设置练习,这是使用cad软件中基础的设置基础,作为新手小伙伴的你一定要认真掌握哦! 本篇文章使用以下硬件型号:联想小新Air15;系统版本:win10;软件版本:AutoCAD2016。

在查看或者绘制修改CAD图纸的时候,经常需要将图纸进行缩小或者放大的操作,很多新手小伙伴不知道如何进行CAD图纸的缩放,下边,我们就一起来看一看吧! 方法一:使用鼠标滚轮缩放 使用鼠标滚轮完成缩放,只不过是我们视图上CAD图纸大小的变化,其实真正的图纸大小是没有任何变化的。 方法二:比例缩放 1、首先,我们打开CAD图纸,点击右面“修改”菜单栏的“缩放”按钮即两个大小的正方形一起的那个图标,也可以点击上方菜单栏的“修改”,然后点击“缩放”。 2、在命令栏出现缩放“scale”命令,要求指定对象,点击需要缩放的对象。点击之后,找到缩放的对象,显示“找到对象”。 3、这时候,提示要求指定基点,这个“基点”也就是以那个点为标准进行缩放。一般情况下选择图形的一个角最好。 4、基点确定之后,要求输入图形的缩放比例,比如把它缩小为现在的0.1的比例,在命令栏输入0.1之后,点击“回车键”即可,如果想放大,我们就要输入大于1的数字。 CAD缩小比例的方法最好是使用第二种方式,我们第一个办法只不过是视图的变化而已。如果你还没有掌握CAD缩放的方法,一定要按照我们分享的步骤进行操练起来哦! 本篇文章使用以下硬件型号:联想小新Air15;系统版本:win10;软件版本:AutoCAD2014。
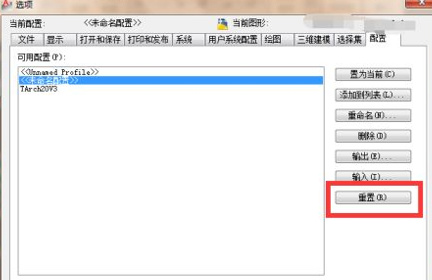
在使用CAD软件的时候,你肯定离不开CAD状态栏,因为我们需要从状态栏中了解很多信息和操作的完成情况,其实,状态栏也就是命令栏的显示栏。但是,有时候我们不小心将命令栏移动了却不知道如何恢复到默认位置,下边,我们就一起看看CAD命令栏怎么还原到默认位置吧! 在实际的CAD操作中,无意中碰到某一个键或者不小心移动了鼠标,都可能改变命令的位置,命令栏有时候会移动到界面中间,这样导致我们无法正常进行图纸查看和绘制。 其实,最简单的方法就是直接移动回去,我们只需要把鼠标放在状态栏的×号下面,直接按住鼠标拖动到合适的位置就可以。 当然,我们也可以使用还原设置的方法,在CAD中一般默认状态栏是显示在最下方的,所以可以设置还原默认设置来实现。 1、点击视图——窗口。 2、打开窗口的对话框选项,在这里有很多设置选项。我们选择最后一项“配置”,在这里可以还原设置。 3、点击右侧的最后一项“重置”按钮,系统会提示是否重置CAD状态,点击是,之后继续就可以了。 4、重置完成后,我们的命令栏就会回到最下方位置。 CAD命令栏怎么还原的方法你学会了吗?两种方式都是不错的选择,希望大家都能够学会并掌握起来!CAD软件是专业的图纸绘制软件,值得我们去认真学习和研究,一定要多做操练才能学到真正的操作技巧哦! 本篇文章使用以下硬件型号:联想小新Air15;系统版本:win10;软件版本:AutoCAD2008。
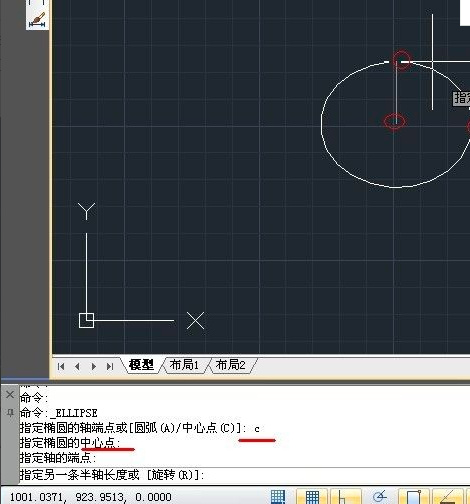
CAD图形其实是很多简单图形的组合完成的,圆形、椭圆、矩形以及线段等,这些都是常用的基本图形元素,相对于其他图形,椭圆形可以说是有点绘制难度的,很多刚刚使用CAD软件的小伙伴可能还不太会绘制椭圆,下边,我们就一起来学习一下CAD怎么画椭圆吧! 1、打开CAD软件,点击椭圆命令,或者点击绘图,点击下拉里的椭圆,然后继续选择菜单中的椭圆绘图方法,根据不同的图纸要求,椭圆可以选择不同的绘制方法,也可以输入ELL回车执行椭圆命令,ELL是椭圆命令快捷键。 2、接下来,我们点击椭圆命令后,在绘图区点击一点确定长轴端点,然后点击长轴另外一点,移动鼠标点击短轴的端点得到椭圆。 3、在点击椭圆命令后,输入栏出现:指定椭圆的轴端点或[圆弧(A)/中心点(C)]。下边,我们来讲解一下中心点绘制。点击椭圆命令,输入C回车,绘图区点击一点,点击长轴的另一端点,移动鼠标点击短轴端点得到椭圆。 CAD怎么画椭圆的方法你学会了吗?根据不同的图纸要求,可以确定不同的中点或者端点来绘制相应的椭圆形,如果你还没有完成掌握椭圆的绘制方法,可以按照我们分享的步骤进行操作练习哦! 本篇文章使用以下硬件型号:联想小新Air15;系统版本:win10;软件版本:AutoCAD2008。

我们在进行CAD图纸绘制和修改的时候,最常用到的是很多基本的图形元素,比如直线、圆形、矩形和椭圆形。在这些基本图形当中,椭圆形可以说是相对比较复杂的图形,有些刚刚接触CAD软件的小伙伴可能不太了解椭圆形的绘制方法。下边,我们就分享一下CAD椭圆怎么画,希望对你有所帮助和启发! CAD中有三种画椭圆的方式,分别为【圆心】、【轴,端点】和【椭圆弧】。 1、首先,我们打开CAD软件,在命令栏中输入椭圆命令的快件方式“EL”,按一下空格键,这时在命令行中提示我们指定椭圆的轴端点或【圆弧(A)中心的(C)】,也就是画椭圆的三种方式。 2、我们直接按默认,指定椭圆的轴端点,然后在命令行中输入100,按一下空格,指定了椭圆一根轴的长度。 3、接下来,我们指定另一根半轴的长度,输入25,按空格键,即完成了椭圆绘制。 4、如果按圆心的方式绘制,我们仍然输入快捷命令EL,然后空格键,然后输入C,再按一下空格。此时,就会提示指定圆心,在屏幕上任意一点点击鼠标左键完成指定。 5、然后,确定椭圆的两个轴端点,我们分别输入50、25,分别按下空格键,这样即完成绘制。 CAD椭圆怎么画的方法你掌握了吗?不止一种方法可以完成绘制,我们在实际的操作绘制过程中,要根据具体图纸信息和要求选择合适的绘制方法,如果你还没有完全掌握,一定要按照分享的教程操练起来哦! 本篇文章使用以下硬件型号:联想小新Air15;系统版本:win10;软件版本:AutoCAD2012。
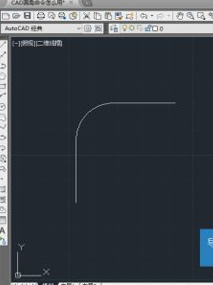
我们在使用CAD软件进行图纸绘制的时候,经常需要进行倒圆角,比较不可能所有的图形都是直上直下的直角形式,但是,很多刚刚接触CAD软件的新手小伙伴们并不知道如何完成倒圆角操作。那么,下边,我们就演示一下简单的CAD倒圆角操作,希望能够帮助到新手小伙伴们哦! 1、首先,我们打开cad软件,要完成倒圆角操作,我们准备一个简单的直角图形来完成倒圆角操作。 2、接下来,我们在命令输入栏,单击鼠标左键,随后输入cad倒圆角命令的快捷键F,并且点击回车,此时,我们在命令行鼠标单击左键。 3、然后,输入R并且按回车键,这里的R其实是指半径的意思。我们需要输入圆角的半径,比如我这里输入15,之后按回车确认。 4、我们选择第1条、和第2条需要进行倒圆角的直线。 5、选择完成之后,我们的图就形成圆角的效果了,倒圆角的操作也就完成了。 CAD怎么倒圆角你学会了吗?其实就是简单四五个步骤就能够完成,确定半径以及相邻的边就可以轻松完成倒圆角操作。CAD倒圆角操作确实是入门级基础操作技巧,如果新手小伙伴们还没有掌握,一定要操练起来哦! 本篇文章使用以下硬件型号:联想小新Air15;系统版本:win10;软件版本:AutoCAD2014。
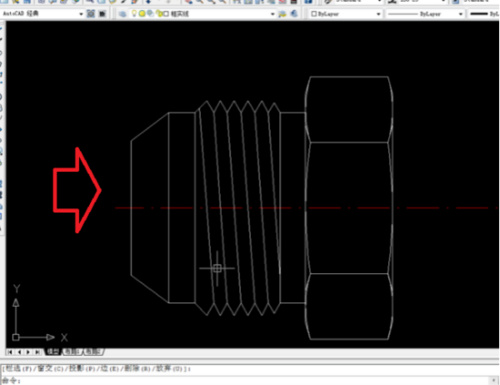
我们在使用CAD软件进行图纸绘制的时候,经常需要进行螺纹的绘画,尤其是一些机械零部件绘制过程中,螺纹绘制更是不可或缺的。下边,我们就演示一下螺丝螺纹的画法,希望对你有所帮助和启发! 1、首先,在电脑上用CAD软件打开画了一部分的图纸,可以看到下图中的图纸中,部件上还差螺纹的绘制。 2、接下来,我们左右分别画一条45°的斜线和一条120°的斜线。 3、以中心线为起点,向上画一条长26.944的线段,这里画的是美制12#螺纹,26.944是该螺纹的大径,实际绘图过程中,我们要根据所画的实际螺纹尺寸源来画。然后以26.944线段的中点为起点,向右画一条直线。 4、随后,按照下图中的形状来修剪删除多余的线段。 5、然后再画一条60°角的斜线。 6、然后延长右边的短线,使其与60°斜向相交。 7、然后在CAD中执行修剪操作,达到下边这样的效果。 8、然后将短线进行镜像操作,两条短线成V形。 9、将两条短线组成的V线段继续向右镜像,直至右侧。 11、随后,再次执行一次修剪命令删除不需要的线,螺纹就画好了一半。 12、以中心线为轴进行镜像处理,下边出现v形,最后用直线将V形相错连接即可。 CAD螺纹绘制的步骤好像比较多,但是,实际上很多都是简单的镜像重复操作,如果你还没有掌握这些步骤,赶快按照咱们分享的步骤进行操练学习起来吧!这只是最基础的螺纹绘制,更专业的绘制技巧还等待我们去掌握哦! 本篇文章使用以下硬件型号:联想小新Air15;系统版本:win10;软件版本:AutoCAD2012。

现在我们获取的很多信息都是从网络上边得到的,不管是线上还是线下,海报已经成为一种主流的宣传方式,海报的图文交替方式对内容的宣传更全面。今天我们要学习的是如何进行中式风格海报设计。 1.本课主要内容:如何设计东方腔调的海报,其步骤如下图。 2.【主题介绍以及分析】:主题要有一个必要的介绍,通过图中四个方面对主题进行分析。 3.【是什么】:考虑设计的范围,提取设计主题的【关键词】。 4.【对象分析】:了解设计的对象,如本次案例为“筷子”,通过联系甲方、查资料、联想对象属性等方式进行分析,从甲方的需求和自己的设计水准中找到平衡点。 5.【为什么】:向甲方进行【讲稿】;【如何做】:将自己的想法制作出来。 6.【思维发散】:包括思维导图(如下图)和头脑风暴。 7.【头脑风暴】:可以与同仁进行互相是讨论,激发灵感,懂得汲取别人意见;也可以在一些网站上寻找灵感。 8.【草图呈现】:草图不一定要特别的精致,自己看得懂即可,最好懂美术。 9.【素材的寻找及制作】:毛笔字可通过虎课网教程进行学习;水墨画可通过图中的网址进行搜索;筷子盒是在PS中进行绘制,通过【渐变】制作出筷子盒光感、立体感。 10.海报的【制作过程】最终呈现如图所示。 通过上边的具体演示,大家学会如何进行中式风格海报设计了吗?同一个内容可以用不同的风格表达出来,产生的效果也是不同的,对设计感兴趣的同学可以分别设计不同风格的海报进行练习。
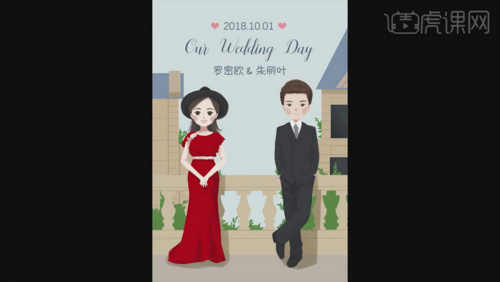
一个完美的婚礼,离不开各个环节的细致操作和衔接,新人和来宾对于婚礼是非常期待的,任何一个小的环节都不能疏忽,婚礼的设计人员要做到事无巨细,下边我们分享的是如何进行婚礼迎宾海报设计。 1.新建画布,大小为120mm*175mm,分辨率为300。 2.用【铅笔工具】将人物草图画出。 3.用【自由套索工具】建立选区,【Ctrl+T】自由变换。 4.用【自由套索工具】建立选区,【Ctrl+C】复制,【Ctrl+V】粘贴。 5.继续用【铅笔工具】添加人物草图。 6.降低图层【不透明度】,新建图层,用【铅笔工具】将草图进行细化,【Ctrl+G】进行编组。 7.新建图层,用【铅笔工具】为人物绘制五官。 8.降低草稿图层的【不透明度】,新建图层,【Alt+Delete】填充前景色最为背景。 9.将草稿图层的混合模式改为【正片叠底】,在草稿图层下方新建图层,用【铅笔工具】为人物皮肤进行上色处理。 10.新建图层,用【铅笔工具】为人物添加婚纱。 11.选择手部图层,用【自由套索工具】建立选区,【Ctrl+C】复制,【Ctrl+V】粘贴,将手放在衣服图层上方。 12.新建图层,用【铅笔工具】将人物头发画出,为帽子进行上色。 13.新建图层,用【铅笔工具】为男士添加头发,将人物领带画出。 14.新建图层,用【铅笔工具】为女士绘制五官,为其添加腮红。 15.新建图层,勾选【剪切图层蒙版】,为人物头发、皮肤和衣服添加阴影与褶皱效果。 16.新建图层,勾选【剪切图层蒙版】,为男士人物衣服添加阴影与褶皱效果,【Ctrl+G】编组。 17.选择背景图层,将前景色改为浅蓝色,【Alt+Delete】填充前景色。 18.新建图层,用【矩形选框工具】建立选区,【Alt+Delete】填充前景色。 19.用【铅笔工具】将栏杆的暗部画出,新建图层,为栏杆间添加柱子。 20.选择柱子图层,【Ctrl+C】复制,【Ctrl+V】粘贴。 21.新建图层,用【矩形选框工具】将地面建立选区,【Alt+Delete】填充前景色。 22.新建图层,用【铅笔工具】为人物添加阴影。 23.新建图层,用【矩形选框工具】建立选区,【Alt+Delete】填充前景色,【Ctrl+T】自由变换,作为建筑物。 24.新建图层,用【铅笔工具】添加线条,作为建筑物的暗部和阴影。 25.新建图层,同样用【矩形选框工具】建立选区,【Alt+Delete】填充前景色,【Ctrl+T】自由变换,作为建筑物。 26.在栏杆图层后方新建图层,【铅笔工具】画出植物。 27.点击【Ctrl+Shift+S】将文件储存为PSD格式。 28.用PS将文件打开,选择背景图层,选择【图像】-【调整】-【色相/饱和度】,将饱和度和明度提高。 29.选择【图像】-【调整】-【色彩平衡】,提高背景图层的青色与蓝色。 30.用【横排文字工具】添加文案,用【自定形状工具】添加心形。 31.最终效果如图所示。 上边的内容讲解了婚礼迎宾海报设计的方法和步骤,现在很多酒店会有很多新人同一天举行婚礼,一份吸人眼球的海报能够让新人更加夺目,也体现了新人对婚礼的重视程度,所以制作一幅特别的婚礼迎宾海报是很重要的。 本篇文章使用以下硬件型号:联想小新Air15;系统版本:win10;软件版本:Photoshop CS6。
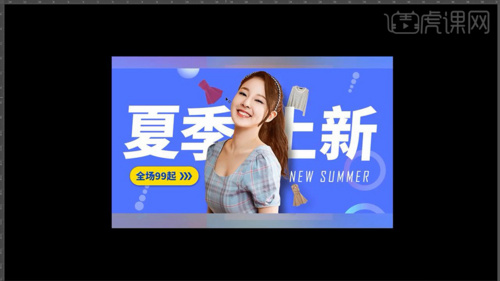
我们会发现街上有很多小规模的、分散的、经营同类商品和服务的同一品牌的零售店,它们采取共同的经营方针、一致的营销行动,这样就形成了连锁店。接下来小编和大家一起学习服装连锁店宣传设计。 1、之后的系列课,从【文字、版式、色彩】三个方面进行讲解。 2、【文字-版权问题日益严重,要注意使用】然后几种【免费的字体如图所示】。 3、【版式-可以参考之前的系列课视频】几种版式如图所示。 4、然后进行实例演示,拿到【素材后】首先调整【文字字体-思源黑体(没有必要过于追求字体的好看)】然后对【文案进行主次排版】。 5、再然后选择【任意一种版式】进行排版,调整后如图所示。 6、然后调整【整体的大小比例】【然后将夏装,上新之前输入空格】效果如图所示。 7、然后使用【吸管工具-吸取模特衣服的颜色】对【颜色进行划分,1/2适合笔俏清新活泼的配色;3/4适合典雅大气的场景】。 8、然后更改【画面文字的颜色,可以使用白色、互补色、对比色】根据画面效果自行选择。 9、然后可以对【主文案-进行‘倾斜处理’】【辅助文案下方绘制圆角矩形-调整颜色】效果如图。 10、可以从网上下载【PS自定义形状的素材-安装到PS中】然后给【在价格后方绘制自定义形状】效果如图。 11、然后在【几何形状中-绘制圆环、圆形】装饰画面,【圆形可以栅格化图层-添加渐变叠加】效果如图。 12、本节课内容到此结束。 上边具体的给大家讲解了服装连锁店宣传设计,宣传对于商品的销售是非常重要的,连锁店的销售业绩通过规范化经营实现规模经济效益的联合。所以参与连锁店的经营者,一定要选择好的设计师进行商品的宣传设计。 本篇文章使用以下硬件型号:联想小新Air15;系统版本:win10;软件版本:PS(CC2017)。
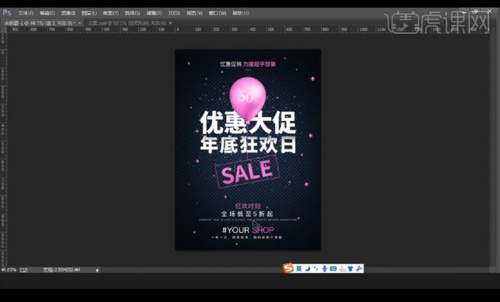
现在随着人们整体生活水平的提高,各种会展也如雨后春笋相继展开,会展里边大家可以通过实物了解产品的真实面貌,还能够根据需要进行各种选择,今天小编带来的课程是会展创意促销海报设计。 1.我找了很多促销排版的案例让大家来看一下,我们先来看几个案例,这种排版一般的店铺不会使用,设计感较强比较吸引人。 2.我们再看一些类似于国外的钻展主图的设计,在使用的时候我们可以将英文改为中文,换成我们的图片。 3.再看一些国外的促销排版,层级区分的非常好,色块的使用创意的东西比较多。 4.这个案例的文字排版线条运用文字的层级对比都做得比较不错。 5.还有各种排版方式,也有字体设计运用的比较好的案例效果。 6.还有很多有意思的排版,时尚简约高大上的感觉。 7.这个排版比较居中排版,使用了比较新奇的材质,有质感的背景,层次感更好。 8.无论如何的排版方式都是突显文案,交互更加舒服,将画面视觉排版的舒服就足够了。 9.接下来我们进行实际操作,我们使用【PS】新建画板,拖入背景素材添加【曲线】变暗一点。 10.接下来我们拖入文案素材,拉出参考线进行根据参考线排版文案大小位置层次关系。 11.拖入一个气球素材,添加【色相饱和度】参数如图所示。 12.我们显示参考线,将上面的文案进行修改紫色颜色效果如图所示。 13.向下将英文绘制紫色矩形边框,给英文添加【渐变叠加】参数如图所示。 14.然后我们进行将英文跟矩形【ctrl+T】旋转,将气球线条进行删除,然后我们重新绘制一条线条连接矩形。 15.然后我们拖入材质素材,叠加白色,添加蒙版将周围擦除不规则的感觉。 16.接下来我们绘制五角星形状添加【斜面和浮雕】参数如图所示,复制多层。 17.然后我们将底部的文案进行排版,修改颜色为紫色。 18.接下来我们对整体添加【曲线】调整压暗处理效果如图所示。 19.我们输入文案摆放在气球降低不透明度。 20.我们本节课留一个课后作业,根据额本节课内容和实操结合文案跟主题设计一个促销排版。 21.本节课结束。 上边展示的是会展创意促销海报设计的方法和步骤,会展不单只是为了展示商品,是通过对实物商品的展示进商品的推广,所以在会展现场设计一款吸人眼球的海报是有利于产品的销售的。 本篇文章使用以下硬件型号:联想小新Air15;系统版本:win10;软件版本:PS(CC2017)。

工业产品在进行正式生产之前都要先由设计师进行模型设计操作,不管是生产者还是用户都可以通过设计出的模型提出修改建议,在工业产品生产中设计的作用是非常大的,下边就分享夹具模型设计装配结构。 1.本课主要内容具体如图所示。 2.本课课后作业具体如图所示。 3.对效果图进行分析,打开UG,新建空白文档,选择【装配】选项卡,【装配导航器】的作用是描述部件名称,【约束导航器】的作用是记录零部件与零部件之间的位置的约束信息。 4.点击【装配】选项卡,点击【添加】选择部件,将【定位】设置为【绝对原点】,点击【确定】。 5.点击【添加】选择部件,将【定位】设置为【根据约束】,点击【确定】。点击【装配约束】,将【方位】设置为【自动判断中心/轴】,将其调整至效果图所示。点击【装配约束】,点击零部件,将【方位】设置为【接触】点击【确定】。点击【移动组件】,将角度调整至效果图所示。 6.点击【添加】选择部件,点击【装配约束】,将【方位】设置为【自动判断中心/轴】,将其调整至效果图所示。点击【装配约束】,点击零部件,将【方位】设置为【接触】,点击【确定】,具体如图所示。 7.点击【添加】选择部件,点击【装配约束】,将【方位】设置为【自动判断中心/轴】,将其调整至效果图所示。点击【装配约束】,点击零部件,将【方位】设置为【对齐】,点击【确定】,具体如图所示。 8.用同样的方法添加其余部件,将【方位】设置为【对齐】,具体如图所示。 9.点击【添加】选择部件,将【引用集】设置为【整个部件】,点击【确定】。点击【装配约束】,将【方位】设置为【自动判断中心/轴】,点击【确定】。点击【装配约束】,将【约束类型】设置为【居中】,点击【确定】。点击【移动组件】,将角度调整至效果图所示。 10.点击【添加】选择部件,将【引用集】设置为【模型(“MODEL”)】,点击【确定】。点击【装配约束】,将【方位】设置为【自动判断中心/轴】,点击【确定】。点击【装配约束】,将【约束类型】设置为【居中】,点击【确定】,具体如图所示。 11.点击【添加】选择部件,点击【装配约束】,将【方位】设置为【自动判断中心/轴】,点击【确定】。点击【装配约束】,将【约束类型】设置为【接触】,点击【确定】。点击【装配约束】,点击【反向】,点击【确定】。点击【装配约束】,将【方位】设置为【接触】,点击【确定】。点击【移动组件】,将角度调整至效果图所示。 12.点击【添加】选择部件,点击【装配约束】,将【方位】设置为【自动判断中心/轴】。将其调整至效果图所示。点击【装配约束】,点击零部件,将【方位】设置为【接触】,点击【确定】。点击【移动组件】,将角度调整至效果图所示。 13.点击【添加】选择部件,点击【装配约束】,将【方位】设置为【自动判断中心/轴】,点击【确定】。点击【装配约束】,点击【反向】,点击【确定】,具体如图所示。 14.点击【添加】选择部件,点击【装配约束】,将【方位】设置为【自动判断中心/轴】,将其调整至效果图所示,点击【确定】,具体如图所示。 15.点击【添加】选择部件,点击【装配约束】,将【方位】设置为【对齐】,点击【确定】。 16.点击【添加】选择部件,点击【装配约束】,将【方位】设置为【自动判断中心/轴】,点击【确定】。点击【移动组件】,将【角度】调整至效果图所示。点击【装配约束】,将【方位】设置为【接触】,点击【确定】。点击【装配约束】,将【约束类型】设置为【平行】,点击【确定】,具体如图所示。 17.点击【添加】选择部件,点击【装配约束】,将【方位】设置为【自动判断中心/轴】。点击【装配约束】,将【方位】设置为【对齐】,点击【确定】,具体如图所示。 18.点击【添加】选择部件,点击【装配约束】,将【方位】设置为【自动判断中心/轴】,点击【确定】。点击【装配约束】,将【约束类型】设置为【居中】,点击【确定】。点击【移动组件】将角度调整至效果图所示。点击【装配约束】,将【方位】设置为【自动判断中心/轴】,点击【确定】,具体如图所示。 19.本课课后作业具体如图所示。 20.最终效果如图所示。 经过上边具体的操作演示,夹具模型设计装配结构的操作步骤就展示给大家了,工业产品的制造提前建模可以让使用者提前掌握产品的样式和基本功能,大家可以群策提出修改建议,为生产出更好的产品打好前战。 本篇文章使用以下硬件型号:联想小新Air15;系统版本:win10;软件版本:UG(11.0)。
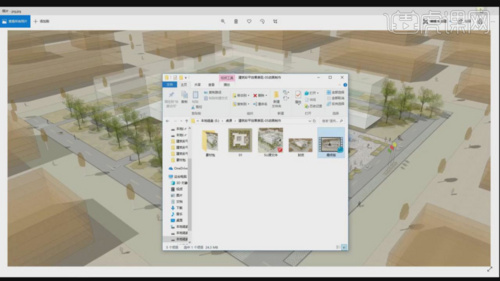
很多城市都有自己的标志性建筑,是设计师根据城市的定位和特色进行的设计。而且现在很多建筑,我们只看它的外形就可以知道它要展示的内容。今天小编带给大家的是怎么进行博物馆设计。 1、本节课讲解【草图大师软件】建筑彩平效果表现-静帧效果,如图所示。 2、我们打开本节课的效果图,待会我们就会根据这个进行制作,如图所示。 3、打开软件将贴图素材载入进来,进行一个摆放,如图所示。 4、然后我们调整一下贴图的大小,如图所示。 5、调整完成后,根据他的大小创建一个矩形,如图所示。 6、参考图片的路径,我们将建筑物进行一个绘制出来,如图所示。 7、然后使用【推拉】命令调整一下他的大小,如图所示。 8、这里我们将准备好的植物模型载入进来,如图所示。 9、将模型进行一个复制,然后粘贴到场景内,如图所示。 10、使用形状工具,创建一个矩形,然后使用推拉命令调整一下他的大小,如图所示。 11、我们将矩形的颜色调整为一个黄色,并进行复制摆放,如图所示。 12、继续讲其他的模型载入进来进行摆放,如图所示。 13、这里我们将人物模型载入进来,如图所示。 14、摆放人物的时候需要同学们稍微耐心一点的去调整,如图所示。 15、继续将其他的模型也载入进来摆放,如图所示。 16、我们添加一个【天空光】然后调整一下他的灯光颜色,如图所示。 17、调整完成后,我们点击【文件】-【导出】-【二维图形】,如图所示。 18、这里我们保存的格式是JPG格式的文件,如图所示。 19、最后为同学们介绍一下,下节课会教同学们本场景的一个动画的制作,如图所示。 上述的内容给大家展示的是怎么进行博物馆设计,特色和标志性的建筑是现在建筑设计领域常用的方法,这样大众更容易找到和发现目标建筑,建筑设计师是一个综合性能力要求很高的职业,感兴趣的朋友一起学习上边的课程吧。 本篇文章使用以下硬件型号:联想小新Air15;系统版本:win10;软件版本:Sketchup(2018)、PS(CS6)。

不同的环境使用不用的家具是非常有必要的,作为设计师会根据环境和需要进行设计,我们经常接触的是室内家具,它也会根据不同的使用空间进行区别设计,现在我们教给大家的是前台文件收纳柜的设计。 1.【打开】Solidworks软件,【Ctrl+N】新建,使用【边角矩形】,画出矩形,按【S】快捷栏,选择【智能尺寸】,具体如图示。 2.调整【厚度】38mm。再次使用【边角矩形】,画出矩形,按【S】快捷栏,选择【智能尺寸】,具体如图示。 3.点击【退出草图】,调整【从】等距15mm,调整【方向】成形到一面,取消勾选【合并】,具体如图示。 4.选择【底部面】,点击【拉伸凸台/基体】,使用【边角矩形】,画出矩形,点击【转换实体】引用,点击【退出草图】,具体如图示。 5.点击【拉伸凸台/基体】,使用【边角矩形】,画出矩形,再次使用【直线】,画出直线,点击【对象】,点击【智能尺寸】40,具体如图示。 6点击【拉伸凸台/基体】,使用【边角矩形】,画出矩形,使用【直线】,画出中心线,点击【智能尺寸】,输入【尺寸】,具体如图示。 7.点击【退出草图】,【右键】删除【草图】,选择【轮廓】草图,调整【深度】20,具体如图示。 8.将其【单独显示】,点击【拉伸凸台/基体】,点击【等距实体】,勾选【反向】20mm。再次点击【等距实体】,勾选【反向】与【选择链】,调整【参数】,具体如图示。 9.点击【退出草图】,调整【深度】10mm,选择【边】,点击【倒角】,进行调整。选择外部【边】,点击【圆角】,进行调整,具体如图示。 10.点击【拉伸切除】,使用【圆形】,画出圆形。使用【直线】,画出中心线,将其对齐,【右键】调整半径5mm,具体如图示。 11.点击【退出草图】,调整【方向】完全贯穿。【右键】孤立,点击【旋转凸台/基体】,使用【直线】,绘制出中心线,使用【三点圆弧】,进行绘制,点击【智能尺寸】,具体如图示。 12.点击【退出草图】,点击【直线】,将其【合并】。点击【线性阵列】,调整【参数】,具体如图示。 13.【径向实体】选择对象阵列,点击【实体】,具体如图示。 14.点击【拉伸凸台/基体】,使用【边角矩形】,画出矩形,点击【转换实体】引用,点击【退出草图】,调整【参数】,具体如图示。 15.【径向实体】选择对象阵列。点击【拉伸凸台/基体】,使用【三点圆弧】,进行绘制,调整【锚点】位置,点击【智能尺寸】,输入【尺寸】,具体如图示。 16.点击【退出草图】,调整【旋转轴】直线,点击【拉伸凸台/基体】,选择【圆形】,画出圆形,点击【退出草图】,调整【给定深度】40mm,具体如图示。 17.点击【拉伸凸台/基体】,选择【圆形】,画出圆形,点击【智能尺寸】,输入【尺寸】,点击【退出草图】,调整【深度】,具体如图示。 18.调整到【底部位置】,进行排版,使用【边角矩形】,画出矩形,点击【智能尺寸】,输入【尺寸】,点击【退出草图】,调整【厚度】,具体如图示。 19.点击【拉伸凸台/基体】,使用【边角矩形】,画出矩形,使用【3点圆弧】,进行绘制,点击【智能尺寸】,进行标注,点击【退出草图】,选择【倒角】,调整【扫描-切除】,具体如图示。 20.选择【边】,点击【圆角】,调整【参数】,【圆角】2mm,具体如图示。 21.选择【地板】,【右键】孤立,选择【面】,点击【分割】切割实体,进行切割,具体如图示。 22.点击【材质】,选择【胡桃木材质】,将其拖动到【对象】上,具体如图示。 23.【打开】SOLIDWORKS插件,点击【相机】,调整【参数】,具体如图示。 24.调整【底部】线,删除多余的框架,点击【拉伸凸台/基体】,选择【边角矩形】,画出矩形,点击【智能尺寸】,输入【尺寸】,具体如图示。 25.点击【退出草图】,调整【深度】30mm,将其进行标注,调整【位置】,具体如图示。 26.最终效果具体如图所示。 通过上边的操作,我们学习了前台文件收纳柜的设计,前台是一个综合的服务窗口,会有各种文件的分类,所以在进行收纳柜设计的时候要考虑更多的是储存空间的使用。所以大家在进行家具设计时后要考虑主要的用途。 本篇文章使用以下硬件型号:联想小新Air15;系统版本:win10;软件版本:Solidworks(2017)。