C4D+OC+PS-520全民告白日活动场景渲染后期图文教程发布时间:2022年05月23日 08:01
虎课网为您提供C4D版块下的C4D+OC+PS-520全民告白日活动场景渲染后期图文教程,本篇教程使用软件为C4D(R20)、PS(CC2018),难度等级为中级拔高,下面开始学习这节课的内容吧!
本节课讲解C4D软件 - Octane渲染器 - 520节日海报(渲染后期),同学们可以在下方评论区进行留言,老师会根据你们的问题进行回复,作业也可以在评论区进行提交。
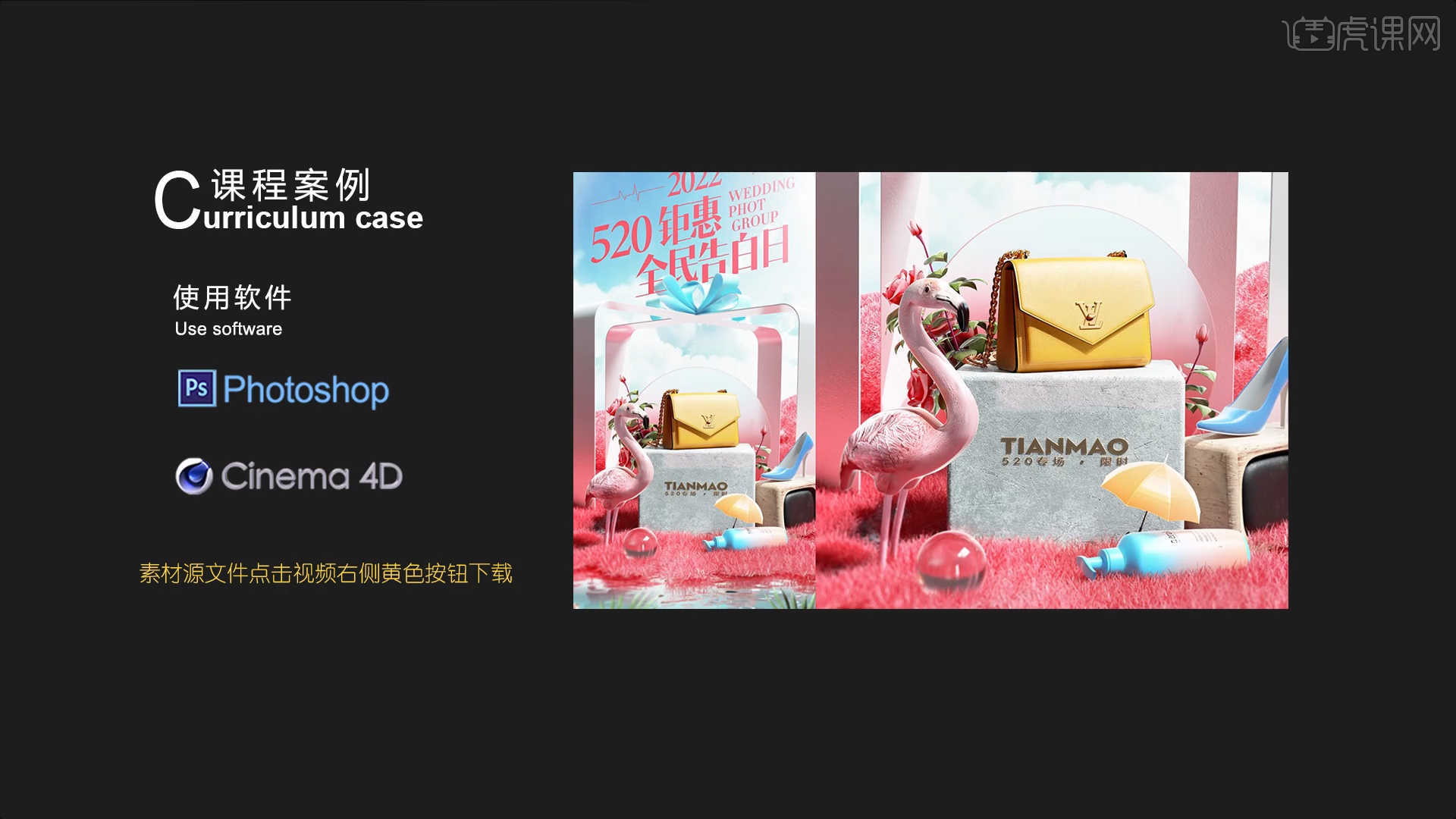
课程核心知识点:场景搭建思路,OC分布制作草坪,置换制作水效果。

学完本课内容后,同学们可以根据下图作业布置,在视频下方提交作业图片,老师会一一解答。
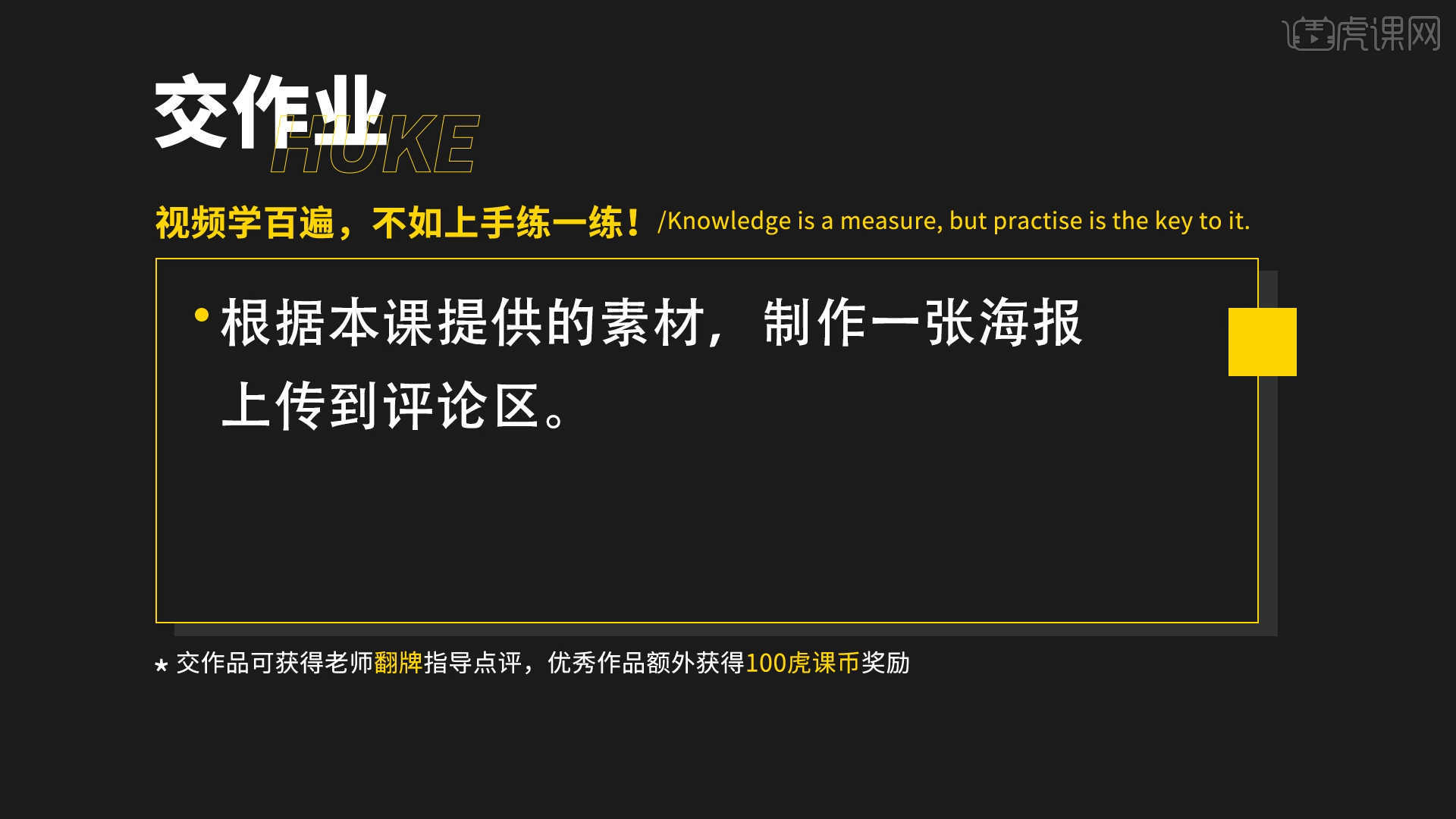
那我们开始今天的教程吧。
1.选择材质球加载“贴图纹理”效果,连接到【漫射/凹凸】通道中,然后点击贴图纹理在面板中调整UV的显示效果,具体如图示。
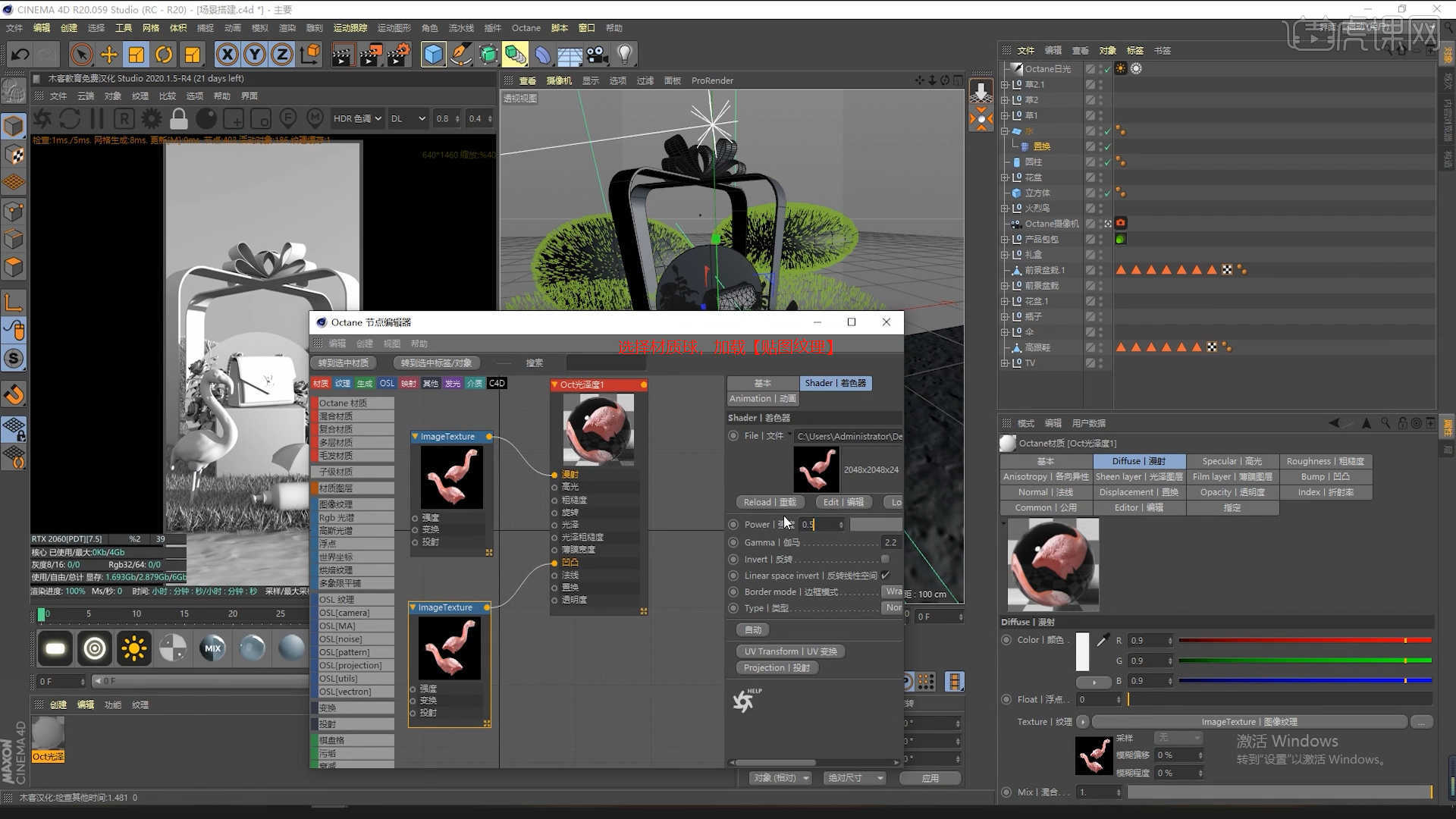
2.选择【材质球】点击【漫射】通道,在通道中修改材质的“颜色”信息,具体如图示。
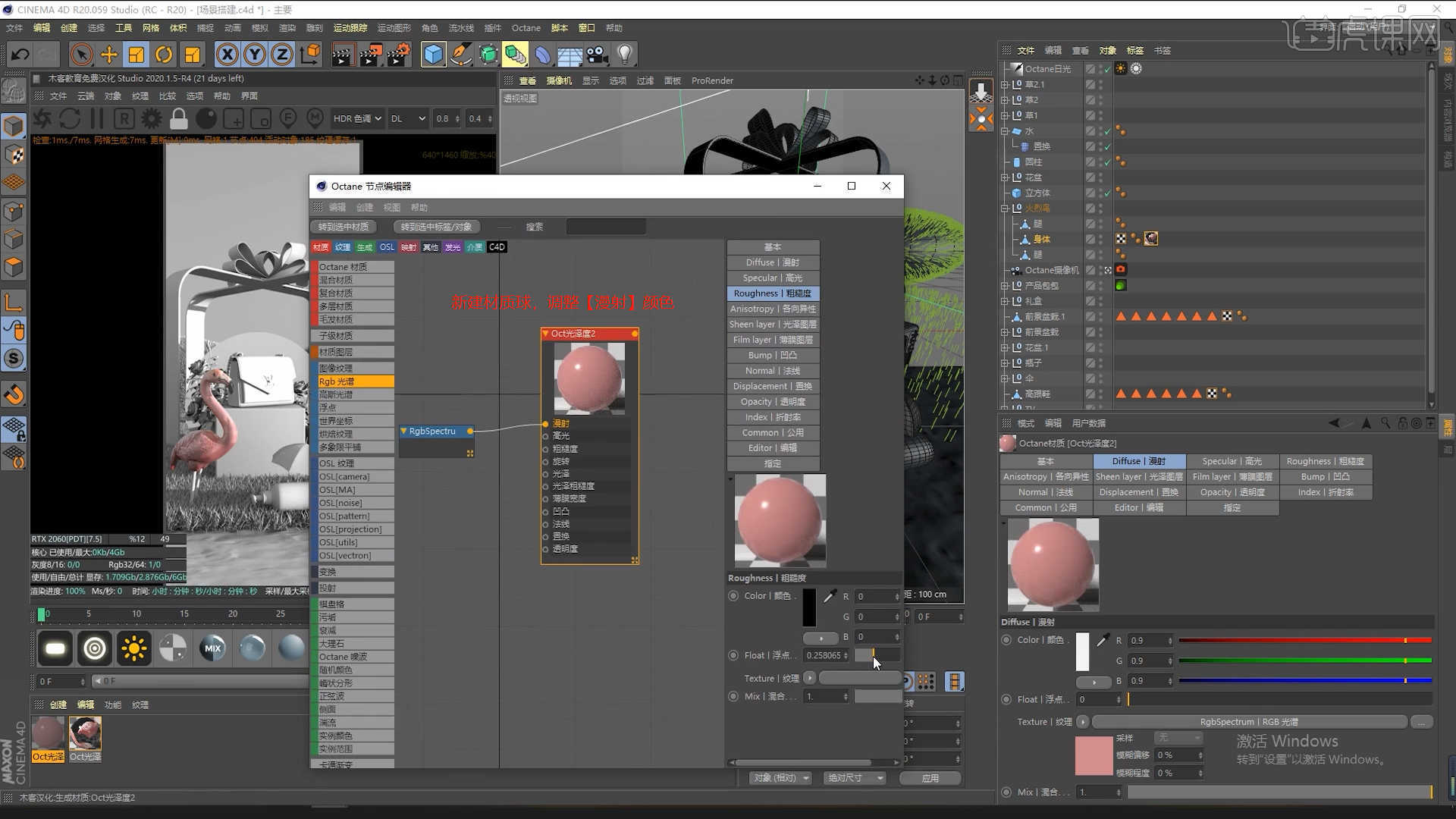
3.在材质编辑器中新建【镜面透射材质球(透明材质)】,点击【透射】通道,在通道中修改材质的“颜色”信息,具体如图示。
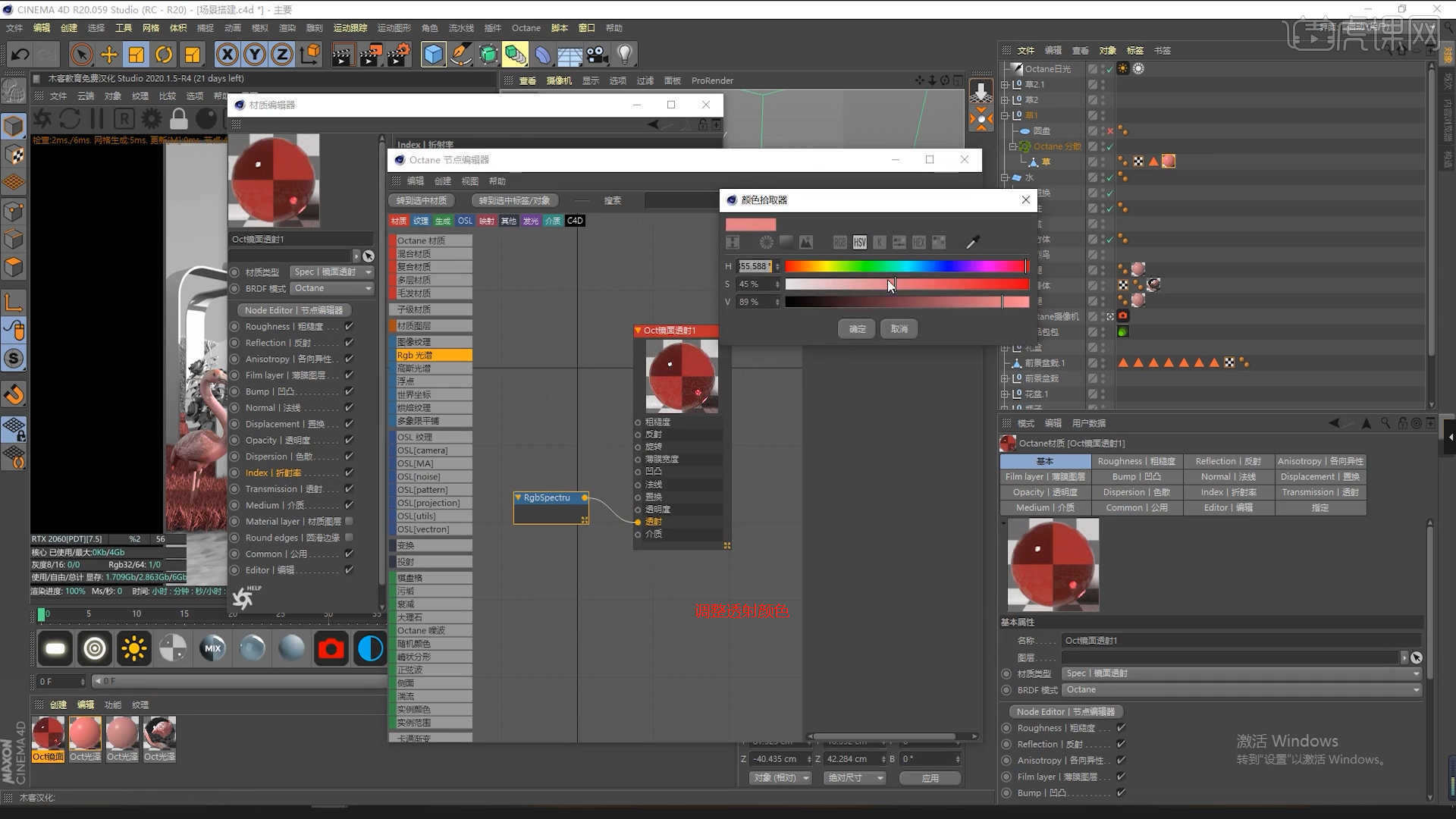
4.在效果器中添加【混合节点】将调整好的材质球连接到【材质1和材质2】通道中,然后添加【浮点节点】链接到【混合节点 - 数量】通道,查看渲染效果。
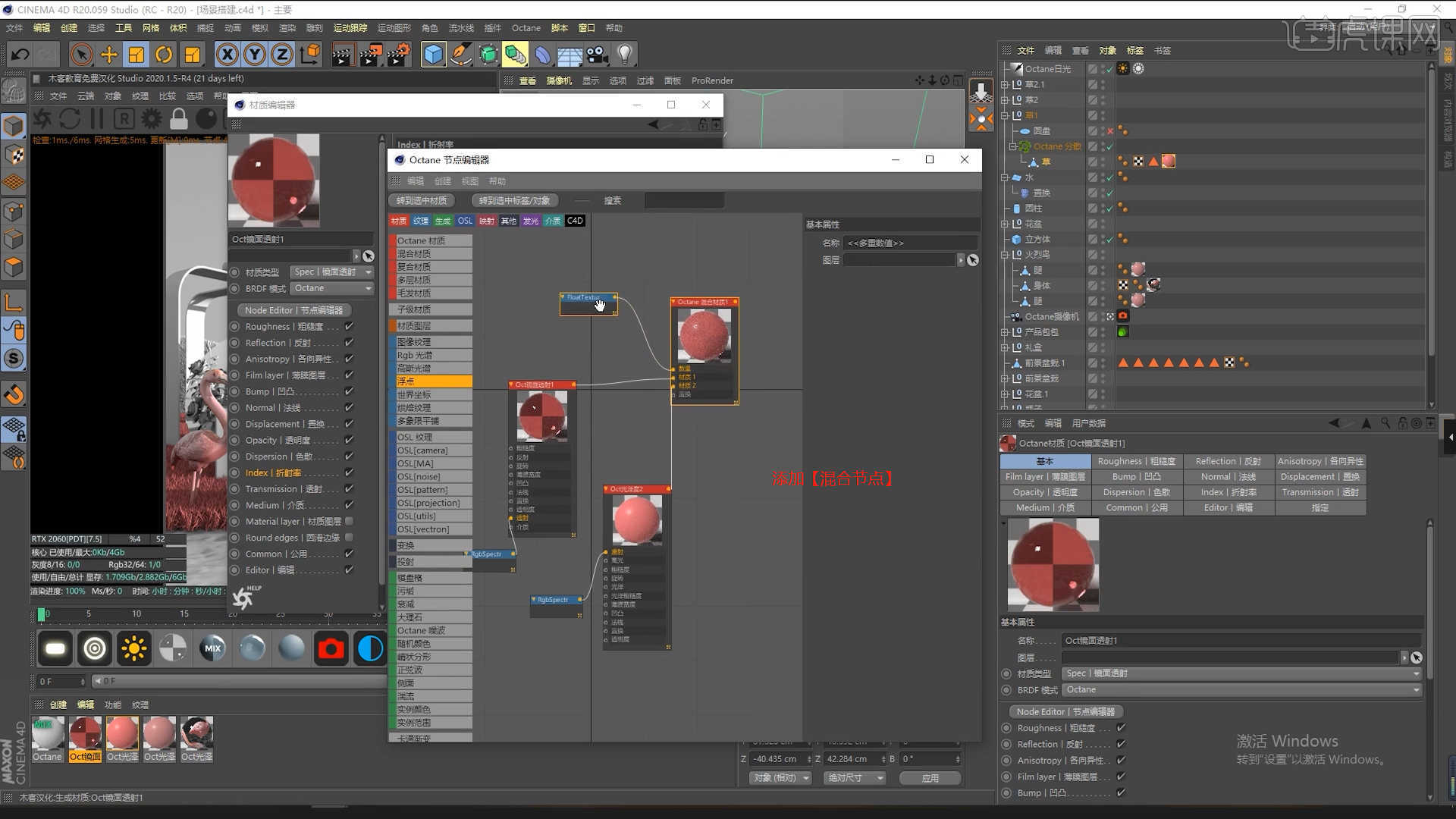
5.选择创建好的【镜面透射材质球(透明材质)】,选择材质球在【伪阴影】通道中,对选项进行一个勾选,具体如图示。
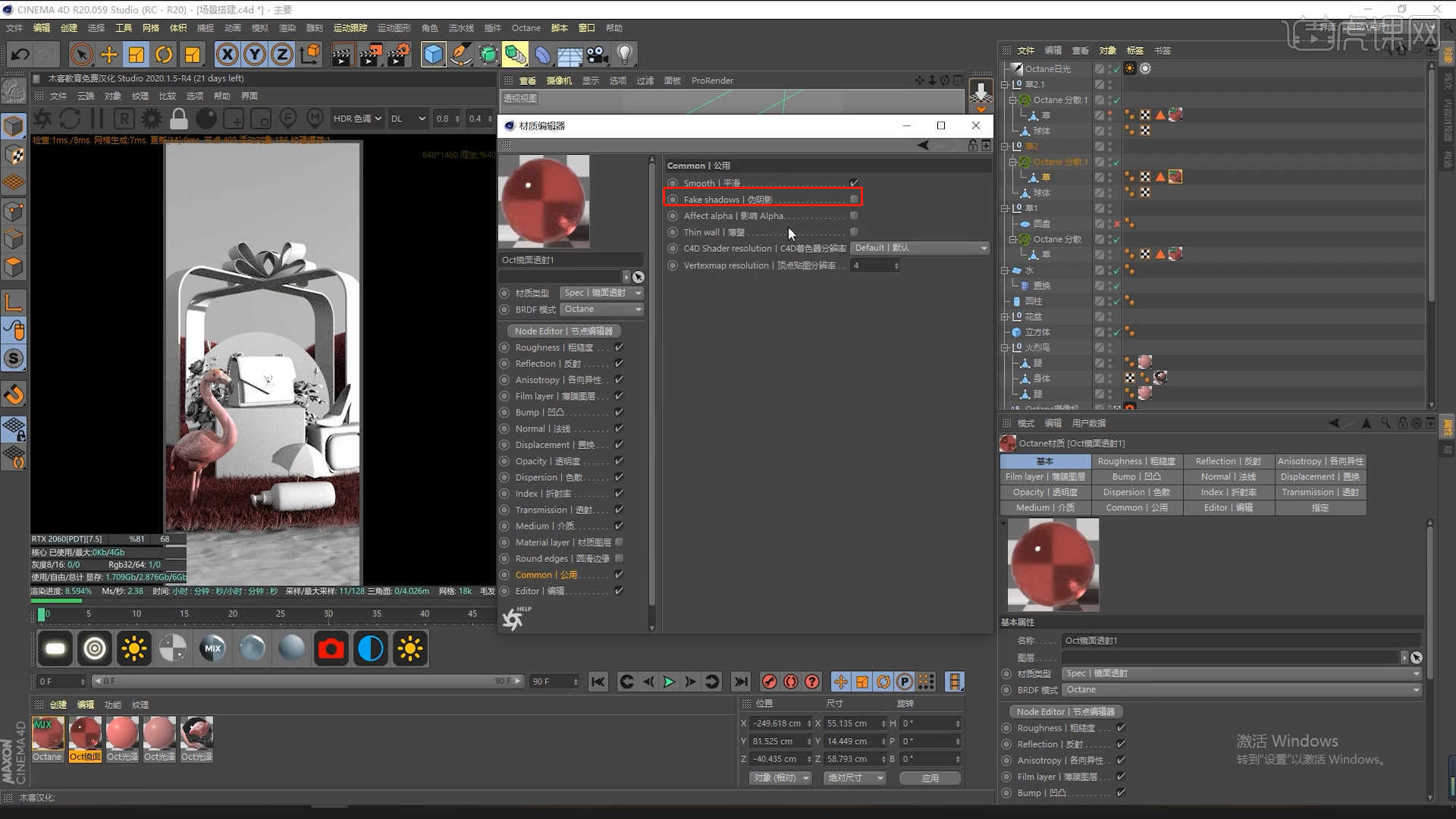
6.选择【材质球】点击【漫射】通道,在通道中修改材质的“颜色”信息,具体如图示。
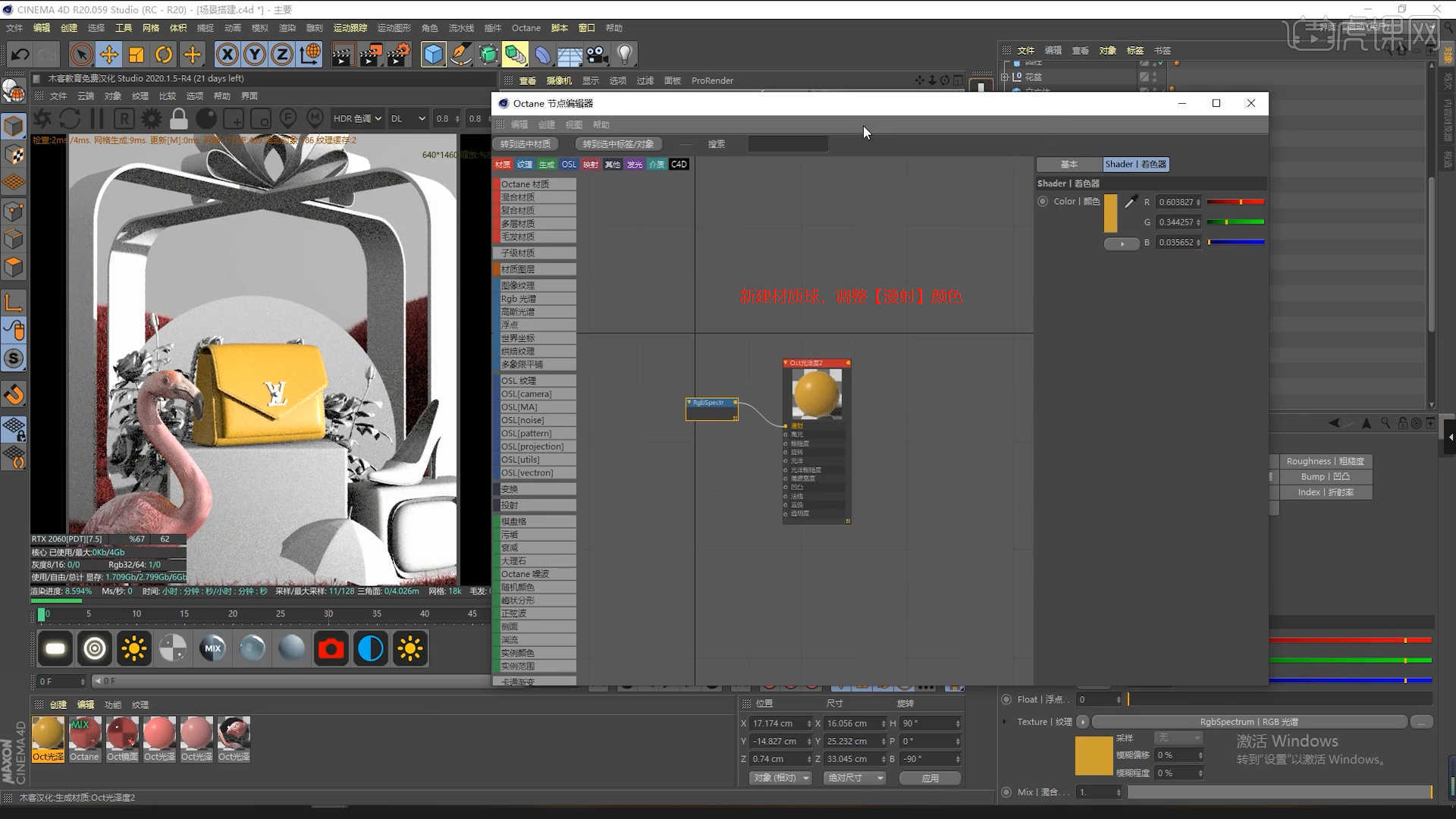
7.选择材质球加载“贴图纹理”效果,连接到【粗糙度/法线/凹凸】通道中,然后点击贴图纹理在面板中调整UV的显示效果,具体如图示。
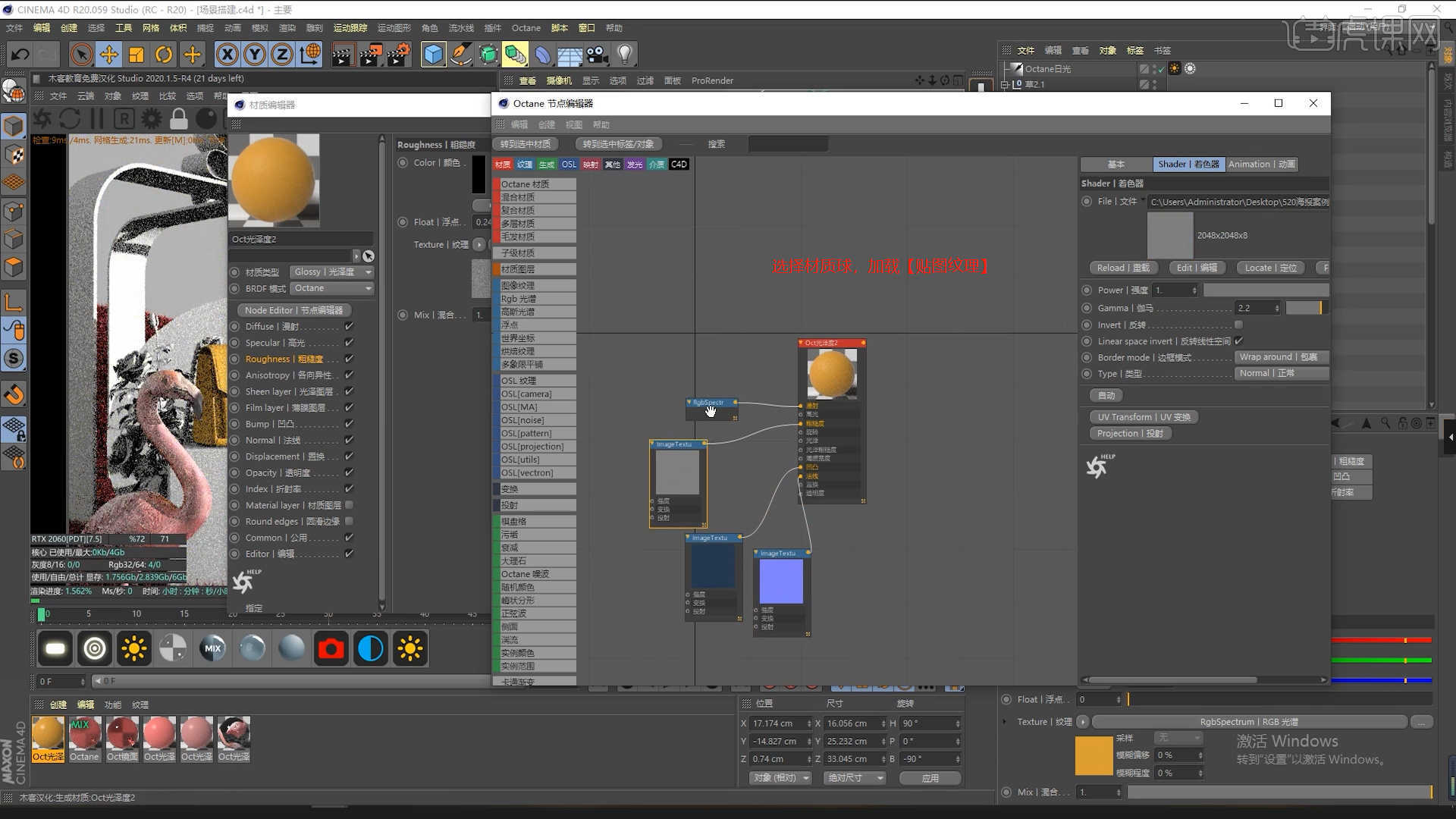
8.选择材质球加载“贴图纹理”效果,连接到【漫射/法线/凹凸】通道中,然后点击贴图纹理在面板中调整UV的显示效果,具体如图示。
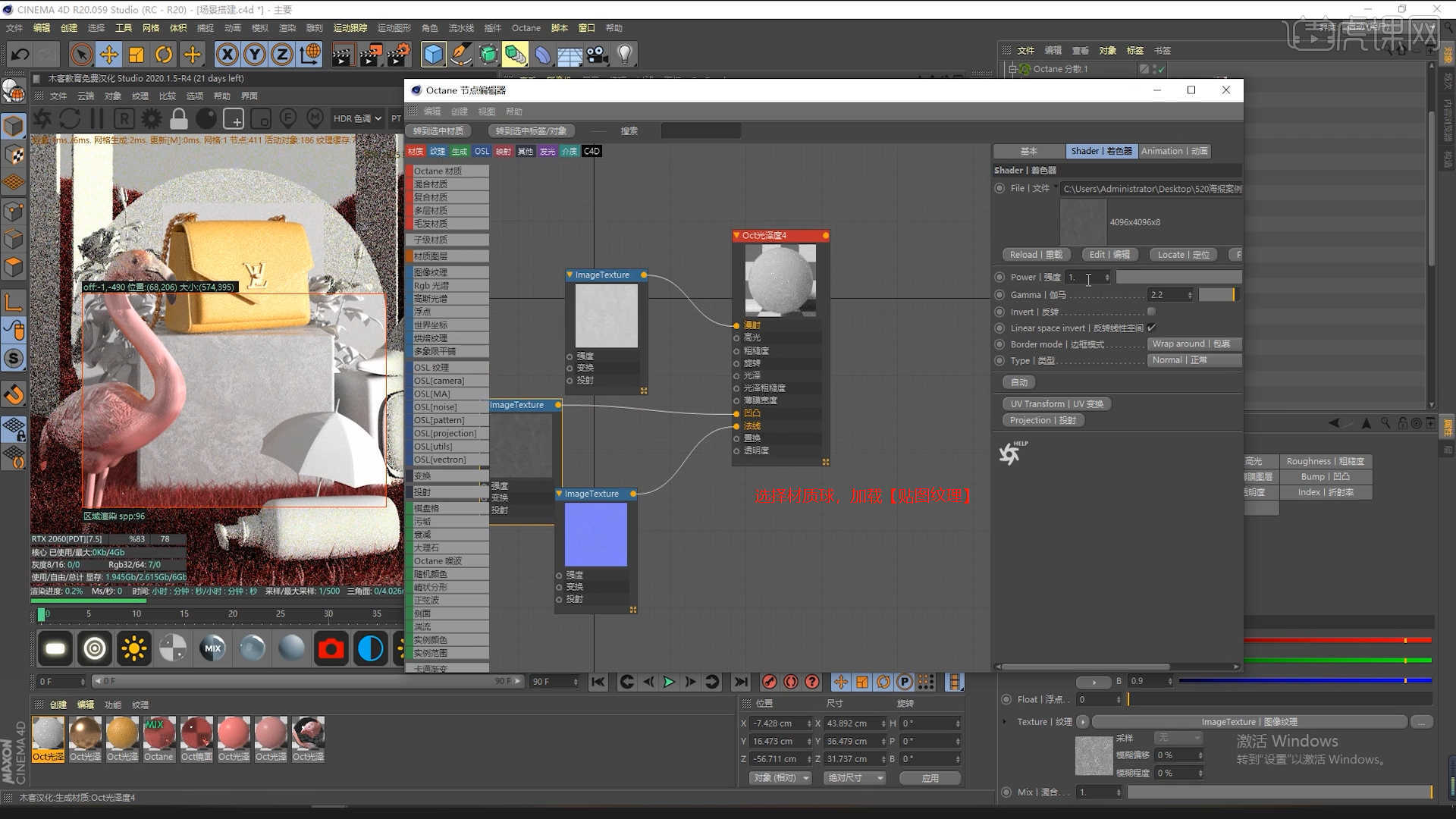
9.选择材质球加载“贴图纹理”效果,连接到【漫射/凹凸】通道中,然后点击贴图纹理在面板中调整UV的显示效果,具体如图示。
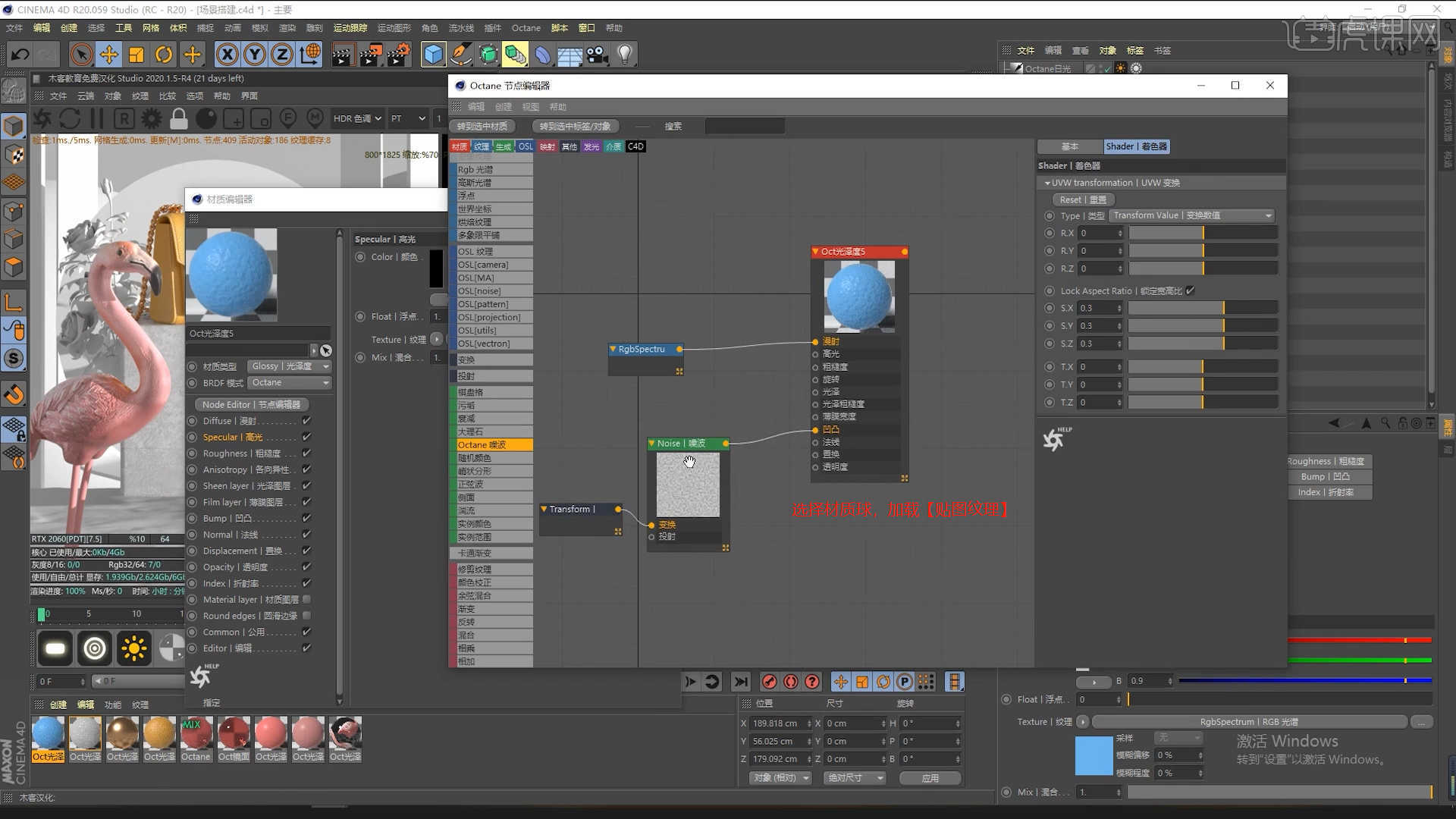
10.选择材质球加载“贴图纹理”效果,连接到【漫射/凹凸】通道中,然后点击贴图纹理在面板中调整UV的显示效果,具体如图示。
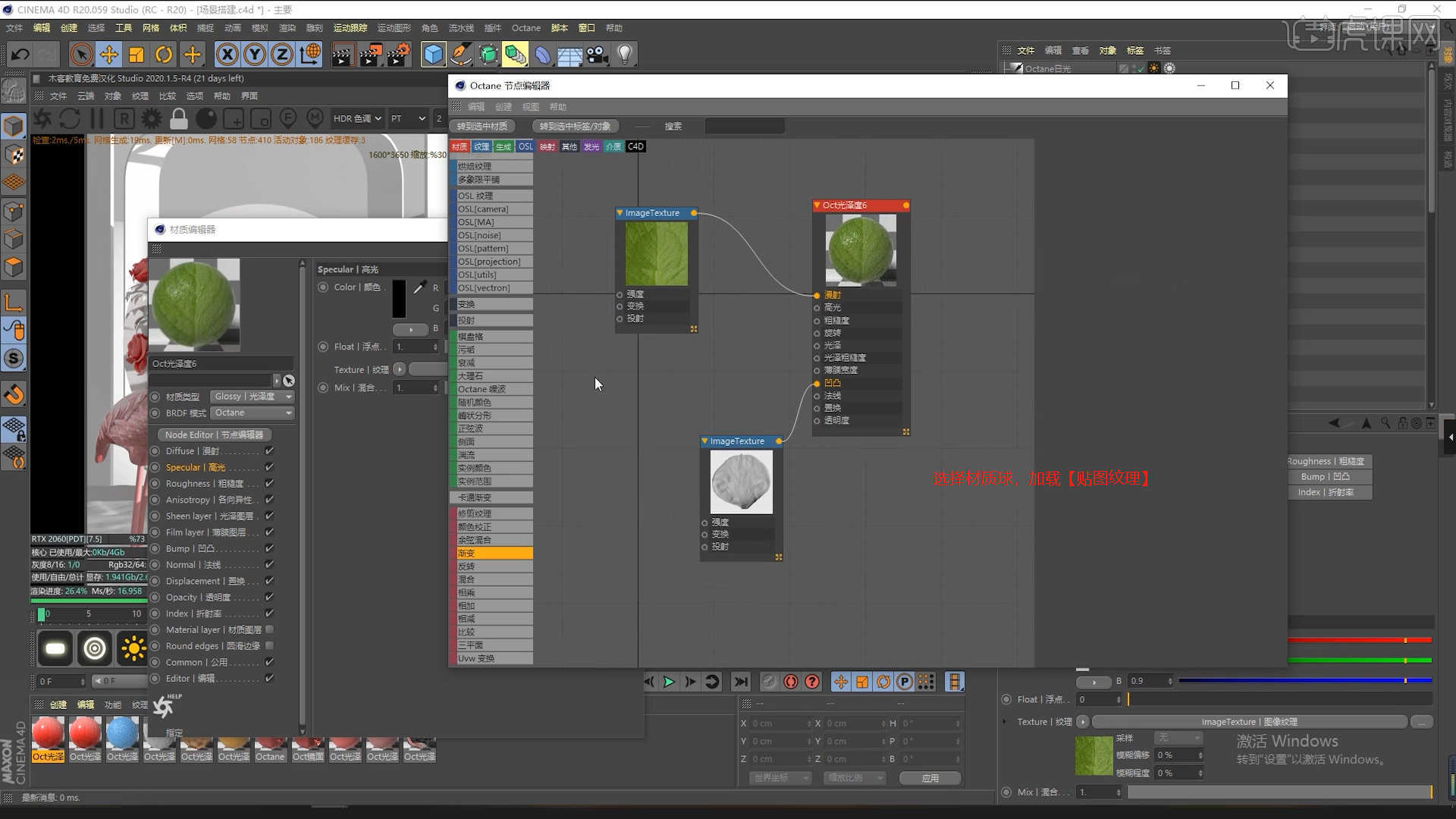
11.选择材质球加载【渐变节点】先修改颜色信息,然后在通道中修改材质的“颜色滑块”位置,具体如图示。
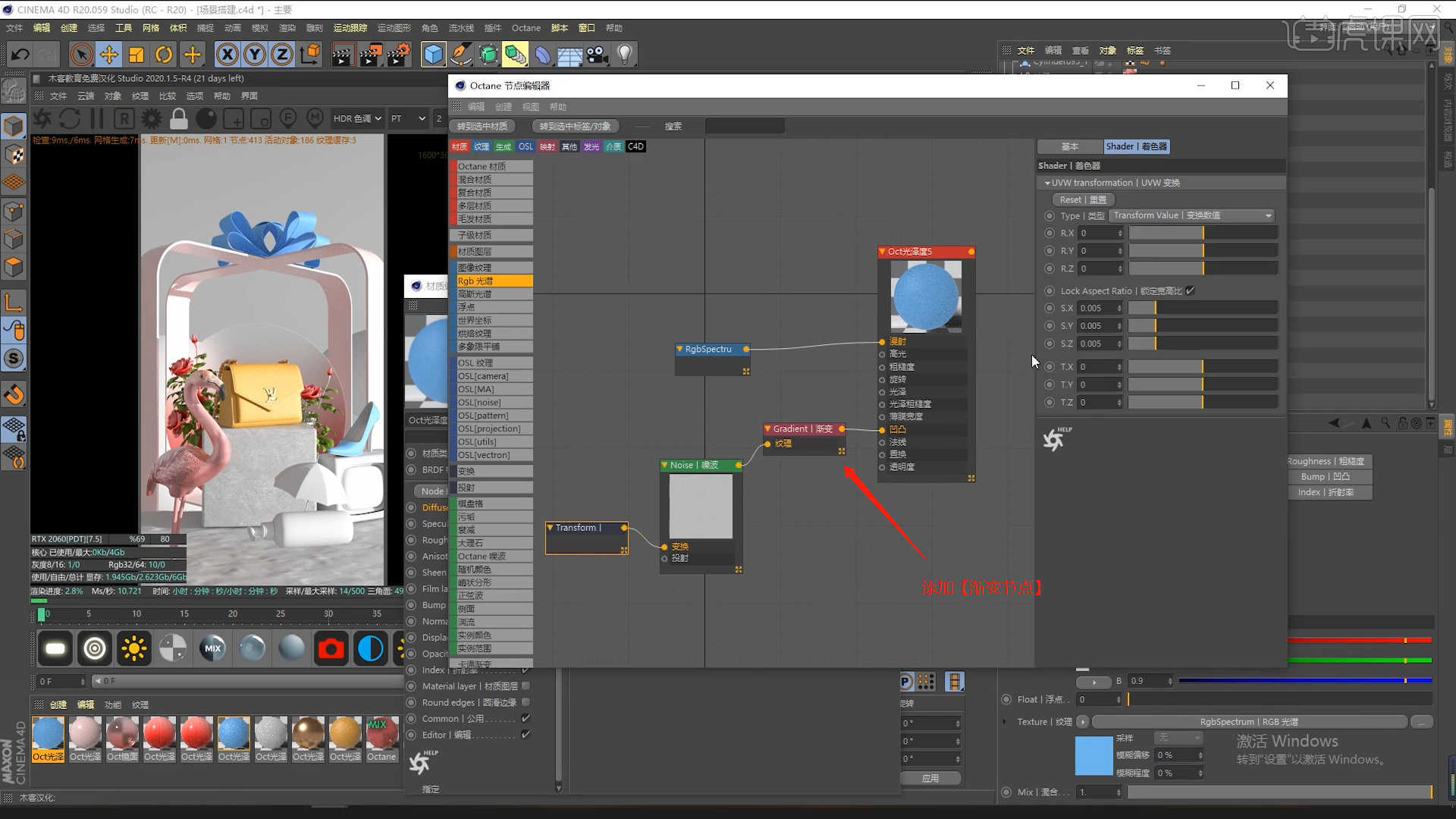
12.在面板中新建【金属材质球】,取消“漫射”的勾选,然后在【高光】通道中修改材质球的颜色信息,设置【反射】的强度,然后在【粗糙度】面板中调整【浮点】的数值,具体如图示。
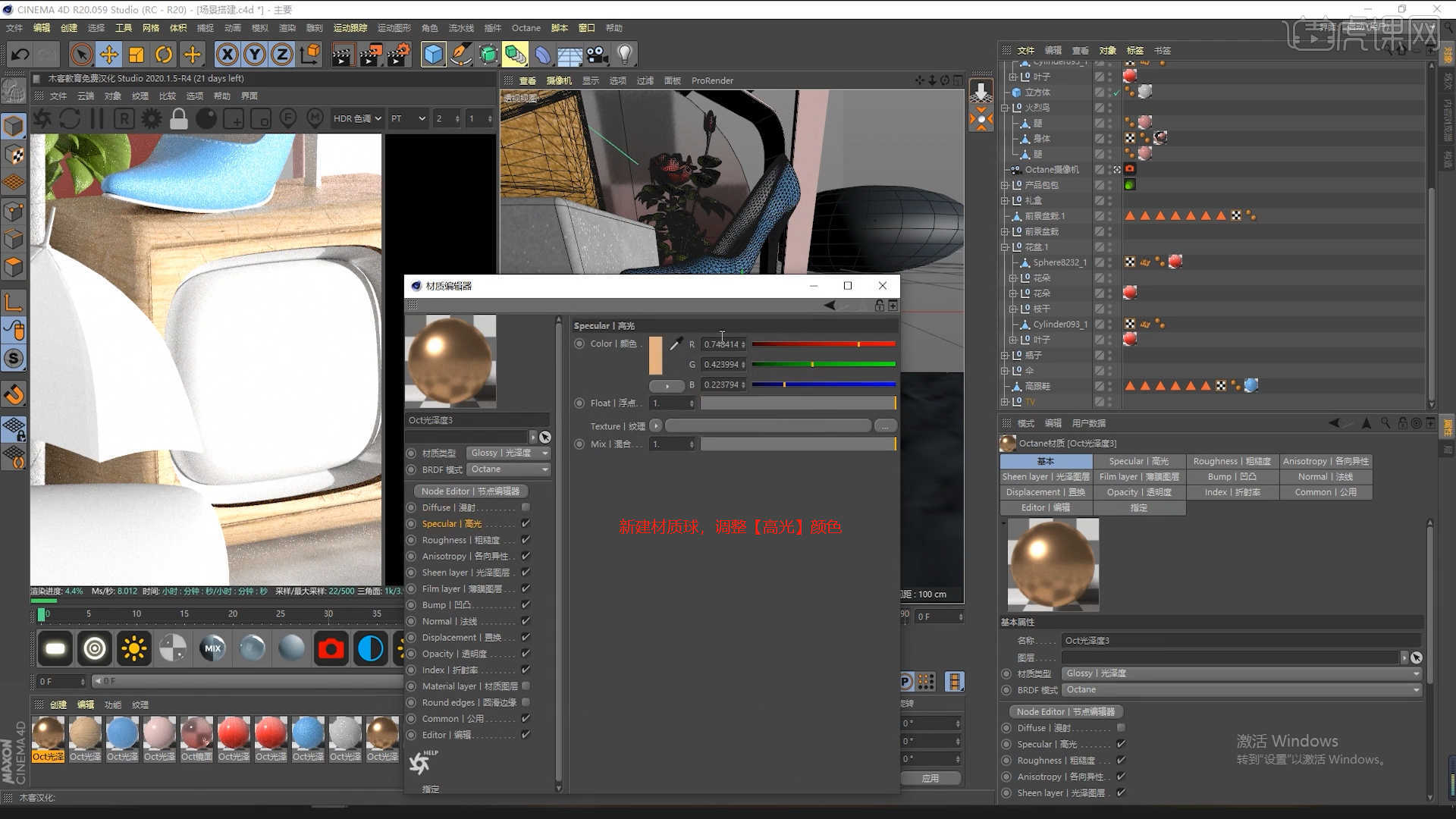
13.选择材质球加载“贴图纹理”效果,连接到【凹凸】通道中,然后点击贴图纹理在面板中调整UV的显示效果,具体如图示。
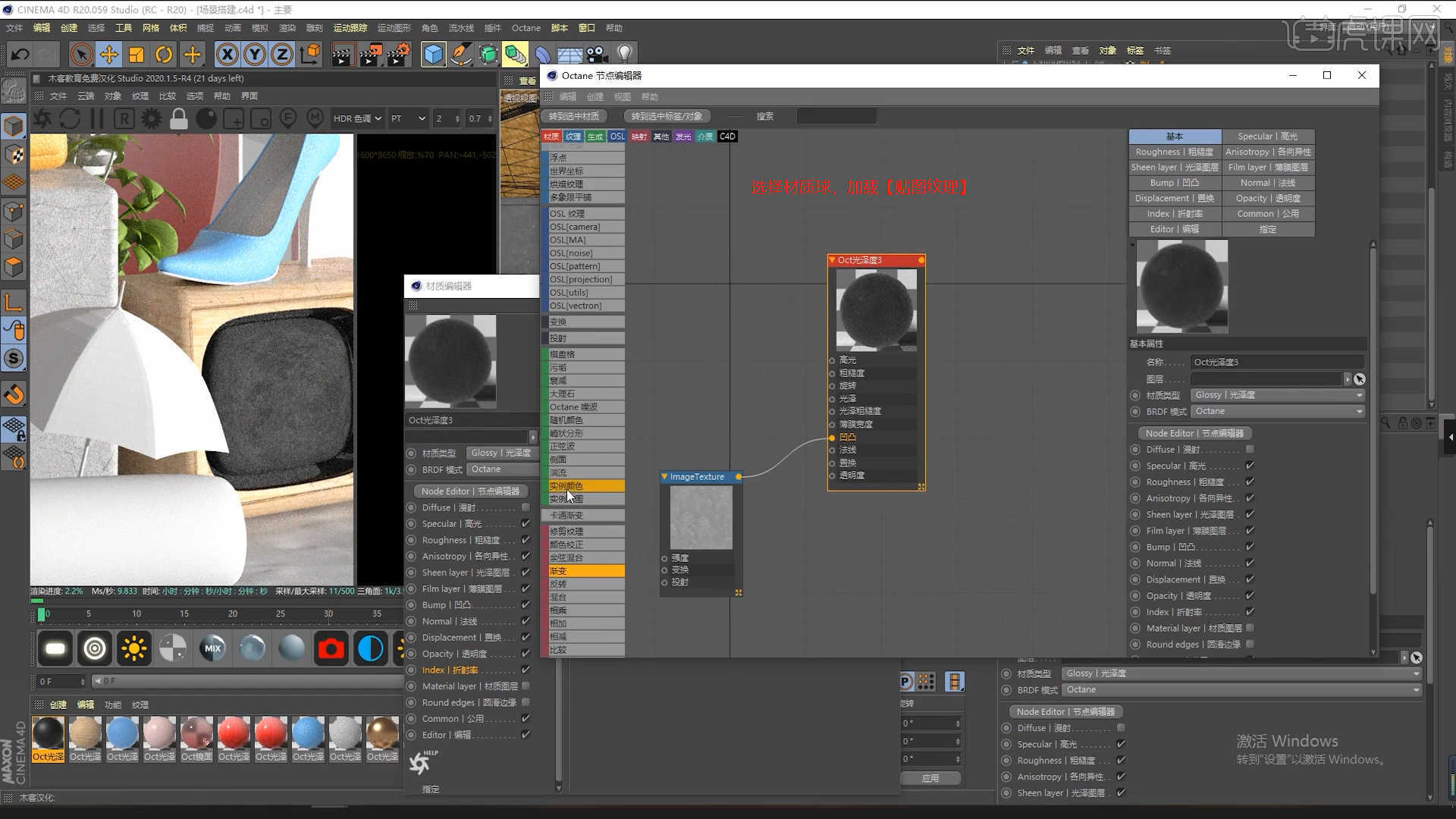
14.选择材质球加载【渐变节点】先修改颜色信息,然后在通道中修改材质的“颜色滑块”位置,具体如图示。
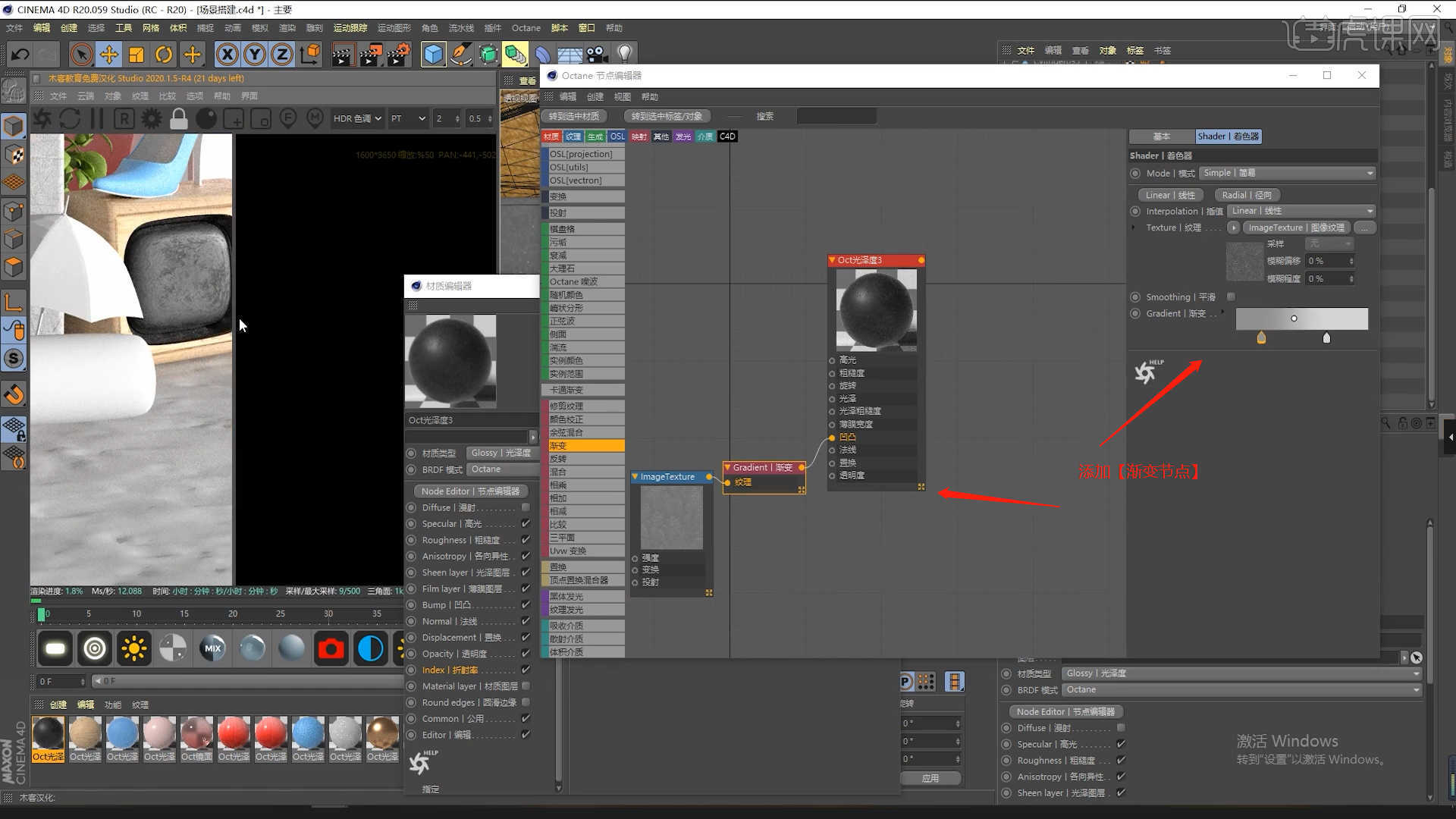
15.选择材质球加载【渐变节点】先修改颜色信息,然后在通道中修改材质的“颜色滑块”位置,具体如图示。
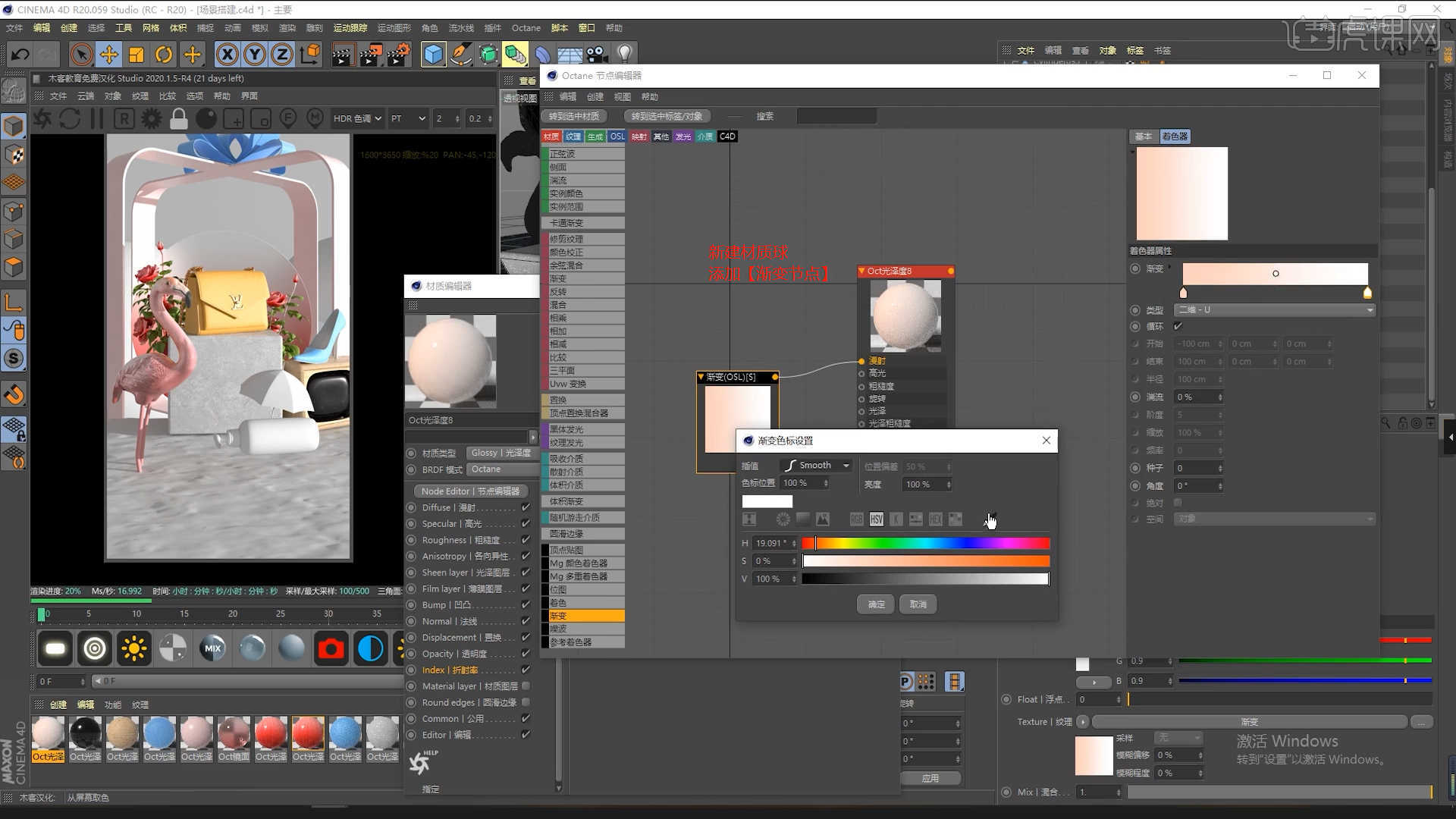
16.选择材质球加载“贴图纹理”效果,连接到【透明度】通道中,然后点击贴图纹理在面板中调整UV的显示效果,然后添加【RGB颜色节点】连接到【漫射】通道,具体如图示。
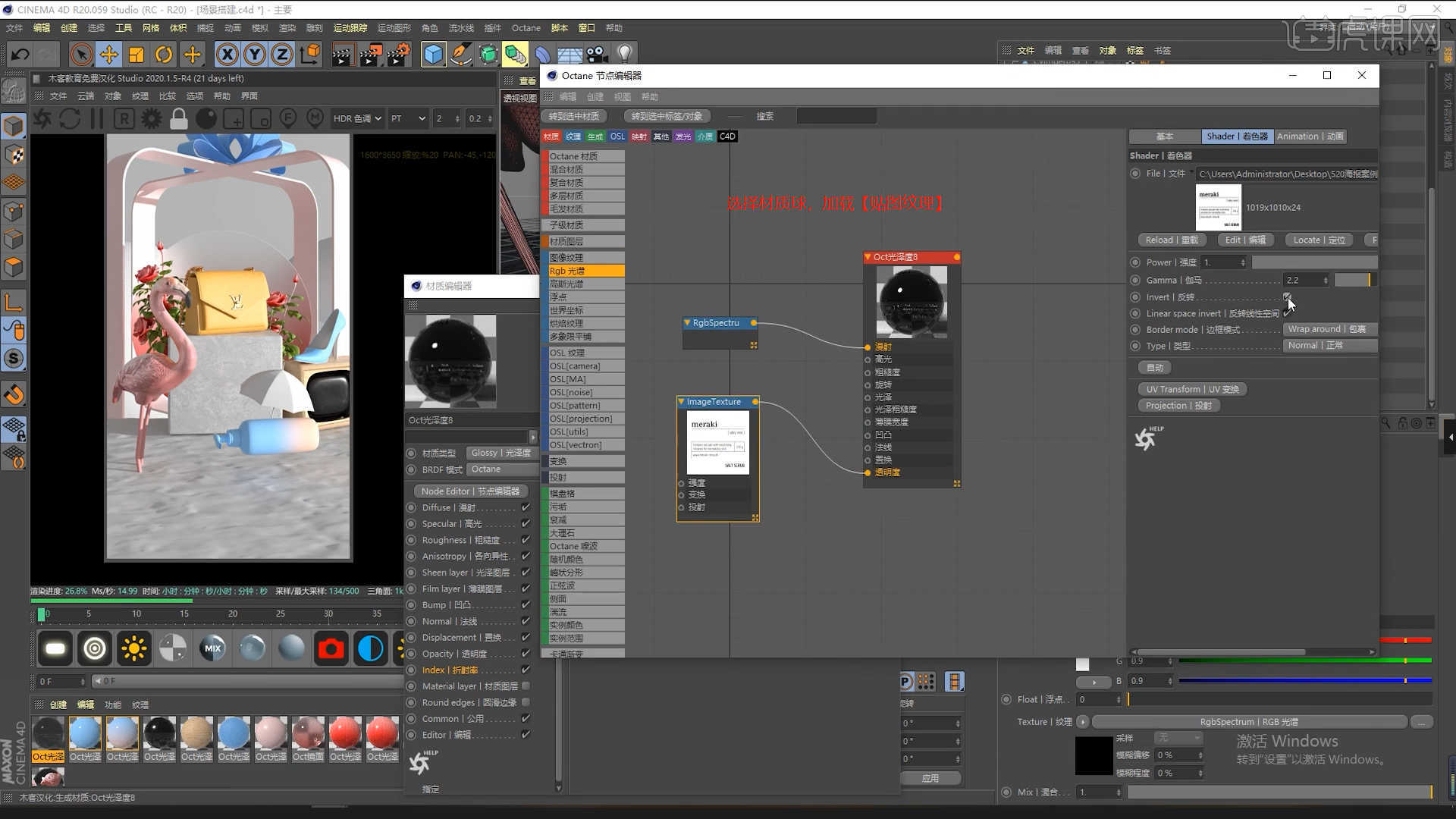
17.选择模型点击左侧的【纹理模式】,然后使用【移动、缩放】效果,调整一下纹理的大小,具体如图示。
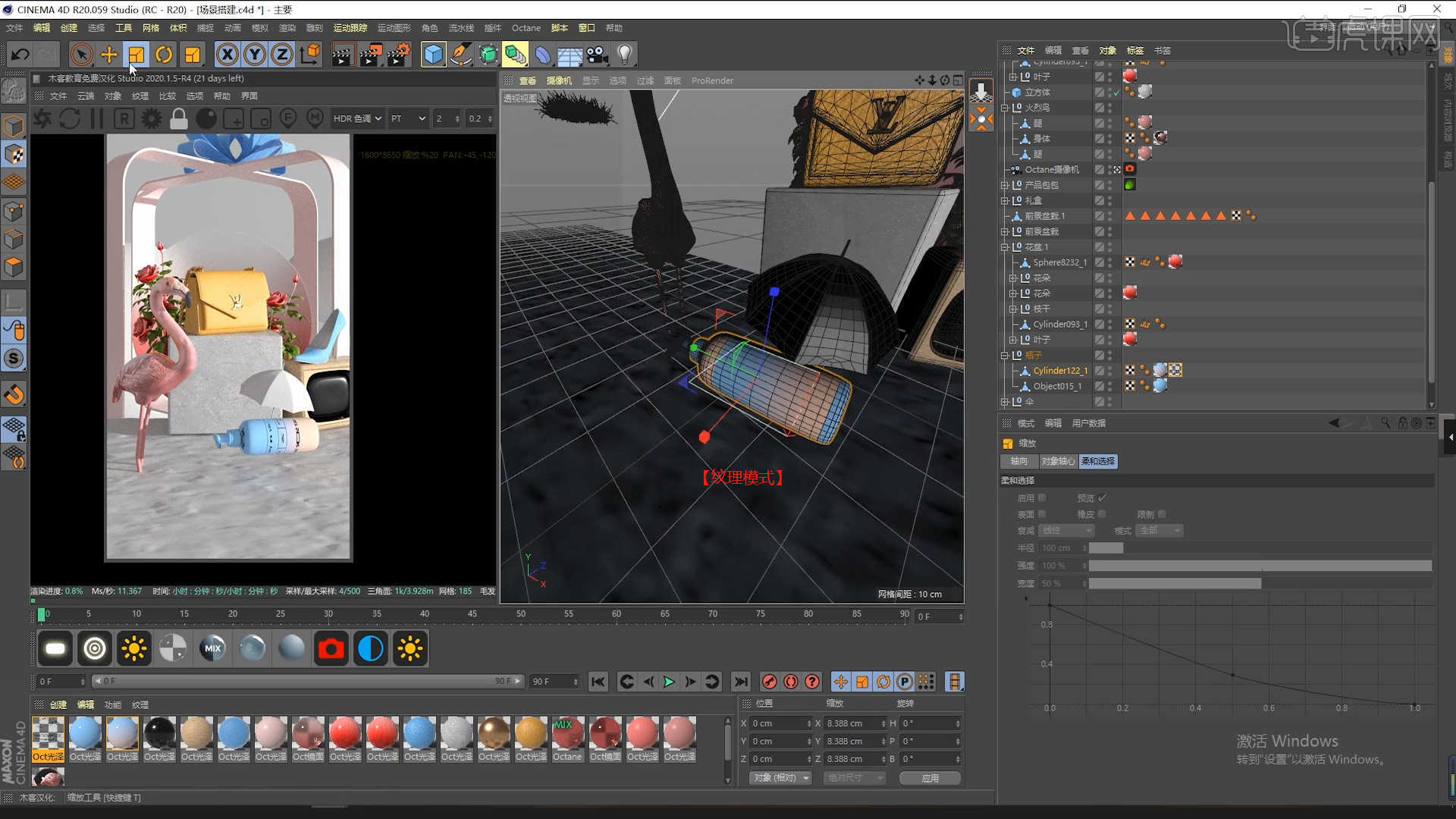
18.在材质编辑器中新建【镜面透射材质球(透明材质)】,点击【透射】通道,在通道中修改材质的“颜色”信息,具体如图示。
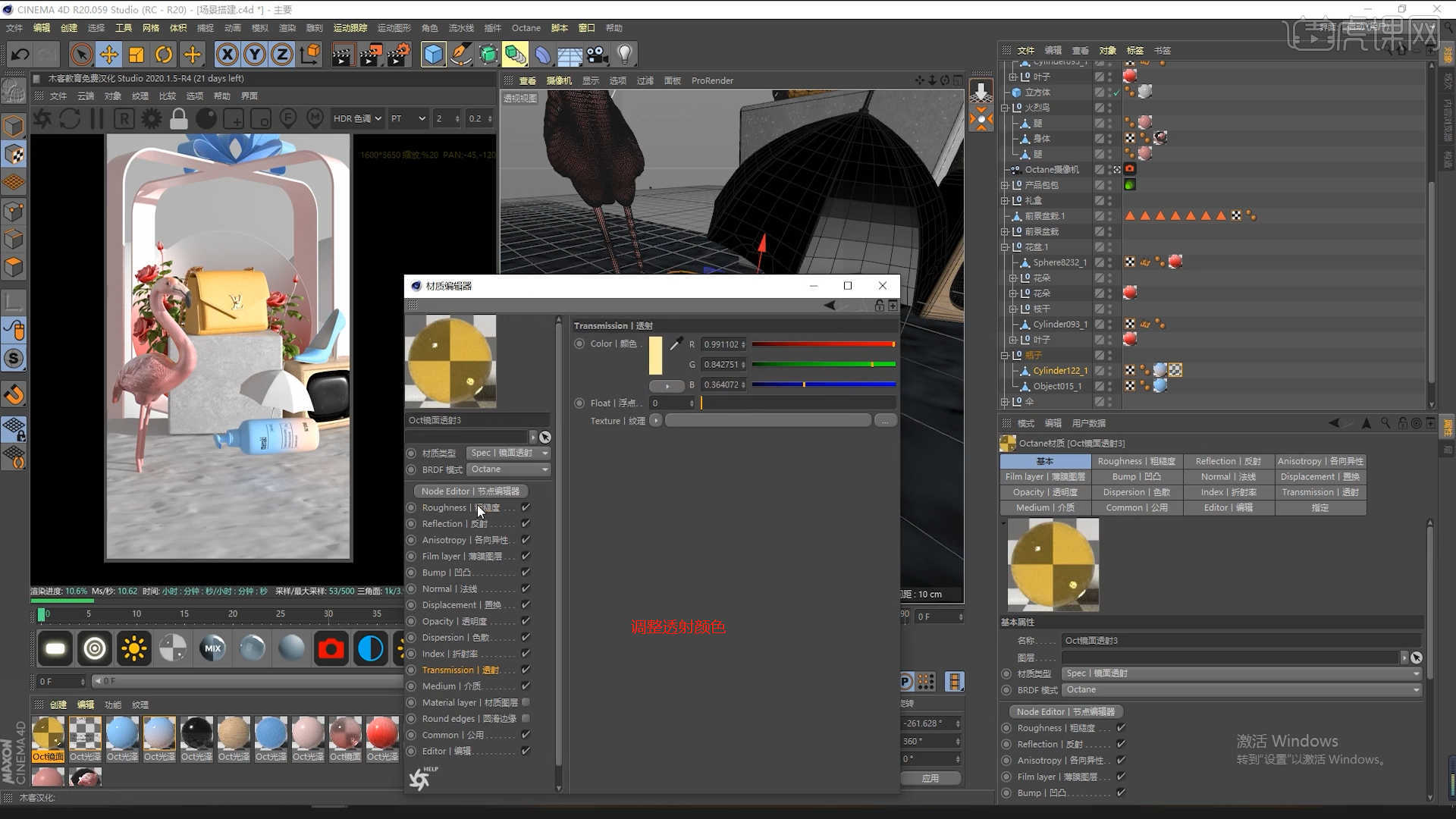
19.选择材质球加载“贴图纹理”效果,连接到【漫射/发光】通道中,然后点击贴图纹理在面板中调整UV的显示效果,具体如图示。
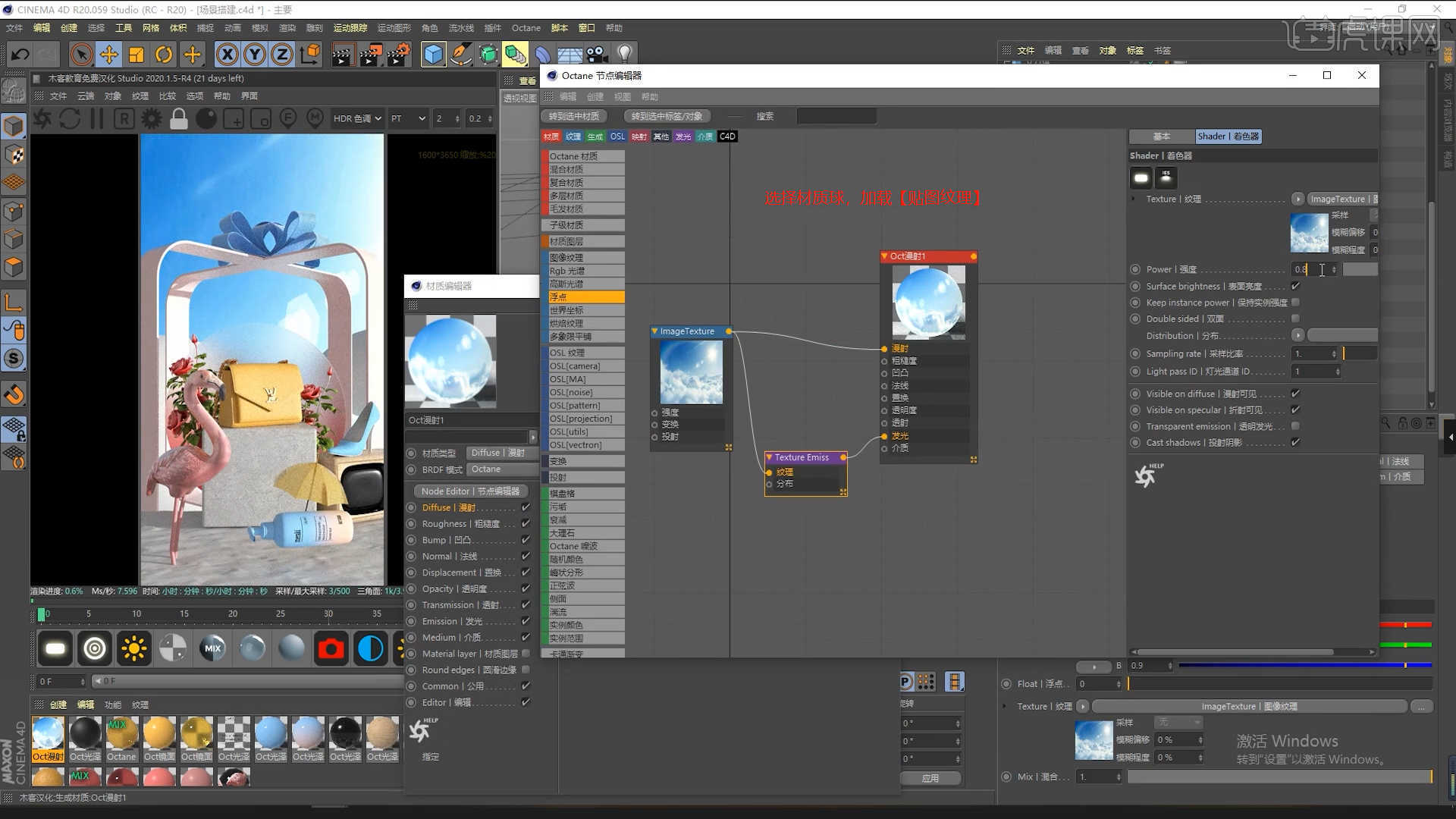
20.选择【Octane散布】效果器,根据渲染面板的显示效果,调整【参数 - 计数】的数值信息。

21.在【几何体】对象中创建【平面】,然后在【对象】面板中设置【长宽/分段】的数值信息,具体如图示。
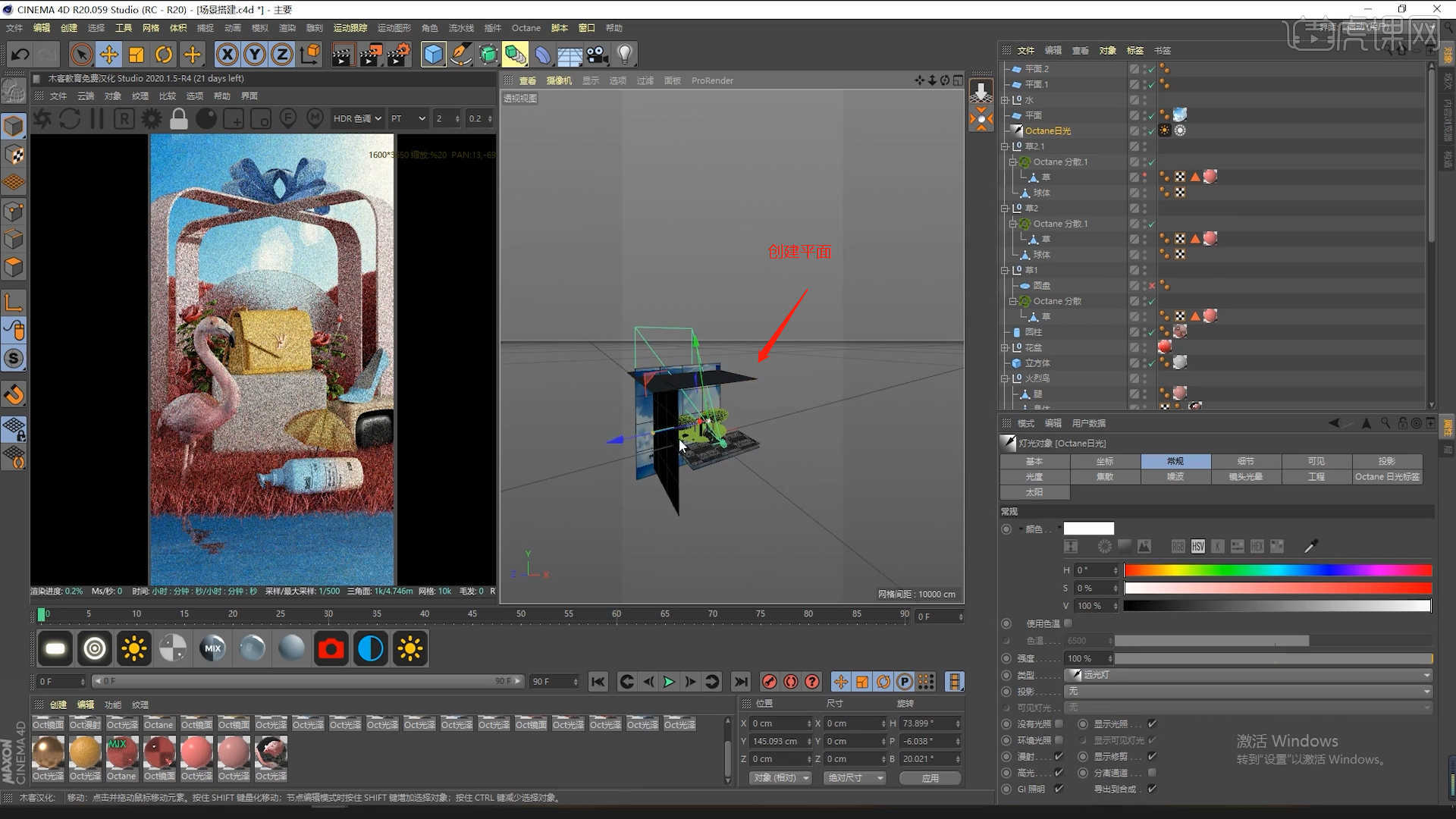
22.在灯光面板中,选择【灯光】然后新建片光源,放置在合适位置,修改一下【功率、颜色】的数值信息,具体如图示。

23.选择【材质球】点击【漫射】通道,在通道中修改材质的“颜色”信息,具体如图示。
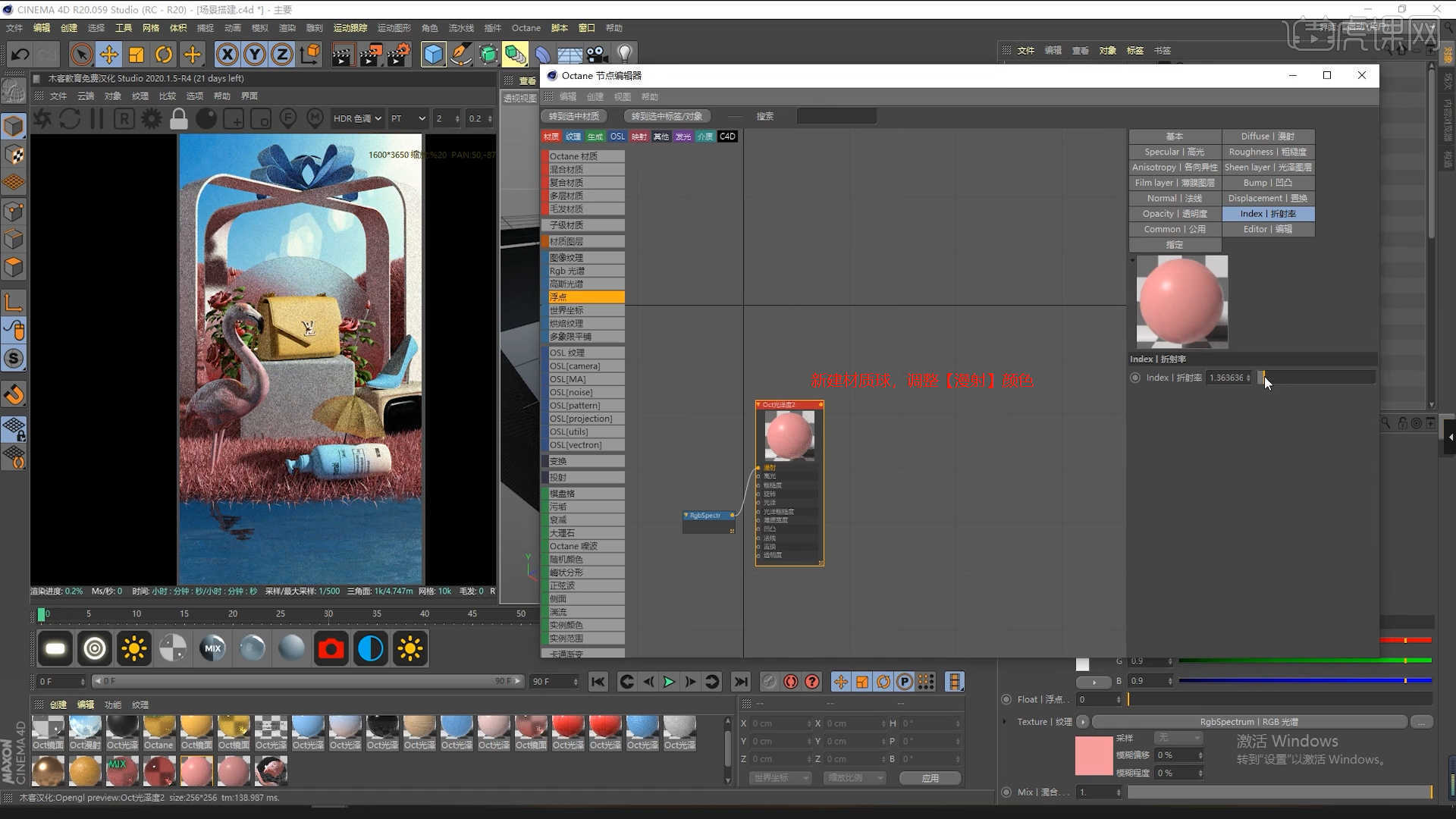
24.在灯光面板中,选择【灯光】然后新建片光源,放置在合适位置,修改一下【功率、颜色】的数值信息,具体如图示。

25.选择制作好的灯光图层进行【复制】,放置在合适位置,修改一下【功率、颜色】的数值信息,具体如图示。
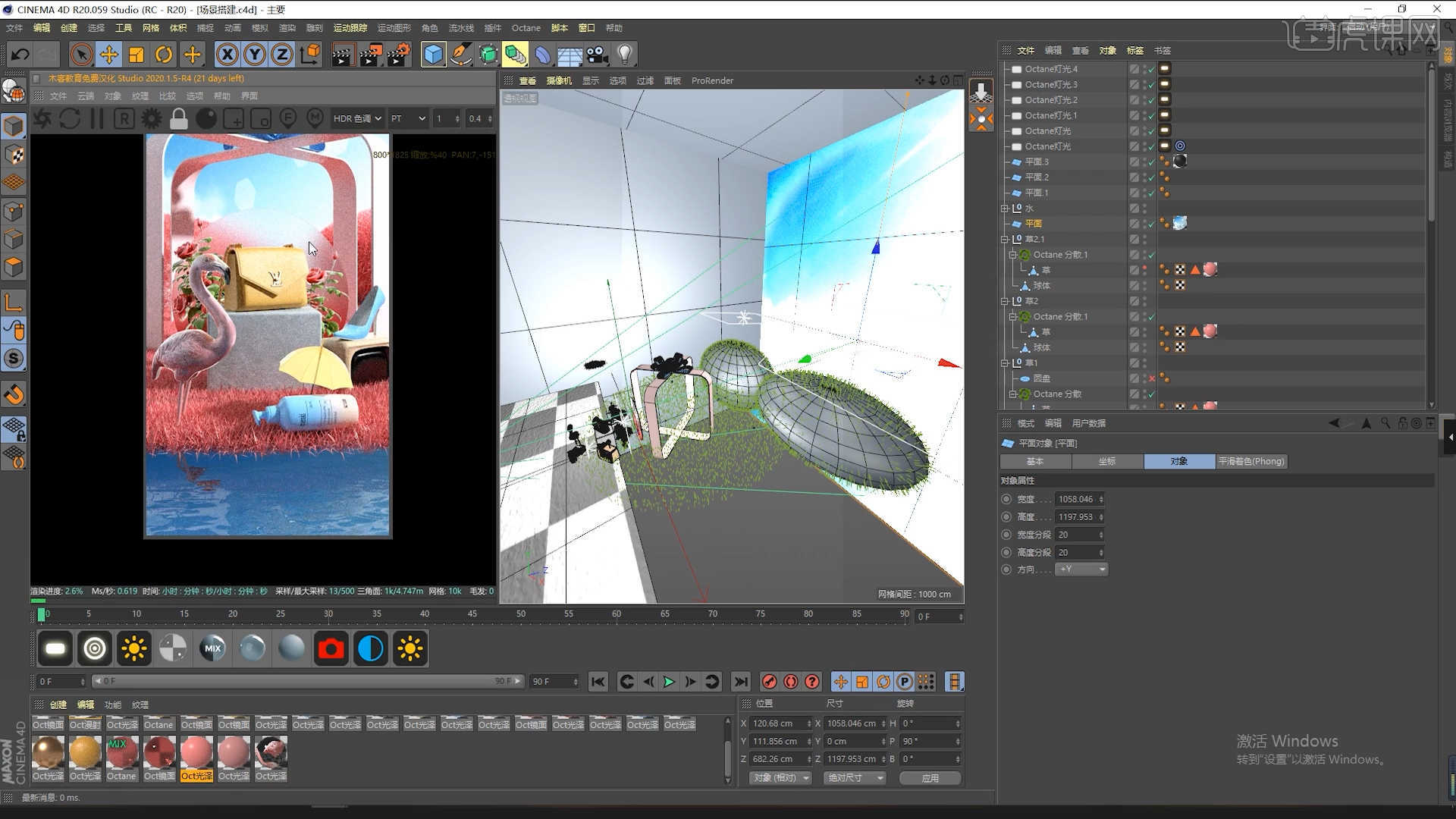
26.在【几何体】对象中创建【球体】,然后在【对象】面板中设置【半径/高度/分段】的数值信息,具体如图示。
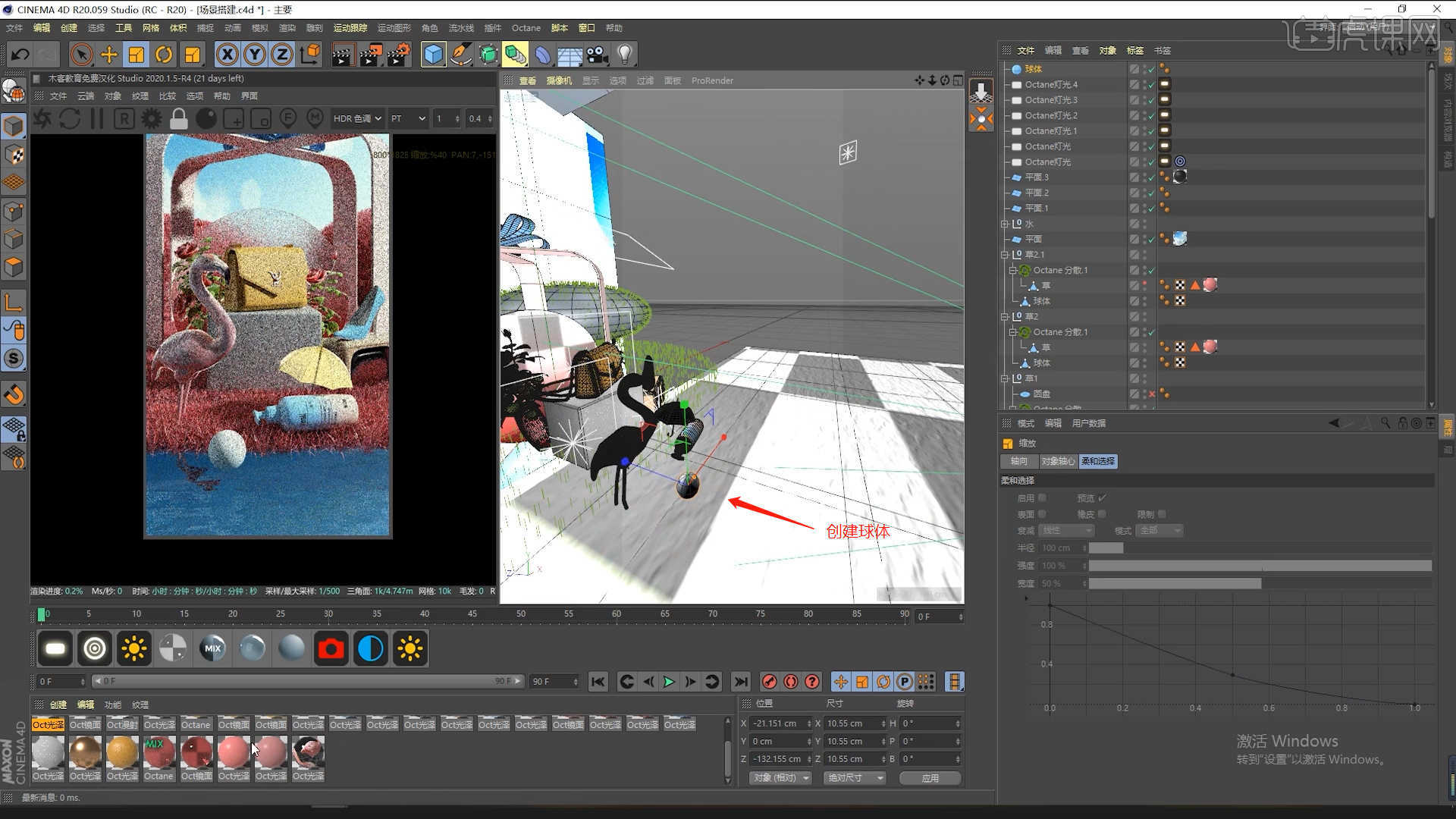
27.在面板中新建【金属材质球】,取消“漫射”的勾选,然后在【高光】通道中修改材质球的颜色信息,设置【反射】的强度,然后在【粗糙度】面板中调整【浮点】的数值(这里需要分别渲染两次效果图),具体如图示。
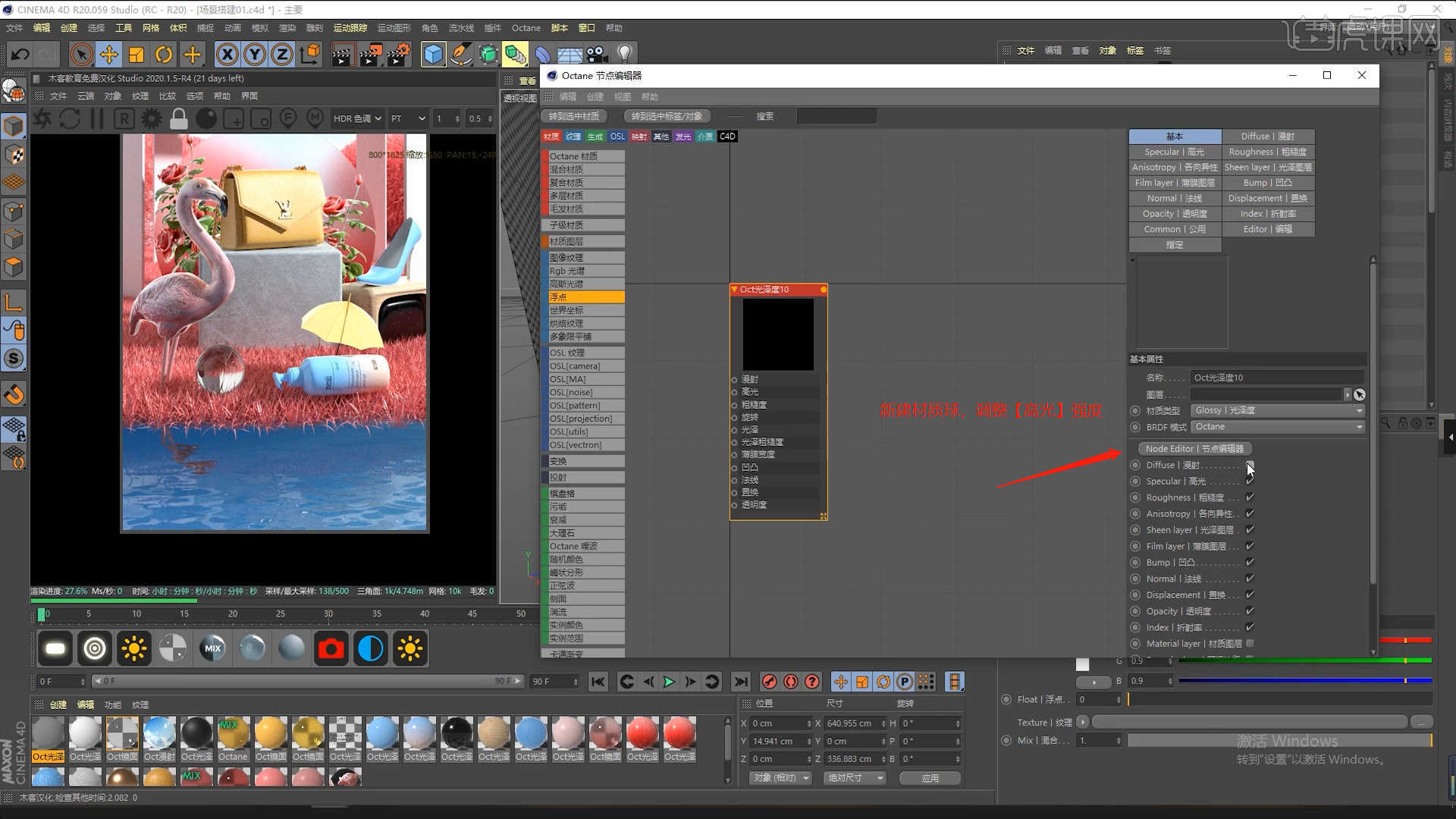
28.打开【渲染器设置】在面板中将渲染器指定为【Octane渲染器】,然后选择【Octane渲染器 - 渲染通道】面板勾选对应的通道内容,具体如图示。
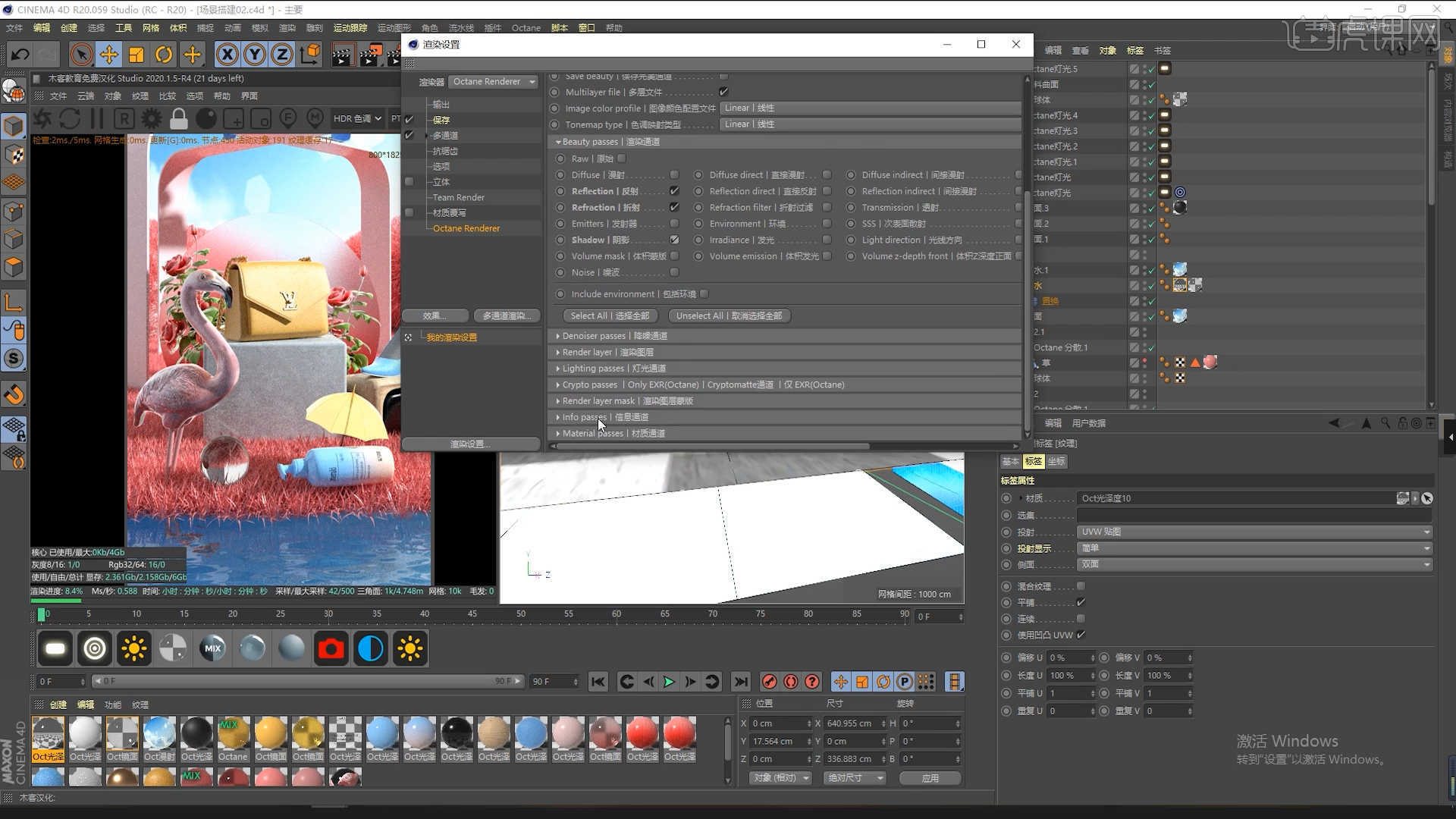
29.调整完成后点击【渲染】,等待渲染完成后,设置保存的文件路径,并且将文件格式设置为【JPG】格式,导入到【PS】软件,具体如图示。
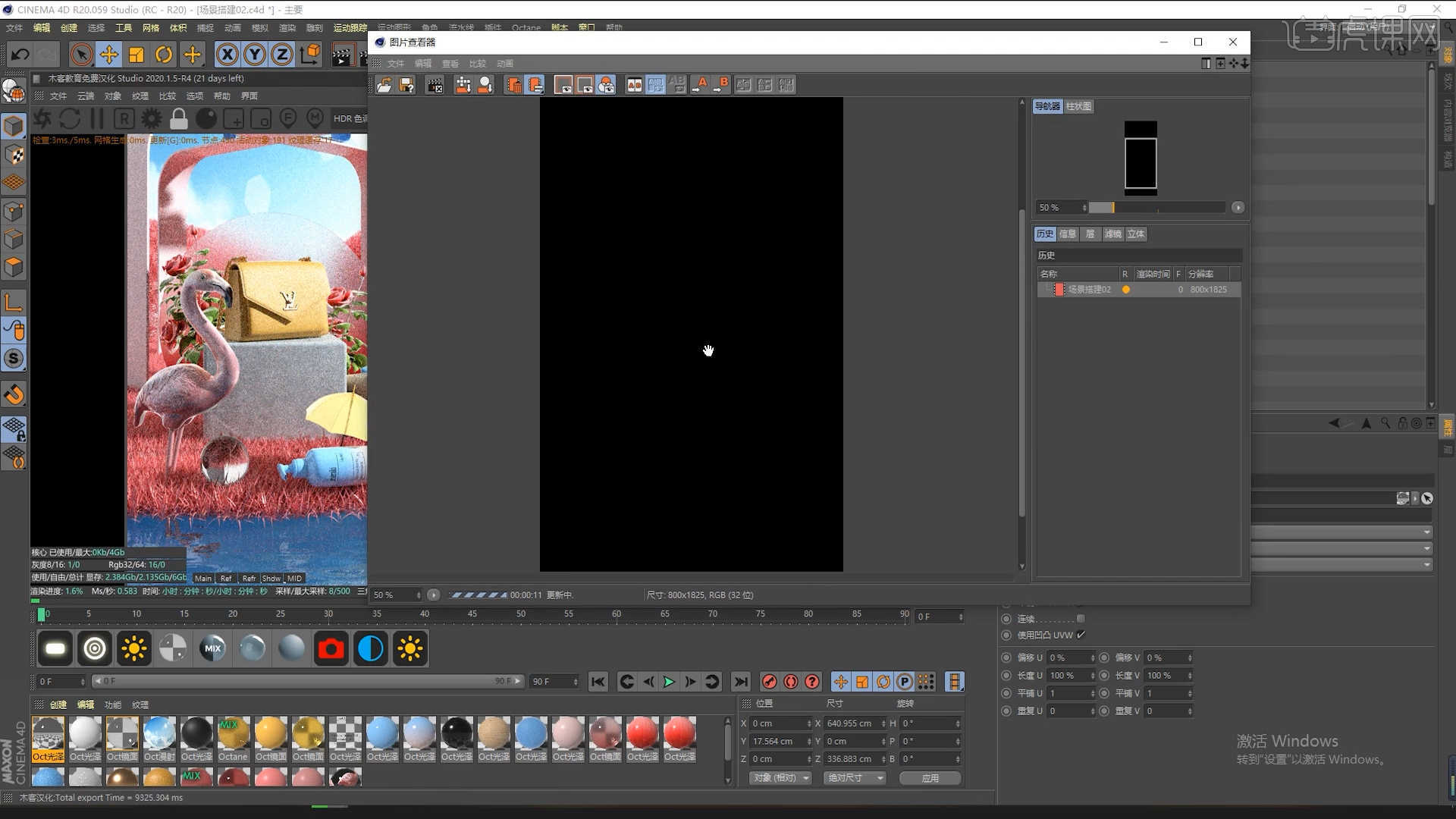
30.将渲染好的两张效果图载入进来,选择选区添加【蒙版】使用【画笔】工具在画笔面板中修改“笔刷”预设,然后调整【颜色】为【黑色】进行填充,具体如图示。
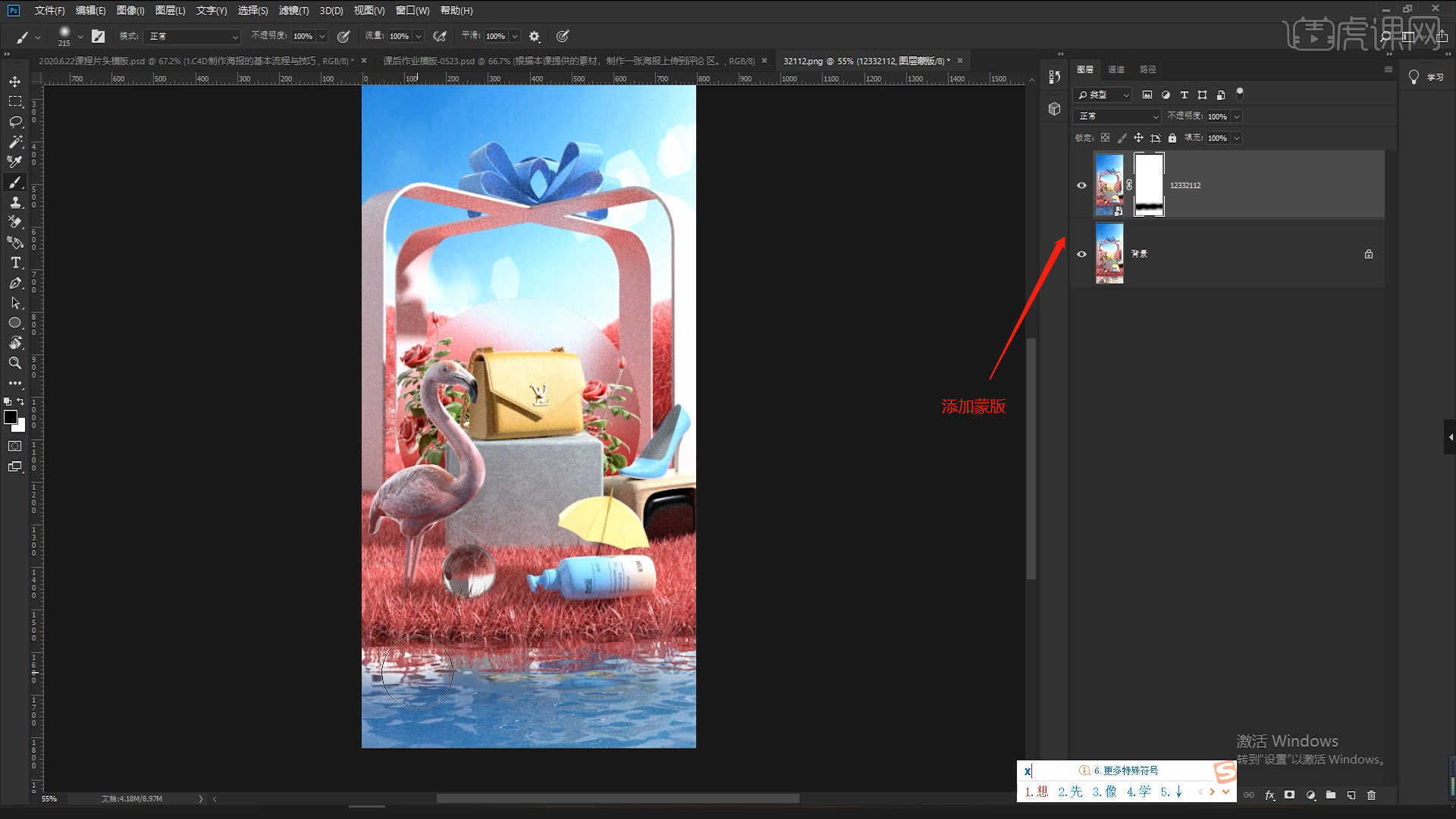
31.在效果器中添加【色相饱和度】效果【快捷键:Ctrl+U】,在面板中设置【预设】颜色,然后调整画面的【色相/饱和度/明度】数值信息,具体如图示。
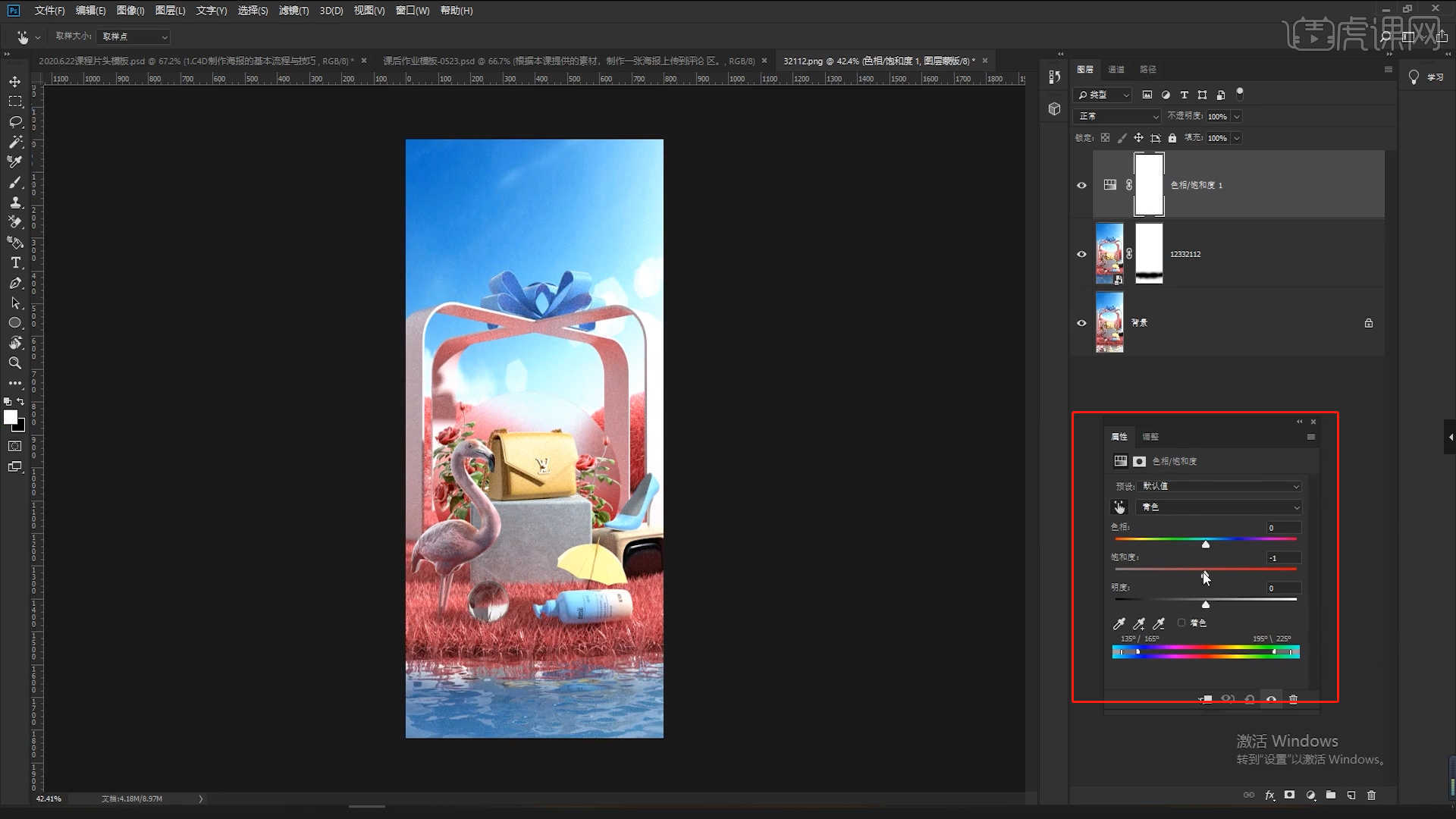
32.在工具栏中点击【滤镜 - Camera Raw滤镜】,在面板中点击【预设 - 基本】面板修改【色温:+9】、【色调:+11】,具体如图示。
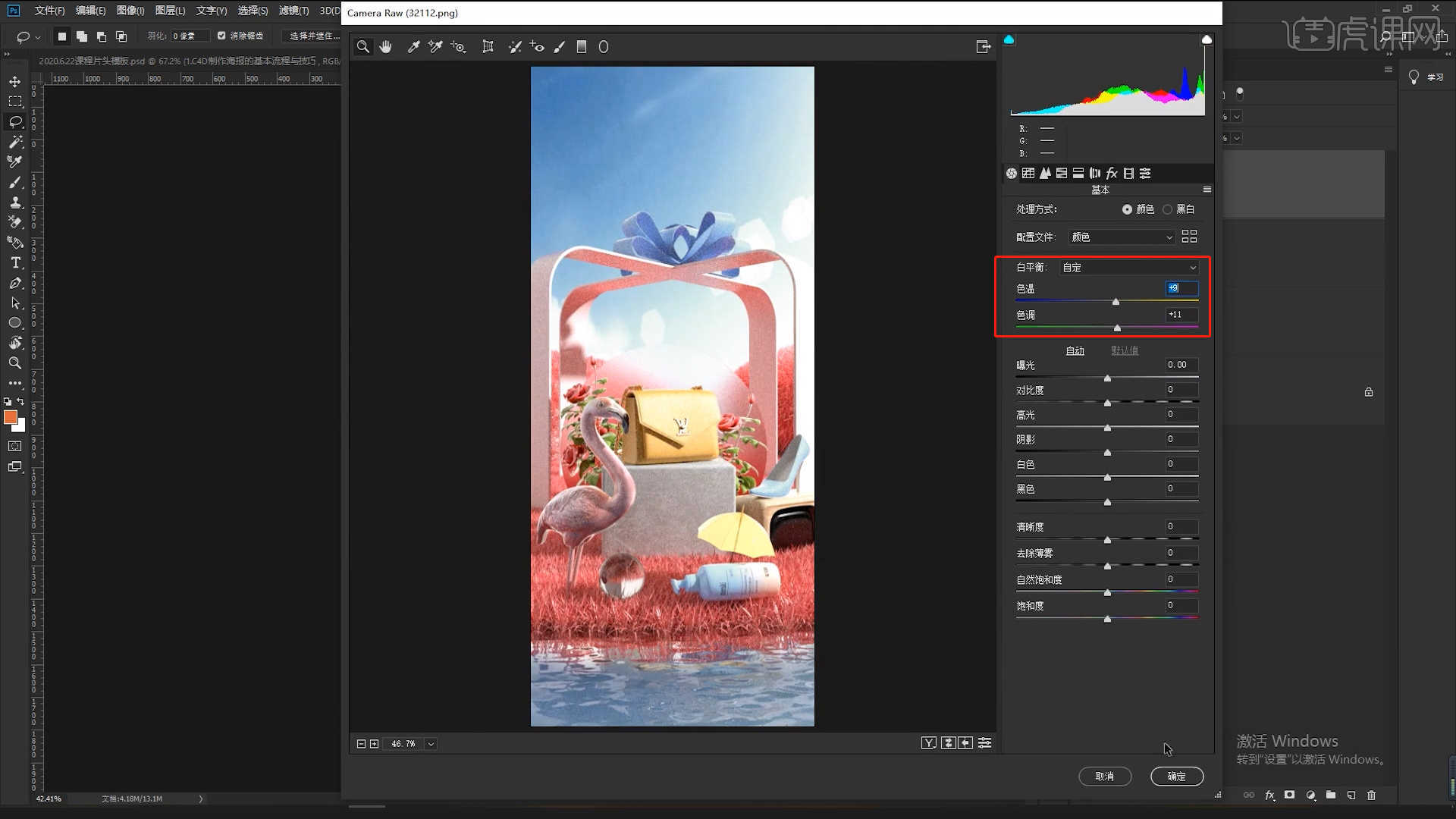
33.回顾本节课所讲解的内容,课程中的难重点同学们可以在下方评论区进行留言,老师你们会根据你们的问题进行回复。
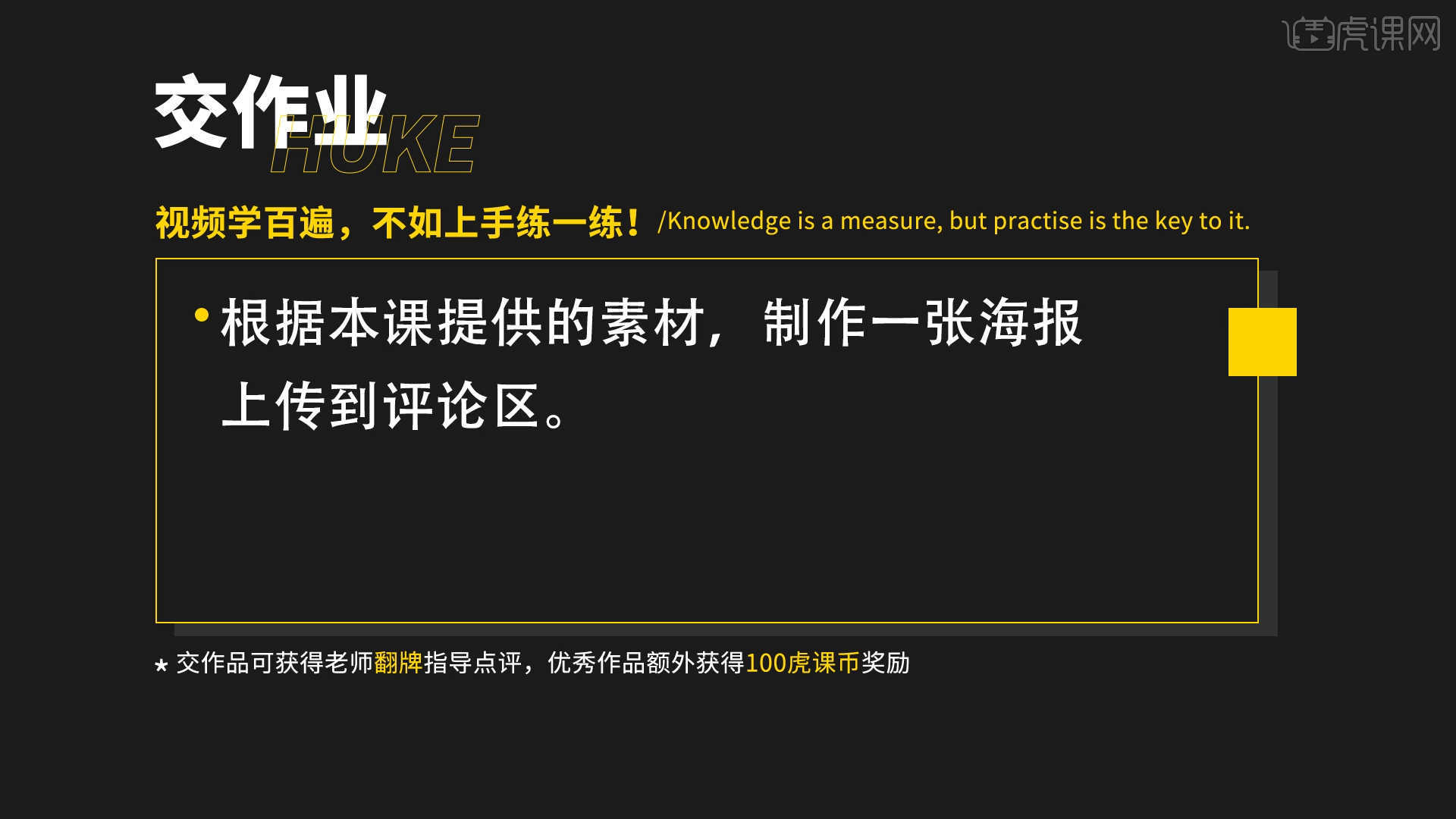
34.最终效果如图示,视频学百遍,不如上手练一练,你学会了吗!

以上就是C4D+OC+PS-520全民告白日活动场景渲染后期图文教程的全部内容了,你也可以点击下方的视频教程链接查看本节课的视频教程内容,虎课网每天可以免费学一课,千万不要错过哦!














