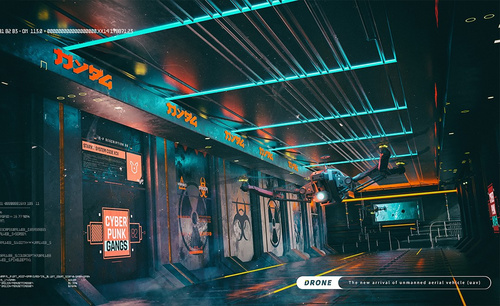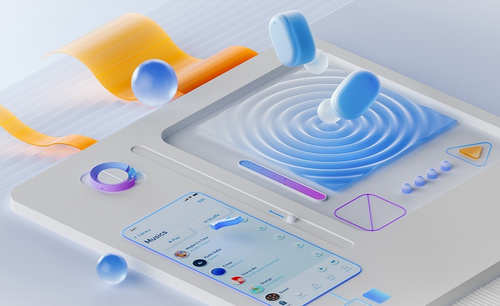C4D+OC-暗色调耳机场景渲染图文教程发布时间:2022年04月18日 08:01
虎课网为您提供C4D版块下的C4D+OC-暗色调耳机场景渲染图文教程,本篇教程使用软件为C4D(R20),难度等级为中级拔高,下面开始学习这节课的内容吧!
本节课讲解C4D暗色调耳机渲染 后期V3,教程中使用的软件为CINEMA 4D(简称C4D)软件 + Octane渲染器 + Photoshop(简称PS),同学们可以在下方评论区进行留言,老师会根据你们的问题进行回复。
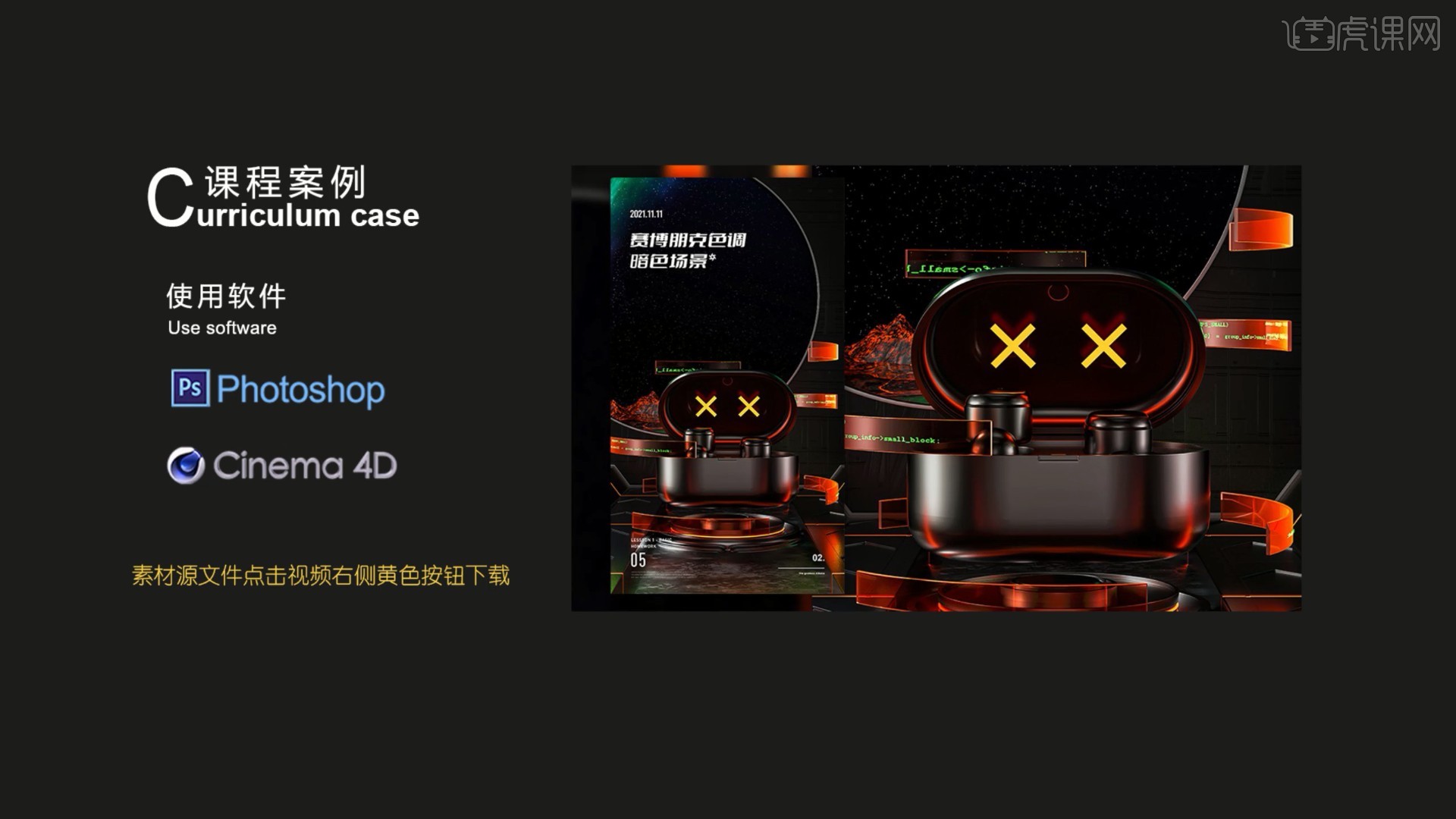
学完本课内容后,同学们可以根据下图作业布置,在视频下方提交作业图片,老师会一一解答。
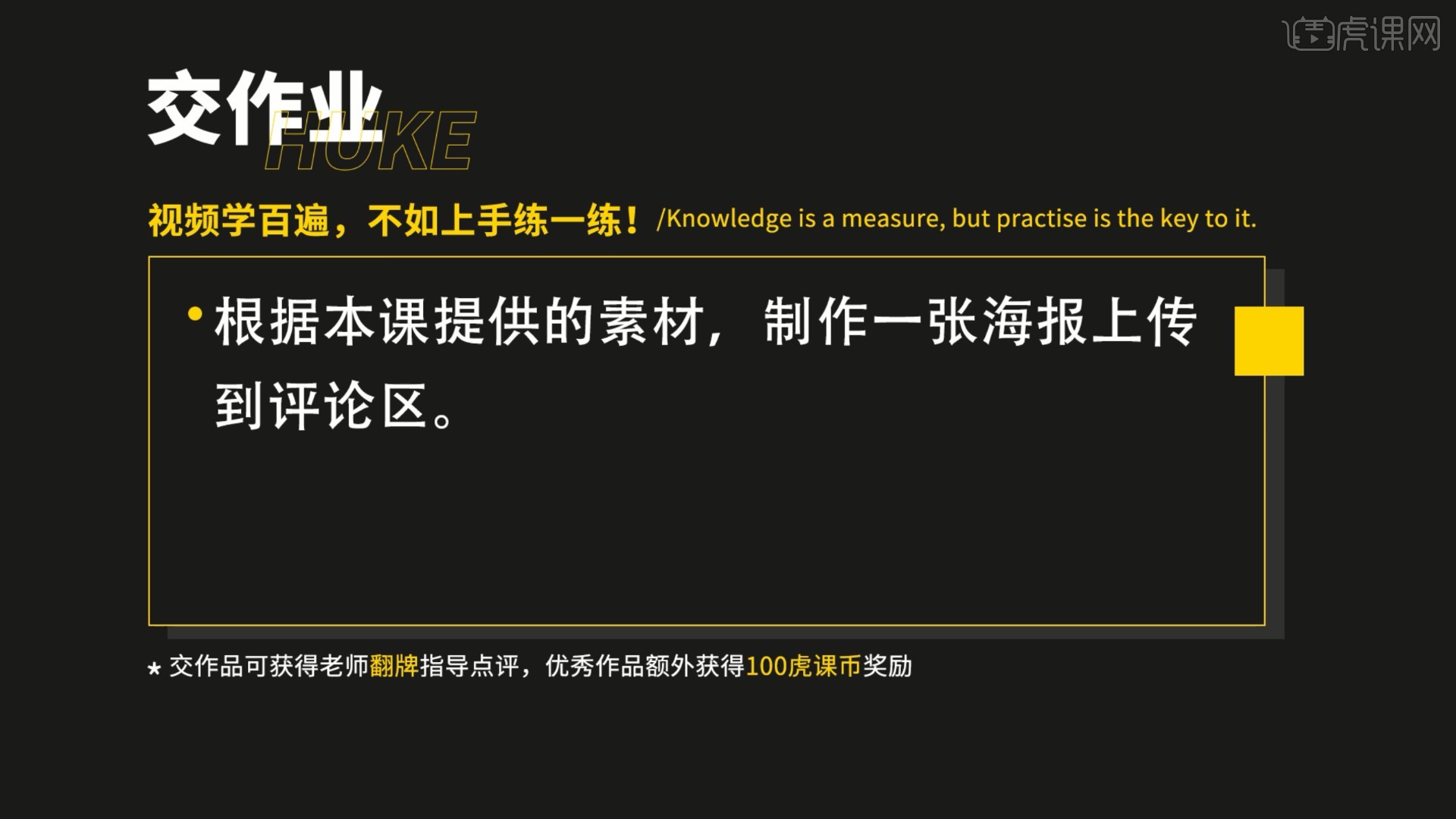
那我们开始今天的教程吧。
1.打开【Octane设置】,设置【核心-路径追踪】,调整参数来调整渲染效果,在【摄像机成像】中设置伽马为2.2,镜头为线性,具体如图所示。
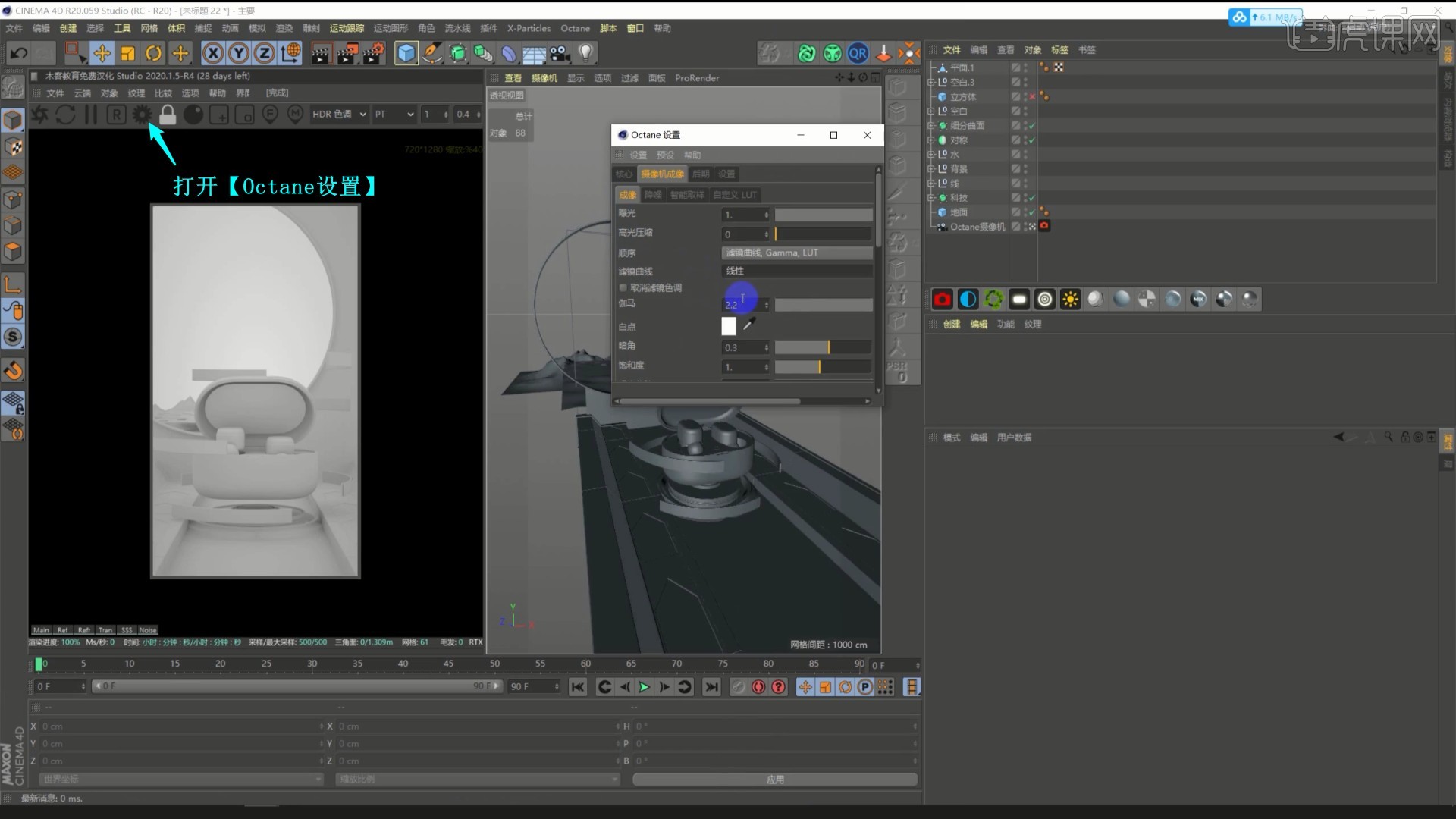
2.【渲染】,新建【对象-HDRI环境】,添加HDRI贴图,照亮场景,如图所示。

3.新建【对象-区域光】,调整位置大小,【纹理-c4doctane-图像纹理】打开天空贴图,如图所示。

4.降低强度为2,【旋转】调整角度,仅保留左上角的光源,然后新建【目标区域光】,目标为地形,照亮地形,强度为20,如图所示。

5.接下来添加材质,新建【光泽材质】并拖给轨道地面,取消勾选漫射,【折射率】为2,【粗糙度】浮点为0.149,做出金属材质,如图所示。

6.打开【节点编辑器】,拖入贴图并连接对应节点,添加【投射】标签,纹理投影为盒子,如图所示。
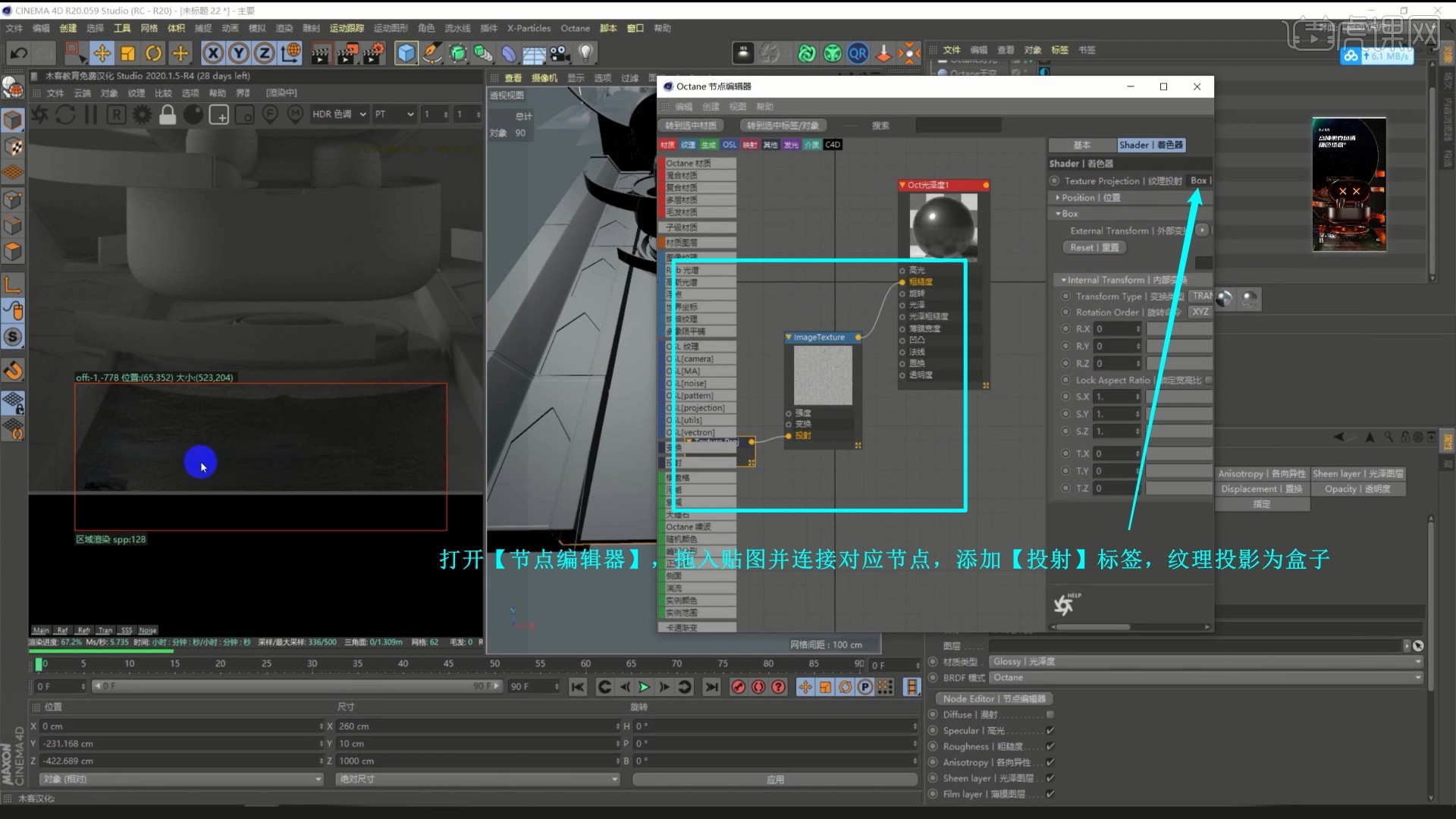
7.添加【渐变】标签,调整渐变做出渐变色的材质,拖入凹凸贴图并连接对应节点,做出地面材质,如图所示。
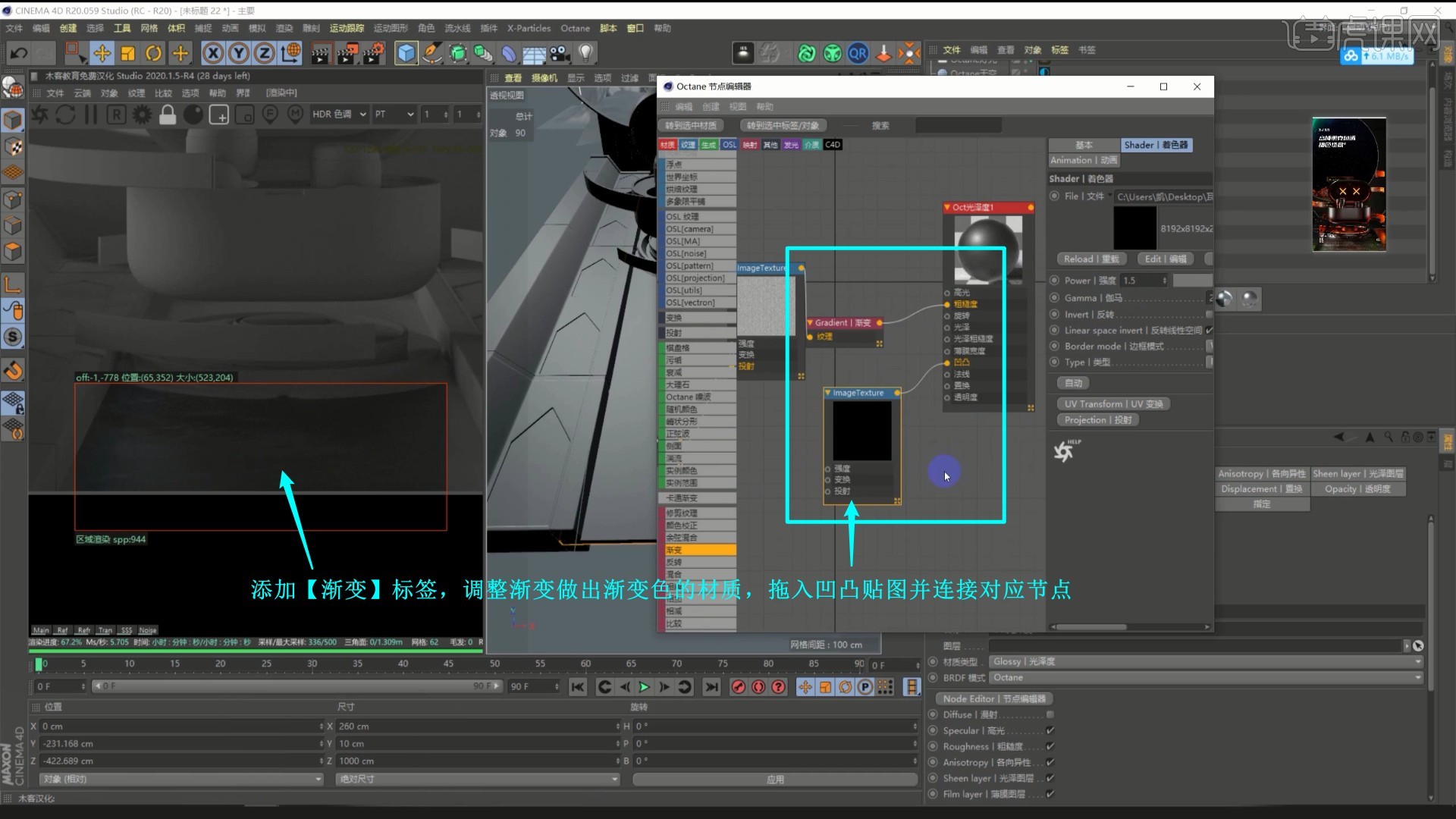
8.同理为左侧的轨道添加【光泽材质】并调整出金属材质,然后新建【漫射材质】,添加给凹槽的选集,打开【节点编辑器】,添加【渐变】和【纹理发光】标签,连接对应节点,调整【渐变】调整颜色,调整【纹理发光】的强度为4,如图所示。
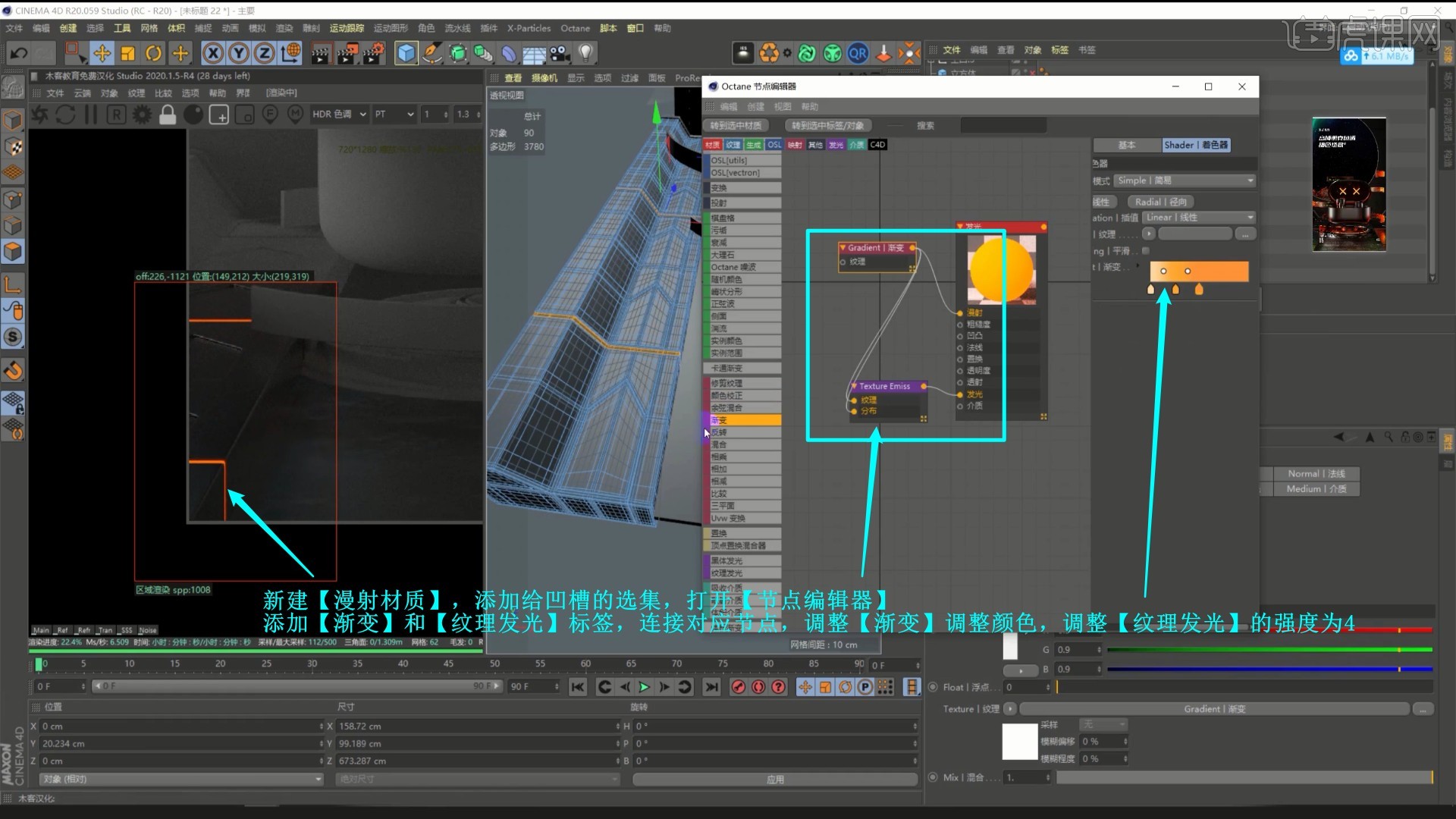
9.添加【衰减】标签,连接对应节点,调整衰减倾斜因子为0.63,做出明暗变化,做出发光材质,如图所示。

10.【复制】轨道材质并【重命名】为底座,调整【折射率】为6,添加给底座,【移动并复制】发光材质,添加给对应的模型,如图所示。

11.新建【镜面材质】命名为玻璃,将材质拖给圆弧模型,勾选【伪阴影】中的伪阴影,调整【透射】颜色为橙色,如图所示。
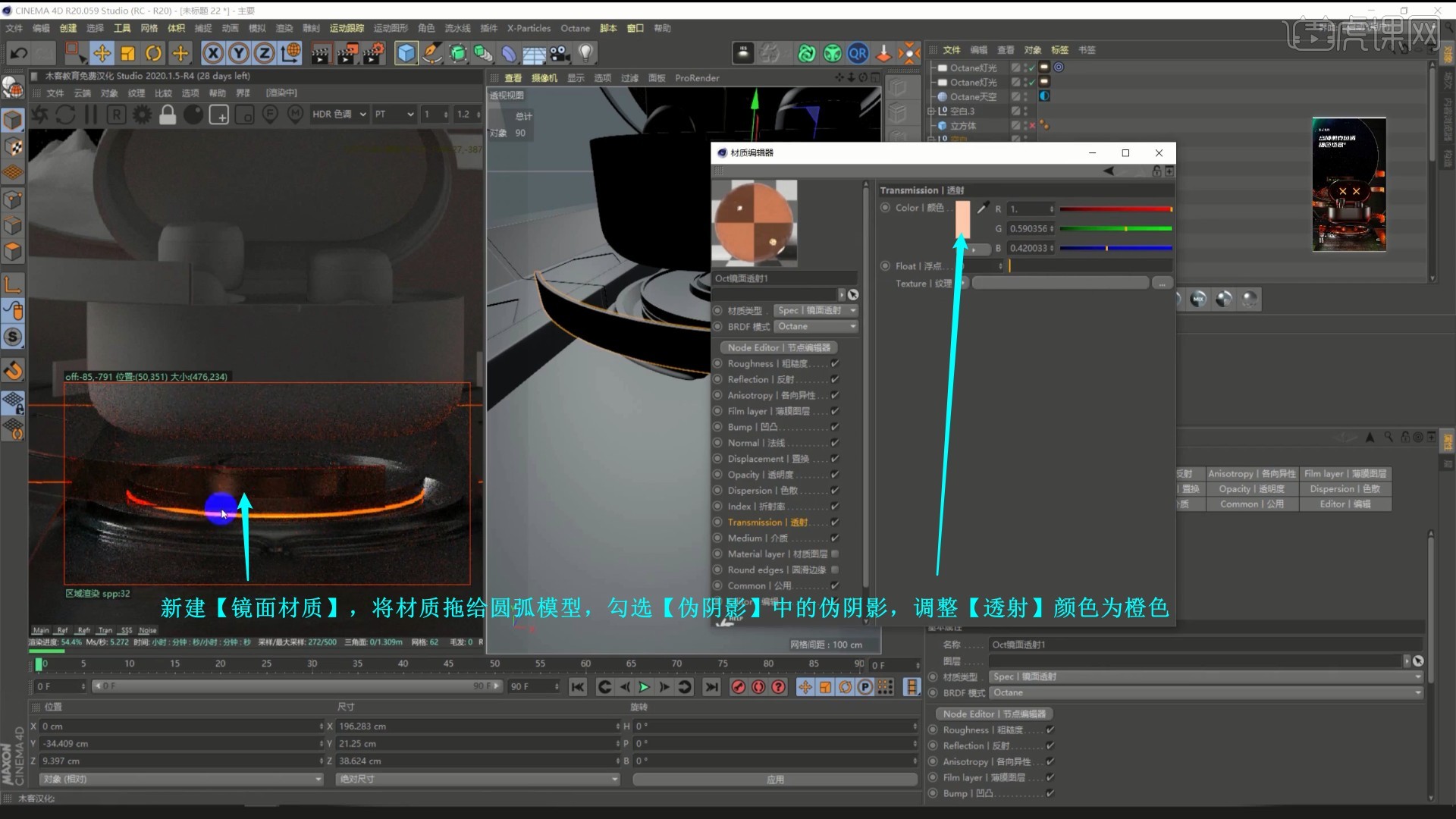
12.新建【混合材质】,混合玻璃和发光材质,材质1为发光材质,打开【节点编辑器】,添加【衰减】标签,连接对应节点,衰减倾斜因子为8,如图所示。
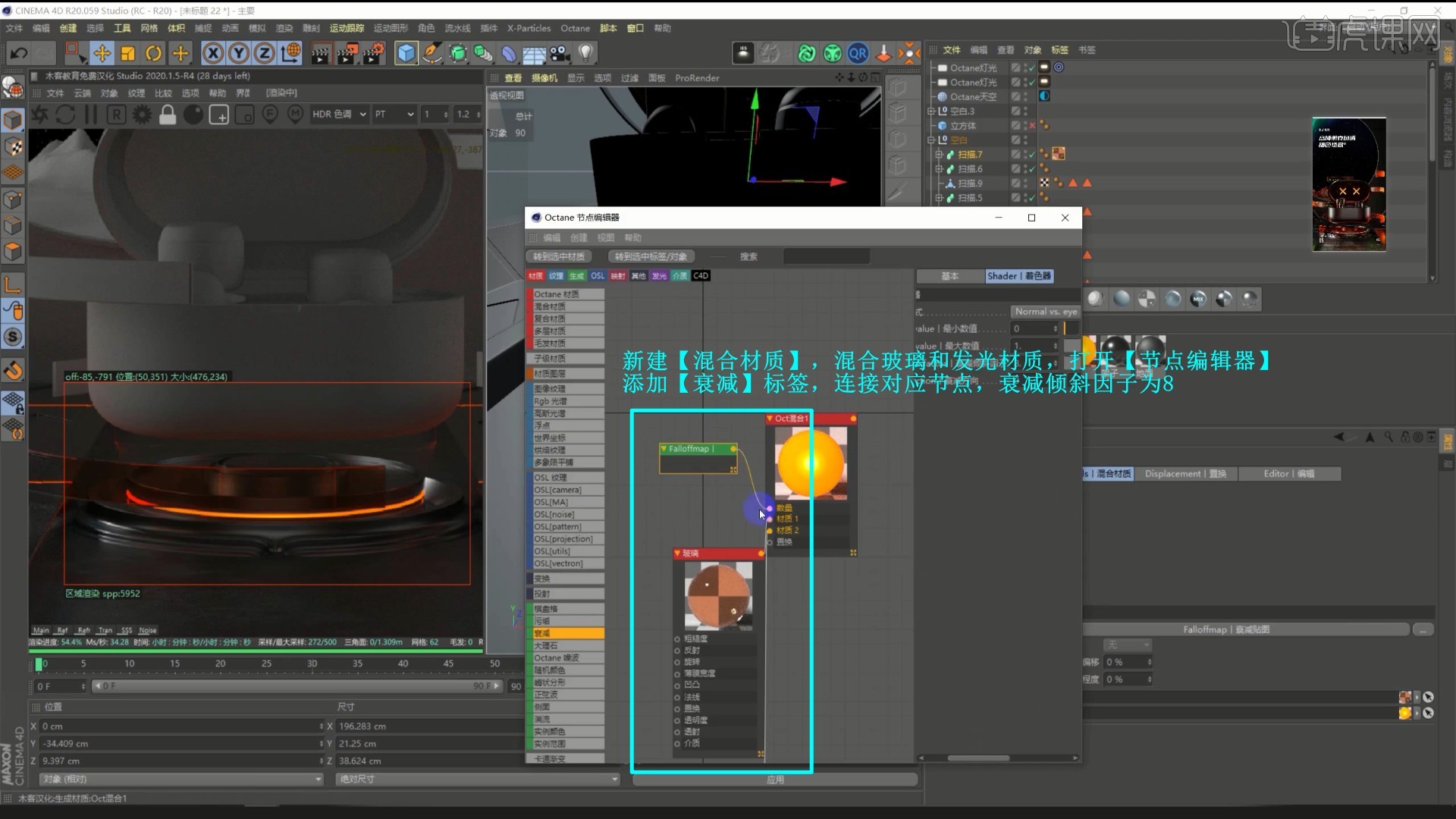
13.为其他圆弧也添加此材质,然后新建【漫射材质】,将材质拖给圆弧分裂的外侧面,打开【节点编辑器】,拖入贴图并连接至漫射节点,添加【纹理发光】标签,勾选表面发光,连接至对应节点,如图所示。
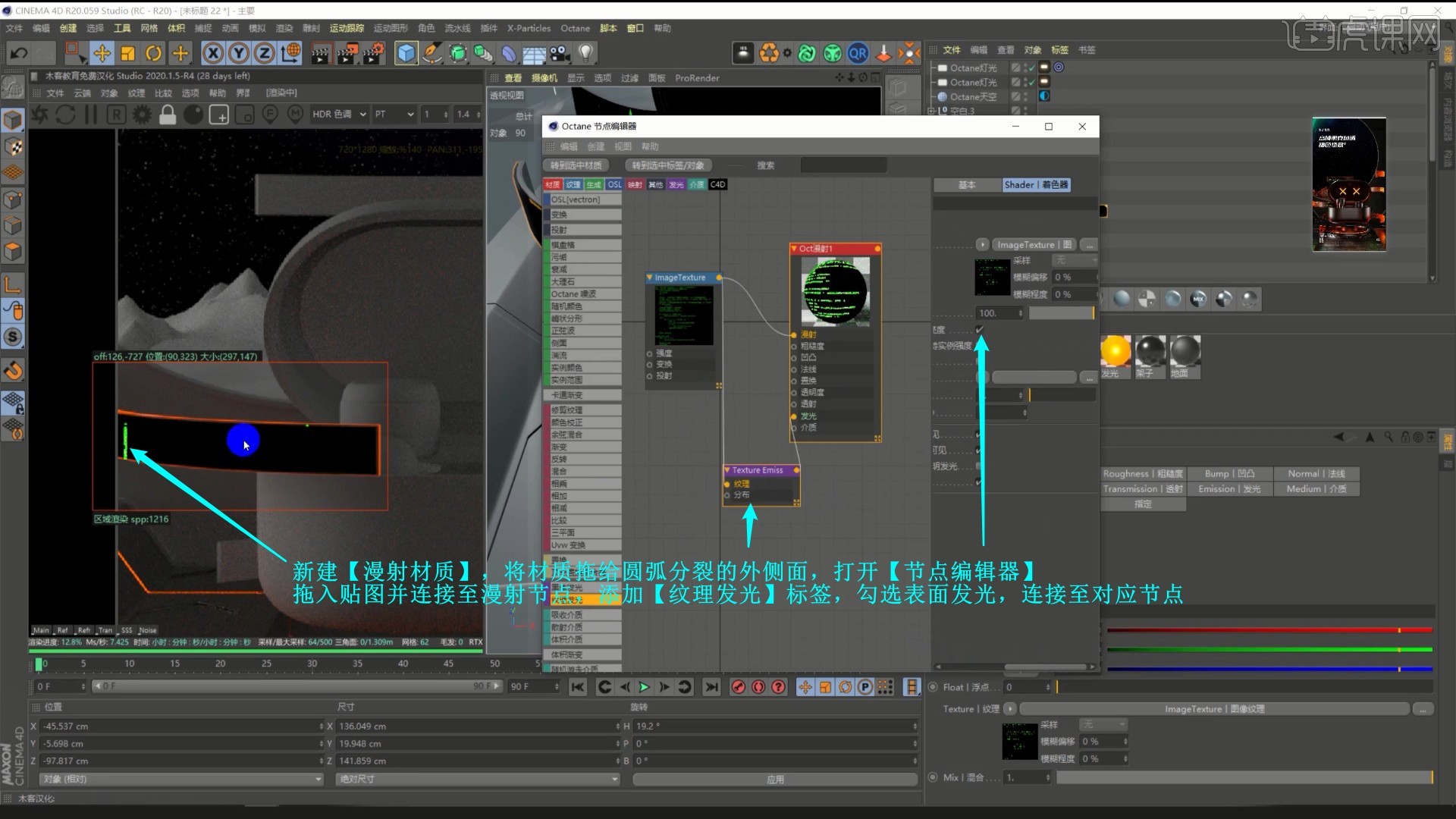
14.调整材质标签的投射为平直,投射显示为网格,在【纹理模式】调整纹理的位置大小和角度,如图所示。

15.再次在【节点编辑器】中添加贴图,类型为浮点,连接至【透明度】节点,【纹理发光】强度为200,如图所示。
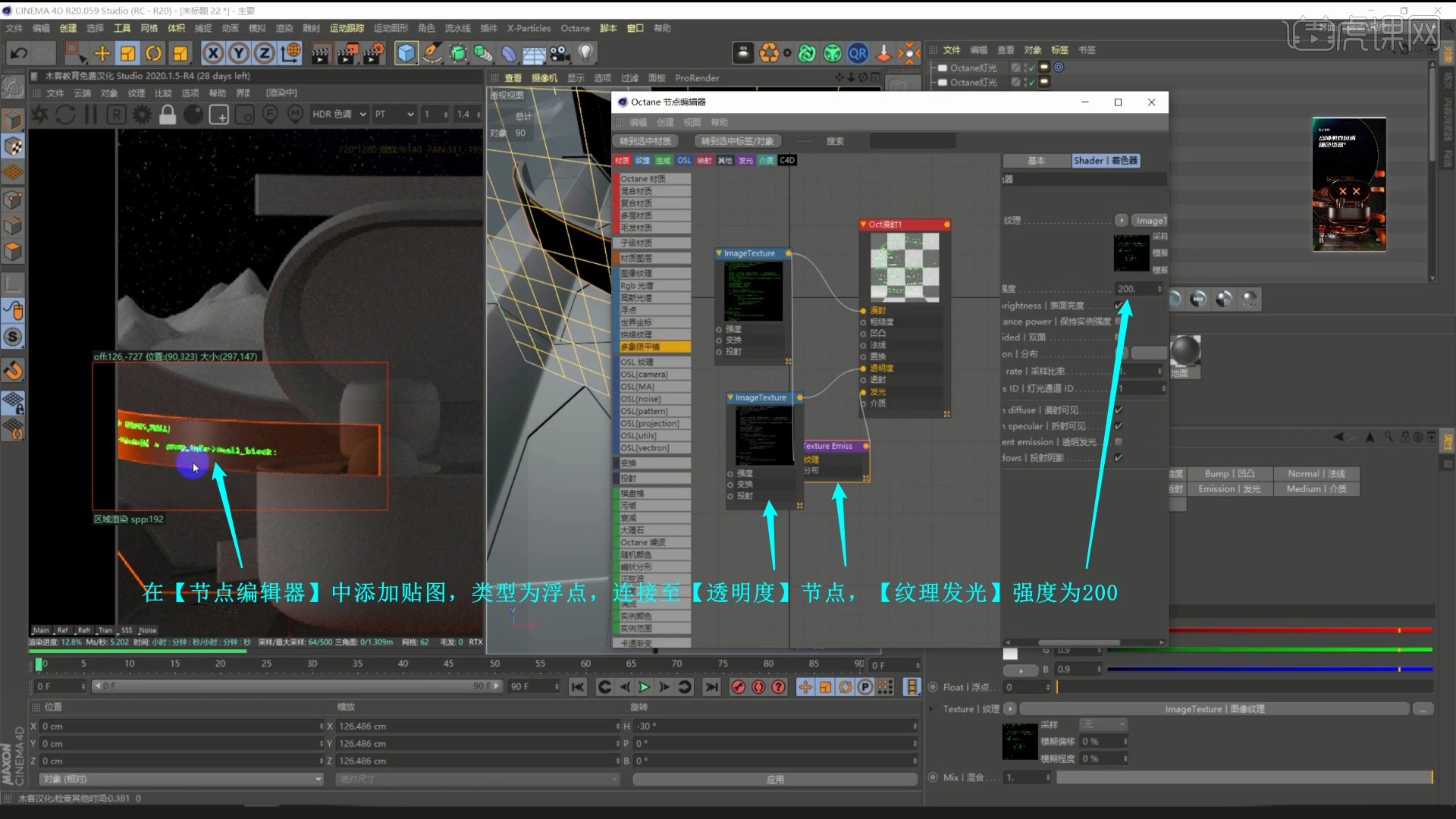
16.同理为其他部分添加对应的材质,后方地形的材质也许要添加纹理贴图,添加【颜色校正】和【浮点】标签控制,其【节点编辑器】如图所示。

17.【混合材质】此材质和发光材质,打开【节点编辑器】,使用【污垢】标签替换【浮点】标签,勾选反转法线,如图所示。

18.添加【噪波】标签,连接对应节点,对比度为1000,添加【投射】标签,纹理投射为盒子,勾选锁定宽高比,调整缩放为0.5,如图所示。
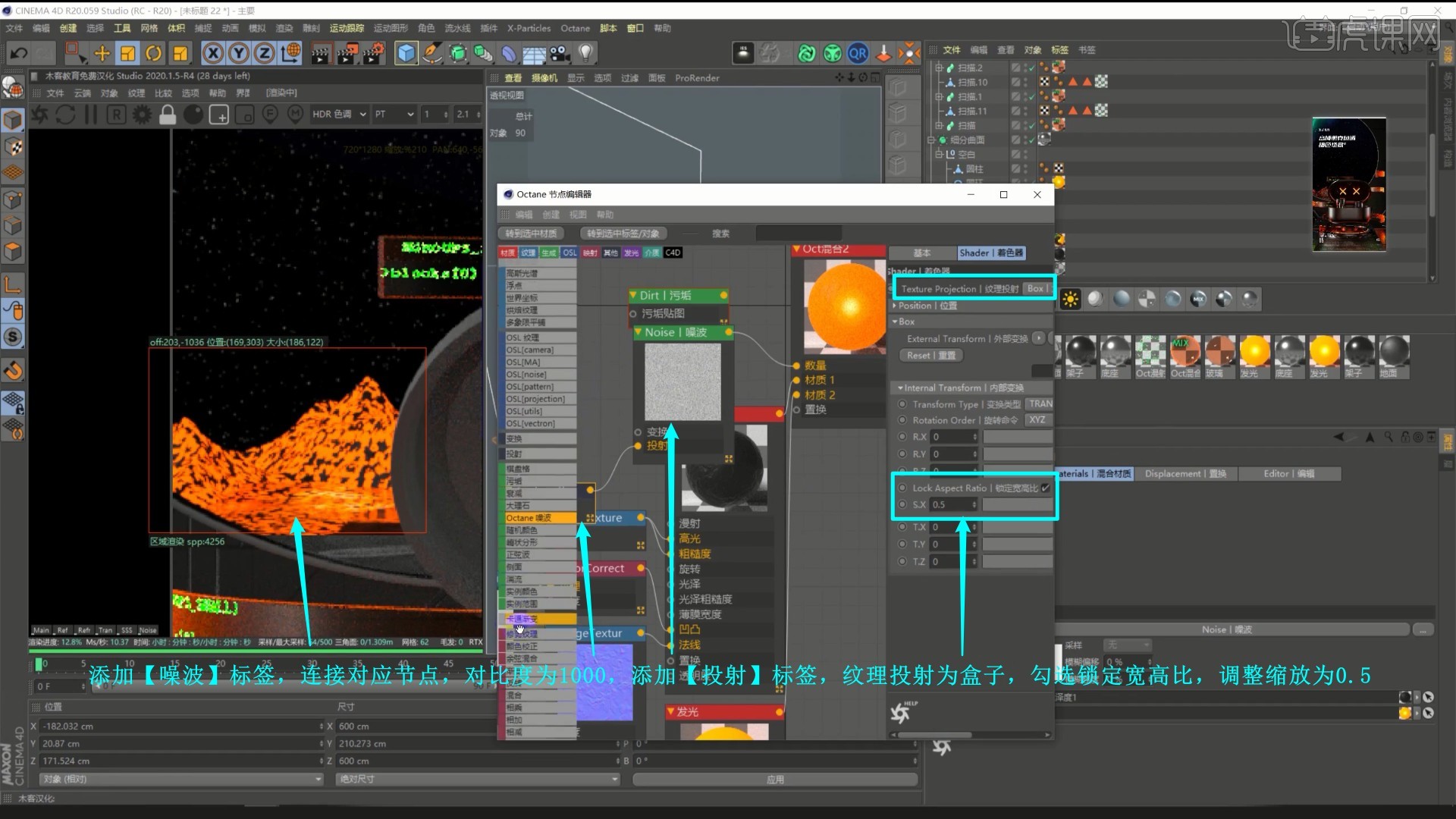
19.添加【混合】和【浮点】标签,连接对应节点,【浮点】为1.2,完成地形的材质调整,如图所示。

20.同理为耳机部分添加黑色金属材质,盖子内侧面添加发光材质,在【节点编辑器】添加纹理贴图,调整材质标签的投射为平直,投射显示为网格,在【纹理模式】调整纹理的位置大小和角度,如图所示。

21.完成添加材质后打开【Octane设置】,设置最大采样为2000,为耳机模型组添加【Octane对象标签】,设置图层ID为2,方便后续抠图,如图所示。

22.同理为其他要抠图的模型组添加【Octane对象标签】并设置唯一的正整数图层ID,打开【渲染设置】,设置【渲染器-Octane Renderer】,在【Octane Renderer】中启用渲染通道,在【渲染通道】中勾选漫射、反射和折射,如图所示。

23.在【渲染图层蒙版】中勾选设置过的图层ID,然后渲染导出,如图所示。
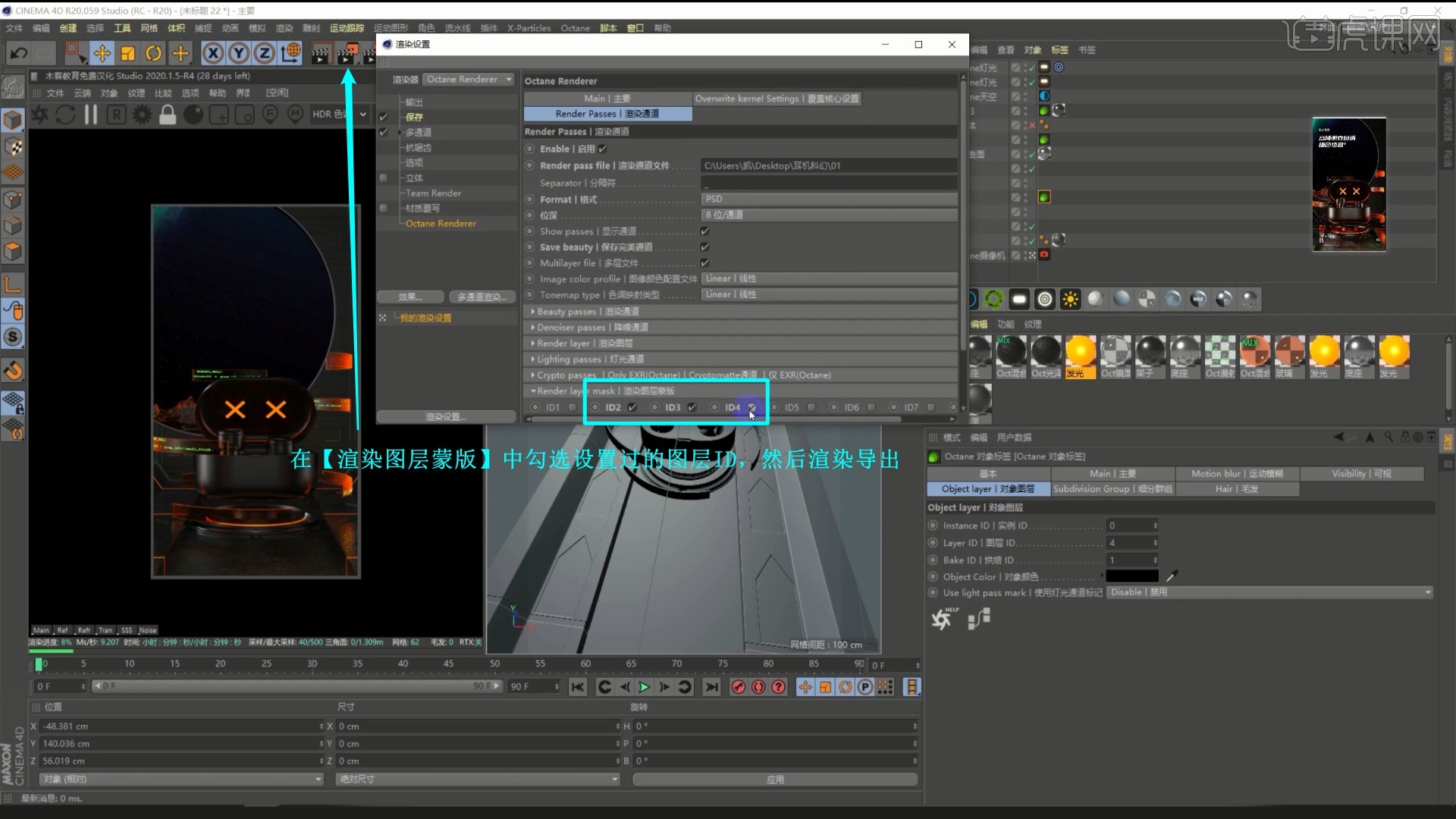
24.使用PS打开所有文件,全部移入效果图项目中,可以使用渲染图层蒙版得到的文件快速抠图,如图所示。
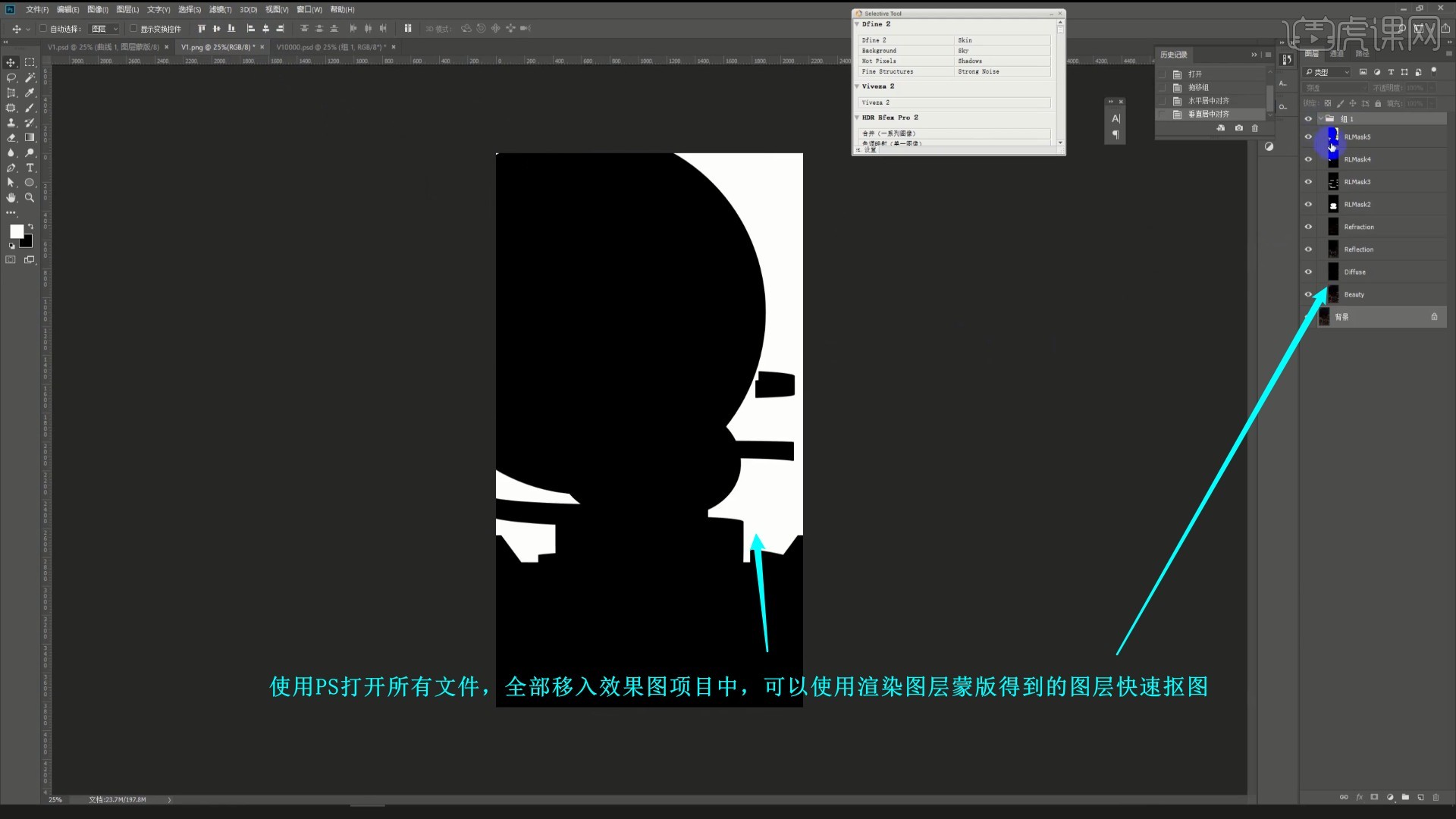
25.对漫射、反射和折射图层设置【混合模式-线性减淡(添加)】,降低图层的不透明度,加强画面的质感,如图所示。
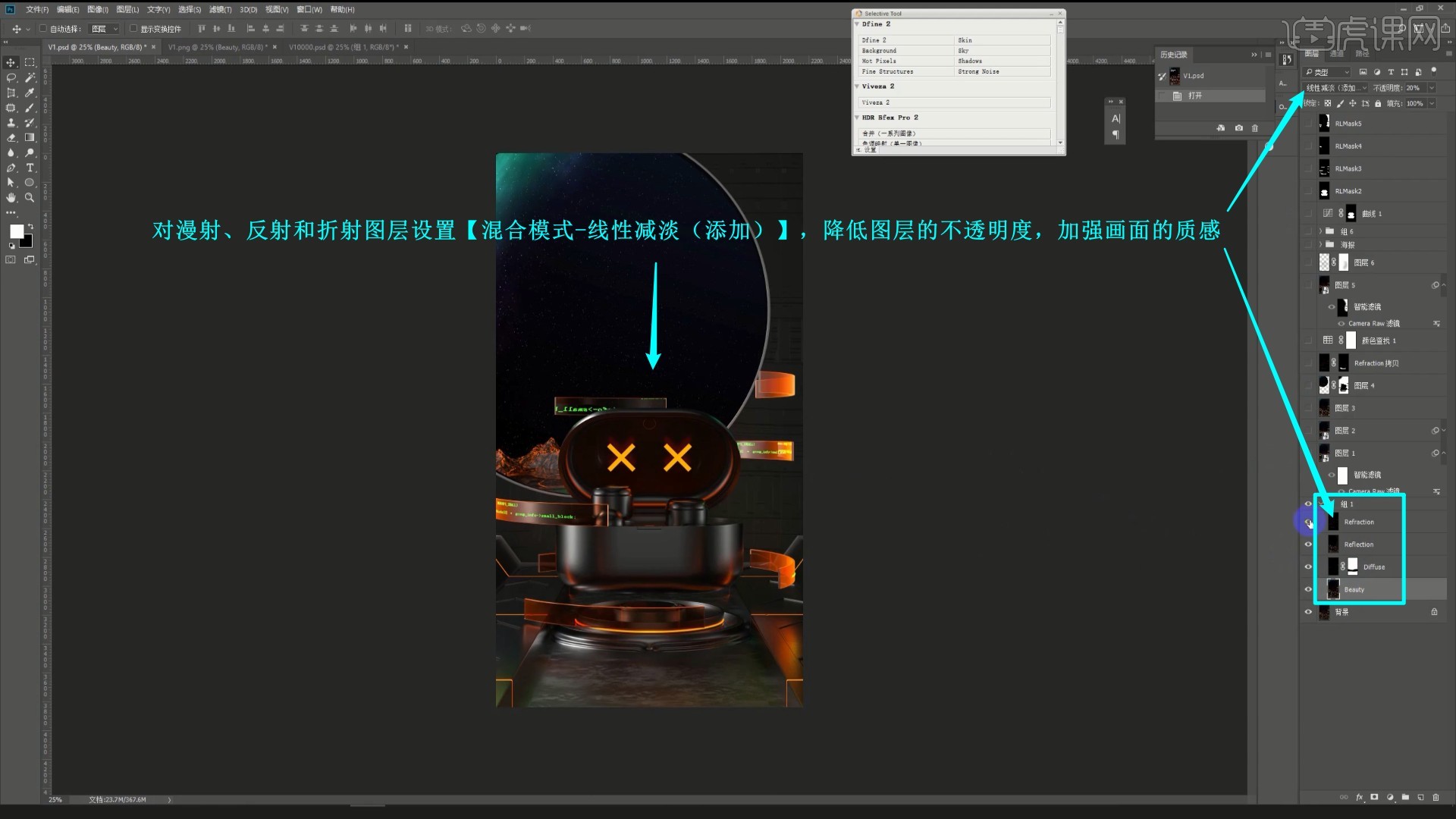
26.【盖印图层】,【转换为智能对象】,选择【滤镜-Camera Raw滤镜】,调整【基本】中的对比度为+27,清晰度为+25,具体参数如图所示。
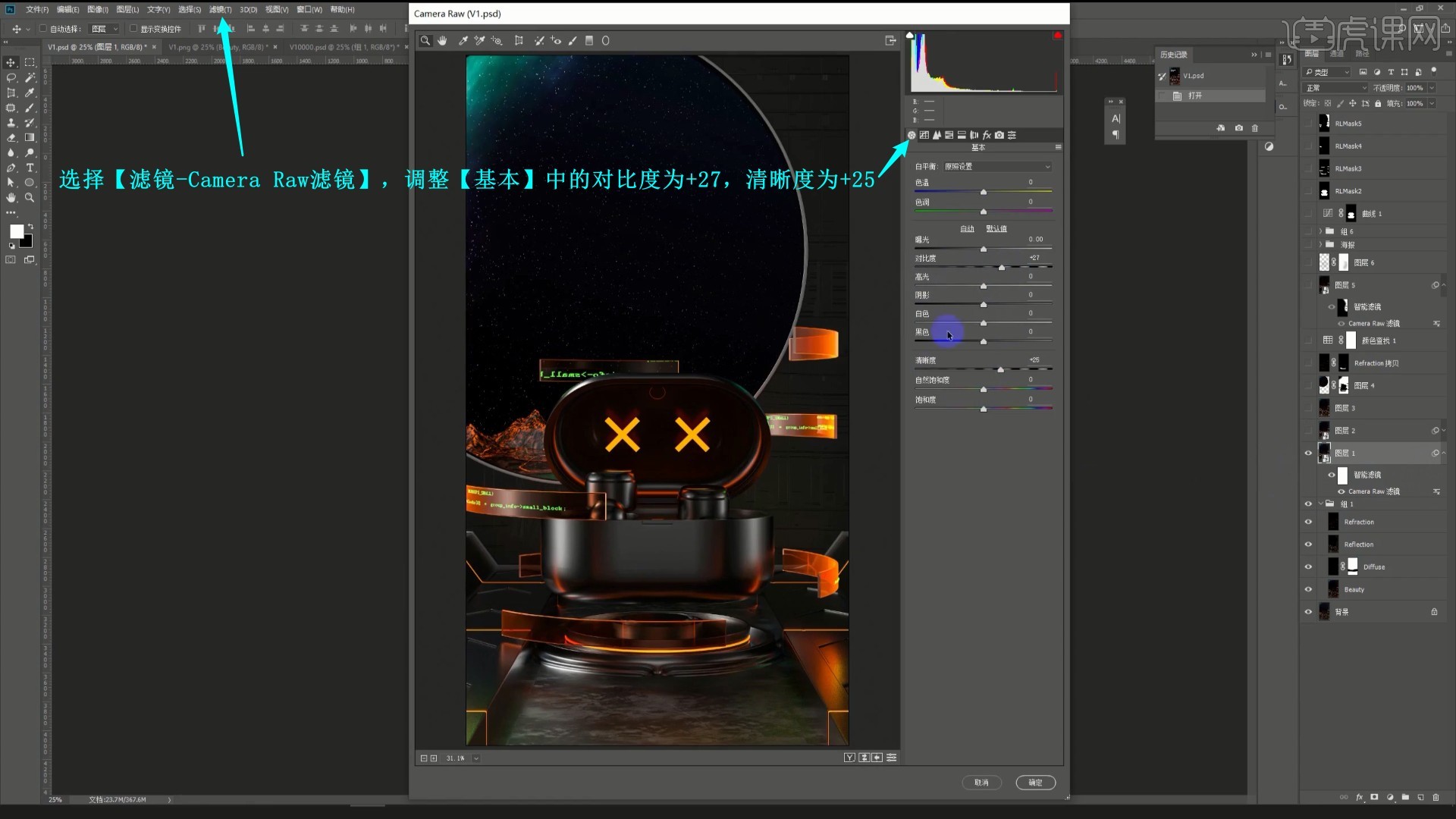
27.使用渲染出的通道选中需要调整的部分,添加调整图层并单独调整,然后添加【颜色查找】,3DLUT文件选择3Strip.look,统一画面颜色,如图所示。

28.【盖印图层】,使用【Camera Raw滤镜】调整【效果】中【裁剪后晕影】下的数量为-38,为画面添加暗角,如图所示。
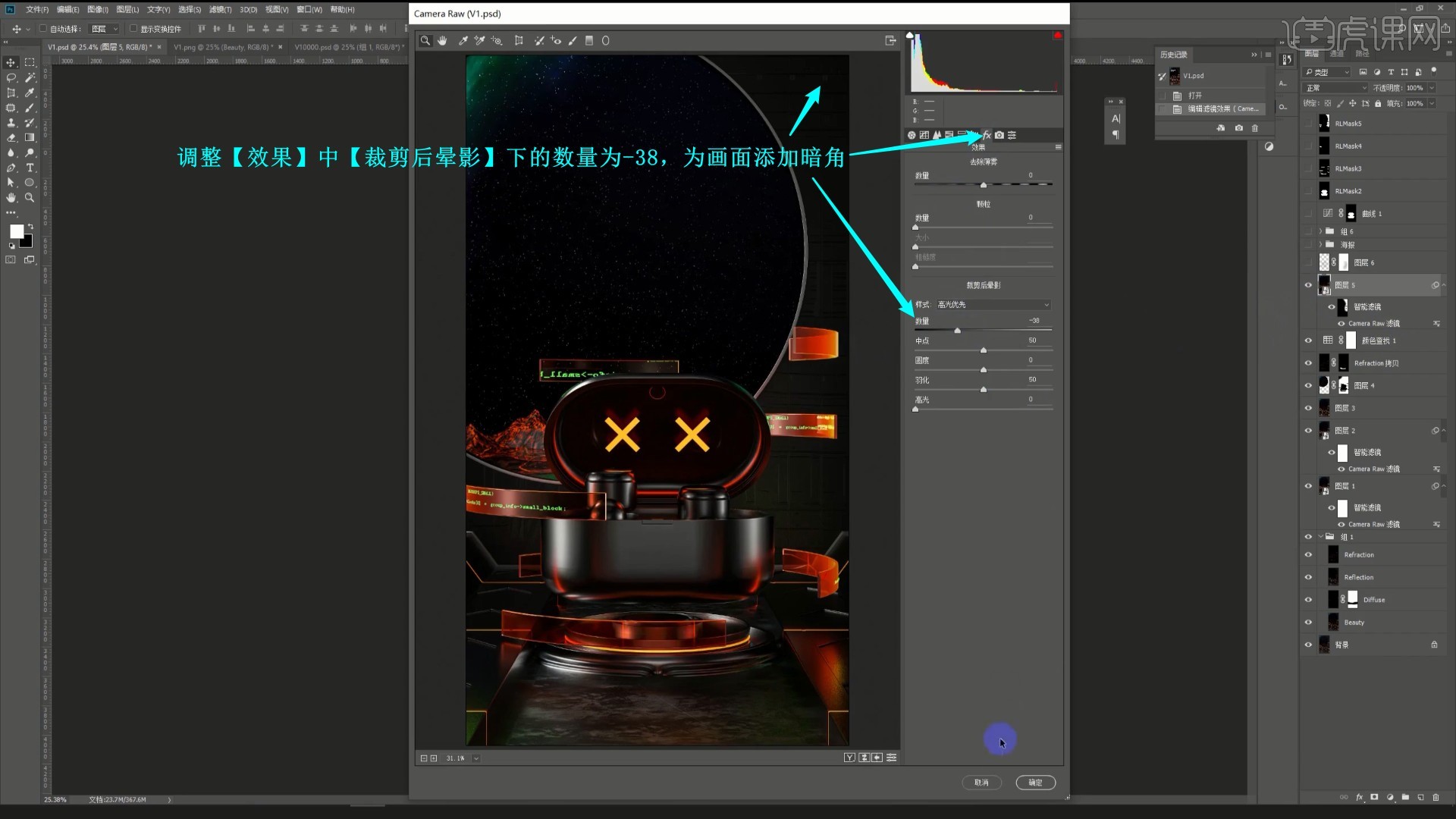
29.为产品亮部增加绿色的渐变,增加颜色过渡,如图所示。

30.适当提亮场景,加入文字,即可完成制作,如图所示。
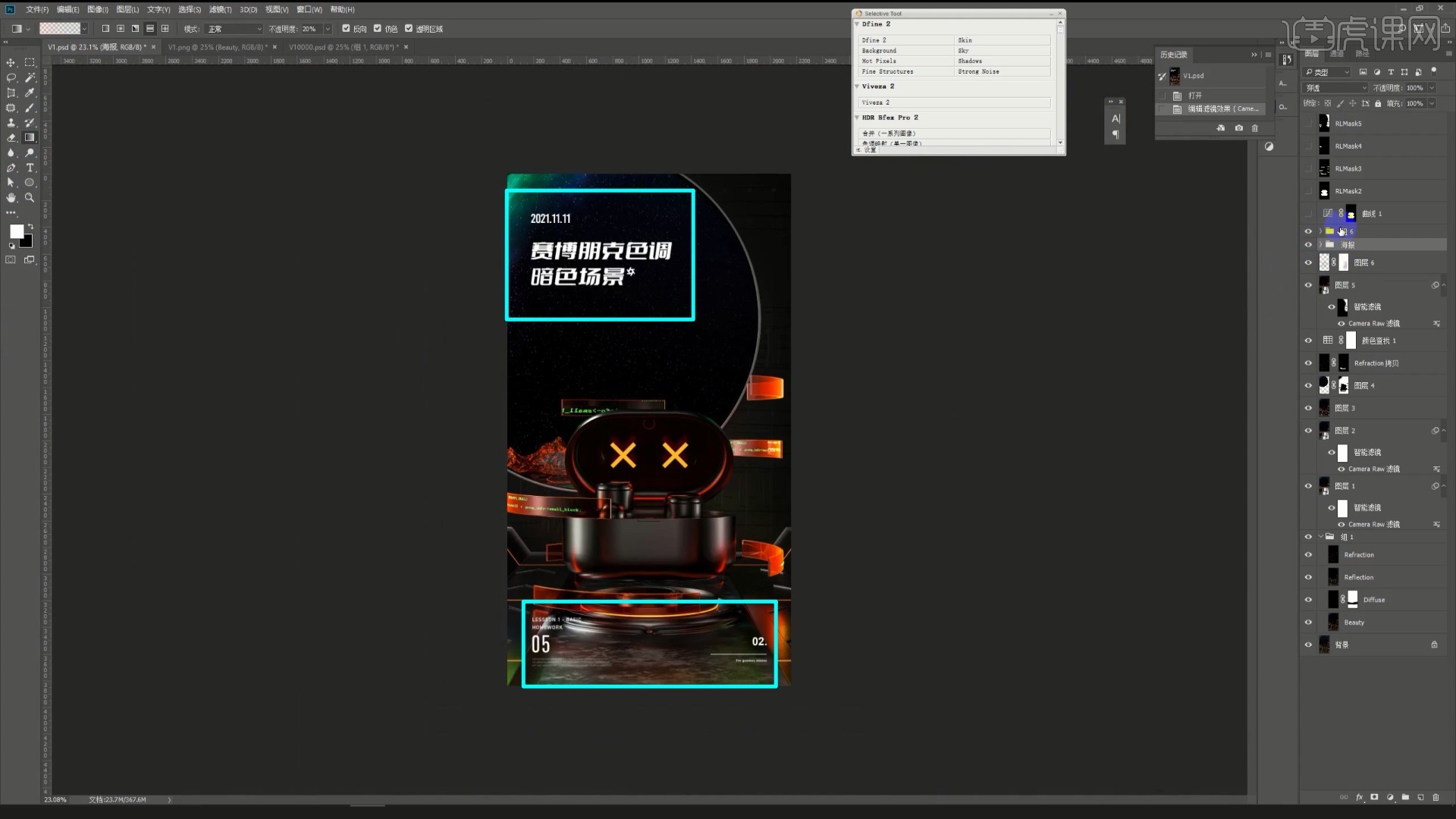
31.回顾本节课所讲解到的内容,同学们可以在下方评论区进行留言,老师会根据你们的问题进行回复。
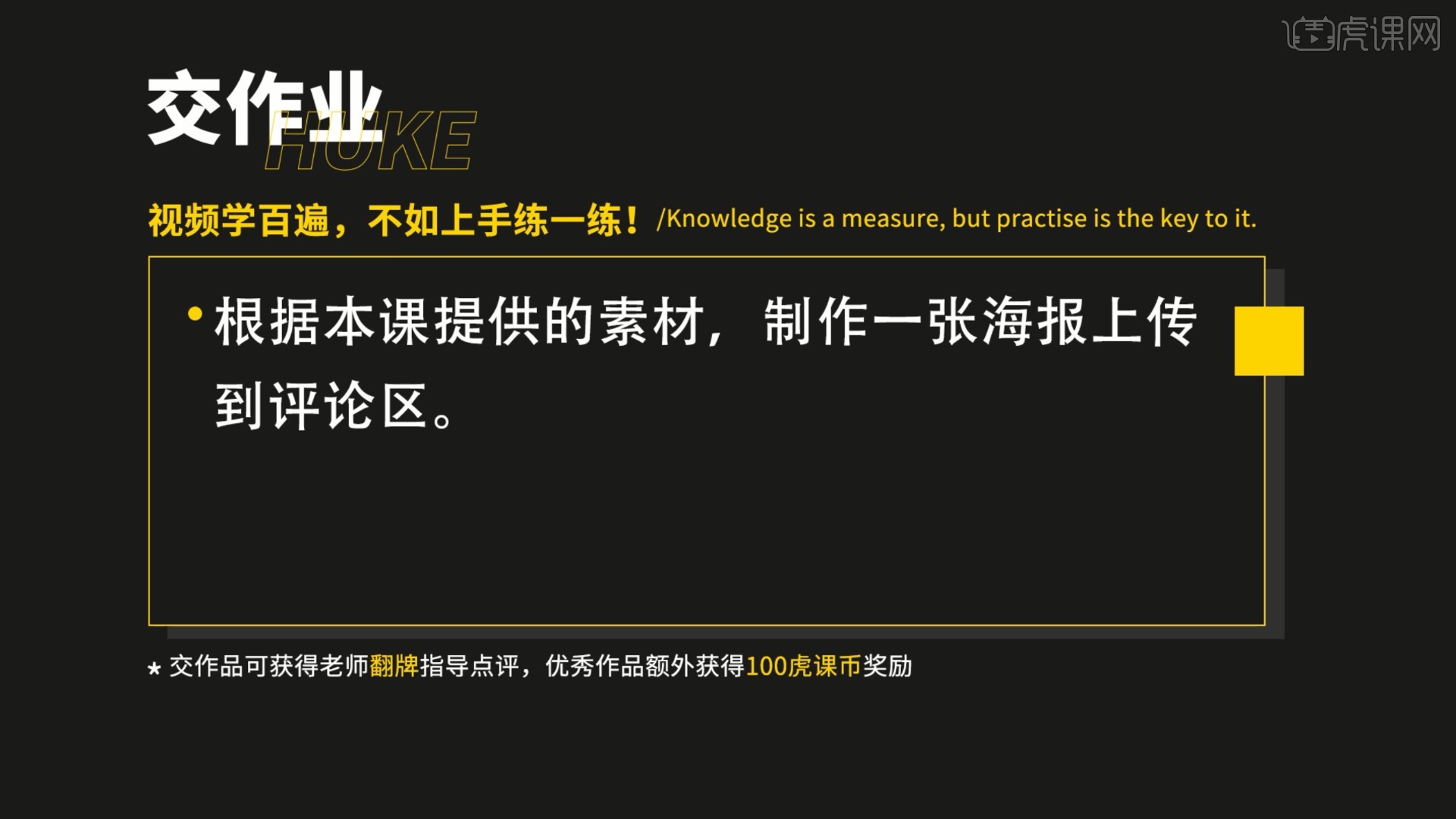
32.最终效果如图所示,视频学百遍,不如上手练一练!你学会了吗?

以上就是C4D+OC-暗色调耳机场景渲染图文教程的全部内容了,你也可以点击下方的视频教程链接查看本节课的视频教程内容,虎课网每天可以免费学一课,千万不要错过哦!