C4D+OC-美学场景建模渲染图文教程发布时间:2022年03月28日 08:01
虎课网为您提供C4D版块下的C4D+OC-美学场景建模渲染图文教程,本篇教程使用软件为C4D(R21)、PS(CC2018),难度等级为中级拔高,下面开始学习这节课的内容吧!
本节课讲解美学场景建模渲染,教程中使用的软件为CINEMA 4D(简称C4D)+ Octane渲染器 + Photoshop(简称PS),同学们可以在下方评论区进行留言,老师会根据你们的问题进行回复,作业也可以在评论区进行提交。

课程核心知识点:C4D R21体积生成,布料模拟,样条布尔,渐变的简单使用,以及整体光影处理、整体质感。
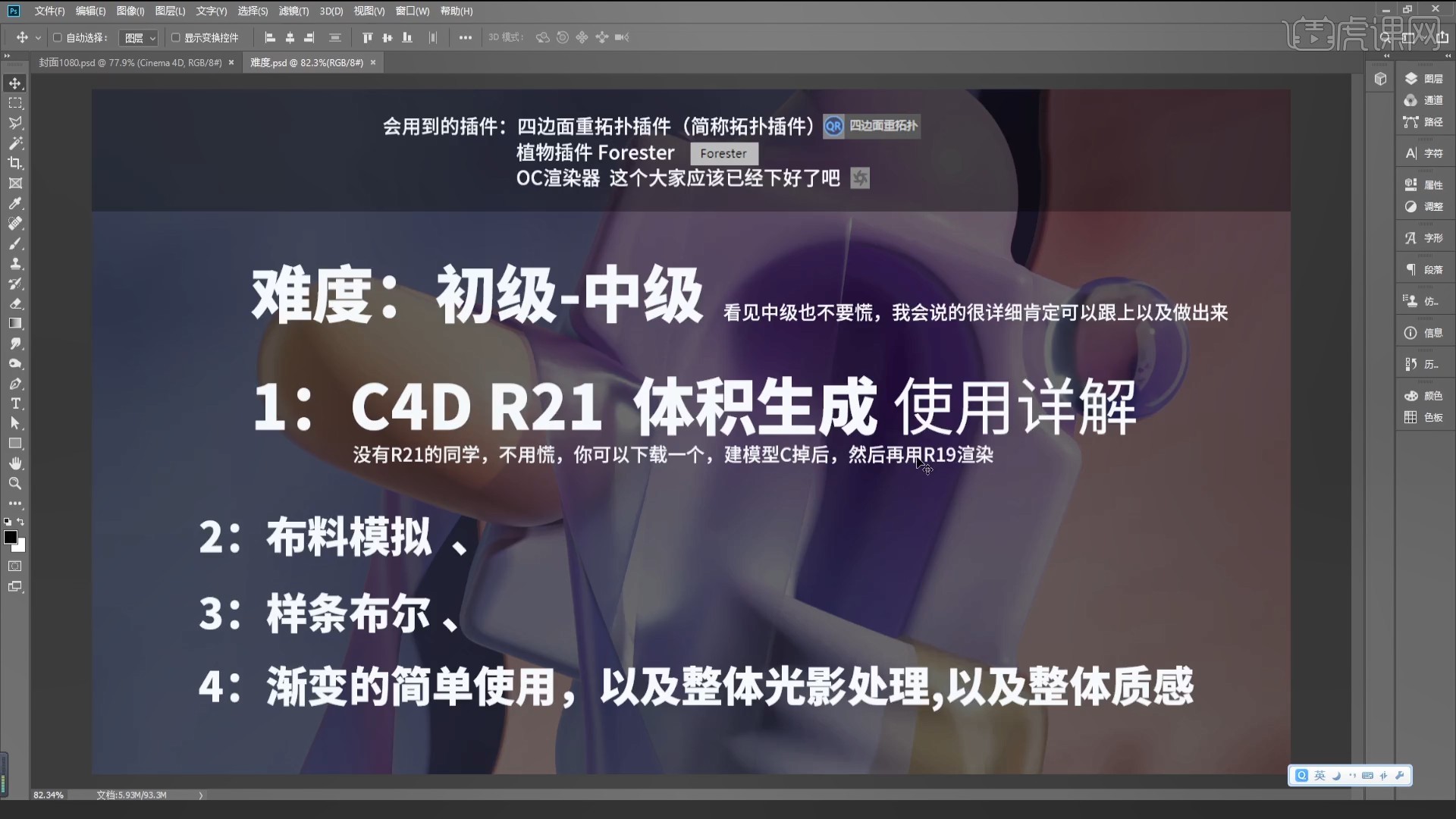
学完本课内容后,同学们可以根据下图作业布置,在视频下方提交作业图片,老师会一一解答。
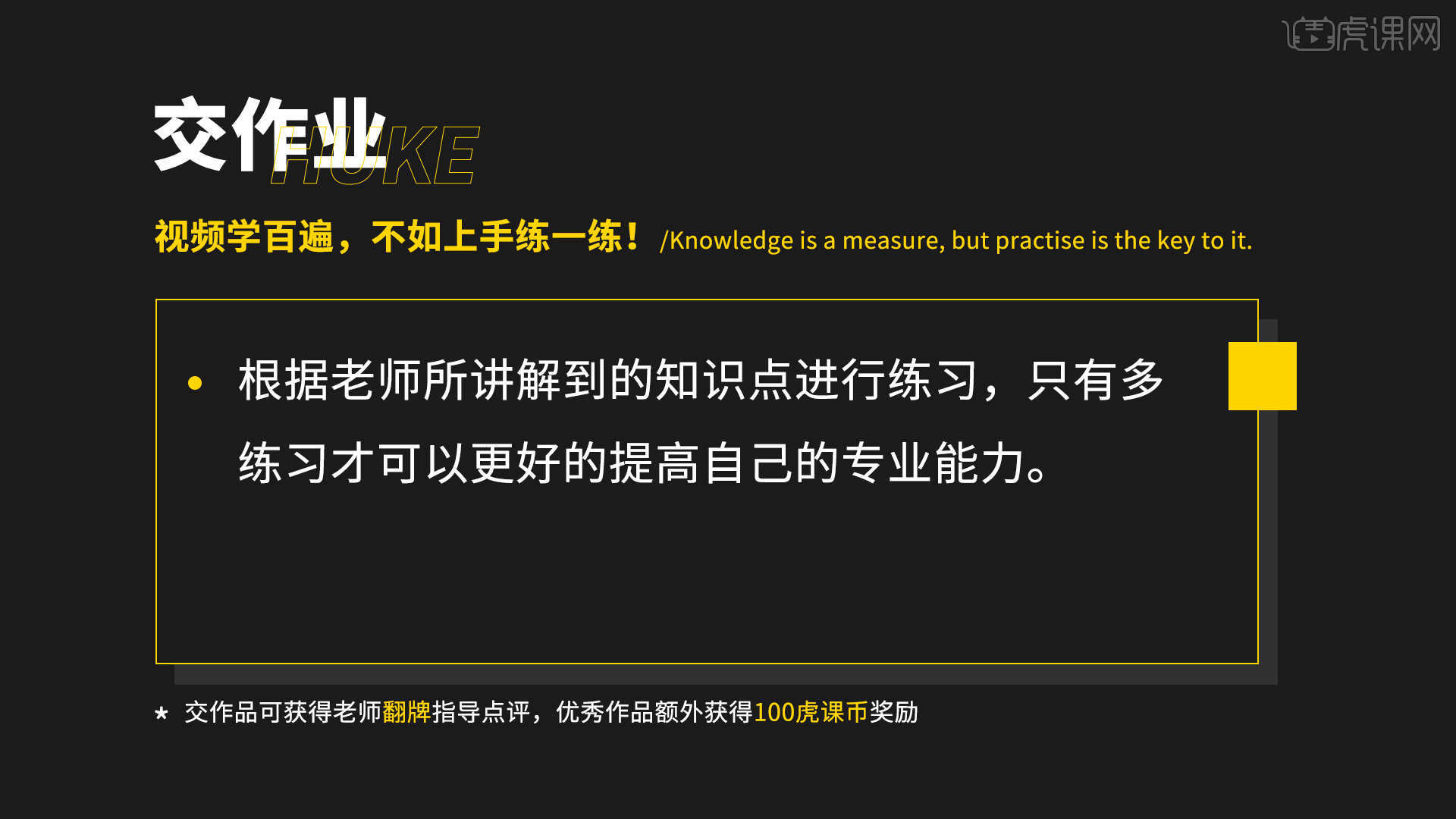
那我们开始今天的教程吧。
1.打开【Octane设置】,设置【核心-路径追踪】,调整参数来调整预览渲染效果,在【摄像机成像】中设置曝光为1,镜头为Linear,伽马为2.2,,具体如图所示。
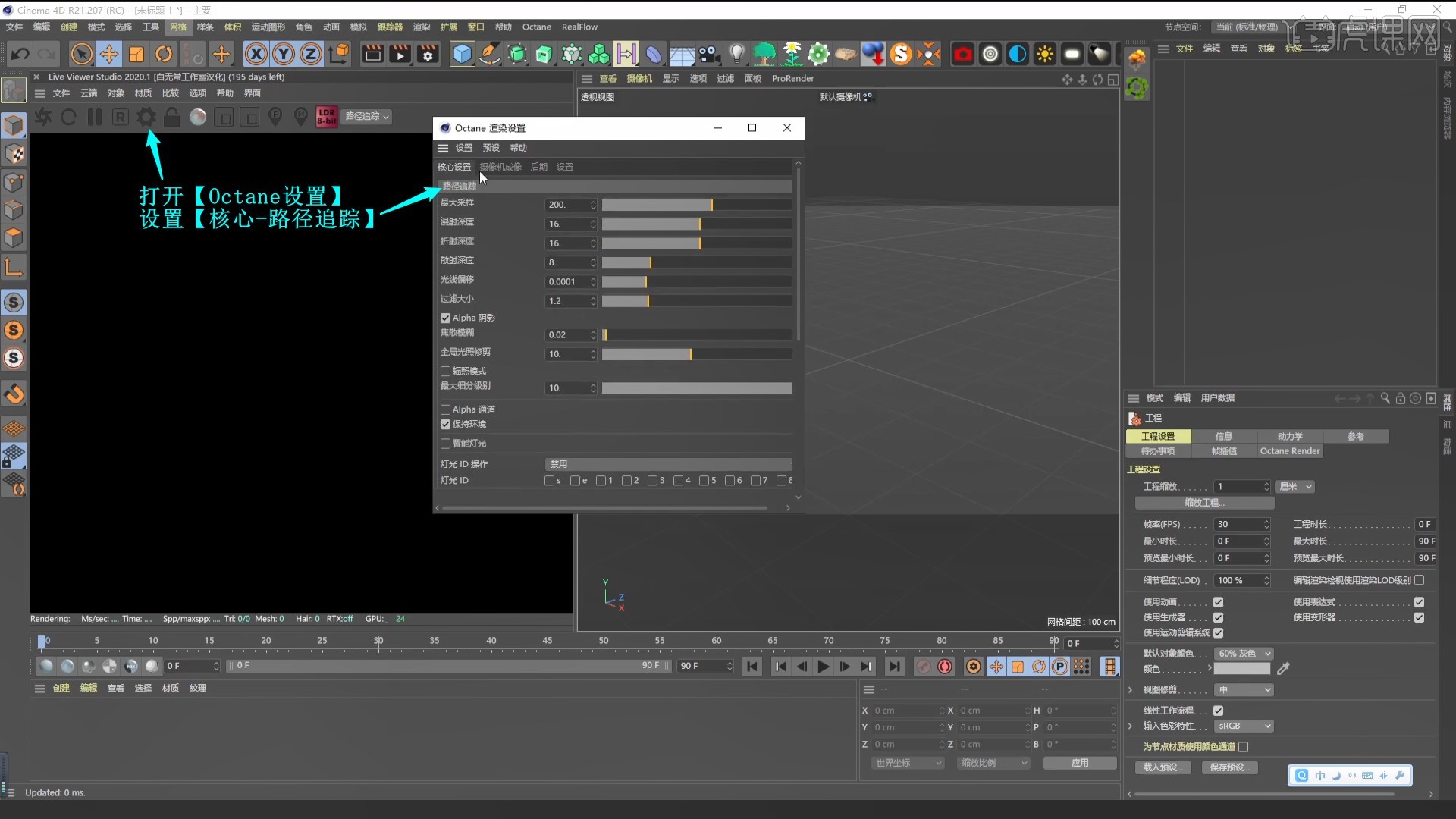
2.将效果图放在一侧参考,新建【立方体】【球体】【圆环】和【胶囊】并调整,为圆环【创建父级】【运动图形-克隆】,模式为线性,数量为5,如图所示。
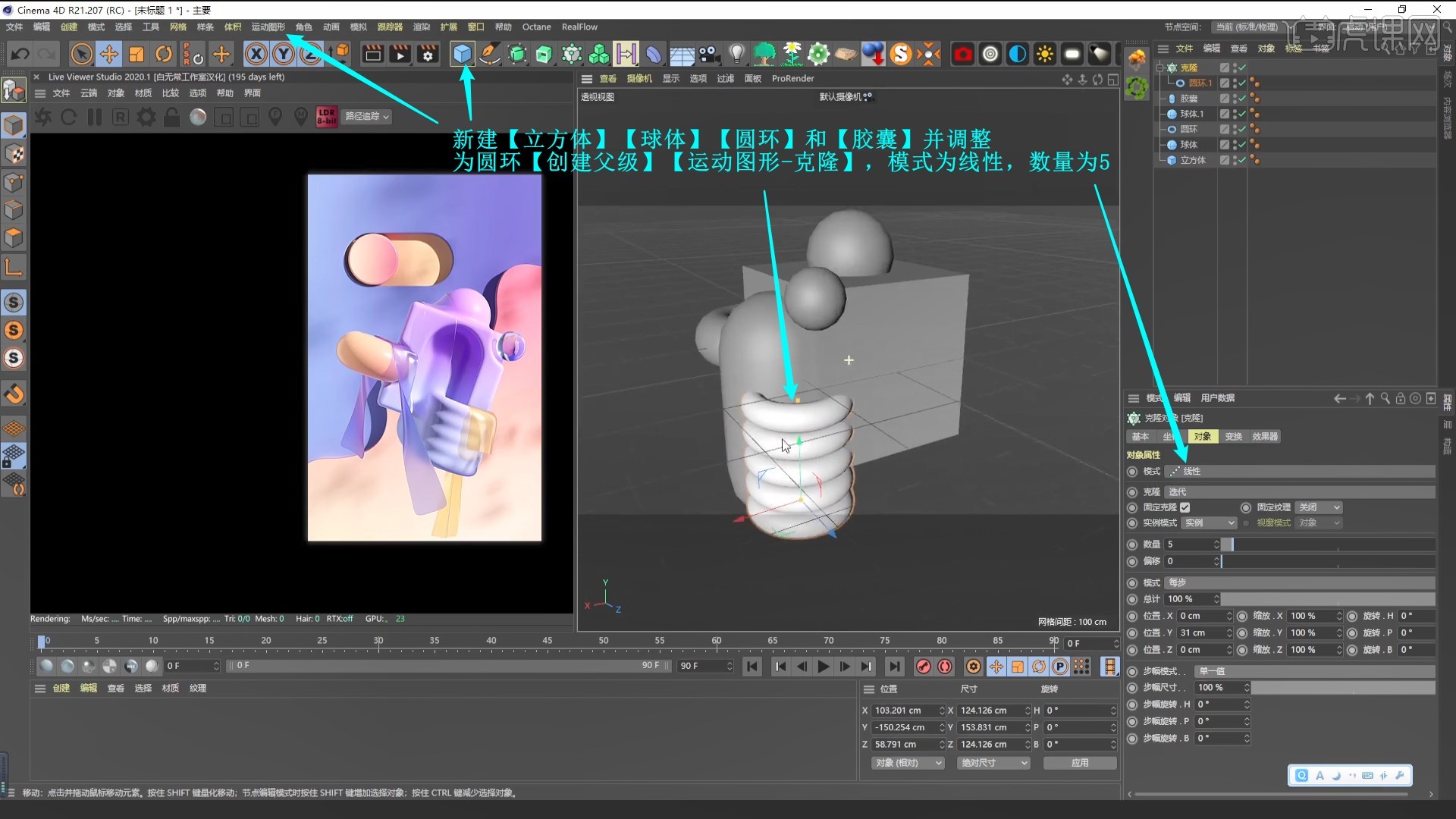
3.创建【体积生成】,将所有模型移入体积生成的子级下,设置体素尺寸为5cm,胶囊模式为减,镂空该部分,如图所示。
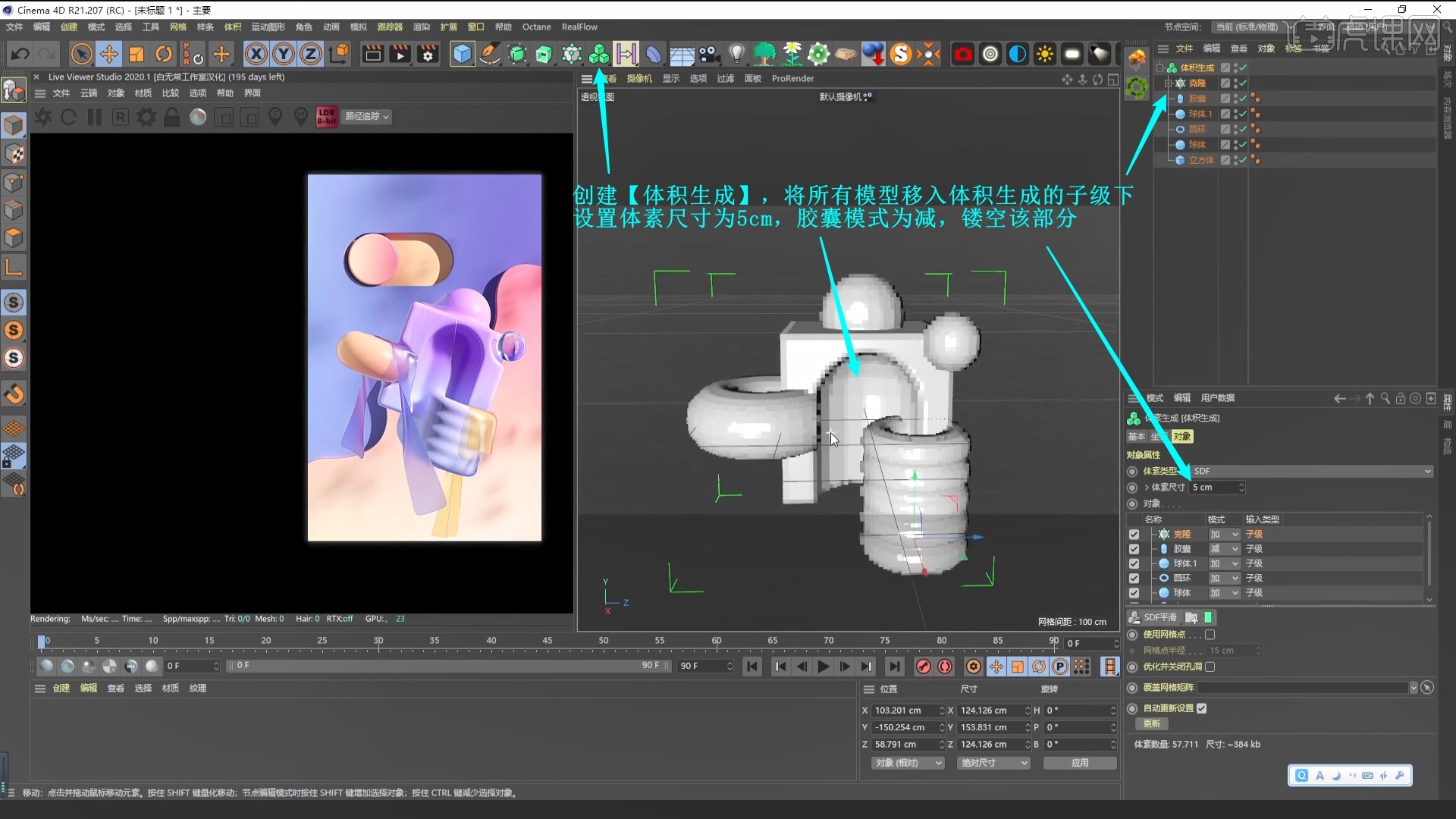
4.调整球体的分段为128,使其更加圆滑,同样增加其他有圆弧的模型的分段为128,使其更加圆滑,设置圆环和球体模式为减,如图所示。

5.【复制】圆环和球体并移出子级,调整对齐挖空的部分,将体积生成【C掉】并【创建父级】【细分曲面】,将Octane实时预览窗口放在左侧,选择【扩展-四边面重拓扑】,目标面数为5000,点击【重新拓扑】,如图所示。
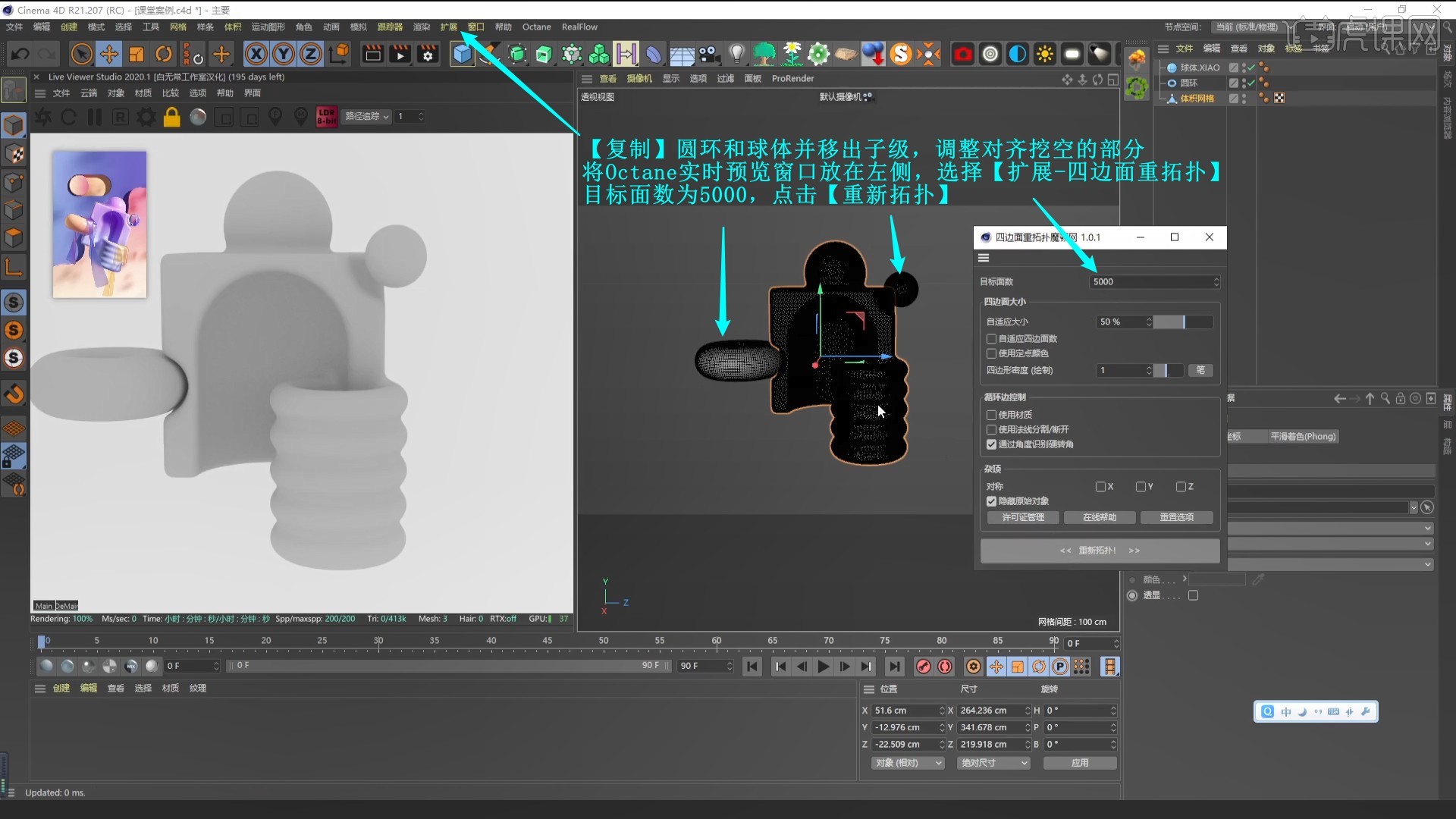
6.等待拓扑完成,完成后新建【摄像机】并调整,整体调整模型的角度,使用【画笔】绘制样条,如图所示。

7.【创建父级】【挤压】做出厚度,调整其坐标轴至中心处,然后调整位置和角度,摆放在后方,做出第一面背景墙,如图所示。

8.新建【矩形】,【复制】一份,调整尺寸,勾选圆角,调整位置大小,如图所示。
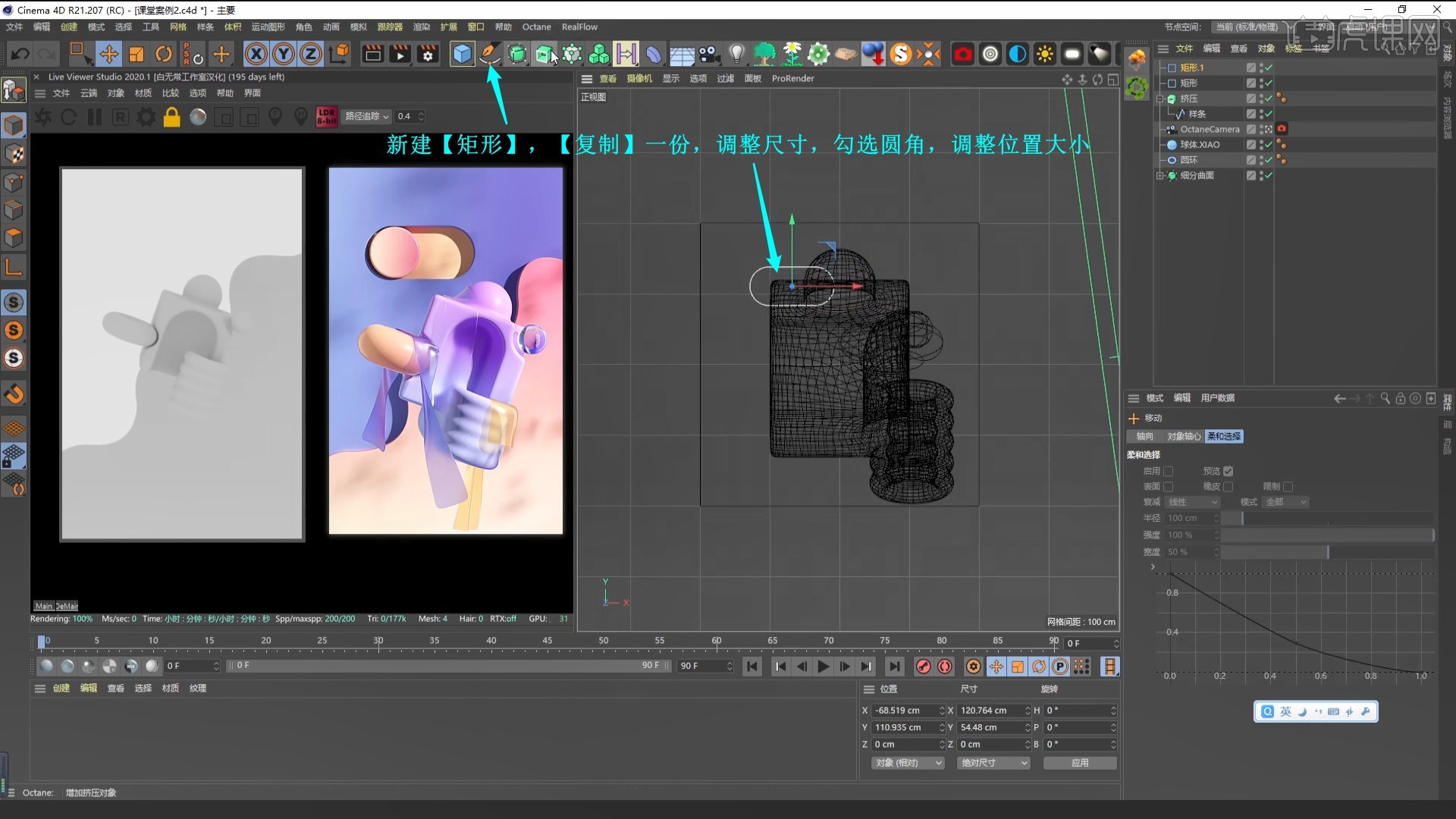
9.为两个矩形样条【创建父级】【样条布尔】,模式为或,为样条布尔【创建父级】【挤压】做出厚度,做出第二面背景墙,如图所示。
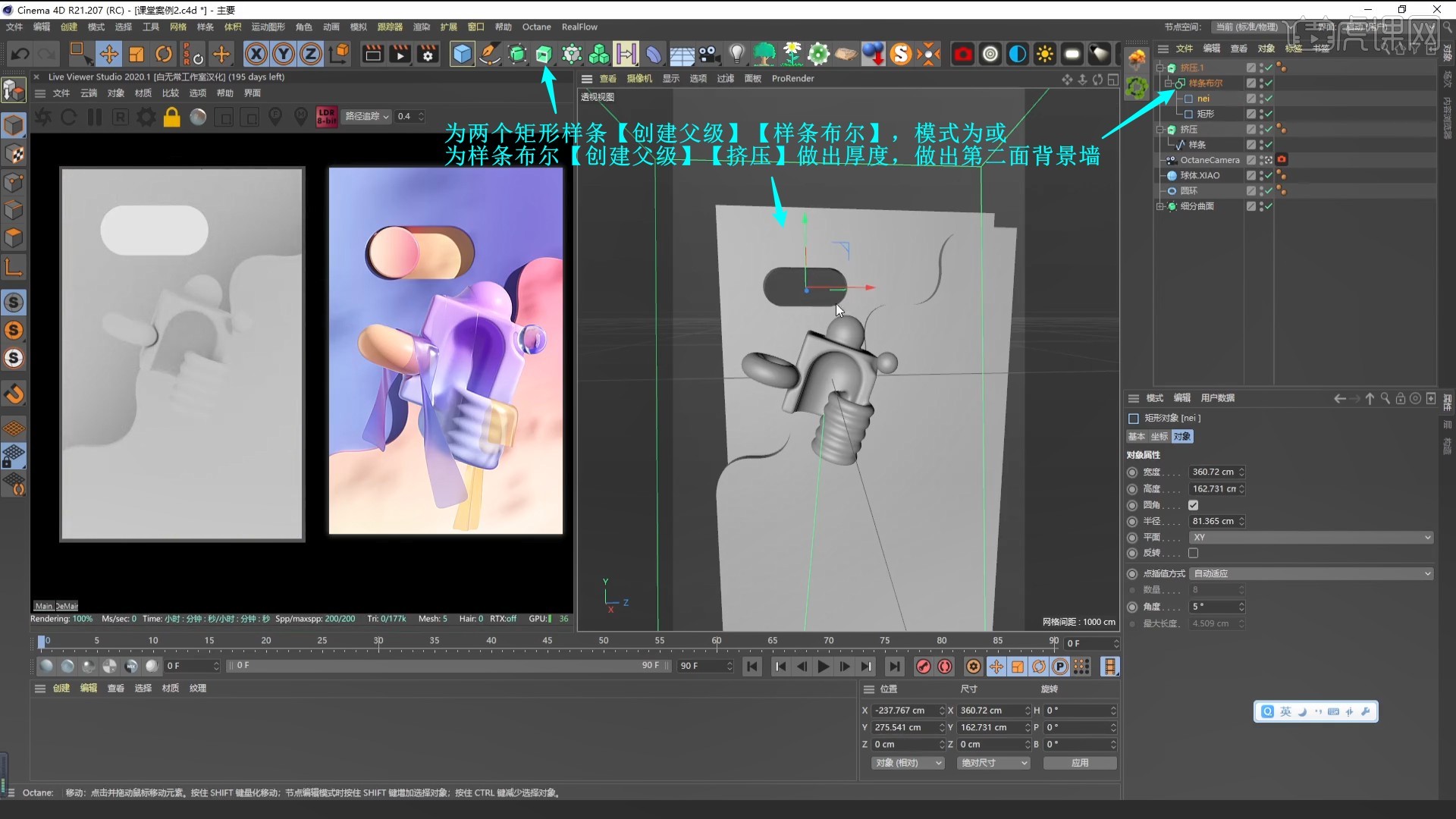
10.新建【圆环】并调整,【创建父级】【挤压】做出厚度,封盖圆角尺寸为2cm,所有样条的点插值方式都为细分,如图所示。
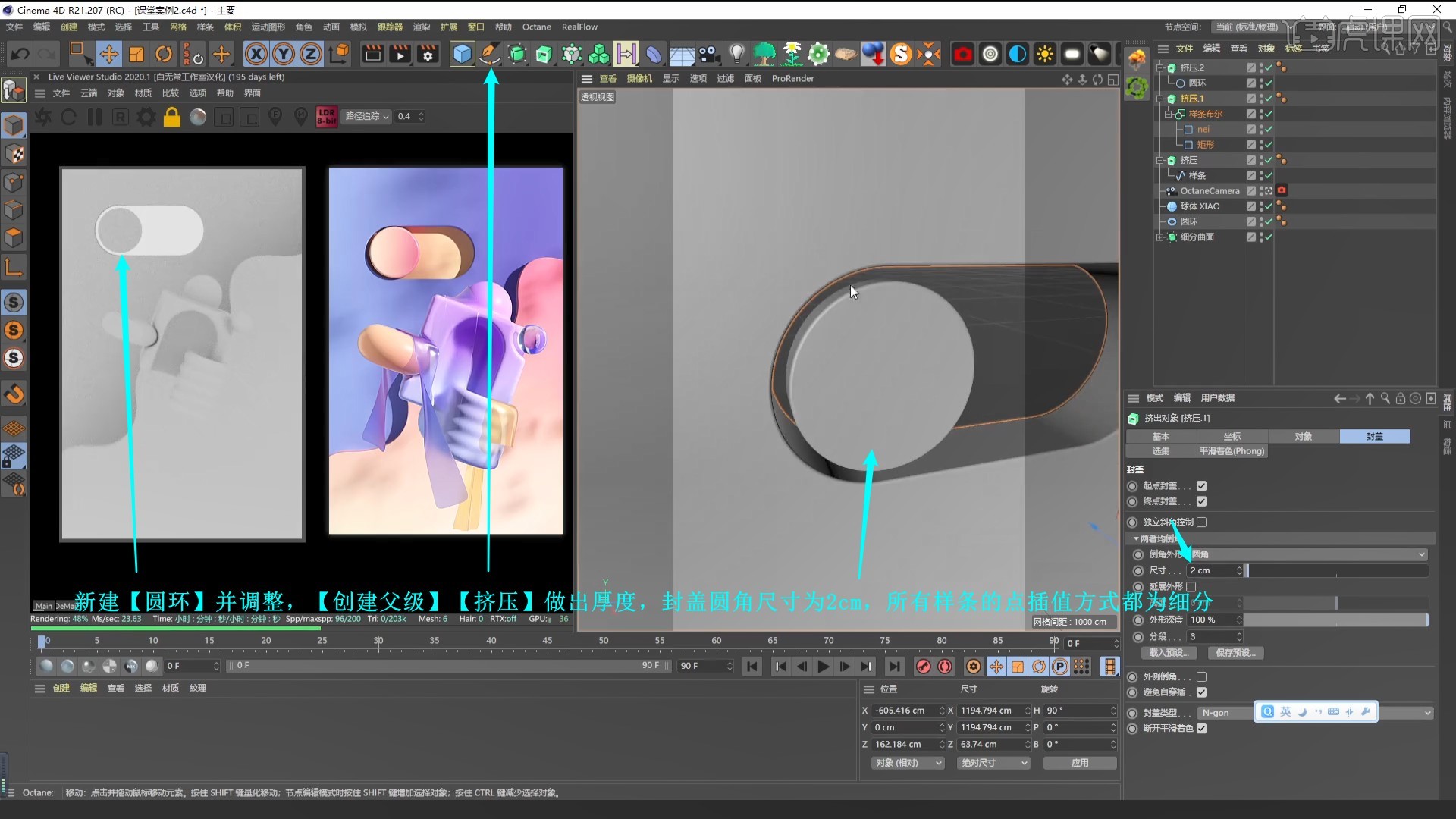
11.新建【OctaneSky】,添加HDRI贴图,类型为浮点,调整旋转角度来调整基础光影,如图所示。
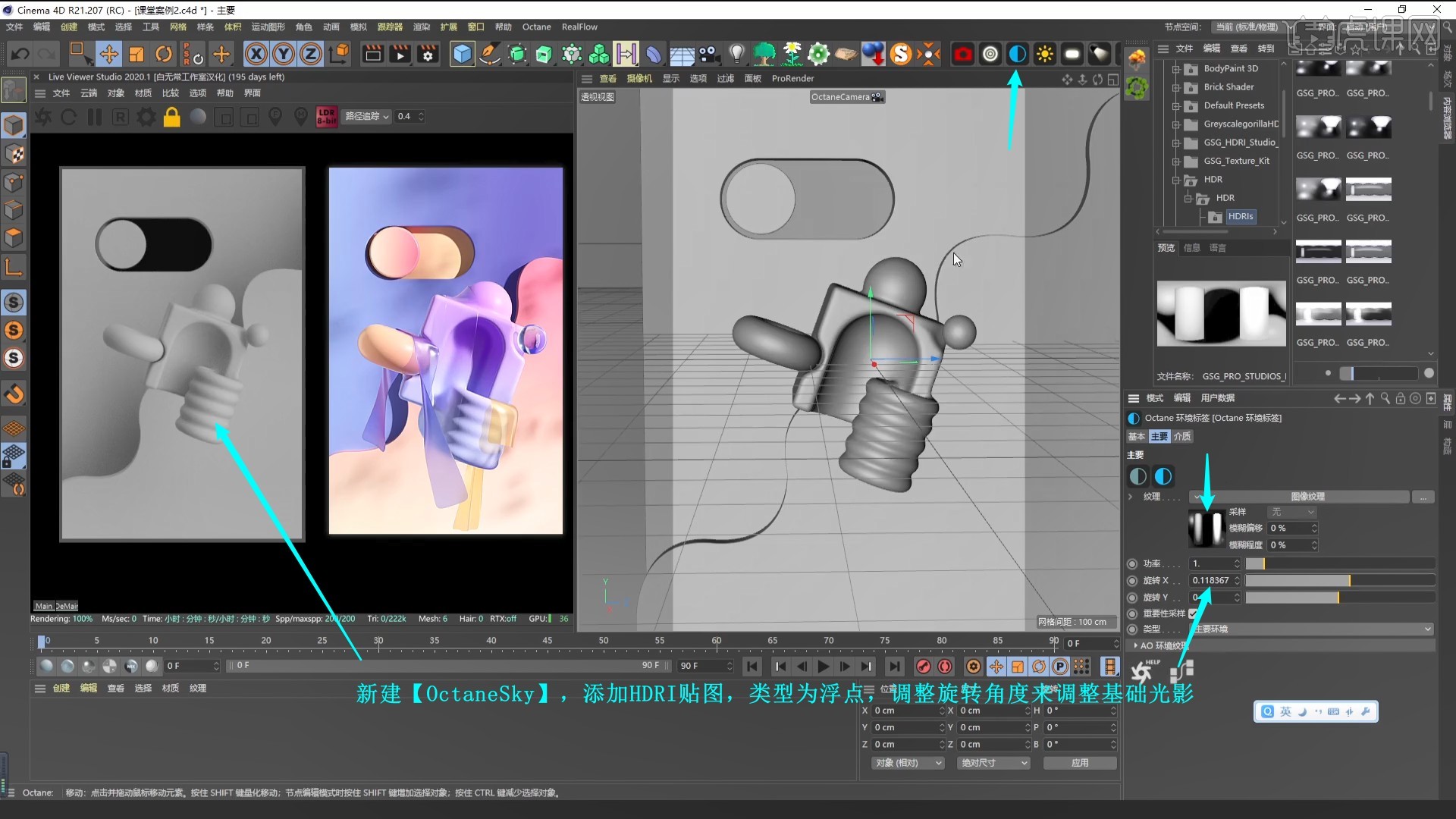
12.新建【目标区域光】,目标为主体模型,从右上角打亮模型,如图所示。
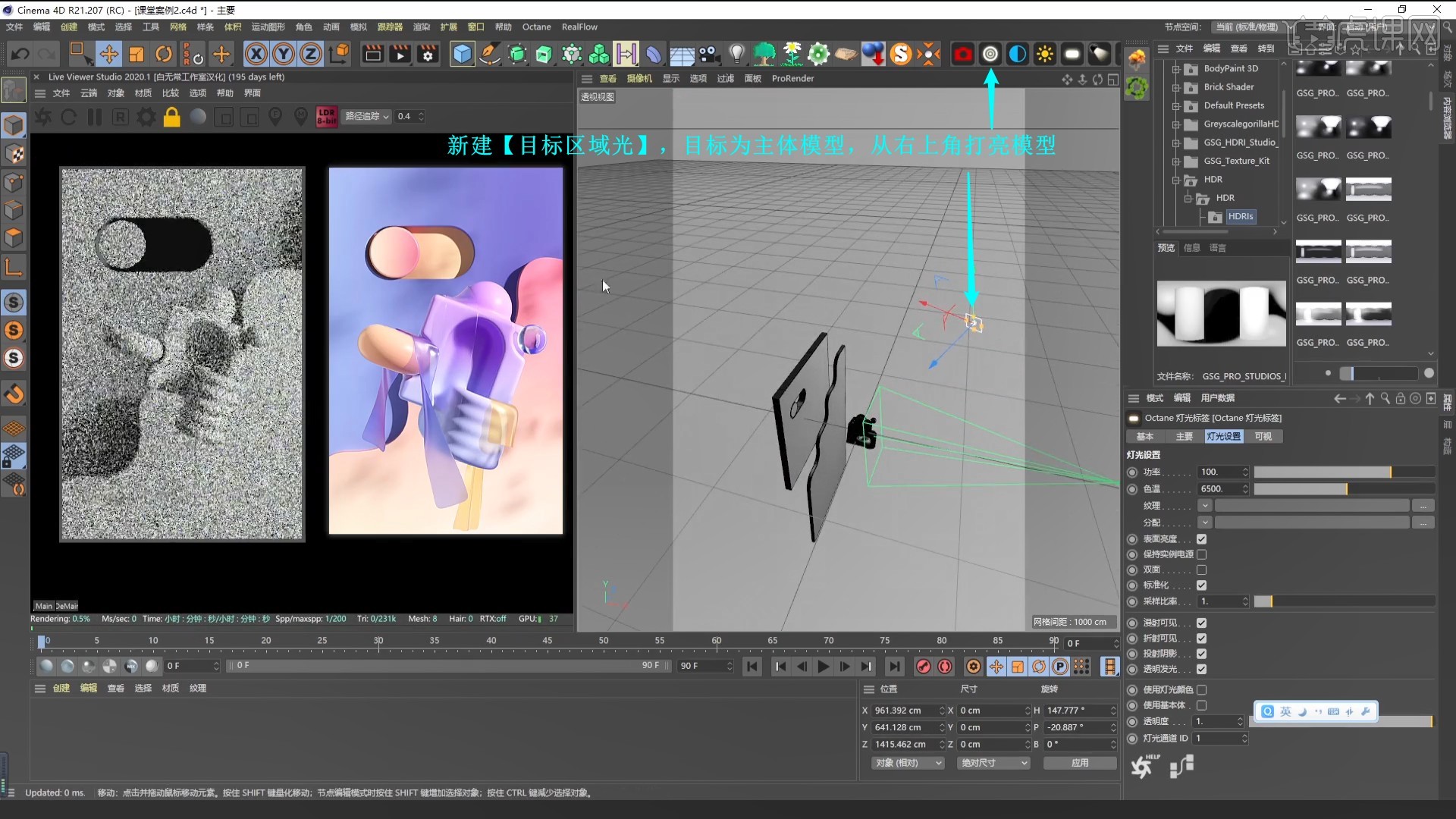
13.新建【立方体】,移至第二面背景墙后方,补上镂空,如图所示。

14.为体积网格添加【模拟标签-布料碰撞器】,新建【平面】并调整,添加【模拟标签-布料】,【播放】使其落在模型上,如图所示。

15.多次调整布料标签的参数,以及平面的位置,【移动并复制】两条并调整,【播放】得到想要的效果后【暂停】,如图所示。
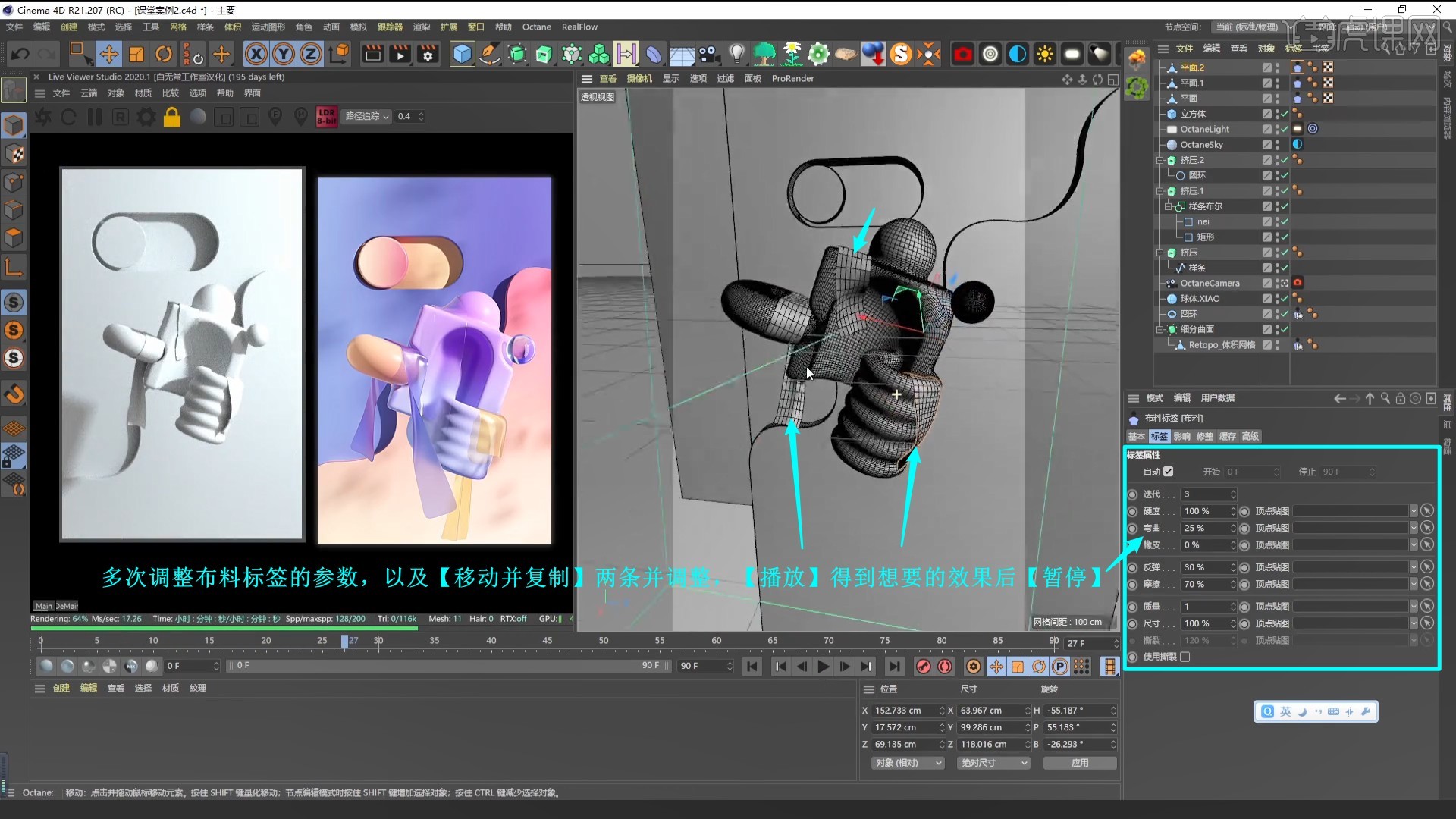
16.选择【模拟-力场-风力】,调整风的位置以及参数,【播放】查看效果,得到想要的效果后【暂停】,如图所示。
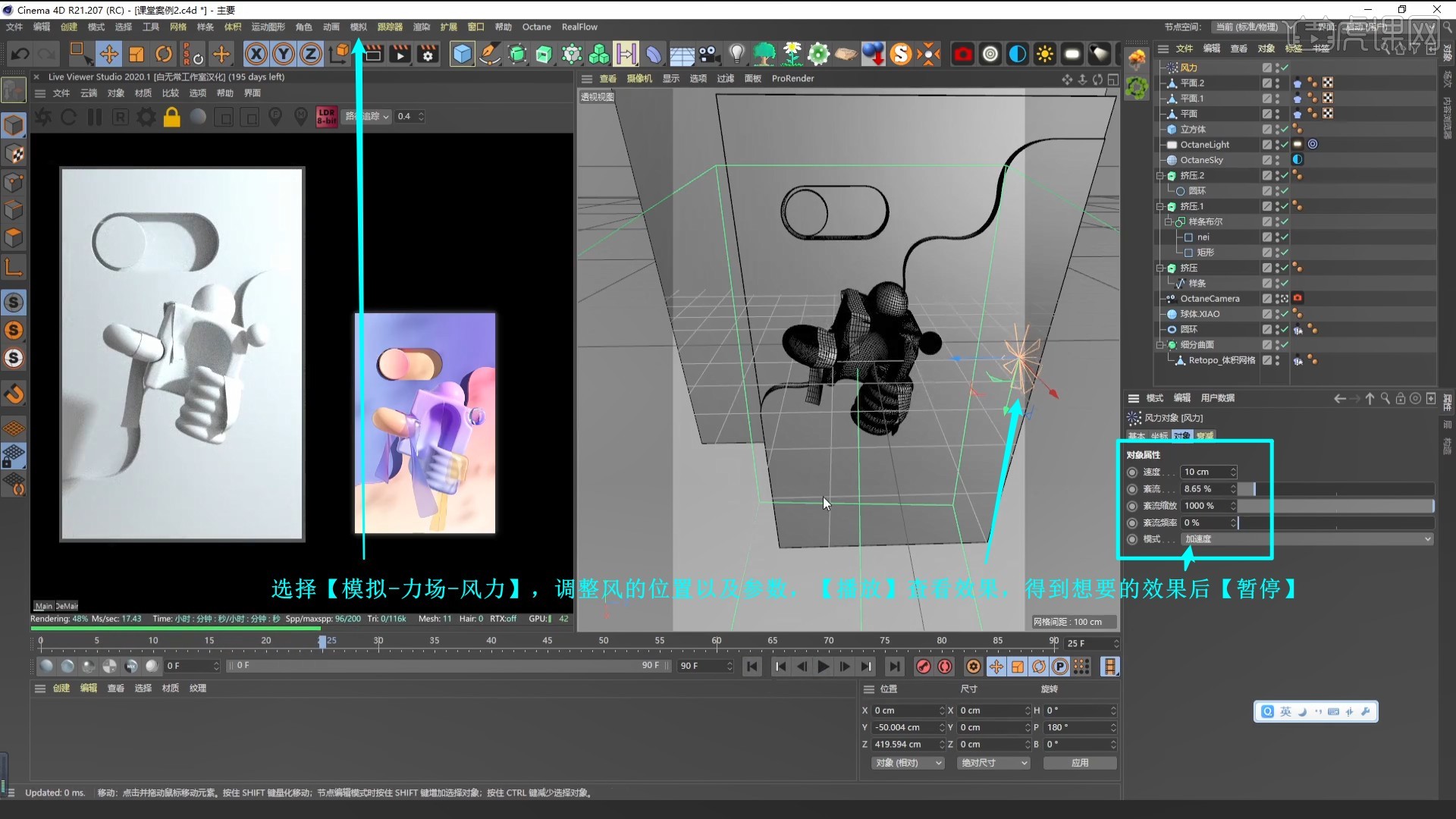
17.为三个平面【创建父级】【布料曲面】,【创建父级】【细分曲面】,完成布料模型的制作,如图所示。

18.接下来添加材质,新建【光泽材质】,打开【节点编辑器】,添加【渐变】标签,连接对应节点,调整渐变色做出渐变材质,如图所示。

19.将材质拖给对应的墙面,调整材质标签的投射为平直,投射显示为网格,取消勾选平铺,如图所示。

20.在【纹理模式】调整渐变纹理的位置大小,如图所示。

21.同理为除布料外其他的模型添加对应的渐变色【光泽材质】,调整材质标签的投射为平直,投射显示为网格,取消勾选平铺,在【纹理模式】调整渐变纹理的位置大小,如图所示。

22.接下来制作布料材质,新建【镜面材质】,调整【粗糙度】浮点为0.03,【传输】为纯白色,【索引】为1.45,在【公用】中勾选伪阴影,如图所示。

23.将材质拖给布料,【移动并复制】材质,调整【传输】颜色为淡紫色,做出紫色布料材质,拖给另一布料,如图所示。

24.同理制作黄色布料材质并添加,以及球体的紫蓝渐变【镜面材质】,完成添加材质后选择【森林树木生成】,选择合适的预设,调整树木的位置大小,添加【Octane对象标签】,取消勾选摄像机可见性,在背景上打出阴影,如图所示。

25.新建【区域光】,取消勾选摄像机和阴影可见性、漫射可见,功率为50,调整从右侧打亮主体,如图所示。
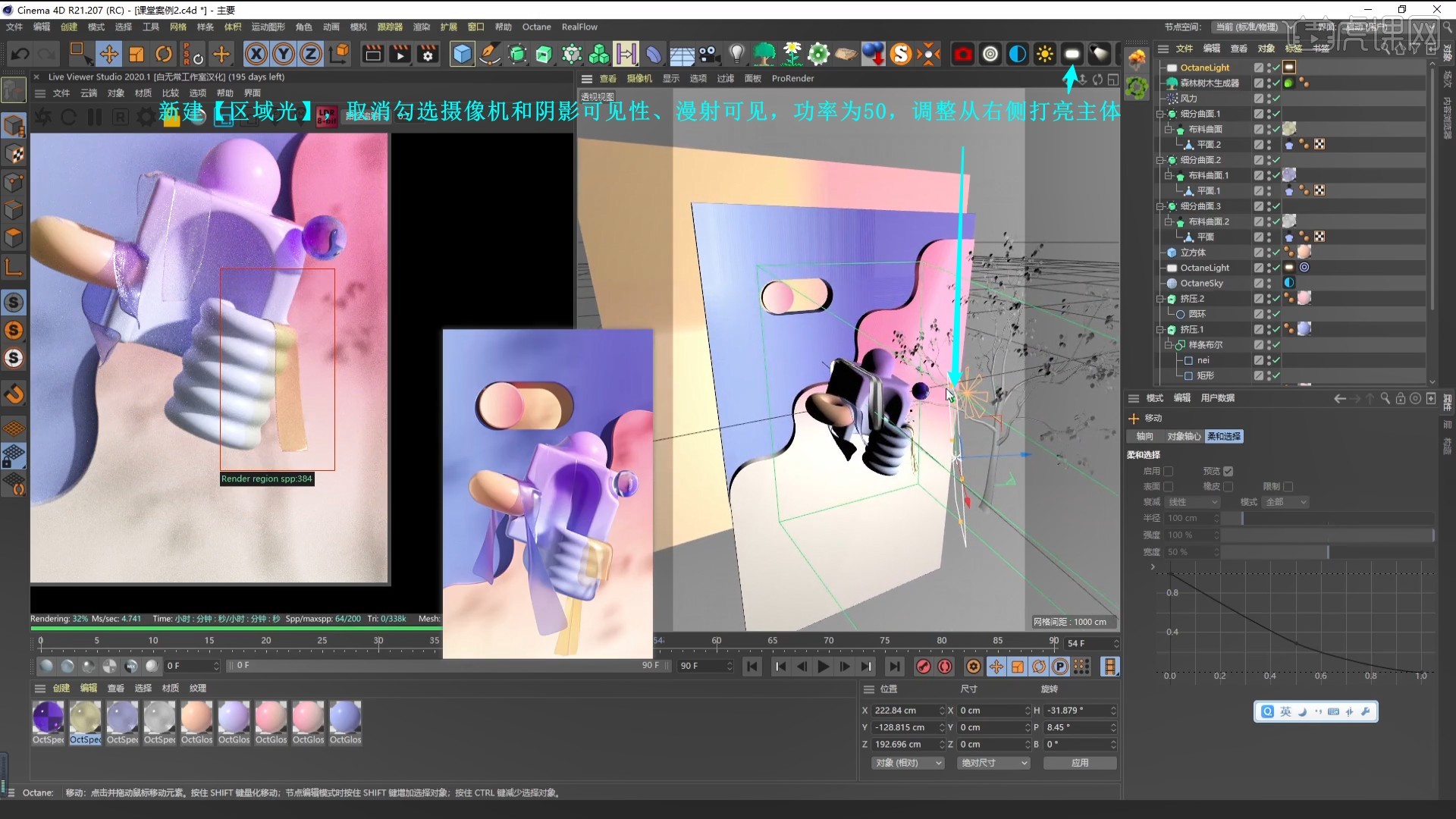
26.新建【立方体】,调整摆放在下方反光补光,如图所示。
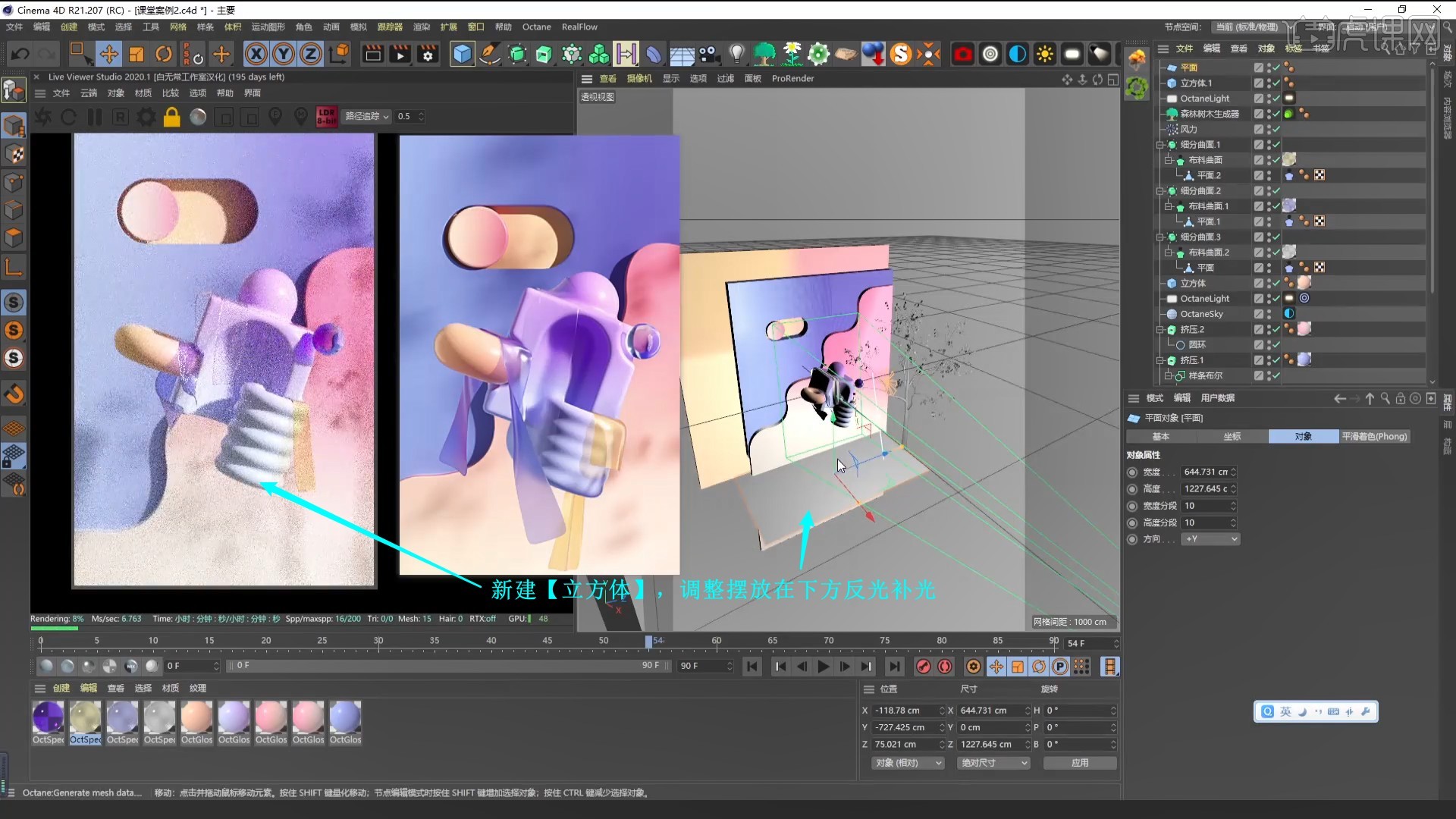
27.打开【渲染设置】,设置【渲染器-Octane Renderer】,在【Octane Renderer】中调整参数,具体可参考视频内老师的调整。
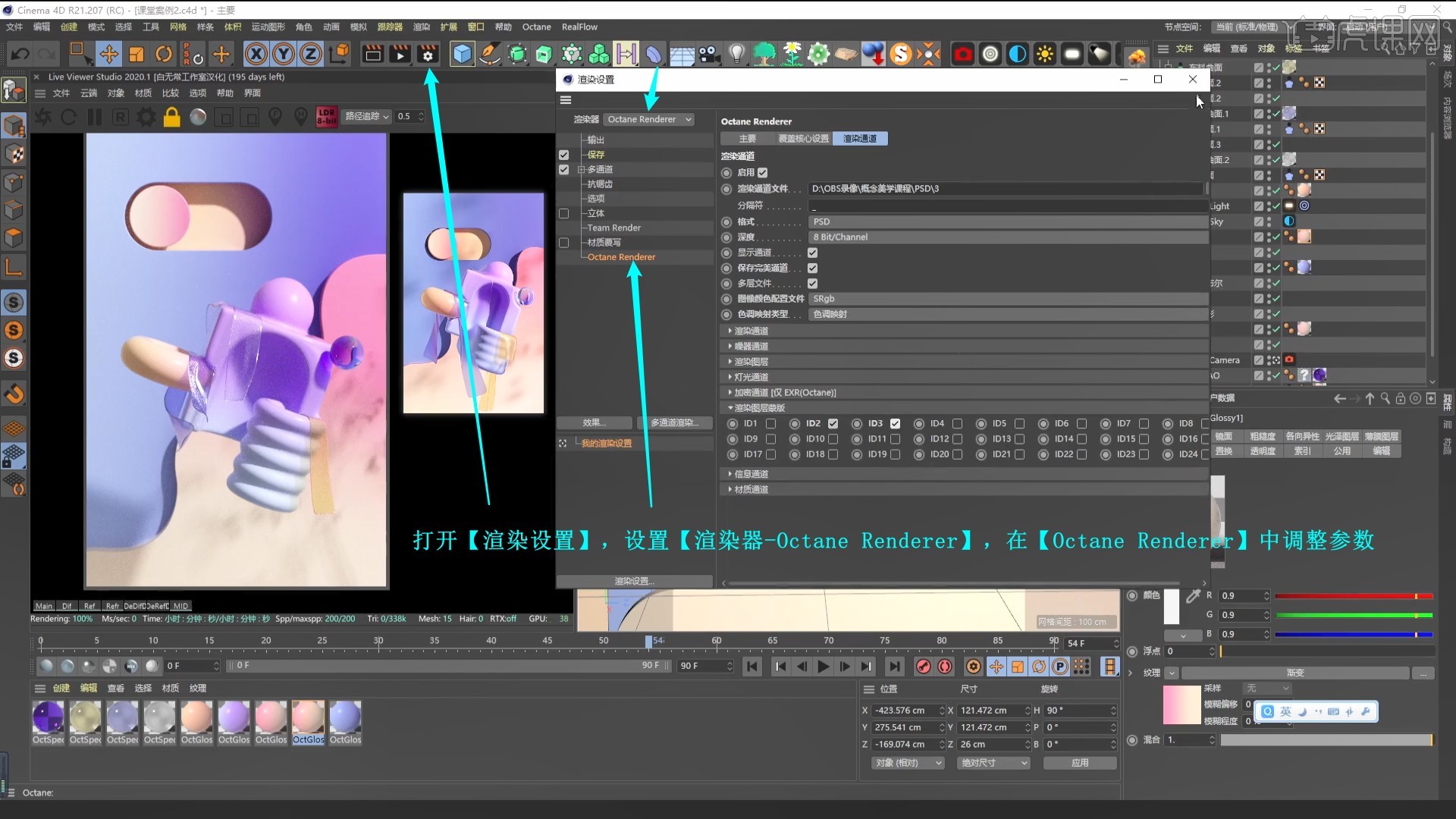
28.为各个模型添加【Octane对象标签】,设置唯一的图层ID,方便后续抠图,如图所示。

29.【渲染】导出,使用PS打开,设置Reflection和Refraction图层的【混合模式-线性减淡(添加)】,降低图层的不透明度至10%,如图所示。

30.设置Refraction图层不透明度为30%,设置Denoised diffuse direct图层的【混合模式-叠加】,不透明度为10%,增强玻璃材质透明感,如图所示。
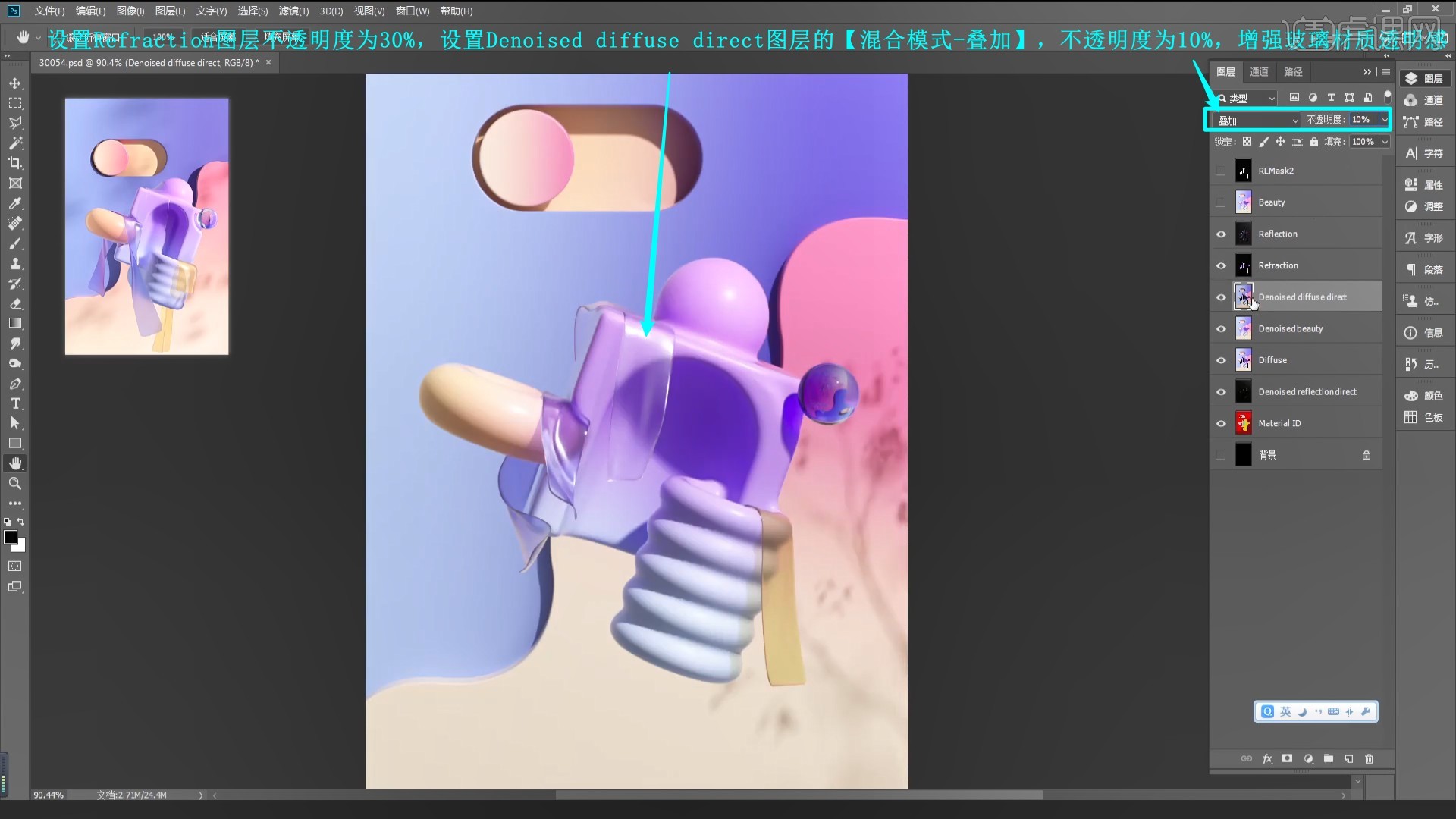
31.【盖印图层 快捷键:Ctrl+Alt+Shift+E】,选择【滤镜-Camera Raw滤镜】,调整【基本】中的清晰度为+8,去除薄雾为8,即可完成制作,参数如图所示。

32.回顾本节课所讲解到的内容,同学们可以在下方评论区进行留言,老师会根据你们的问题进行回复。
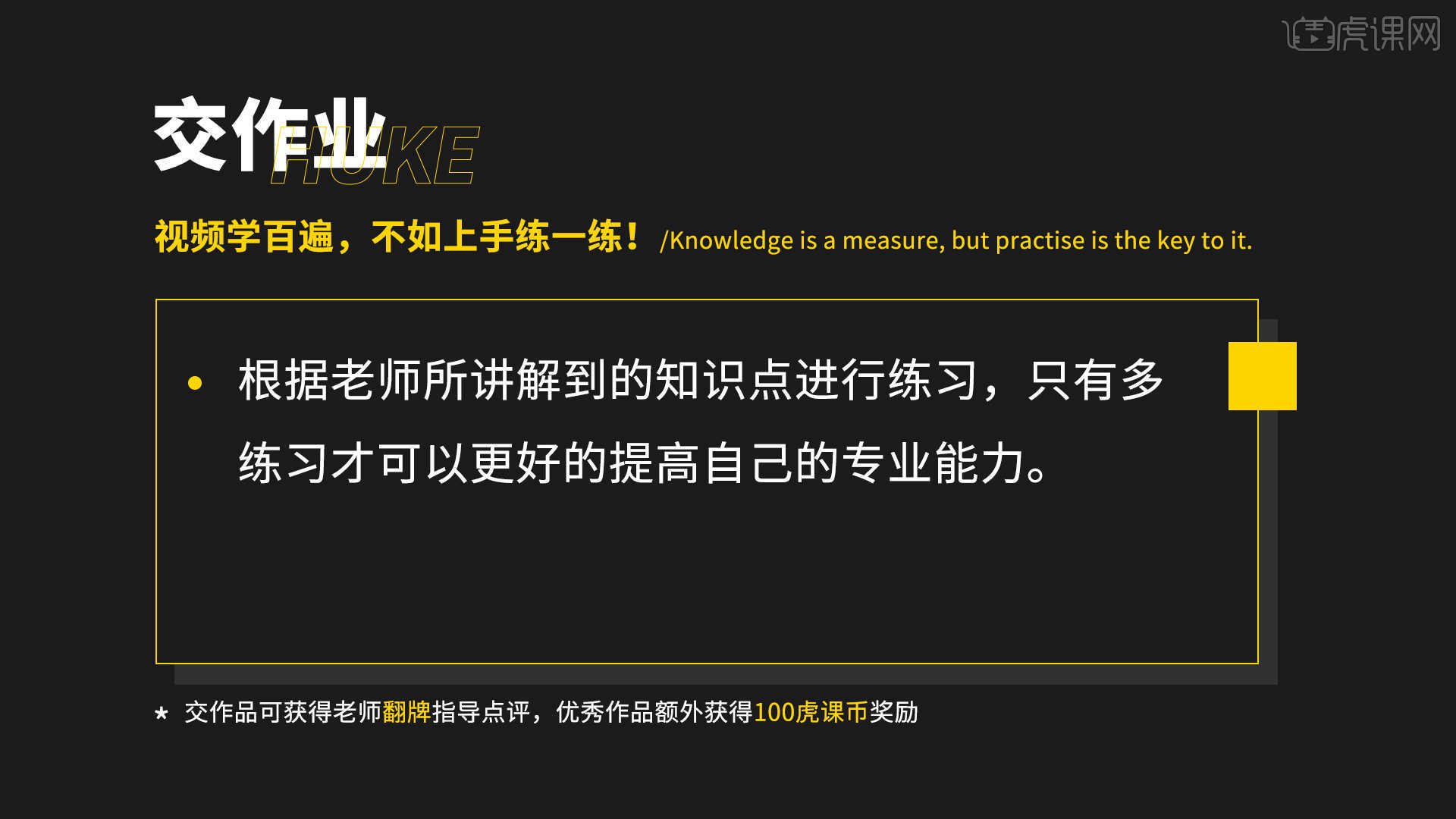
33.最终效果如图所示,视频学百遍,不如上手练一练!你学会了吗?

以上就是C4D+OC-美学场景建模渲染图文教程的全部内容了,你也可以点击下方的视频教程链接查看本节课的视频教程内容,虎课网每天可以免费学一课,千万不要错过哦!



















