C4D+OC-小奶瓶破碎场景渲染图文教程发布时间:2022年02月21日 08:01
虎课网为您提供C4D版块下的C4D+OC-小奶瓶破碎场景渲染图文教程,本篇教程使用软件为C4D(R21),难度等级为中级拔高,下面开始学习这节课的内容吧!
本节课讲解C4D软件 - Octane渲染器 - 小奶瓶破碎场景渲染,同学们可以在下方评论区进行留言,老师会根据你们的问题进行回复,作业也可以在评论区进行提交。

学完本课内容后,同学们可以根据下图作业布置,在视频下方提交作业图片,老师会一一解答。

那我们开始今天的教程吧。
1.在【几何体】对象中创建【立方体】,然后在【对象】面板中设置【长宽/分段】的数值信息,在效果器中添加【破碎】效果器,然后在【来源】面板中调整【点数量】的信息。
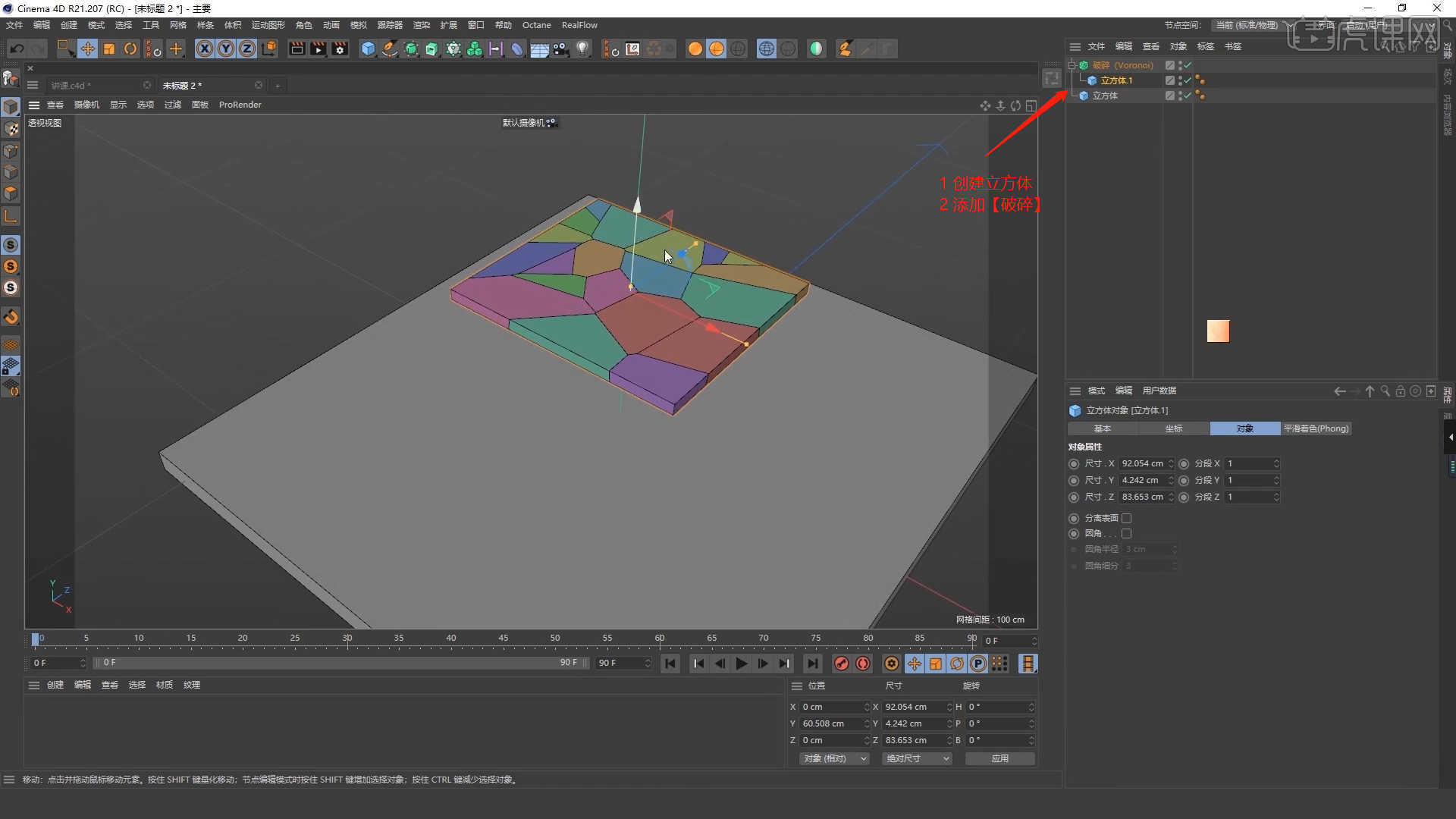
2.分别选择两个模型,选择模型右键鼠标分别添加【刚体标签/碰撞体标签】,然后点击【播放】进行模拟,具体如图示。
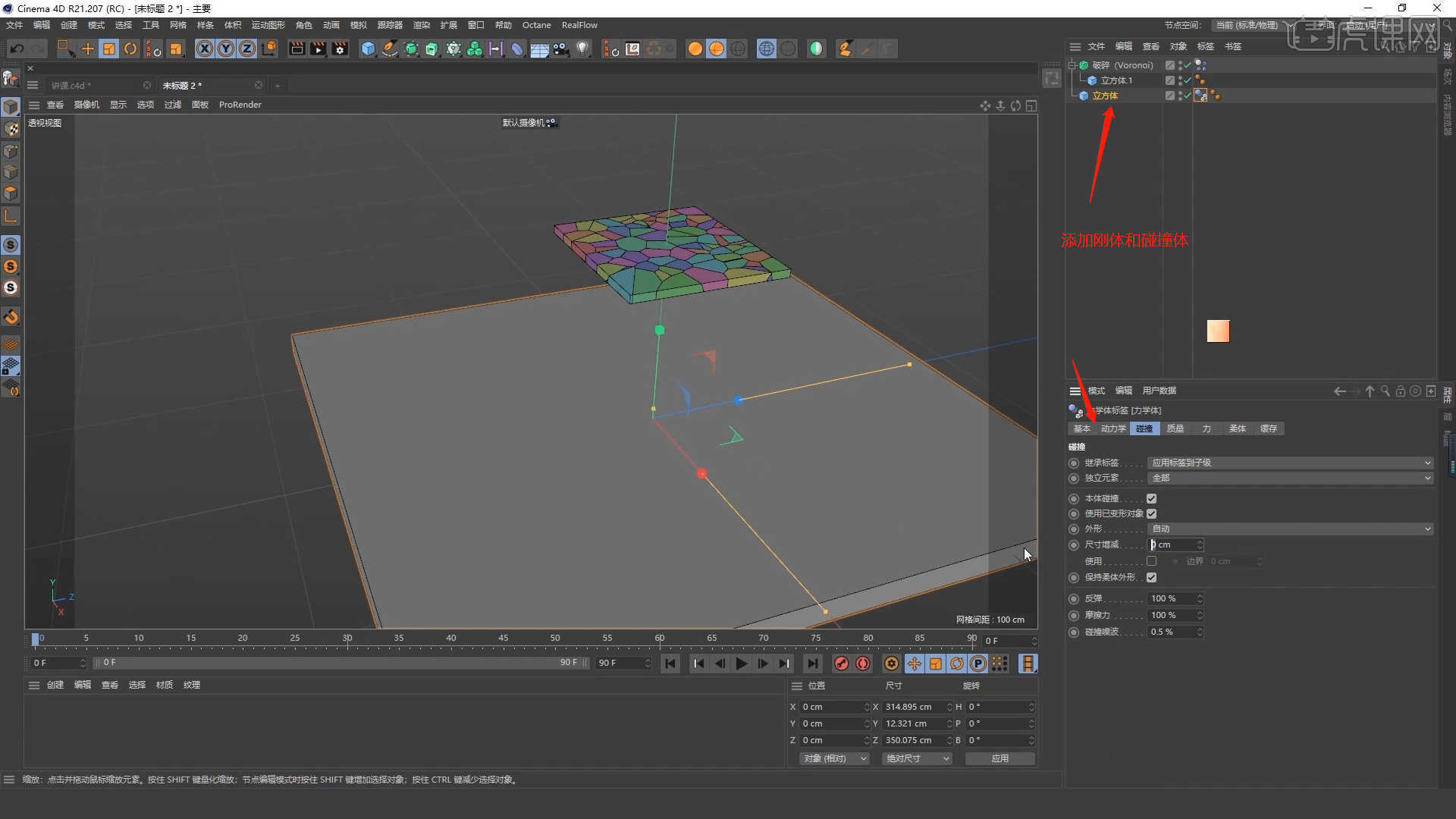
3.选择【破碎】效果器,然后在面板中按键盘上的【快捷键:C】进行【塌陷】的调整。
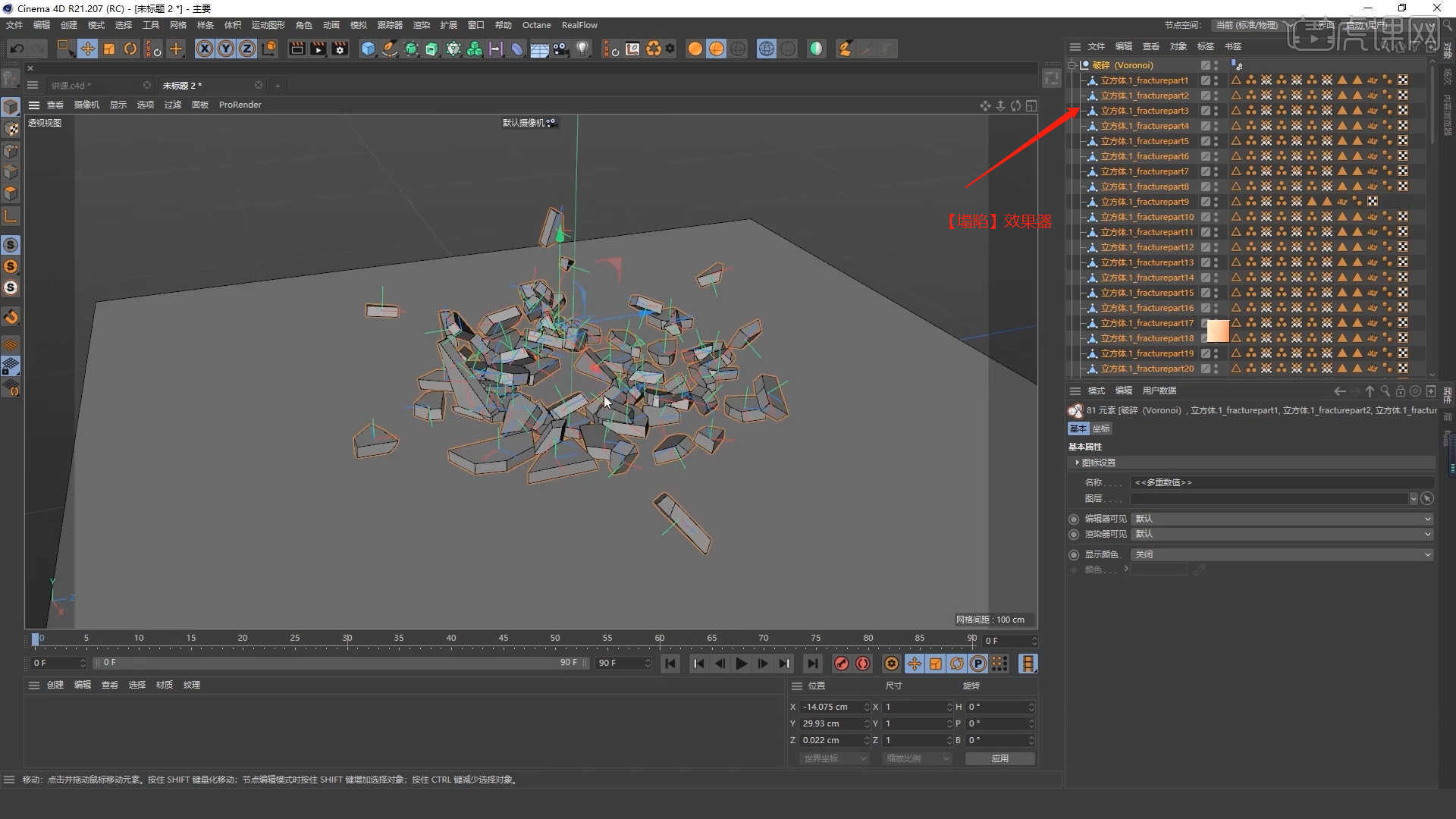
4.选择【材质球】点击【漫射】通道,在通道中修改材质的“颜色”信息,具体如图示。
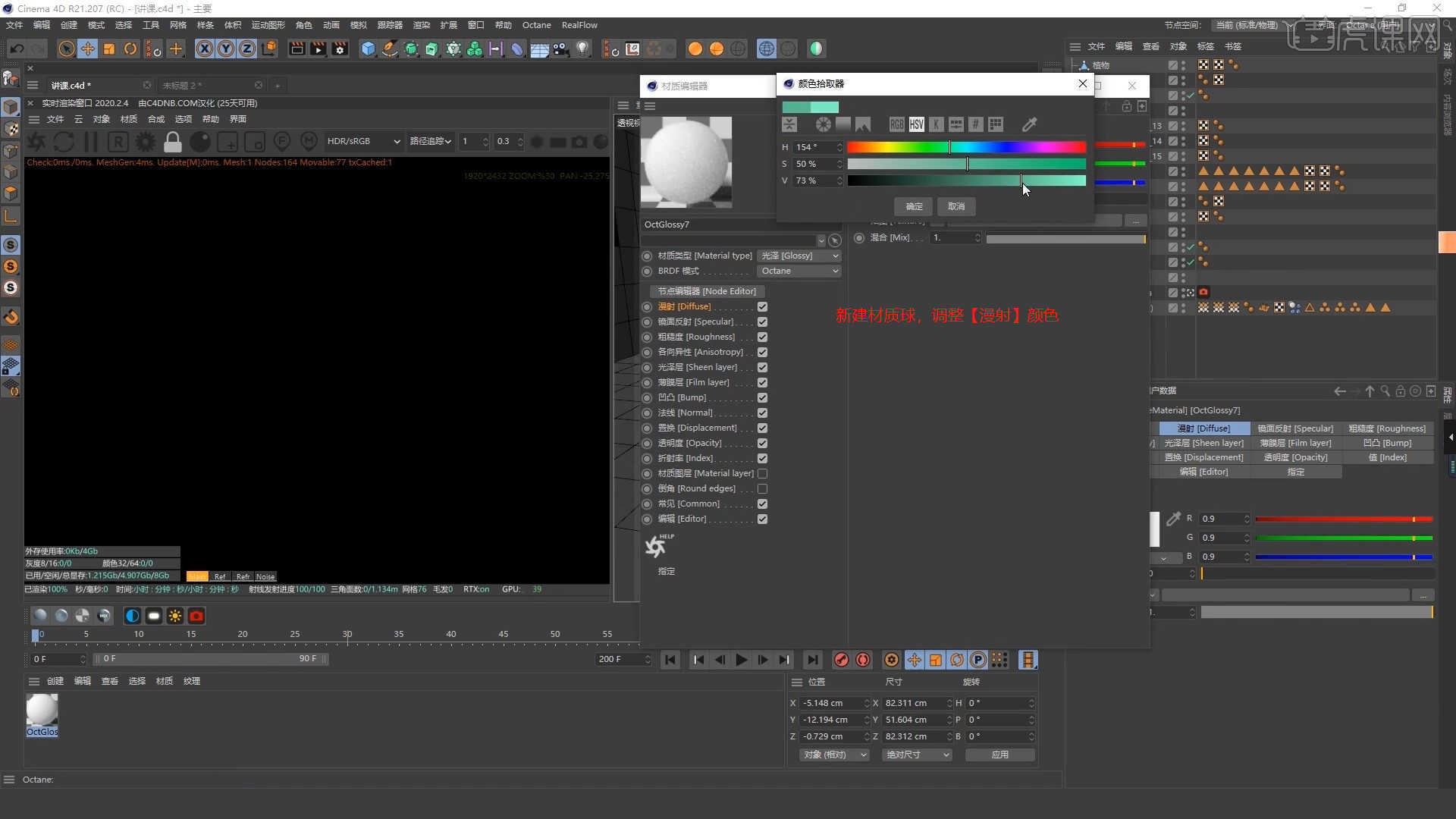
5.打开【Octane渲染器设置】面板中调整一下它的渲染细分等参数,这一步可以根据自己的电脑配置进行调整,也可以根据老师的调整步骤进行调整,具体如图示。

6.在灯光面板中,选择【灯光】然后新建片光源,放置在合适位置,修改一下【功率、颜色】的数值信息,具体如图示。
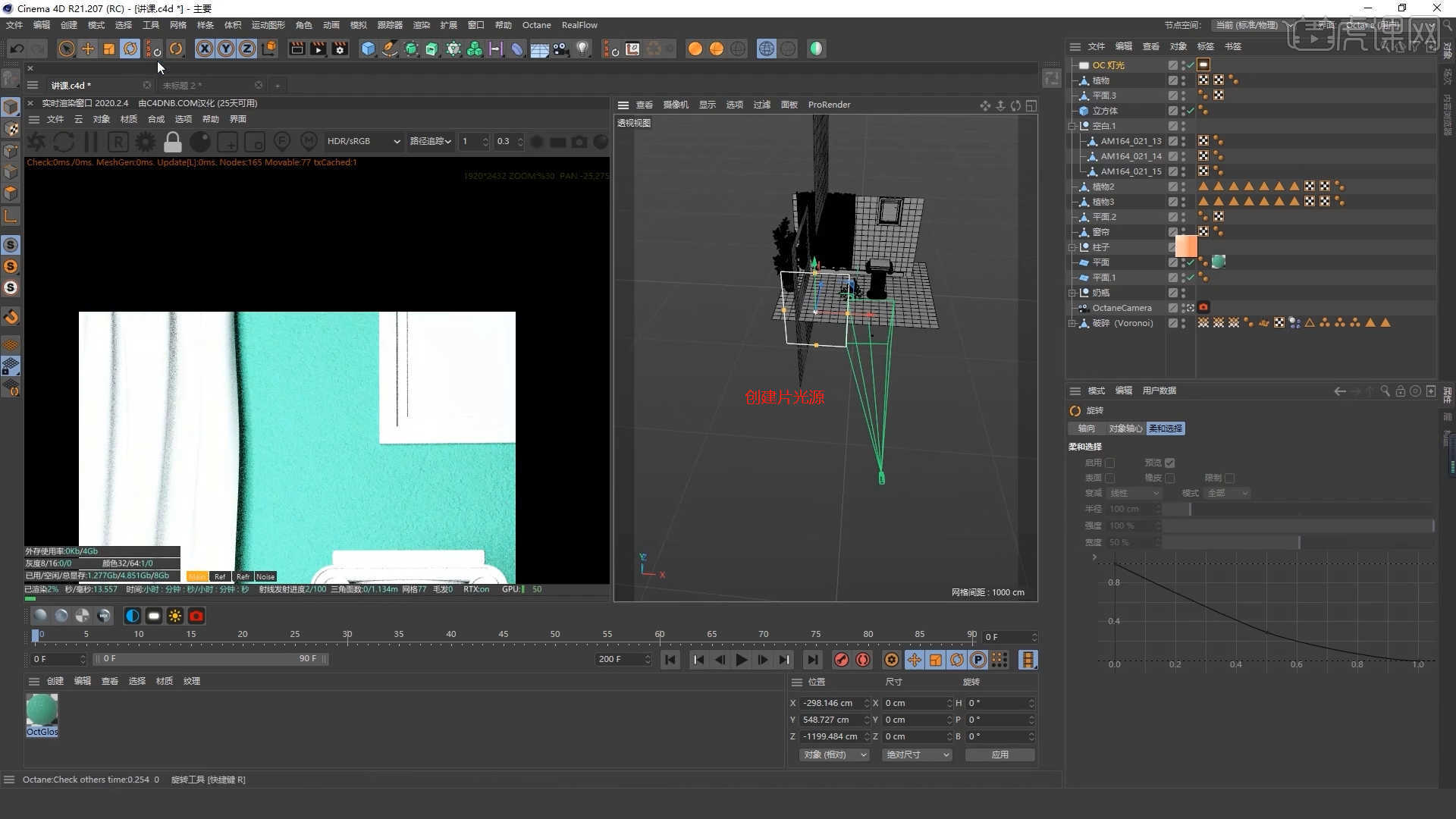
7.选择材质球加载“贴图纹理”效果,连接到【法线】通道中,然后点击贴图纹理在面板中调整UV的显示效果,具体如图示。
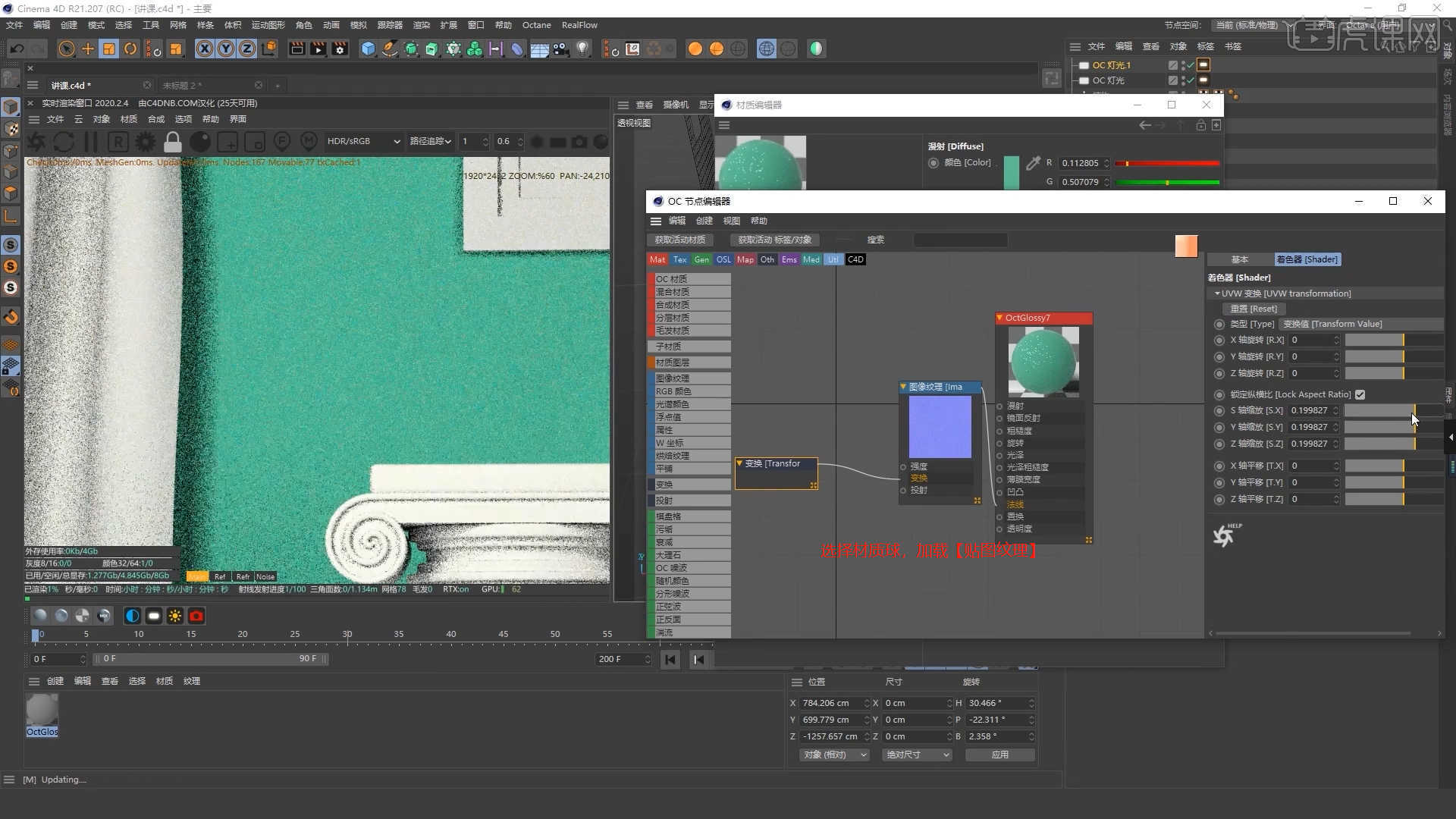
8.选择材质球加载“贴图纹理”效果,连接到【漫射】通道中,然后点击贴图纹理在面板中调整UV的显示效果,具体如图示。
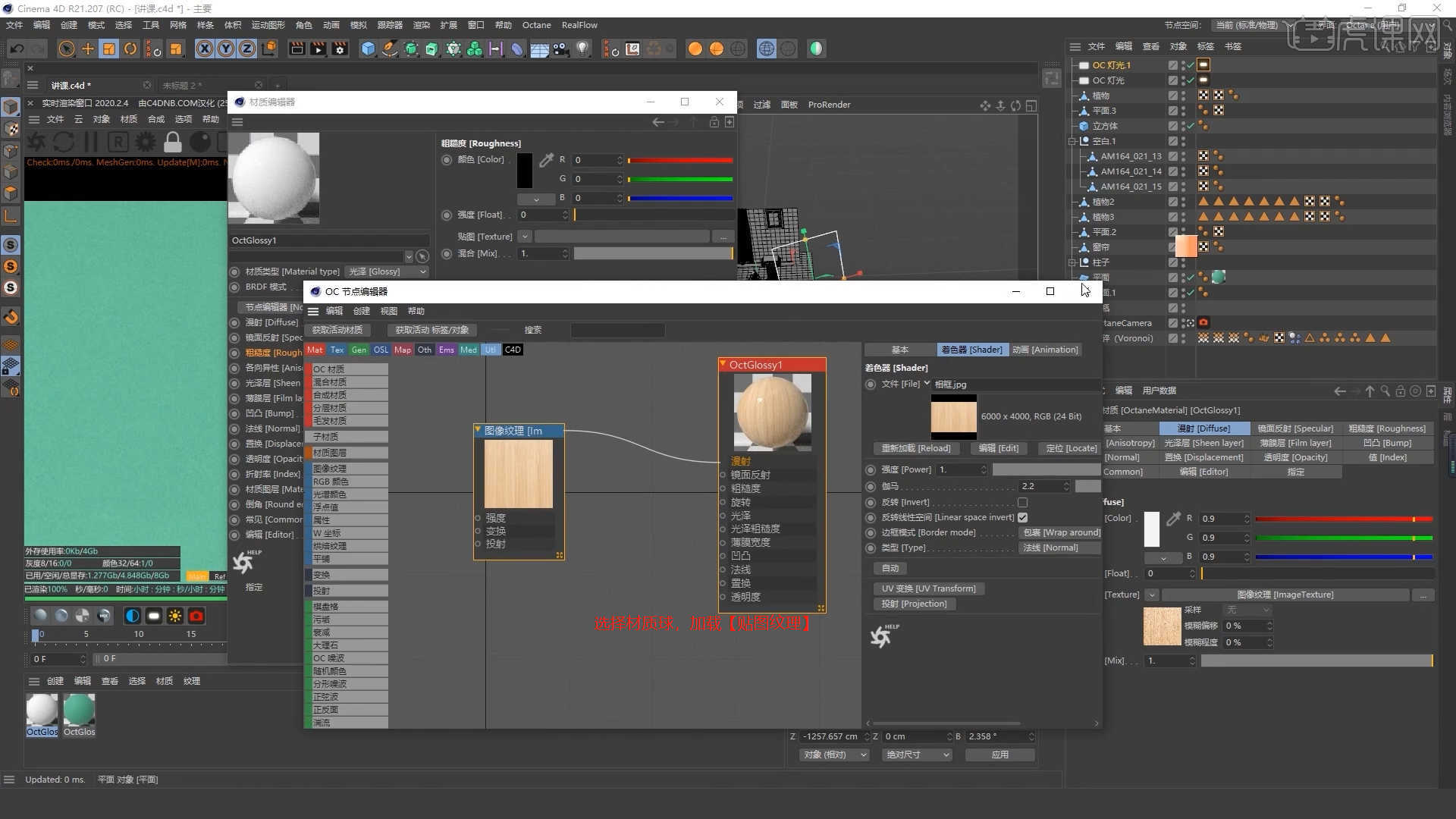
9.选择材质球加载“贴图纹理”效果,连接到【凹凸/法线】通道中,然后点击贴图纹理在面板中调整UV的显示效果,具体如图示。
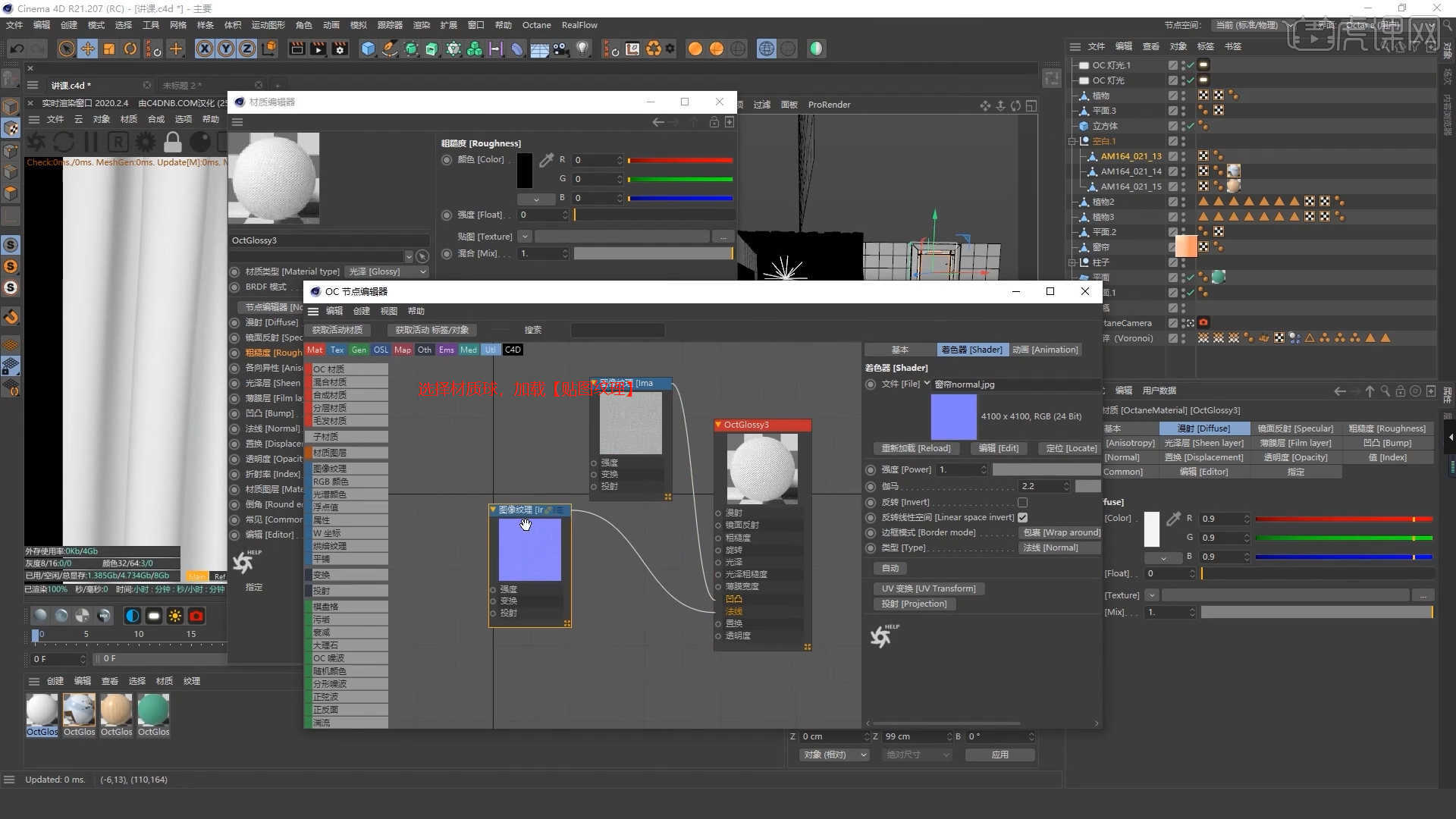
10.选择【材质球】点击【漫射】通道,在通道中修改材质的“颜色”信息,具体如图示。
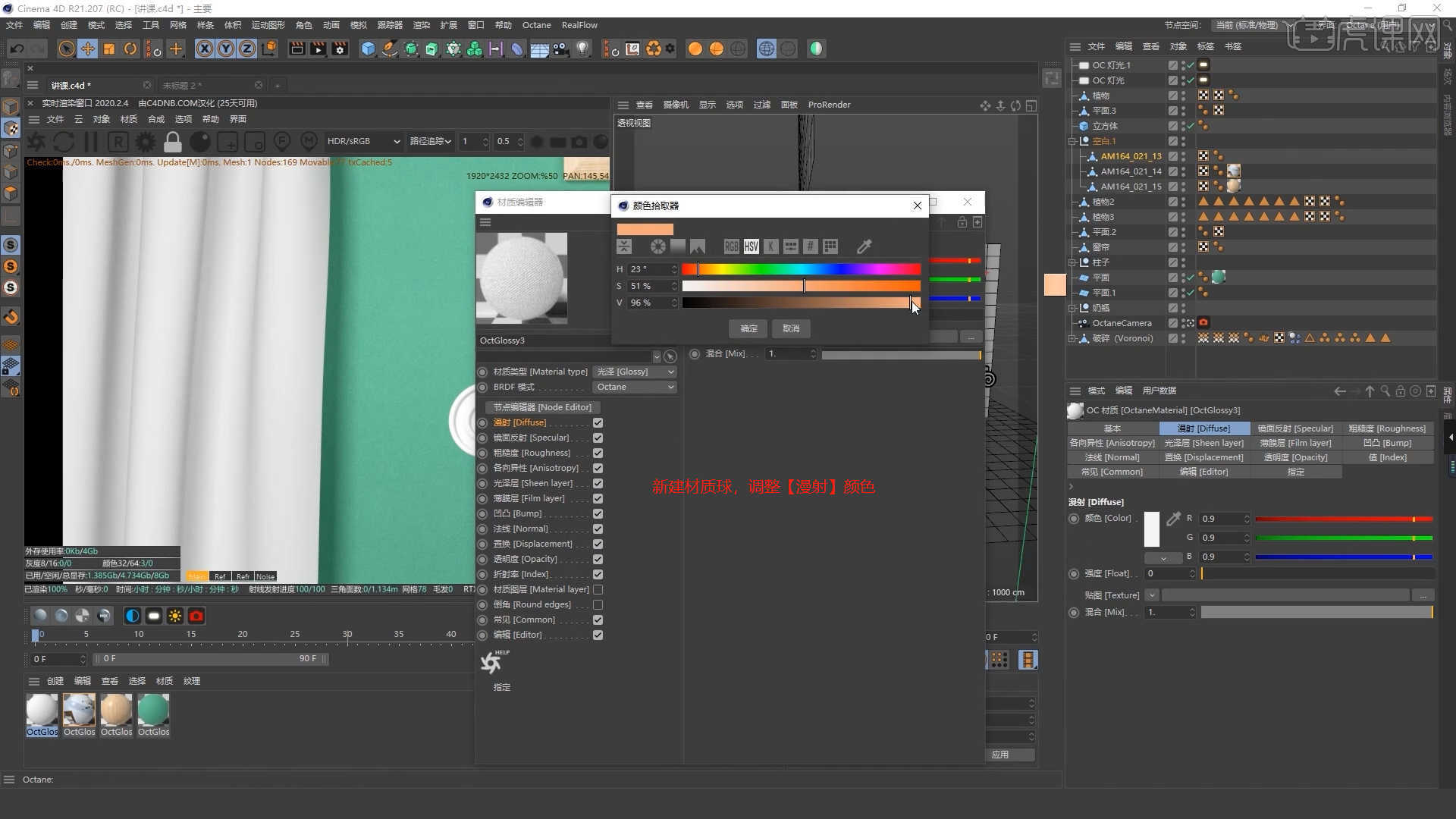
11.选择材质球加载“贴图纹理”效果,连接到【漫射/法线】通道中,然后点击贴图纹理在面板中调整UV的显示效果,具体如图示。
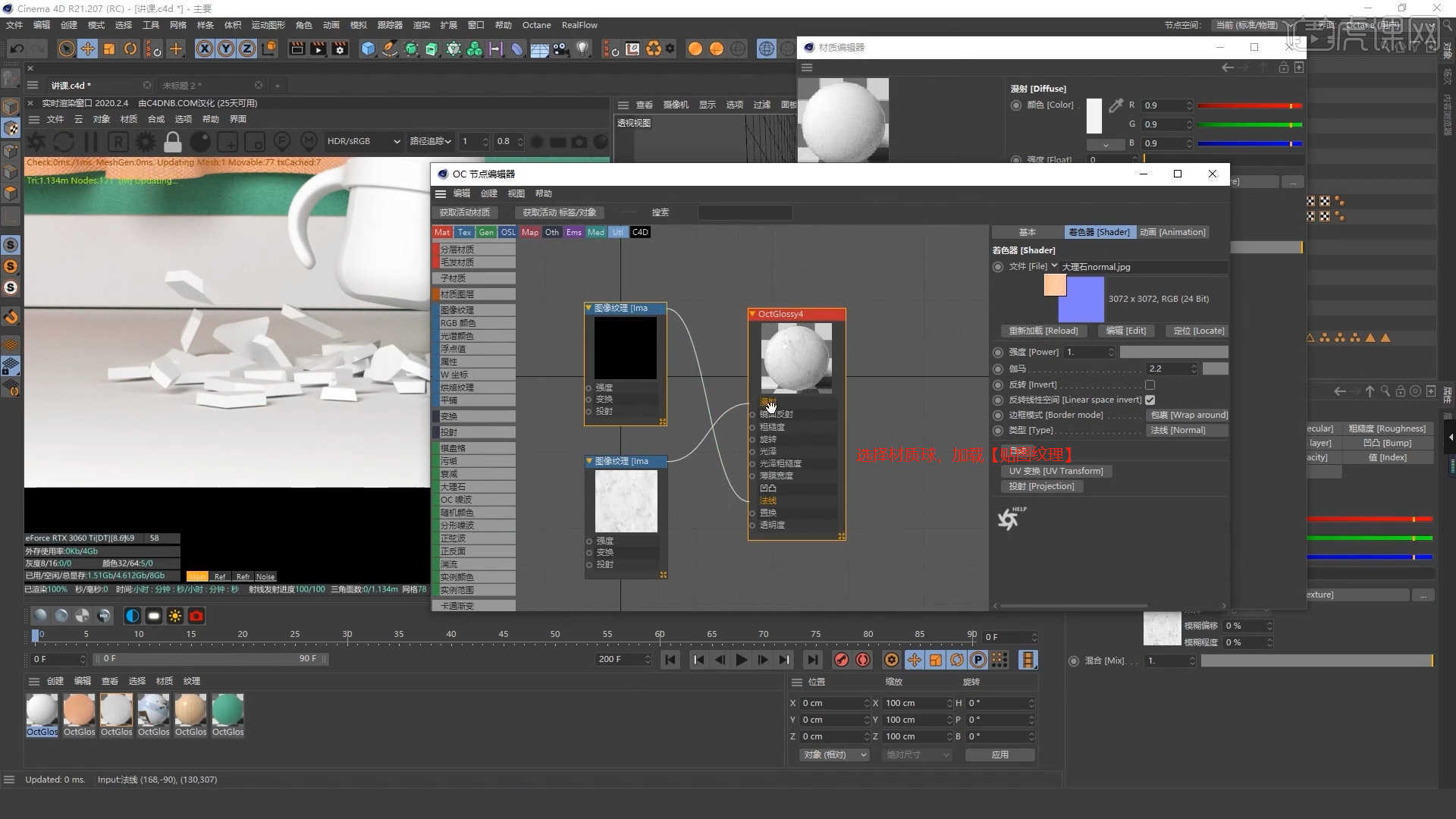
12.选择材质球加载【渐变节点】先修改颜色信息,然后在通道中修改材质的“颜色滑块”位置,具体如图示。
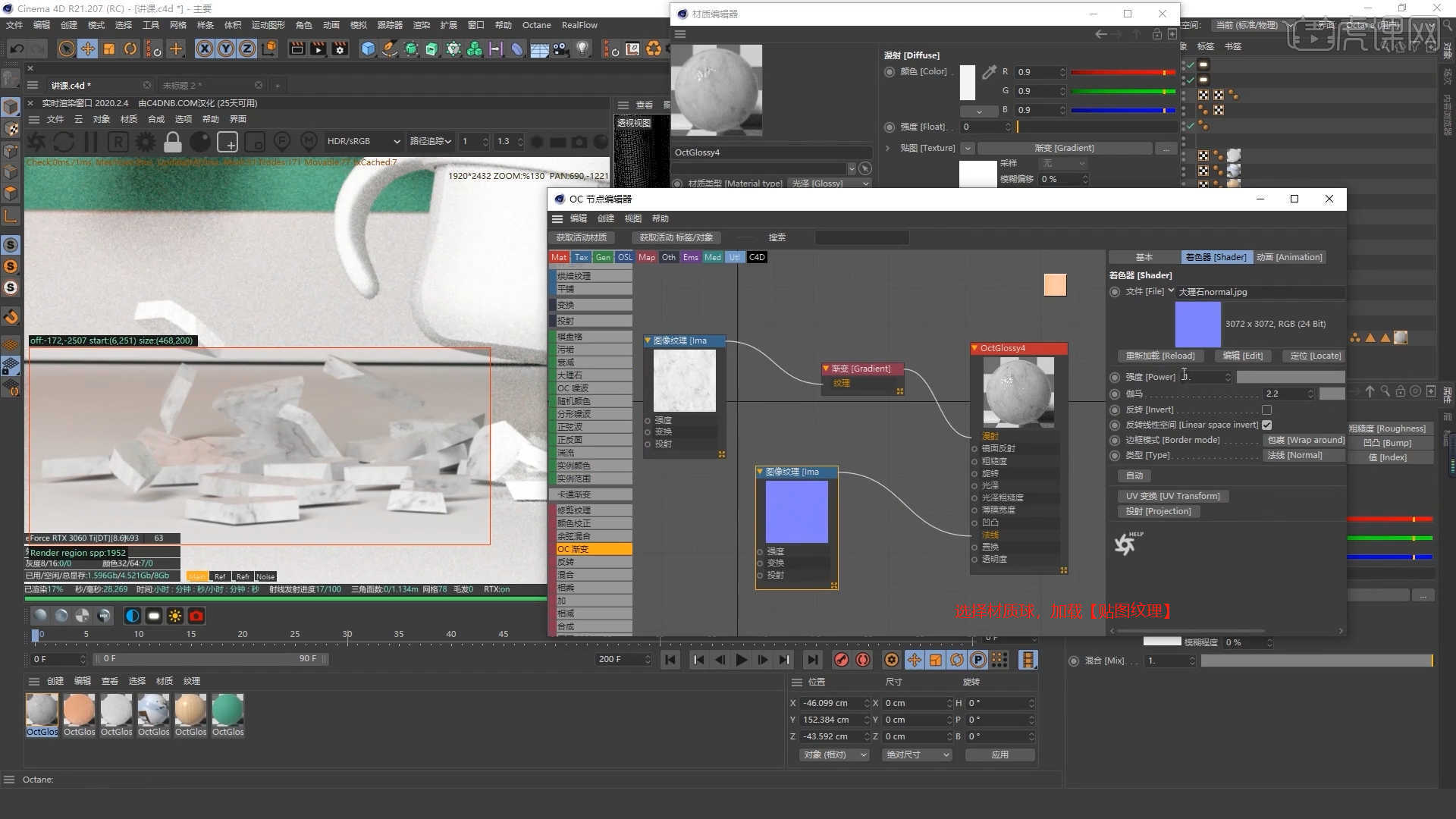
13.在材质编辑器中新建【镜面透射材质球(透明材质)】,选择材质球在【伪阴影】通道中,对选项进行一个勾选,具体如图示。
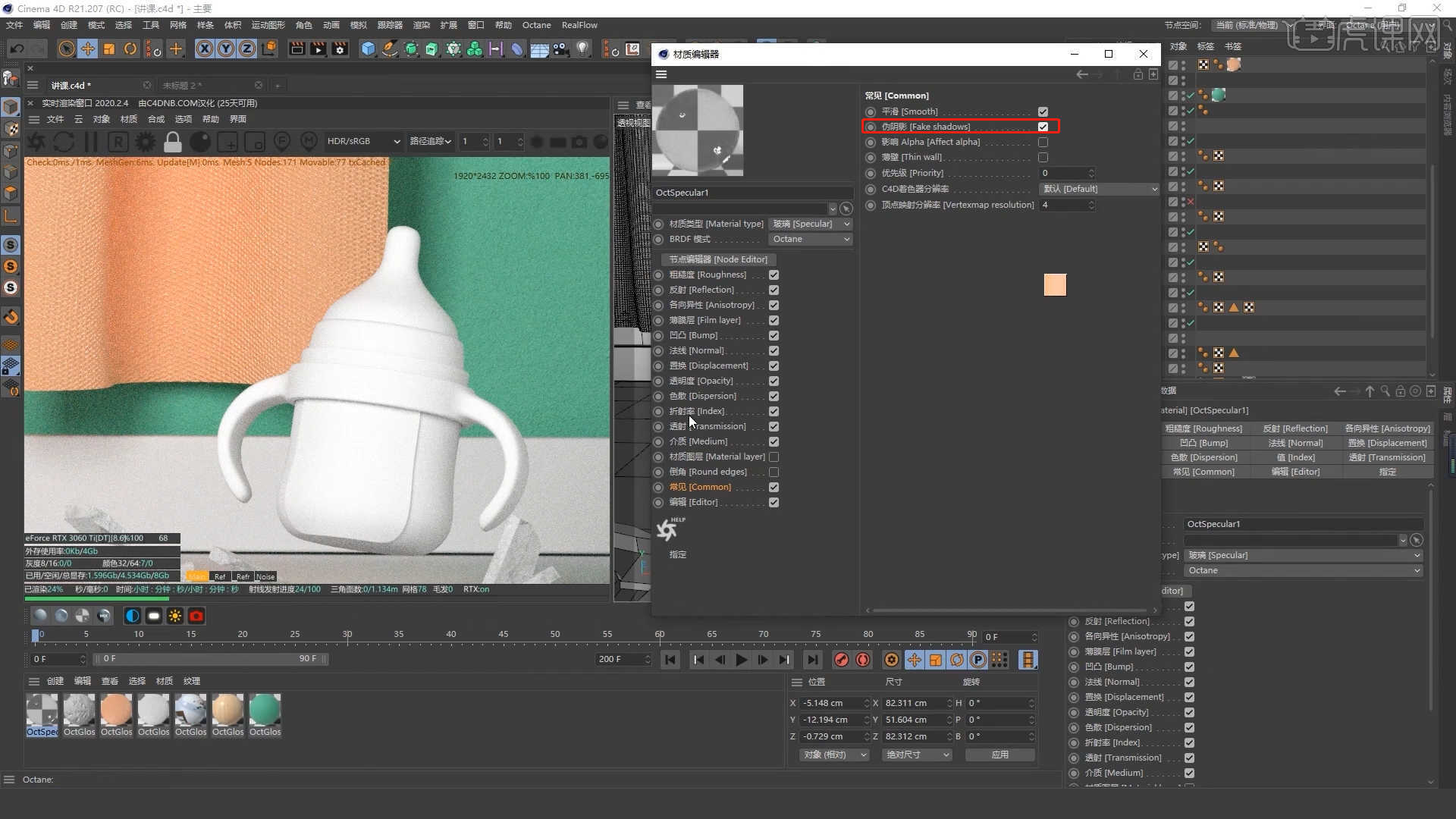
14.在效果器中添加【混合节点】将贴图文件连接到【材质1和材质2】通道中,然后加载【浮点节点】链接到【数量】通道,具体如图示。
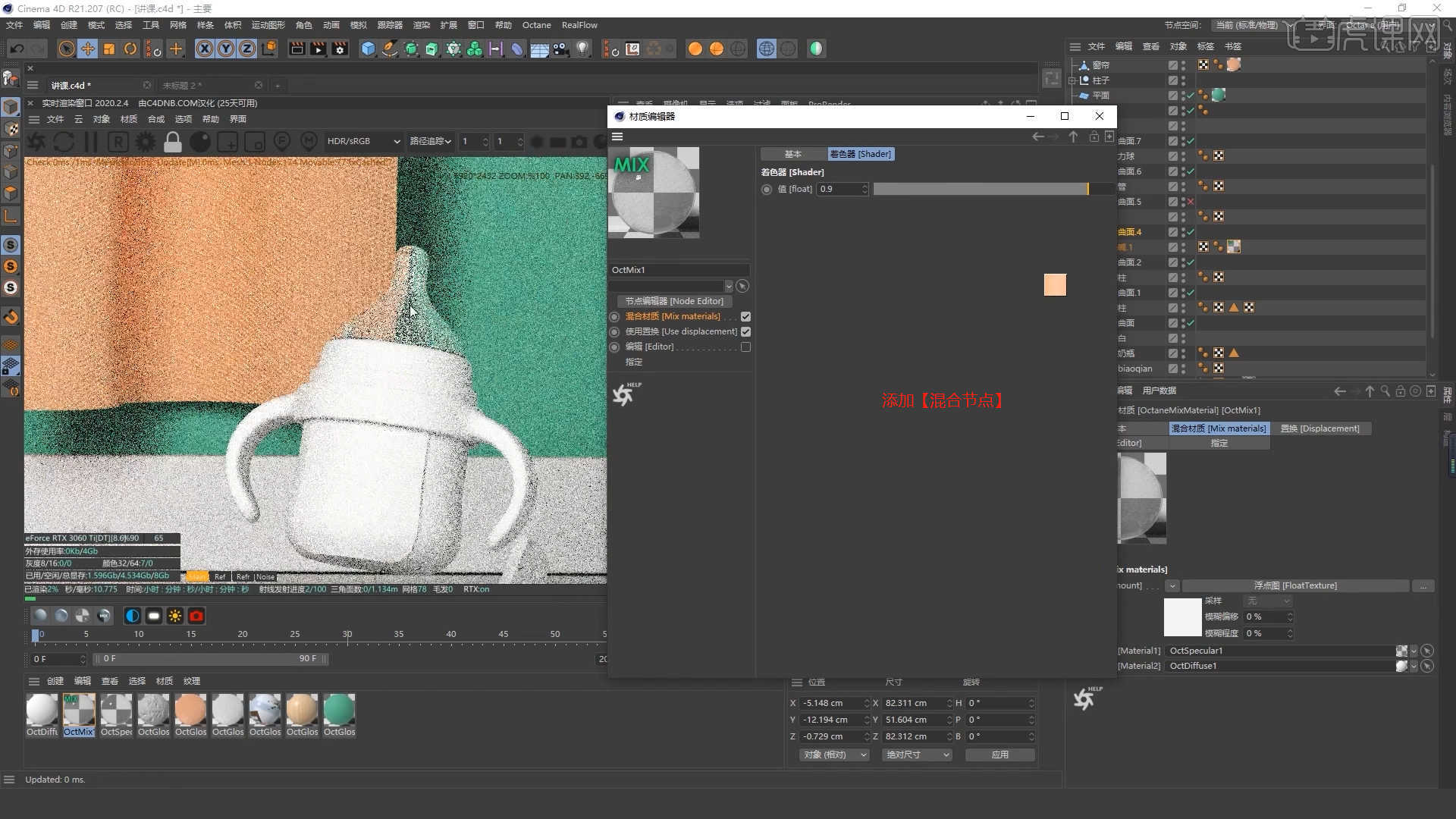
15.选择【散射介质节点】效果,然后添加【RGB】颜色节点连接到【介质】通道并且在面板中调整颜色信息,具体如图示。
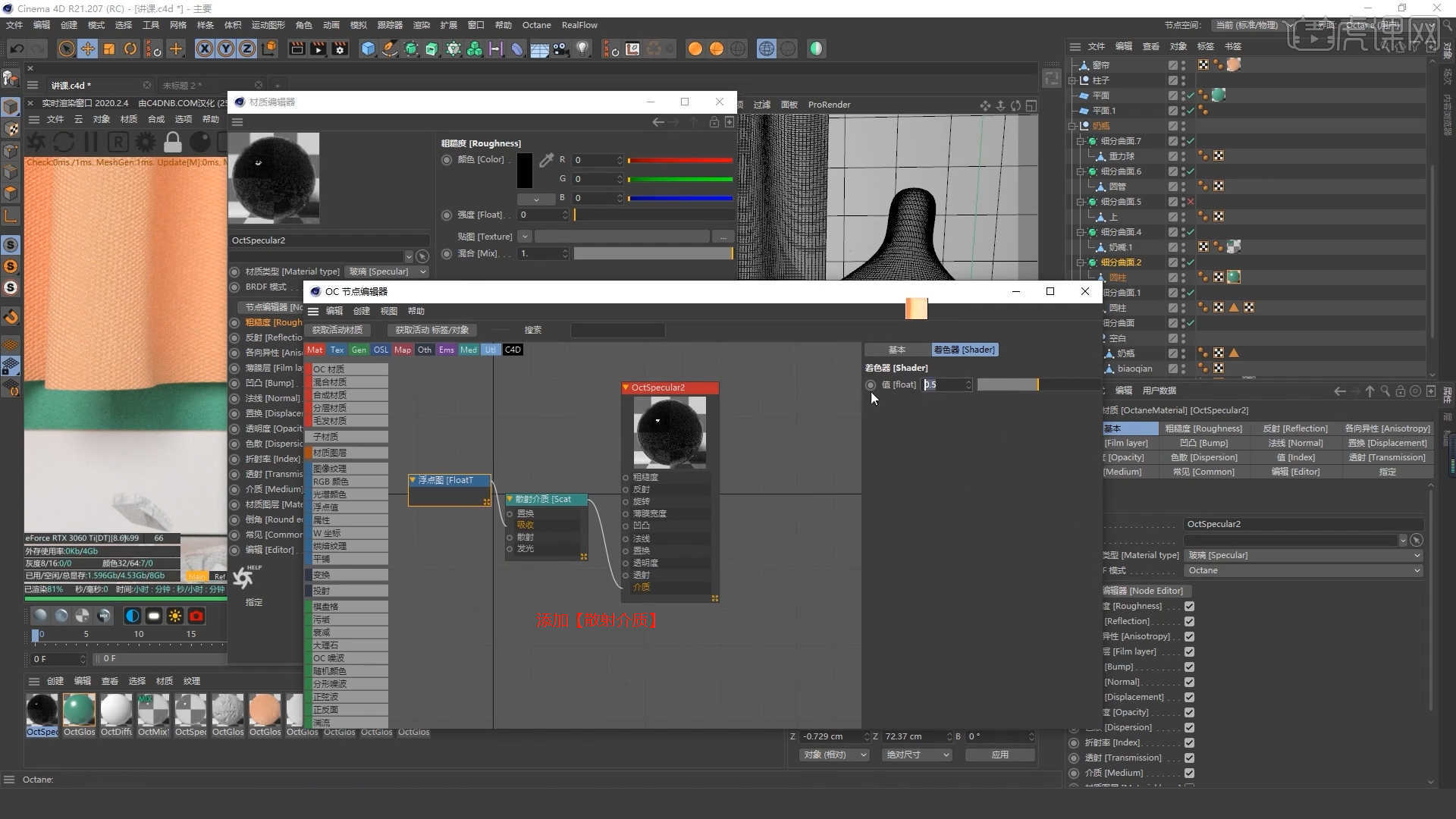
16.选择材质球加载“贴图纹理”效果,连接到【透明度】通道中,然后点击贴图纹理在面板中调整UV的显示效果,具体如图示。
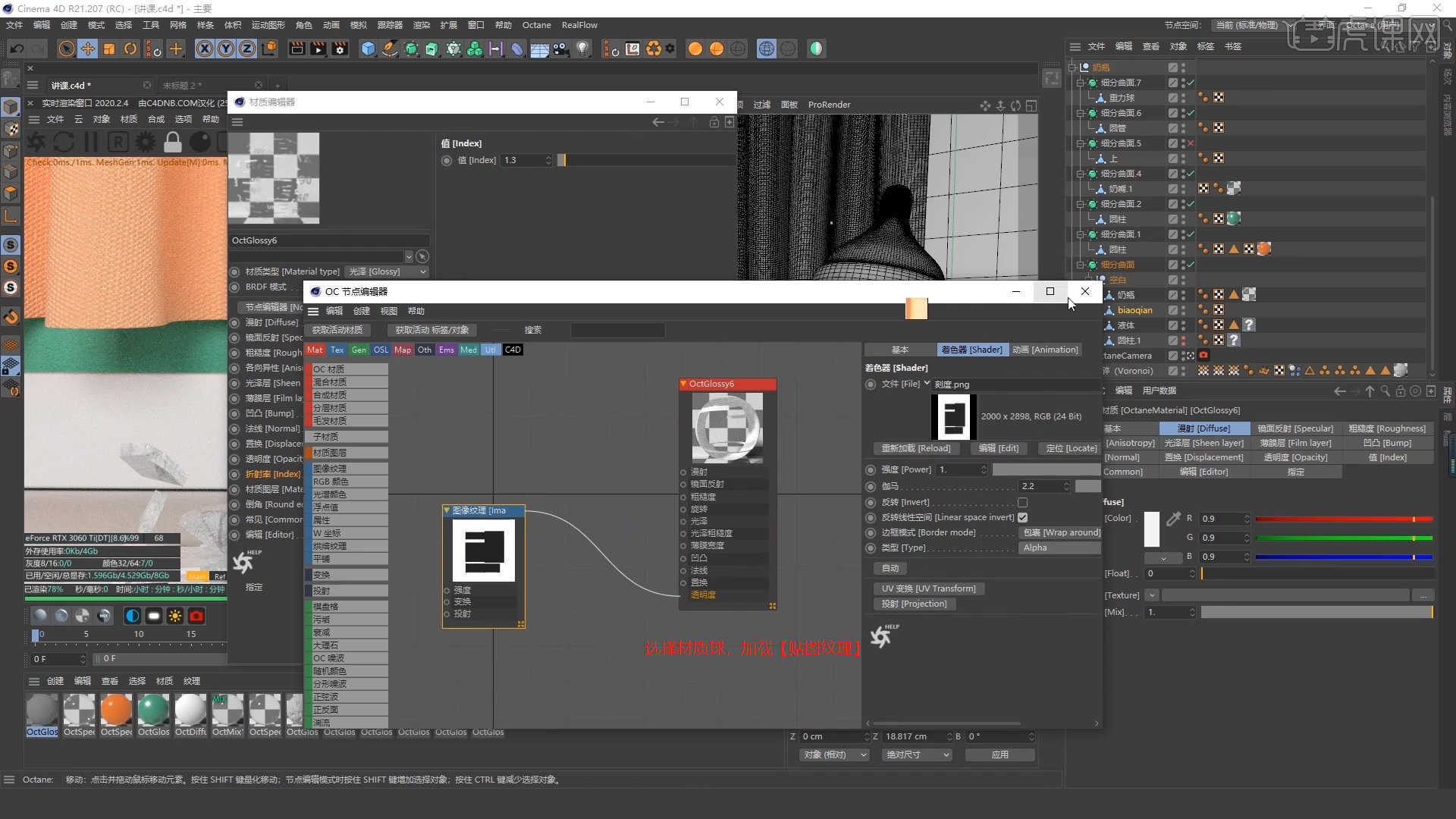
17.选择【散射介质节点】效果,然后添加【RGB】颜色节点连接到【吸收/散射】通道并且在面板中调整颜色信息,具体如图示。
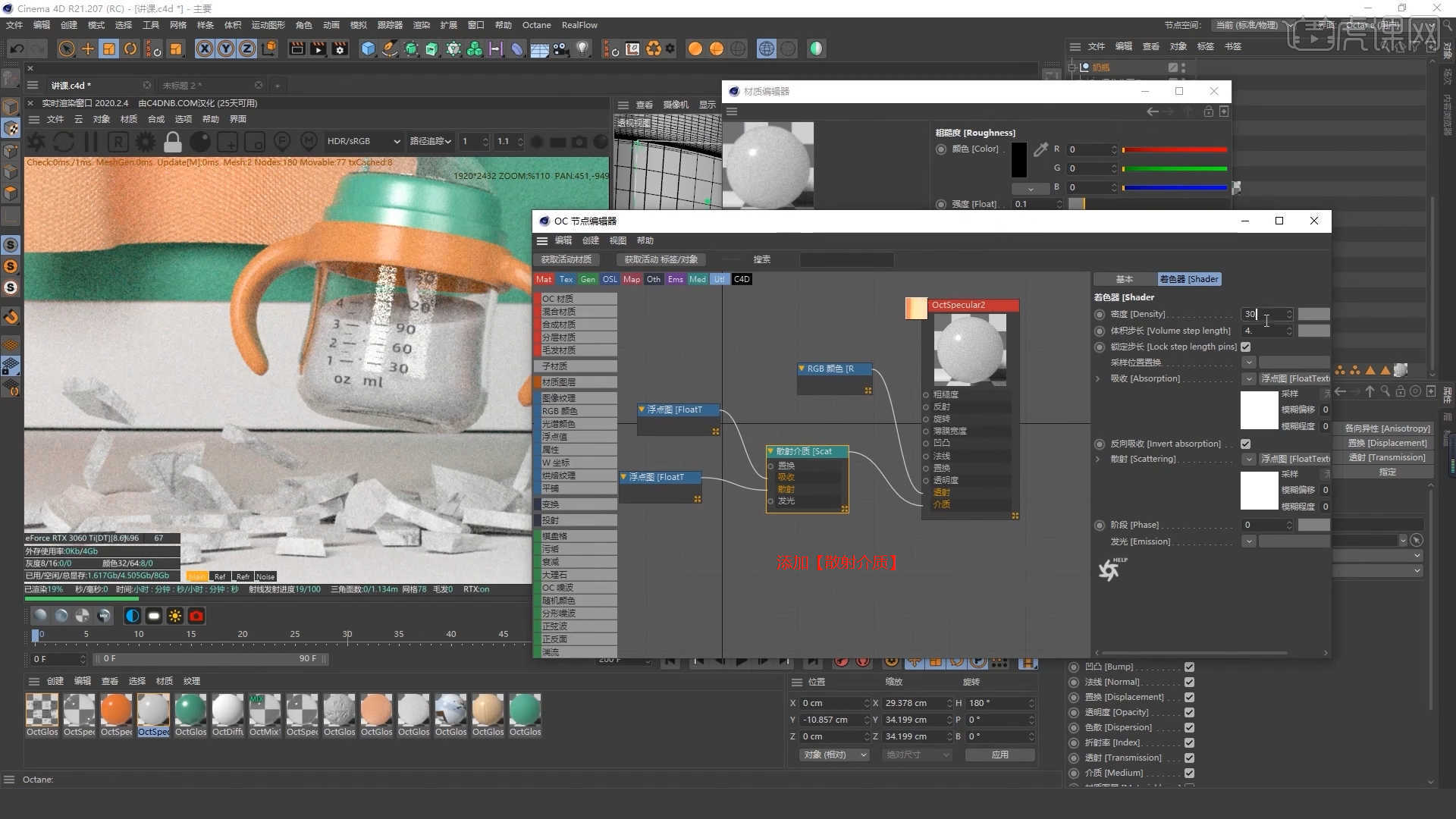
18.选择材质球加载“贴图纹理”效果,连接到【漫射/凹凸】通道中,然后点击贴图纹理在面板中调整UV的显示效果,具体如图示。
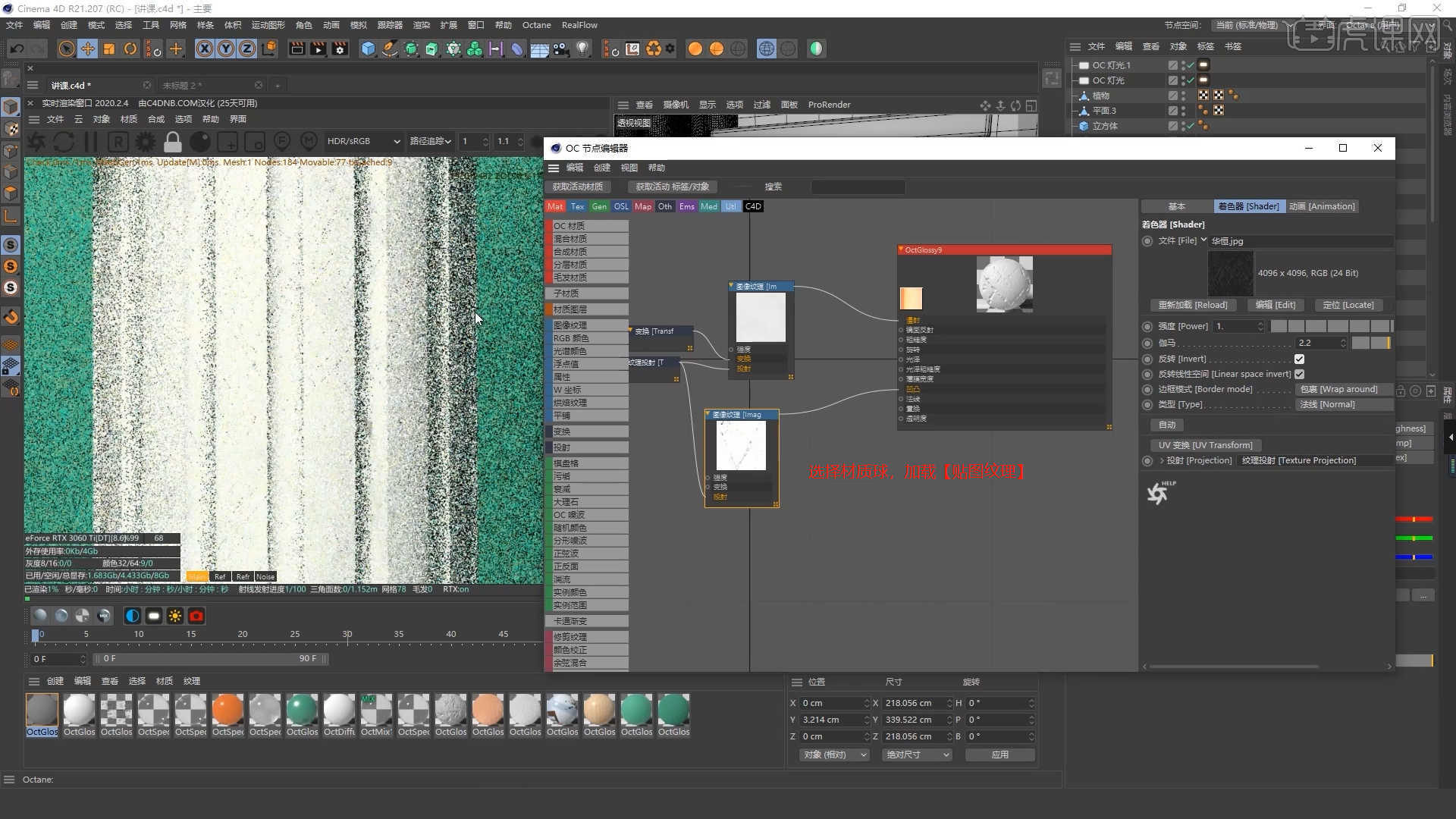
19.在【环境】面板中,创建【太阳光】效果,然后在参数面板中,调整一下太阳光的朝向位置,具体如图示。
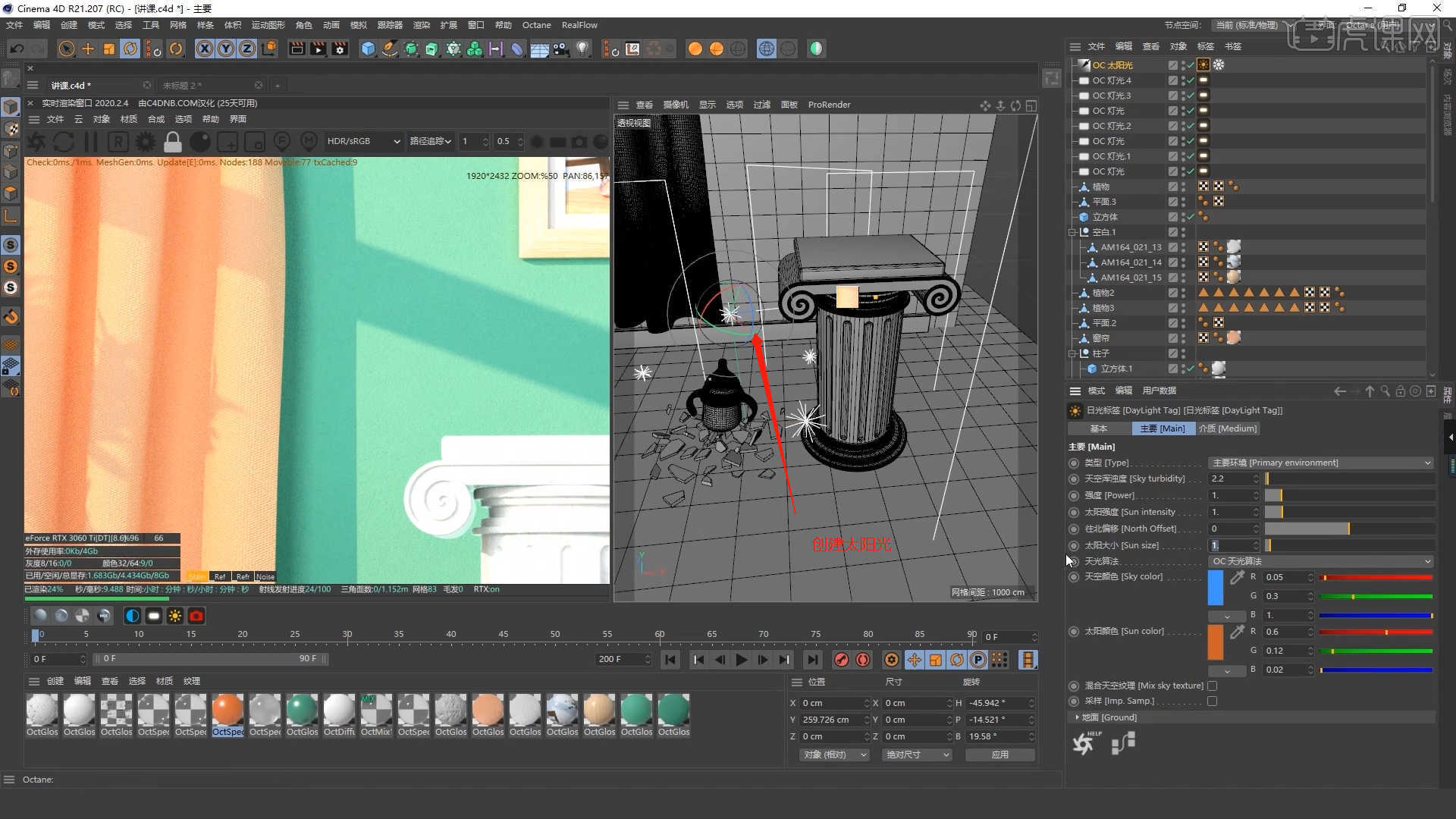
20.选择材质球,添加【纹理发光】节点连接到【散射介质 - 发光】通道中,在面板中调整【发光强度】的数值信息,具体如图示。
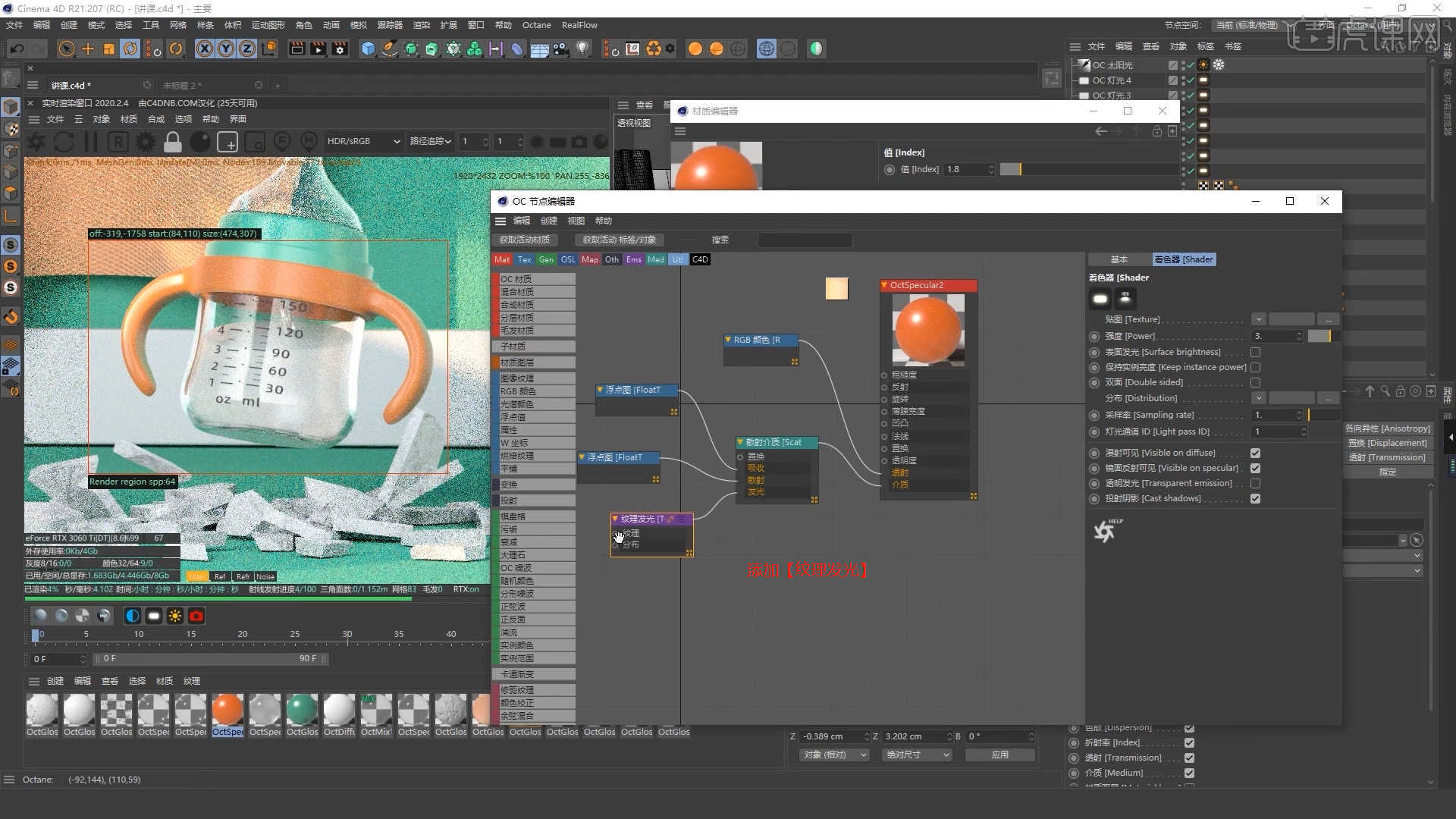
21.调整完成后点击【渲染】,等待渲染完成后,设置保存的文件路径,并且将文件格式设置为【JPG】格式。
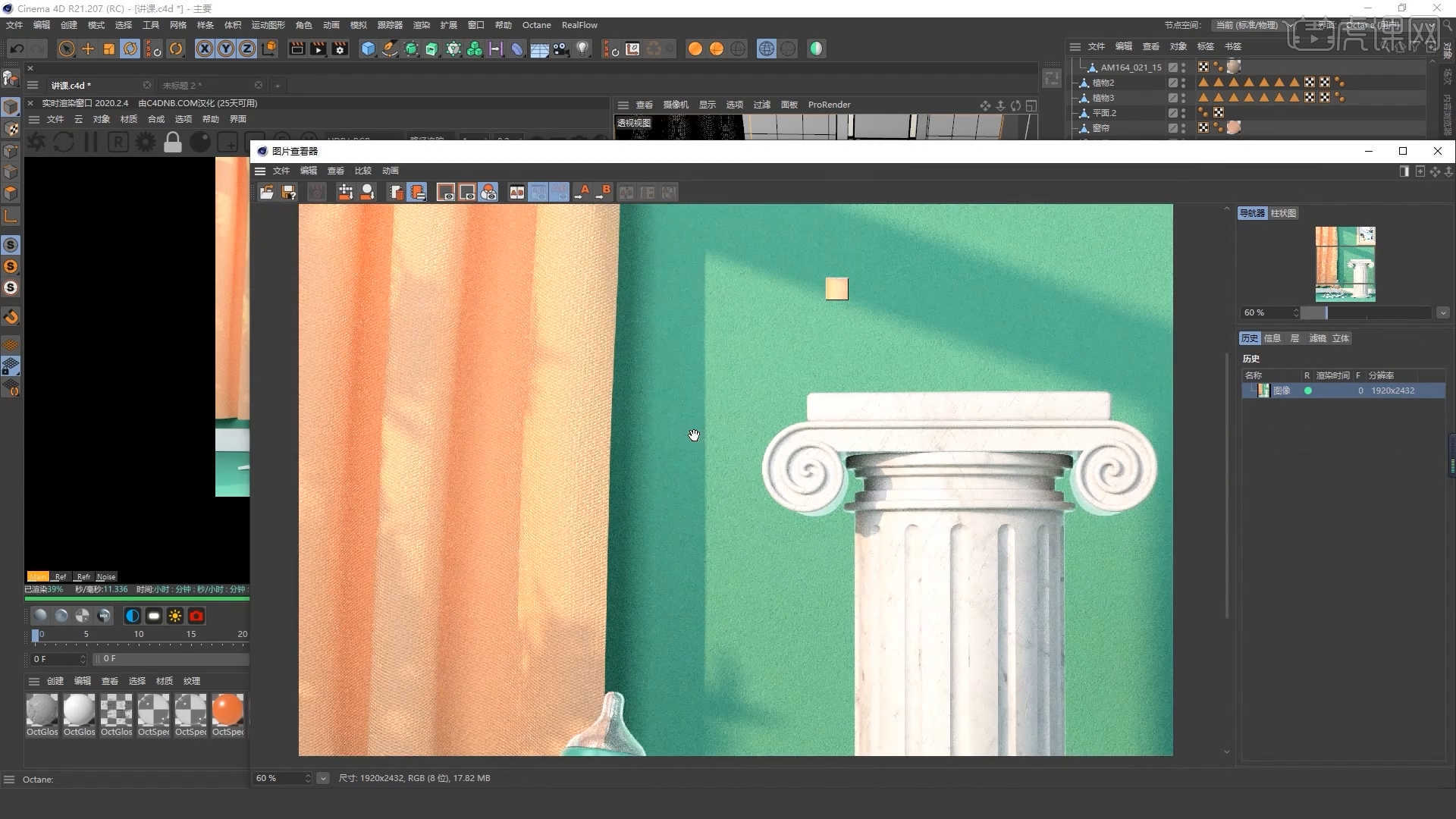
22.回顾本节课所讲解的内容,课程中的难重点同学们可以在下方评论区进行留言,老师你们会根据你们的问题进行回复。
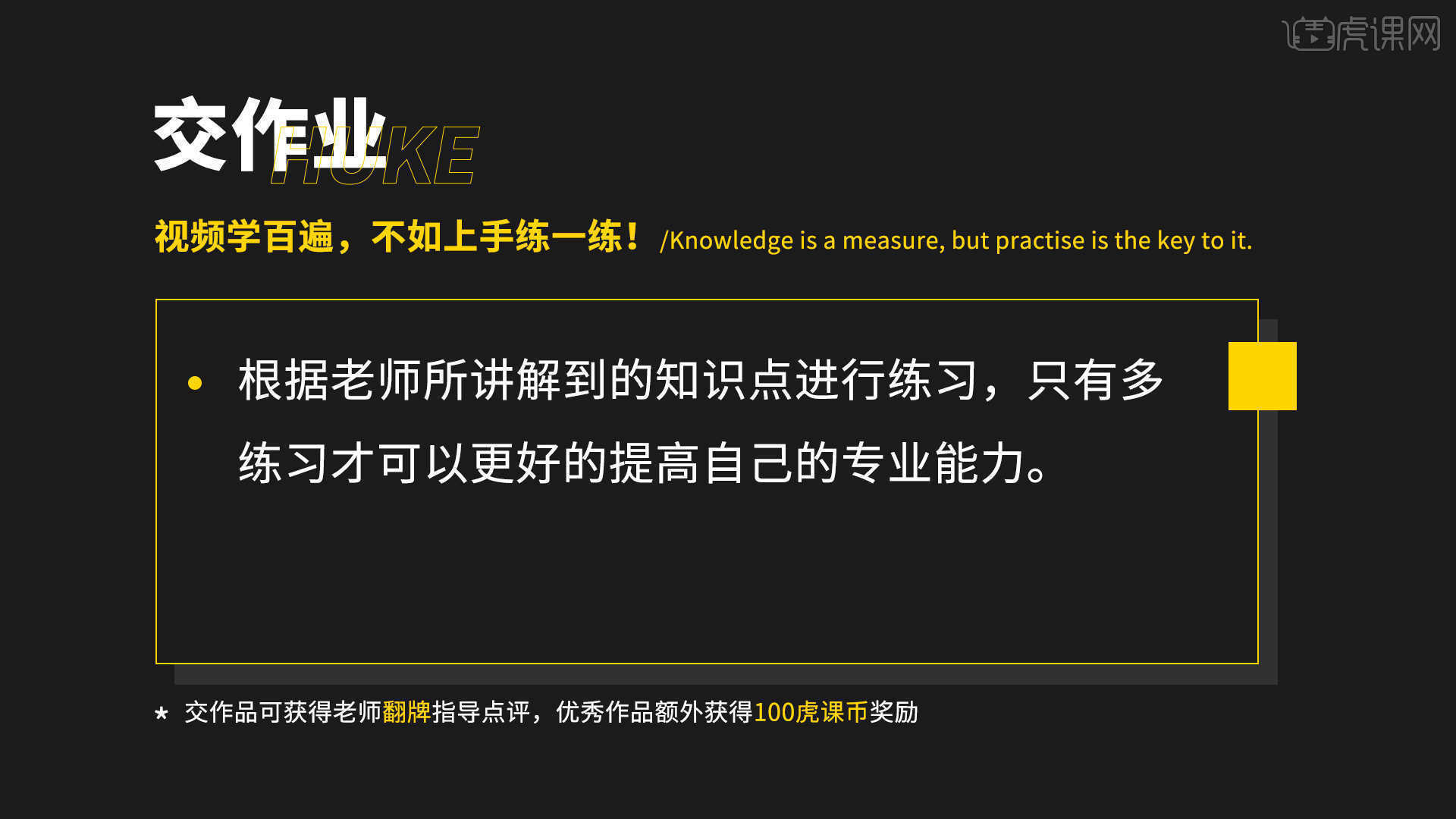
23.最终效果如图示,视频学百遍,不如上手练一练,你学会了吗!

以上就是C4D+OC-小奶瓶破碎场景渲染图文教程的全部内容了,你也可以点击下方的视频教程链接查看本节课的视频教程内容,虎课网每天可以免费学一课,千万不要错过哦!


















