PS-多功能养生壶精修图文教程发布时间:2022年01月10日 08:00
虎课网为您提供产品精修版块下的PS-多功能养生壶精修图文教程,本篇教程使用软件为PS(CC2018),难度等级为中级拔高,下面开始学习这节课的内容吧!
本节课讲解 Photoshop(简称PS)软件 - 多功能养生壶,同学们可以在下方评论区进行留言,老师会根据你们的问题进行回复,作业也可以在评论区进行提交。

课程核心知识点:利用涂抹工具去噪点,利用色彩平衡调色。
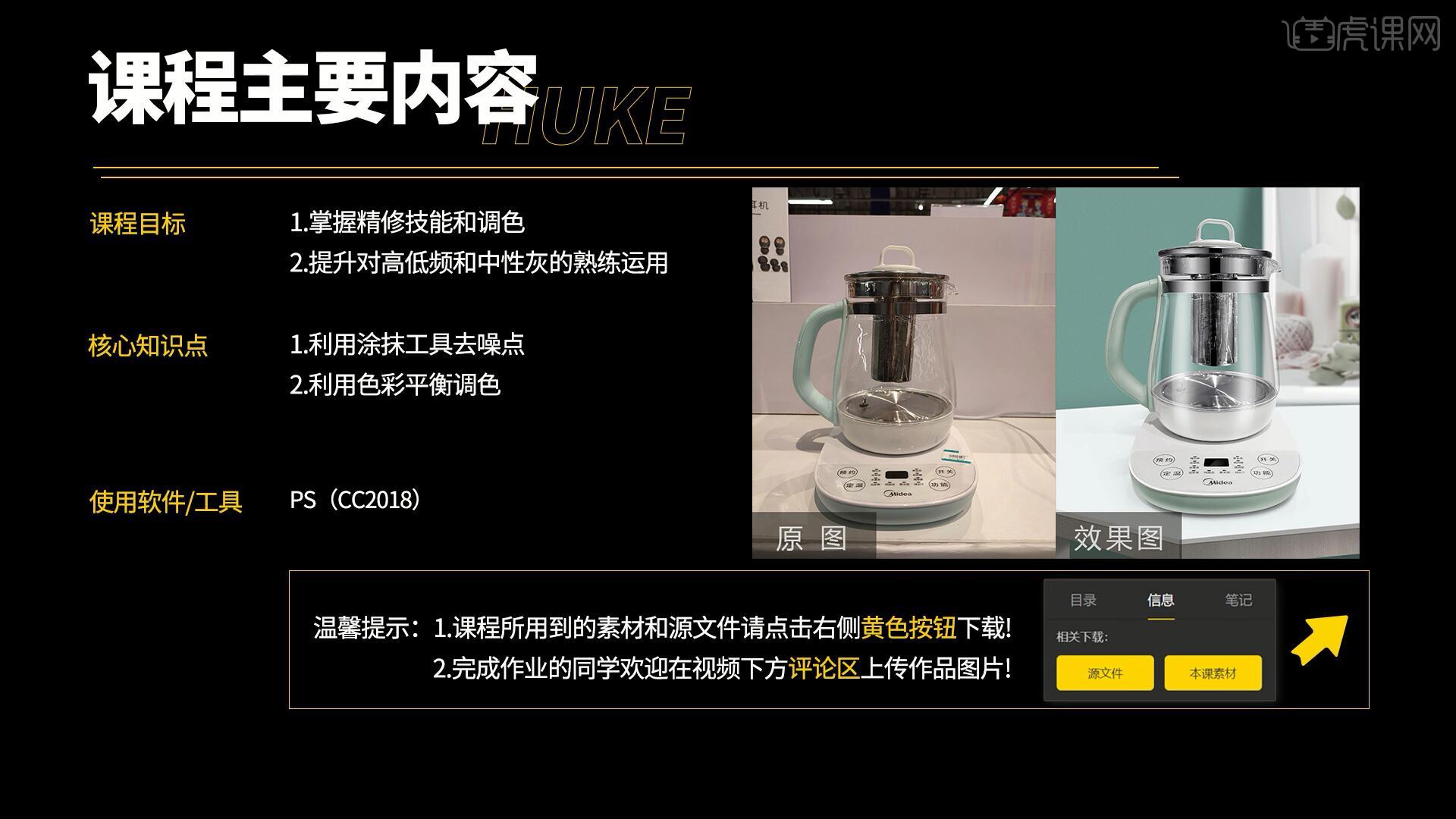
学完本课内容后,同学们可以根据下图作业布置,在视频下方提交作业图片,老师会一一解答。
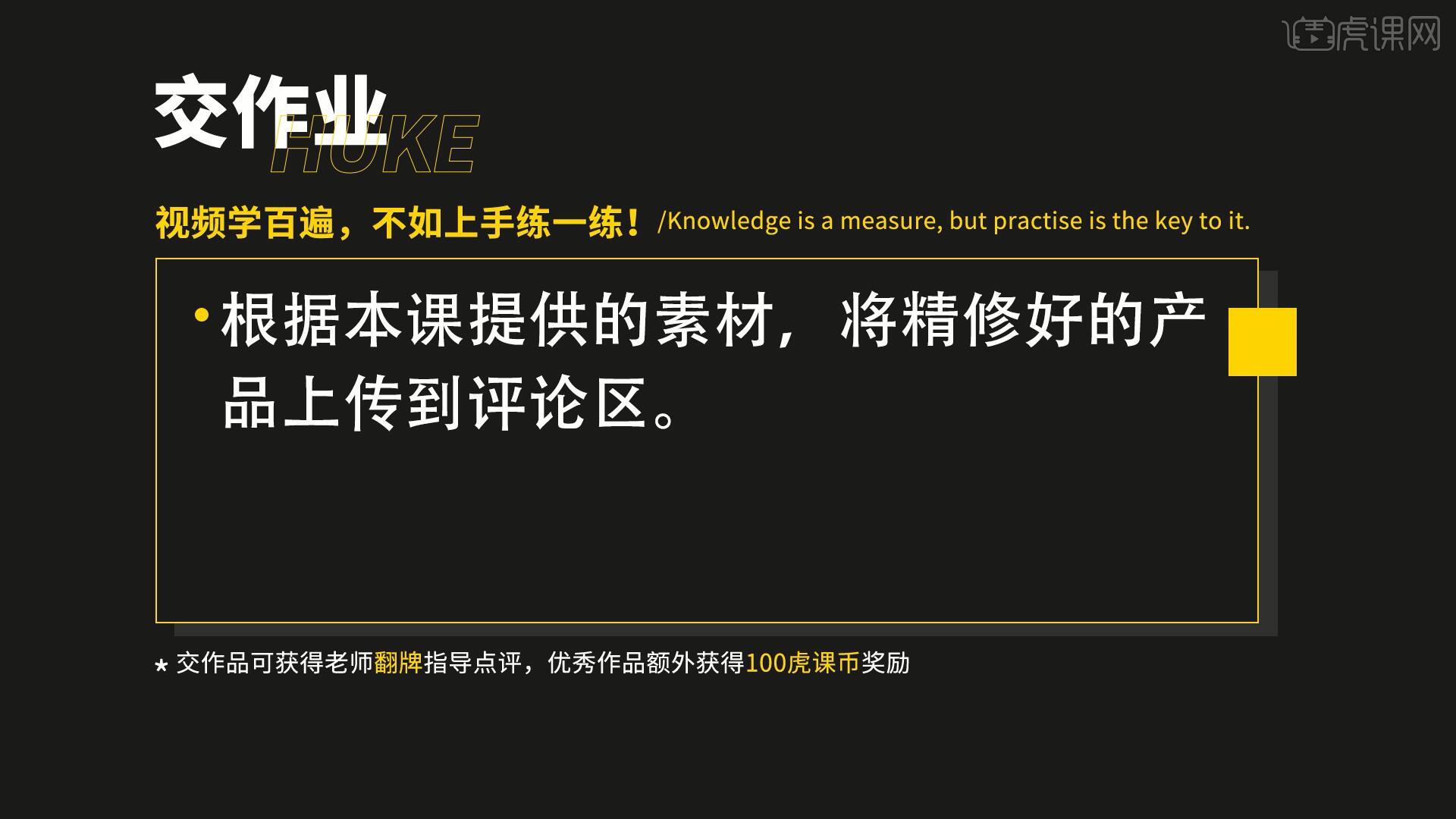
那我们开始今天的教程吧。
1.在PS中打开图片,添加【曲线】向下拉曲线压暗,使用【钢笔工具】沿着产品边缘绘制选区,绘制完成后在【路径】中【保存路径】,如图所示。
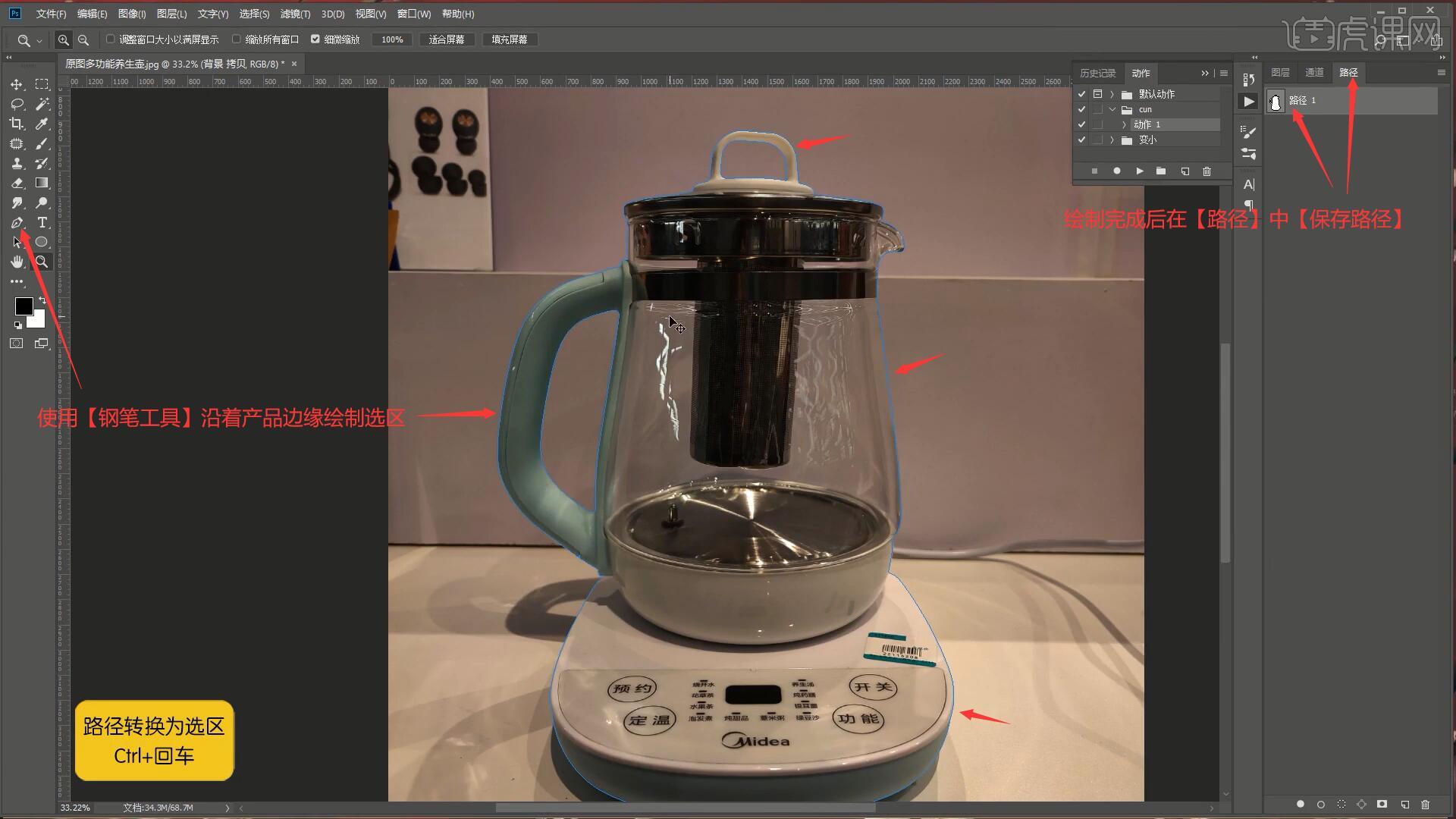
2.【复制图层】后隐藏其他图层,再次【复制图层】,拉出【参考线】对齐产品边缘,【自由变换-变形】调整使产品整体竖直,如图所示。
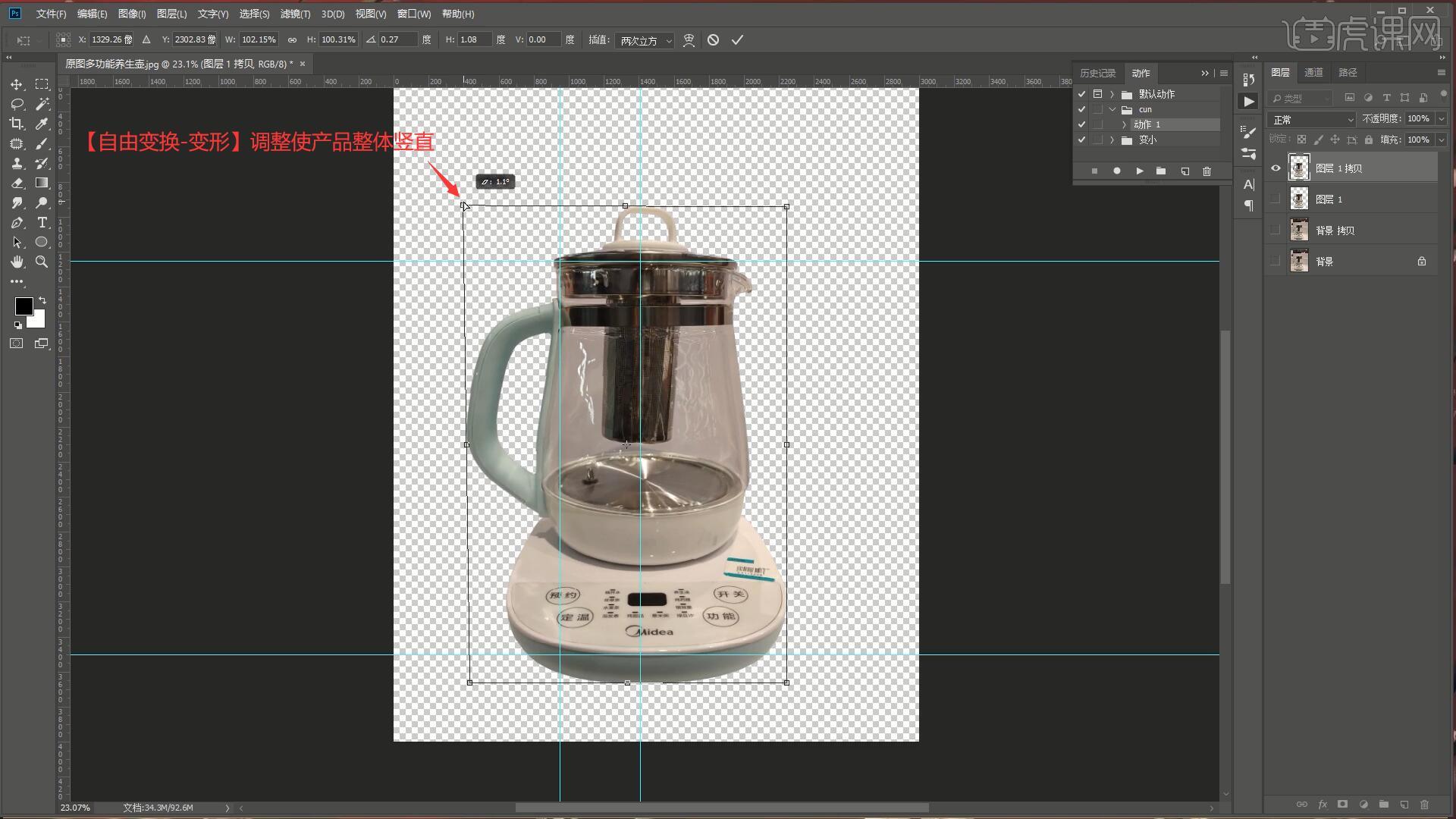
3.显示曲线图层压暗画面以便抠图,在产品图层上使用【钢笔工具】抠出水壶部分,【复制图层】后重命名为上面,【保存路径】,【选区反向】后【复制图层】重命名为底座,继续使用【钢笔工具】绘制选区抠出顶部的把手部分,命名为把手,【保存路径】,如图所示。
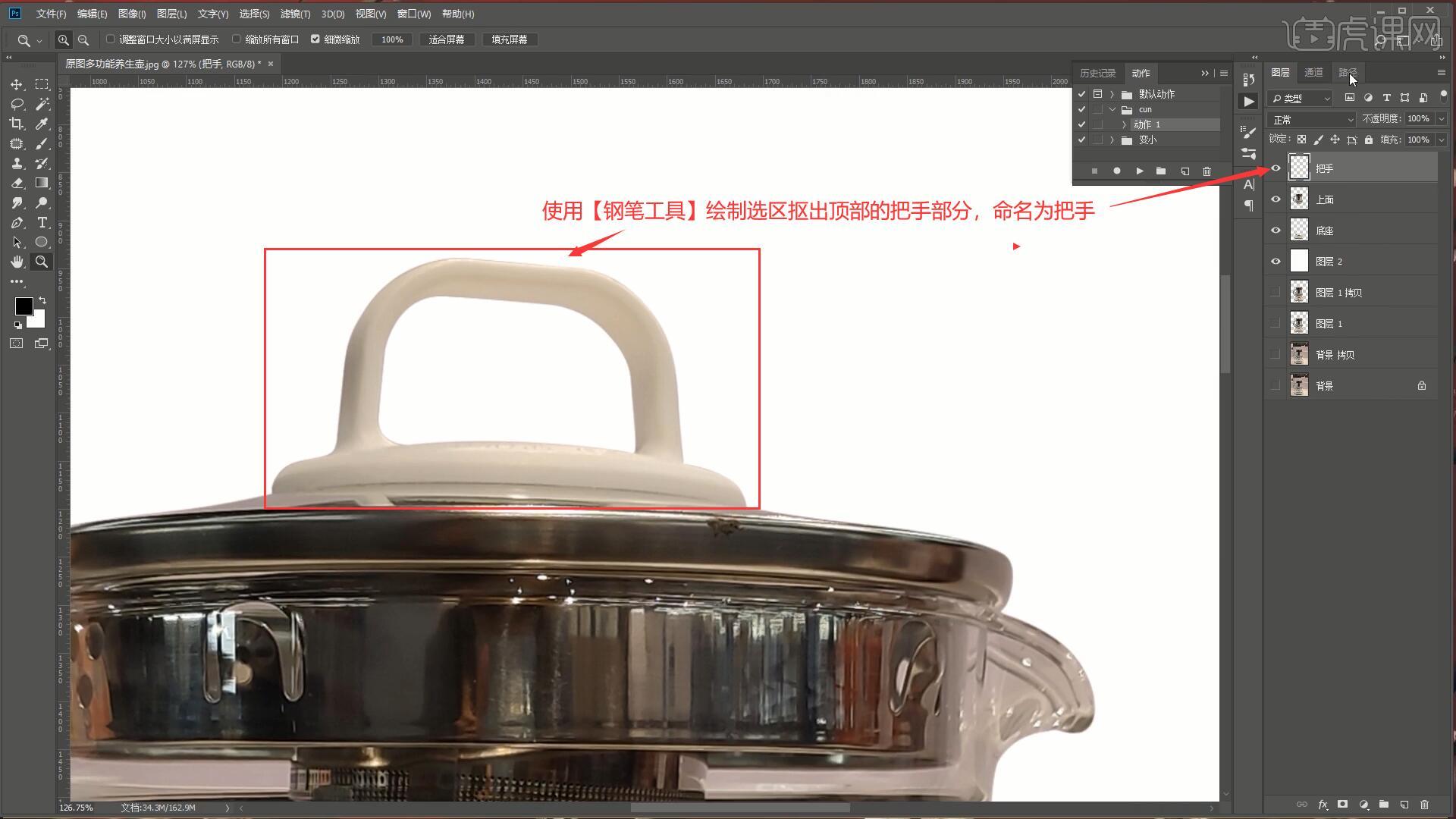
4.继续使用【钢笔工具】绘制选区抠出左把手、金属横、漏洞,拉出【参考线】对齐漏洞两侧,【自由变换-变形】对齐参考线,然后【锁定透明像素】,使用【涂抹工具】调整漏洞底部的阴影,如图所示。
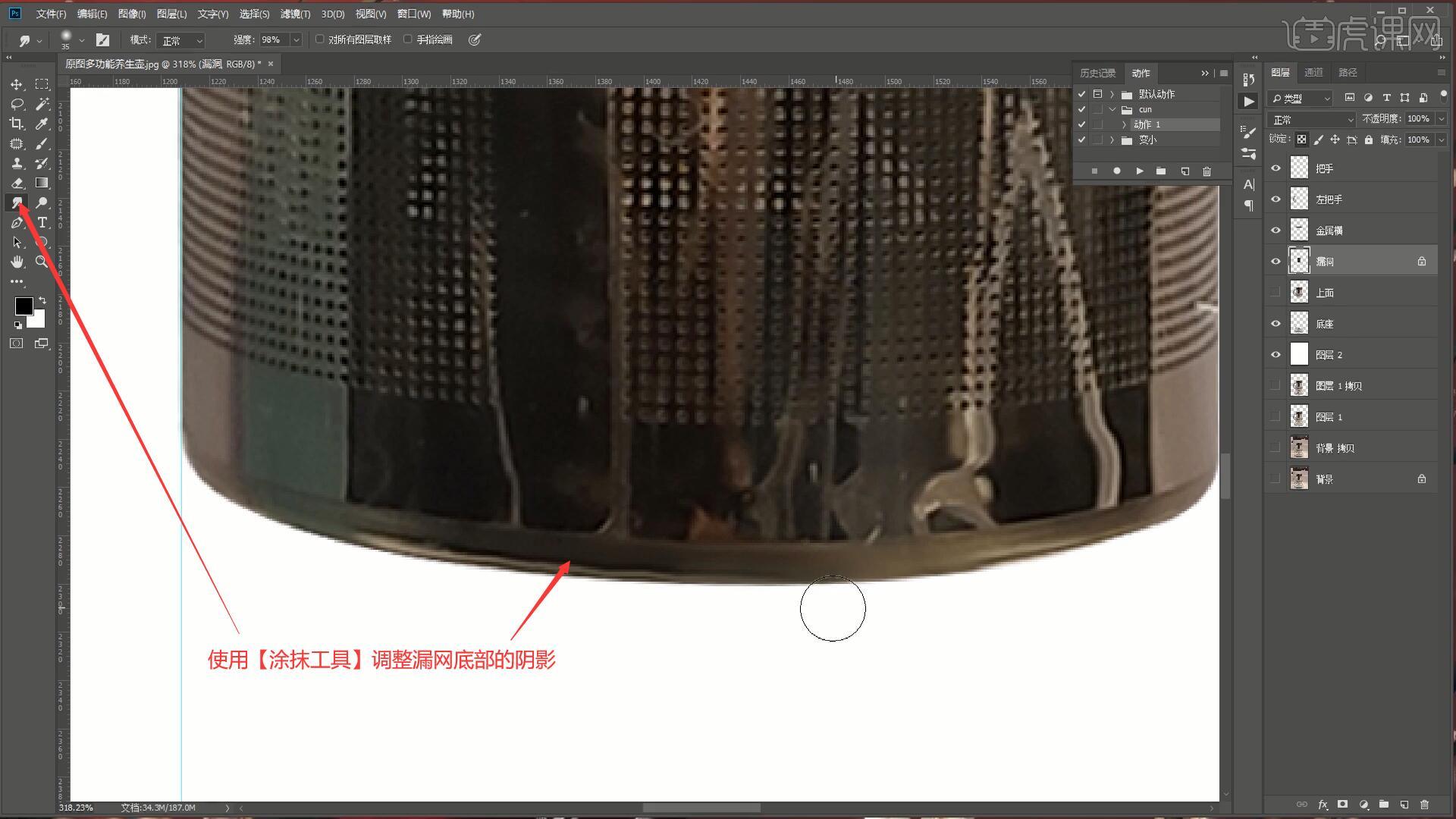
5.【复制图层】上面图层,使用【涂抹工具】将漏洞往调整好的漏洞方向推动,完成漏洞角度的调整,如图所示。
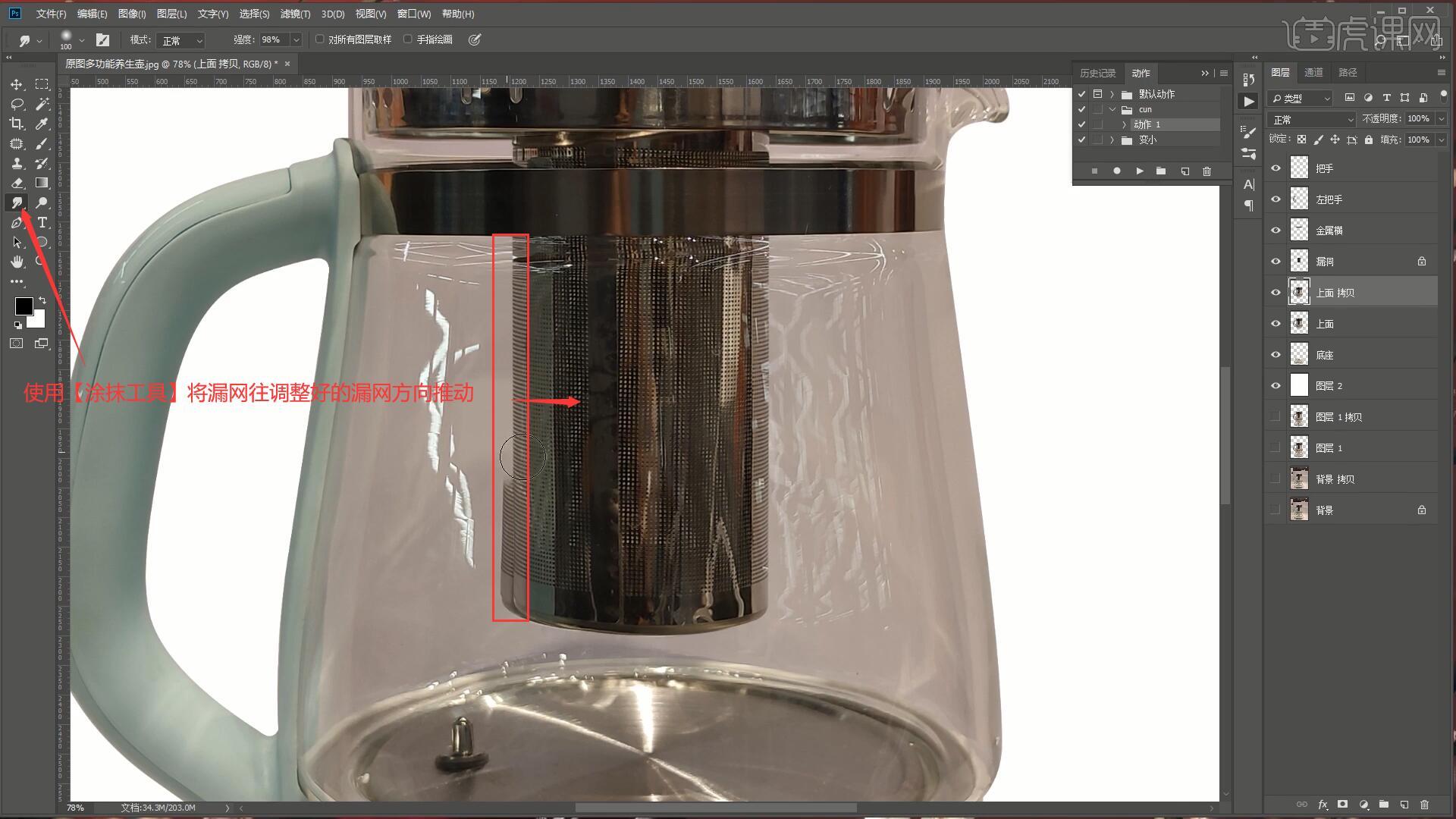
6.继续使用【钢笔工具】绘制选区抠出底座的绿色部分,【复制图层】底座图层后【去色 快捷键:Ctrl+Shift+U】,如图所示。

7.【复制图层】并【创建剪切蒙版】,使用【画笔工具】吸取底座上的颜色,涂抹去除右侧的标签,如图所示。

8.使用【橡皮擦工具】擦除多余的颜色,然后【新建图层】并【创建剪切蒙版】,使用【画笔工具】相同方法吸取底座的颜色,涂抹其他部分去除杂乱的光影和污渍,如图所示。
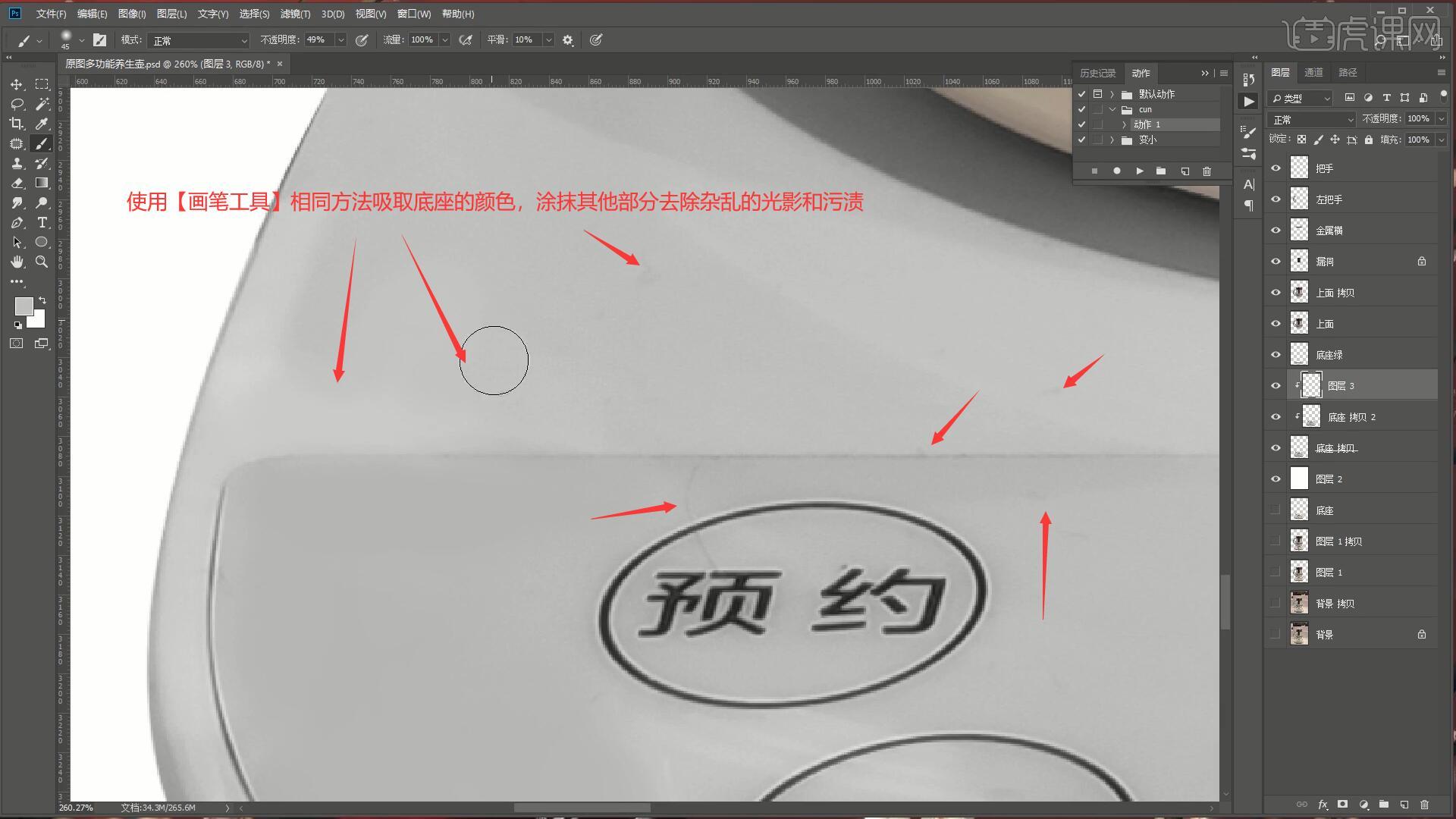
9.在【通道】中【复制】蓝色通道,使用【色阶工具 快捷键:Ctrl+L】调整参数为83 1 159增大对比度,如图所示。

10.【载入选区】后隐藏此图层,显示原来的四个通道,【选区反向 快捷键:Ctrl+I】,在底座 拷贝2图层上【复制图层】并【创建剪切蒙版】,即可抠出底座的文字部分,【复制图层】加深文字,重命名两个文字图层为logo,如图所示。

11.添加【曲线】并【创建剪切蒙版】,向上拉曲线提亮底座,如图所示。
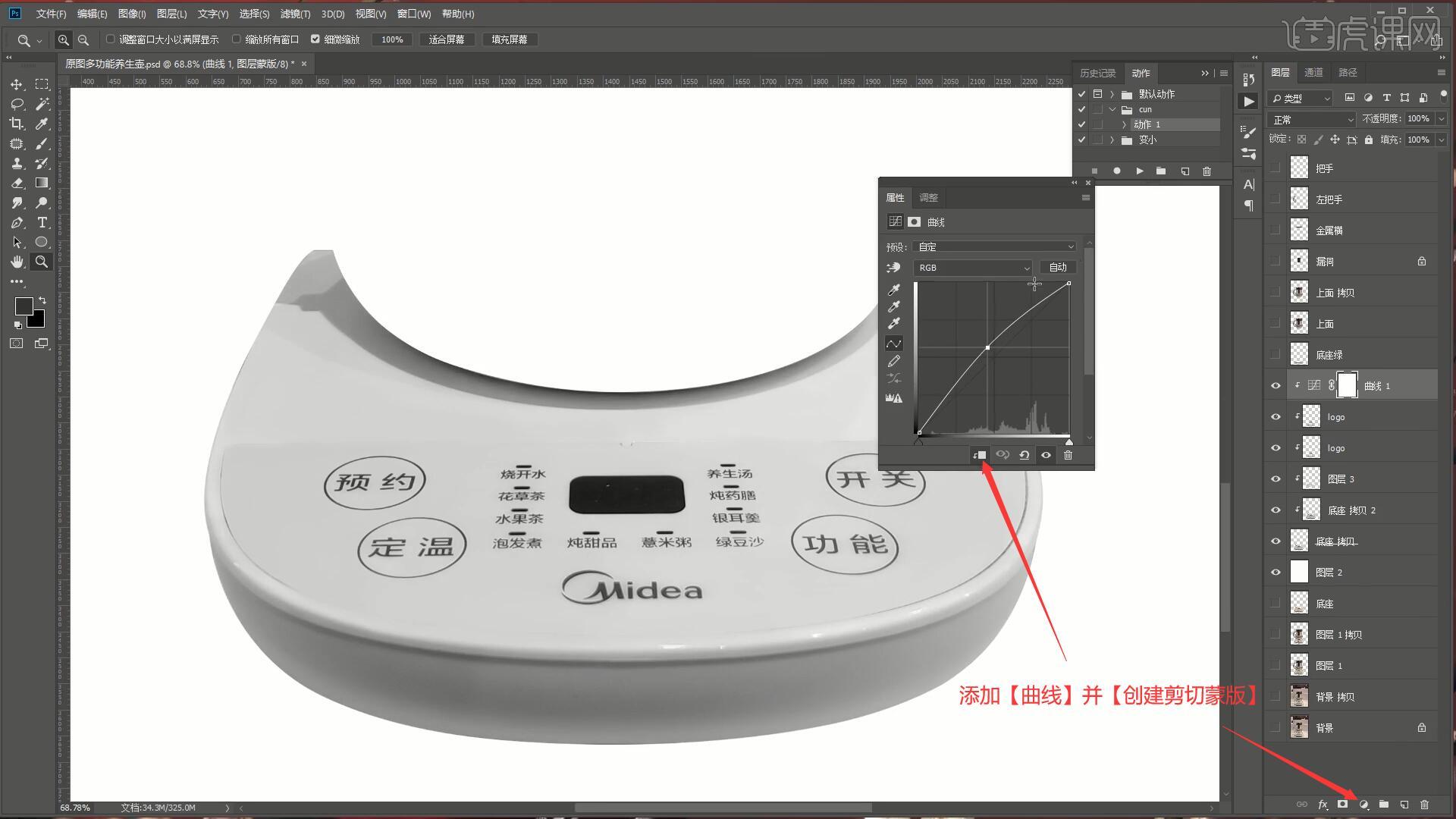
12.隐藏其他图层,使用【钢笔工具】沿着底座的结构线绘制选区,【保存路径】后【新建图层】,【描边 快捷键:Alt+E+S】宽度为2像素,颜色为黑色,制作黑色的结构线,如图所示。

13.【新建图层】并【描边】,位置为内部,颜色为白色,做出内侧的白色结构线,为这两个图层【创建剪切蒙版】,选择【滤镜-模糊-高斯模糊】做模糊,半径为0.8像素,如图所示。

14.分别为这两个图层添加【蒙版】,使用【橡皮擦工具】擦除一部分黑色描边,使结构线更加自然,如图所示。

15.在底座 拷贝2图层上使用【钢笔工具】沿着白色平面边缘绘制选区,【保存路径】,【新建图层】后【填充】为黑色,如图所示。
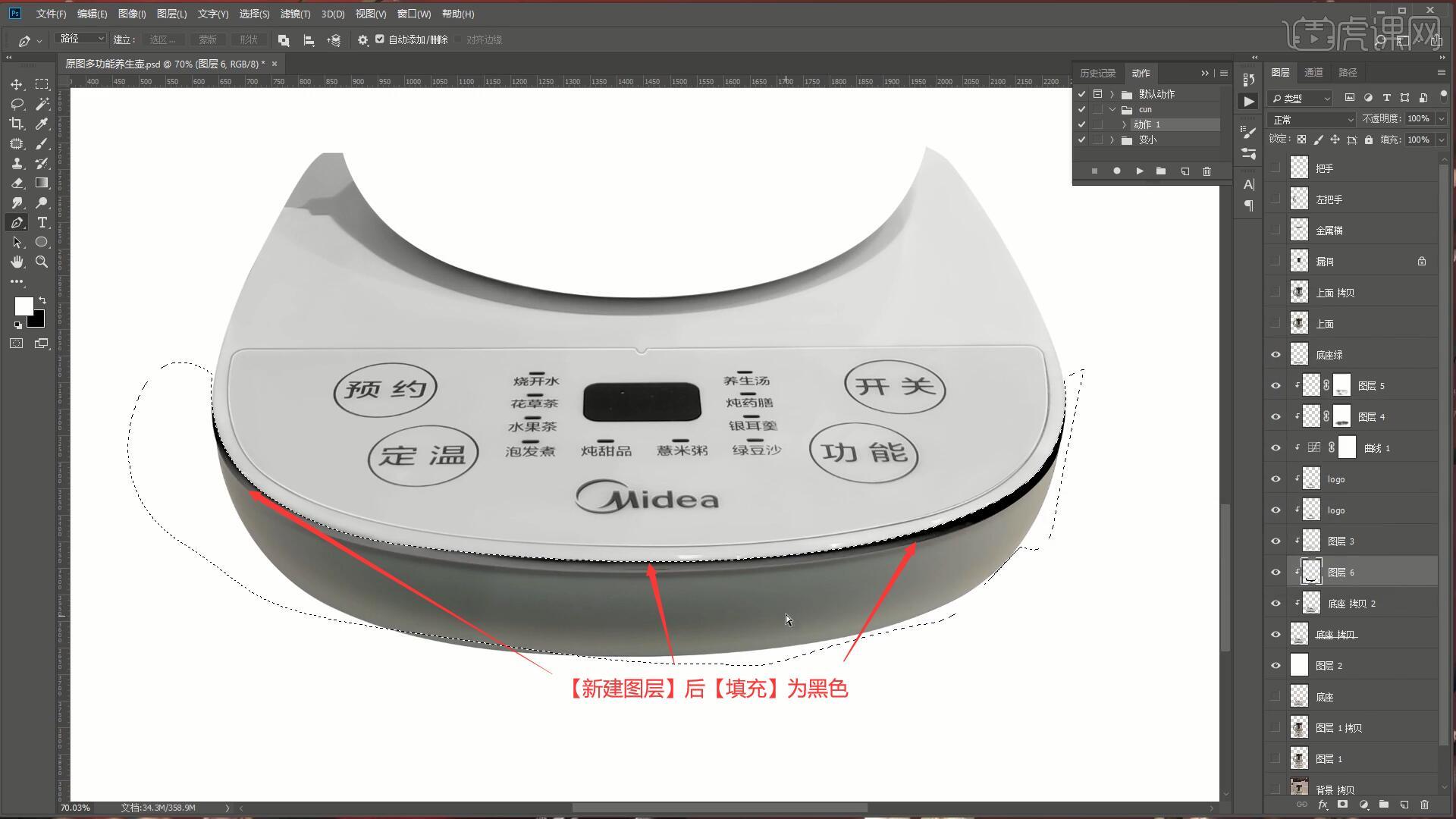
16.【高斯模糊】做模糊,半径为11.1像素,降低不透明度至17%,做出淡淡的黑色边缘,然后在【路径】中载入这个选区,【复制图层】后【描边】宽度为5像素,颜色为白色,位置为居中,【高斯模糊】半径为4.5像素,做出白色的边缘线,如图所示。
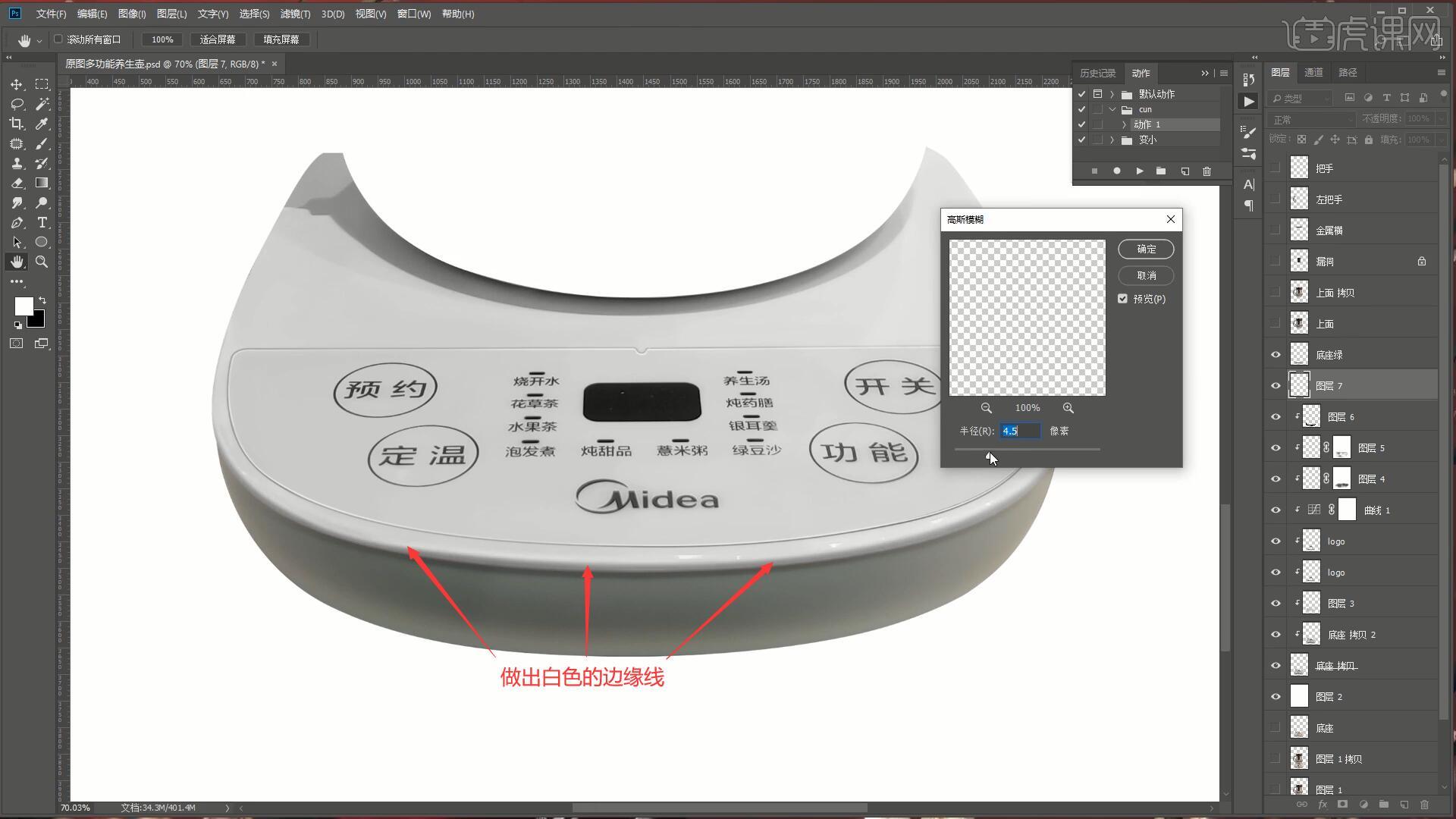
17.【复制图层】后为这两个图层【创建剪切蒙版】,对制作底座的图层进行【图层编组 快捷键:Ctrl+G】,命名为底座,然后【复制图层】底座绿图层,【去色】后添加【色相/饱和度】并【创建剪切蒙版】,调整色相为171,明度为+7,调回原来底座的颜色,如图所示。
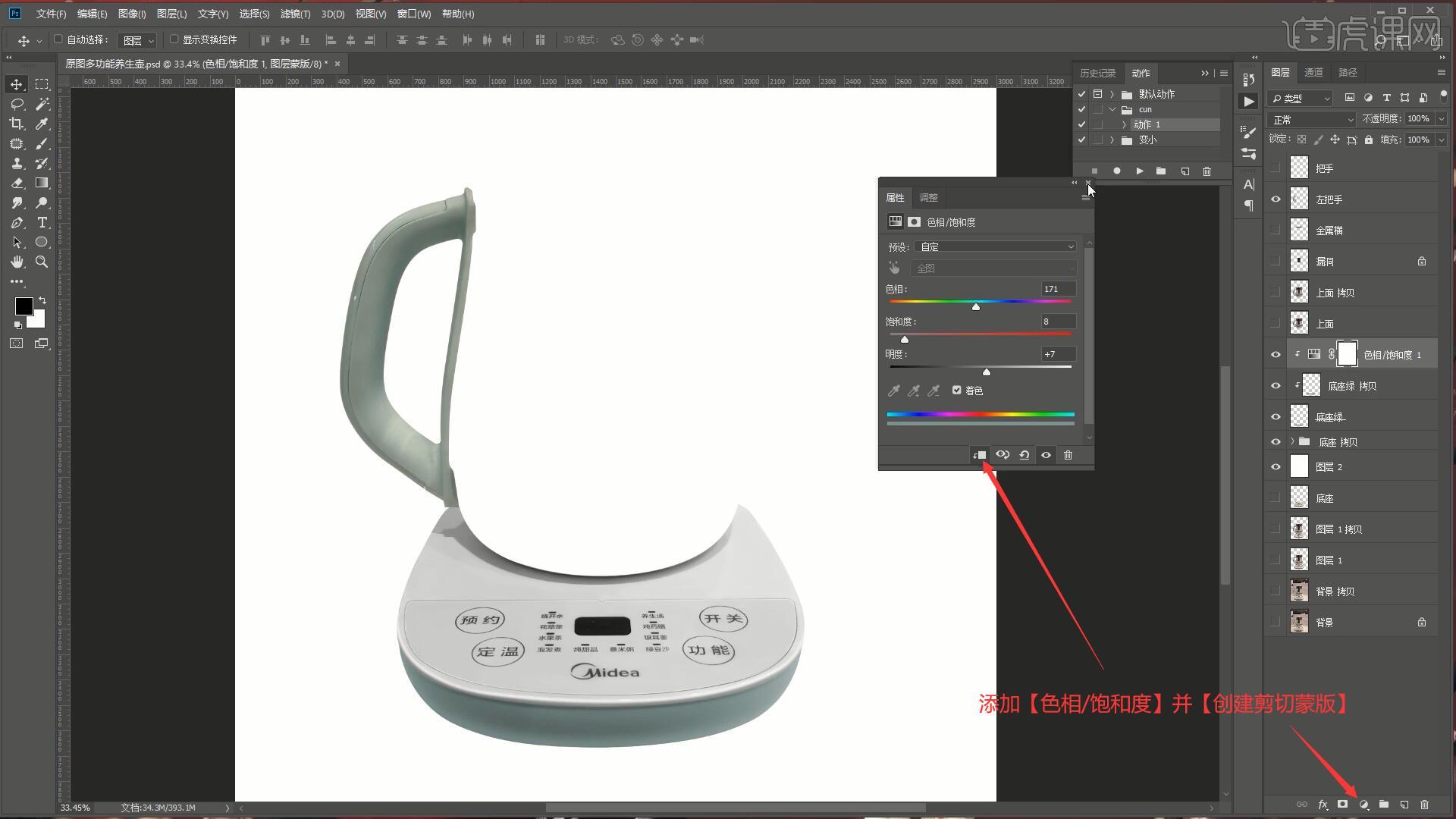
18.相同方法调整左把手图层,【色相/饱和度】的色相为132,饱和度为9,明度为+7,【删除】底座绿图层的色相/饱和度,将此色相/饱和度图层【移动并复制】给底座绿图层,【创建剪切蒙版】,使它们的颜色统一,如图所示。
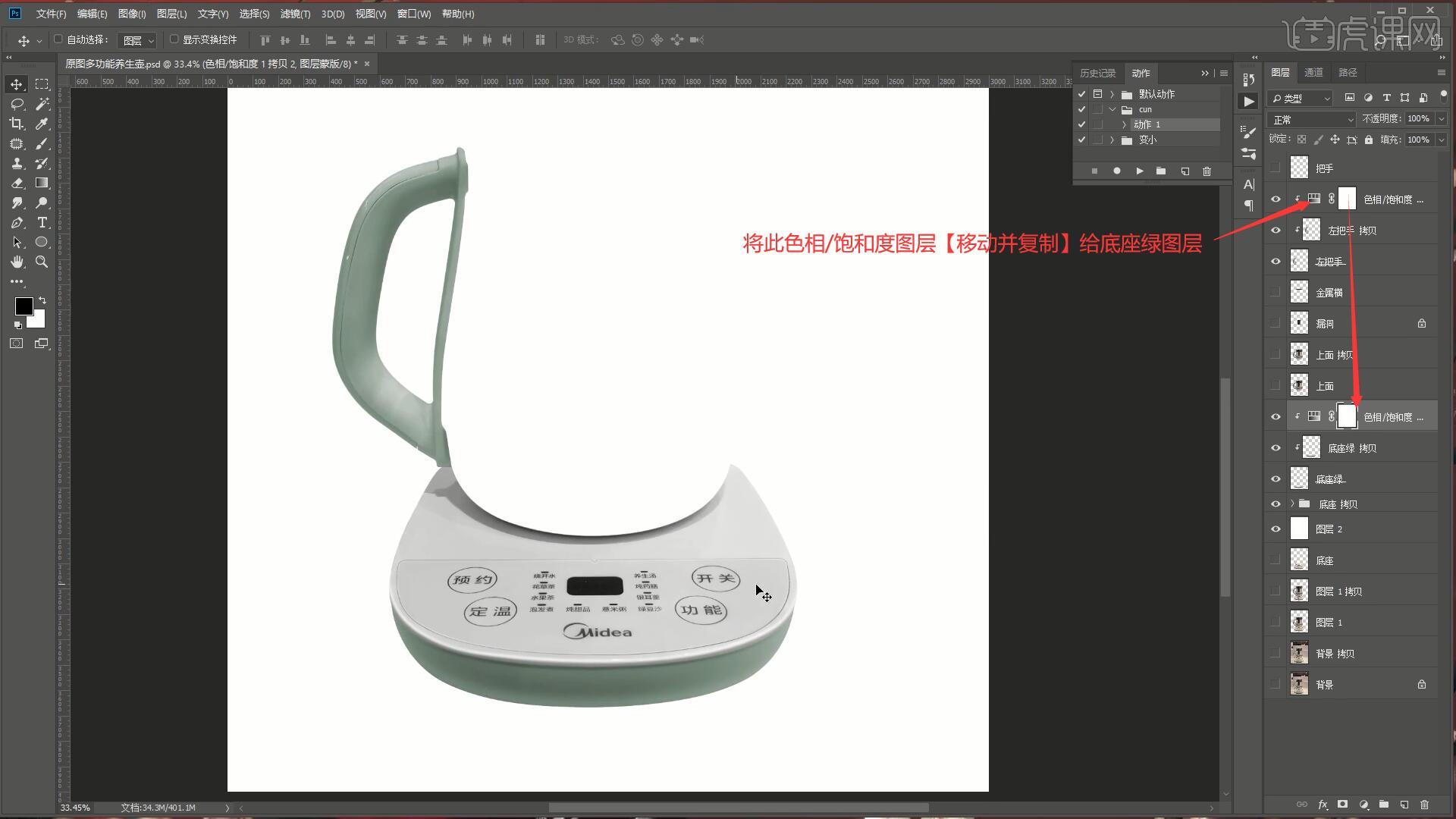
19.添加【曲线】并【创建剪切蒙版】(后续所有调整图层都需创建剪切蒙版,步骤中将不再重复提示),【新建图层】并【创建剪切蒙版】,使用【画笔工具】吸取底座的绿色,涂抹底座使其颜色统一,如图所示。
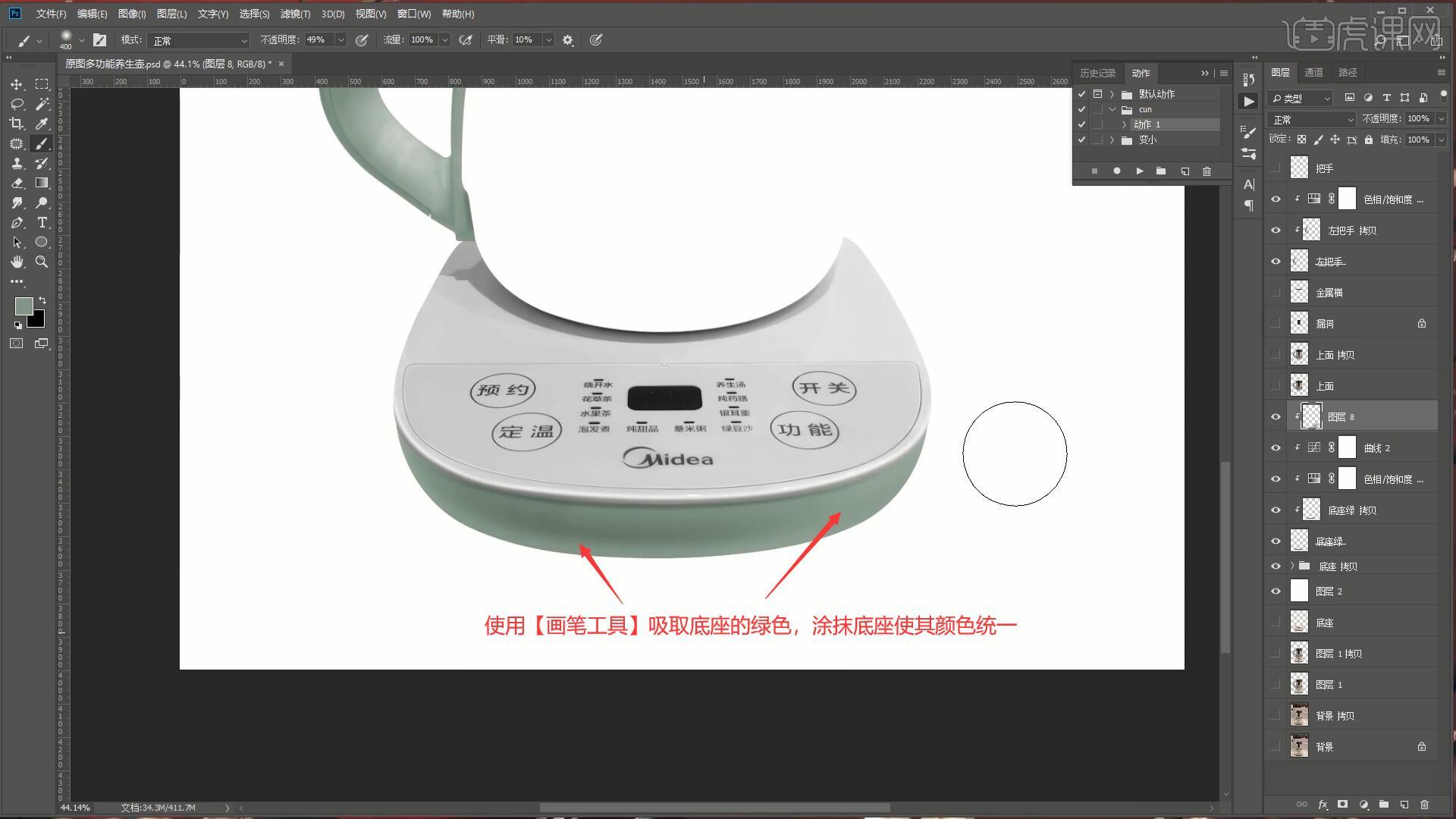
20.在底座组的顶部【新建图层】并【创建剪切蒙版】,使用【多边形套索工具】绘制选区,使用【画笔工具】在选区边缘涂上白色,如图所示。
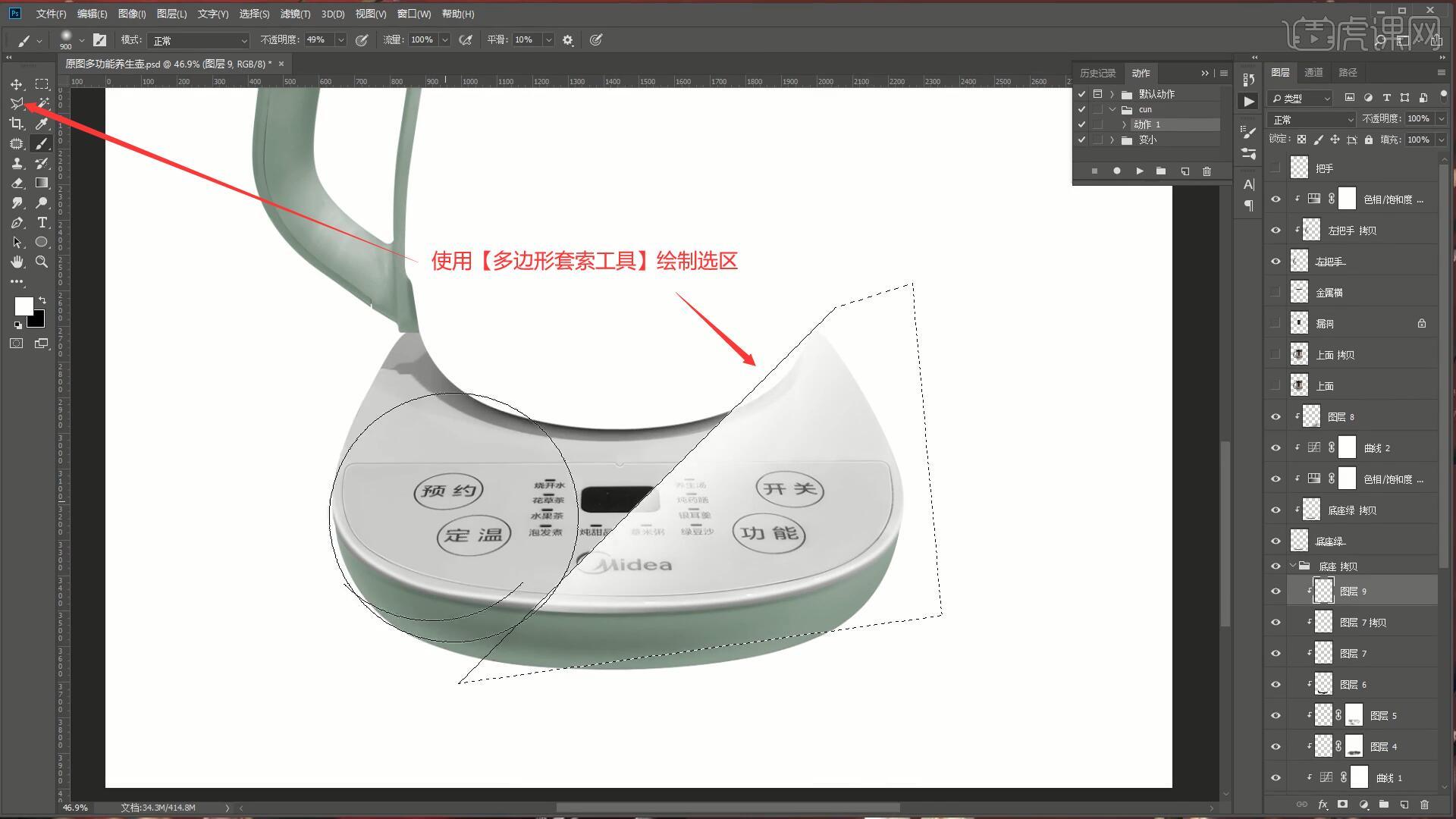
21.使用【橡皮擦工具】擦除多余部分,降低图层的不透明度至35%,调整其位置,做出底座上的硬边反光,如图所示。

22.对制作底座绿的图层进行【图层编组】,命名为底座绿,然后在产品图层上使用【钢笔工具】抠出左把手的影子,隐藏左把手的色相/饱和度图层,【新建图层】并【创建剪切蒙版】,使用【修补工具】修去把手上的杂光,如图所示。
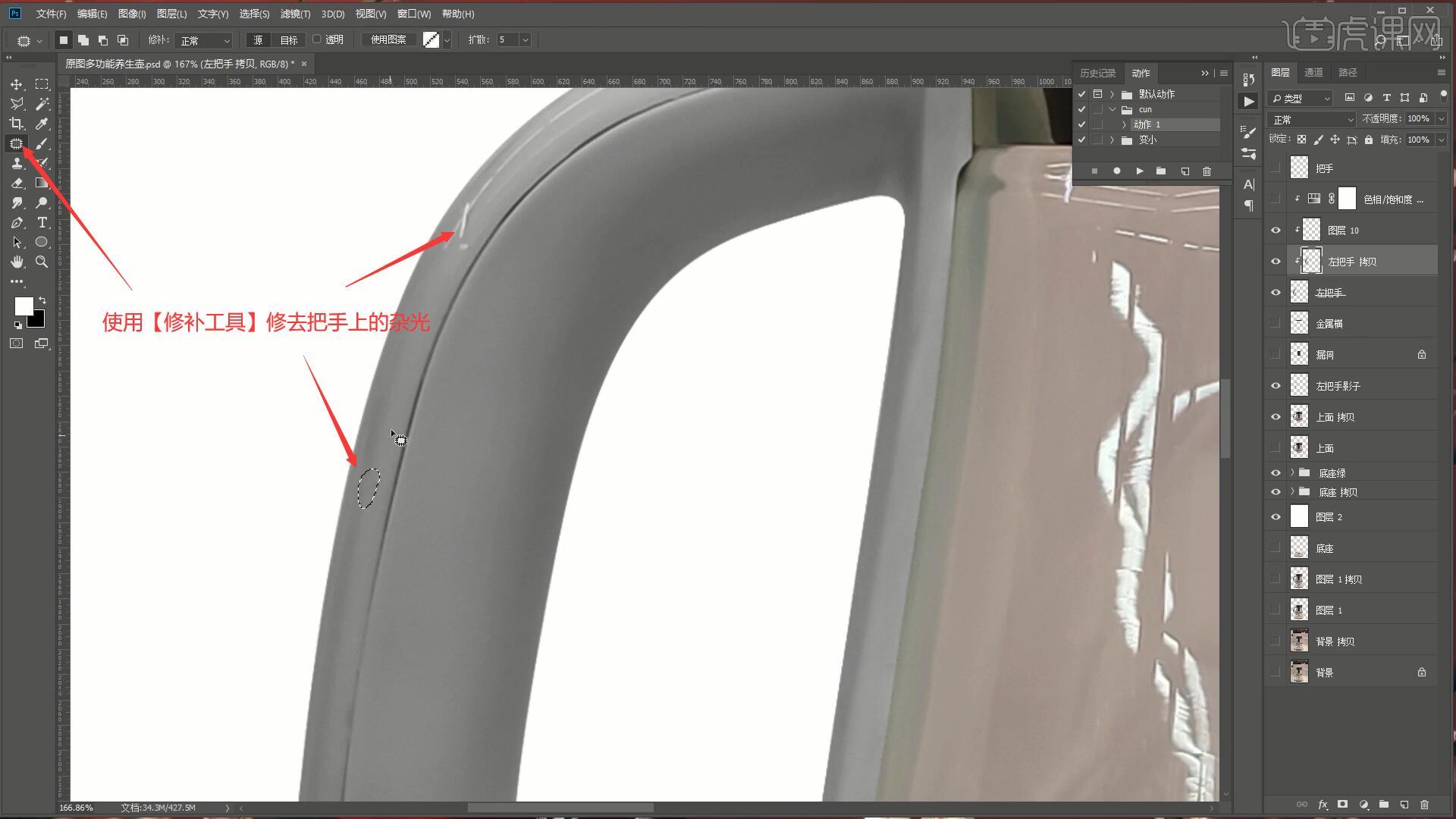
23.使用【钢笔工具】在把手的下方内侧绘制路径,使用【画笔工具】选择白色,缩小画笔并【填充 快捷键:Enter键】,【高斯模糊】半径为22.2像素,使用【橡皮擦工具】擦除两侧边缘的部分,做出把手内侧的反光,如图所示。
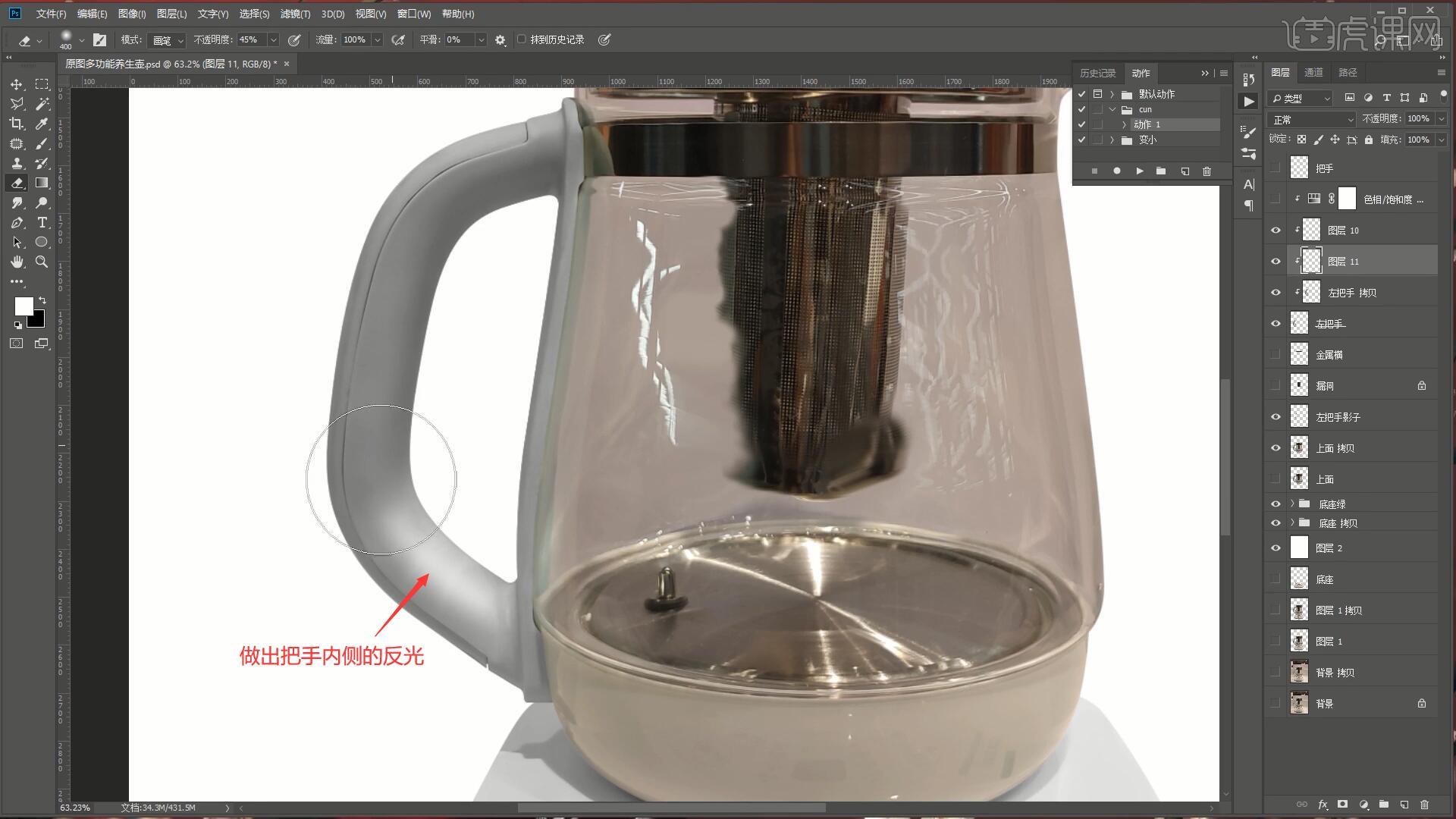
24.使用相同方法为把手制作反光,增强把手处的结构,完成后相同方法使用【钢笔工具】沿着左把手的结构线绘制选区,【新建图层】并【创建剪切蒙版】,【描边】中间黑色,两侧白色的加强结构线,具体可参考视频内老师的操作。
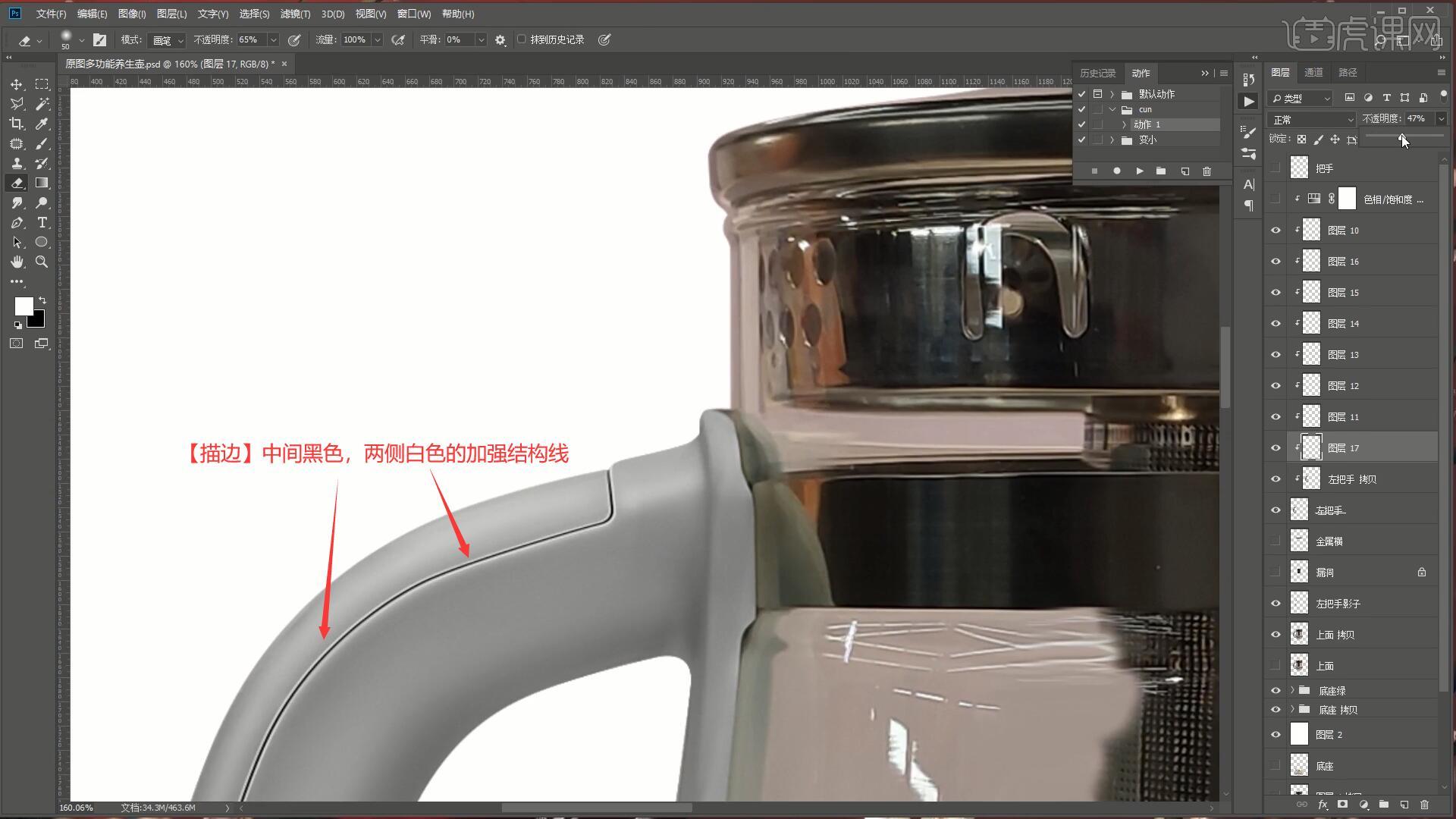
25.【新建图层】并【创建剪切蒙版】,使用【画笔工具】选择黑色,在把手的内部下侧涂抹上黑色,降低图层的不透明度至39%,使用【橡皮擦工具】擦除多余部分,制作内侧的黑色暗部边缘,如图所示。
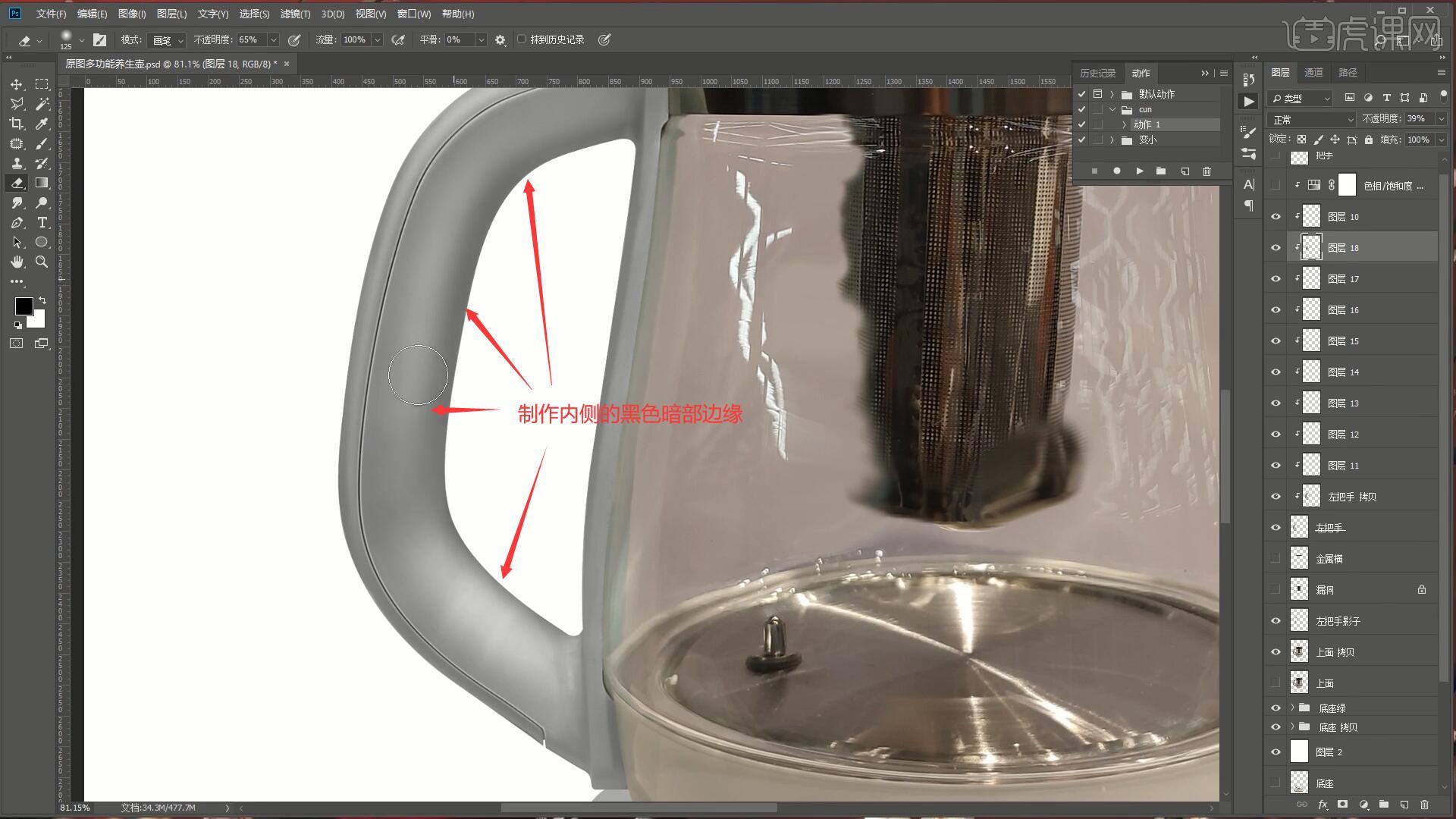
26.【载入选区】底座绿的选区,【描边】宽度为2像素,颜色为白色,位置为内部,【橡皮擦工具】擦除上半部分,【高斯模糊】半径为24.9像素,做出底部内侧的白色光,如图所示。
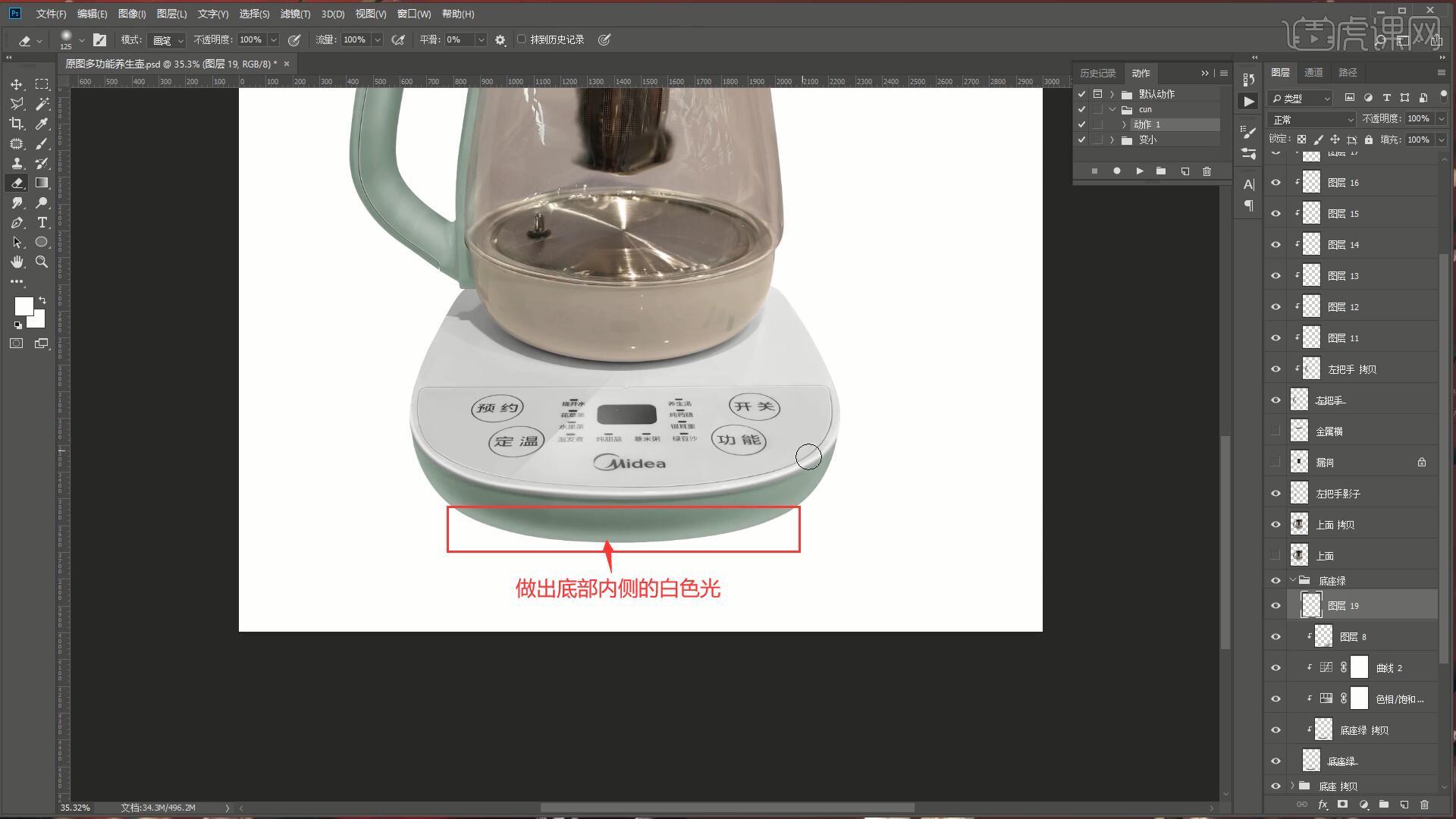
27.将背景色改为灰色以便观察,然后使用【钢笔工具】在左把手上绘制选区,使用【画笔工具】选择黑色涂抹选区边缘,降低图层的不透明度至43%,制作黑色硬边暗部,如图所示。

28.将左把手影子和制作左把手部分的图层进行【图层编组】,命名为左面影子和把手,然后相同方法【复制图层】把手、金属横、漏洞、上面、左把手影子图层,然后对它们进行【去色】,将【色相/饱和度】【移动并复制】给左把手影子图层并【创建剪切蒙版】,使其变为绿色,如图所示。

29.在把手图层上方添加【色相/饱和度】,调整色相为39,饱和度为18,将其调回原来的颜色,然后隐藏此图层,使用【涂抹工具】修去边缘的黑色部分和其他杂光部分,如图所示。
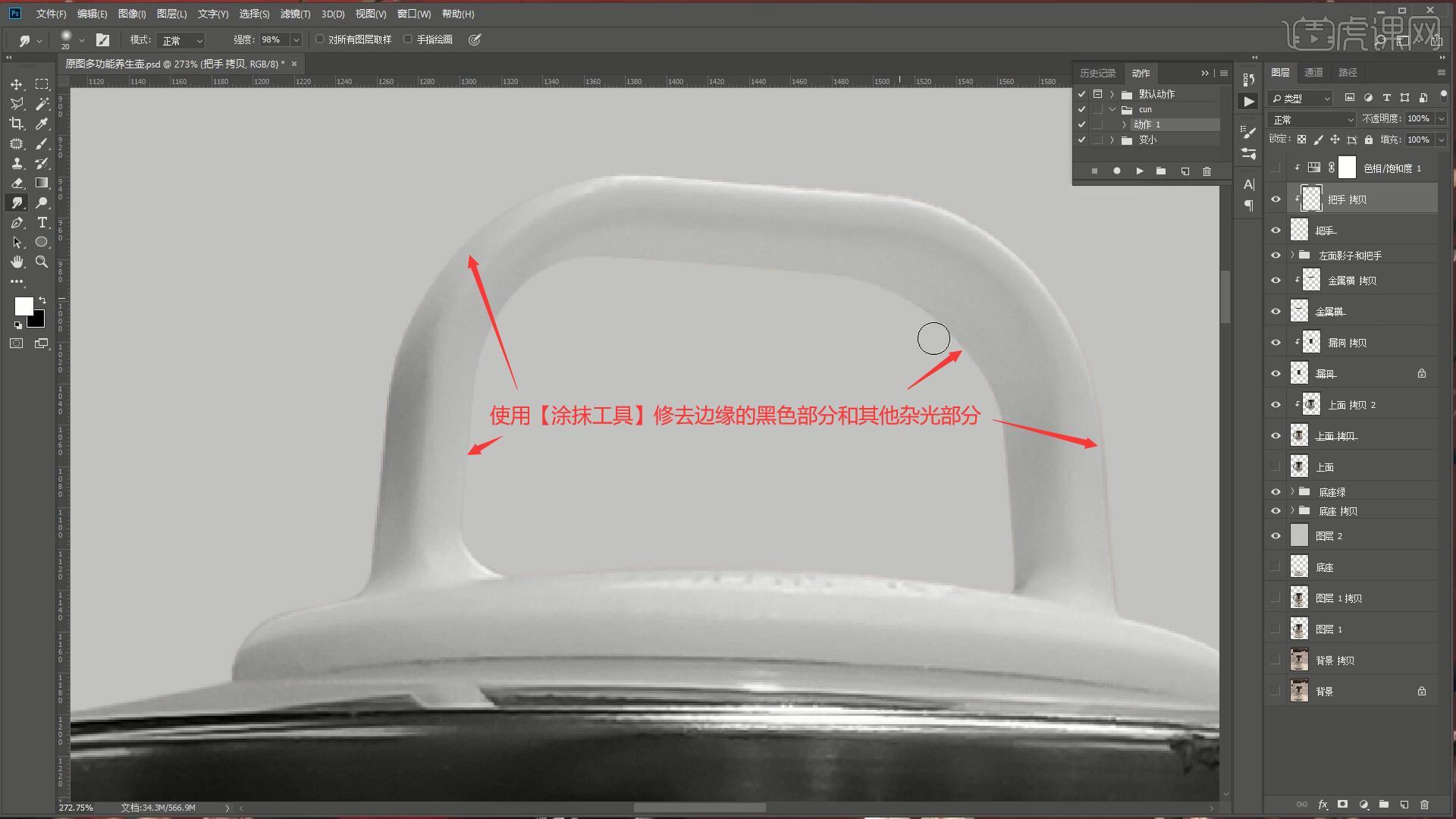
30.【新建图层】并【创建剪切蒙版】,相同方法使用【钢笔工具】在其把手中间绘制选区,【描边】黑色,【高斯模糊】半径为4.2像素,使用【橡皮擦工具】擦除多余部分,【载入选区】后【新建图层】,使用【画笔工具】选择白色涂抹上白色,做出把手中间的明暗结构,如图所示。
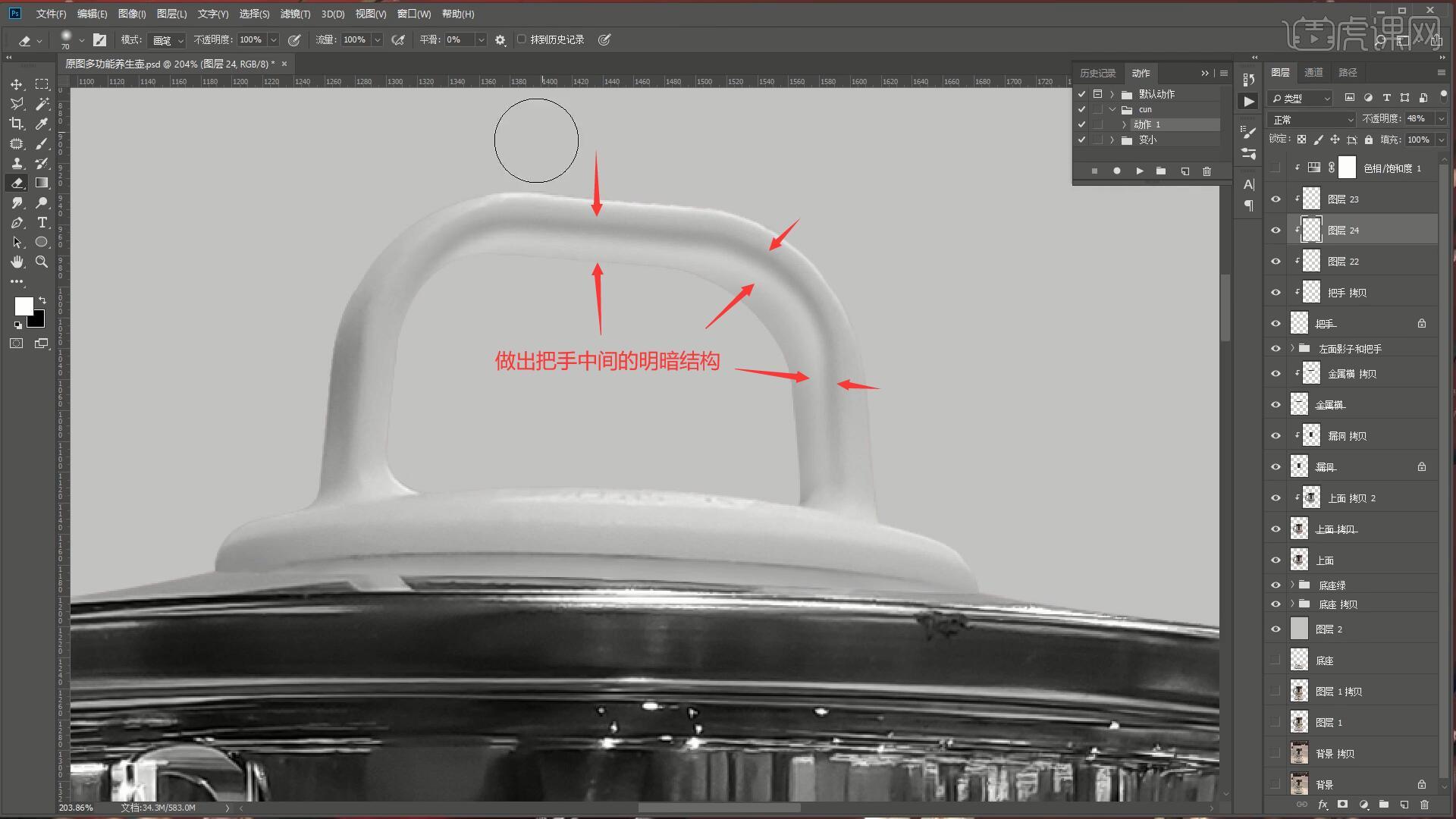
31.继续为把手的左侧边缘制作黑色结构,然后【载入选区】把手的选区,【描边】白色描边,【橡皮擦工具】擦除多余部分,【高斯模糊】半径为2.2像素,添加【蒙版】后【蒙版反向】,使用【橡皮擦工具】擦出需要白色描边反光的部分,如图所示。
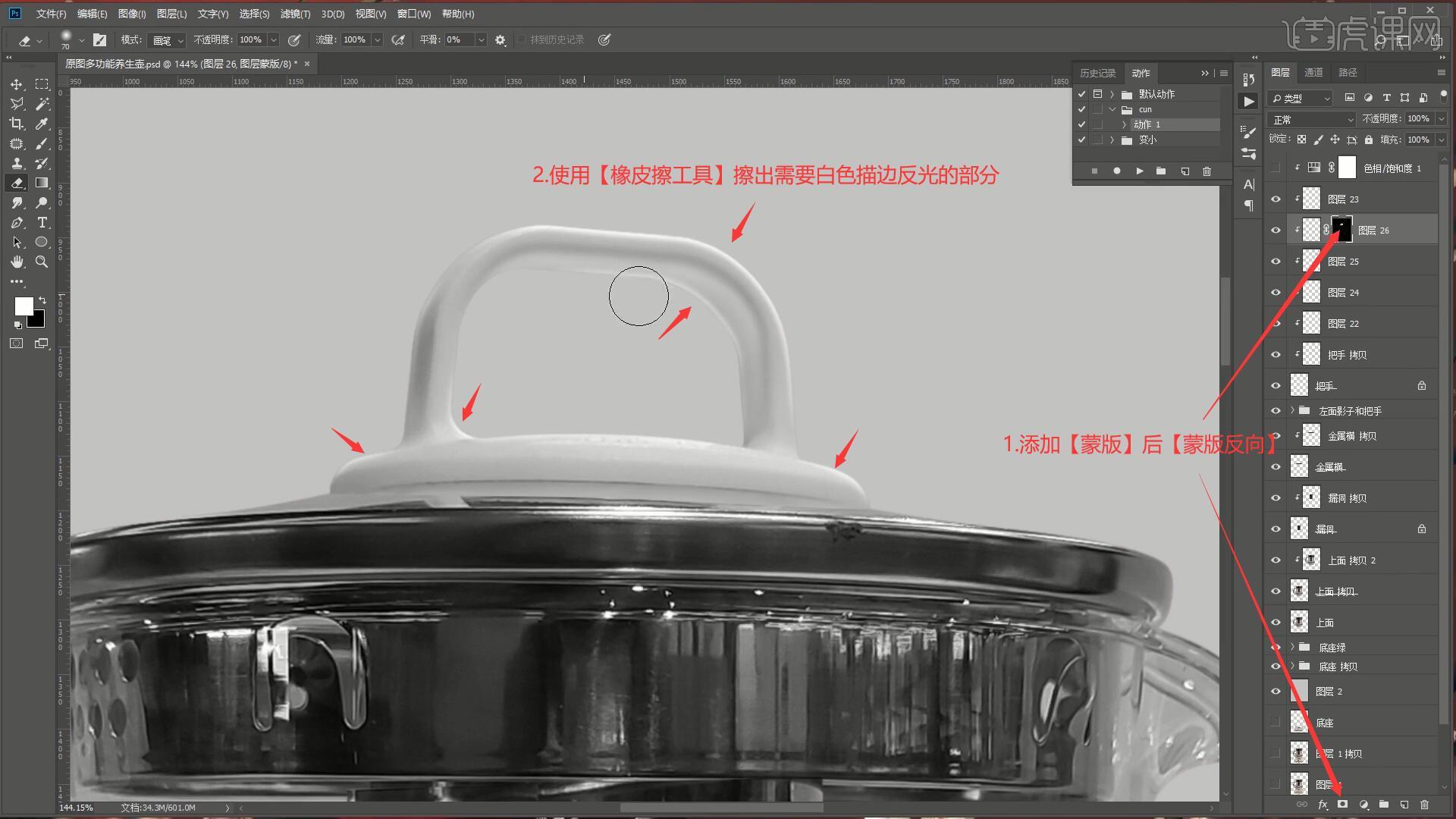
32.对把手部分的图层进行【图层编组】,命名为把手,然后在金属横 拷贝图层上使用【矩形选框工具】绘制选区并【填充】为黑色,将矩形移至空白处后设置【图层样式-渐变叠加】,调整色条做出金属效果,具体可参考视频内老师的调整。

33.相同方法为其上下两边制作白色描边线,然后在上面 拷贝2图层上使用【钢笔工具】绘制选区抠出盖帽部分,相同方法【复制图层】后【创建剪切蒙版】,然后将制作金属横的矩形【移动并复制】至此图层上方,【创建剪切蒙版】后【自由变换-变形】调整形状,如图所示。

34.添加【蒙版】,【旋转工具 快捷键:R】旋转画面,使用【橡皮擦工具】擦除边缘部分,补回盖帽原有的边缘结构,如图所示。

35.相同方法制作盖帽下方的金属部分,然后将金属矩形【移动并复制】至漏洞图层上方,【自由变换】调整使之与漏洞大小相同,【创建剪切蒙版】,设置【混合模式-叠加】,为漏洞添加金属反射的效果,如图所示。

36.在上面图层上使用【钢笔工具】绘制选区抠出底部的白色部分,【复制图层】并【创建剪切蒙版】,使用【涂抹工具】修去其上的杂光和不均匀的颜色,如图所示。

37.相同方法使用【钢笔工具】绘制选区后【画笔工具】涂抹制作硬边白色反光,然后【新建图层】并【创建剪切蒙版】,使用【画笔工具】点一点白色后【自由变换-变形】,做出白色的反光,如图所示。

38.降低图层的不透明度至18%,做出底部淡淡的白色反光,添加【曲线】,略微上拉曲线提亮,然后对它们进行【图层编组】,命名为白底,然后将把手的色相/饱和度图层【移动并复制】至白底组和底座组上方,【创建剪切蒙版】,统一它们的颜色,如图所示。

39.使用【钢笔工具】绘制选区选中内侧底部的金属部分,【复制图层】后【锁定透明像素】,选择【滤镜-液化】,使用【冻结蒙版工具】冻结内侧的结构,然后推动调整其边缘,使其更加圆润,如图所示。
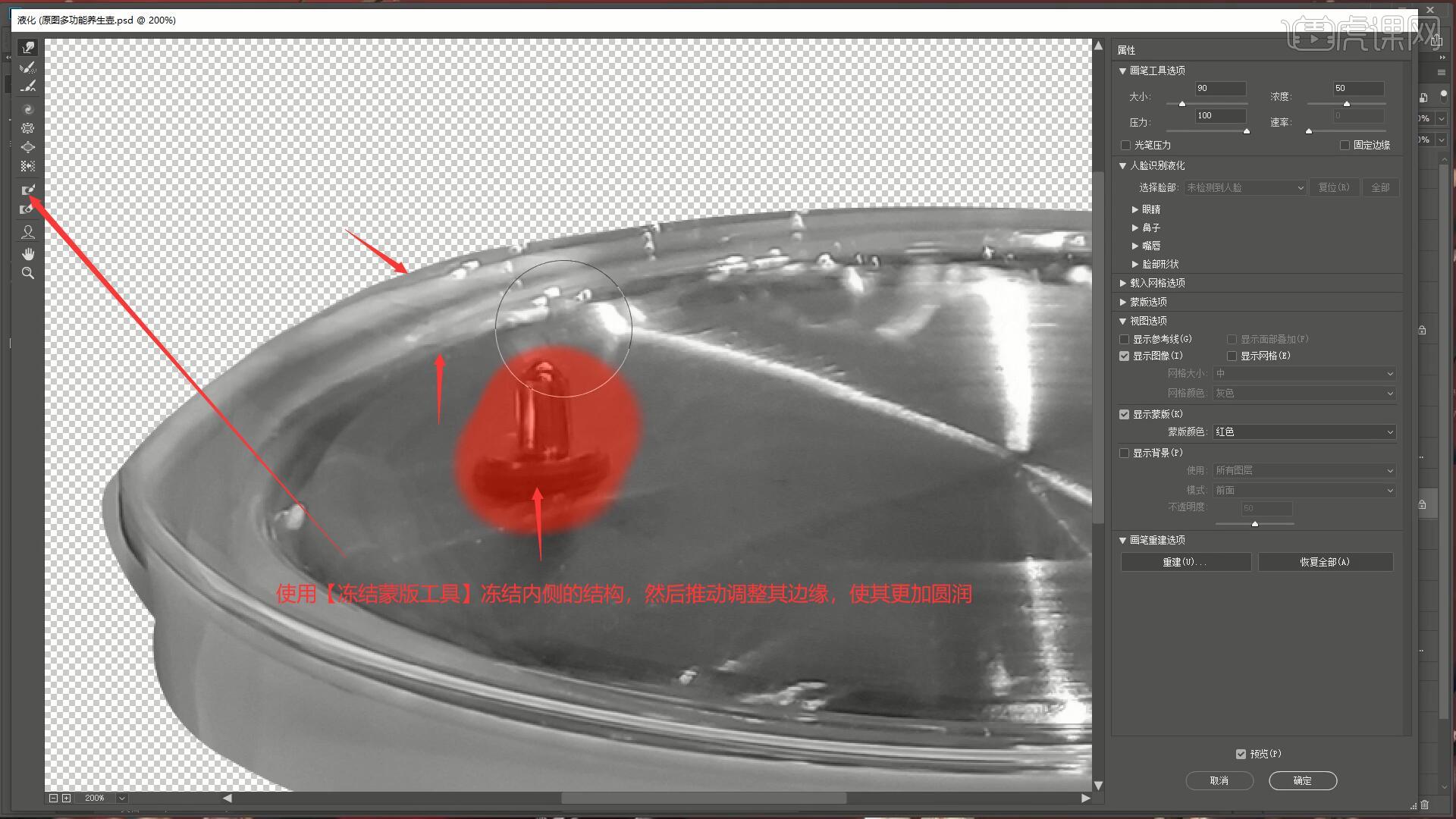
40.重命名上面制作金属效果的各个图层以便区分,在上面玻璃图层上方添加【色阶】,调整参数为29 1 238,使用【橡皮擦工具】擦除不需要调整的部分,如图所示。

41.对上面 拷贝和上面 拷贝2图层进行【图层编组】,【载入选区】后添加【蒙版】,在组中【新建图层】,【载入选区】后【描边】黑色,【高斯模糊】半径为36像素,如图所示。
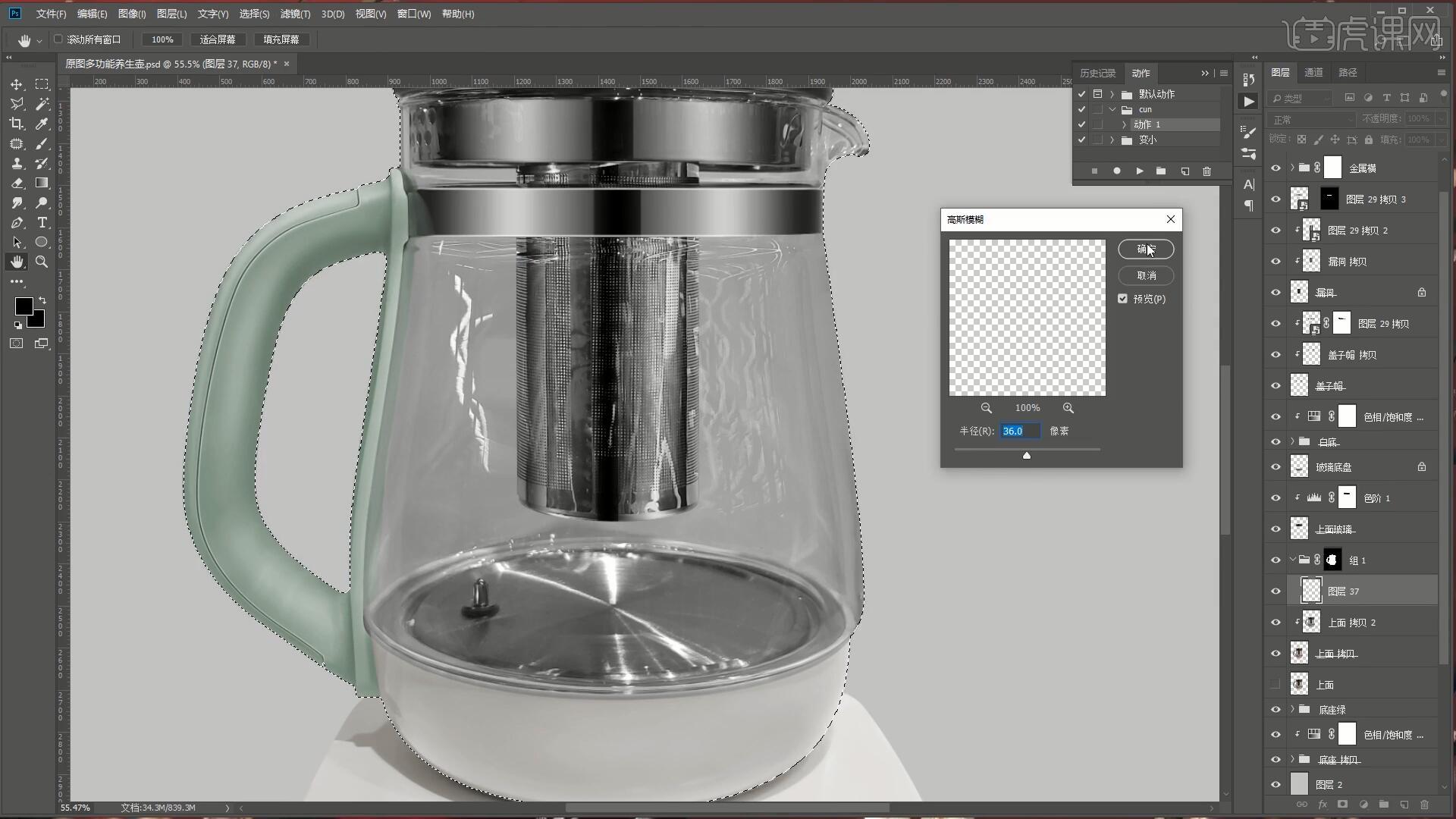
42.再次【高斯模糊】半径为3.8像素,然后在产品图层上使用【钢笔工具】沿着其结构线部分绘制选区,【新建图层】并【创建剪切蒙版】,【描边】黑色,【高斯模糊】做模糊,做出内侧的结构,如图所示。

43.【载入选区】产品选区,【描边】白色,移至两个黑色结构中间,降低图层的不透明度至52%,,然后【复制图层】内部黑色结构,【自由变换】收窄,降低不透明度至75%,【高斯模糊】做模糊,做出第三层黑色加结构,如图所示。

44.使用【矩形选框工具】在内侧绘制选区,【填充】为白色, 【高斯模糊】半径为40像素,将此图层移至玻璃底盘图层上方,【自由变换】调整,如图所示。
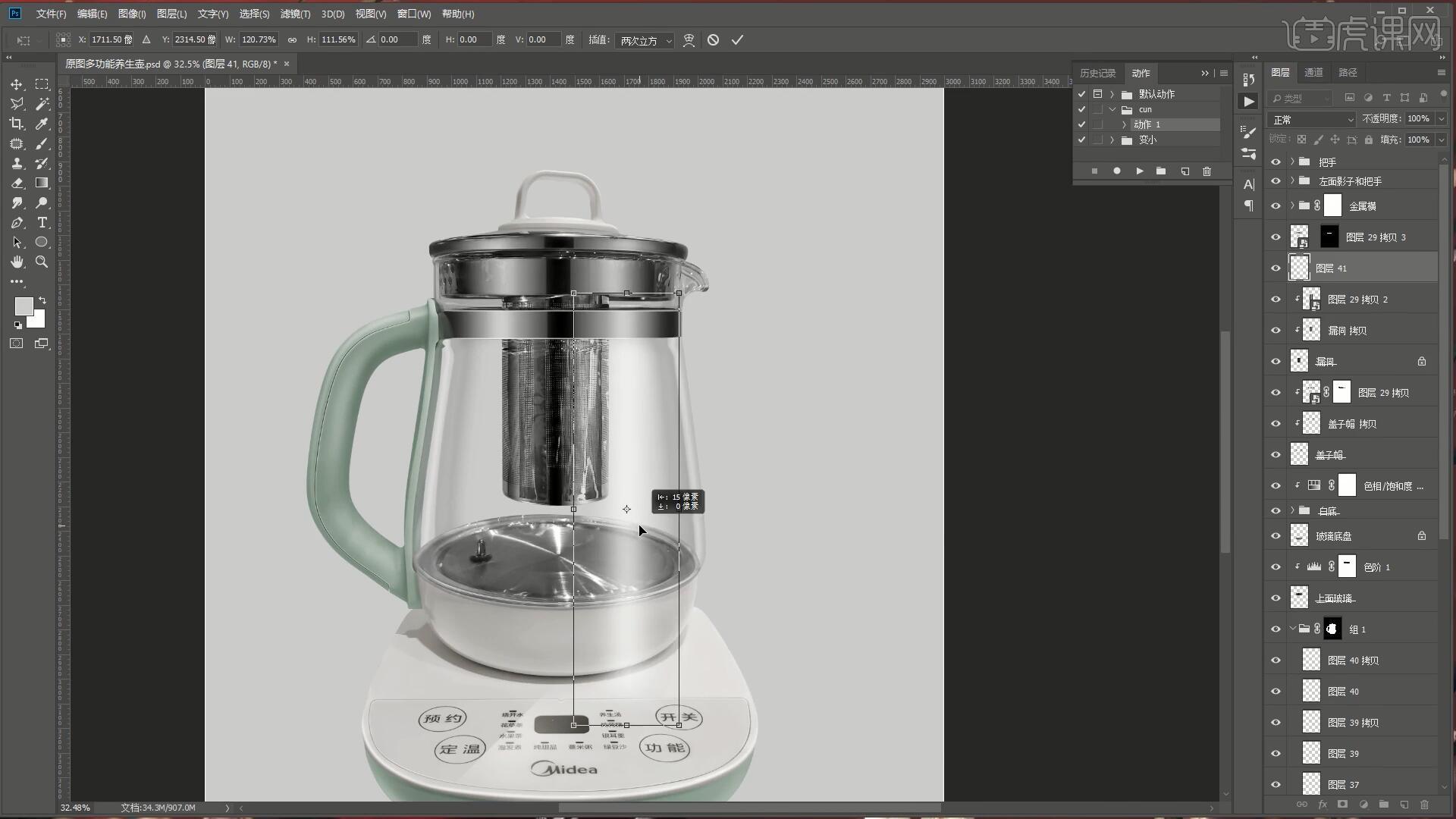
45.使用【橡皮擦工具】擦除多余部分,然后使用【钢笔工具】绘制弯曲的矩形选区,【填充】为白色,降低图层的不透明度至30%,添加【蒙版】,使用【橡皮擦工具】减淡边缘,【复制图层】,【自由变换-水平翻转】移至左侧,做出壶身的反光,如图所示。

46.添加【曲线】,向上拉曲线提亮,然后在logo图层上使用【圆角矩形工具】绘制圆角矩形,填充色改为黑色,【自由变换-变形】调整,代替原来的黑色面板,如图所示。

47.【复制图层】底座平面的白色硬边反光图层,【自由变换】调整位置大小,摆放在黑色面板上做出反光,然后隐藏不需要的图层,执行【盖印图层】,显示灰色背景层,在盖印的图层上方添加【曲线】,向上拉曲线提亮,添加【色阶】,调整参数为20 1 247增加对比度,如图所示。
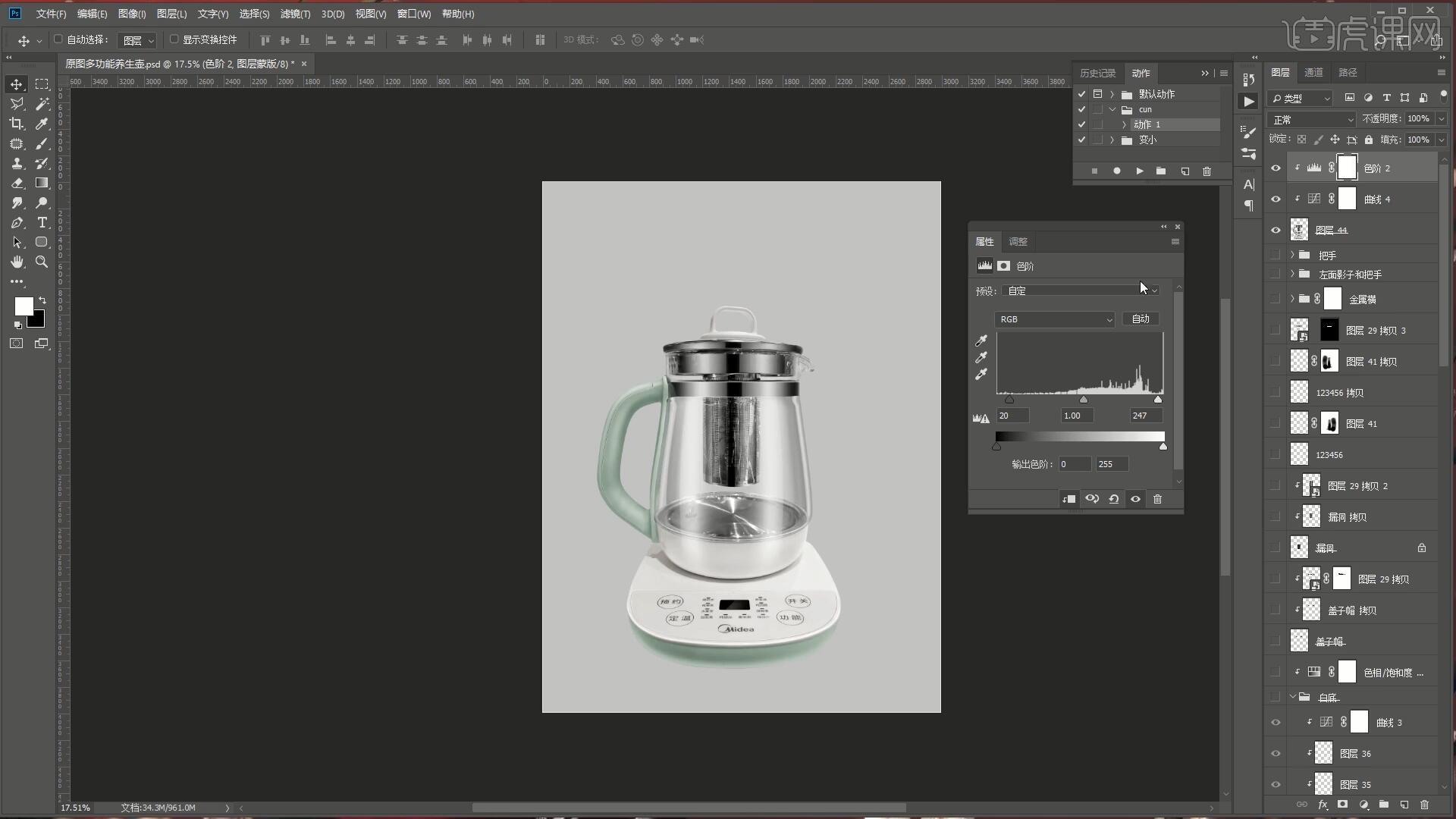
48.添加【色彩平衡】调整红色为-4,蓝色为+7,降低图层的不透明度至64%,添加【色相/饱和度】,调整饱和度为-17,对产品进行整体调色,如图所示。
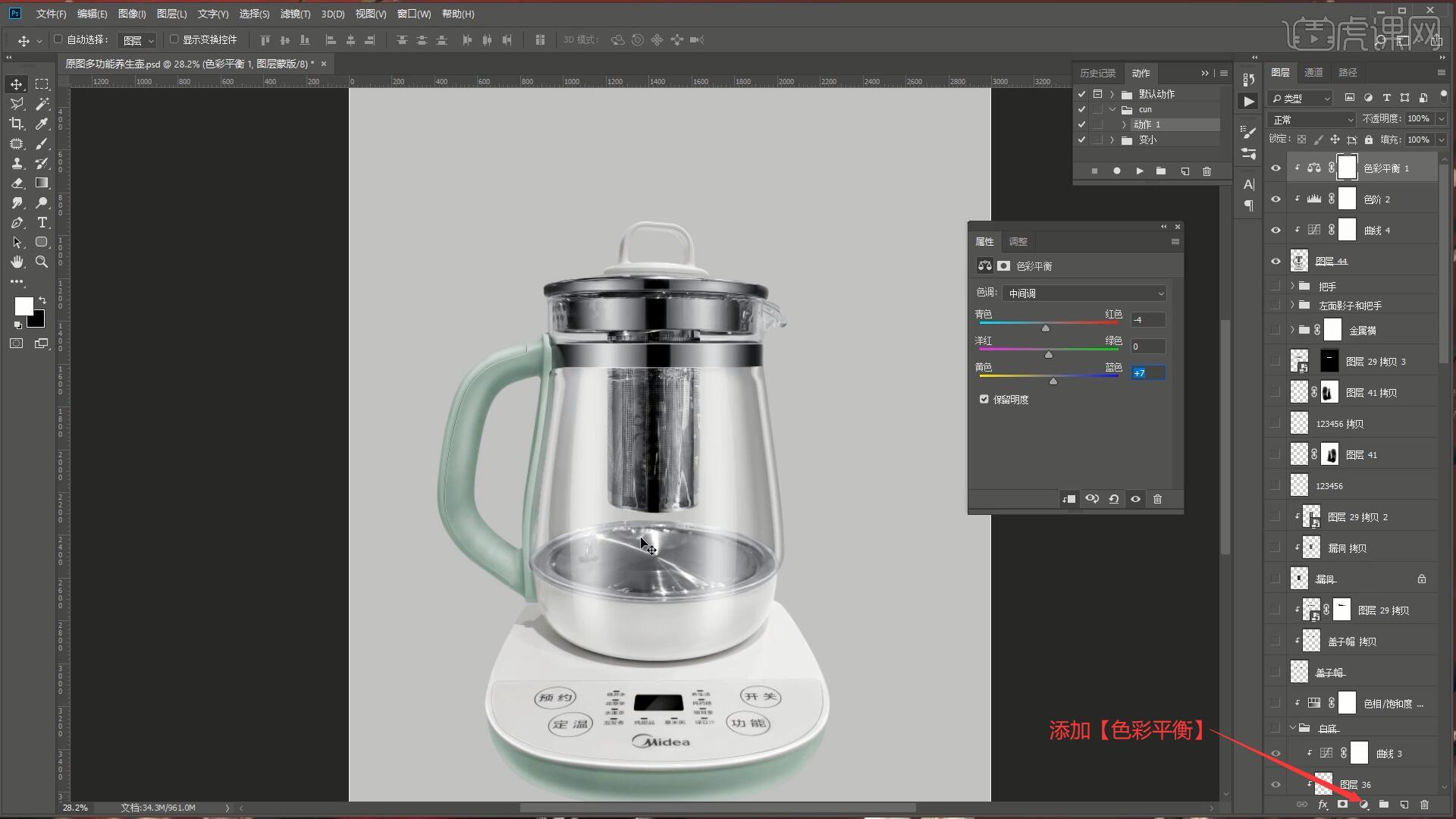
49.将背景素材拖入画布中,接下来制作产品的投影,【复制图层】产品图层,为原图层设置【图层样式-颜色叠加】,颜色为深色,略微下移后选择【滤镜-模糊-动感模糊】做模糊,角度为90度,距离为124像素,如图所示。
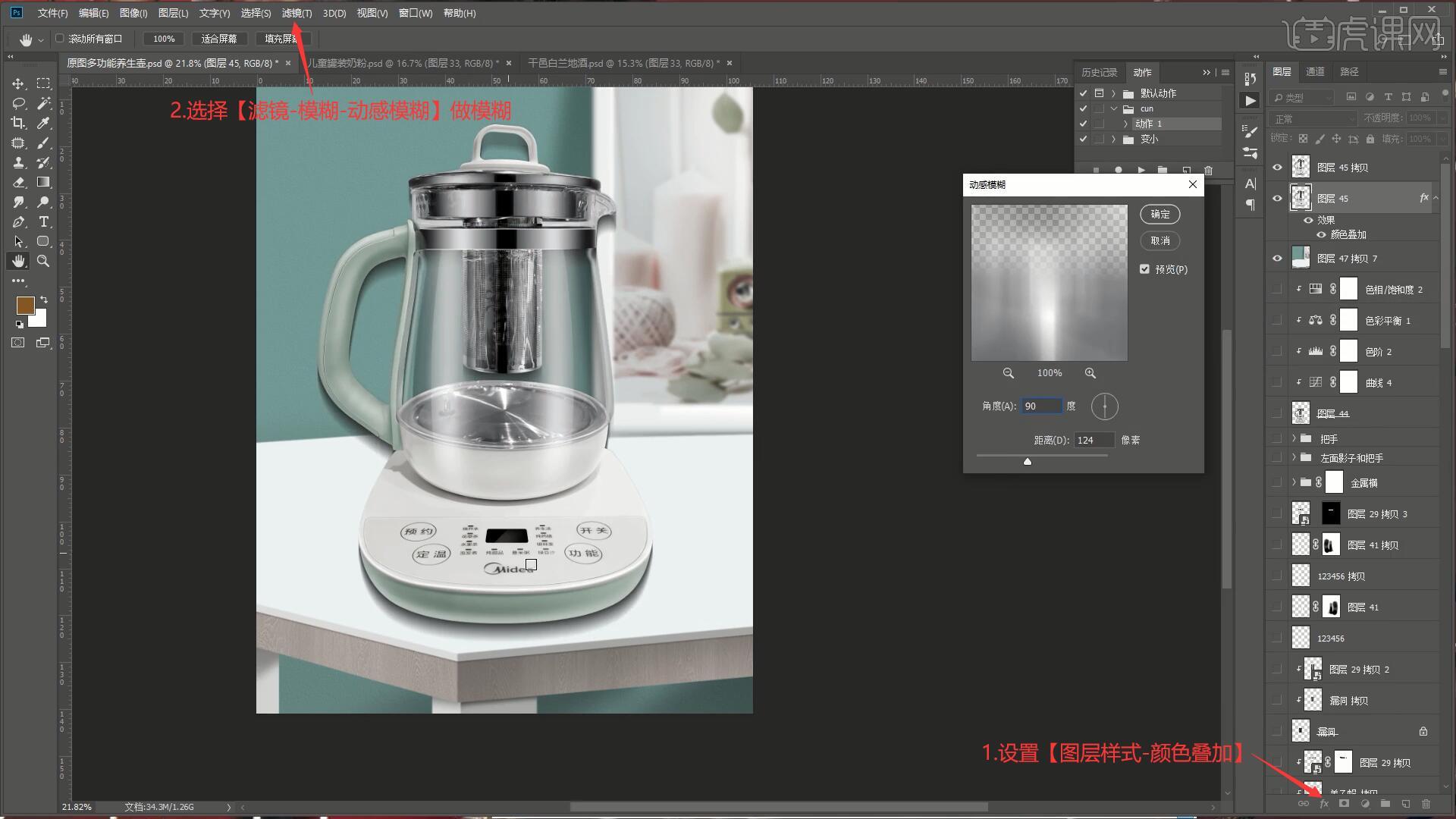
50.【高斯模糊】半径为11.1像素,添加【蒙版】,使用【橡皮擦工具】擦除上半部分的投影,仅保留底部,如图所示。
以上就是PS-多功能养生壶精修图文教程的全部内容了,你也可以点击下方的视频教程链接查看本节课的视频教程内容,虎课网每天可以免费学一课,千万不要错过哦! &
&













