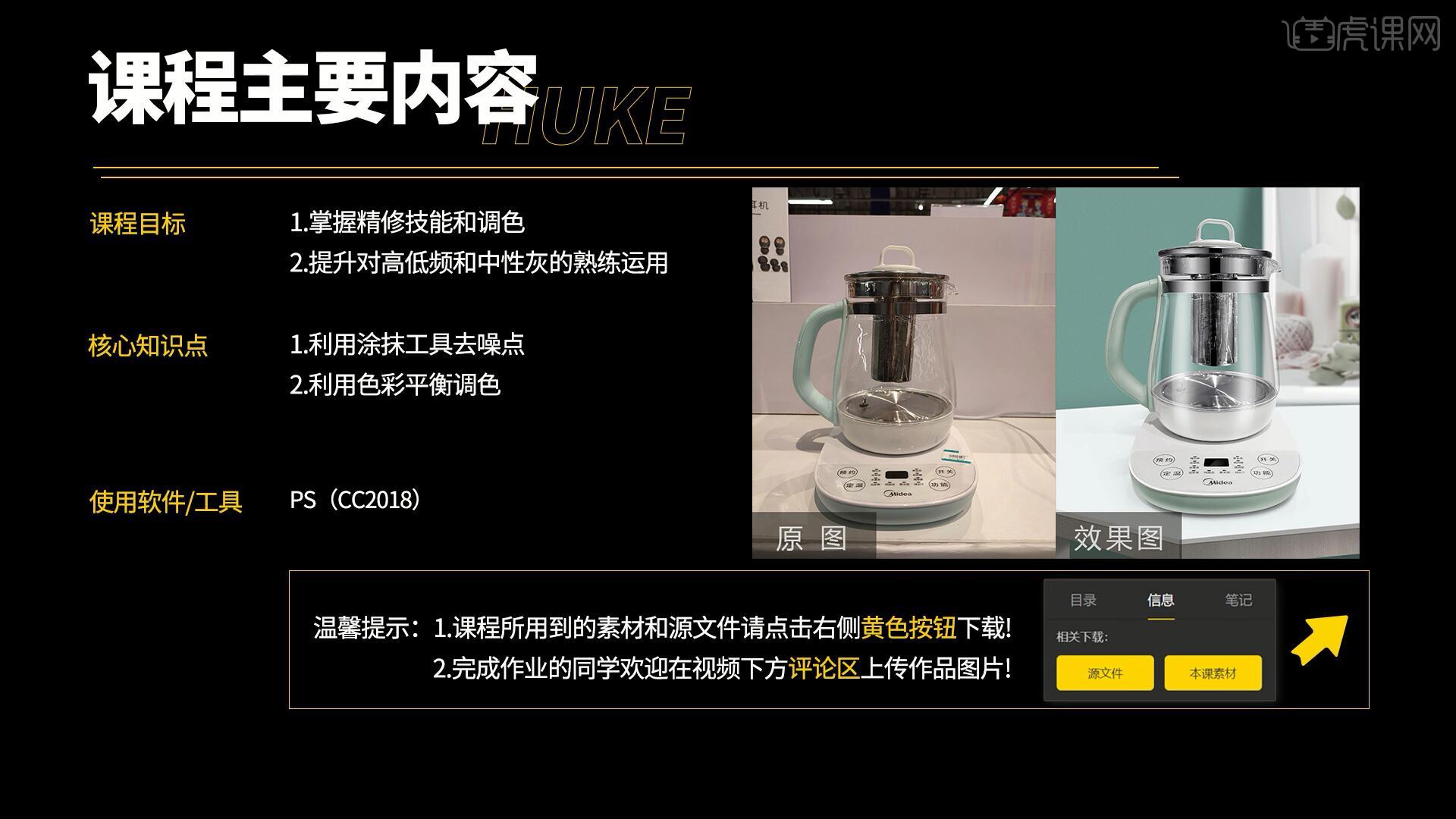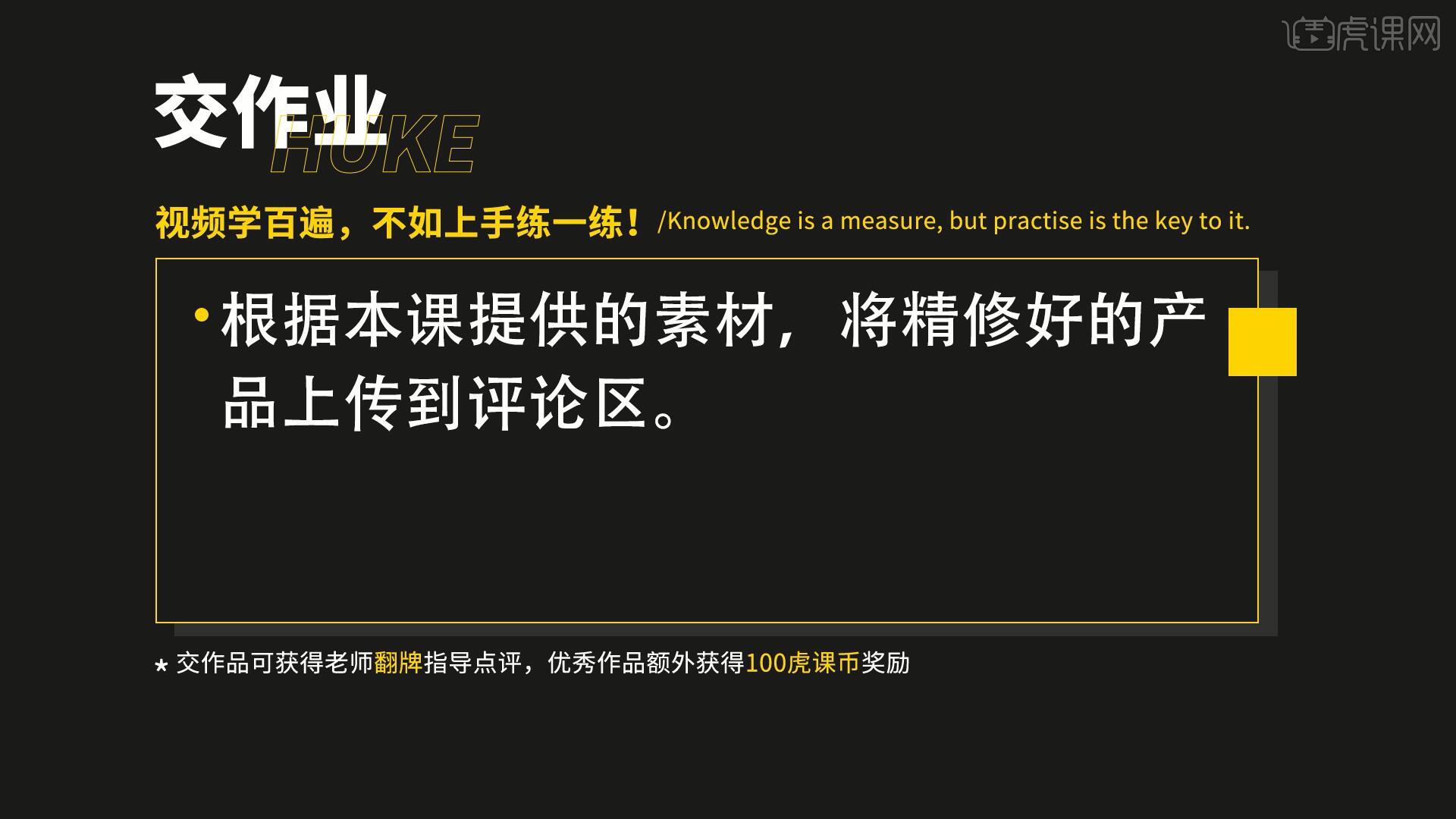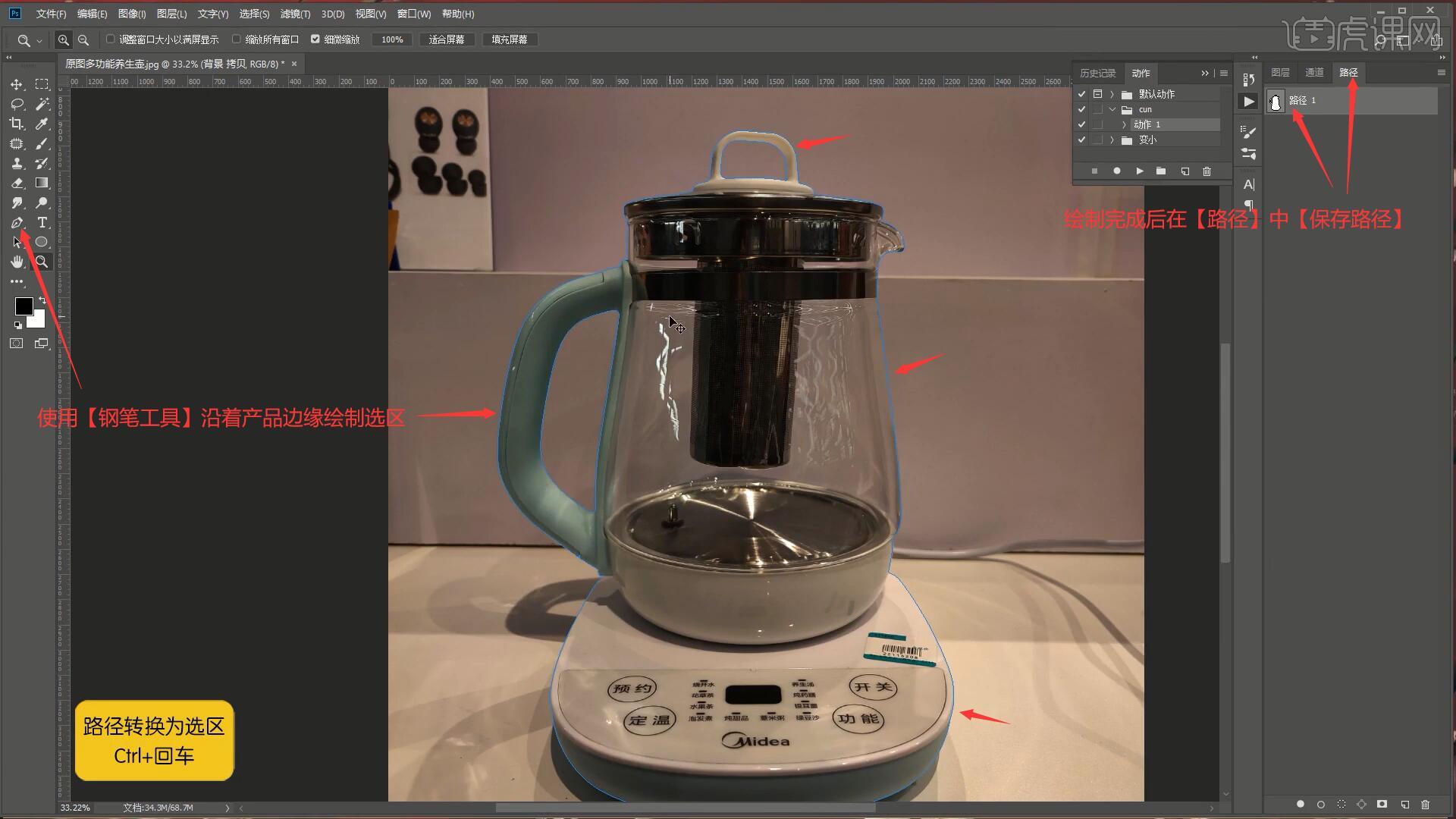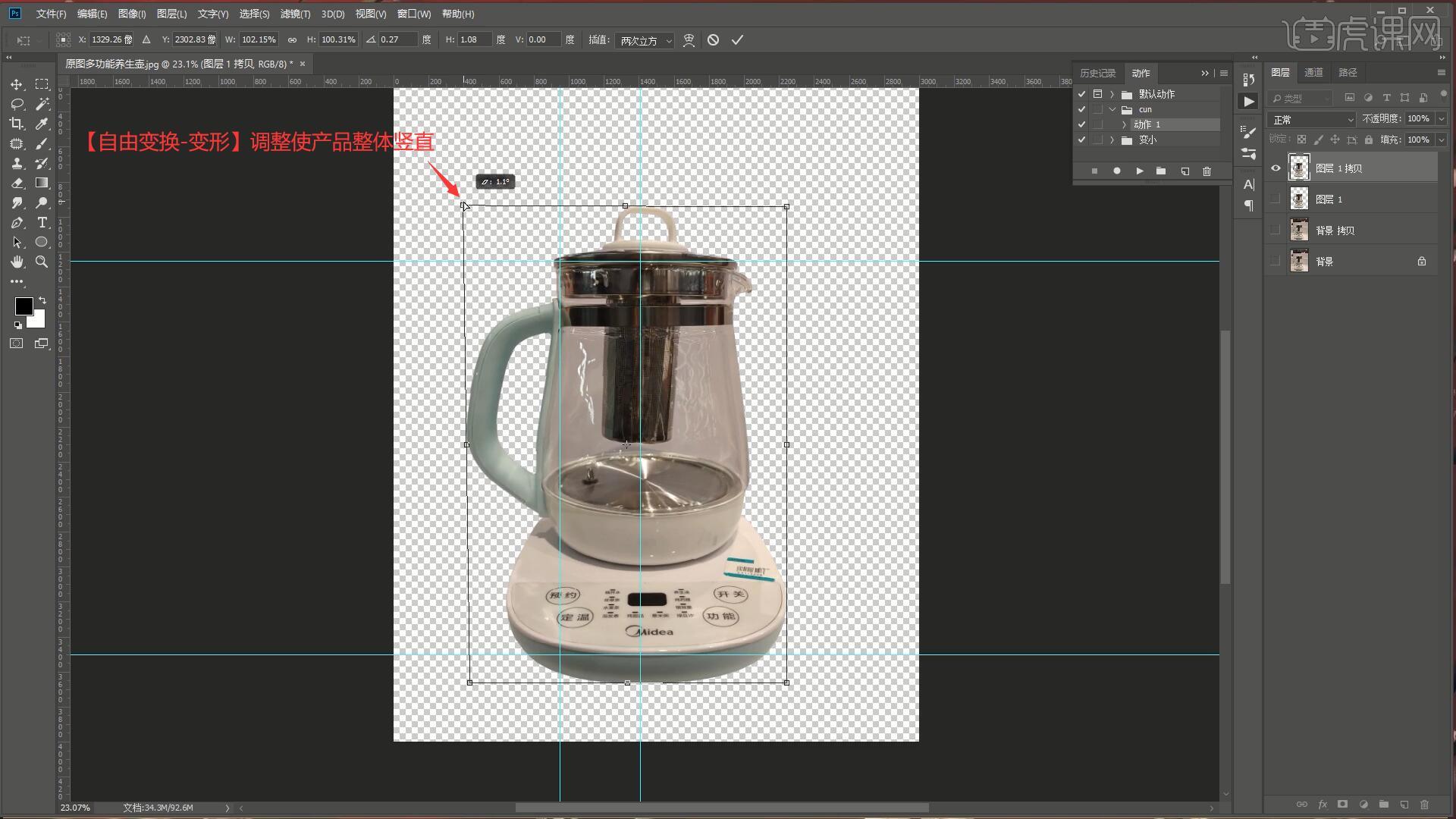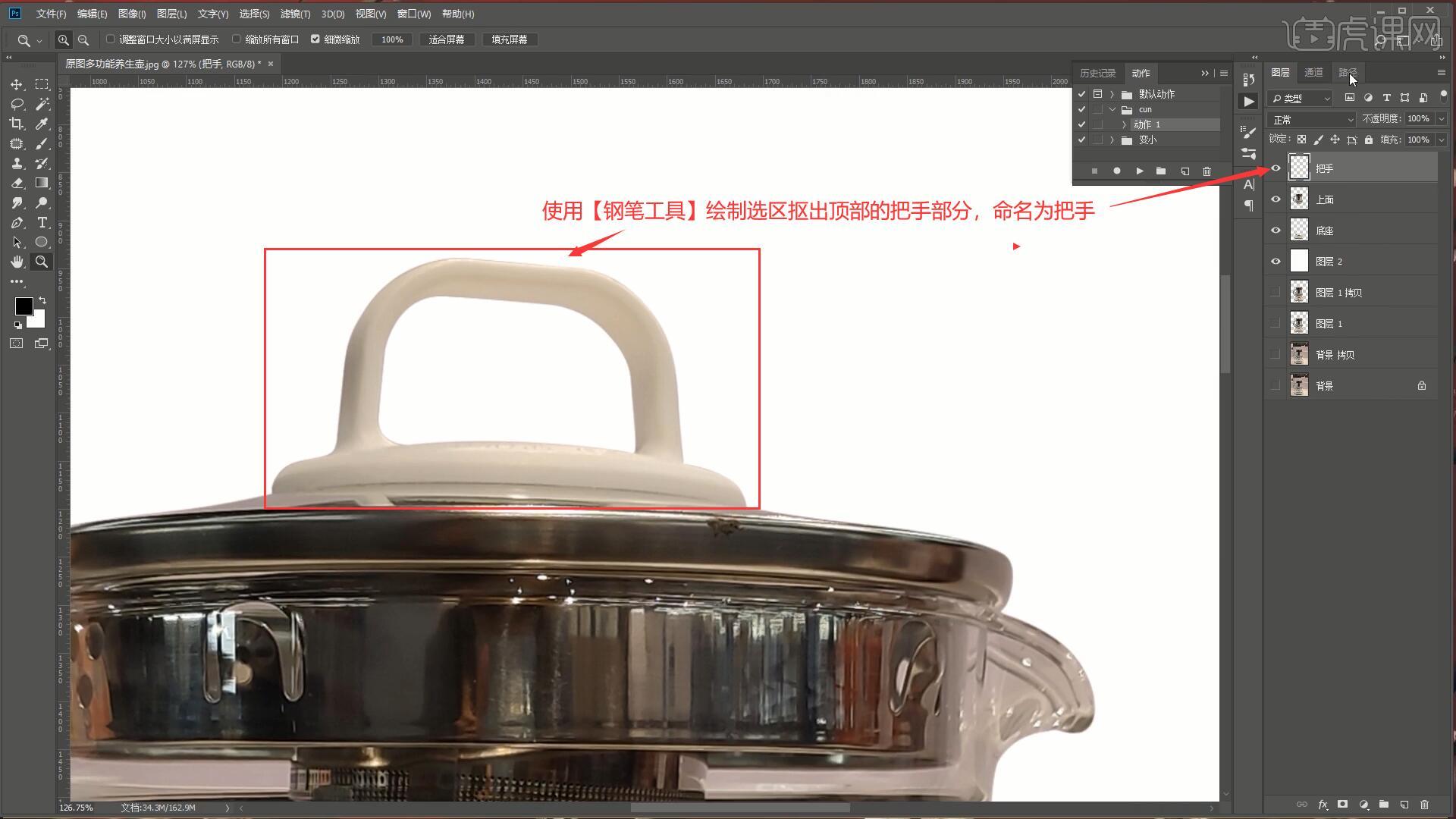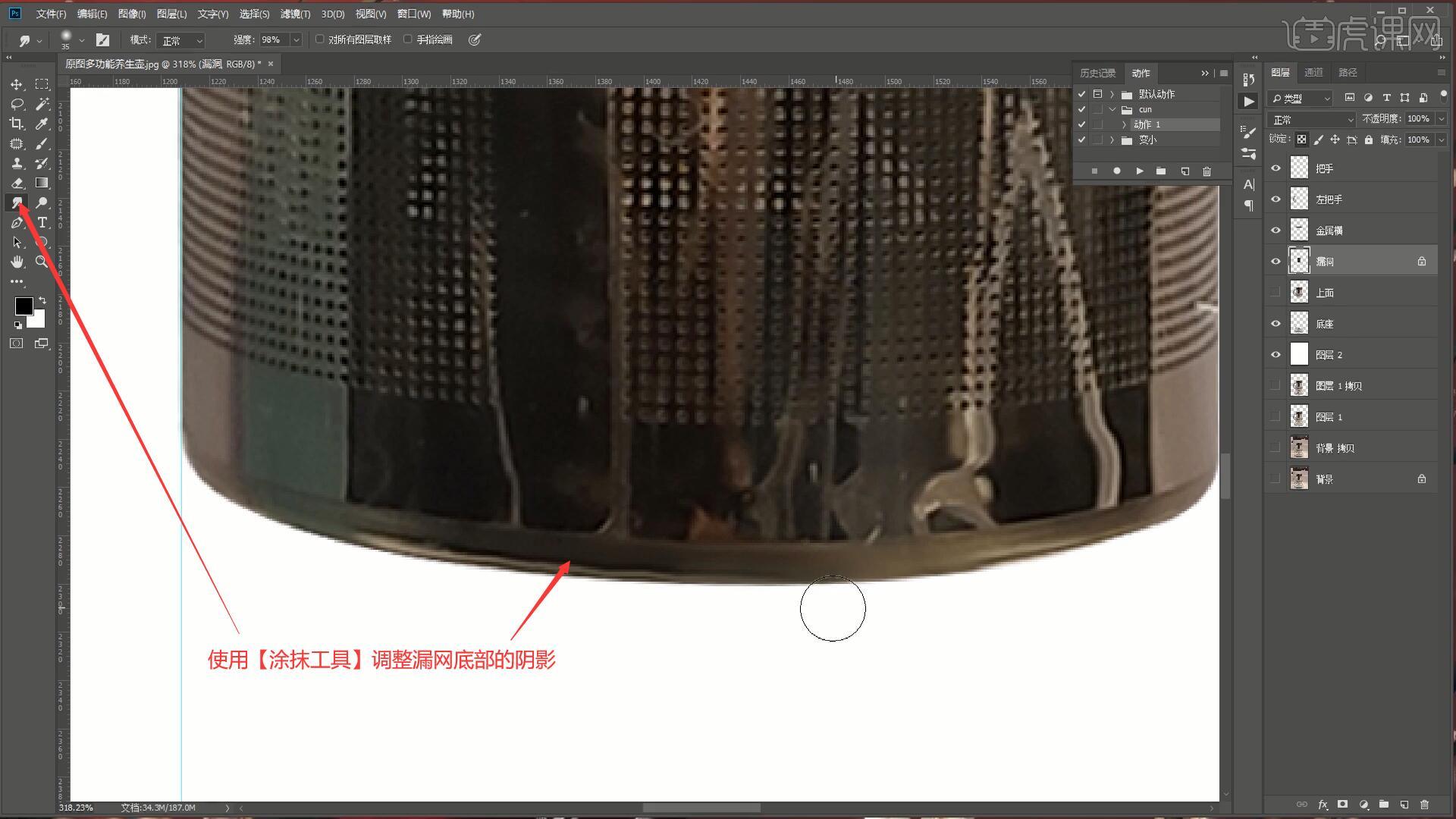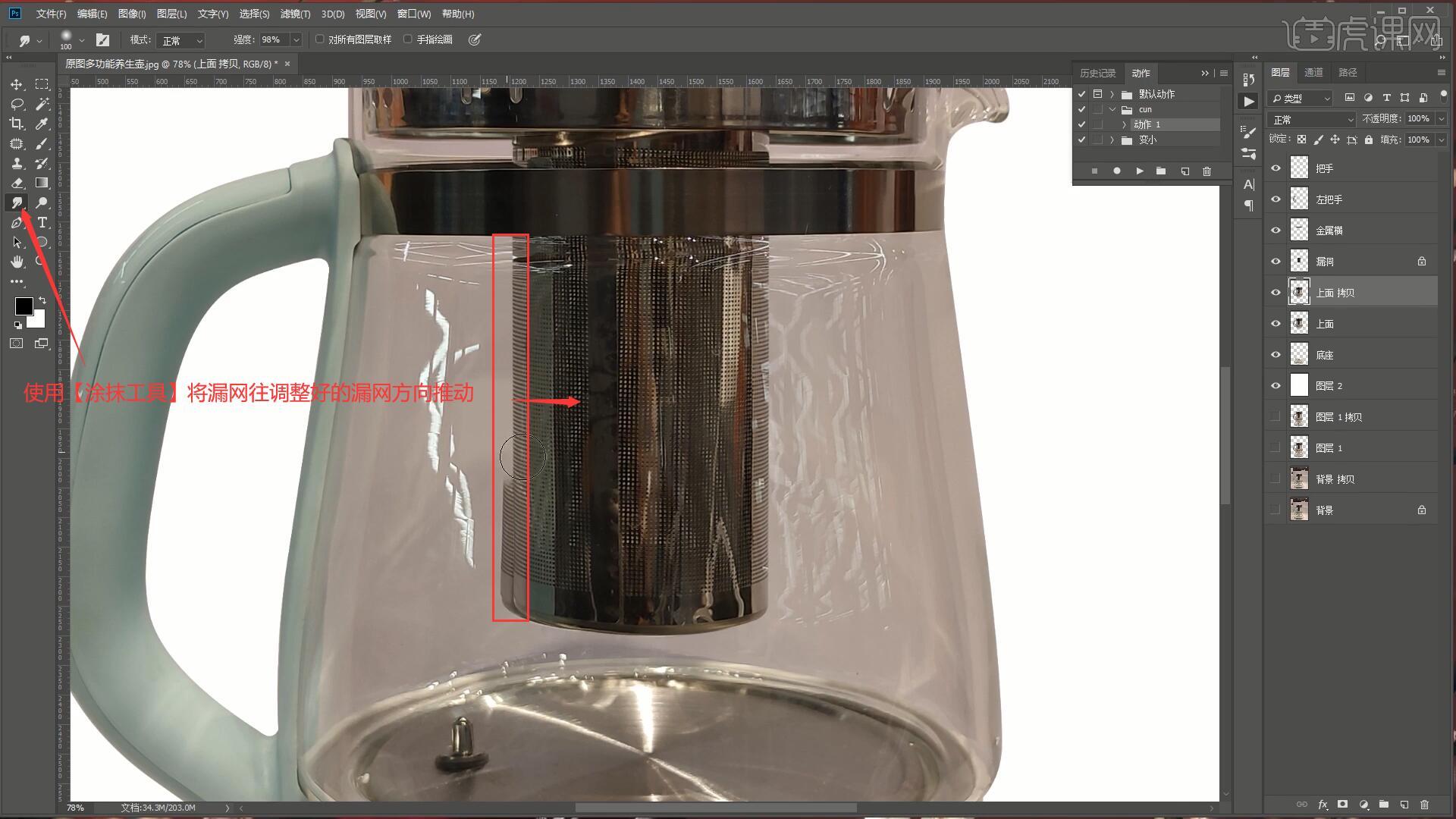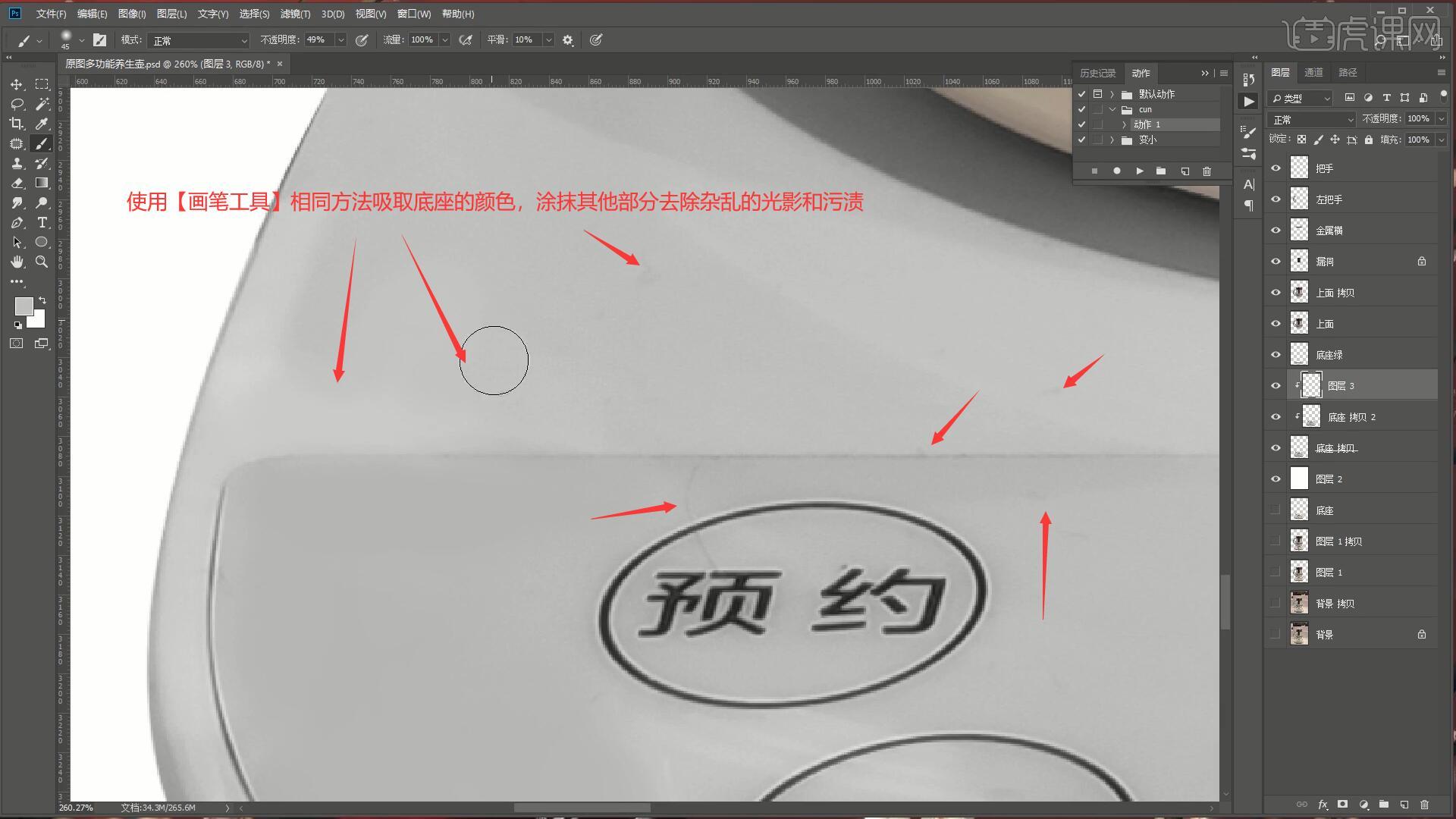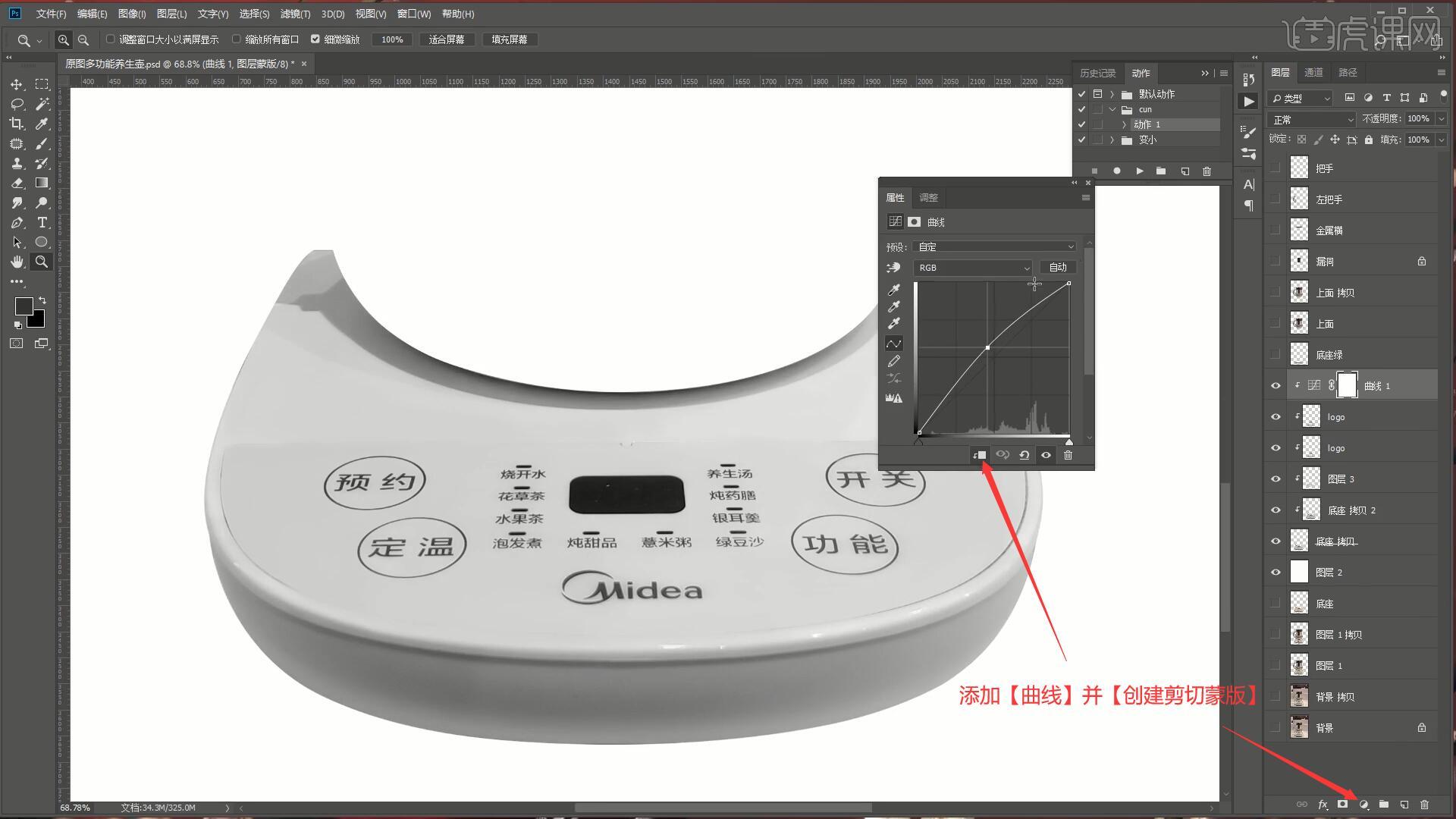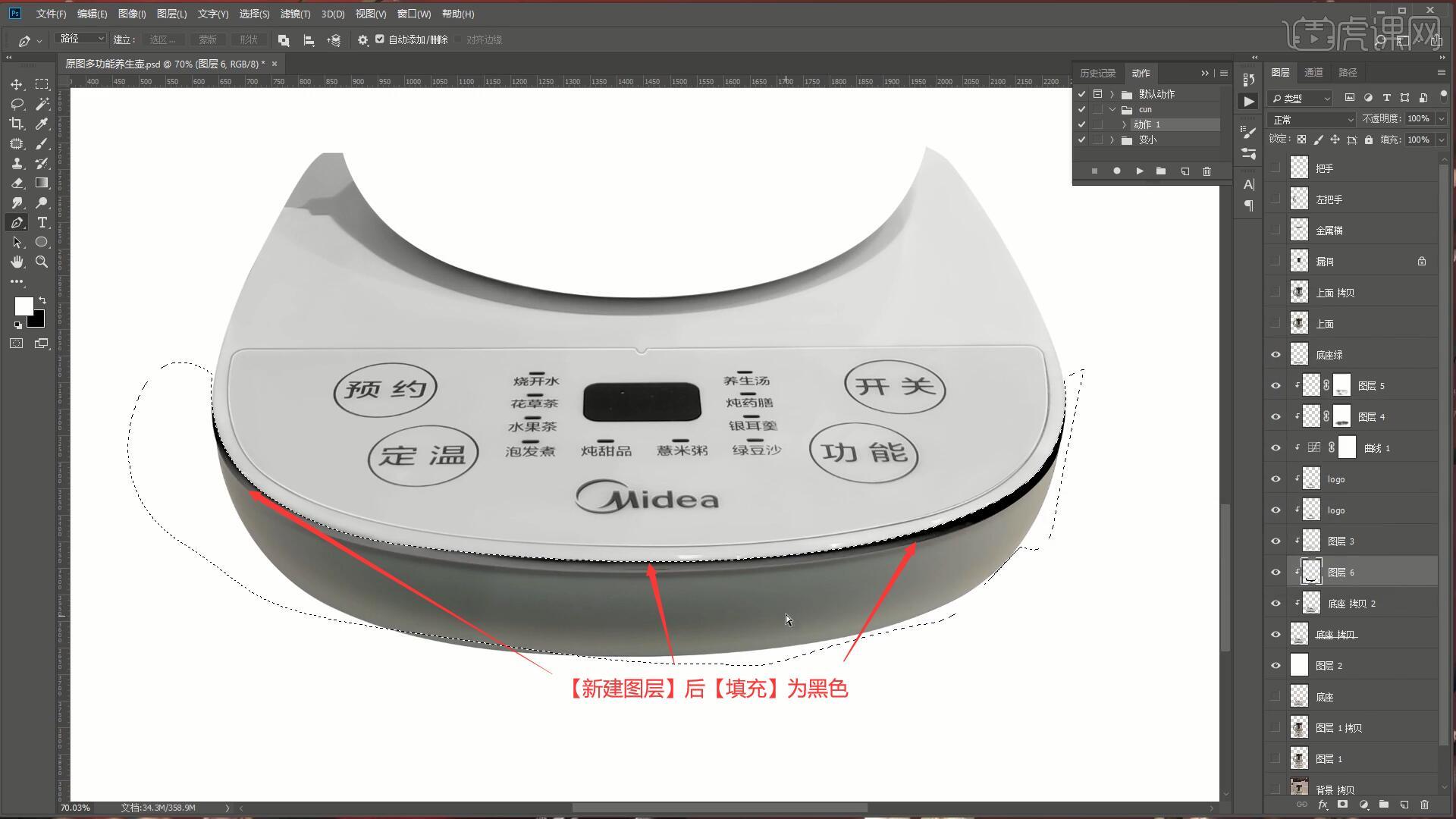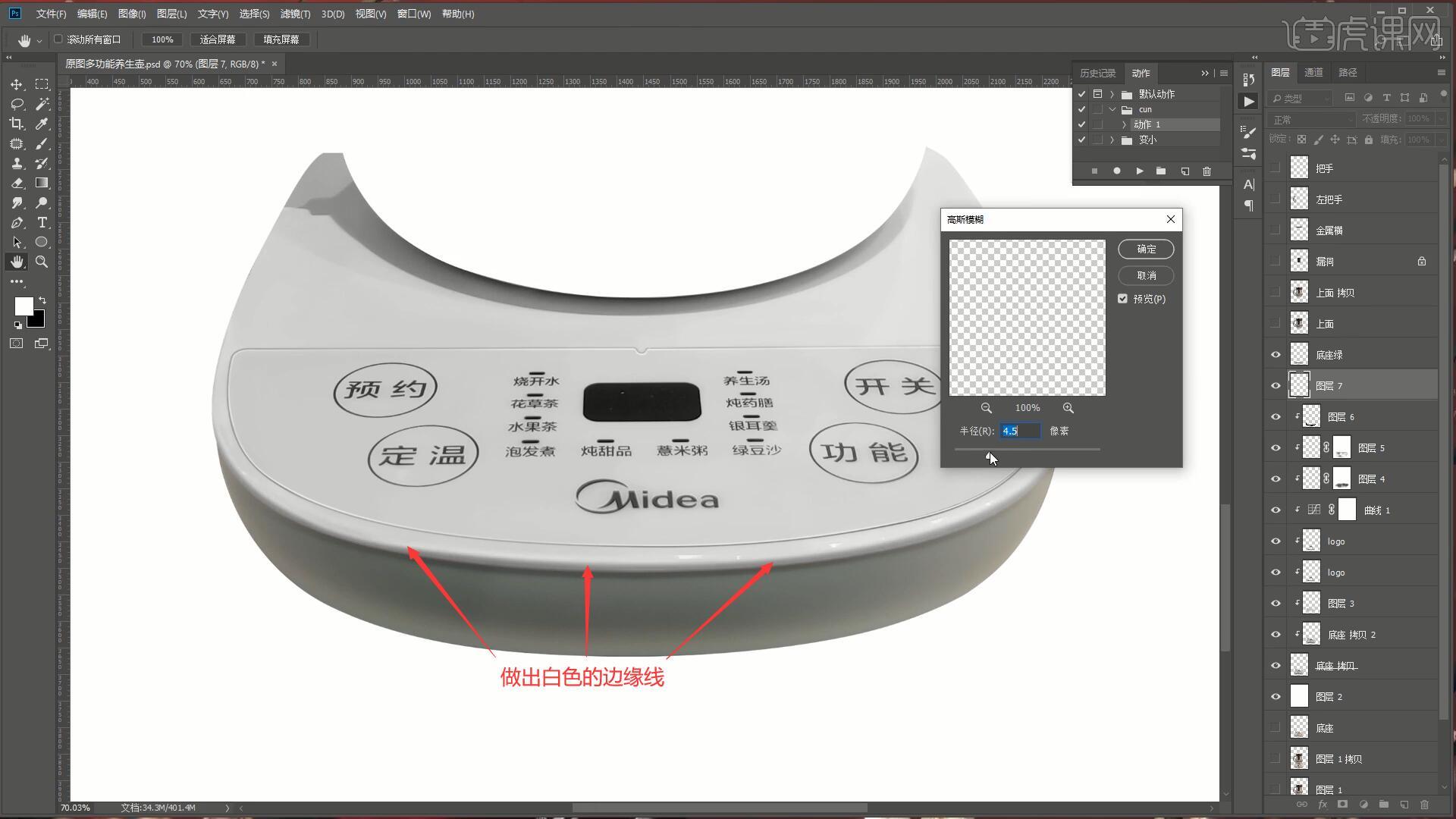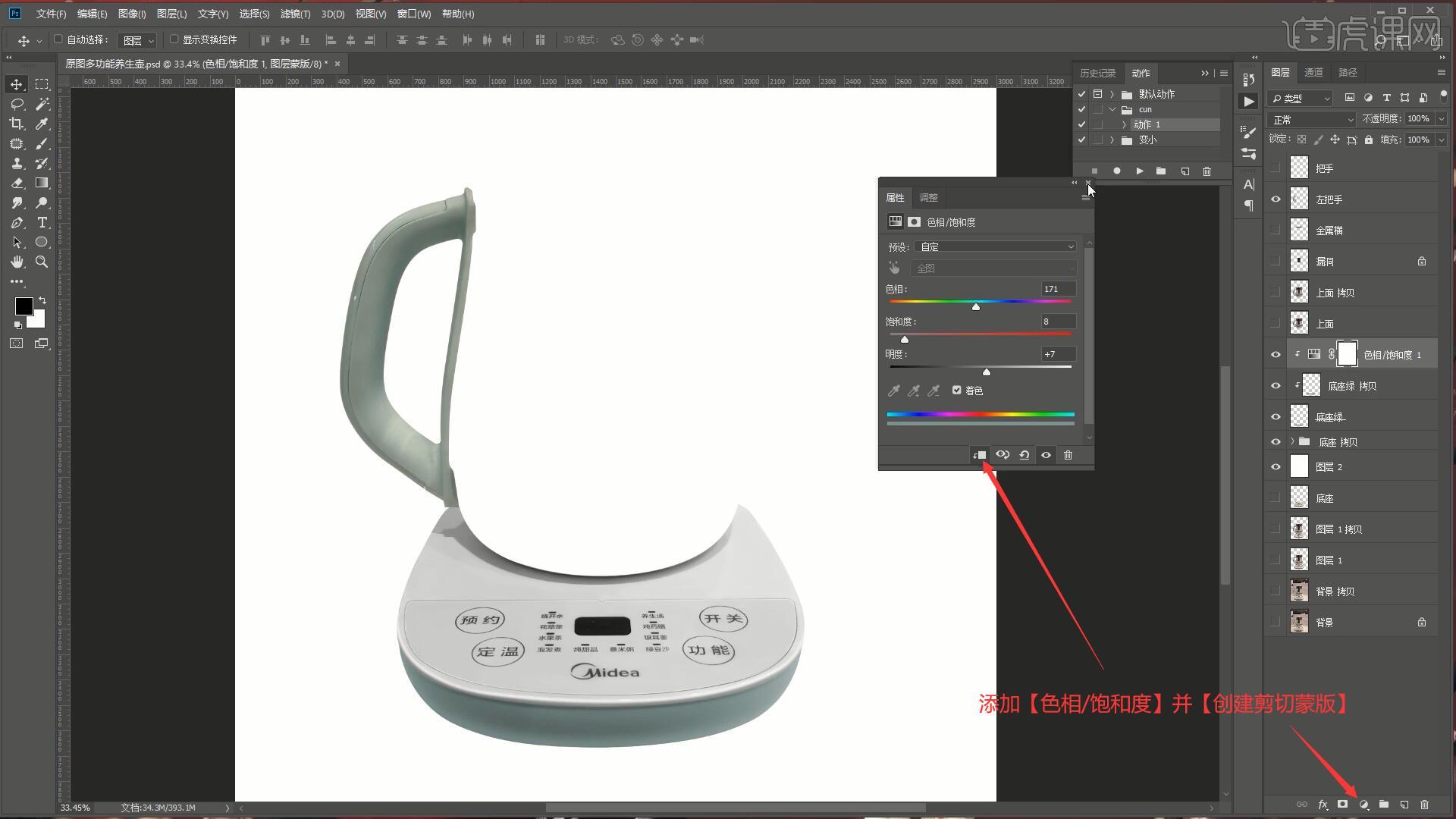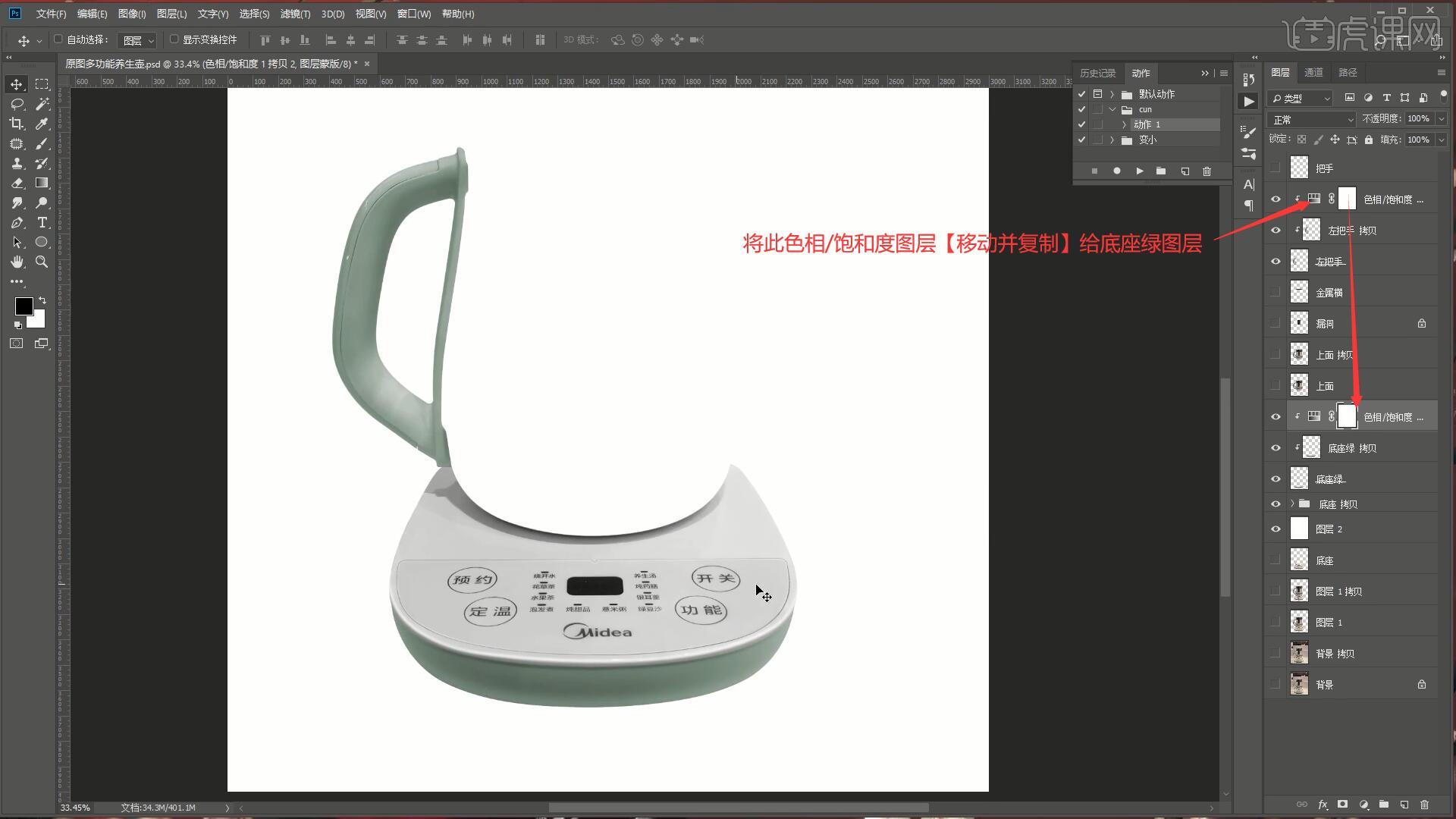本节课讲解 Photoshop(简称PS)软件 - 多功能养生壶,同学们可以在下方评论区进行留言,老师会根据你们的问题进行回复,作业也可以在评论区进行提交。

课程核心知识点:利用涂抹工具去噪点,利用色彩平衡调色。
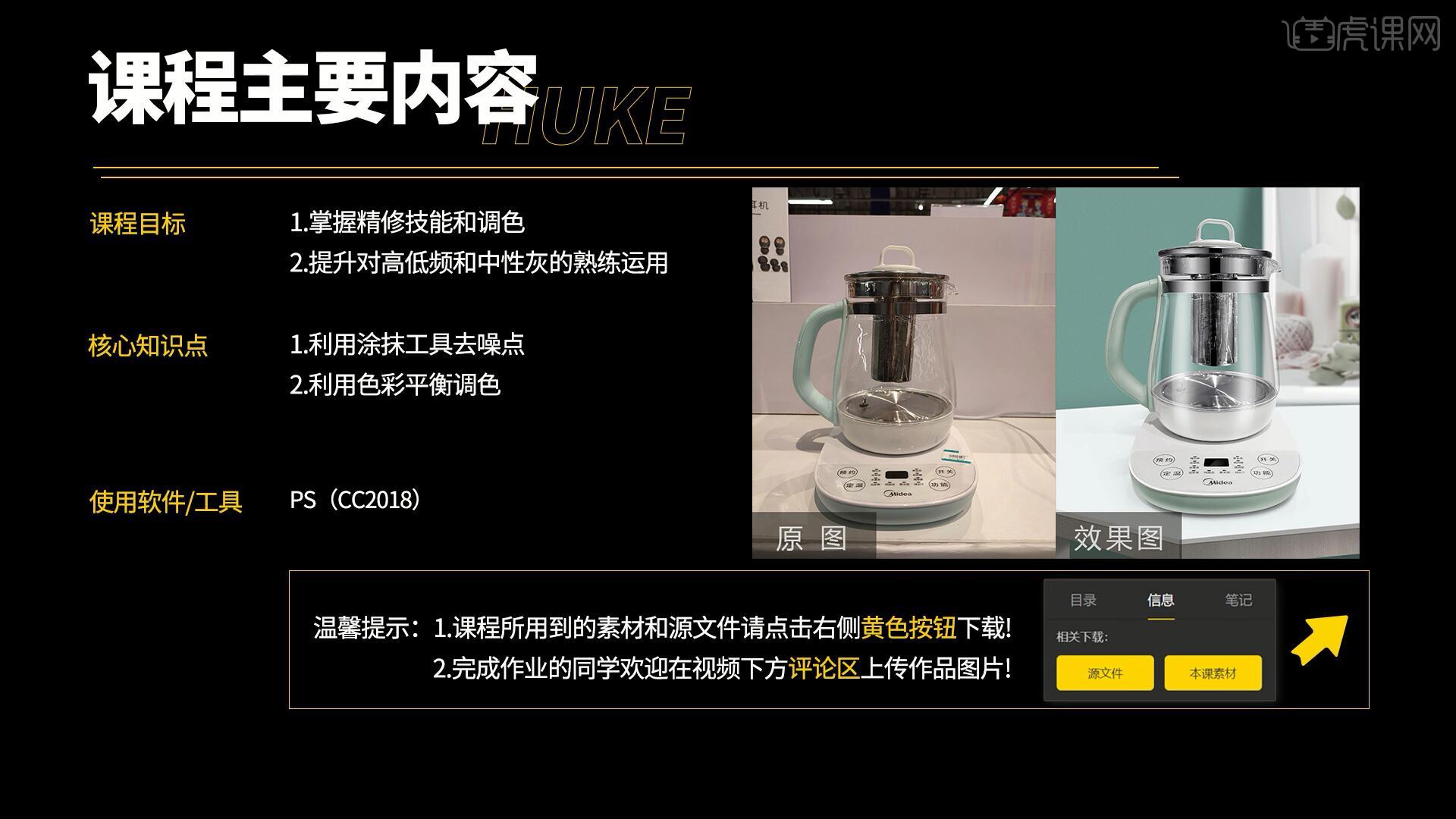
学完本课内容后,同学们可以根据下图作业布置,在视频下方提交作业图片,老师会一一解答。
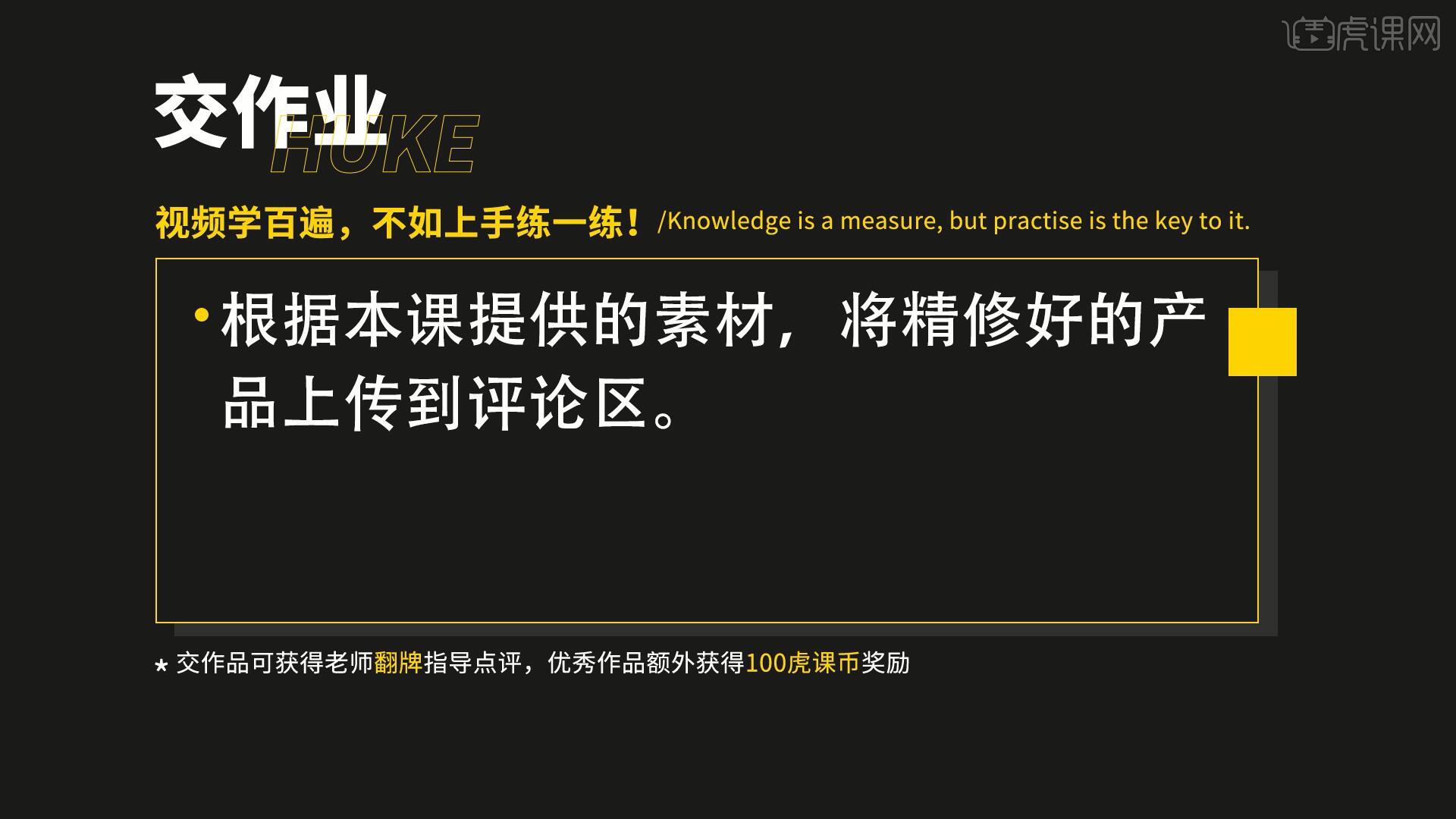
那我们开始今天的教程吧。
1.在PS中打开图片,添加【曲线】向下拉曲线压暗,使用【钢笔工具】沿着产品边缘绘制选区,绘制完成后在【路径】中【保存路径】,如图所示。
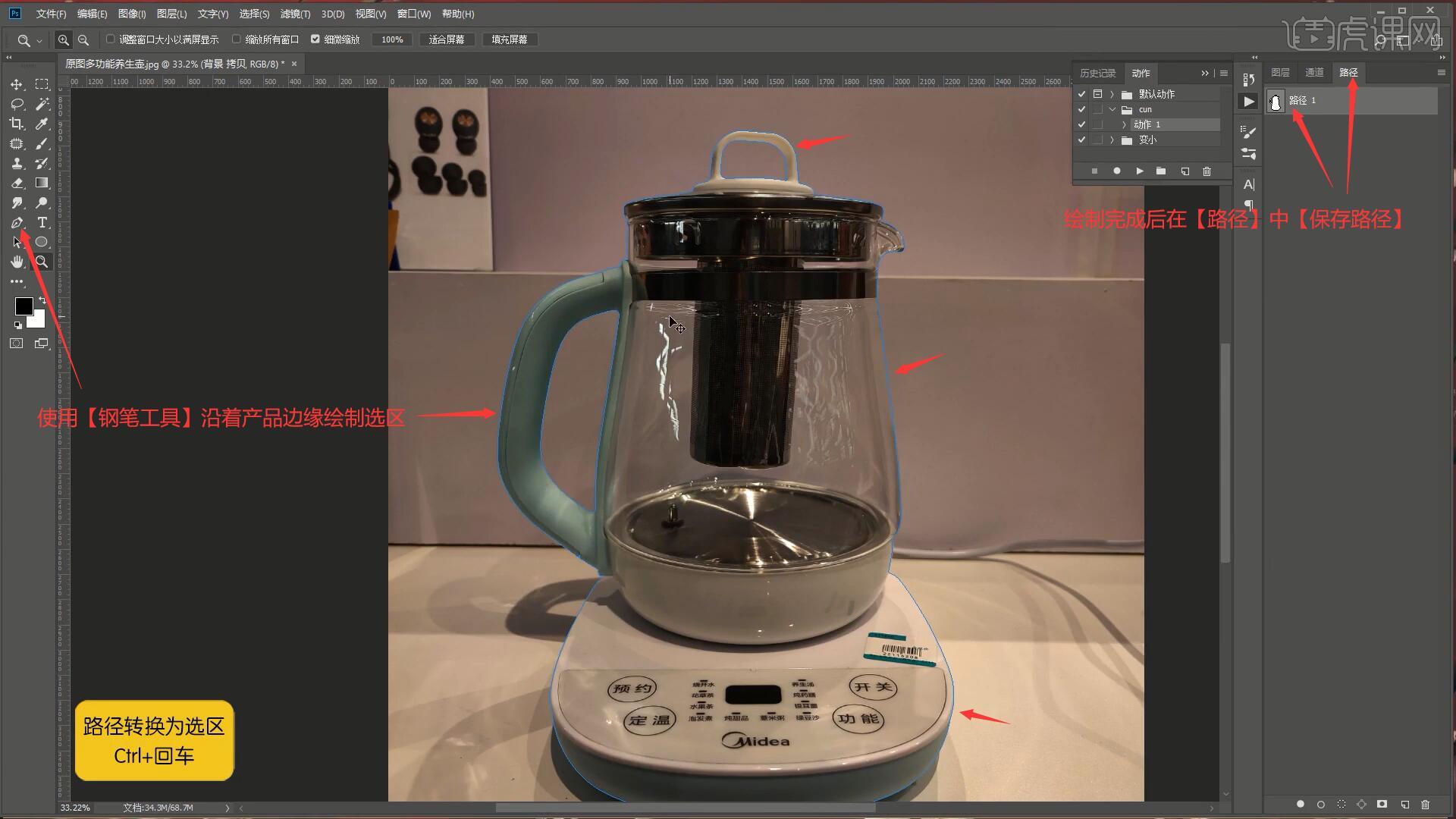
2.【复制图层】后隐藏其他图层,再次【复制图层】,拉出【参考线】对齐产品边缘,【自由变换-变形】调整使产品整体竖直,如图所示。
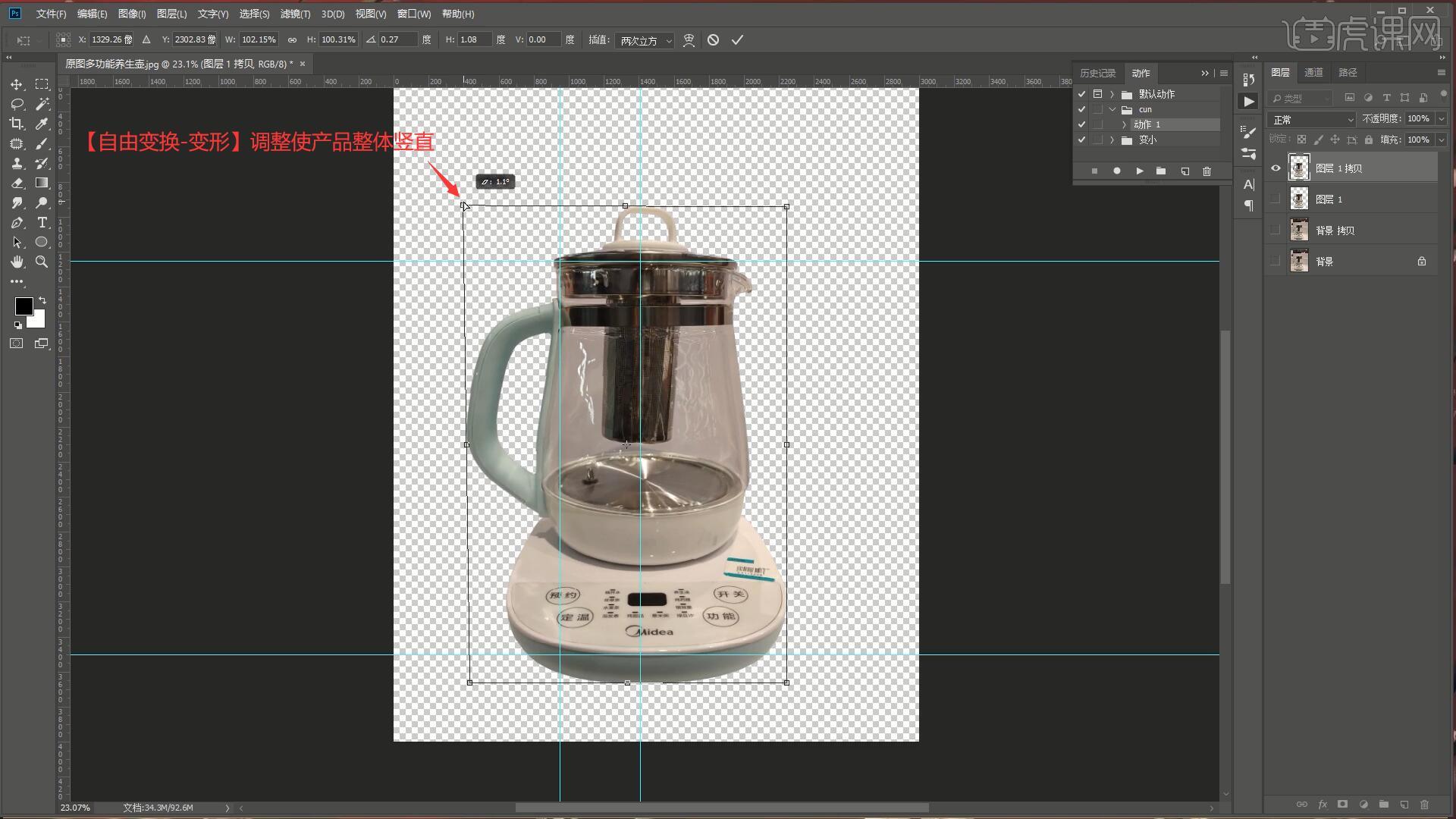
3.显示曲线图层压暗画面以便抠图,在产品图层上使用【钢笔工具】抠出水壶部分,【复制图层】后重命名为上面,【保存路径】,【选区反向】后【复制图层】重命名为底座,继续使用【钢笔工具】绘制选区抠出顶部的把手部分,命名为把手,【保存路径】,如图所示。
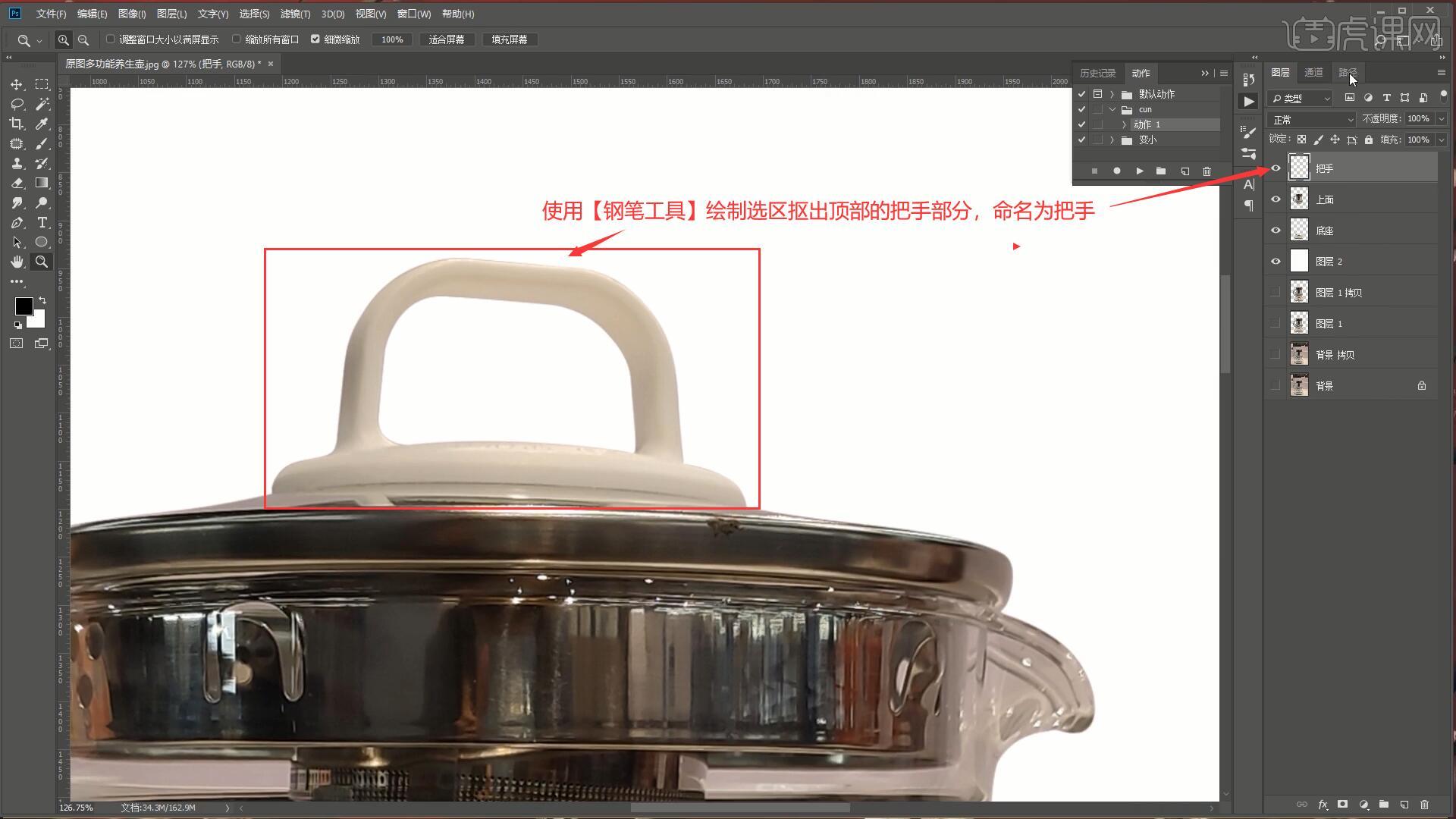
4.继续使用【钢笔工具】绘制选区抠出左把手、金属横、漏洞,拉出【参考线】对齐漏洞两侧,【自由变换-变形】对齐参考线,然后【锁定透明像素】,使用【涂抹工具】调整漏洞底部的阴影,如图所示。
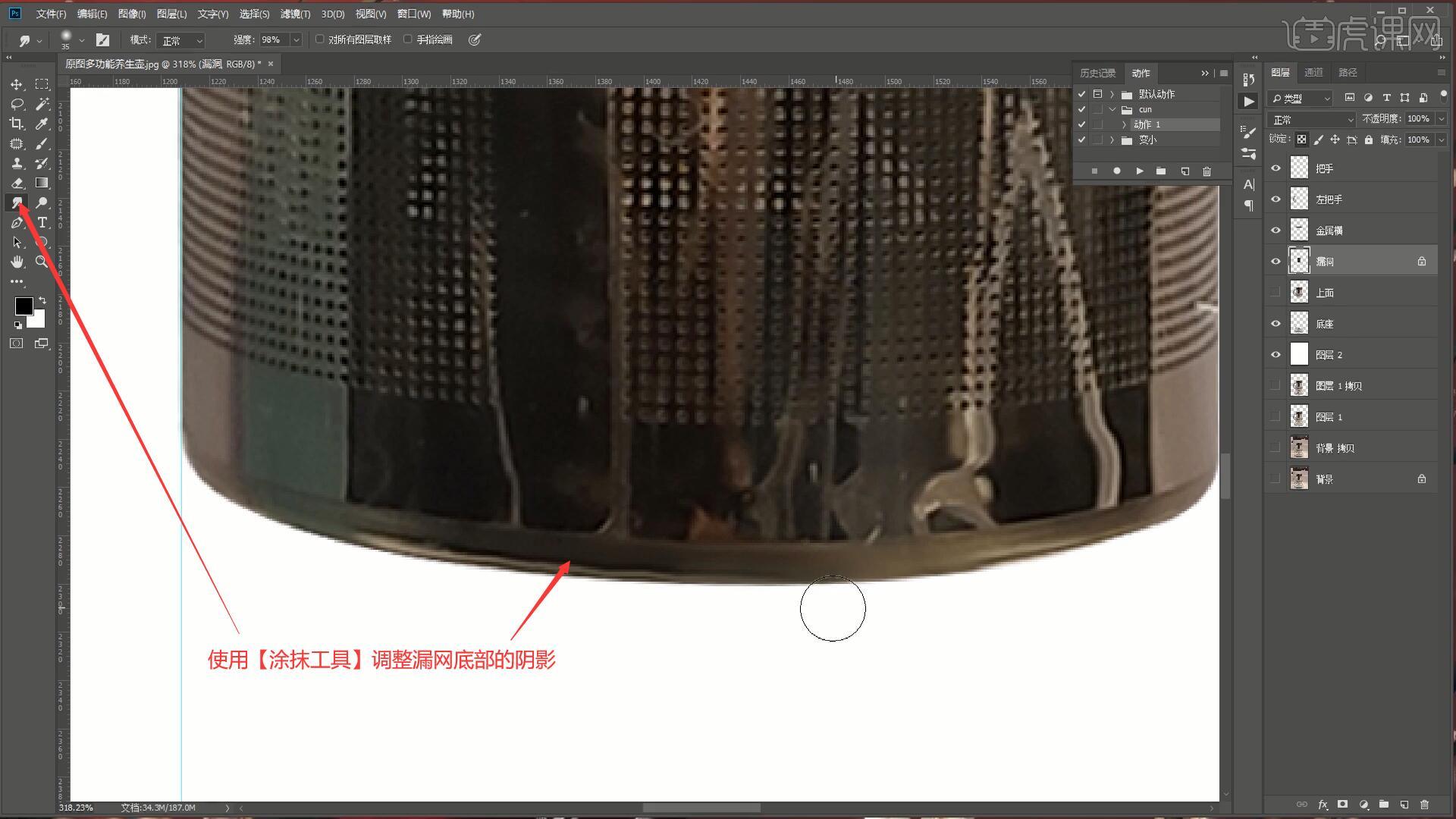
5.【复制图层】上面图层,使用【涂抹工具】将漏洞往调整好的漏洞方向推动,完成漏洞角度的调整,如图所示。
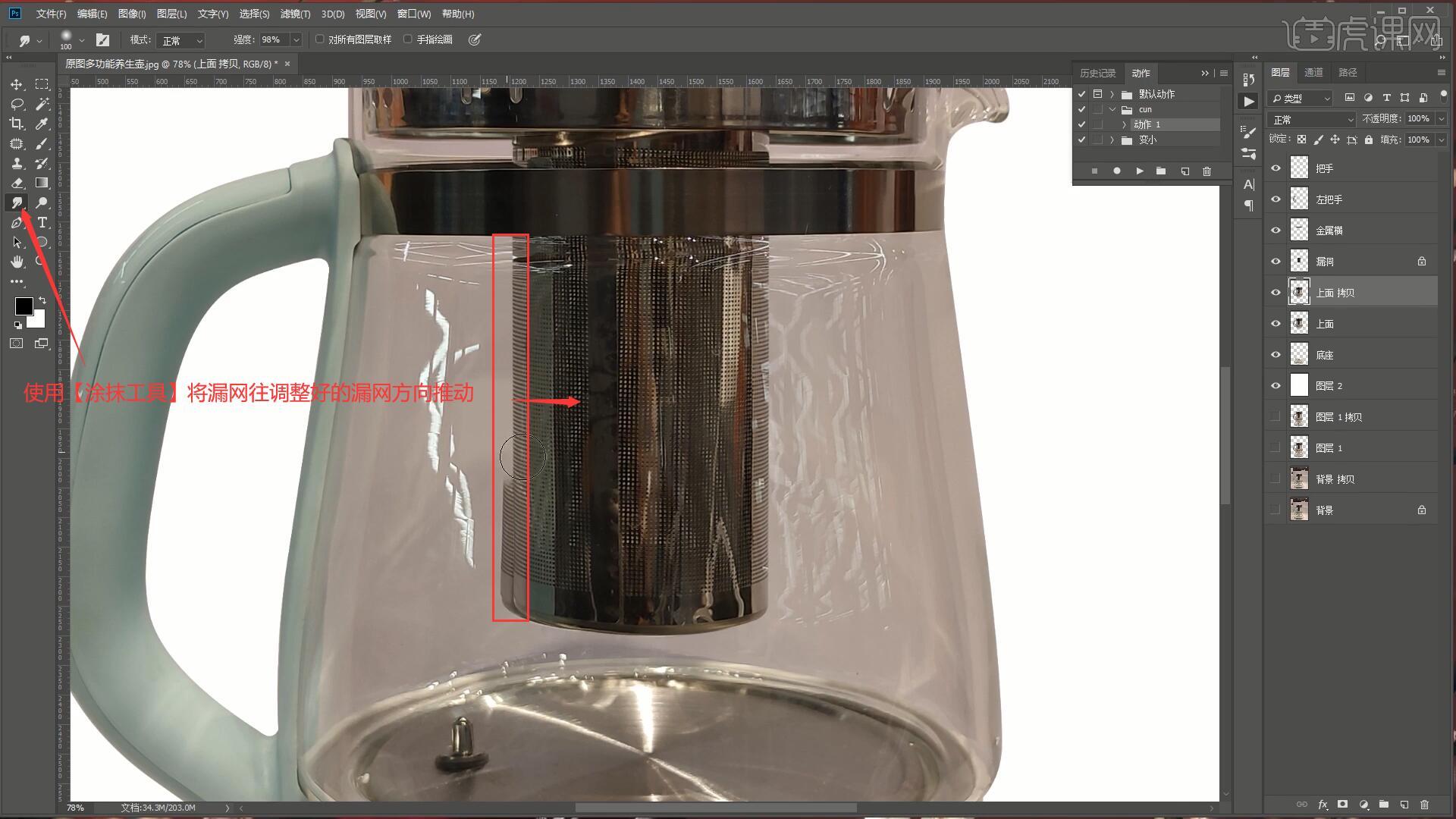
6.继续使用【钢笔工具】绘制选区抠出底座的绿色部分,【复制图层】底座图层后【去色 快捷键:Ctrl+Shift+U】,如图所示。

7.【复制图层】并【创建剪切蒙版】,使用【画笔工具】吸取底座上的颜色,涂抹去除右侧的标签,如图所示。

8.使用【橡皮擦工具】擦除多余的颜色,然后【新建图层】并【创建剪切蒙版】,使用【画笔工具】相同方法吸取底座的颜色,涂抹其他部分去除杂乱的光影和污渍,如图所示。
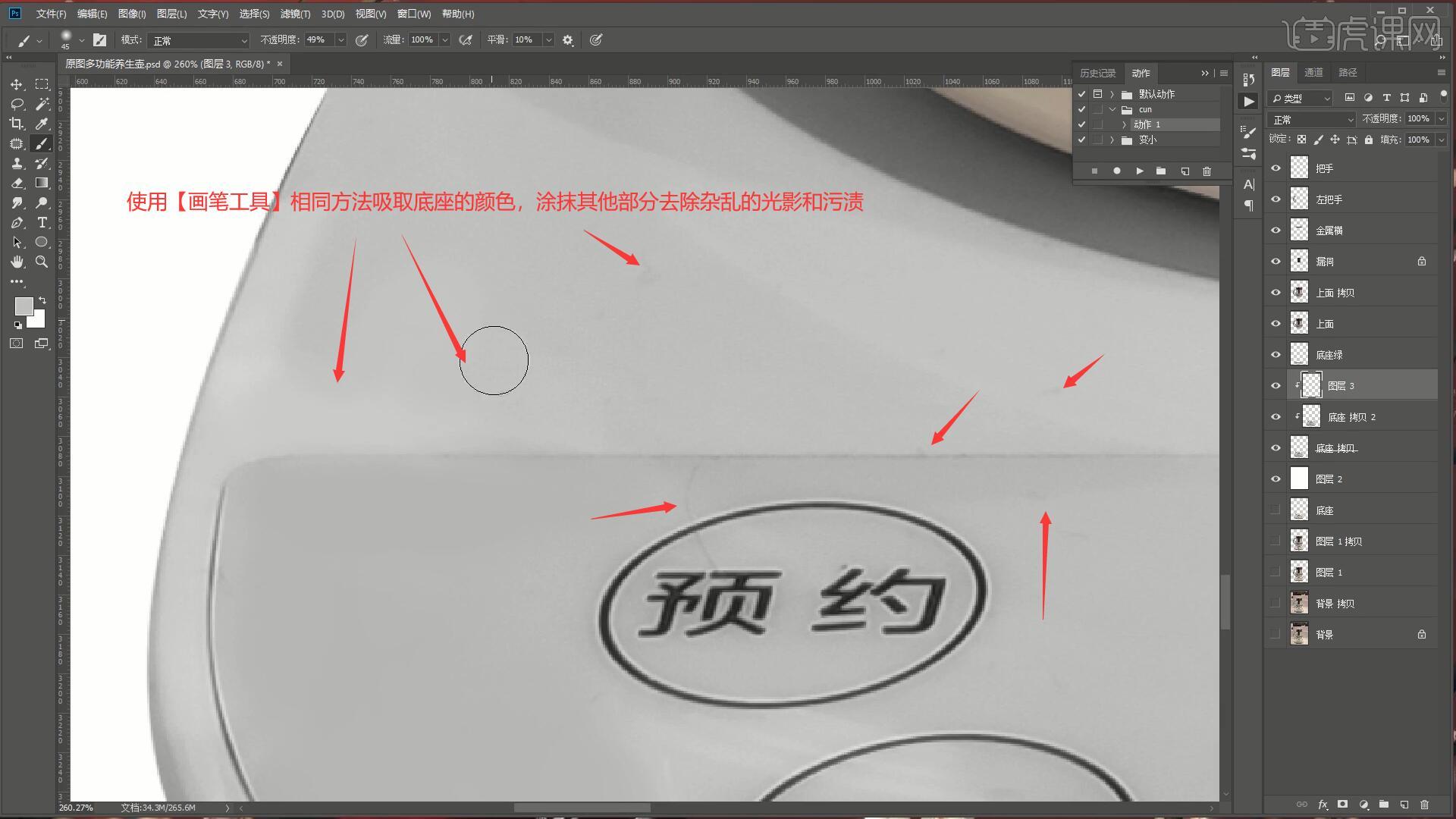
9.在【通道】中【复制】蓝色通道,使用【色阶工具 快捷键:Ctrl+L】调整参数为83 1 159增大对比度,如图所示。

10.【载入选区】后隐藏此图层,显示原来的四个通道,【选区反向 快捷键:Ctrl+I】,在底座 拷贝2图层上【复制图层】并【创建剪切蒙版】,即可抠出底座的文字部分,【复制图层】加深文字,重命名两个文字图层为logo,如图所示。

11.添加【曲线】并【创建剪切蒙版】,向上拉曲线提亮底座,如图所示。
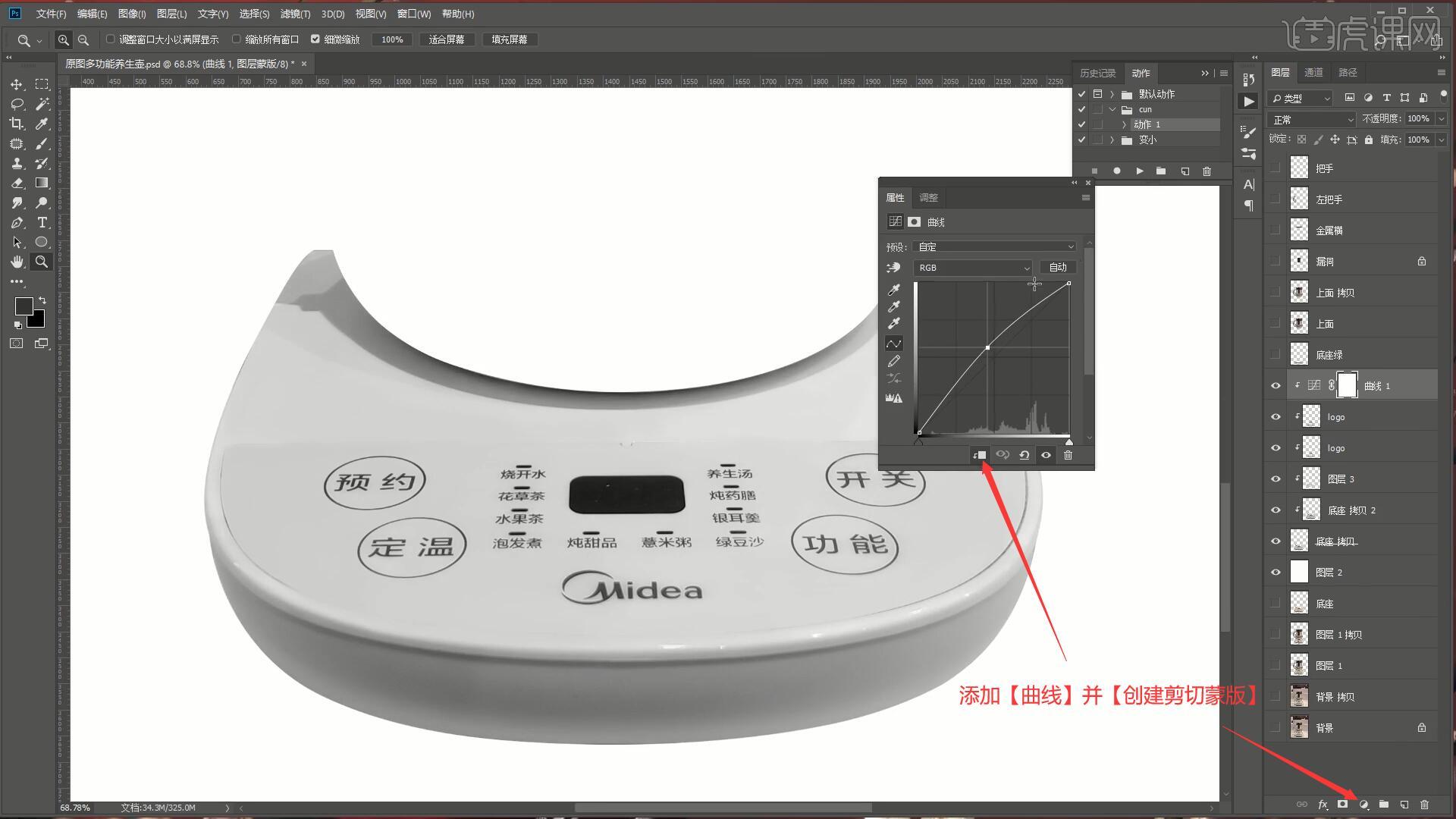
12.隐藏其他图层,使用【钢笔工具】沿着底座的结构线绘制选区,【保存路径】后【新建图层】,【描边 快捷键:Alt+E+S】宽度为2像素,颜色为黑色,制作黑色的结构线,如图所示。

13.【新建图层】并【描边】,位置为内部,颜色为白色,做出内侧的白色结构线,为这两个图层【创建剪切蒙版】,选择【滤镜-模糊-高斯模糊】做模糊,半径为0.8像素,如图所示。

14.分别为这两个图层添加【蒙版】,使用【橡皮擦工具】擦除一部分黑色描边,使结构线更加自然,如图所示。

15.在底座 拷贝2图层上使用【钢笔工具】沿着白色平面边缘绘制选区,【保存路径】,【新建图层】后【填充】为黑色,如图所示。
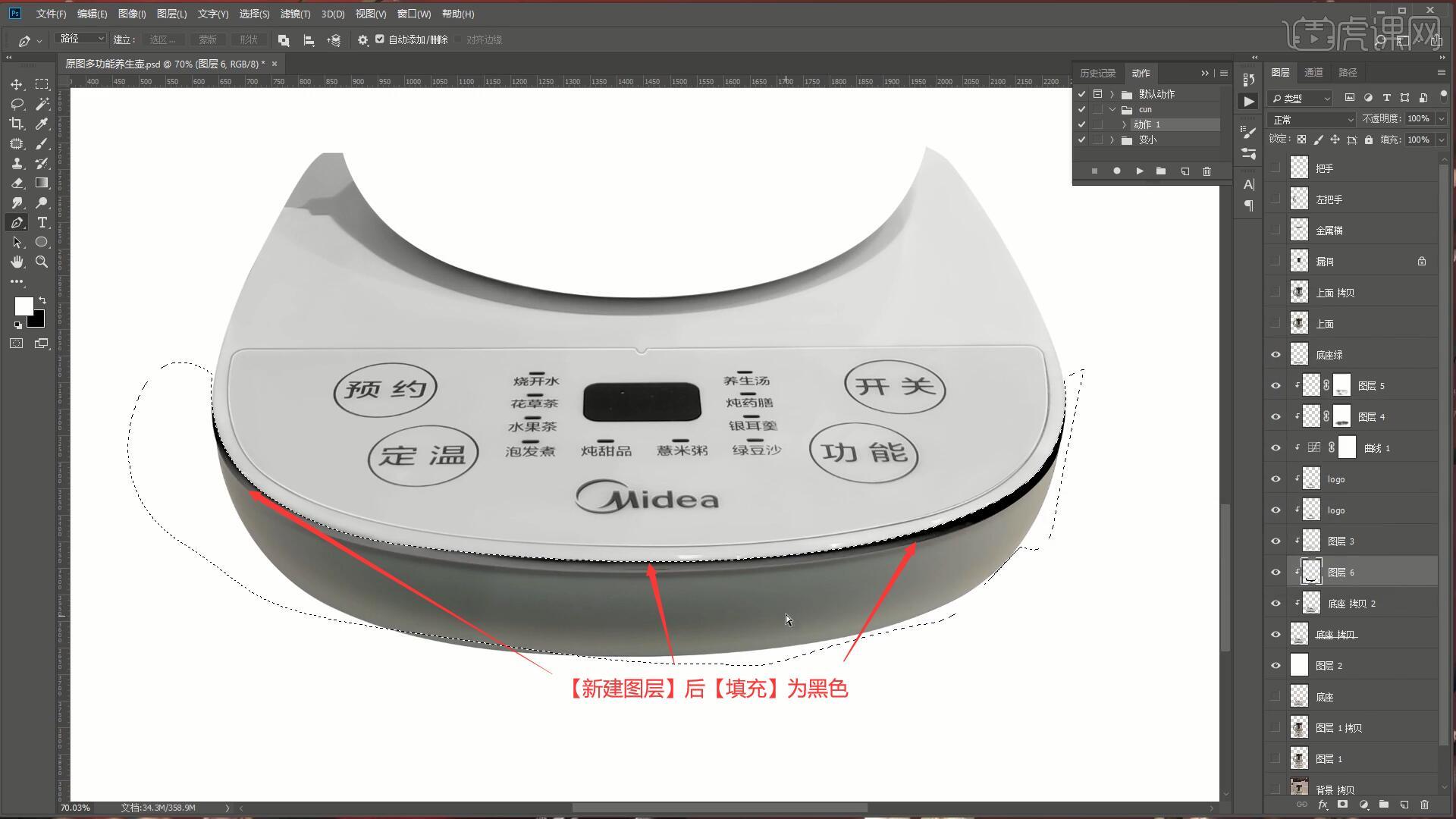
16.【高斯模糊】做模糊,半径为11.1像素,降低不透明度至17%,做出淡淡的黑色边缘,然后在【路径】中载入这个选区,【复制图层】后【描边】宽度为5像素,颜色为白色,位置为居中,【高斯模糊】半径为4.5像素,做出白色的边缘线,如图所示。
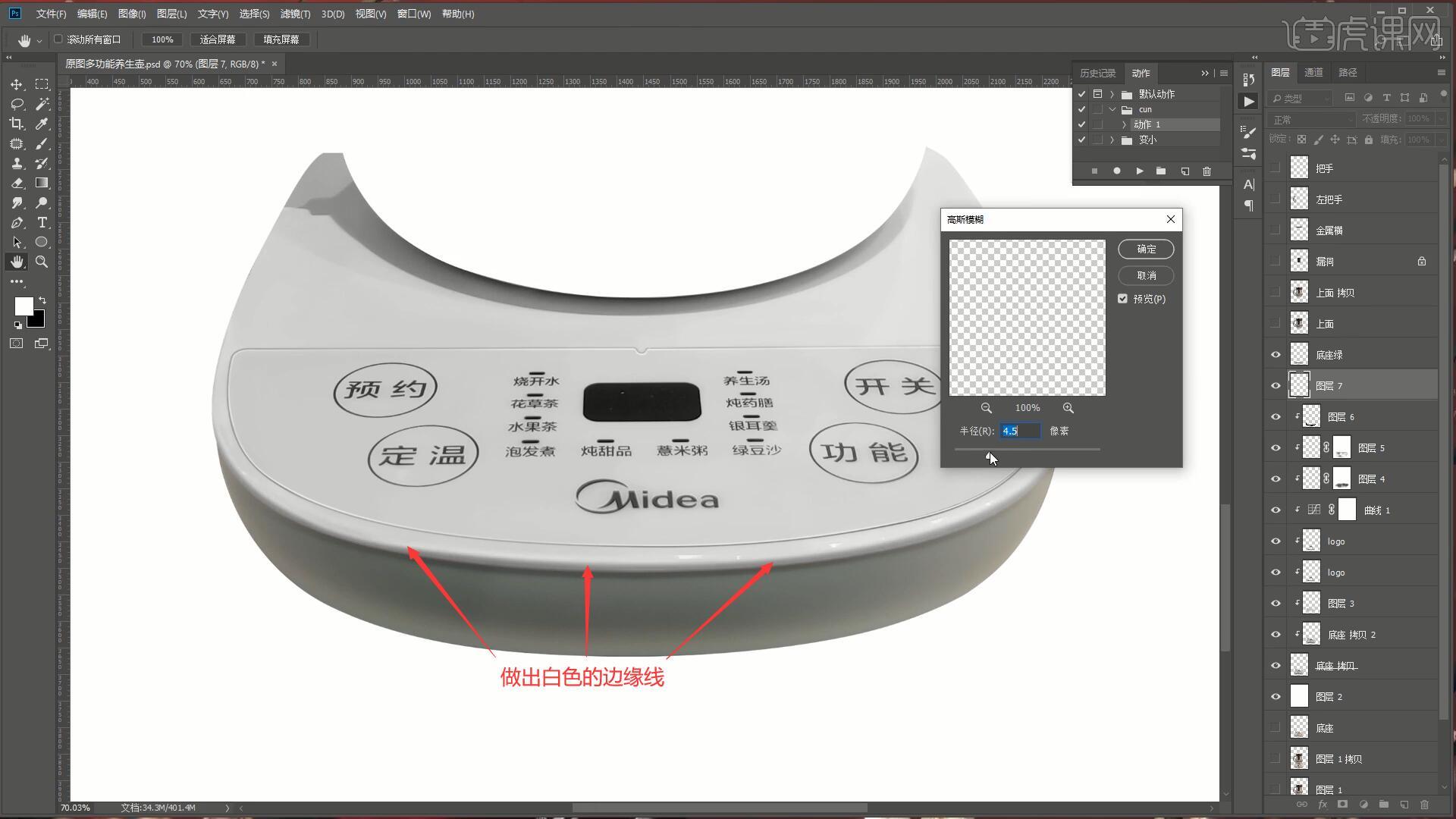
17.【复制图层】后为这两个图层【创建剪切蒙版】,对制作底座的图层进行【图层编组 快捷键:Ctrl+G】,命名为底座,然后【复制图层】底座绿图层,【去色】后添加【色相/饱和度】并【创建剪切蒙版】,调整色相为171,明度为+7,调回原来底座的颜色,如图所示。
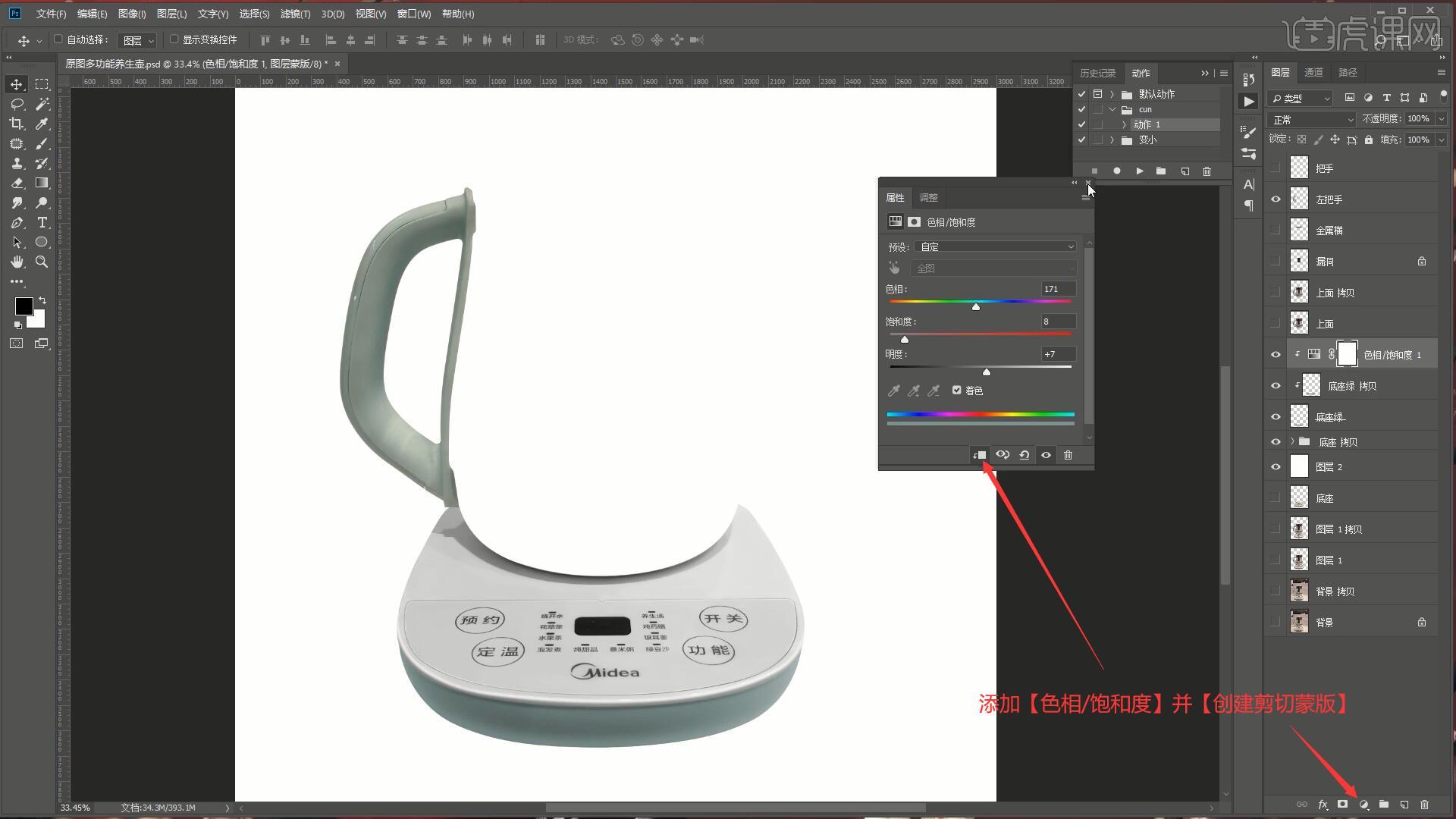
18.相同方法调整左把手图层,【色相/饱和度】的色相为132,饱和度为9,明度为+7,【删除】底座绿图层的色相/饱和度,将此色相/饱和度图层【移动并复制】给底座绿图层,【创建剪切蒙版】,使它们的颜色统一,如图所示。
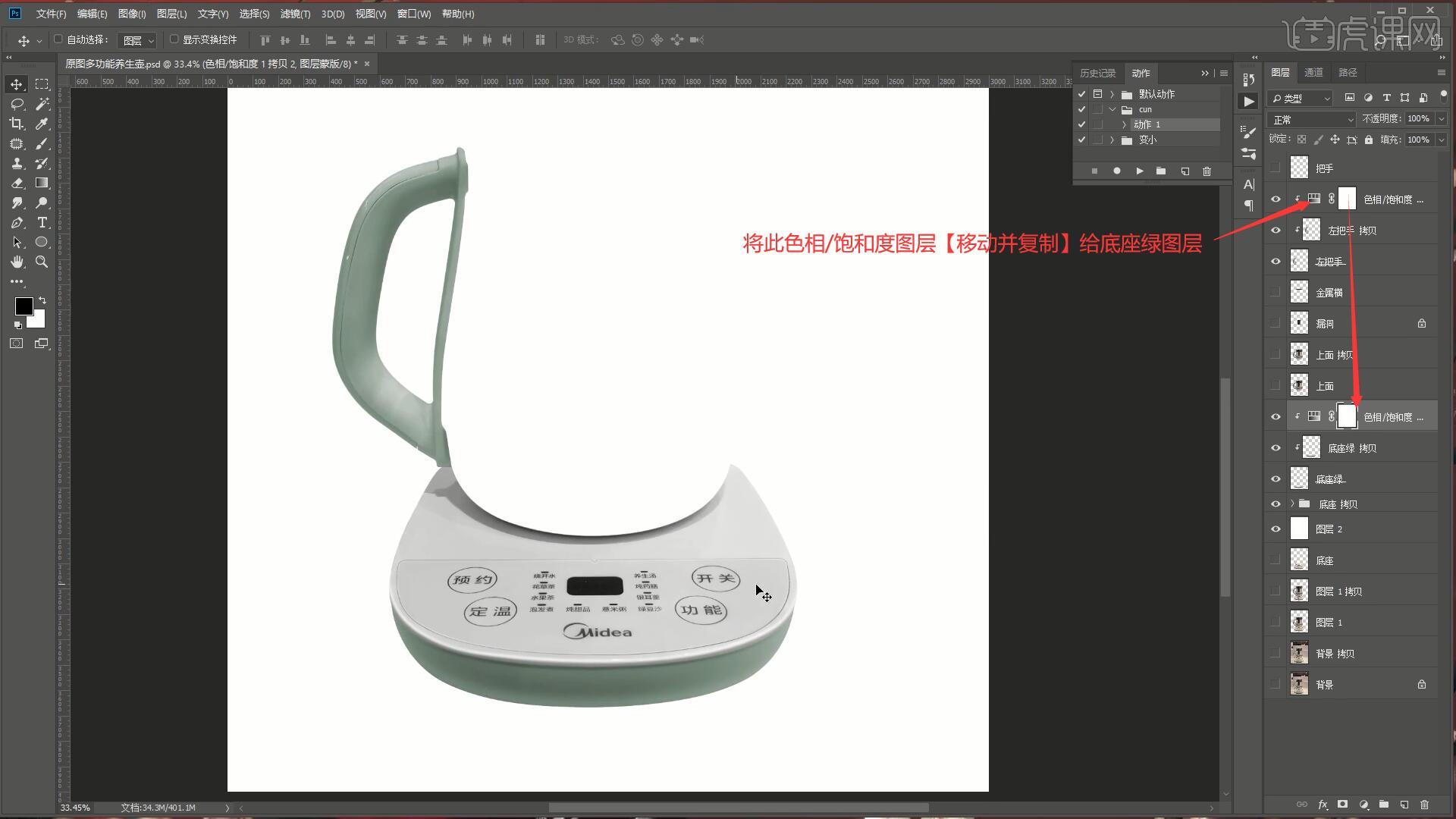




 复制
复制