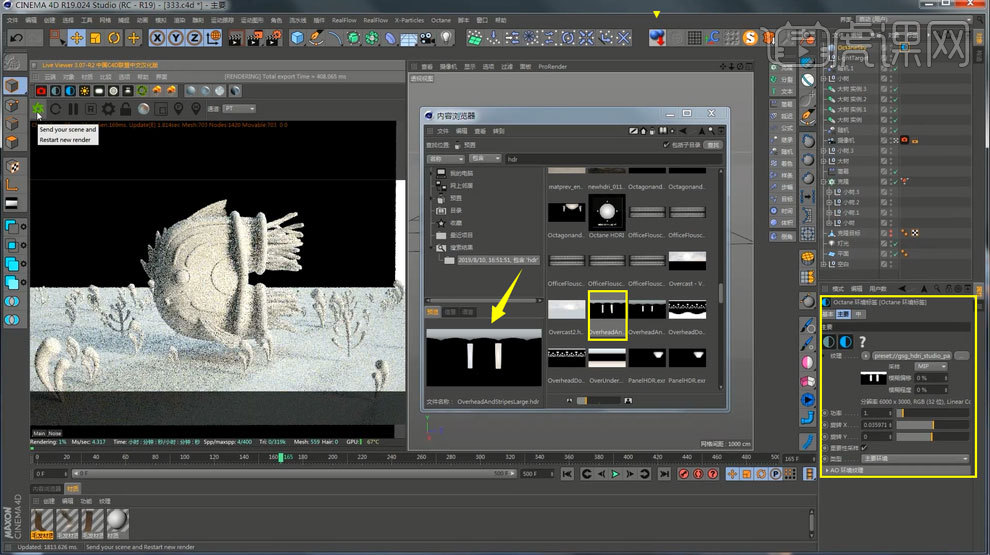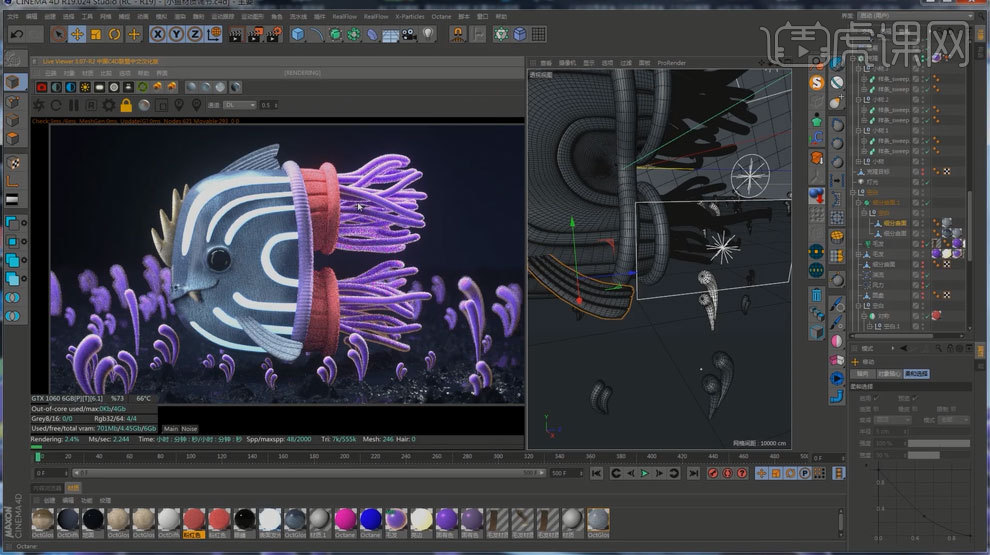C4D+OC-卡通小鱼场景建模渲染(下)图文教程发布时间:2021年11月15日 08:00
虎课网为您提供C4D版块下的C4D+OC-卡通小鱼场景建模渲染(下)图文教程,本篇教程使用软件为C4D(R19),难度等级为高级挑战,下面开始学习这节课的内容吧!
本课程教你用Cinema 4D R19和Octane制作小鱼场景,主要是教大家掌握C4D多边形建模和OC渲染器的材质编辑系统,喜欢的同学一起来学习吧。
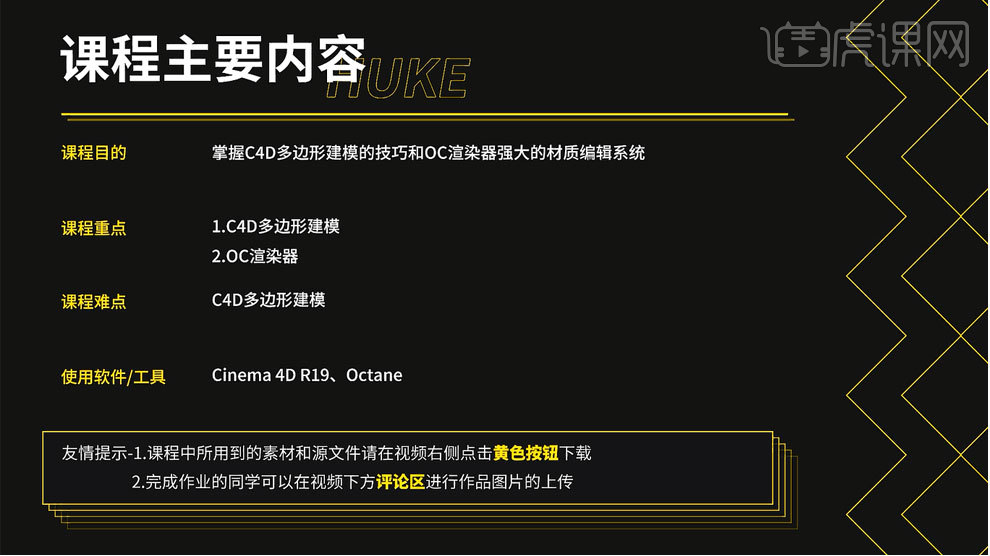
学完本课内容后,同学们可以根据下图作业布置,在视频下方提交作业图片,老师会一一进行解答。
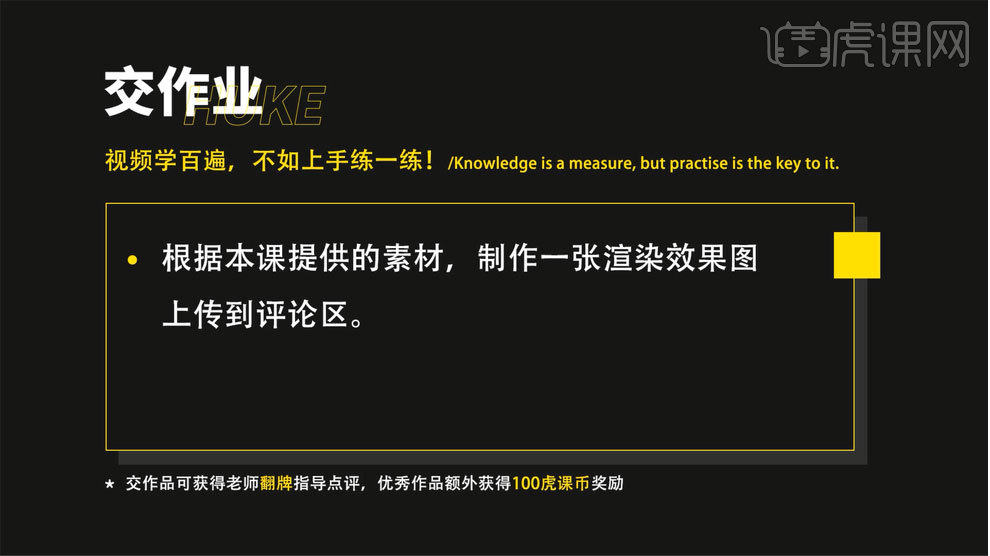
那我们开始今天的教程吧。
1.打开【C4D】和【OC渲染器】,设置一下渲染器参数,将路径设置为【居中】,最大采样设为【400】,伽马改为【2.2】,设置里面环境为【黑色】。
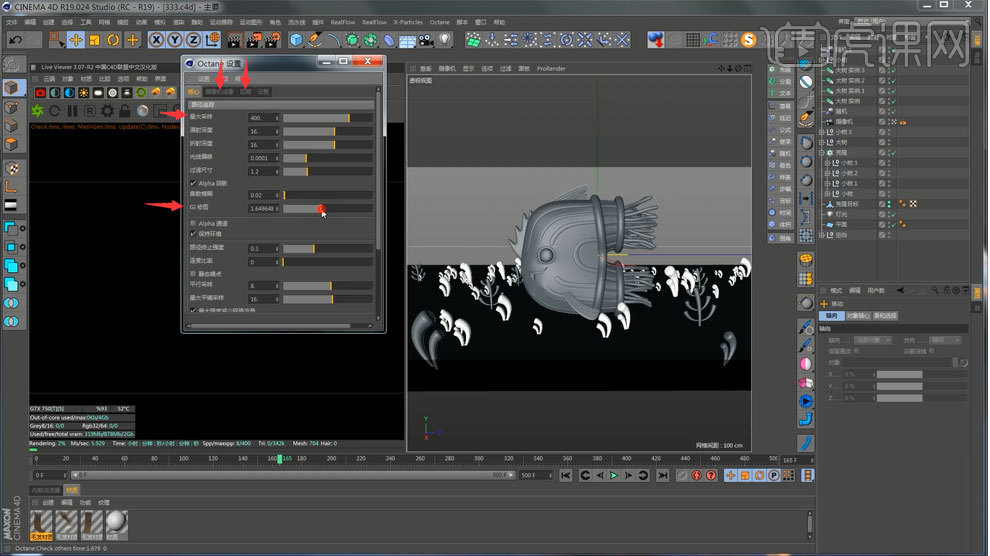
2.处理一下克隆的小草,点击【简易】,并且将【缩放】改为【-1】,使用运动中心里面的【运动图形画笔】,【选中】克隆物体,按住【Shift】键进行加选,物体会变成小黄点,相当于【涂抹】效果,去掉摄像机看不到的物体。
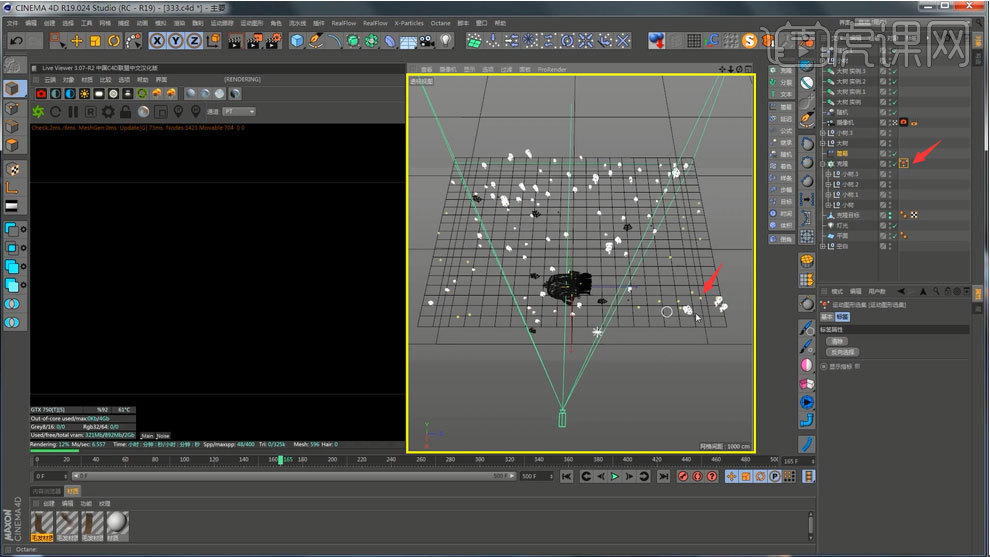
3.新建【图像纹理】,选择一个合适的【hdr】文件,在视图中【旋转】选择的【hdr】,看一下是否合适,在摄像机中将小鱼的焦距【调大】,让它显得更可爱。
4.接下来【选中】小鱼尾巴,赋予【毛发】材质,颜色设置为基础的【紫色】,将索引数值【调大】,并将粗糙度数值【调大】,再创建一个【发光材质】。
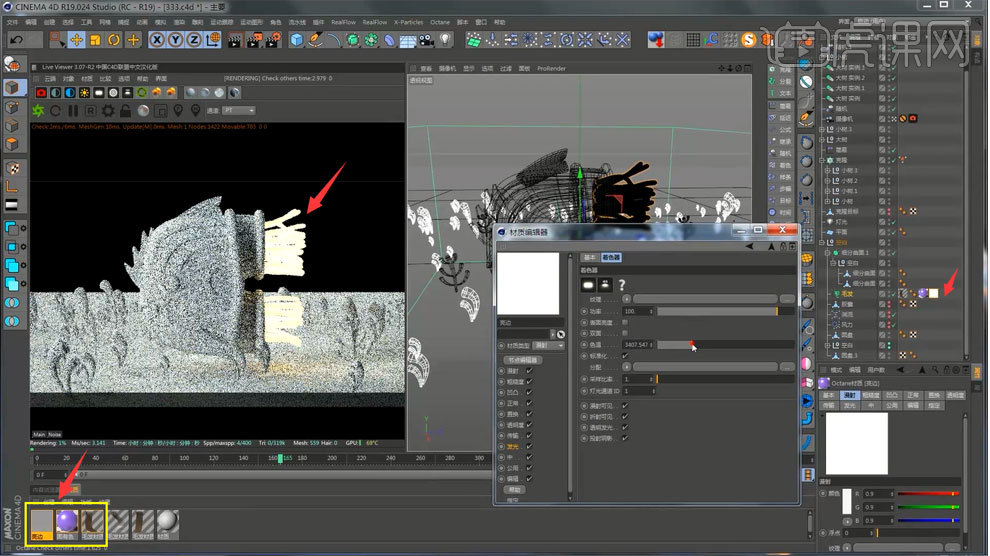 5.这一步主要是进行【混合材质】的设置,选择【衰减】模式,给材质1和材质2可以先选择两个比较普通的材质,对【固有色】材质和【发光】材质进行调整,然后替换两个普通材质。
5.这一步主要是进行【混合材质】的设置,选择【衰减】模式,给材质1和材质2可以先选择两个比较普通的材质,对【固有色】材质和【发光】材质进行调整,然后替换两个普通材质。
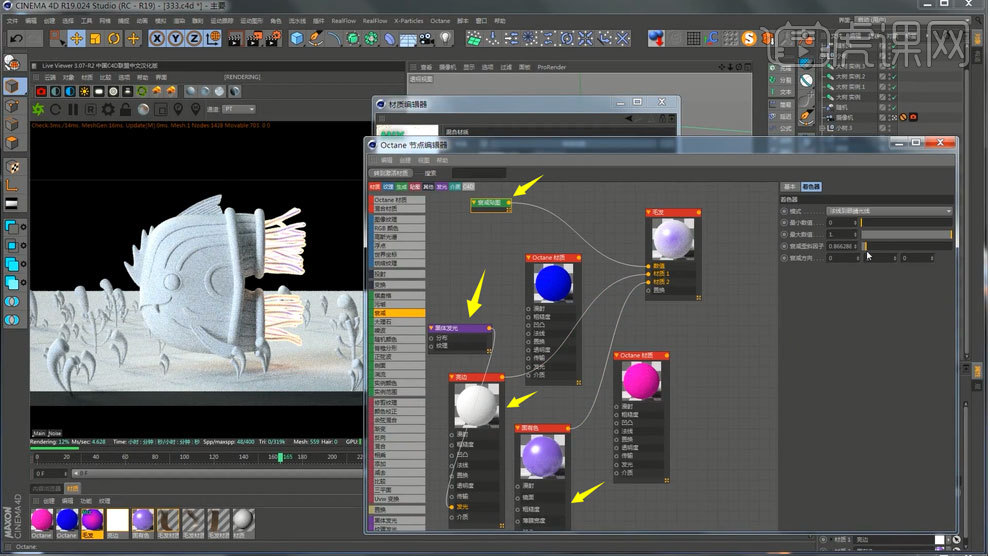
6.选择【黑体发光】,赋予一个【暖色】,连接到【分布】和【纹理】,勾选【表面亮度】,适当调整【功率】。
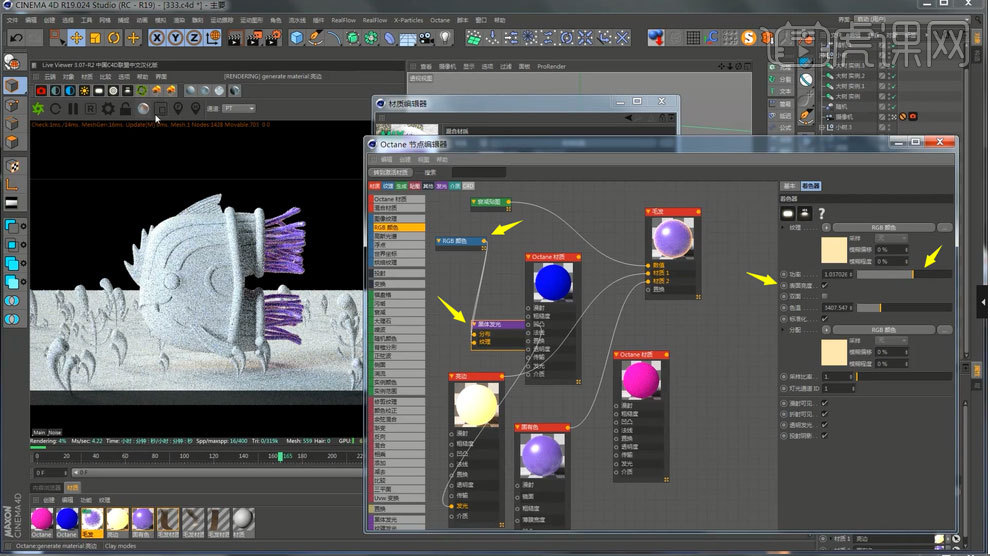
7.【框选】尾巴部分,对【固有色】材质的【索引值】进行调整,然后选择【衰减贴图】,将【衰减歪斜因子】数值进行调整。
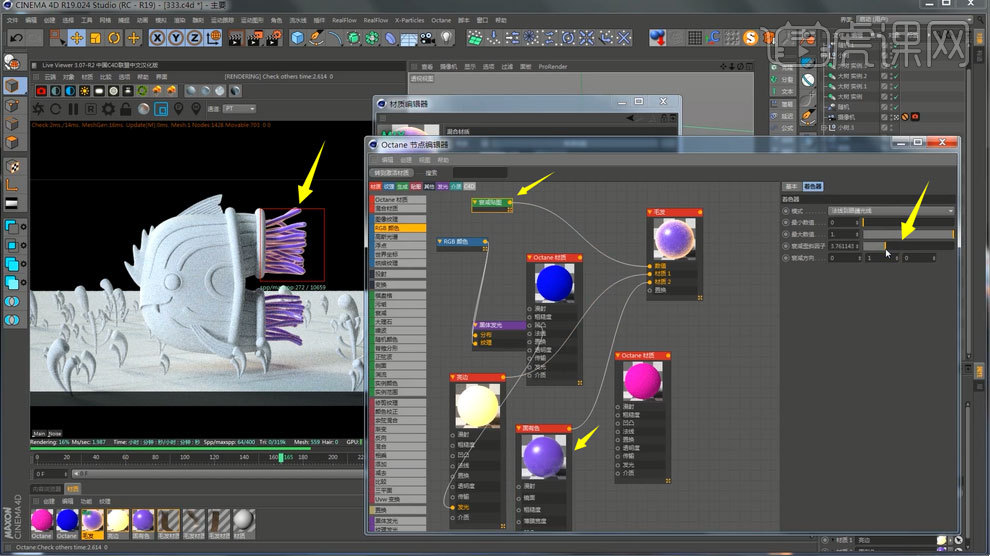
8.选择【毛发材质】,调整毛发的粗细,发根和发梢的数值要相同,粗细数值设为【7.5】。
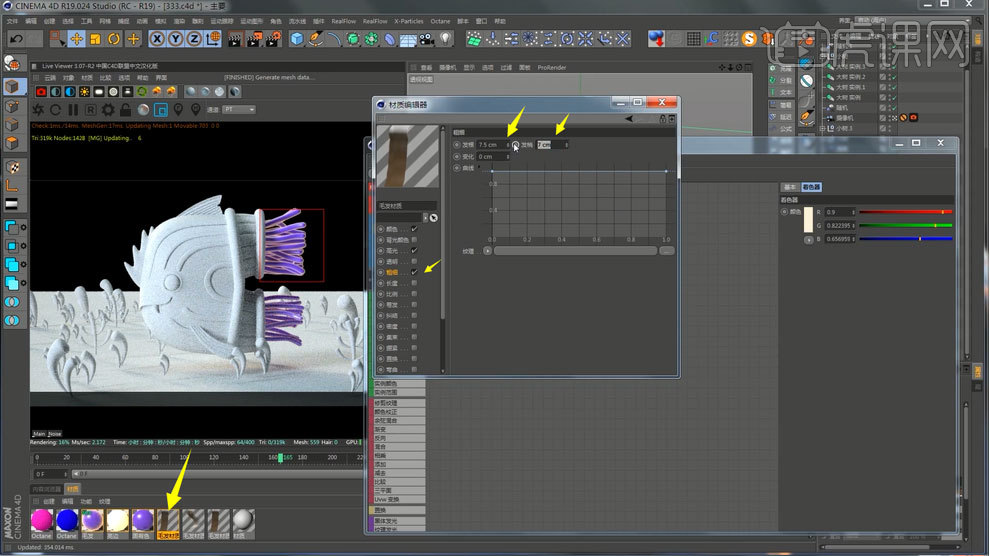
9.选择【固有色】,选择【镜面】并设置一个【紫色】,这样反射的颜色就不会单一,细节处理会更好。
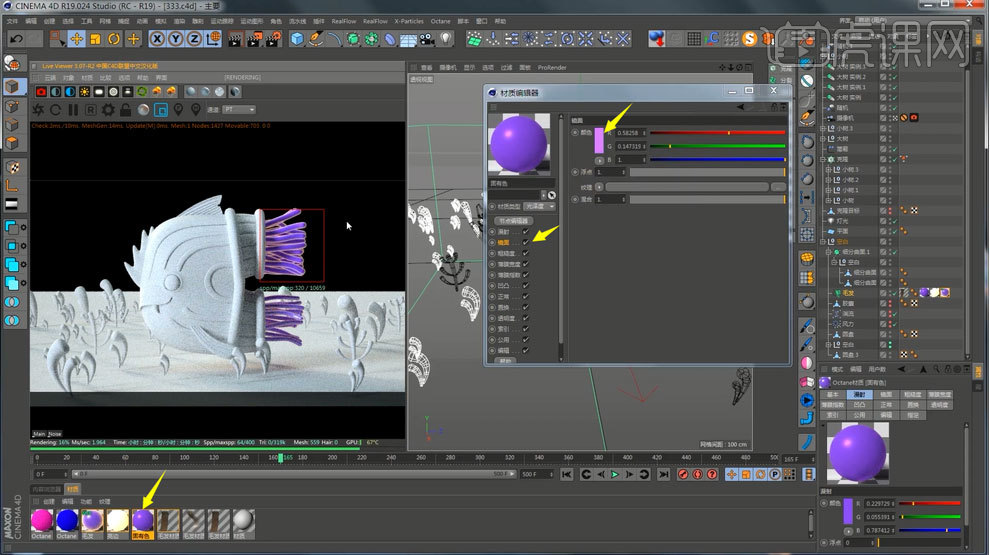
10.选择【混合】贴图,将它赋予到大树和克隆的物体上,重新设置【毛发】长度和数量,长度调整为【83厘米】,数量设为【40】。
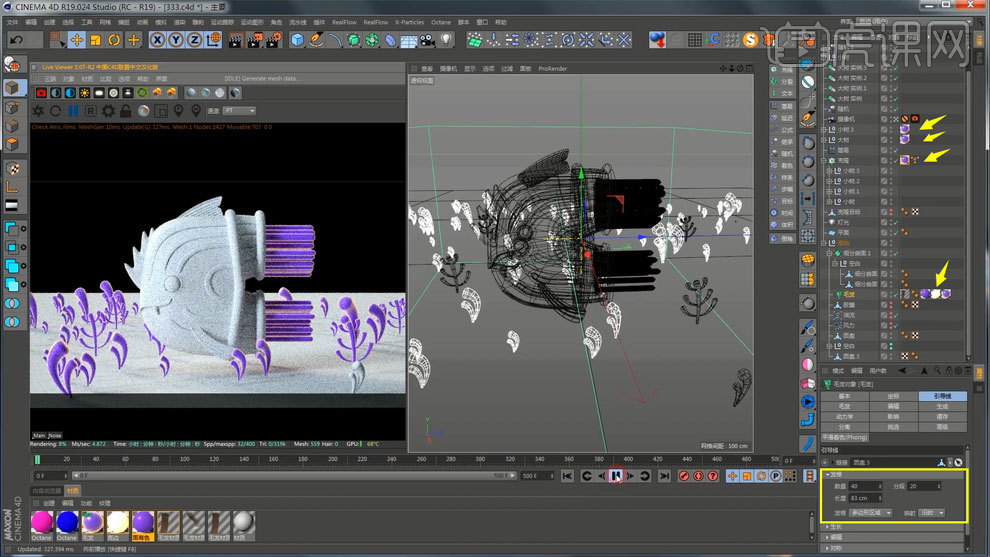
11.选择小鱼的身体部分,新建【材质】,找一个皮革的【纹理】图片,然后添加【色彩校正】,将对比度数值【调大】,然后添加【梯度】并将渐变调整为【深蓝色】到【浅蓝色】,再添加【色彩校正】,调整【对比度】和【亮度】。
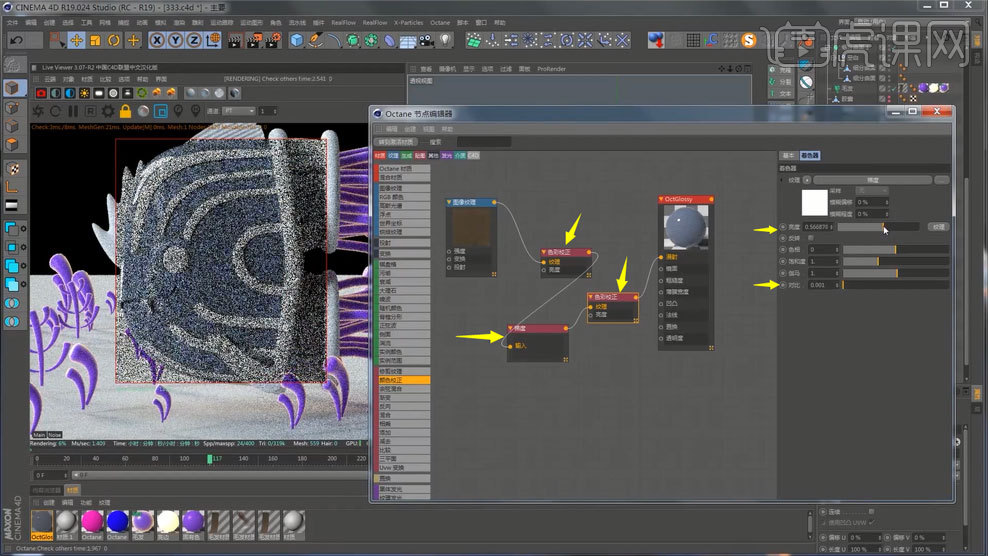
12.添加【混合】贴图,然后【复制】一份刚才设置的材质,并连接到【漫射】,调整【亮度】和【伽马】的值。然后将第一份贴图的【颜色校正】连接到材质的【漫射】,调整【亮度】和【伽马】的值,将贴图变暗。
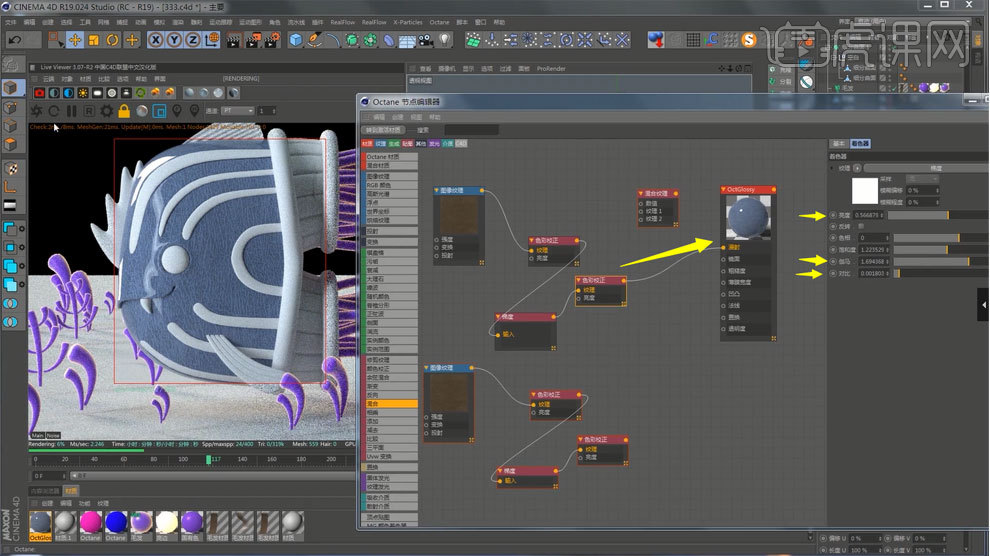
13.添加【噪波】贴图,连接到【混合纹理】数值1,将【混合纹理】连接到【粗糙度】,并添加一个【渐变】贴图。
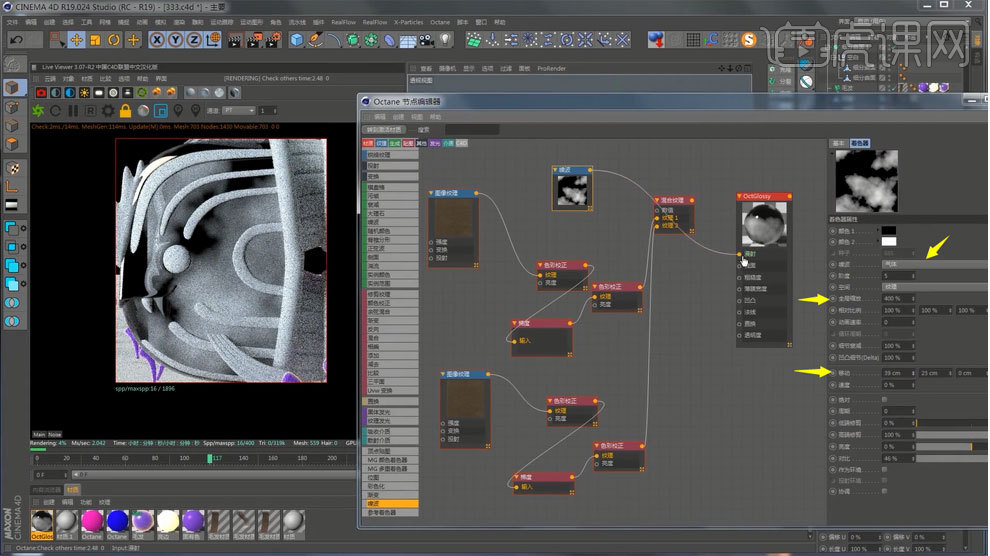
14.将【渐变】连接到【镜面】,再调整【梯度】颜色,将渐变色设置为【黑色】渐变到【白色】,然后回到预览界面,调整材质贴图的位置。

15.选中两个【鱼鳍】,把刚才的贴图材质赋予到这两个物体上,然后【框选】两个物体,将【投射】模式改为【立方体】。

16.创建【发光材质】,选中鱼身上的花纹部分,然后将材质赋予到每个花纹上,然后点击【发光材质】,进行参数设置。

17.打开【材质编辑器】,选择【黑体发光】,然后添加【表面发光】,将【RGB】颜色给到【黑体发光】的分布和纹理,把功率【调小】,然后选择一个冷色【浅蓝色】,调整一下【色温】。
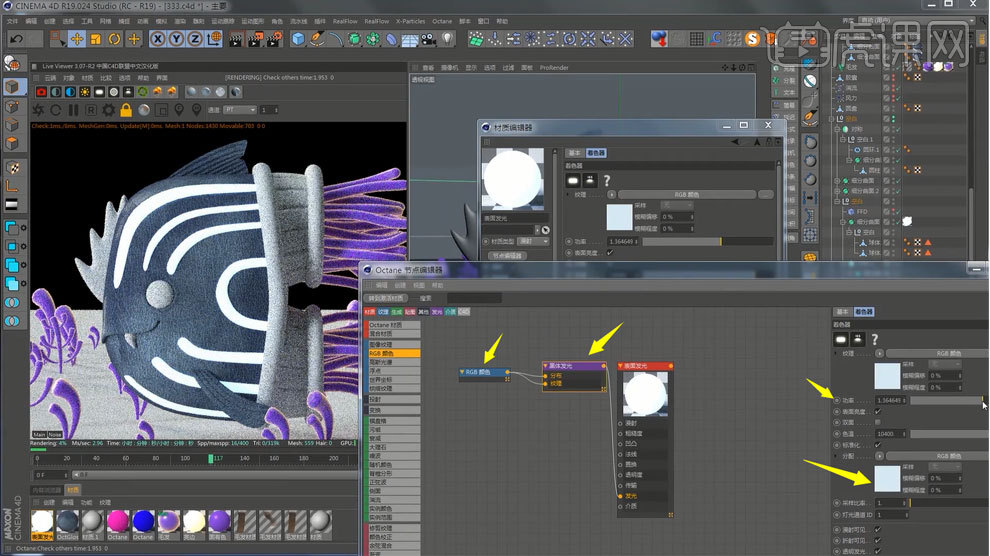
18.选择【眼睛】部分的模型,新建【材质】,选择一个有光泽度的材质,打开【材质编辑器】,取消选择【漫射】,将【索引】的数值进行适当调整。
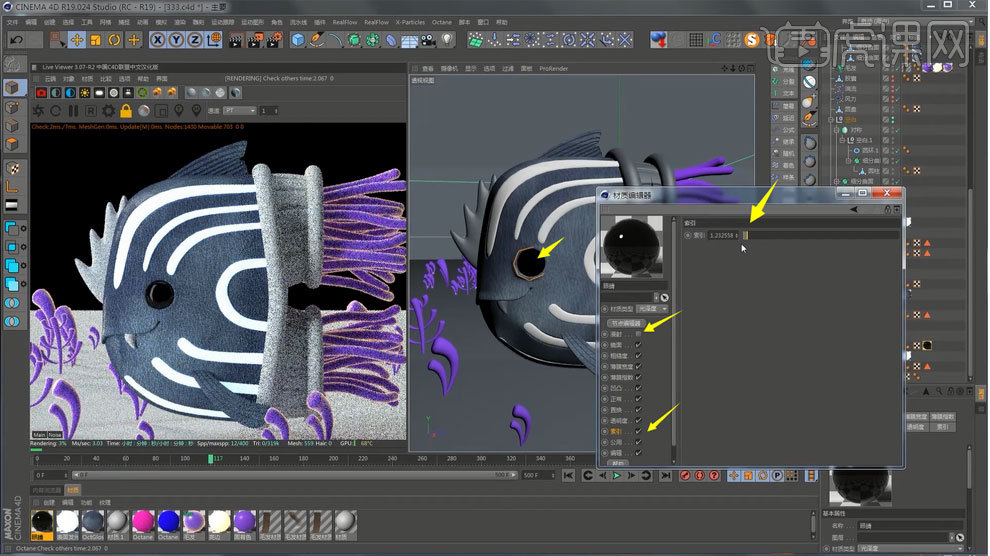
19.新建【材质】,然后选择小鱼的后半部分并赋予材质,打开【材质编辑器】,选择【漫射】,然后给它设置【粉色】。

20.添加一个拉丝质感的【图像纹理】,点击【变换】,在渲染视图中框选渲染区域,将【投射】模式改为【立方体】。
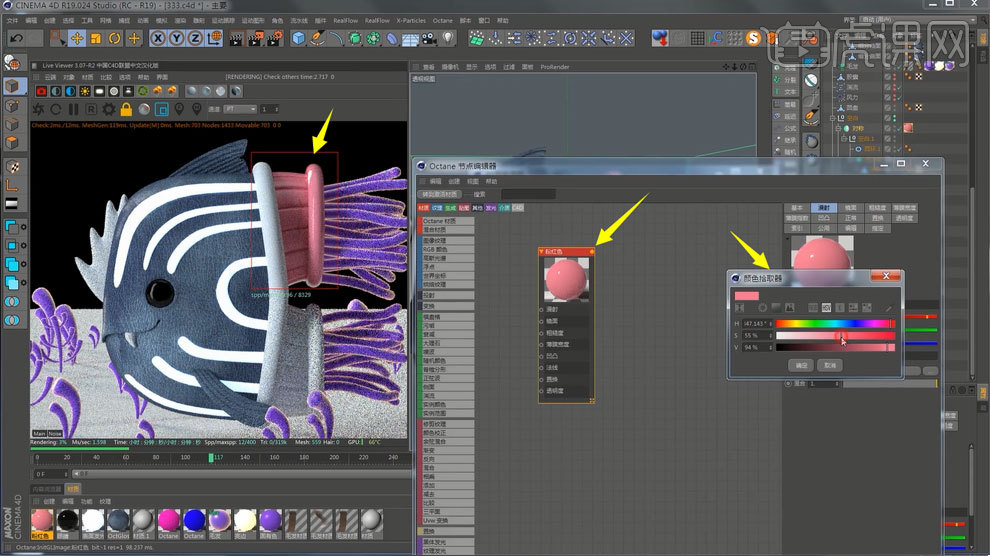
21.通过调整【X轴】的数值,【图像纹理】的方向会进行变化,同时将【投射】模式改为【平直】,选择物体【右击】选择区域,点击【适合区域】,给物体划定选区进行渲染。
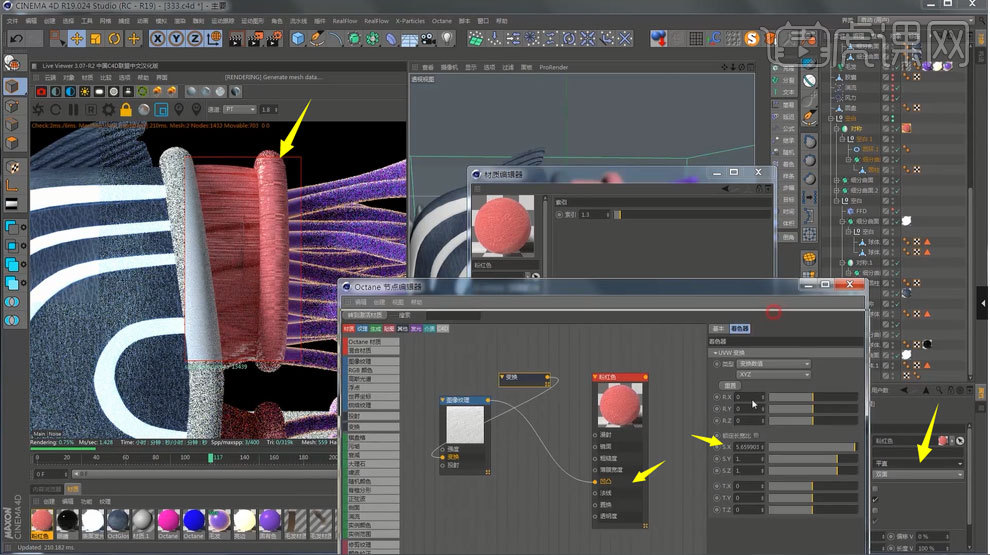
22.【复制】上一步的材质,选中鱼中间的剩余部分并赋予材质,打开【材质编辑器】,将材质颜色改为【紫色】,并且将【纯度】降低。

23.将这一部分物体的【投射】模式 改为【平直】,然后添加一个【渐变】贴图,利用【Ctrl+C】复制颜色,【Ctrl+V】粘贴颜色,将渐变色调整为多个黑白相间的样式,【右击】渐变条,选择【双节点】,然后将其连接到材质的【粗糙度】和【凹凸】上,再次【右击】渐变条,选择【双节点】。
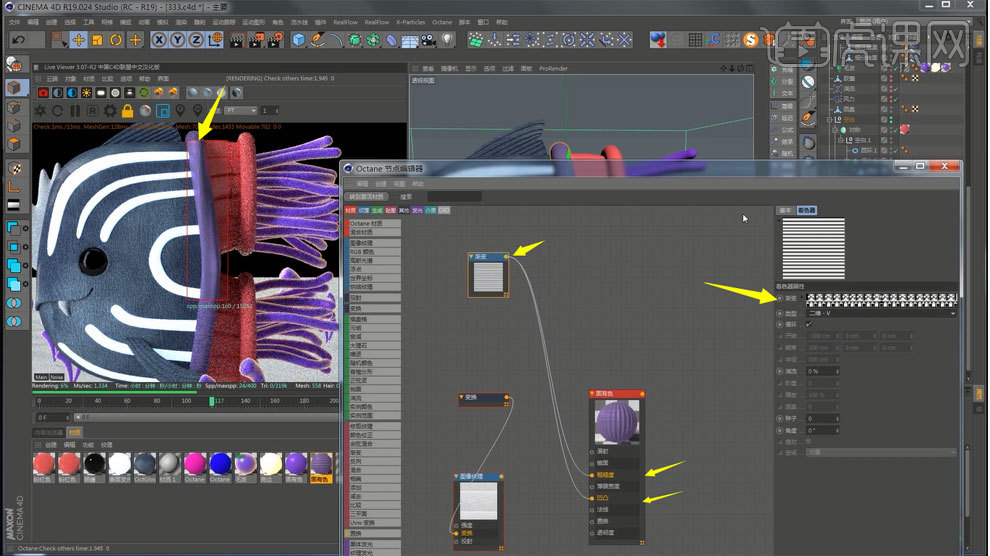
24.将【渐变】和材质的连接改为【置换】,将【数量】改为【0.7CM】,调整【过滤类型】为【高斯】,【过滤半径】设置为【4】。

25.新建【发光】材质,拖入两个【图像纹理】,然后新建【混合纹理】并添加两个【RGB】颜色,选中【紫色】就可以。
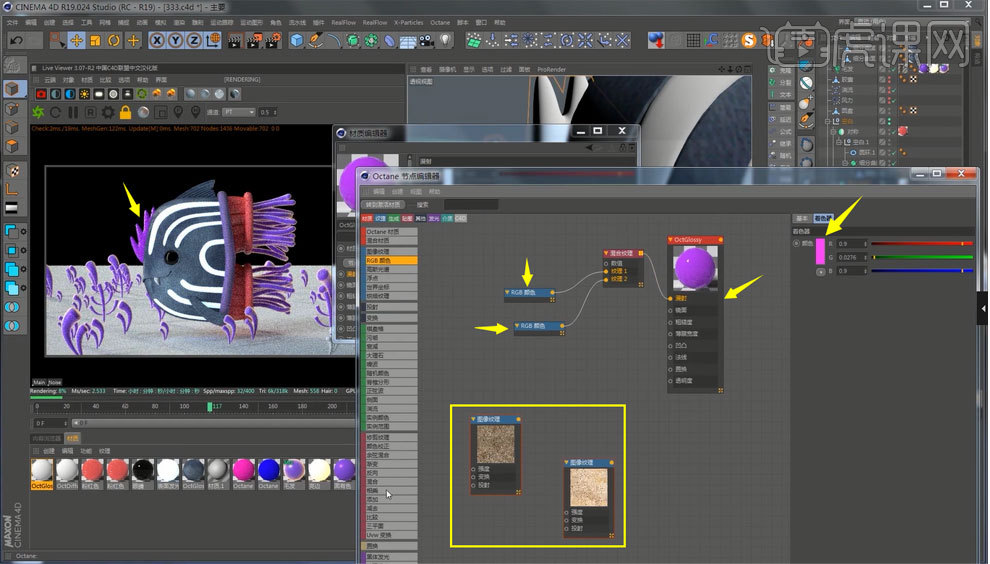
26.点击【污垢】,调整【半径】数值,将材质变成【黑白色】,【删除】两个【RGB】颜色贴图,将【污垢】、【图片纹理1】和【图片纹理2】连接到【混合纹理】,在渲染预览中查看效果。
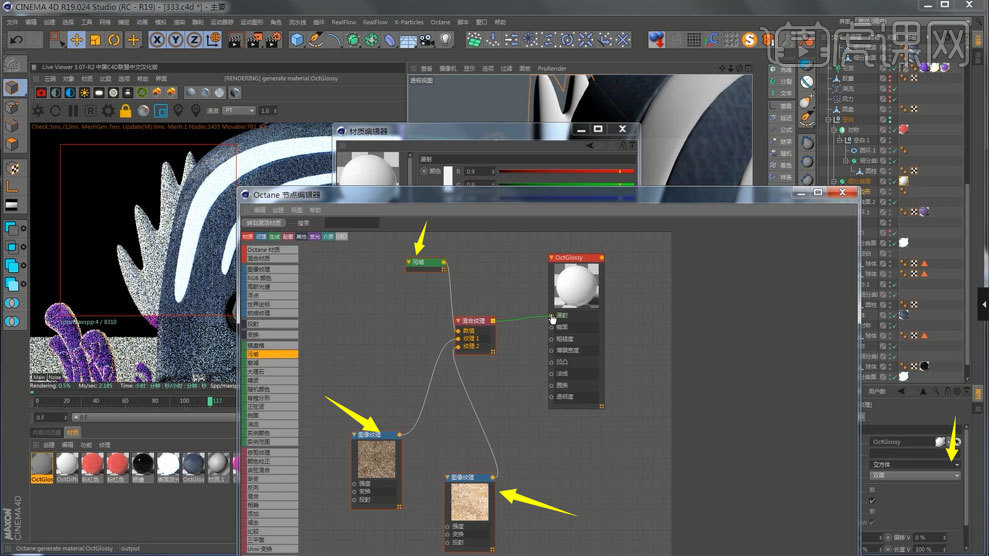
27.【图像纹理】添加一个【颜色校正】,调整【亮度】和【伽马】值,让纹理变暗。再给【混合纹理】添加【颜色校正】并连接到【粗糙度】,降低【饱和度】的值,根据渲染效果,对贴图数值进行细微调整。
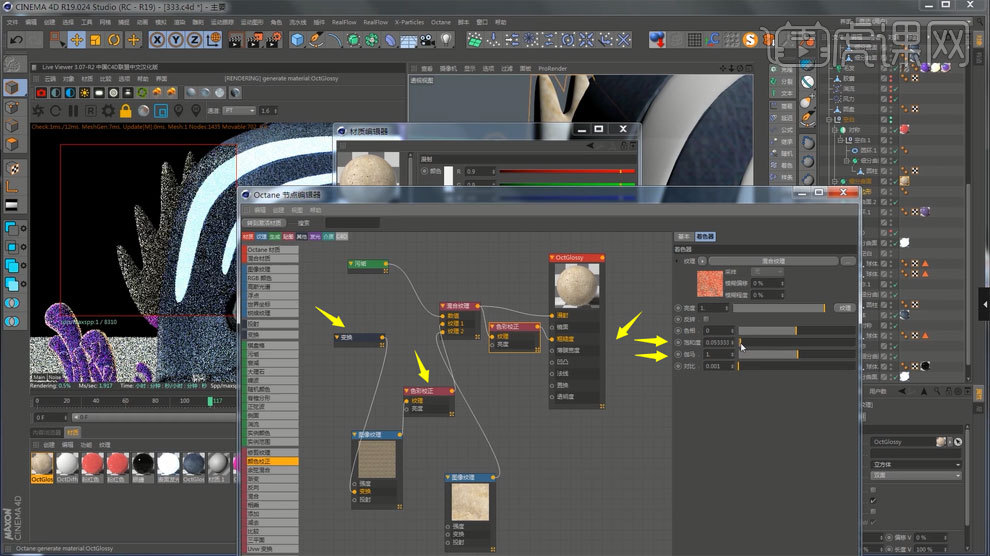
29.将调整好的材质给到【牙齿】物体上,将【投射】方式改为【立方体】,然后将【投射】方式改为【平直】,在【显示】菜单中选择【快速着色N-C】,取消场景中灯光。
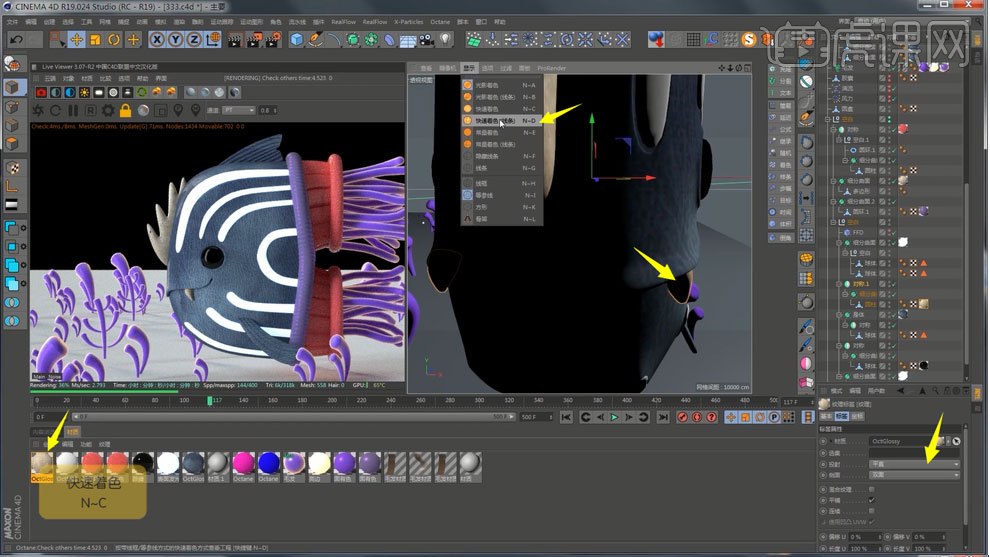
29.在小鱼鼻子的部分增加【线条】,调整周围的【连接点】成圆形,然后选择【中间点】,点击【倒角】,并添加【循环线】,然后选择【面】,往外【拖动】,再经过细节调整形成鼻孔。

30.取消其他物体的渲染,选择【地面】,新建【漫射】材质,给地面添加,然后给材质选择【黑色】,然后可以通过【置换】和【噪波】给地面制作一个材质,也可以用【图像纹理】,通过【置换】调整地面细节。

31.将其他物体在显示在窗口中,一起进行渲染,然后调出【摄像机】视图,看一下长镜头的效果,进行【灯光】设置,并将【最大采样】值调小。
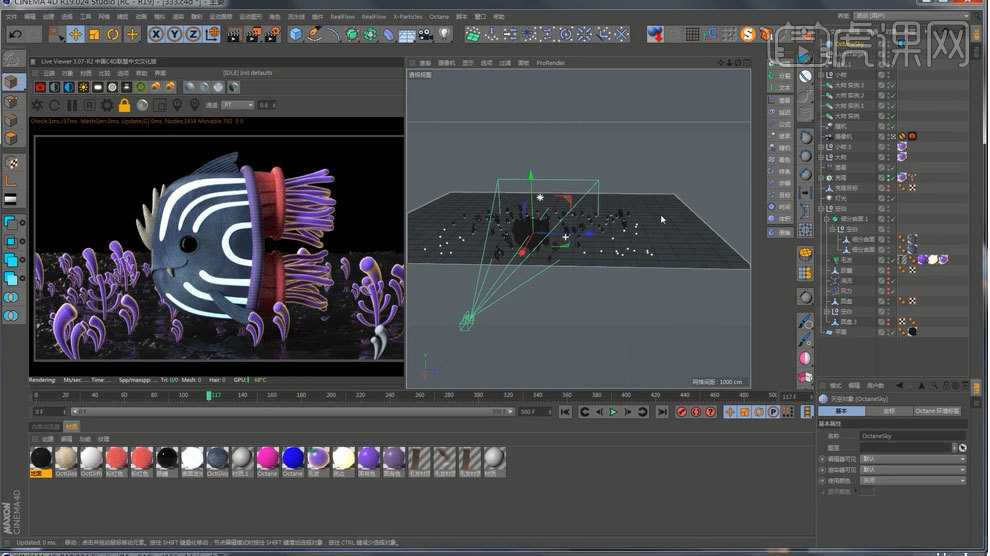
32.点击【环境】,添加【贴图】,给环境选择一个合适的背景。然后在场景中新建【平面】作为【背景】,并指定【材质】,添加【渐变】,将渐变颜色改为【黑色】到【蓝色】,根据渲染效果进行调整渐变数值。

33.在场景上方新建【灯光】,根据渲染效果修改物体的形状和材质贴图,使画面更加细腻,【复制】一个灯光,放到鱼的后方,根据渲染效果进行调整。

34.可以【旋转】背景,将背景颜色和地面颜色契合,选择几颗【大树】进行放大,让画面富有层次感。并且调整小鱼的身体部位细节,根据自己想要的效果进行修改。
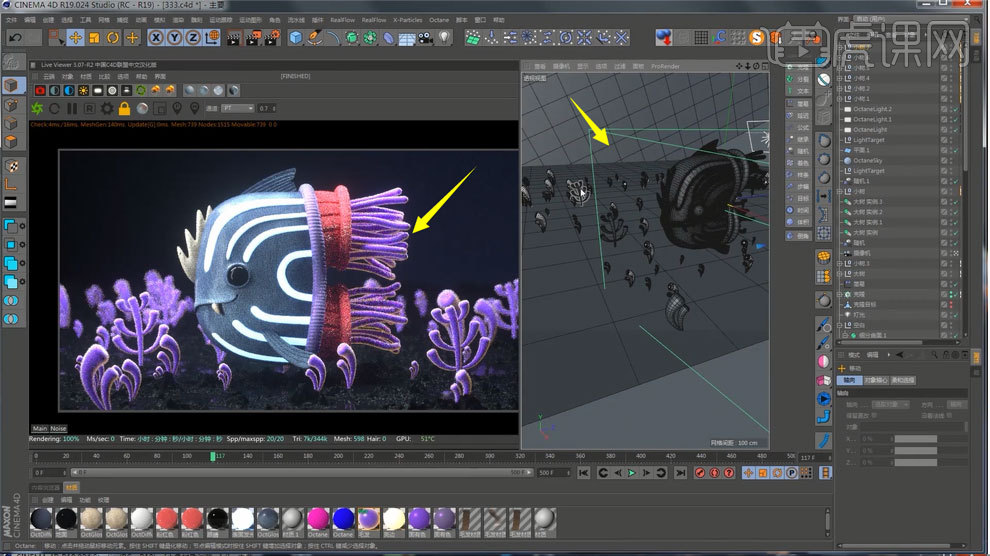
35.最终效果如图所示,同学们记得上传自己的作业哦!
以上就是C4D+OC-卡通小鱼场景建模渲染(下)图文教程的全部内容了,你也可以点击下方的视频教程链接查看本节课的视频教程内容,虎课网每天可以免费学一课,千万不要错过哦!