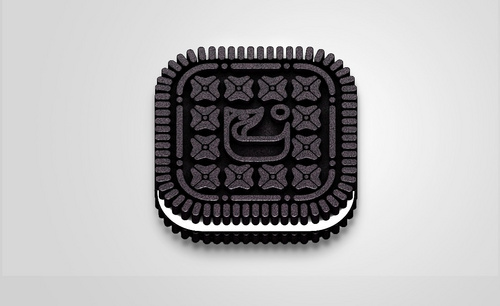c4d饼干图标的制作技巧发布时间:2021年05月07日 11:29
c4d可以制作很多三维的图形,也可以制作出很多动画效果,那么你对c4d熟悉吗?今天这期与以往不同,这期小编来跟大家分享的是c4d饼干图标的制作技巧,相比于上一期会简单一些,但是也需要大家认真的学习,不然你就制作不出来同样的效果。
1、打开C4D,将AI素材文件导入,按住alt键创建【挤压】,右击【选择子级】,再次右击【连接对象+删除】,选择【挤压】,【顶端】圆角封顶,【末端】圆角封顶,【步幅】5,【半径】2,【移动】0*0*30,按鼠标中键切换到正视图,位置清零,新建【矩形】,利用【缩放工具】T调整大小,勾选【圆角】,【半径】114。
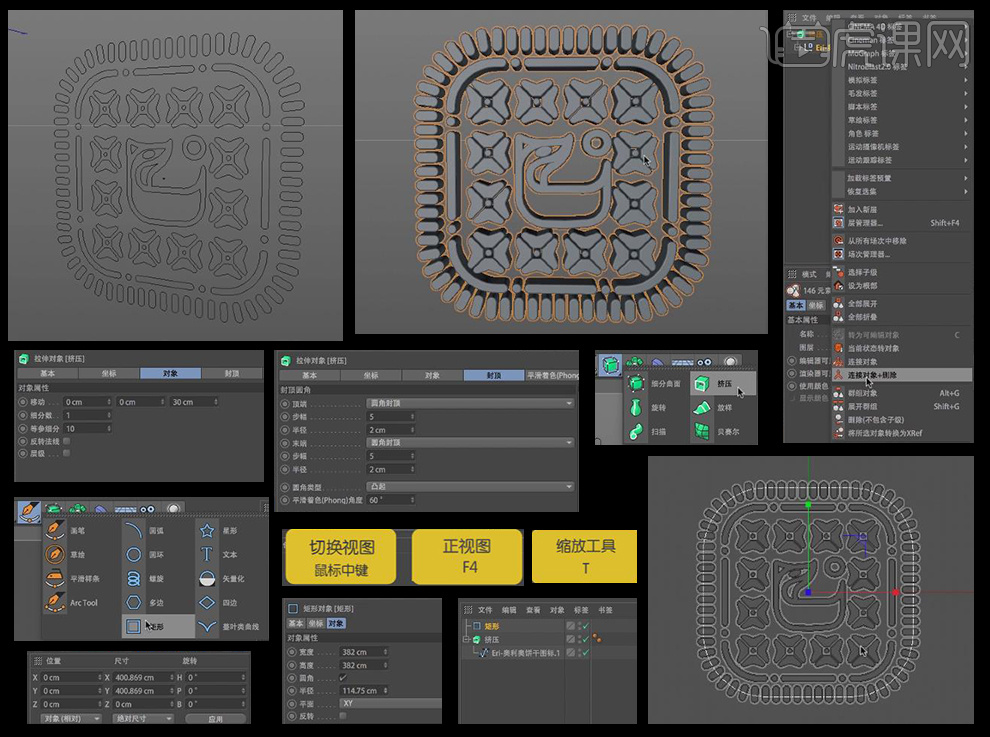
2、按鼠标中键切换回透视图,新建【挤压】,将矩形作为【挤压】的子级,使用【移动工具】E调整合适位置,【顶端】圆角封顶,【末端】圆角封顶,【步幅】6,【半径】15,【移动】0*0*4,按住ctrl键移动复制一个挤压对象,【步幅】4,【半径】1,【移动】0*0*11,位置如图。
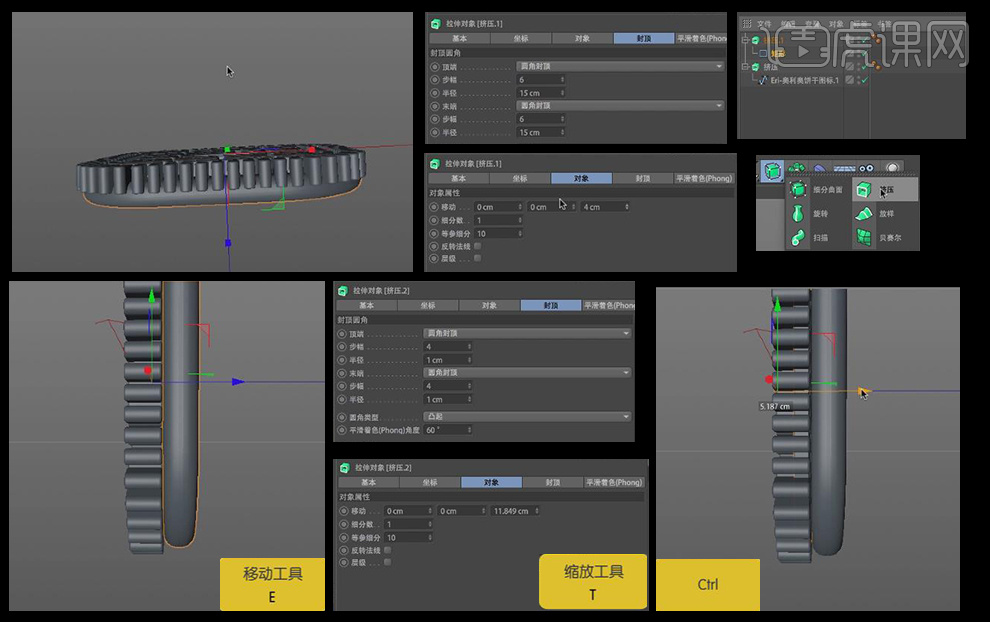
3、选中第一个和第三个挤压对象【alt+g】编组,复制一组移动到另一侧,选择第二个挤压对象,【半径】10,双击新建材质球,选择【颜色】,将奥利奥素材拖入到纹理中,勾选【凹凸】,同样将素材拖入,【强度】35,勾选【漫射】,点击【纹理】-【噪波】,进入噪波,【全局缩放】20。
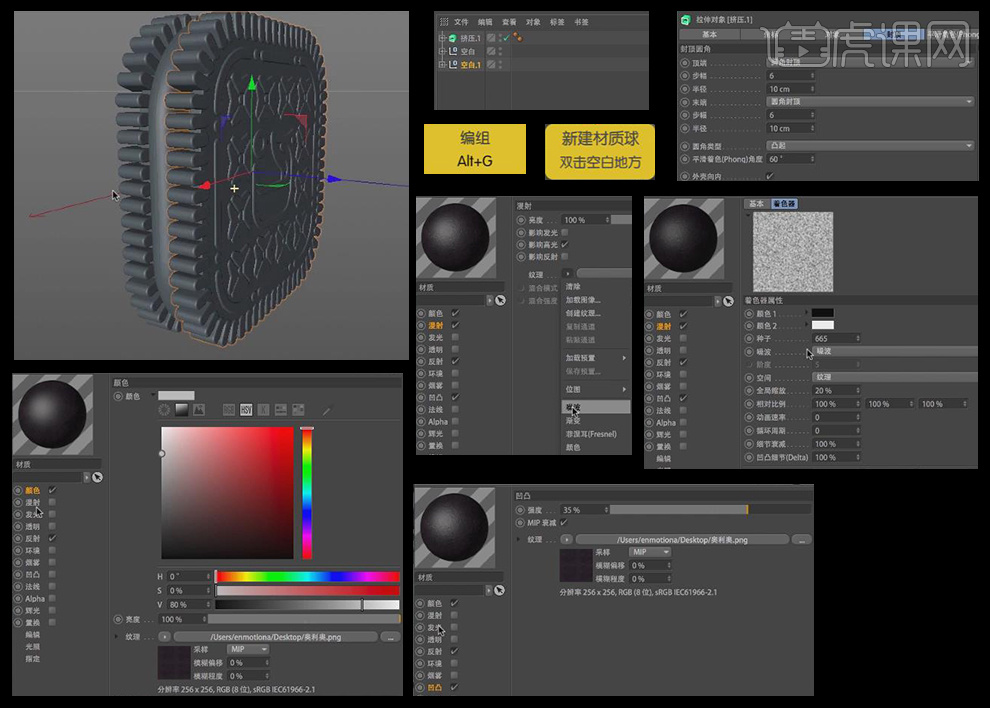
4、【亮度】84,选择【反射】,【宽度】53,【衰减】-3,【高光强度】31,将材质球附给对应物体,选中两个材质球,【长度U】30,【长度V】30,新建材质球,颜色HSV【0*0*100】,将材质球附给对应物体,选择【矩形】,【半径】104,打开【渲染设置】,【宽度】1920,【高度】1080。
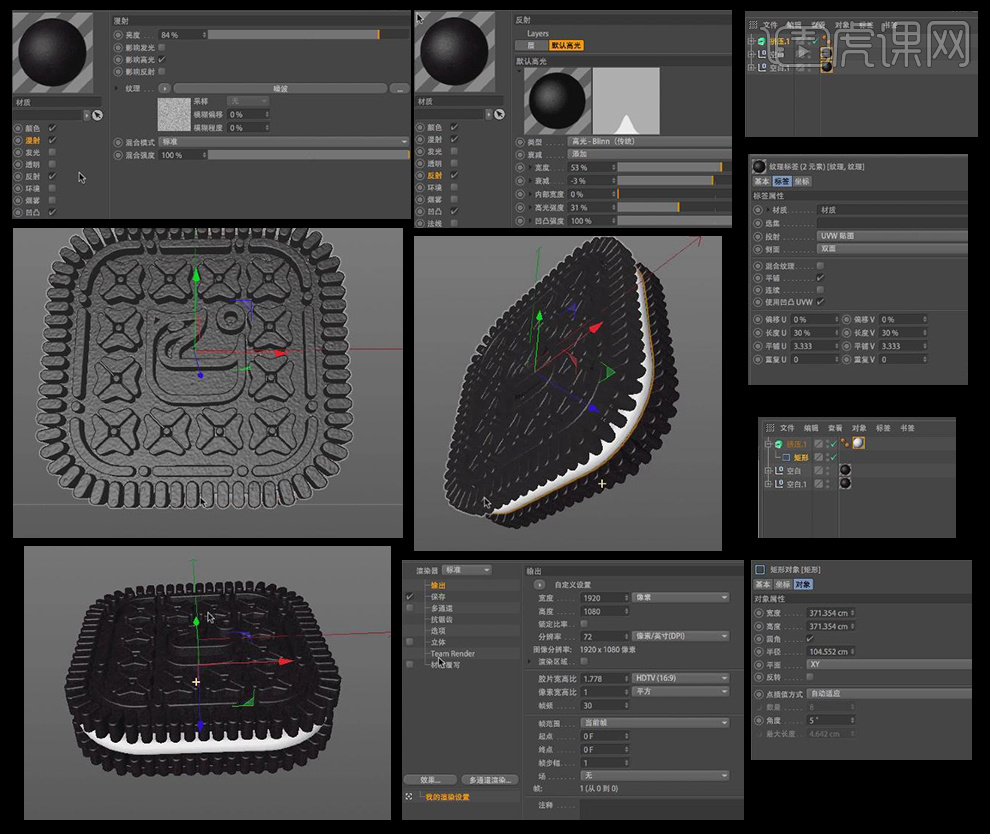
5、点击【效果】-【环境吸收】,新建【灯光】,【衰减】平方倒数(物理精度),【类型】区域光,利用【旋转工具】R调整角度、位置,新建【灯光】,【投影】阴影贴图(软阴影),【衰减】平方倒数(物理精度),【类型】区域光,移动到物体上方,按住ctrl键拖拽复制第一个灯光移动到另一侧。
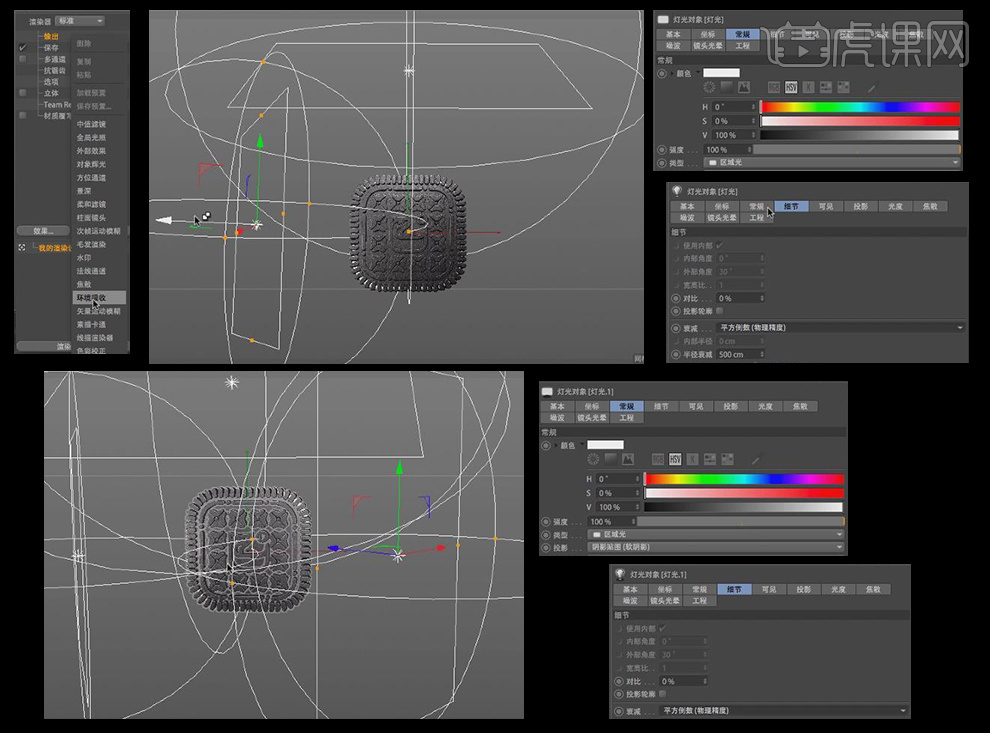
6、新建【灯光】,【类型】区域光,【衰减】线性,移动到模型的正前方,复制一个放在侧下方,新建【摄像机】,【投射方式】平行,新建【背景】,新建材质球,颜色【179*0.4*93】,将材质球附给背景,选中所有灯光,【投影】阴影贴图(软阴影),选择最后一个【灯光】,【衰减】平方倒数(物理精度),右击摄像机【CINEMA 4D标签】-【保护】,选中【矩形】,修改【半径】78。
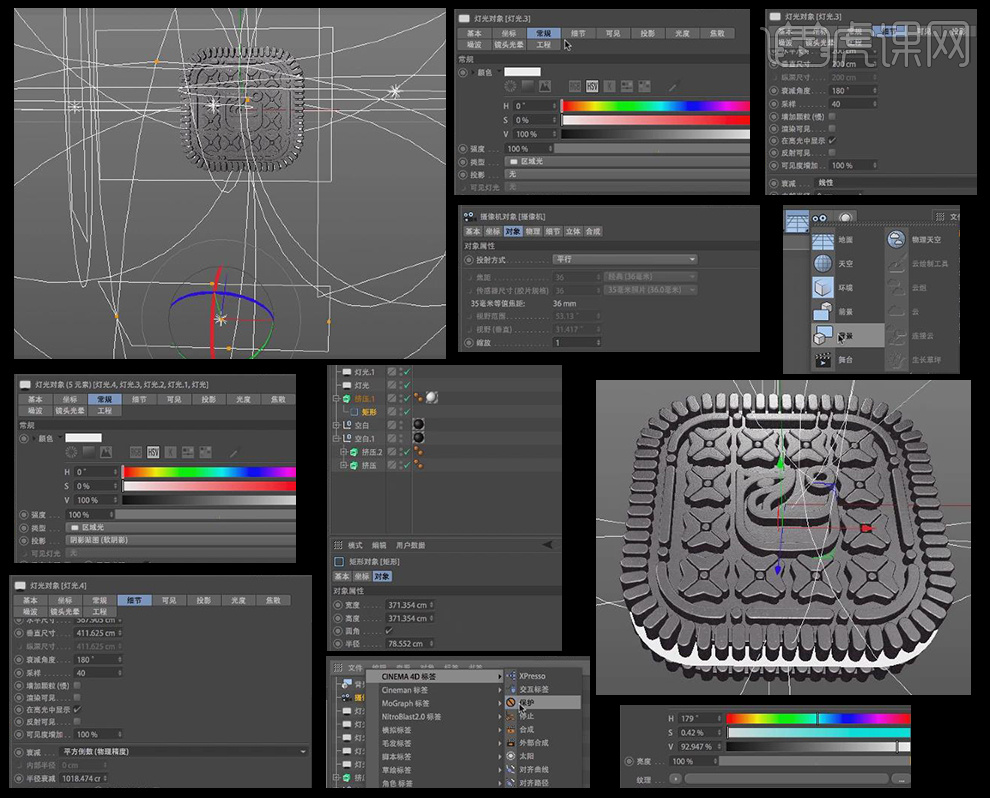
7、修改黑色材质球,选择【凹凸】,【强度】41,选择【反射】,【高光强度】16,选中如图所示层级【alt+g】编组,右击【CINEMA 4D标签】-【合成】,勾选【启用】,打开【渲染设置】,输出【分辨率】300,分别点击【多通道渲染】-【环境吸收】、【投影】、【对象缓存】,勾选【多通道】,保存【格式】Photoshop(PSD),【深度】16位/通道,设置保存路径。
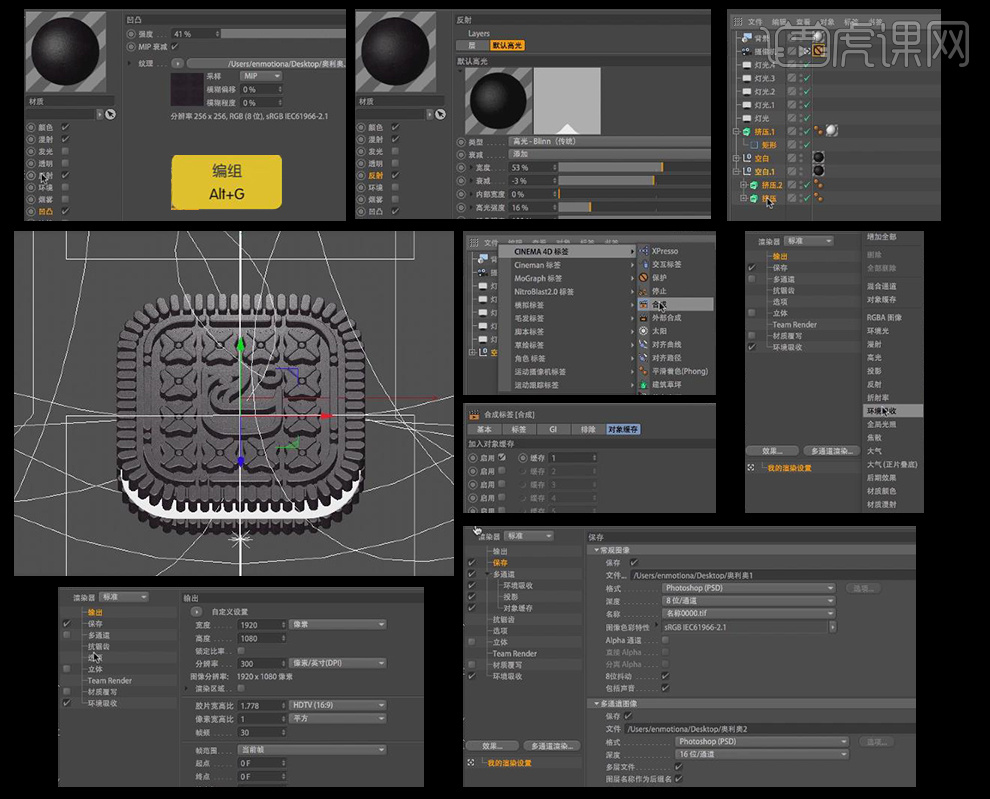
8、点击【渲染到图片查看器】,进行保存。
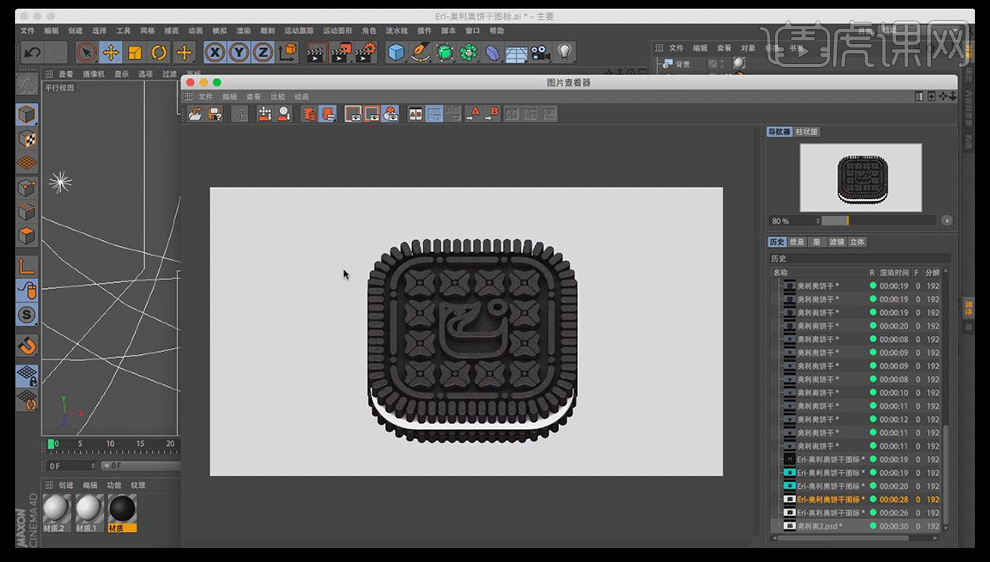
9、最终效果如图。
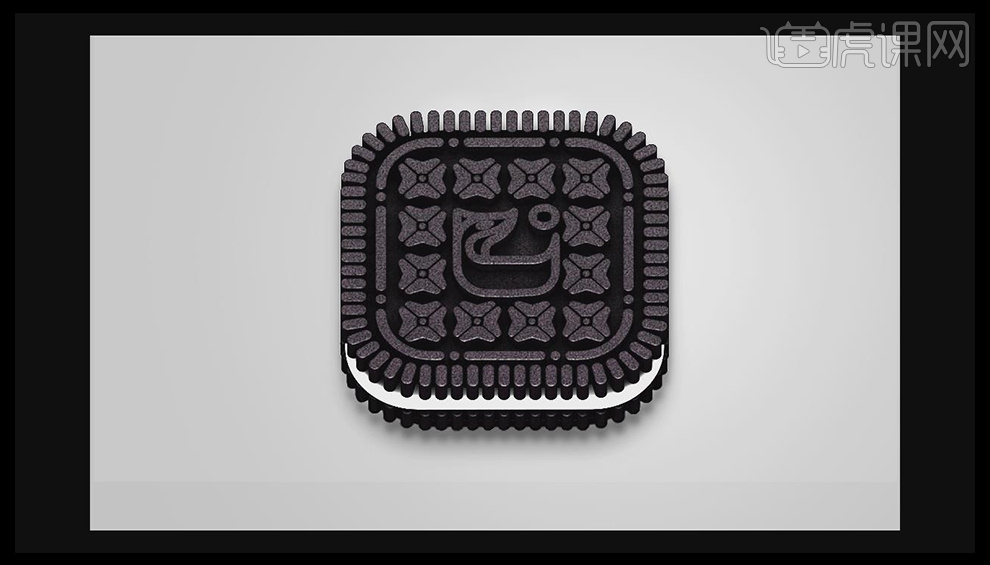
c4d饼干图标的制作技巧上方的9步就已经给大家清楚的展示了,怎么看教程也不如自己亲手操作试一下,所以小伙伴们赶紧动手操作起来吧!
本篇文章使用以下硬件型号:联想小新Air15;系统版本:win10;软件版本:C4D R19。