c4d扫地机器人怎么制作发布时间:2021年05月06日 14:27
现在扫地机器人普遍应用到每个家庭中,帮助我们打扫卫生,但是你是否真正了解扫地机器人是怎么制作而成的呢?今天我就来给各位小伙伴们分享c4d扫地机器人制作方法,过程比较复杂,建议大家认真的去学习!
1.【打开】C4D,新建【圆柱】,【N-B】光影着色(线条),调整【大小】,【旋转分段】200,具体如图示。
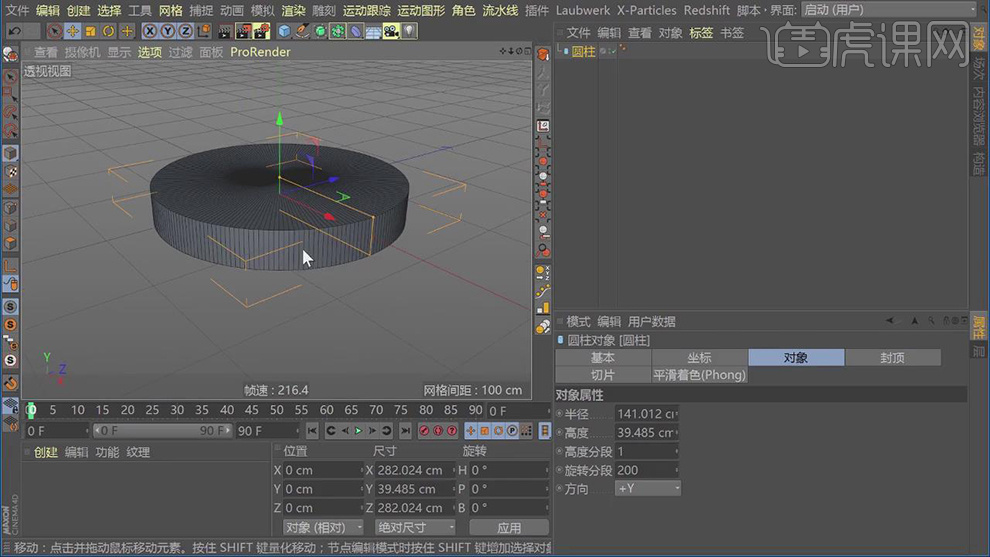
2.按【C】转变为可编辑对象,选择【点模式】,【右键】优化,按【K-L】循环/路径切割,添加【分段】,点击【面模式】,【UL】循环选择一圈面,按【D】挤压,调整【参数】,具体如图示。

3.点击【边模式】,【UL】循环选择边,【M-S】倒角,调整【参数】,具体参数效果如图示。

4.点击【面模式】,【UL】选择面,按【I】内部挤压,调整【参数】,向上拖动,具体如图示。
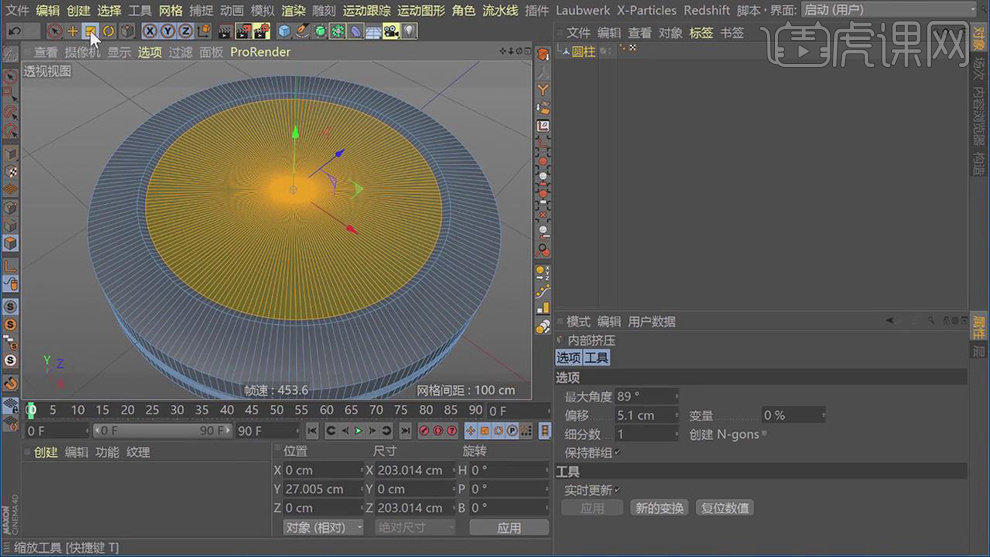
5.点击【边模式】,【UL】循环选择边,【M-S】倒角,调整【参数】,具体参数效果如图示。
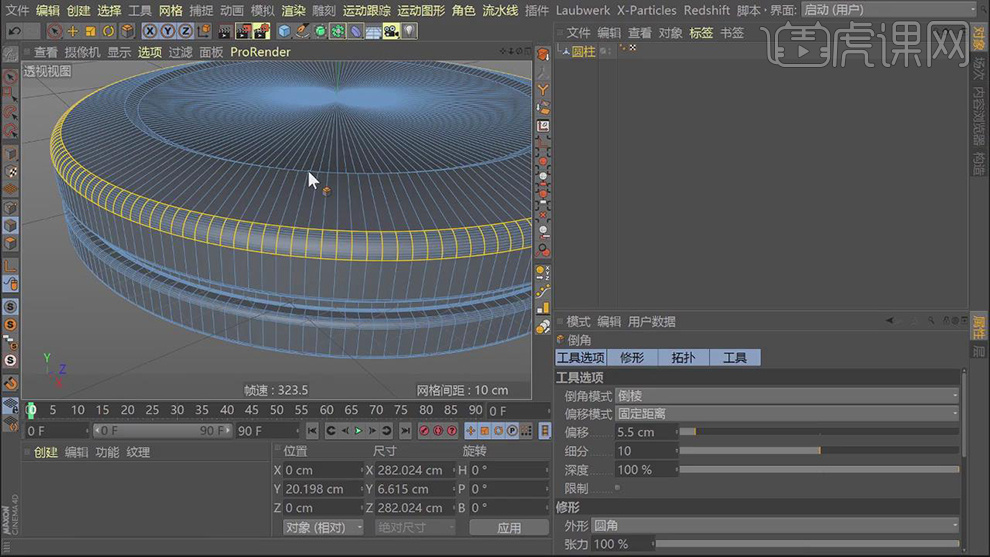
6.新建【圆柱】,调整【旋转分段】90,调整【大小】。按【Ctrl+拖动】复制圆柱,调整【大小】与【位置】,调整【旋转分段】141,具体如图示。

7.点击【布尔】,分别将其【拖动】到布尔上,调整【参数】,具体如图示。

8.按【C】转换为可编辑对象,新建【布尔】,将【圆柱】分别拖动到【布尔】上,【MQ】焊接圆柱锚点,调整【位置】,具体如图示。

9.按【C】转换为可编辑对象,点击【面模式】,选择【面】,进行拖动,调整【平衡标签】参数,具体如图示。

10.新建【圆柱】,调整【大小】与【位置】,按【Ctrl+拖动】复制圆柱,调整【大小】与【位置】,调整【旋转分段】50,具体如图示。
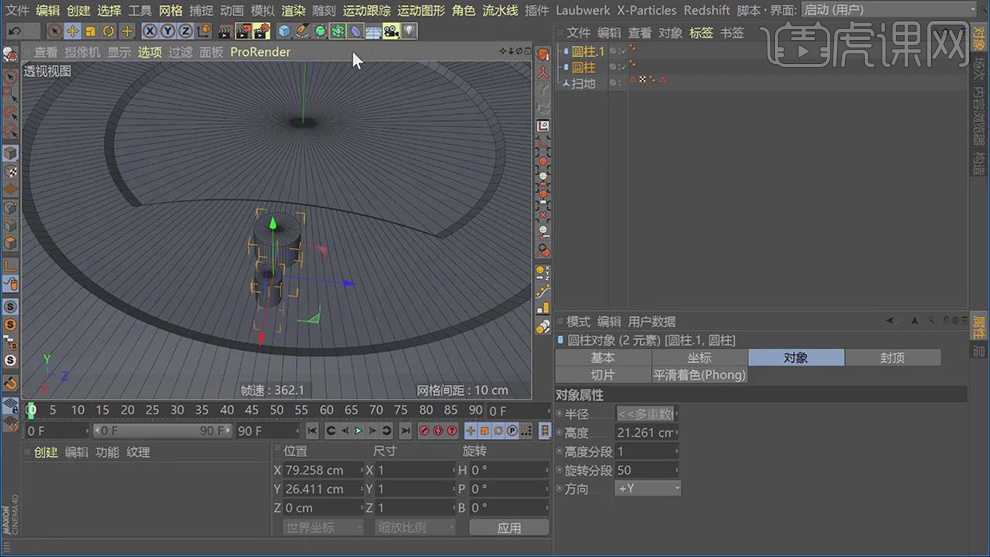
11.新建【布尔】,【Alt+G】图层编组,将【扫地】组拖动到【布尔】上,勾选【创建单个对象】与【隐藏新的边】,具体如图示。

12.按【Ctrl+拖动】复制圆柱,调整【大小】与【位置】,具体如图示。

13.选择【边模式】,【UL】循环选择边,【M-S】倒角,调整【参数】,具体参数效果如图示。
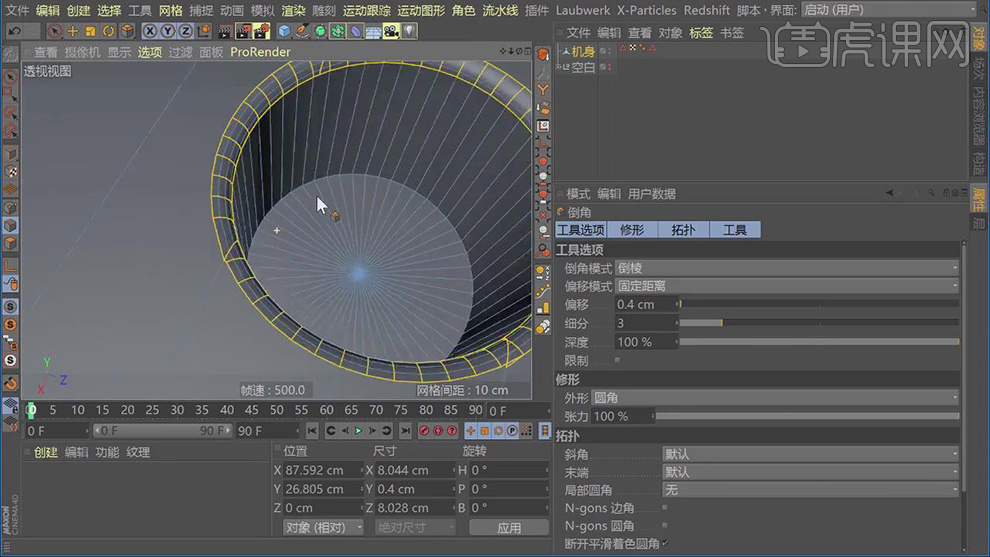
14.分别调整【圆柱】大小,向下【拖动】,调整【半径】1,【分段】8,调整方向,具体如图示。

15.点击【面模式】,【UL】循环选择,选择【面】,【U-F】填充选择,【选择】-【设置选集】,调整【参数】,具体如图示。

16.点击【面模式】,现在【框选】,选择【面】,勾选【容差选择】,分别选择面,点击【选择】-【设置选集】,调整【名称】,具体如图示。
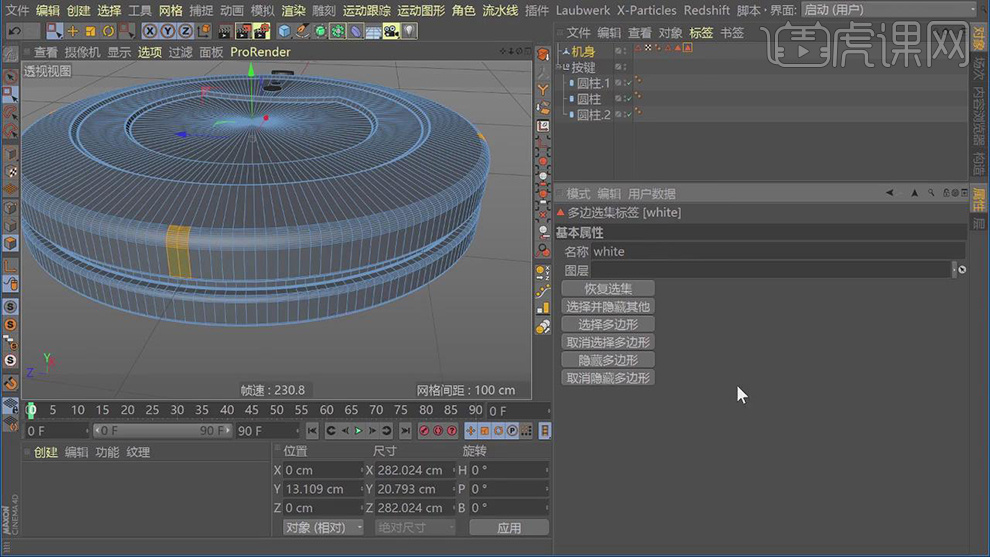
17.点击【运动图形】-【文本】,输入【文本】,调整【参数】,具体如图示。

18.新建【立方体】,调整【大小】与【位置】,按【C】转换为可编辑对象,【边模式】,【UL】循环/路径切割,添加【边】,选择【点模式】,调整【锚点】位置,具体如图示。

19.选择【边】,【M-S】倒角,调整【参数】,具体参数效果如图示。

20.按【Alt】点击【克隆】,调整【对象】参数与【位置】,具体如图示。

21.按【U-B】循环选择,按【M-M】连接边与线,按【Shift】点击扭曲,调整【参数】,具体如图示。

22.调整【克隆】颜色黑色,调整【位置】,新建【圆环】,调整【方向】+X,调整【大小】与【位置】,【分段】214,具体如图示。
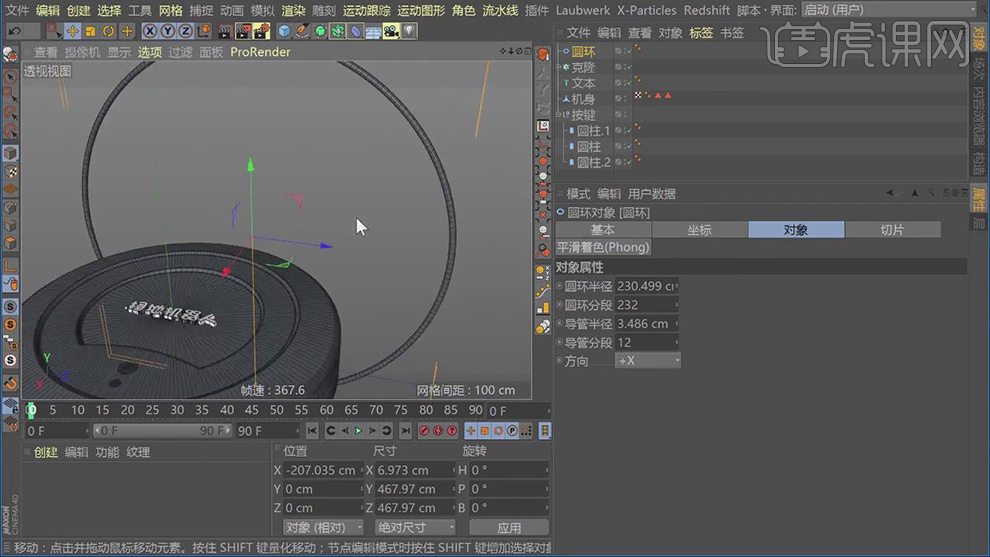
23.按【Alt+单击克隆】复制,调整【参数】,具体参数效果如图示。

24.点击【运动图形】-【效果器】-【歩幅】,调整【参数】,具体如图示。
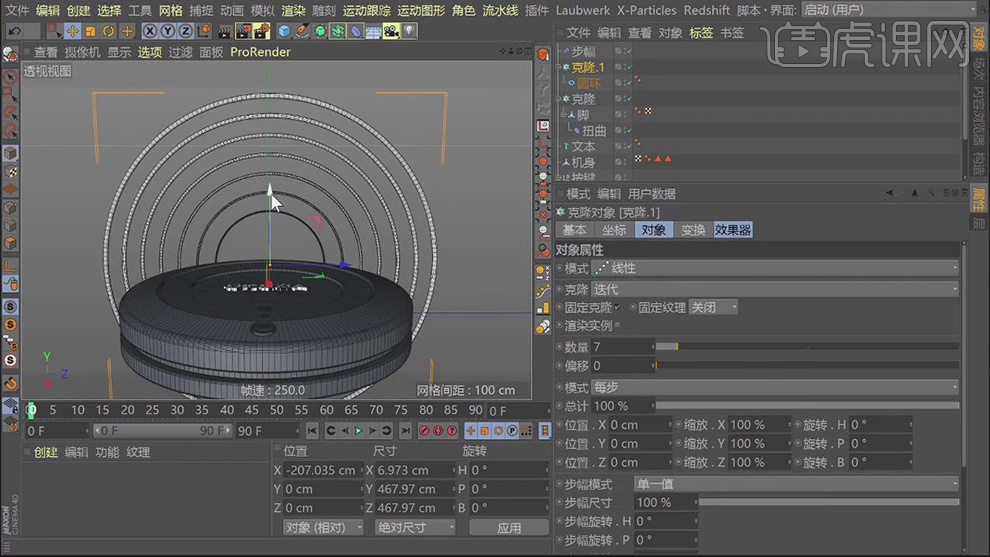
25.新建【球体】,调整【大小】与【位置】,【运动图形】-按【Alt】点击【克隆】,调整【参数】,具体如图示。
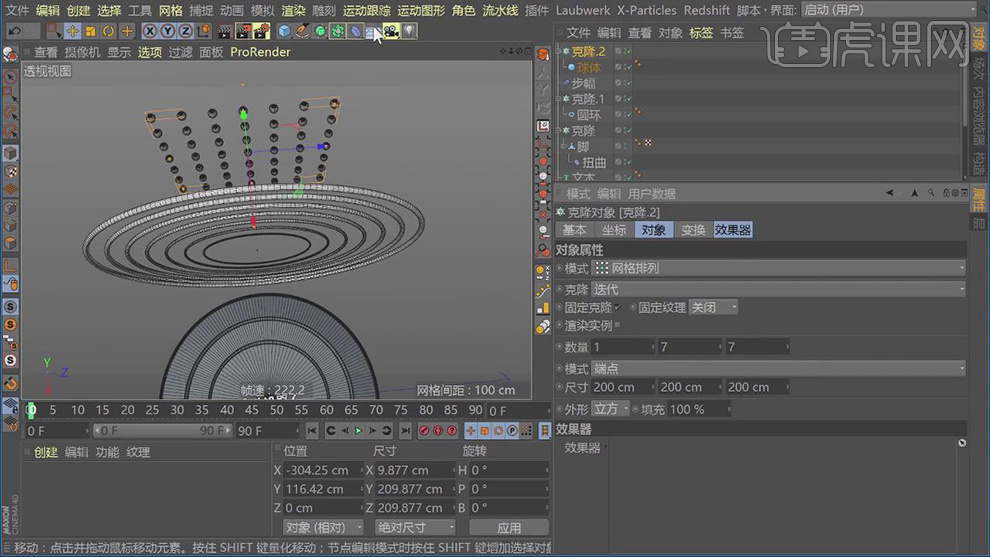
26.点击【运动图形】-【效果器】-【随机】,调整【参数】,具体参数效果如图示。
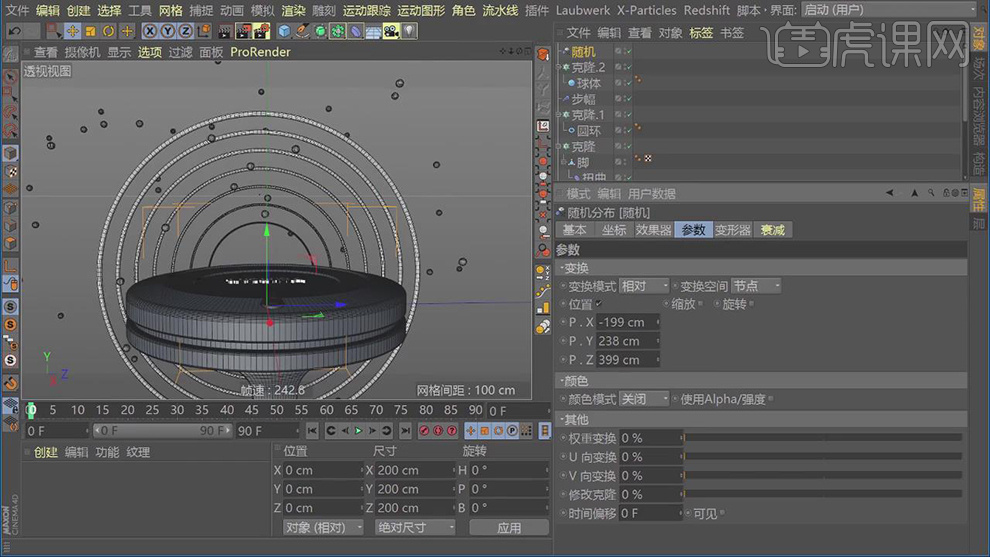
27.【Shift+V】查看窗口,调整【透明】100%。新建【摄像机】,调整【R.P】-20°。调整【位置】,具体如图示。

28.【运动图形】-【文本】,调整【文本内容】与【位置】,调整【参数】,具体如图示。

29.【Ctrl+X】剪切文本,新建【文档】,【Ctrl+V】粘贴,【Ctrl+C】复制摄像机,【Ctrl+V】粘贴,调整【参数】,具体如图示。

30.最终效果具体如图所示。
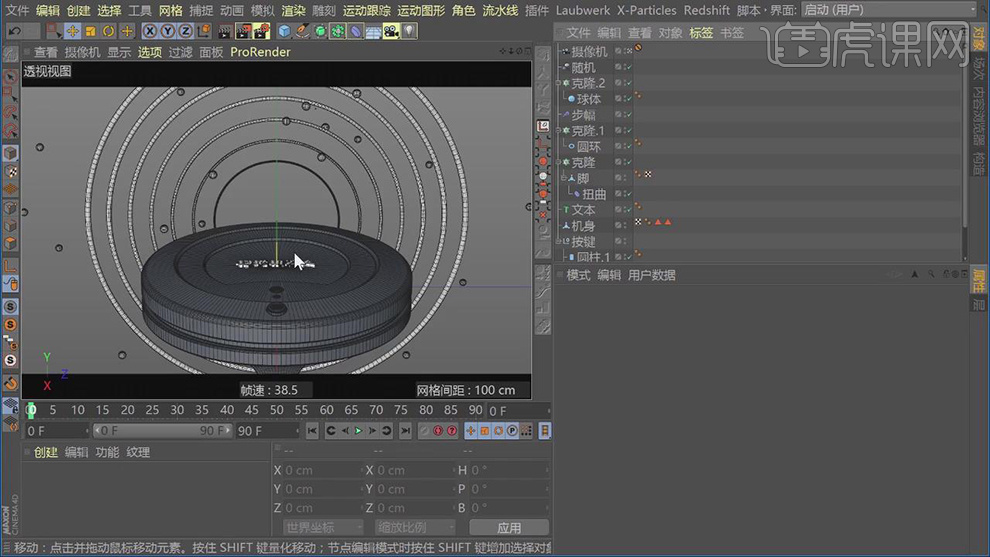
上边的30步就给大家分享了c4d扫地机器人制作教程,想学习的小伙伴们需要拿出来几个小时来认真的学习,制作出来会有很大的成就感!大家还可以制作出其他的物品模型哦,是不是很神奇呀,快点亲手尝试一下吧,把神奇变成现实!
本篇文章使用以下硬件型号:联想小新Air15;系统版本:win10;软件版本:C4D R19。























