ps全称是什么?photoshop如何抠图?发布时间:2021年04月12日 14:35
ps全称是adobe photoshop,它是一款专业的平面图像处理软件,它主要应用于海报、摄影后期修图、平面印刷品的编修,对于刚接触ps软件的新人来说, ps软件要学习的东西还是非常多的,下面为大家介绍的是 ps如何抠图的实战教程,希望对新人们有所帮助。
1、本课主要是讲PS的抠图技巧,【打开】PS软件,【打开】案例素材。具体显示如图示。
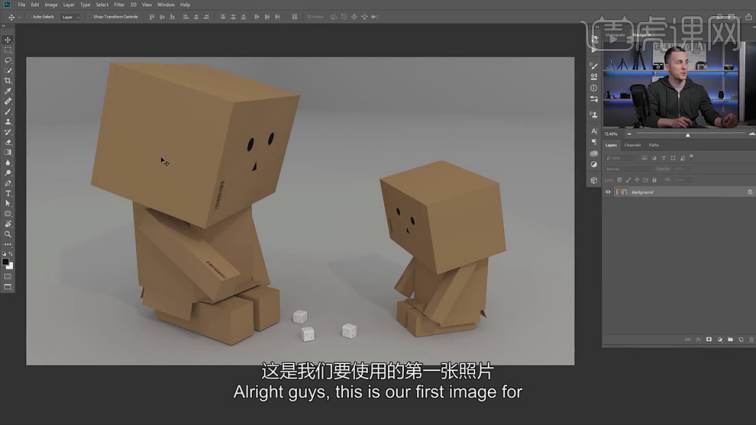
2、第一个工具为【选区工具】,可以使用矩形或是椭圆选区,在画面任意地方框选形状选区,通过【调整图层】对选区进行改变。第二个是套索工具,套索工具分为【自由选区】和【多边形选区】、【磁性套索】三种工具。使用最多的为自由套索工具,套选不需要的区域内容,右击【填充】-【内容识别】,具体操作如图示。
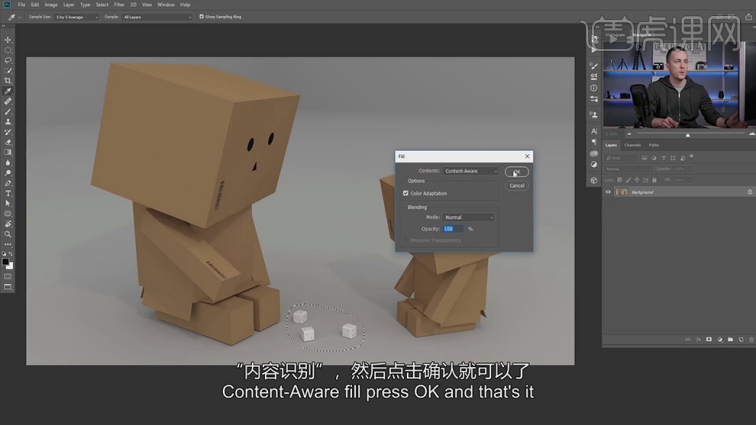
3、如果所面对的对象直线在画面中占多数时,使用【多边形套索工具】,沿直线的边缘进行套选。具体操作如图示。
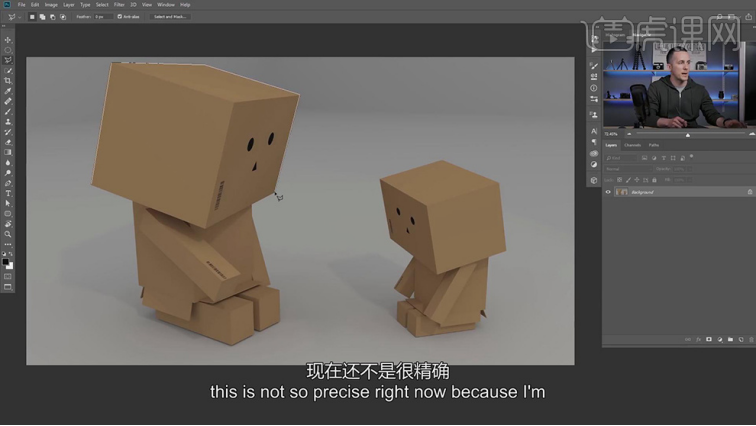
4、【多边形套索工具】和【自由套索工具】的区别在于当出现曲线的情况下可以按住Alt键进行自由拖动建立弧线选区,具体操作如图示。
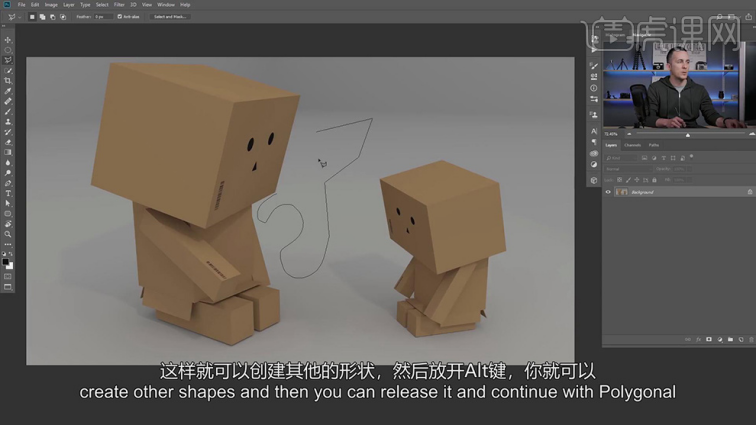
5、【磁性套索 工具】,单击鼠标沿着对象的边缘进行选择,将需要的区域套选 ,在套选过程中出现偏离错误的时候可按【Delete】删除。具体操作如图示。
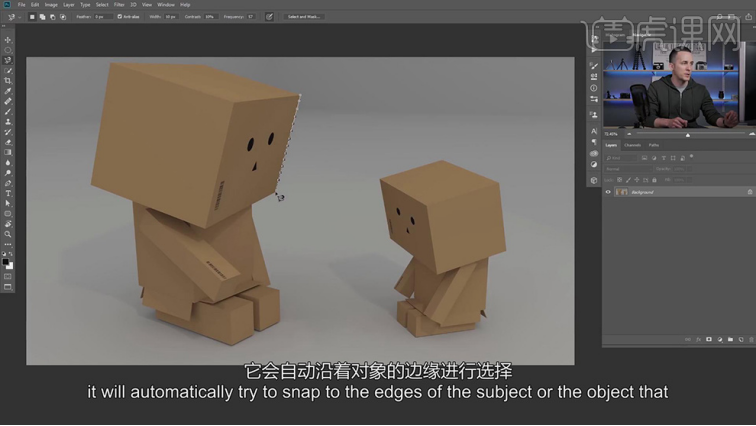
6、第三个工具就是【魔棒工具】和【快速选取工具】,其中【魔棒工具】在选的时候设置合适的取样点参数值,然后面画面选取的颜色区域单击。具体操作如图示。
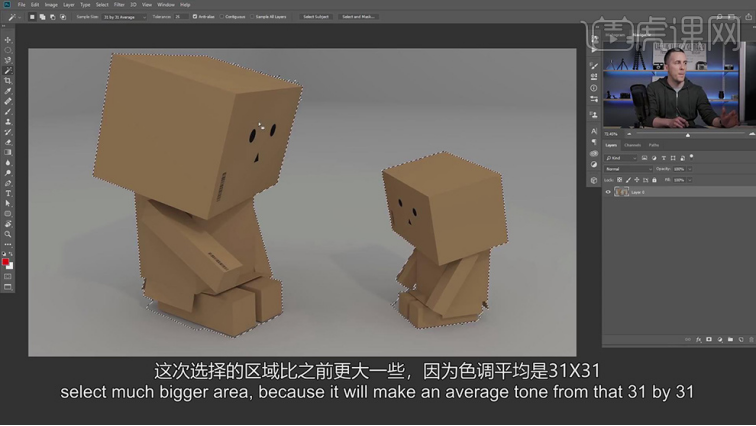
7、在选取样点的属性面板中,当颜色的容差值不一样的时候,最后选择的色彩区域大小会不一样。具体操作如图示。
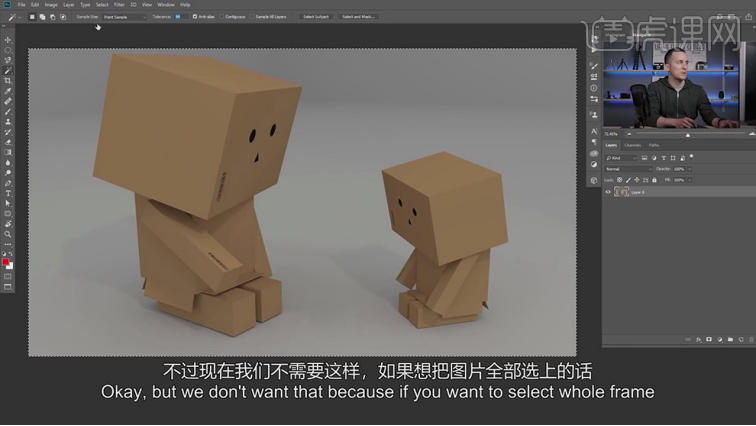
8、【打开】第二个案例素材,另一个就是【快速选取工具】,在选择对象的处理中使用最方便的一个选取工具。根据所选对象的区域,调整画笔的大小,在需要选择的区域涂抹。具体显示如图示。
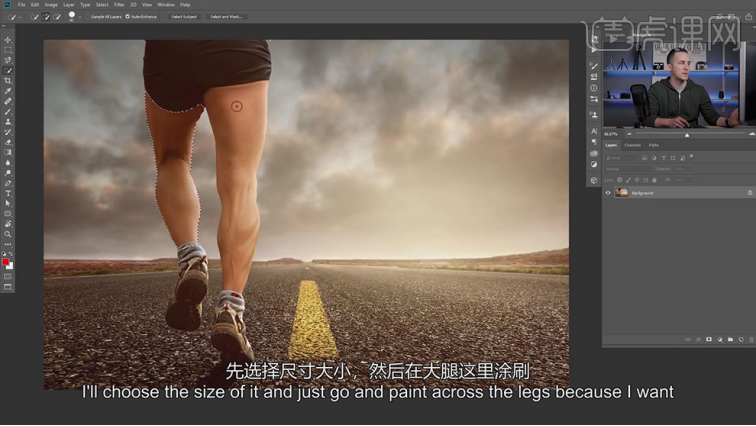
9、按Shift或是Alt键对画面选区进行增加或是删除,再使用调整图层改变选区属性特征。具体操作如图示。
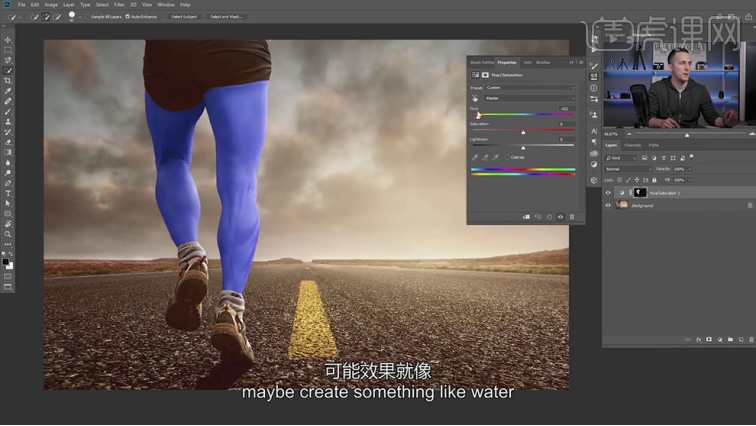
10、第四个工具就是【钢笔工具】,在抠图中使用最多的一款工具。【打开】案例素材,使用【钢笔工具】,沿杯子的边缘拖动锚点,根据杯子的形状勾选路径。具体操作如图示。
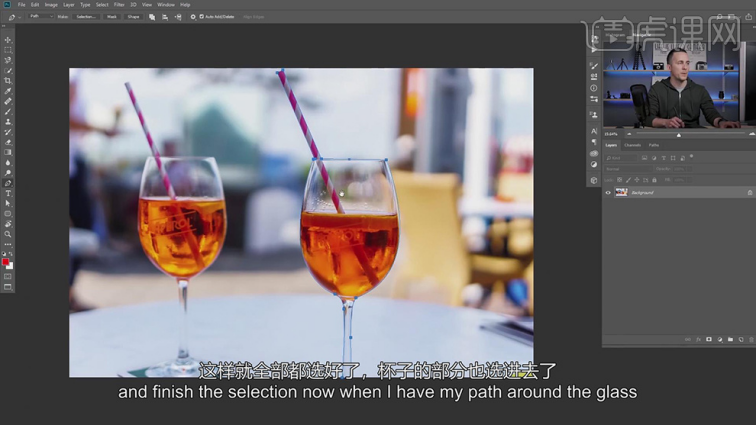
11、 【打开】路径面板,按Ctrl单击路径图层,根据选区放大图像检查抠图细节,使用【直接选择工具】选择修改的锚点进行移动至对应的边缘位置,按【Ctrl+回车】建立选区,按【Ctrl+J】复制图层。具体操作如图示。
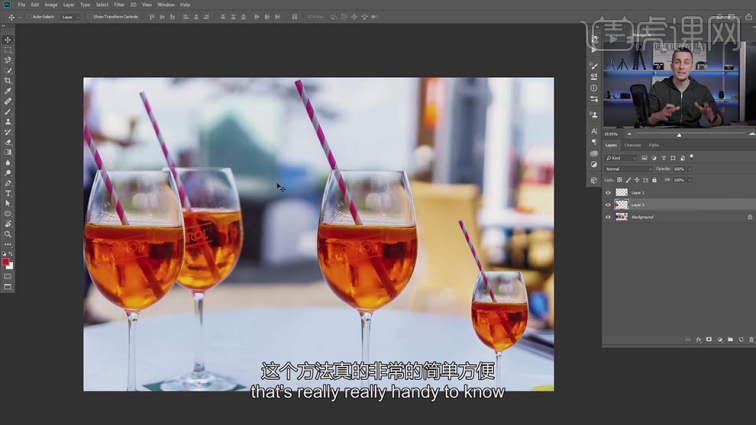
12、另一个抠图工具就是色彩范围,【打开】素材文档,单击【选择】-【色彩范围】,使用【吸管工具】,在想要选择的色彩区域单击,如果需要选择同一个颜色,按Shift键在相应的颜色上面单击,具体操作如图示。
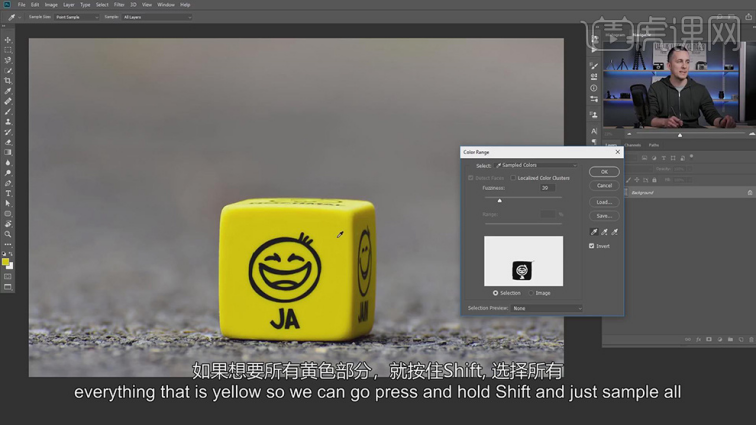
13、单击【选区预览】,选择合适的预览模式检查选区细节。具体操作如图示。
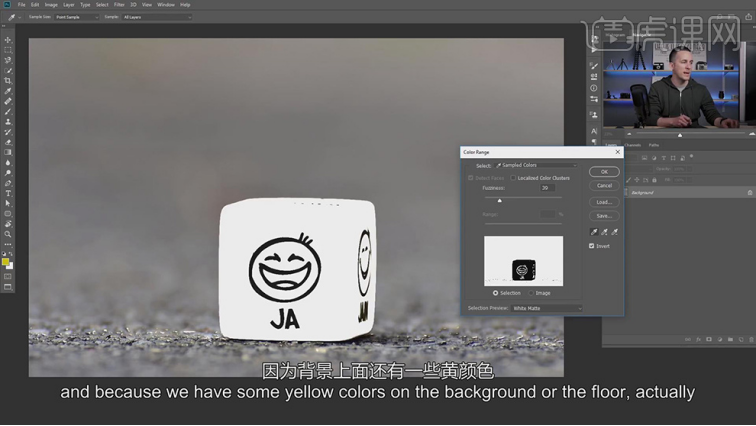
14、【新建】调整图层,修改所选区域的属性变化。可【单击】图层蒙版,使用【画笔工具】调整所选对象的细节。具体操作如图示。
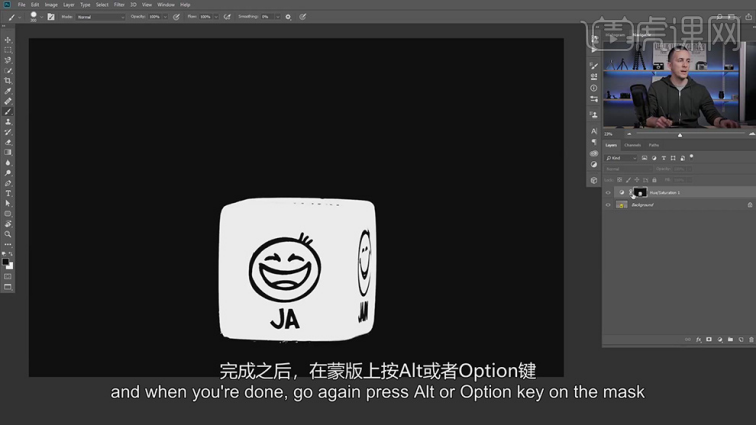
15、针对背景色彩比较复杂的环境,抠图主对象时采用【通道图层】建立选区的方式。【打开】案例素材,【打开】通道面板,根据抠图规律,选择红色通道图层,【复制】图层,按【Ctrl+L】打开色阶,调整色阶来调整画面的明暗,将色彩通过明暗进行分离。具体操作如图示。
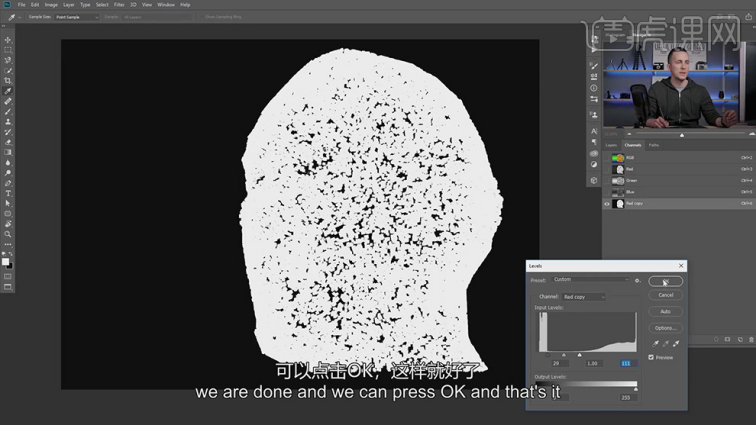
16、【打开】案例素材,【打开】通道面板,根据通道图层查看画面的黑白色彩的明显分离。单击【图像】-【计算】,通过通道计算的方式建立新的通道图层,调整参数至合适的效果。具体操作如图示。
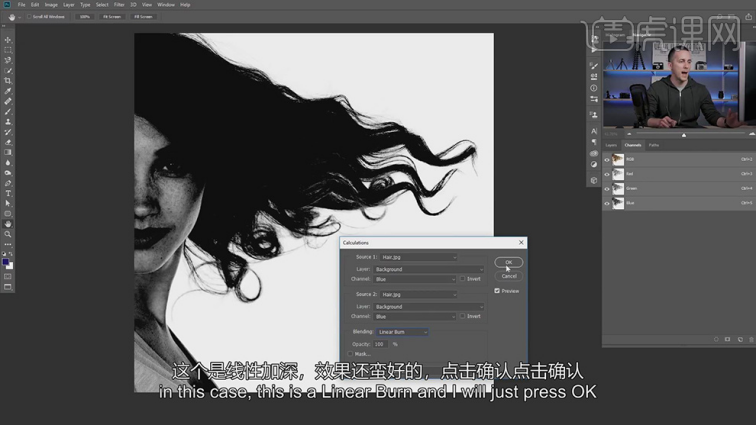
17、【选择】通过计算生成的通道图层,使用【加深工具】,或是【画笔工具】,【混合模式】叠加,将需要的选区内容进行涂抹。具体操作如图示。
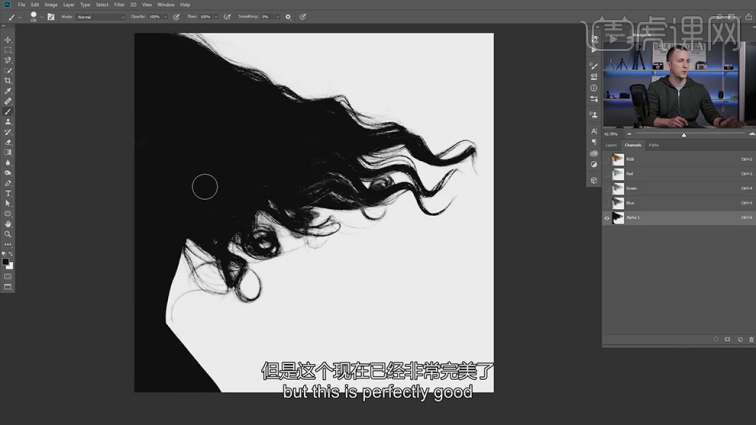
18、按Ctrl单击图层蒙版【载入选区】,单击【选择并遮住】,根据需要调整参数。具体操作如图示。
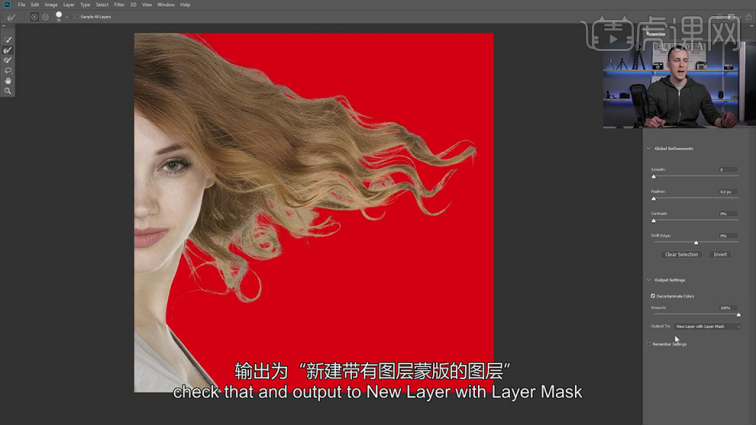
19、【打开】案例素材,【打开】通道面板,根据色彩选择【蓝色通道】图层,【复制】图层,按【Ctrl+L】打开色阶,根据思路调整参数至合适的效果,具体参数如图示。具体效果如图示。
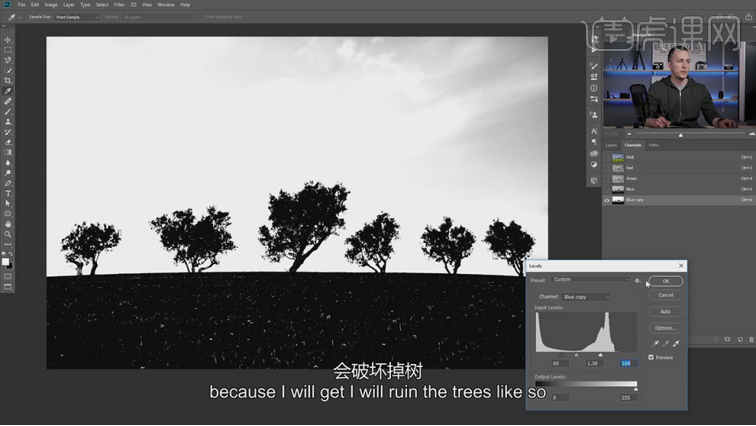
20、使用【减淡工具】,【模式】高光,在天空高光区域涂抹。也可以使用【选区工具】框选色彩调整范围,【填充】对应的颜色,将画面进行黑白色彩分离。具体操作如图示。
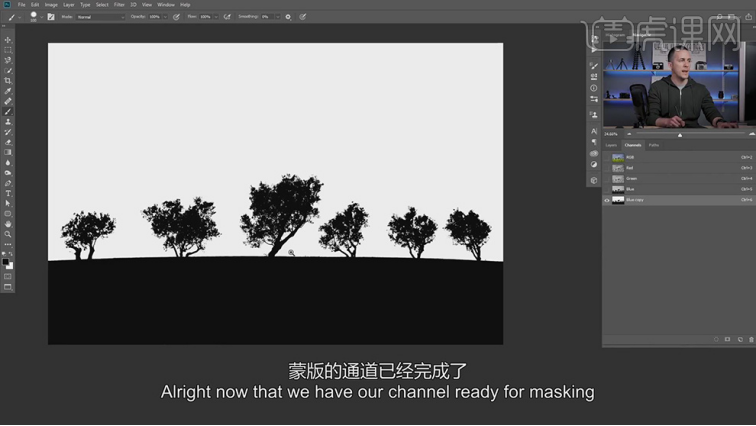
21、按Ctrl单击通道图层【载入选区】,【返回】图层面板,按Alt键添加【图层蒙版】。具体效果如图示。

22、使用图层混合选项修改背景,【删除】图层蒙版,打开【图层模式】-【混合选区】,根据天空的颜色,单击【混合颜色带】,选择【蓝色】,拖动图层的颜色范围值至画面合适的效果。具体操作如图示。
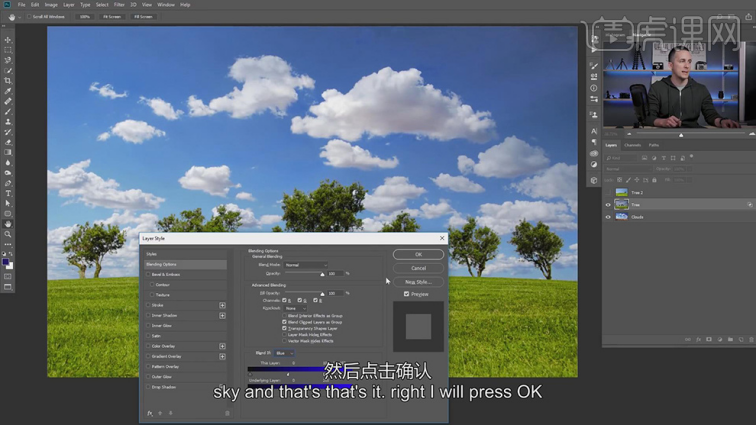
23、【打开】案例素材,使用【快速选取工具】,在新版中【勾选】选择物件,在需要选择的物件上单击,按Alt键或是Shift键调整细节。单击【选择】-【焦点区域】,根据焦点自动判定区域。按Alt键或是Shift键修改选区细节。具体操作如图示。
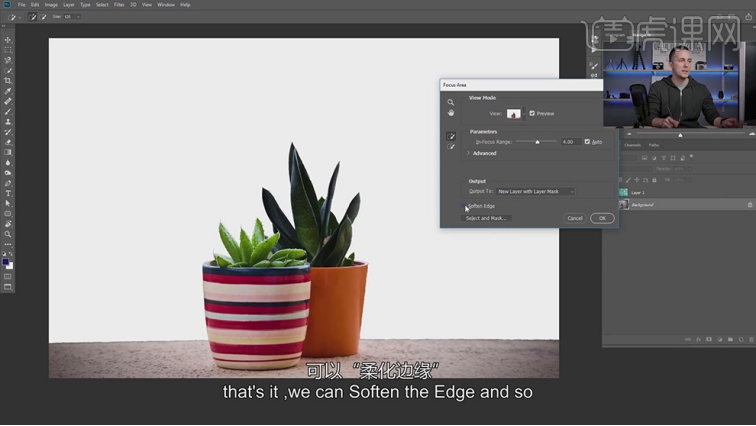
24、通过选区建立新的图层蒙版,【拖入】准备好的背景素材,调整图层顺序。具体效果如图示。
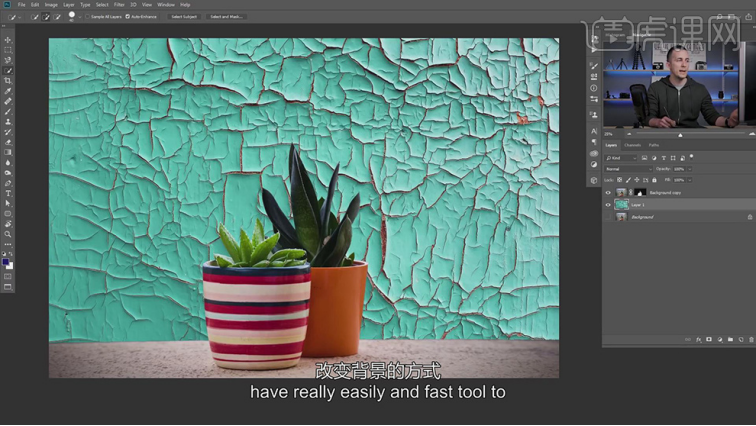
ps全称—adobe photoshop如何抠图的实战教程就讲解完了,上面讲解的都是抠图时经常用到的抠图技巧及应用,大家回去以后可以结合图形,按照上面的教程亲自动手练一练,才能真正掌握好各种抠图技巧的应用。
本篇文章使用以下硬件型号:联想小新Air15;系统版本:win10;软件版本:ps(cc2018)。














