C4D对拟人化卡通形象建模渲染发布时间:暂无
1、本节课讲解C4D OC拟人化案例,本节课中用到的素材,会放置在素材包内,请各位学员点击右侧黄色按钮自行下载安装。
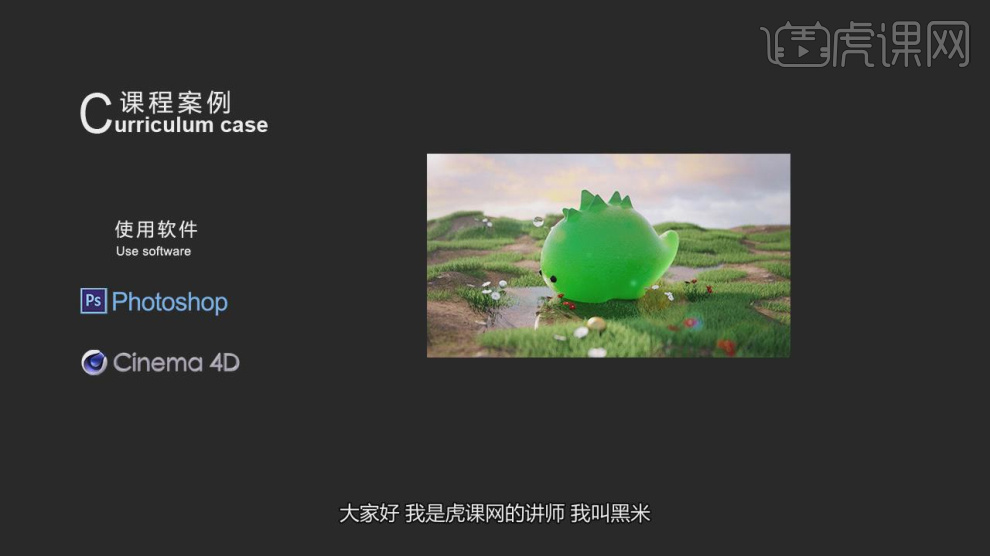
2、首先我们打开软件,然后找到【自定义命令】面板进行一个调整,如图所示。
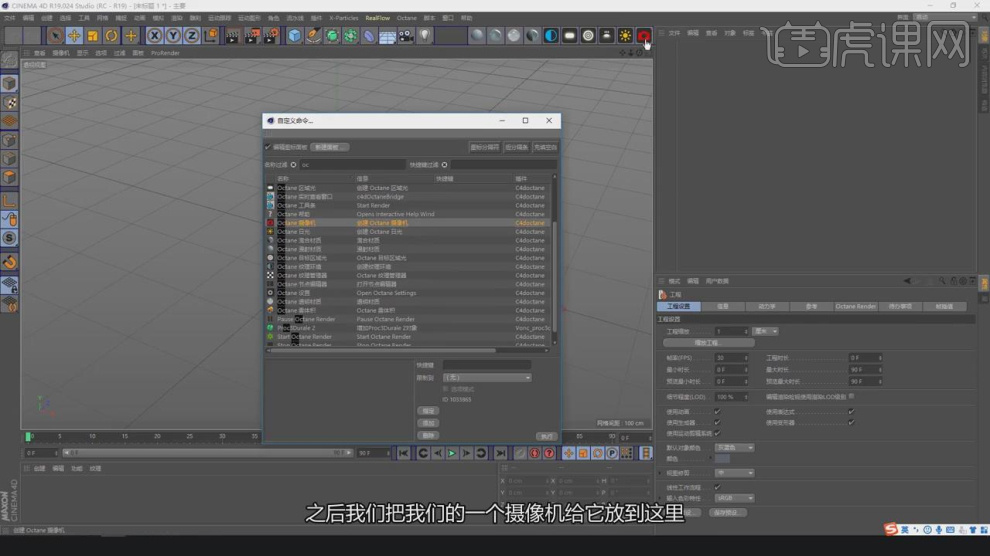
3、新建一个【几何体】对象中的【管道】调整他的大小和分段,如图所示。
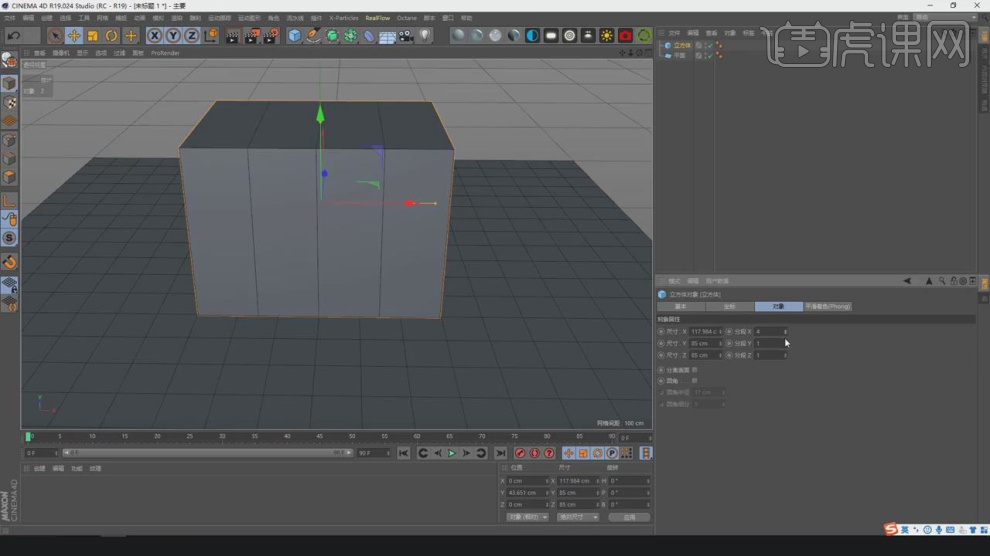
4、使用【移动+Ctrl】进行挤出,调整模型的形状,如图所示。

5、在效果器中添加一个【细分曲面】效果,如图所示。

6、然后使用【缩放】命令调整他的形状,如图所示。

7、新建一个【几何体】对象中的【球体】调整他的大小,在效果器中添加一个【对称】效果,如图所示。
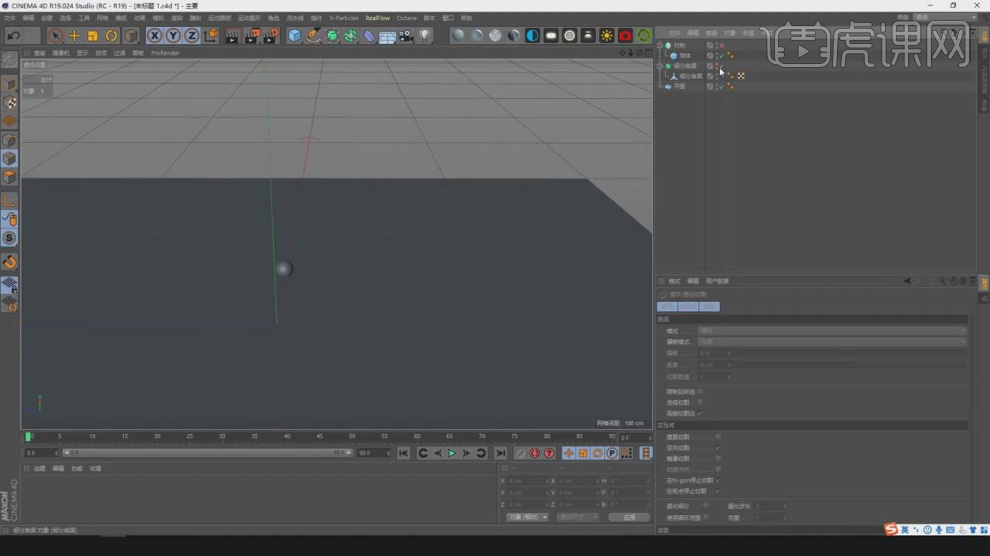
8、然后右键鼠标找到滑动效果调整他的位置,如图所示。

9、使用【移动+Ctrl】进行挤出,调整模型的形状,如图所示。
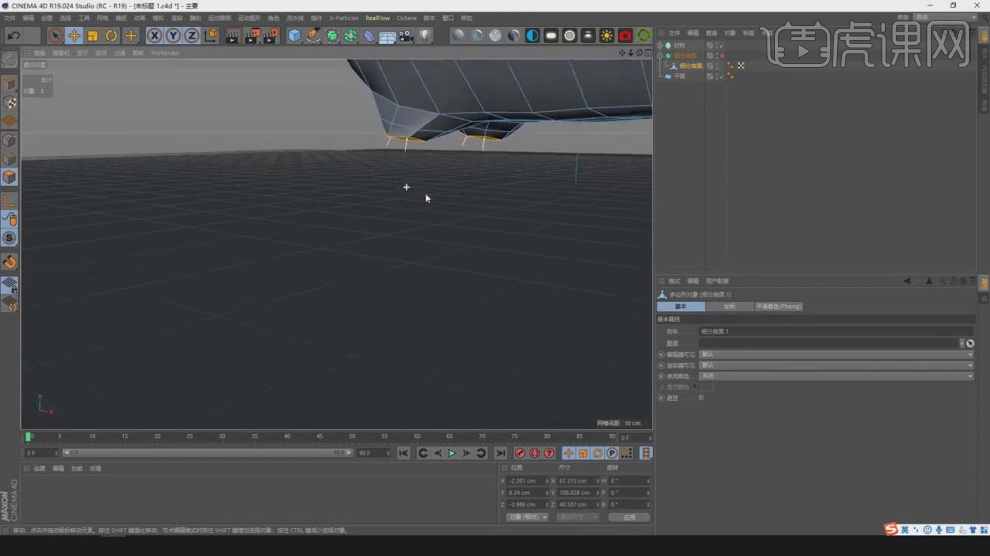
10、新建一个【几何体】对象中的【平面】调整他的大小制作地面,如图所示。
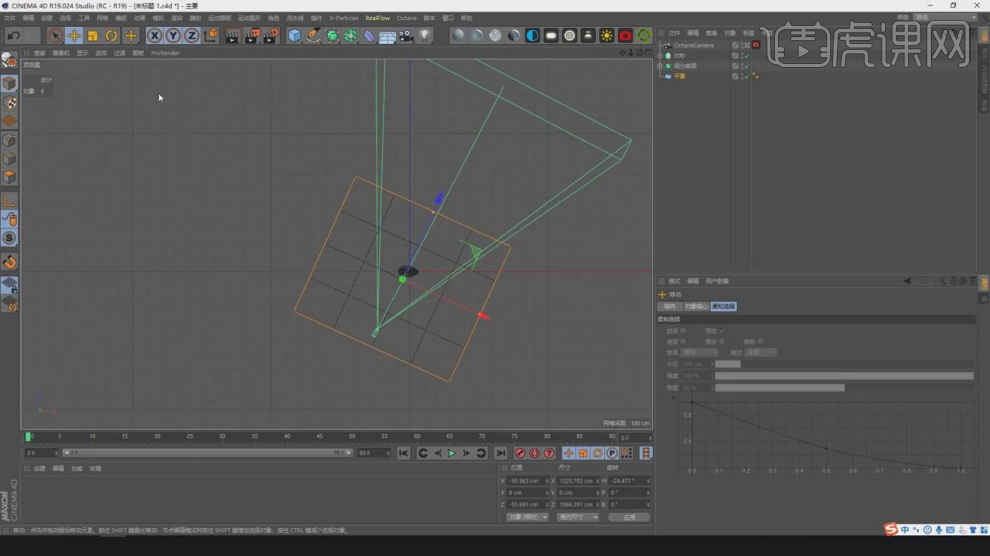
11、然后右键鼠标找到【笔刷】效果调整他的形状,如图所示。
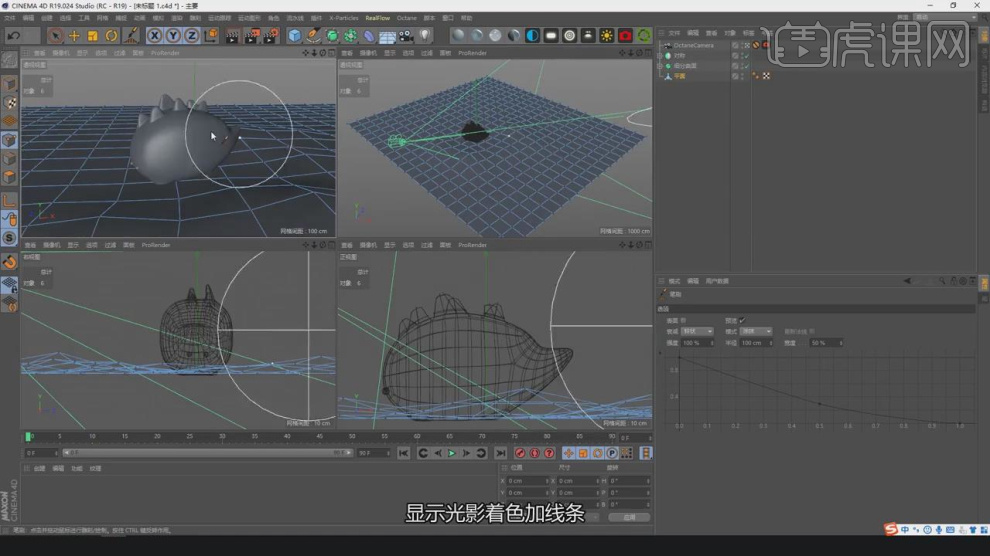
12、新建一个【几何体】对象中的【地形】调整他的大小,如图所示。

13、新建多个【几何体】对象中的【球体】调整他的大小,如图所示。
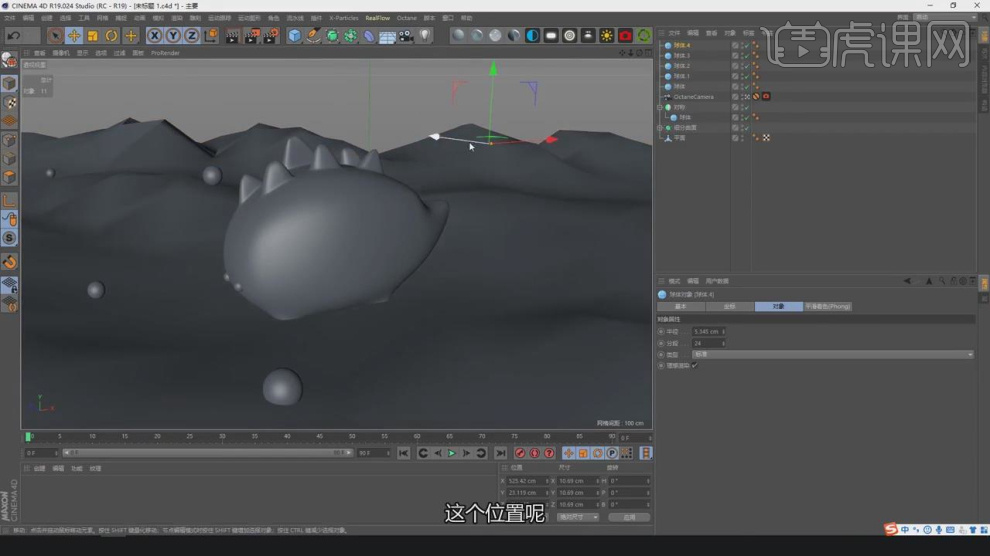
14、这里我们使用到一款绿地插件,如图所示。

15、选择调整好的植物,然后在插件中添加一个【分布】效果,如图所示。

16、新建一个【几何体】对象中的【平面】调整他的大小,然后右键鼠标找到【笔刷】效果调整他的形状,如图所示。

17、继续我们在插件中,创建更多的植物进行一个摆放,如图所示。

18、这里我们新建一个【玻璃】材质球,修改材质球的【浮点】数值,如图所示。
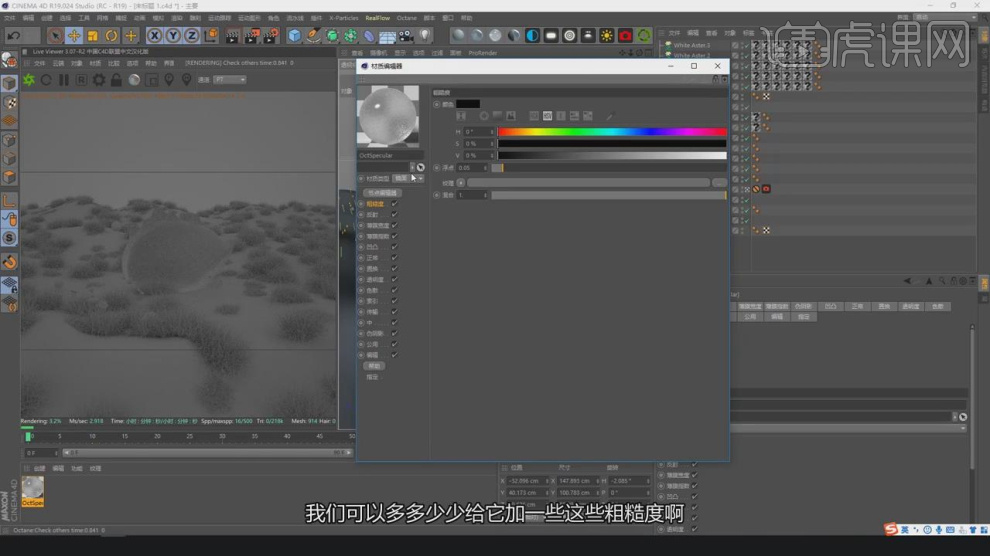
19、然后选择材质球,修改材质球的颜色,如图所示。
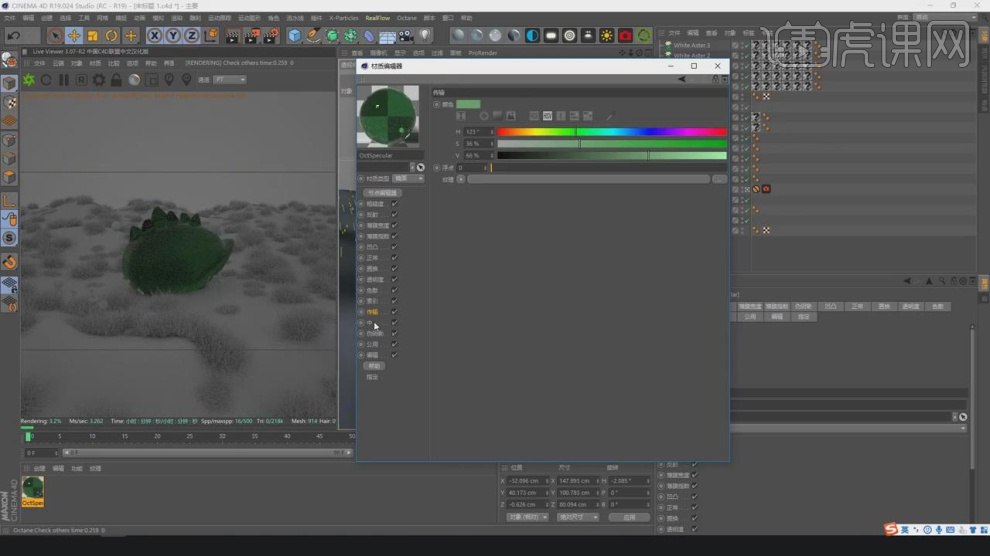
20、然后在左侧的材质效果器中添加一个【散射介质】和【RGB颜色】效果,如图所示。
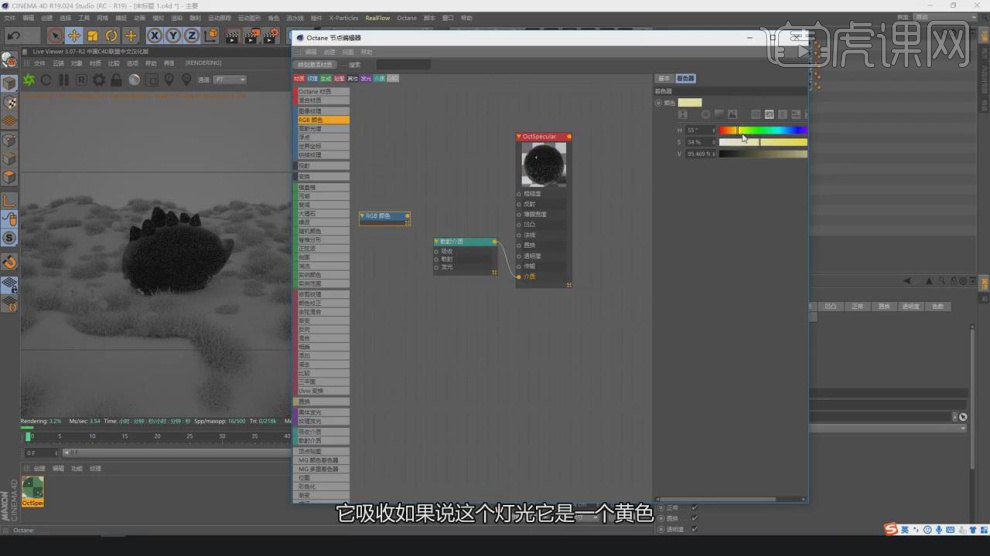
21、选择材质球,【中】效果中添加一张贴图效果,如图所示。
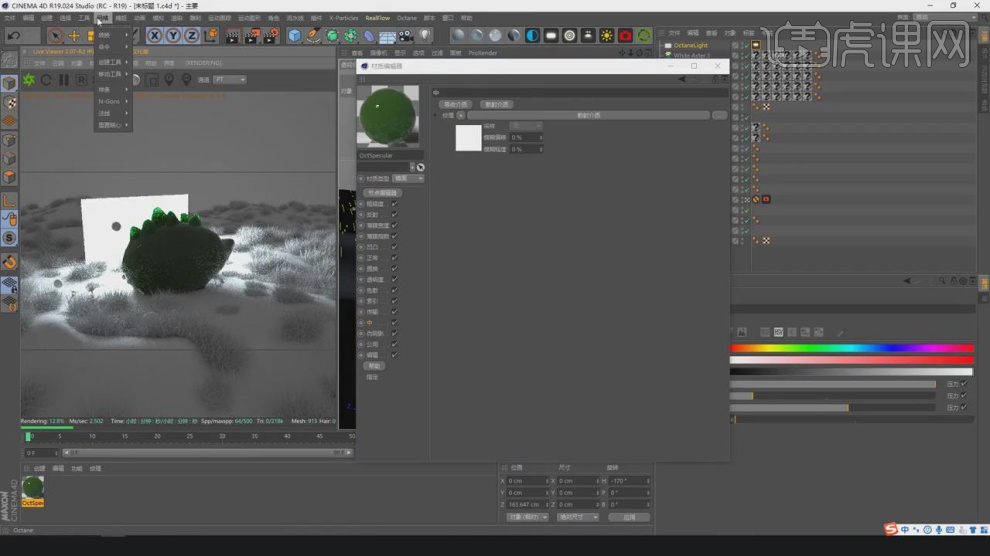
22、切换到【节点】显示模型,这里我们继续调整材质球,如图所示。
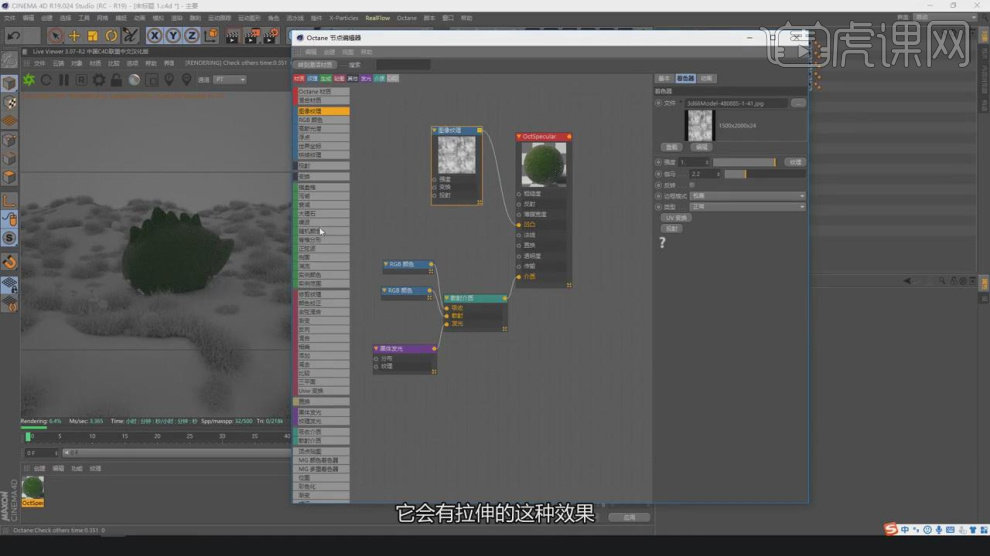
23、新建一个材质球,加载一张下载好的贴图文件,如图所示。
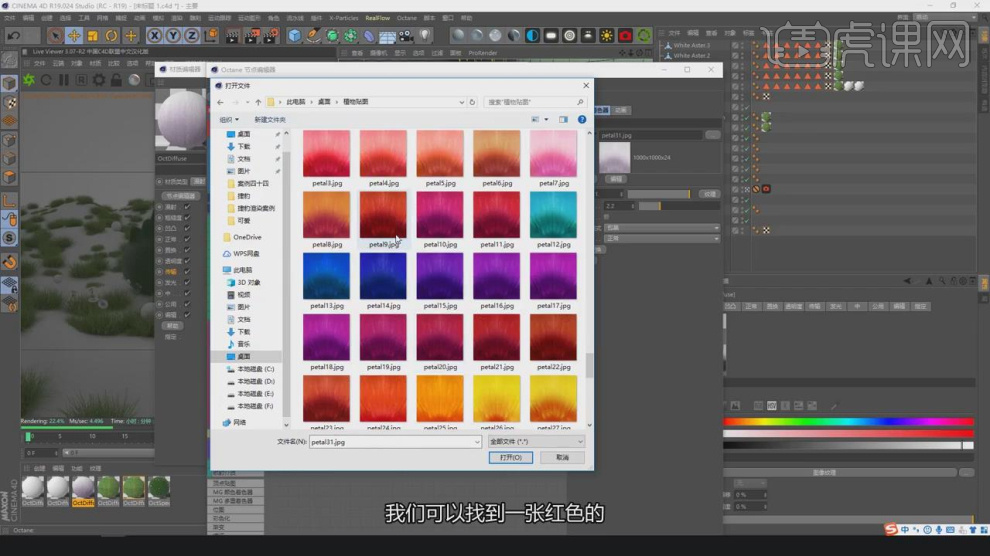
24、选择材质球,将下载好的贴图文件进行一个连接,如图所示。

25、连接完成后,我们在材质球的参数面板中进行一个调整,如图所示。

26、新建一个材质球,修改材质球的颜色信息,并加载一张贴图文件,如图所示。
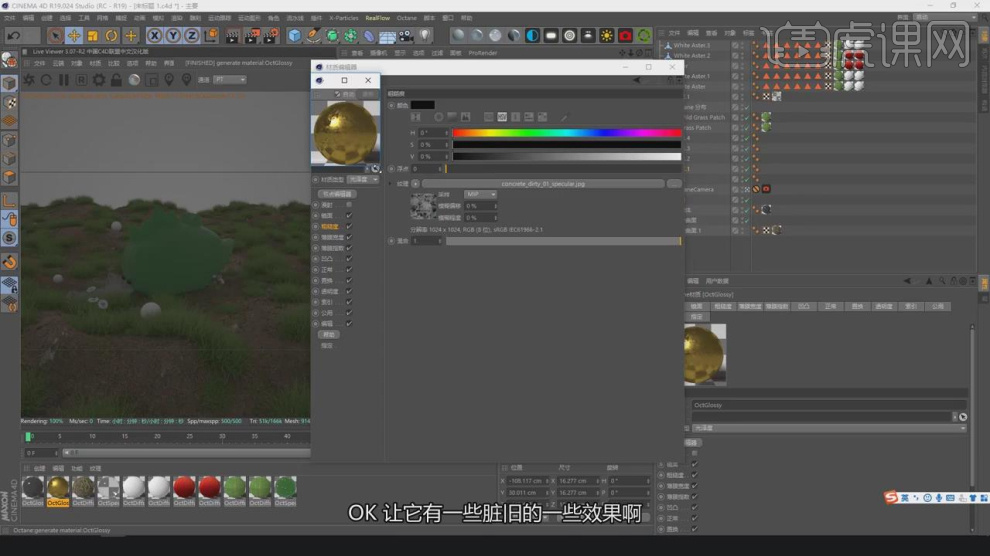
27、择材质球,将下载好的贴图文件进行一个连接,如图所示。
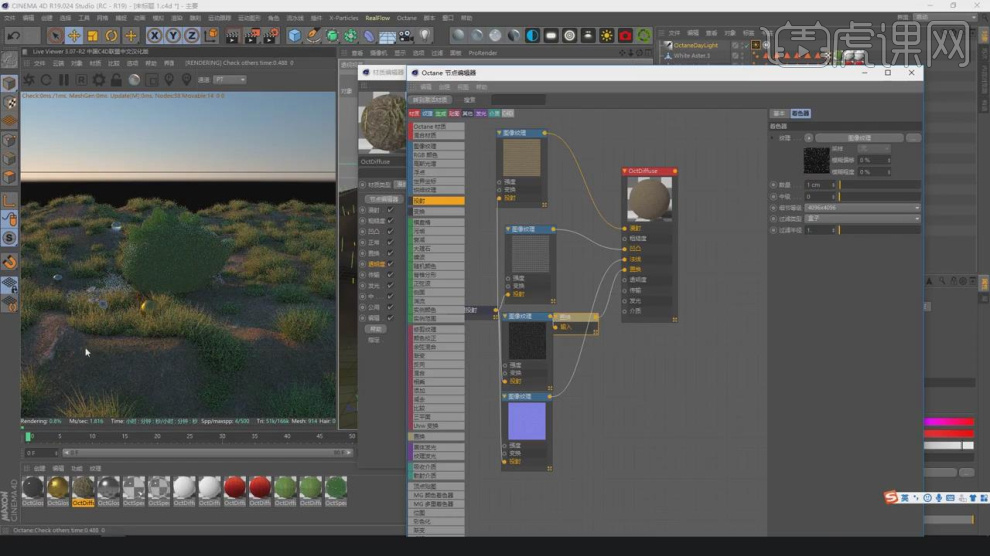
28、然后新建一个环境光,然后调整HDR贴图,如图所示。
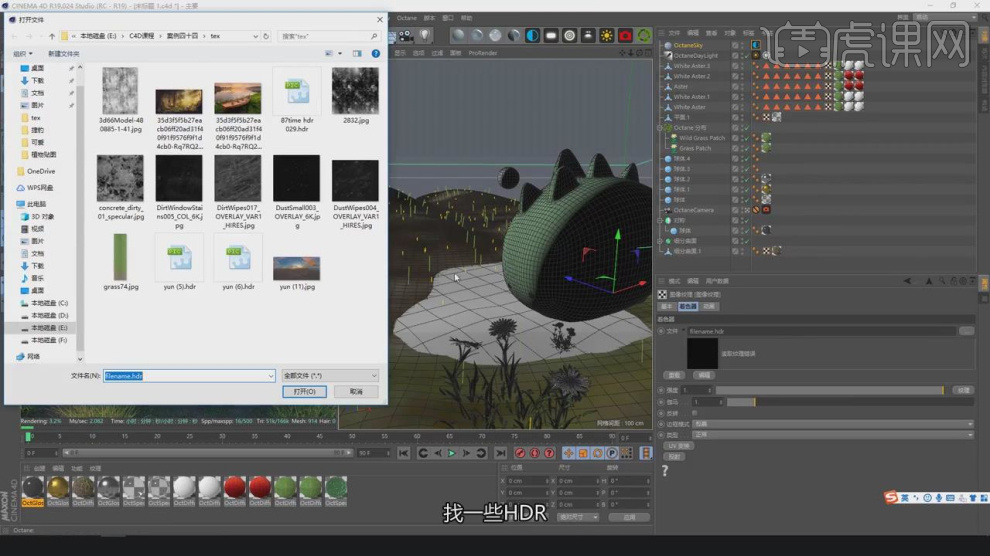
29、创建一个片光源,调整灯光的位置,如图所示。

30、将调整好的效果图载入到PS中,如图所示。
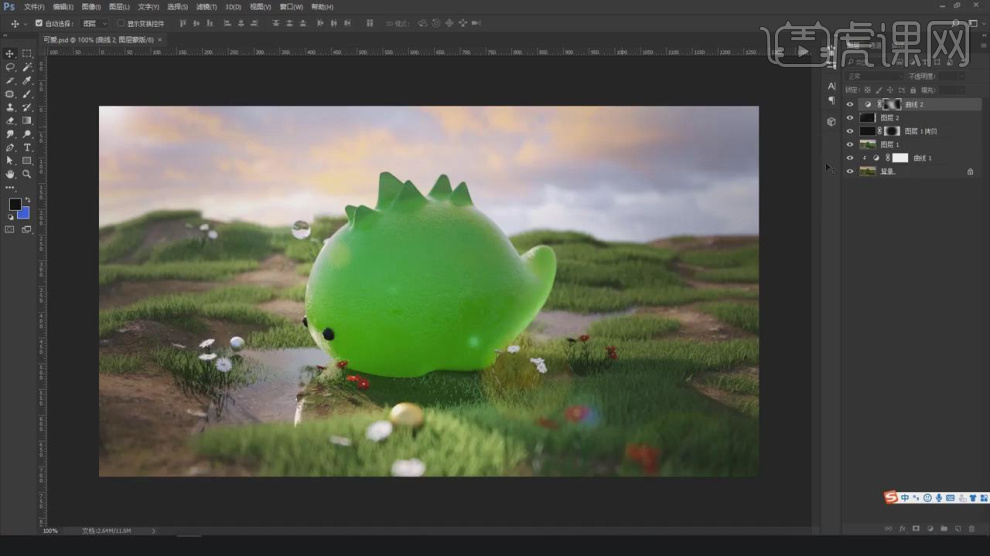
31、这里我们使用ps自带的CR滤镜进行处理,如图所示。
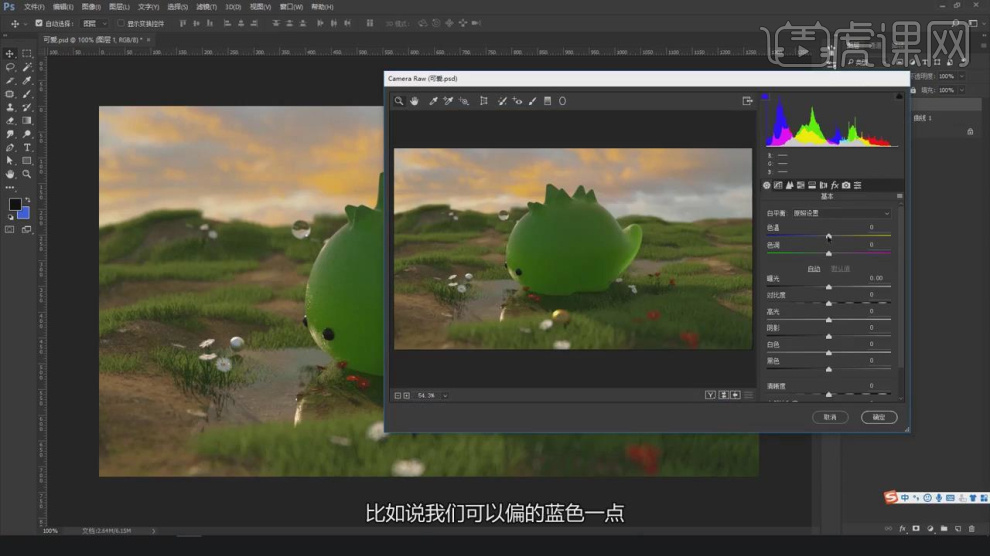
32、然后在【蒙版】中使用画笔进行调整,如图所示。

33、最终效果。
























