C4D如何制作霓虹场景效果发布时间:暂无
1.本课主要内容如下。

2.打开【C4D】软件,按【中键】切换到正视图,拖入参考图,创建【立方体】,【调整】其大小、位置,切换到透视图,按【Ctrl】键复制立方体,将其旋转、前移。

3.创建【多边】样条线,将其缩小,按【Alt】键为多边添加【挤压】,增加挤压【厚度】。

4.【选中】挤压和多边,按【C】键转换为可编辑对象,【线】模式下,【Ctrl+A】全选,【右键】-【优化】,【面】模式下,【选中】前面的面,先【内部挤压】,再向里【挤压】。

5.【线】模式下,按【UL】键循环选择多边形边,【右键】-【倒角】,倒角【细分】-【5】、【偏移】-【1】。

6.结合正视图、右视图,【画笔工具】绘制多边形旁的弯管,将样条线的点【对齐】,将其【轴对齐】。

7.按【Alt】键为弯管样条添加【对称】,再按【Alt】键为对称添加【对称】,其【镜像平面】-【XZ】,【点】模式下,【选择】样条两侧的点,【右键】-【倒角】。

8.创建【圆环】,其【半径】-【2.2cm】,添加【扫描】,将圆环和对称1放入其【子集】,再分别将弯管样条和圆环的【点插值方式】-【统一】,增加其【数量】。

9.同样方法在多边形上方绘制弯管样条线,通过【对称】、【扫描】工具做出上下的弯管。

10.结合正视图、右视图,【画笔工具】绘制背景上边弯管,将样条的点【对齐】,【选择】样条两侧的点,【右键】-【倒角】,再将样条【轴对齐】。
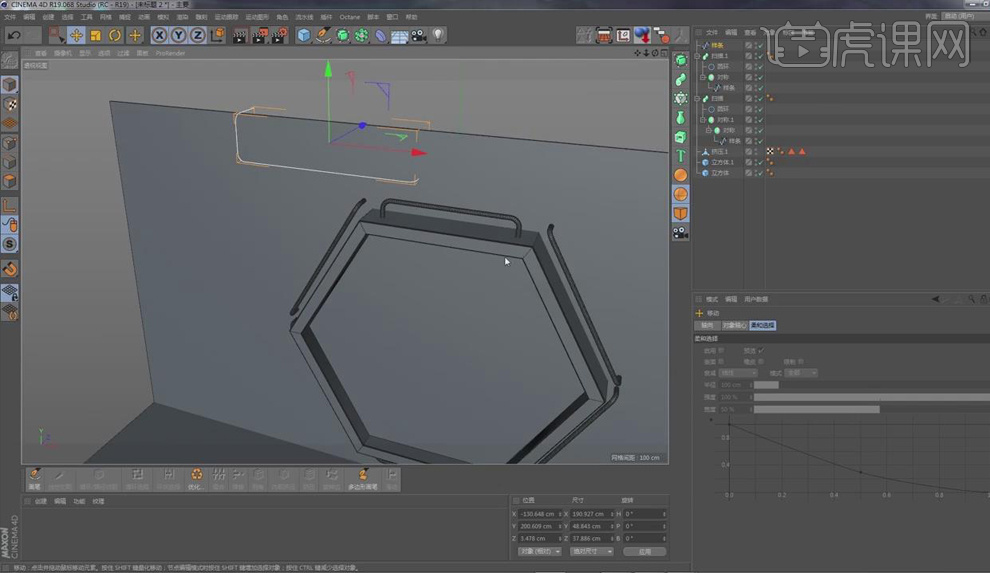
11.按【Alt】键为弯管样条添加【对称】,创建【圆环】,其【半径】-【6.2cm】,添加【扫描】,将圆环和对称放入其【子集】,再分别将弯管样条和圆环的【点插值方式】-【统一】,增加样条【数量】、减少圆环【数量】。

12.同样方法在弯管上方绘制弯管样条线,通过【对称】、【扫描】工具做出一排的弯管。

13.创建【立方体】,【调整】其大小、位置,按【C】键转换为可编辑对象,【线】模式下,【Ctrl+A】全选,【右键】-【优化】,按【KL】键在立方体上下进行循环切线。
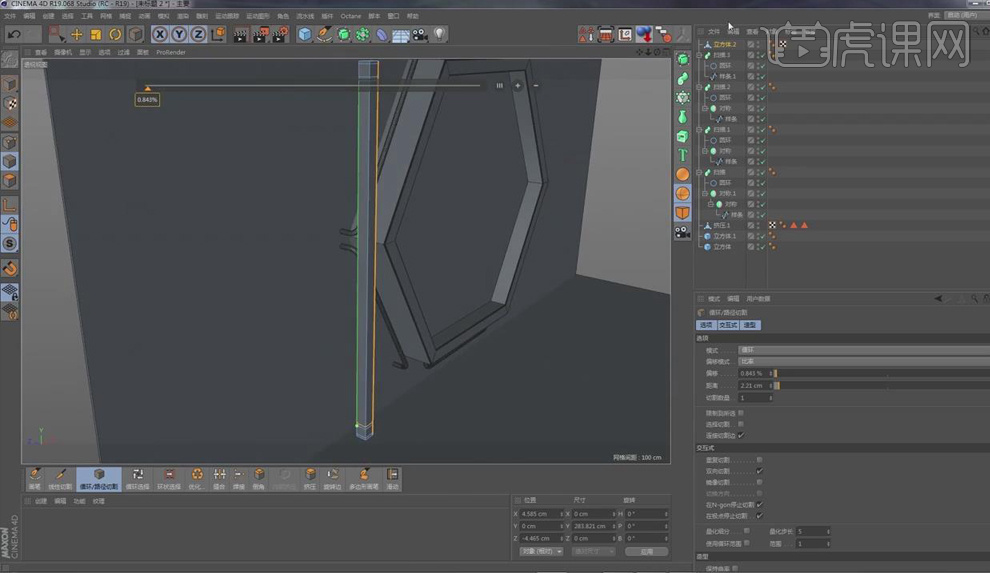
14.按【Alt】键为立方体添加【细分曲面】,其【编辑器细分】-【3】,【面】模式下,【选中】对应背景的面,【右键】-【挤压】,再【选中】立方体上下的面,【右键】-【挤压】。

15.将【细分曲面】的位置全部归0,按【Alt】键为细分曲面添加【对称】,再【调整】细分曲面的位置。
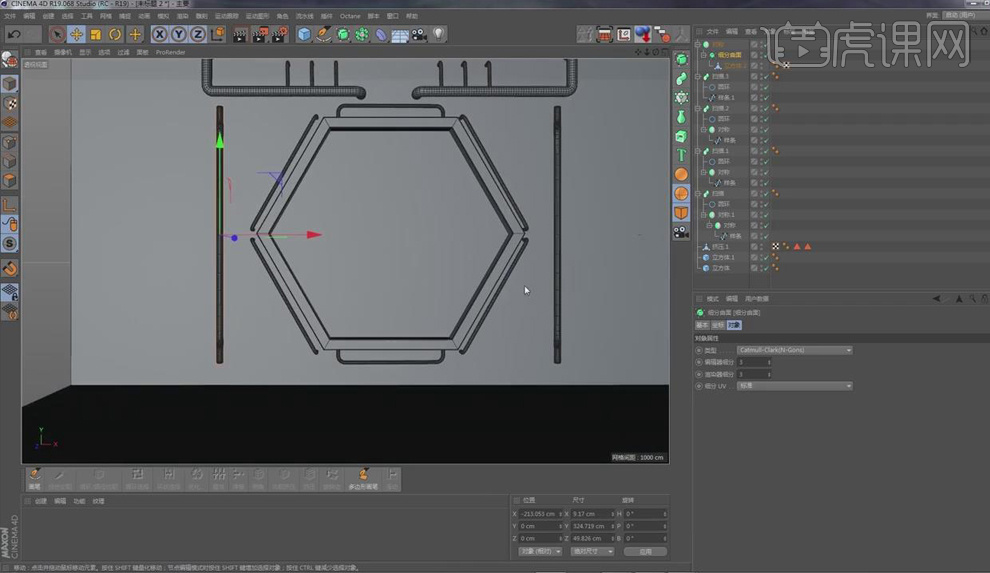
16.【画笔工具】绘制电线样条线,【调整】样条点与点的距离,创建【圆环】,其【半径】-【2.2cm】,添加【扫描】,将圆环放入其【子集】。

17.按【Ctrl】键移动复制扫描,将三个样条分别放入扫描的圆环下方,再分别将样条和圆环的【点插值方式】-【统一】,增加样条【数量】、减少圆环【数量】。

18.【调整】场景角度,将背景放大,新建【摄像机】,【右键】-【C4D标签】-【保护】,【退出】摄像机,【Alt+G】为电线打组。

19.添加【文本】,输入“BIGXSO”,将文字【中对齐】,【调整】其样式、大小、位置,按【C】键转换为可编辑对象,【点】模式下,【选中】文字拐角的点,【右键】-【倒角】、【优化】。

20.创建【圆环】,其【半径】-【1.4cm】,添加【扫描】,将圆环和文本放入其【子集】,再分别将文本和圆环的【点插值方式】-【统一】,增加文本【数量】、减少圆环【数量】。

21.创建【圆弧】,【调整】其大小、位置,按【Ctrl】键移动复制两个,将其缩小,同样方法添加【圆环】、【扫描】,再创建【球体】,将其缩小。

22.【画笔工具】绘制三条直线,【选中】三条样条线,【右键】-【连接对象+删除】,同样方法添加【圆环】、【扫描】。
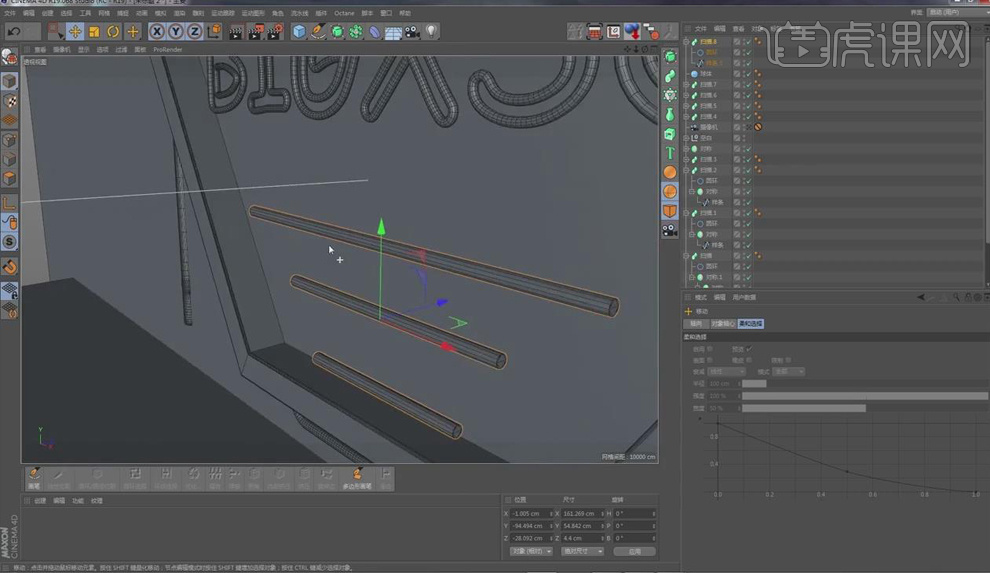
23.打开【OC界面】,打开【OC设置】,选择【路径追踪】,【最大采样】-【2000】,新建【OctaneSky】,载入【HDR】贴图纹理,【调整】其旋转角度,点击【渲染】预览。
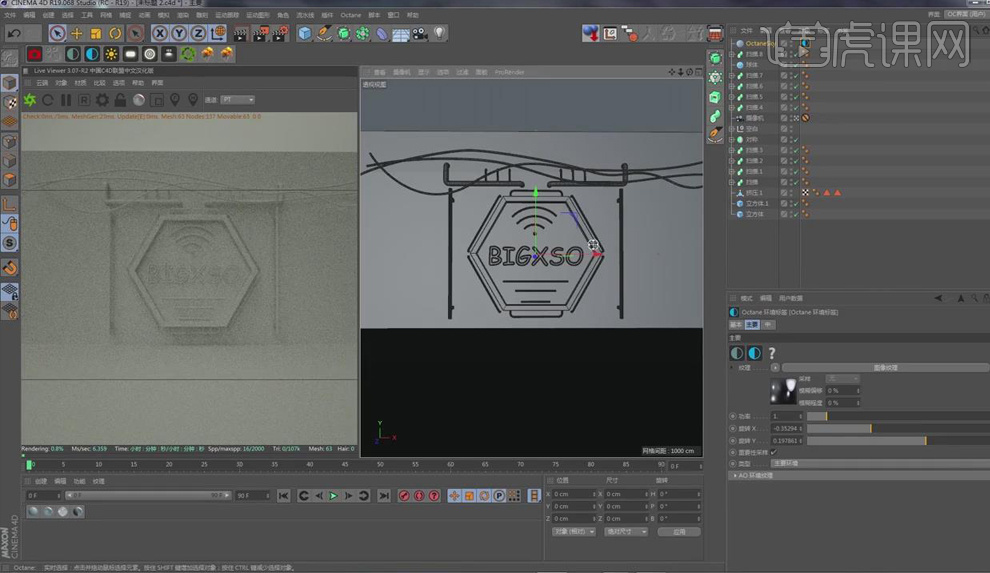
24.切换到顶视图,【摄像机】-【透视视图】,【显示】-【光影着色】,新建【OC灯光】,【调整】其大小、位置,降低【功率】,在【分配】中添加颜色,选择【黄色】,按【Ctrl】将向右复制灯光,将其旋转180度,颜色改为【蓝色】。
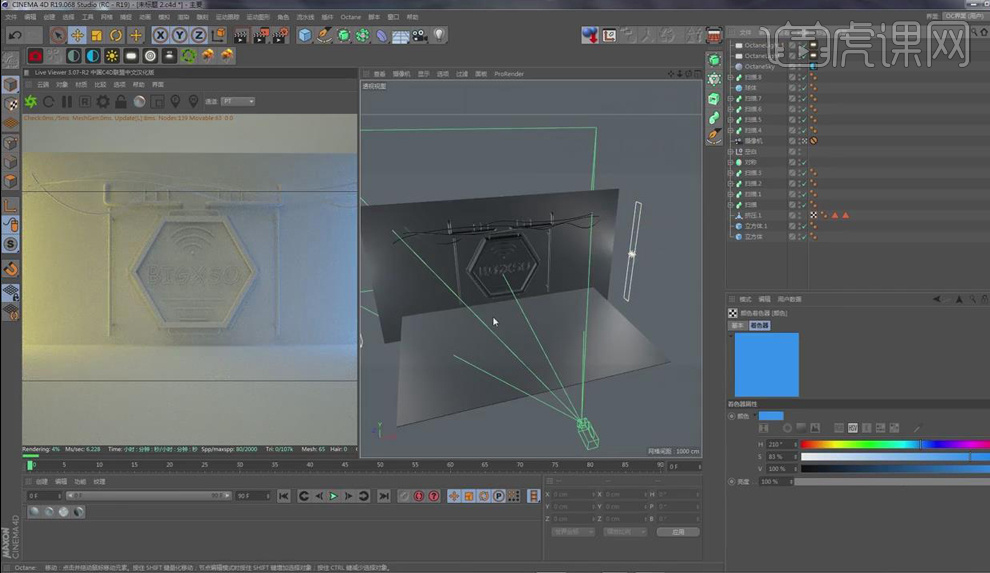
25.新建【OC灯光】,【调整】其大小、位置,降低【功率】,在【分配】中添加颜色,选择【紫色】。
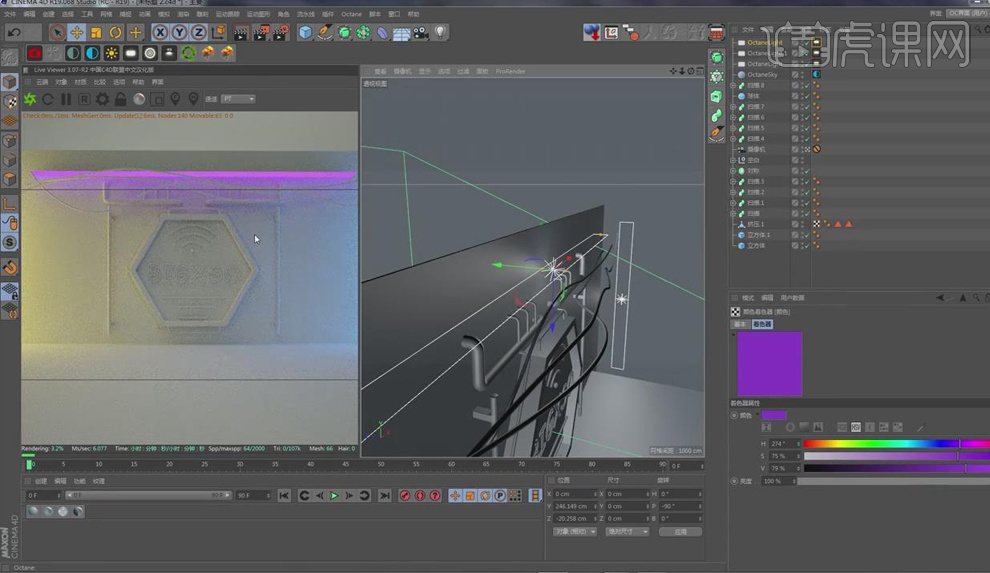
26.新建漫射【材质球】,双击打开【材质编辑器】,点击打开【节点编辑器】,添加【图像纹理】,载入墙壁贴图,连接到【漫射】、【凹凸】,添加【RGB颜色】,选择灰色,连接到【强度】,将其赋予墙壁,其【投射】-【立方体】,【调整】UV参数。
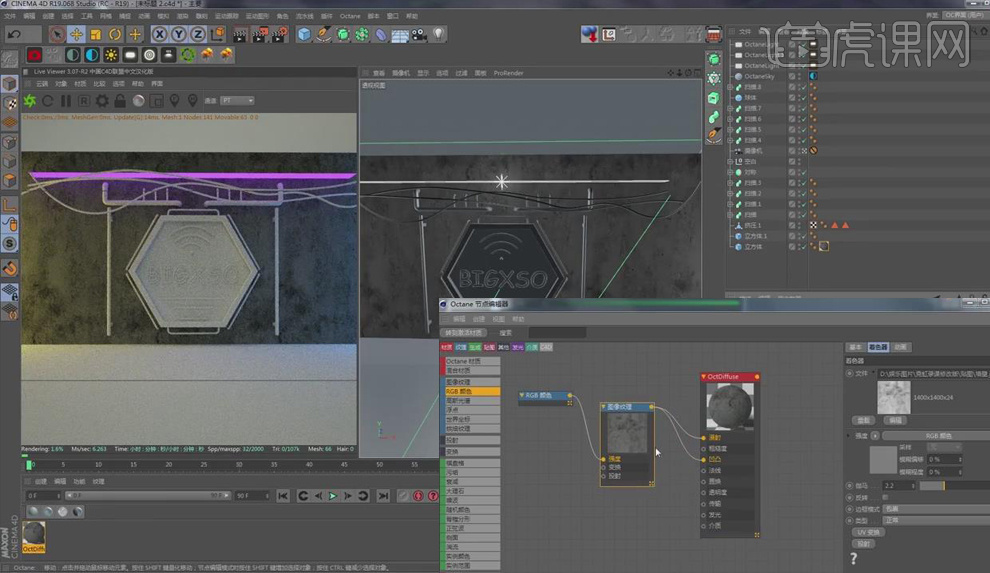
27.新建光泽【材质球】,打开【节点编辑器】,添加【图像纹理】,载入地面贴图,连接到【漫射】,增加其粗糙度,添加【RGB颜色】,选择灰色,连接到【强度】,增加其索引,将其赋予地面。
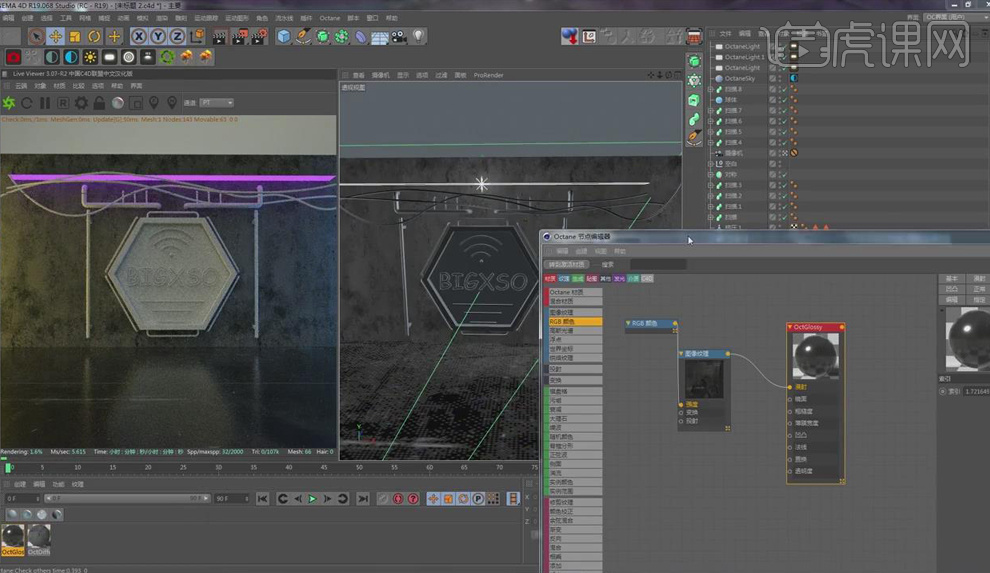
28.新建光泽【材质球】,打开【材质编辑器】,【漫射】颜色选择黑色,增加【索引】、【粗糙度】,再新建光泽【材质球】,打开【材质编辑器】,【索引】-【1】,降低【镜面】参数。
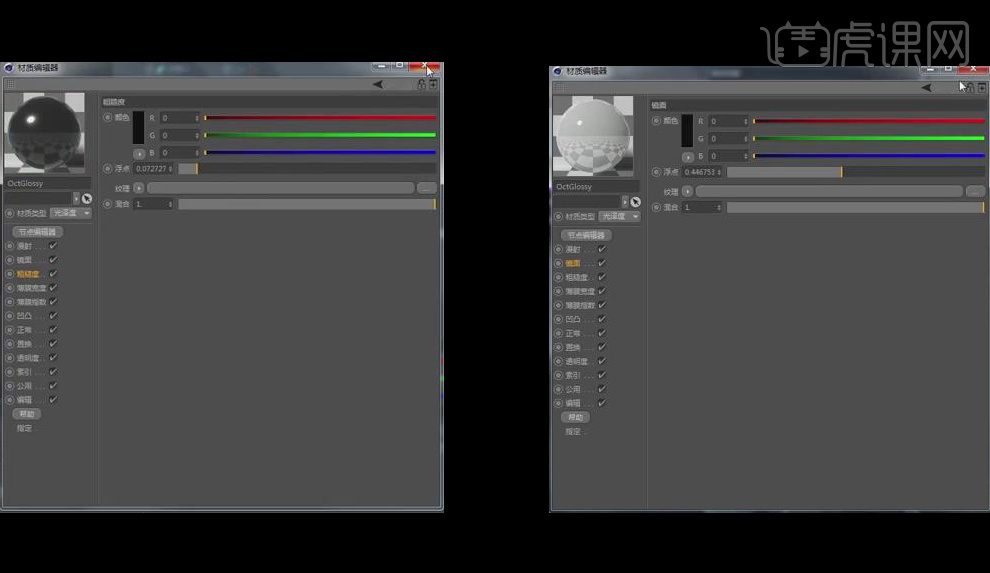
29.按【Ctrl】复制材质球,其【镜面】-【1】,将其重命名为1,原有的重命名为2,新建混合【材质球】,拖入材质1和2,【面】模式下,【选中】特殊材质的面,创建【选集】,为其赋予混合材质,再将黑色材质赋予模型。
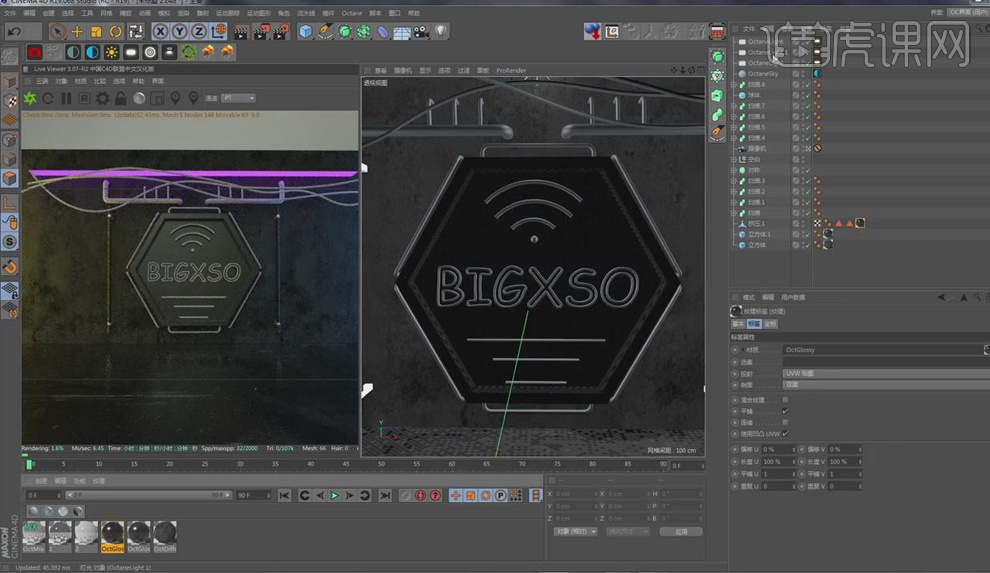
30.新建漫射【材质球】,打开【节点编辑器】,添加【图像纹理】,载入钢管贴图,连接到【漫射】,增加其粗糙度,【复制】纹理,连接到【凹凸】,添加【RGB颜色】,选择灰色,连接到【强度】,增加其索引,将其赋予钢管,其【投射】-【立方体】。
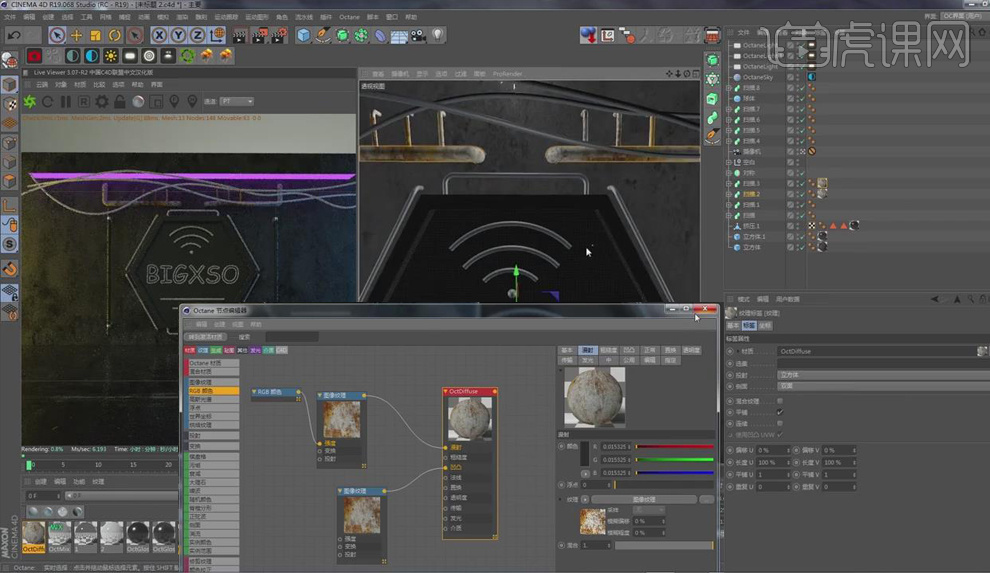
31.新建漫射【材质球】,打开【节点编辑器】,添加【黑体发光】,连接到【发光】,添加【RGB颜色】,选择洋红色,连接到【分布、纹理】,【调整】黑体发光功率、采样值。
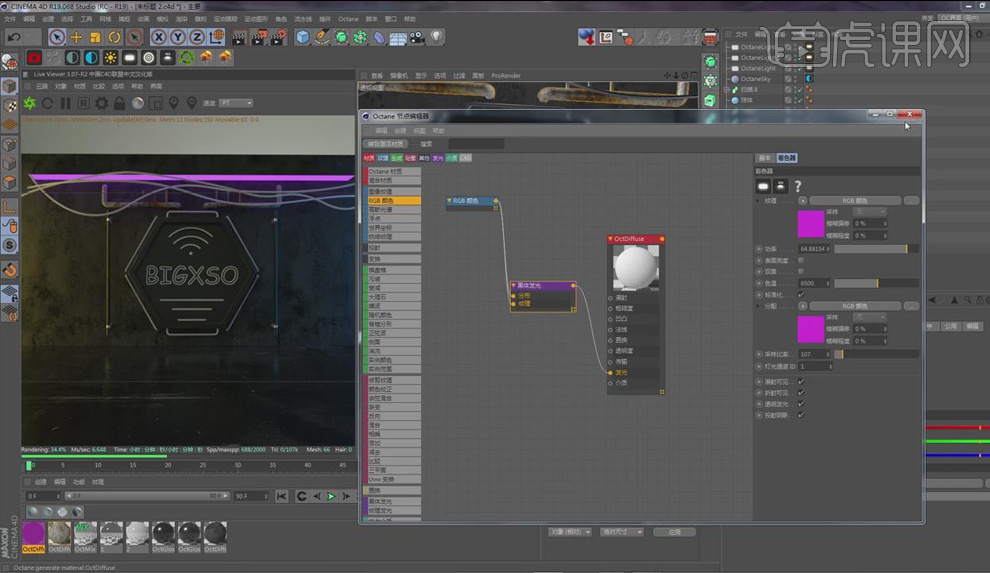
32.【选中】弯管扫描的子集,【右键】-【连接对象+删除】,【面】模式下,【框选】需要添加材质是弯管,创建【选集】,赋予洋红色发光材质。
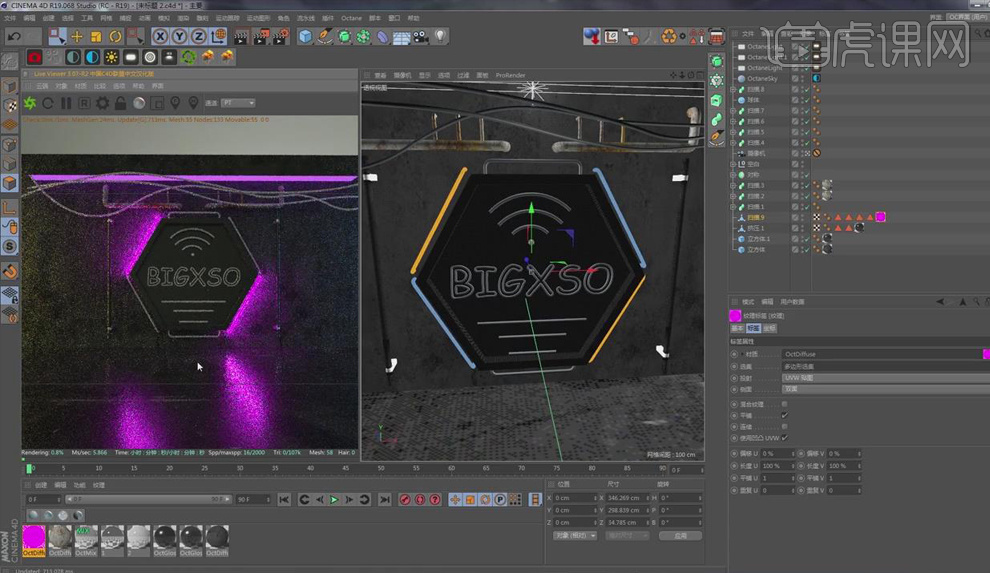
33.再【调整】洋红色材质发光颜色,按【Ctrl】键复制发光材质球,其【RGB颜色】颜色改为青色,赋予另一个弯管选集。
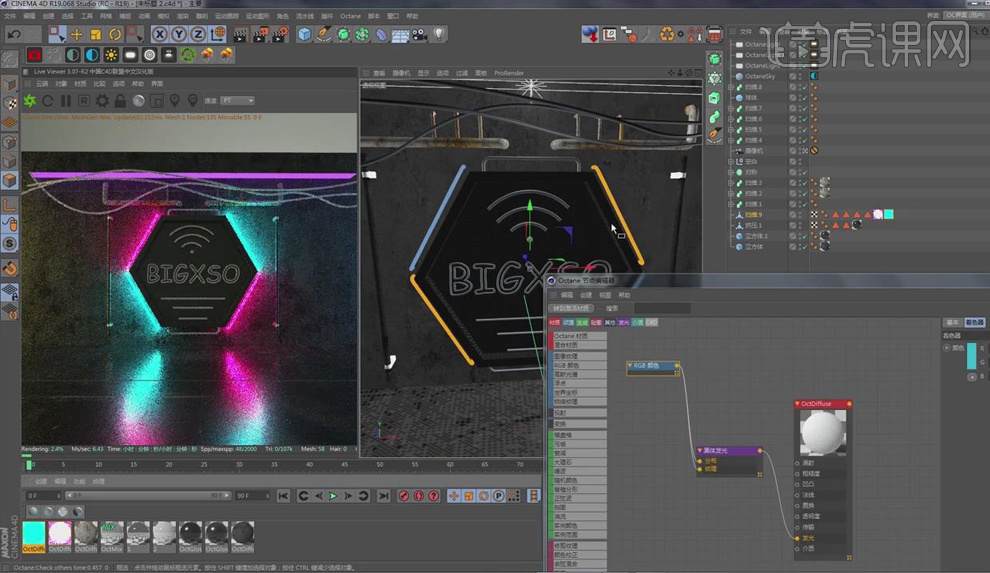
34.按【Ctrl】键复制发光材质球,其【RGB颜色】颜色改为黄色,赋予上下的弯管模型。
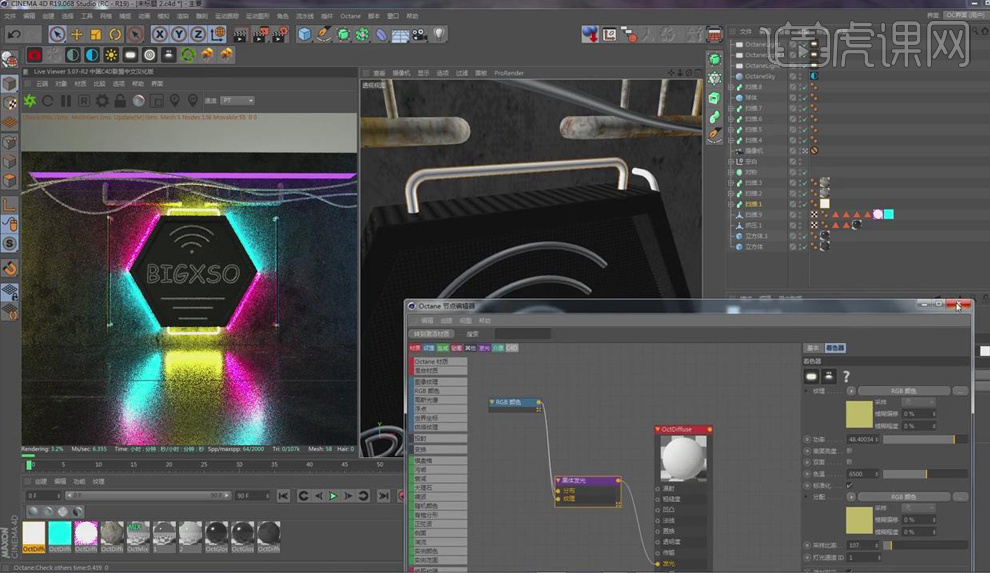
35.【Alt+G】将无线信号模型打组,按【Ctrl】键复制洋红、青色材质球,降低其发光功率,勾选【双面】,去掉【纹理】,将其分别赋予信号、文字、直线模型。

36.新建漫射【材质球】,打开【节点编辑器】,添加【图像纹理】,载入电缆贴图,连接到【漫射】,增加粗糙度,将其赋予电缆。

37.打开【OC设置】,在【后期】中勾选【启用】,【调整】辉光强度,再【调整】材质细节,打开【渲染设置】,选择【OC渲染器】,【调整】输出尺寸、保存格式、位置,点击【渲染图片】。
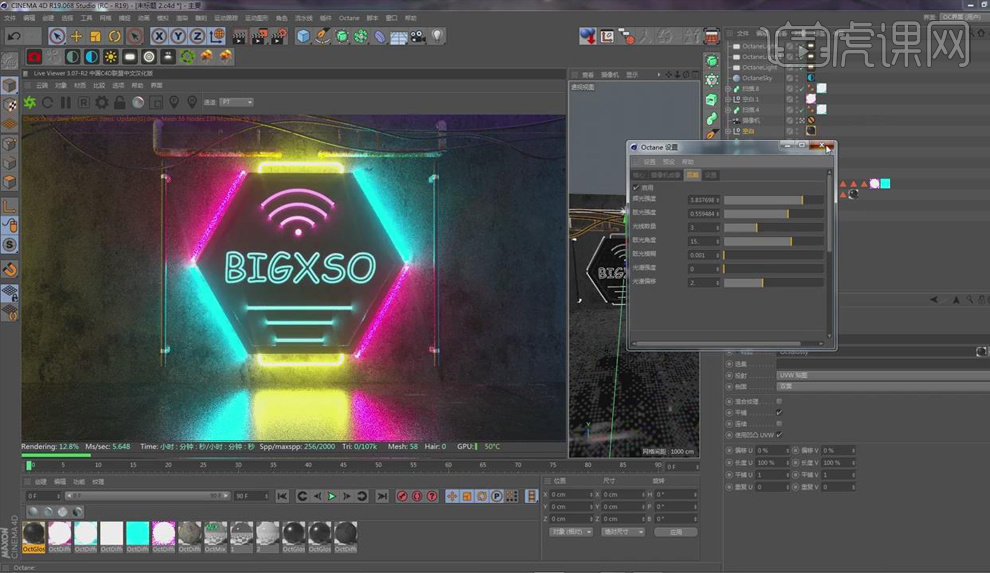
38.在【PS】中打开渲染图片,拖入烟雾素材,【Ctrl+T】调整其大小、位置,【橡皮擦工具】对烟雾边缘进行过渡,【锁定】图层透明像素,【Alt+Delete】填充暖黄色。
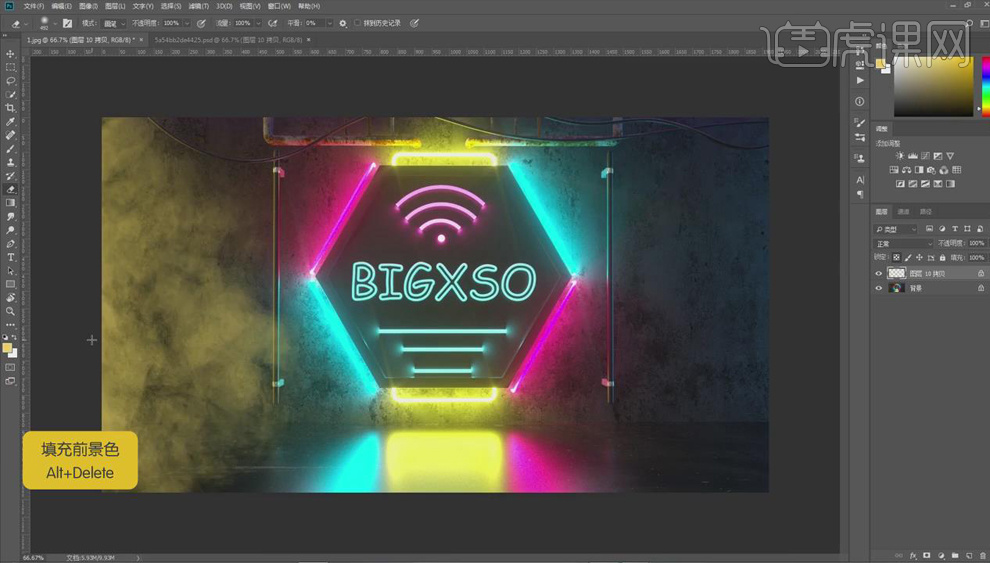
39.按【Alt】键移动复制烟雾,【Ctrl+T】水平翻转,【调整】其位置,【填充】蓝色,降低两个图层的不透明度。
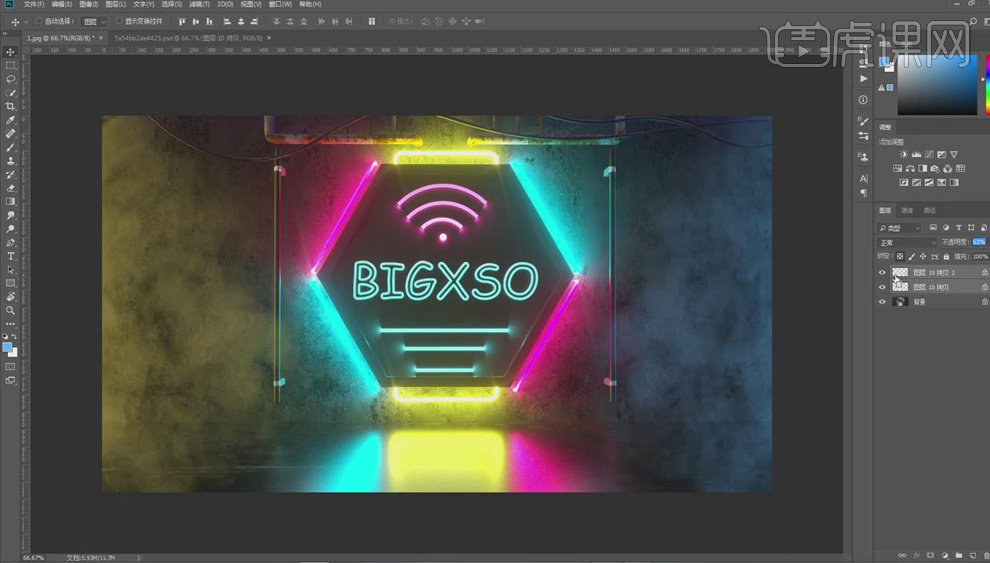
40.同样方法为场景添加不同的烟雾,【Ctrl+Shift+Alt+E】盖印图层。
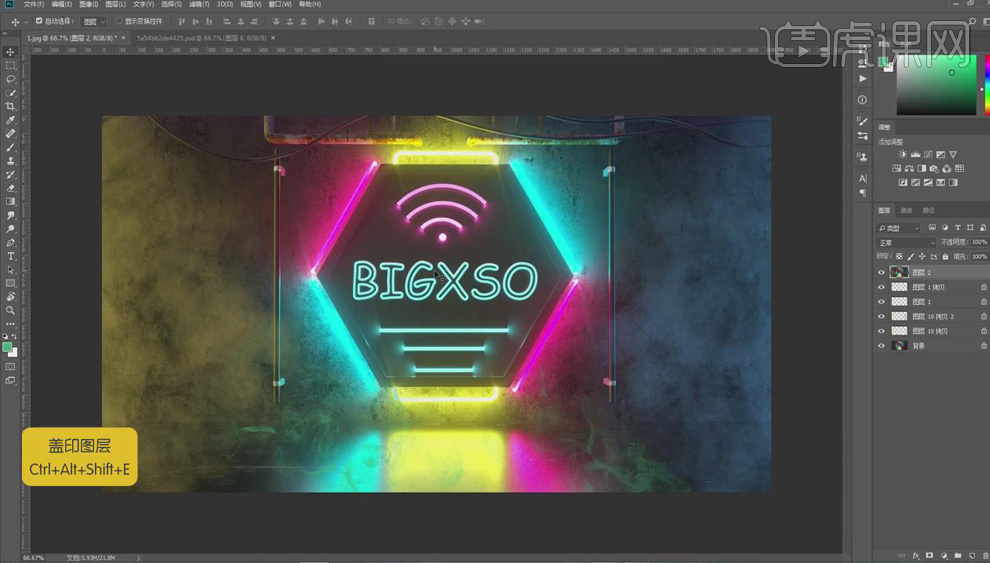
41.最终效果图如图所示。



















