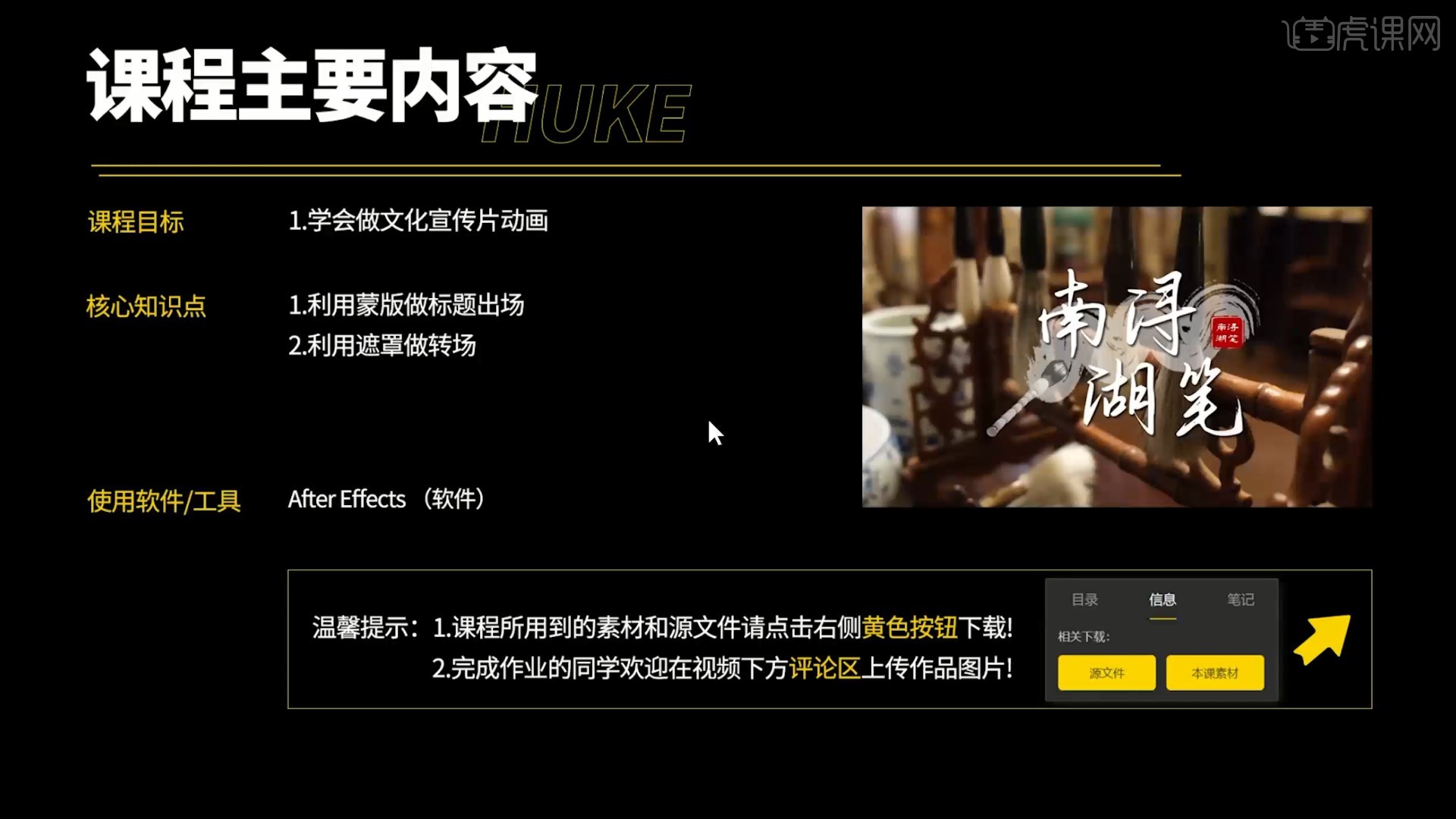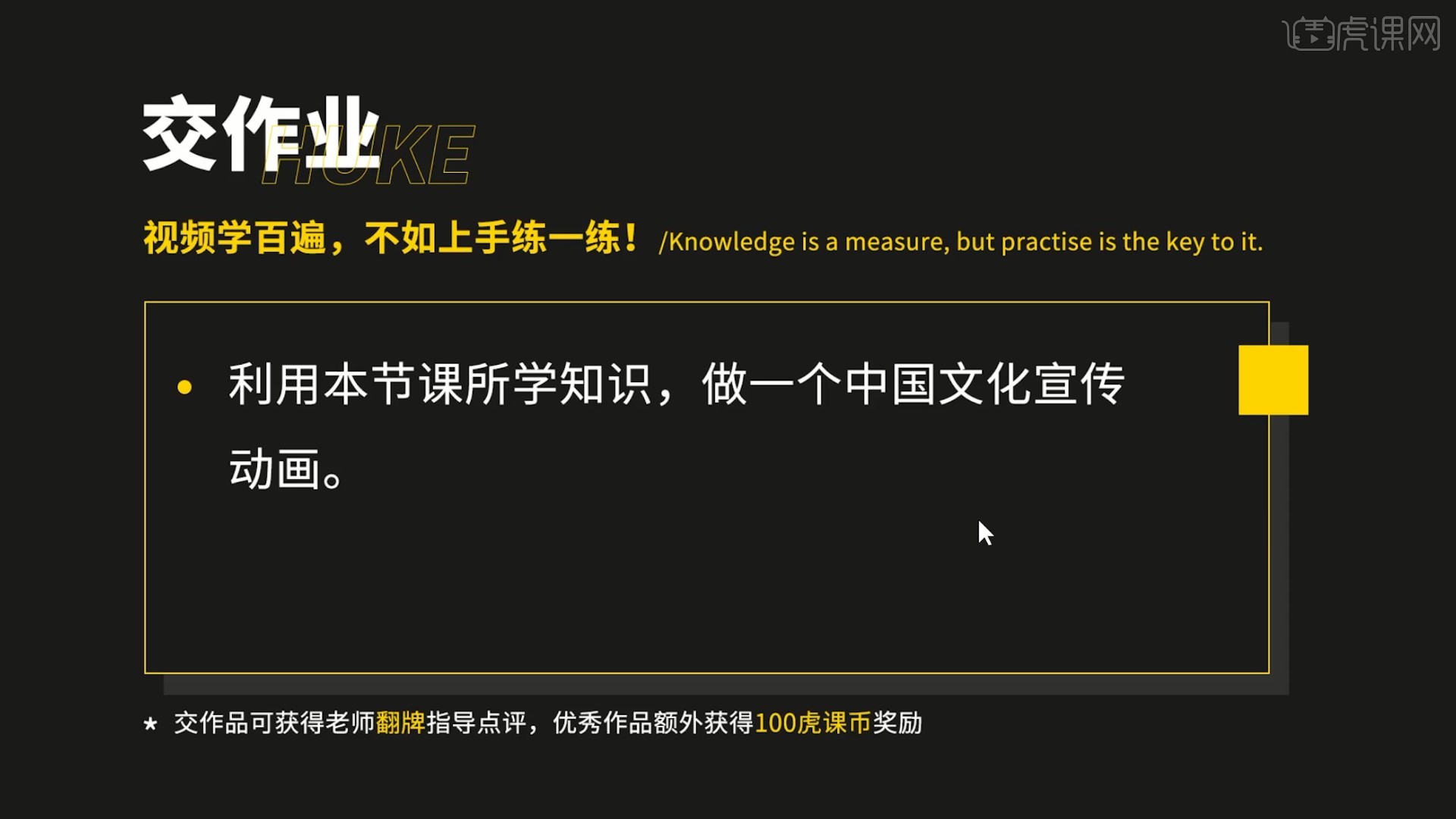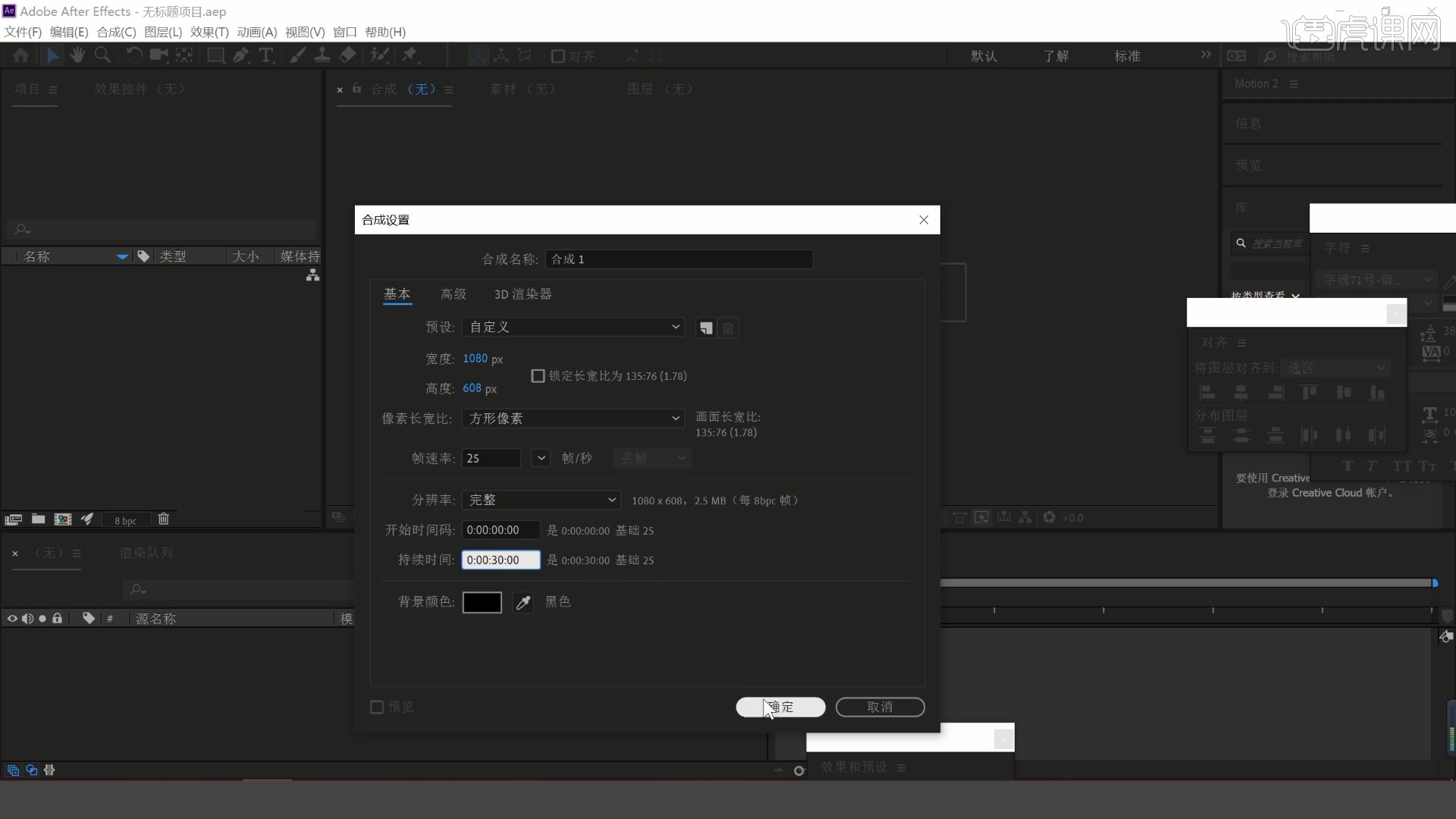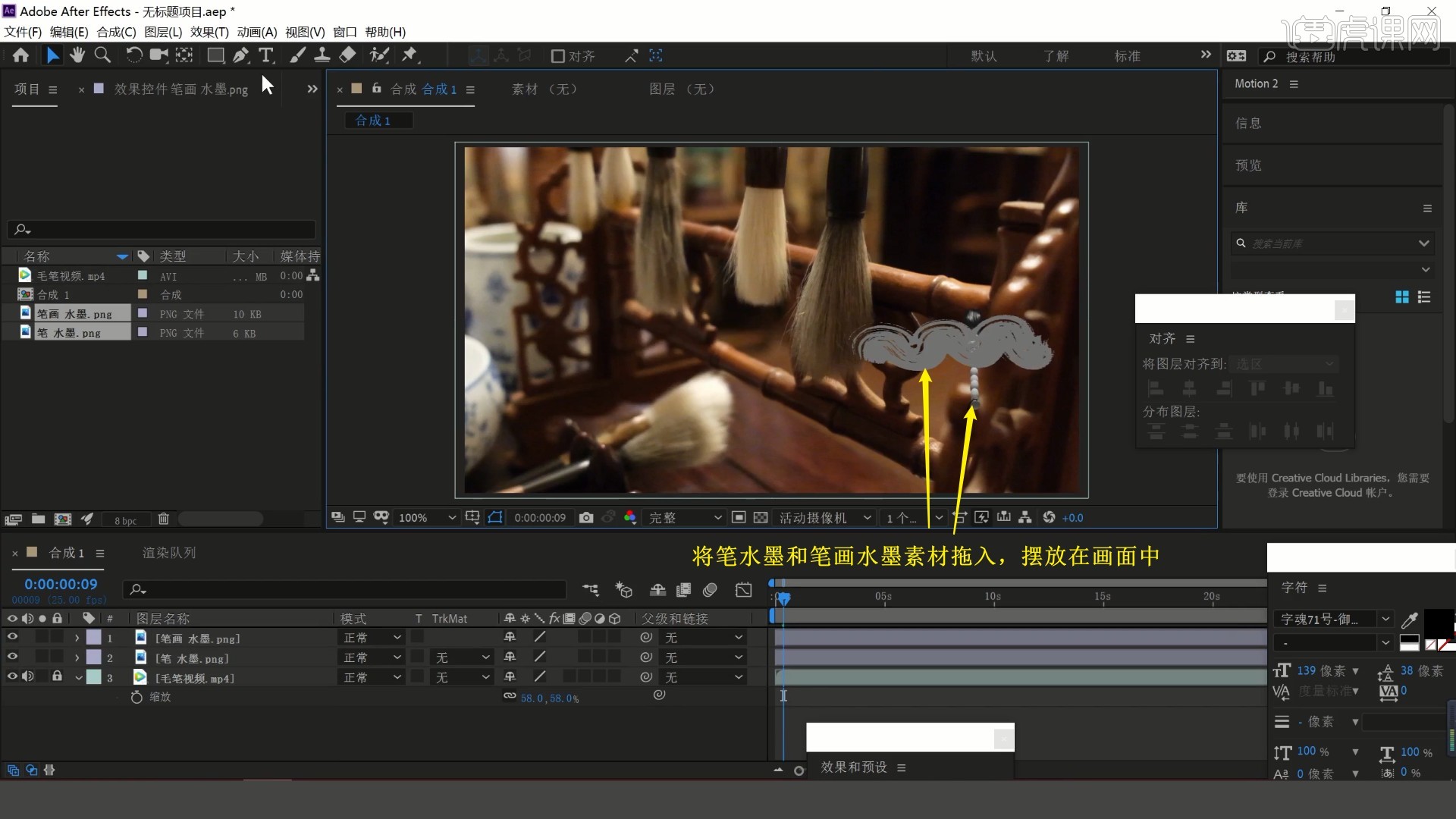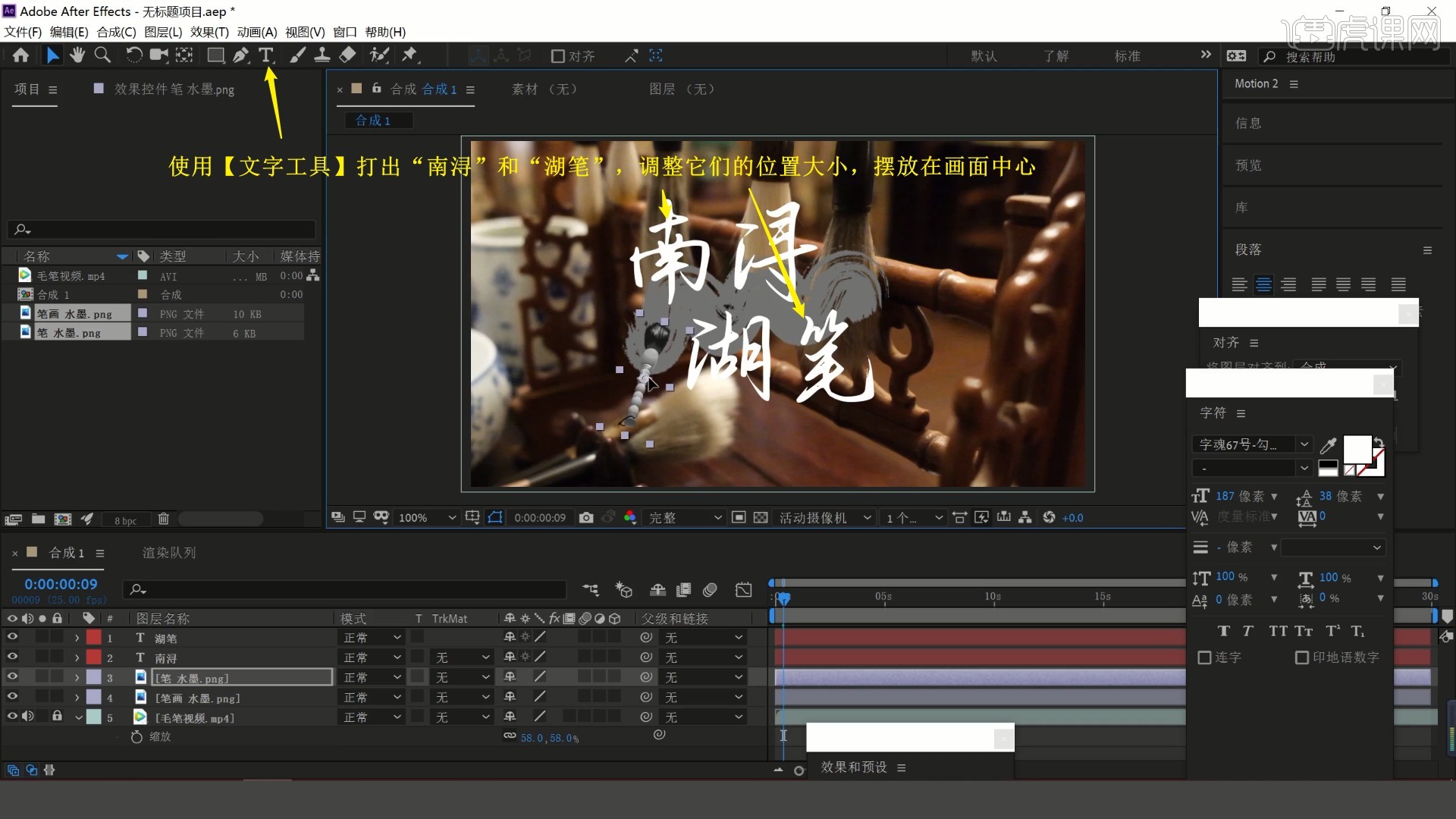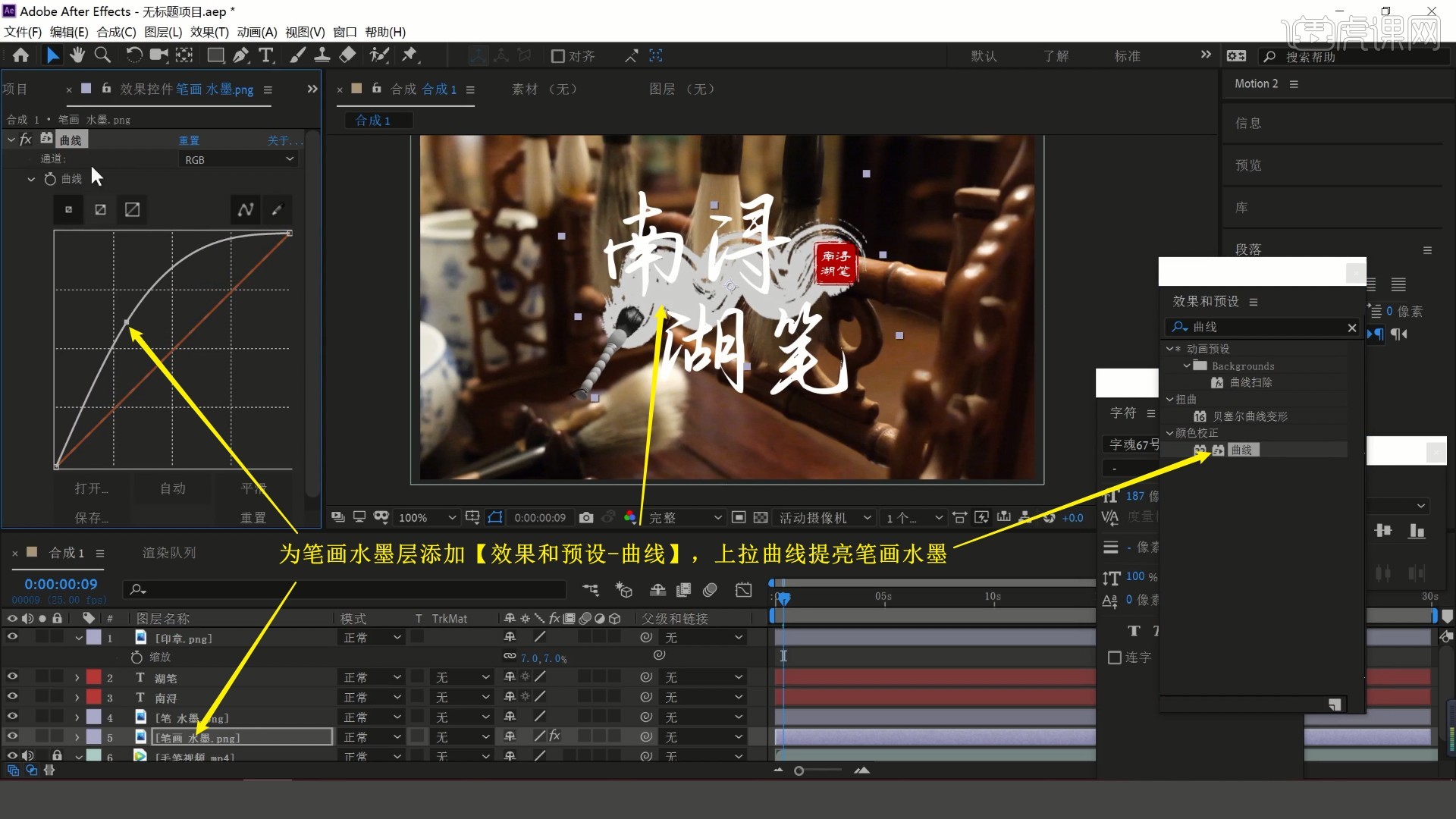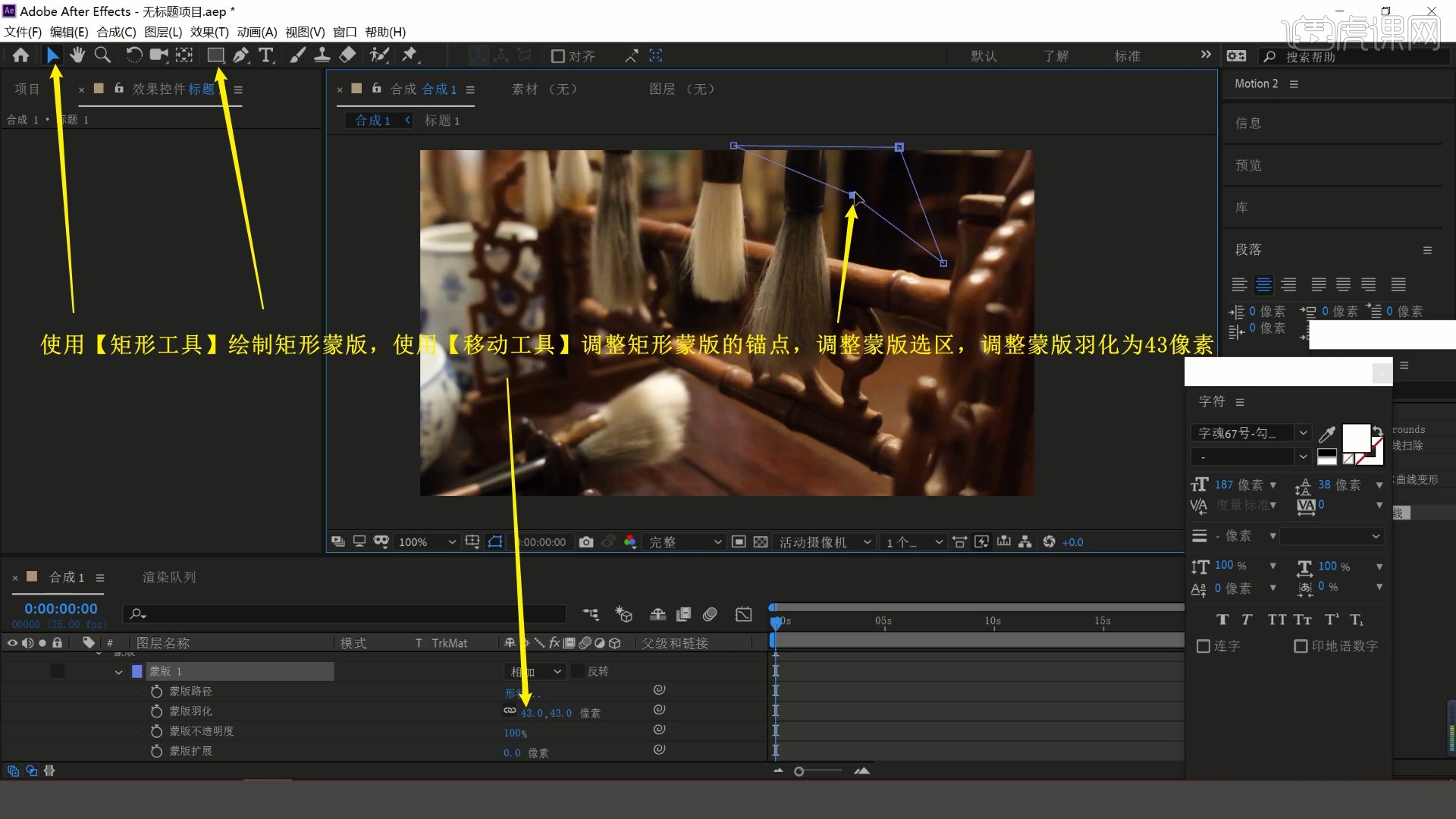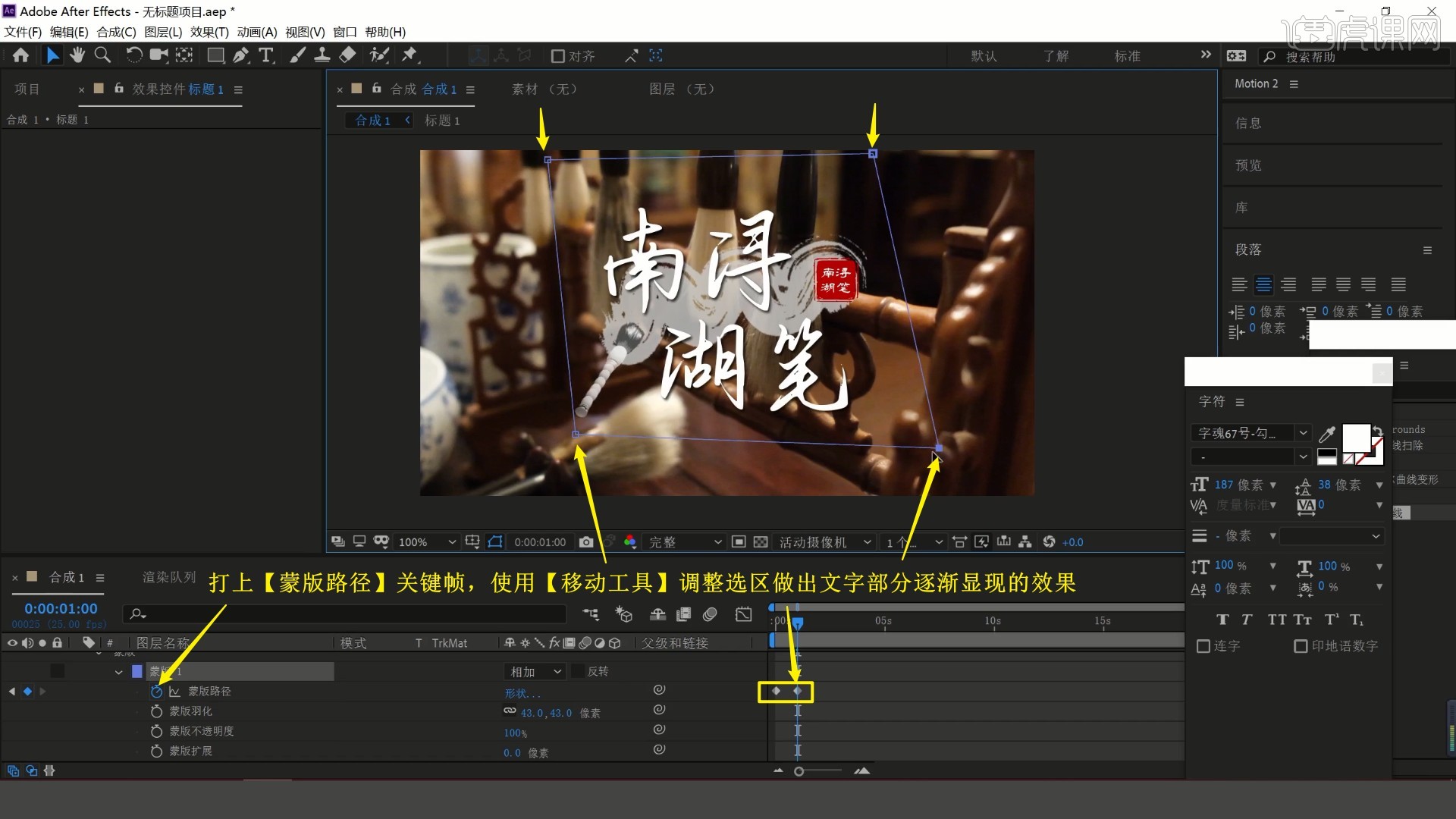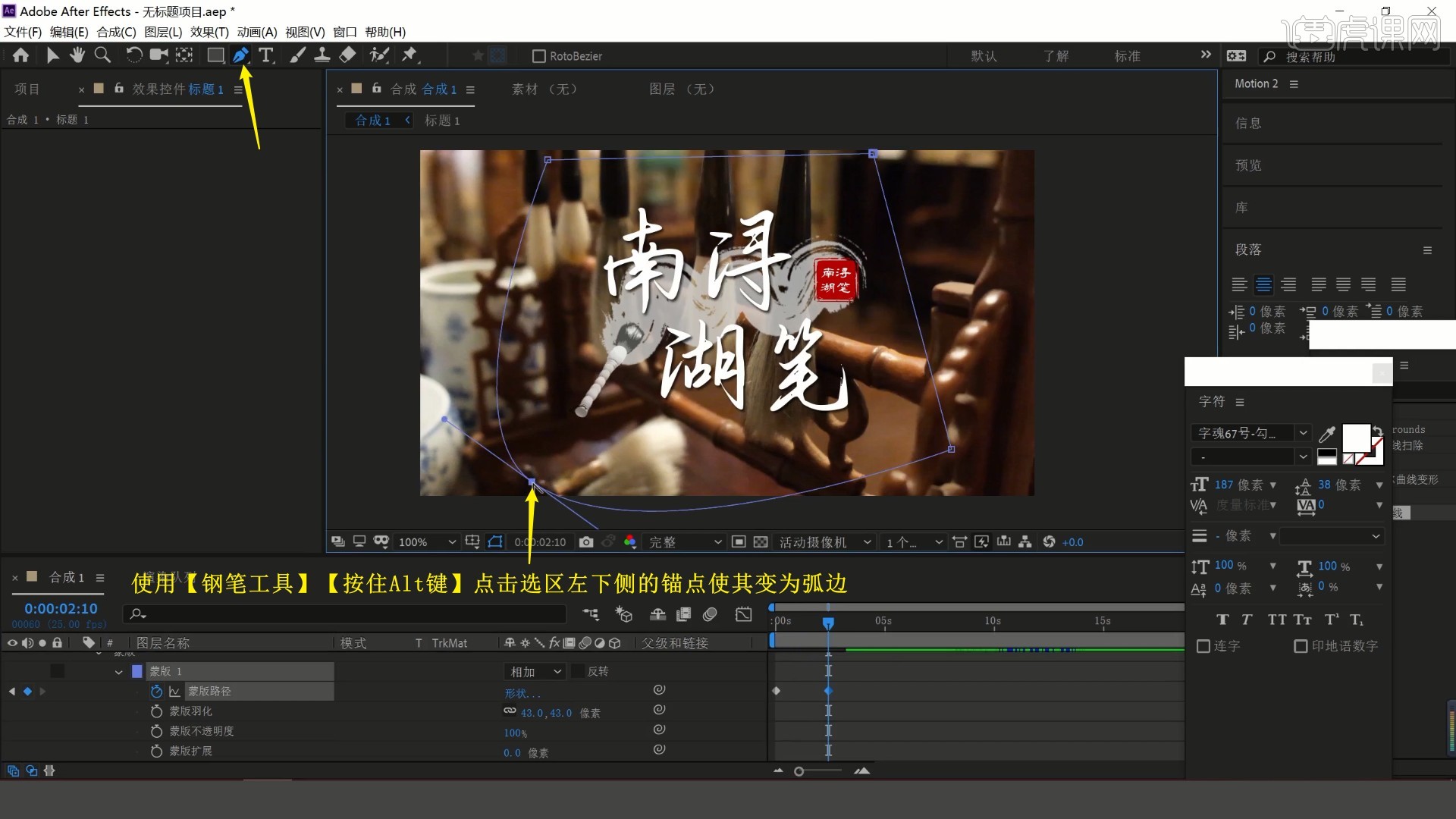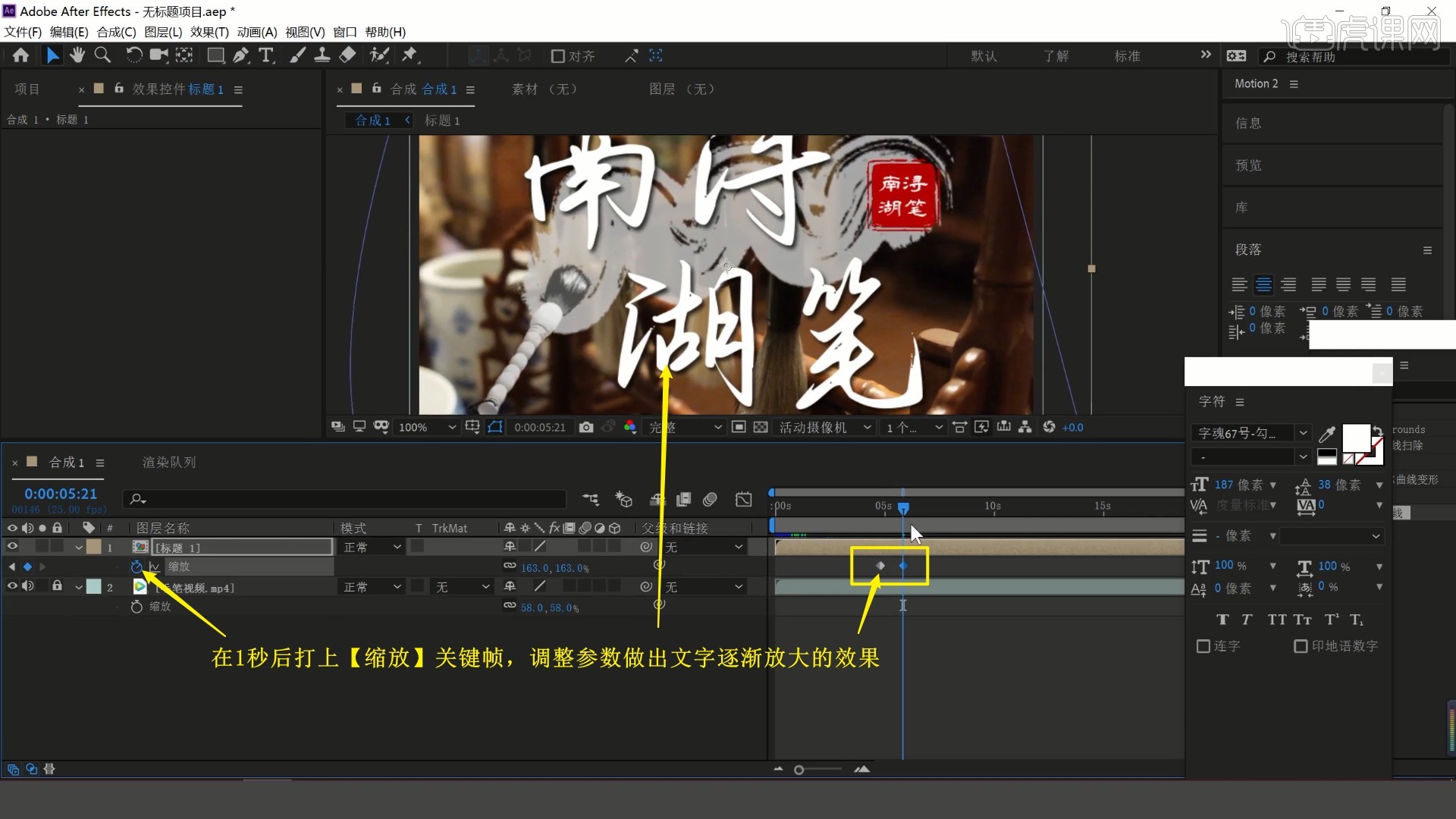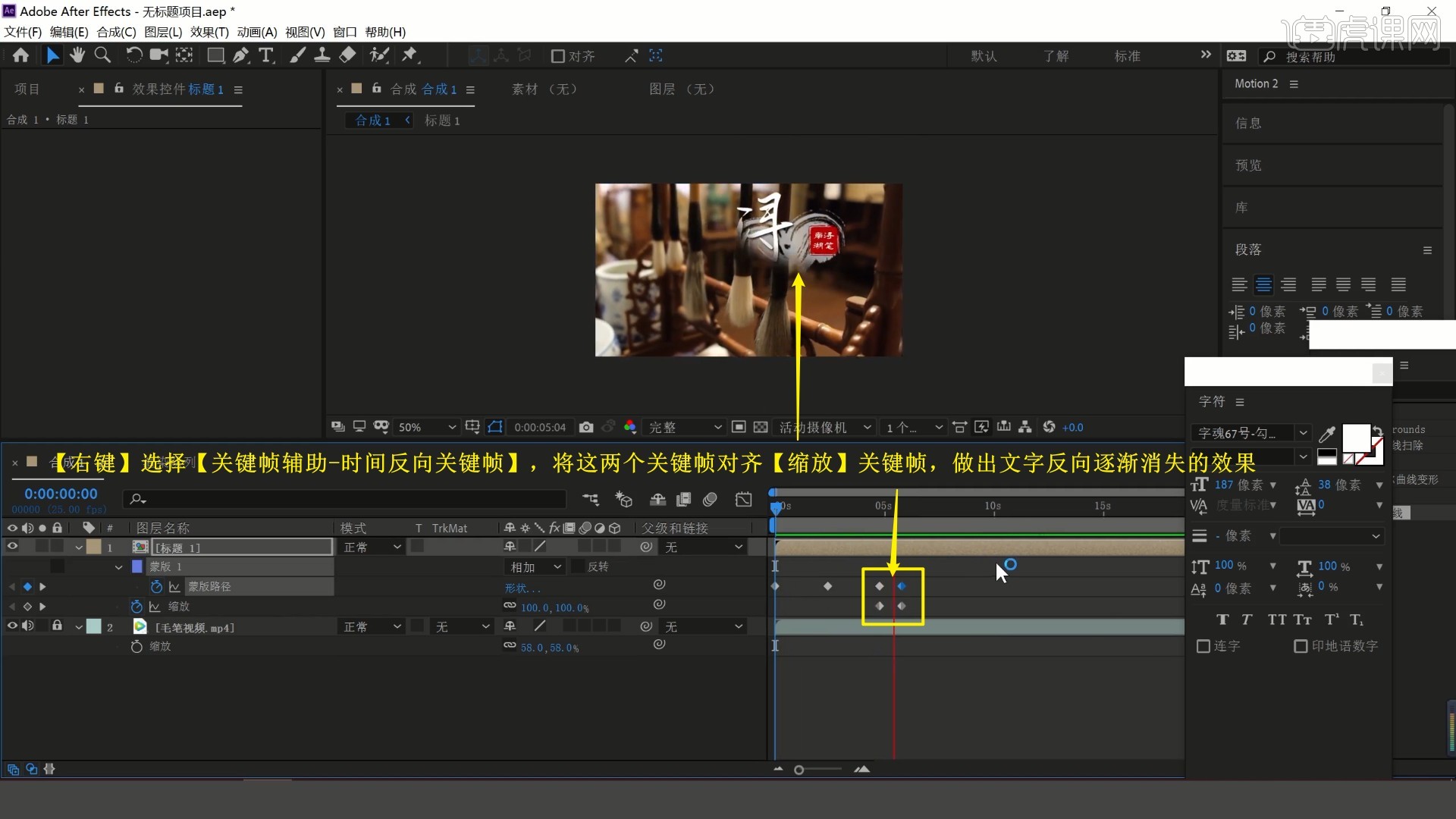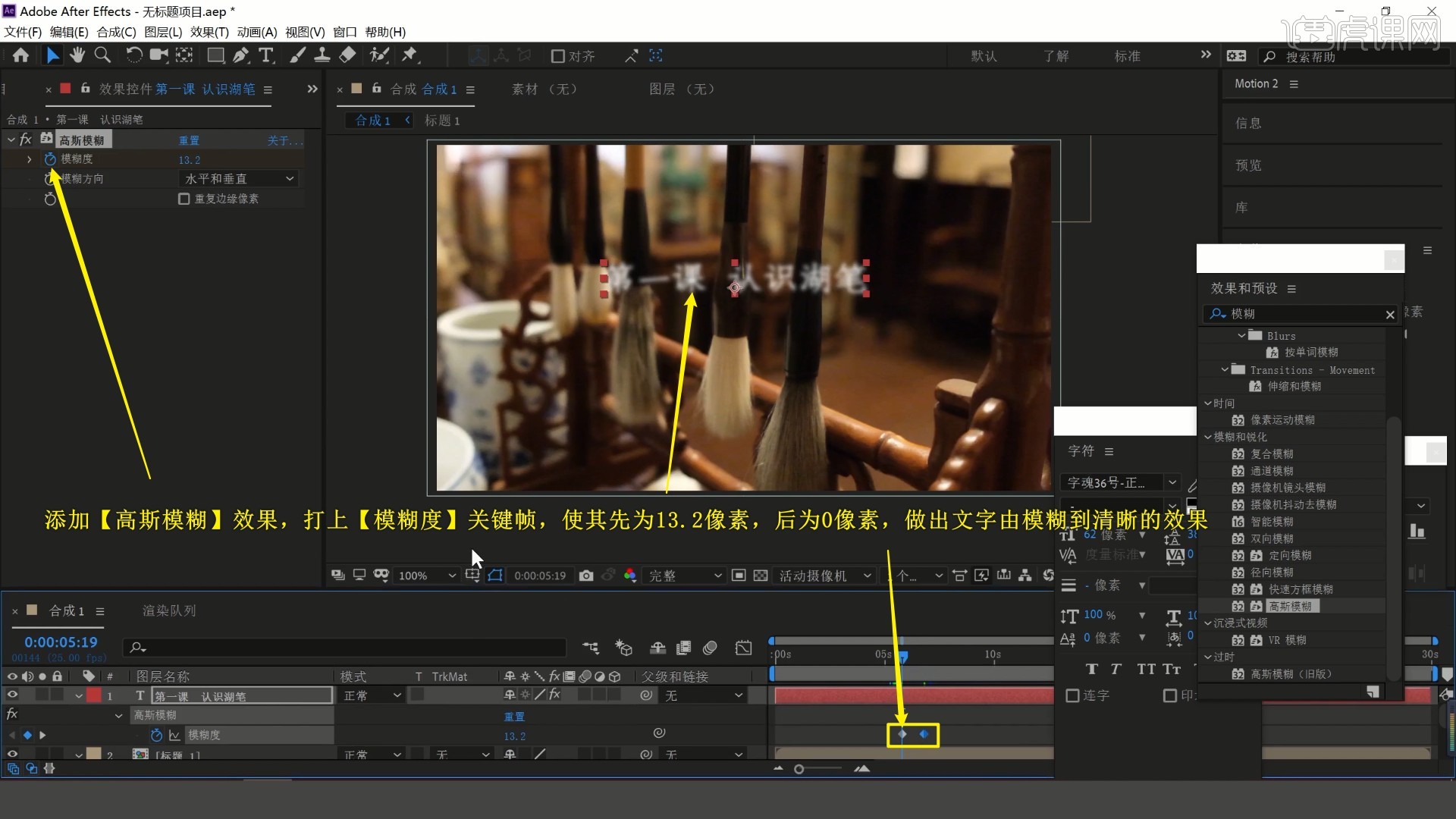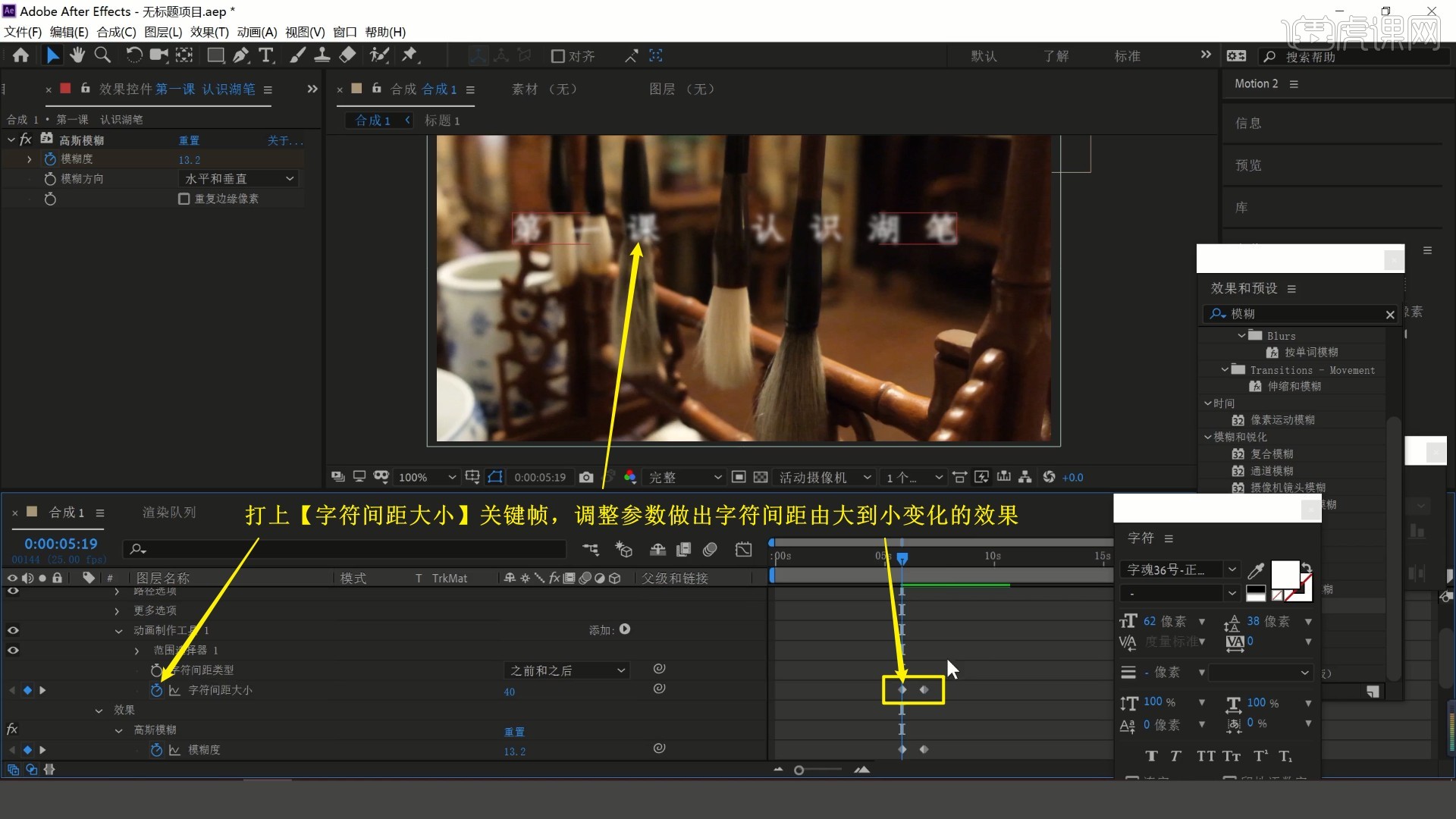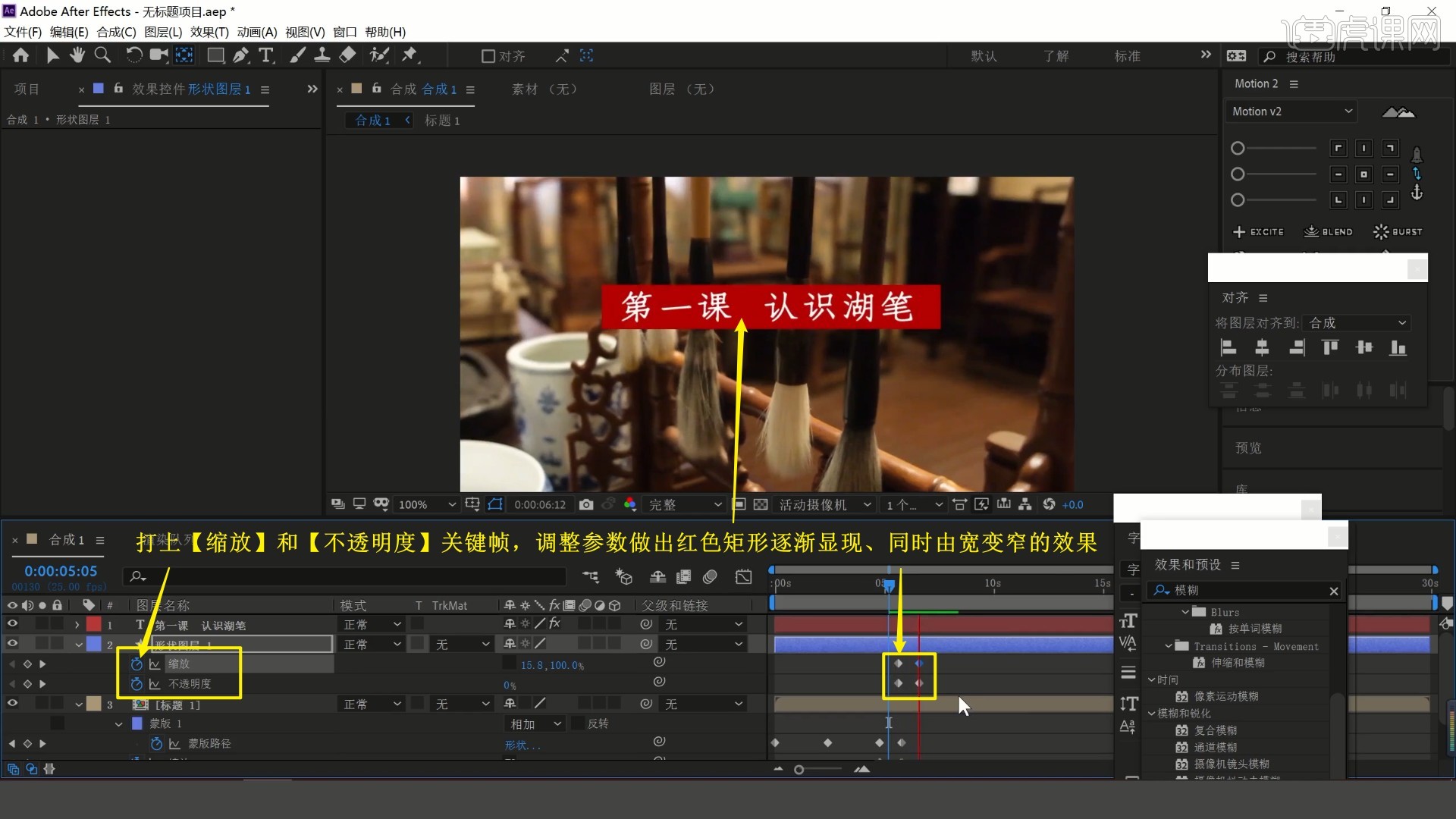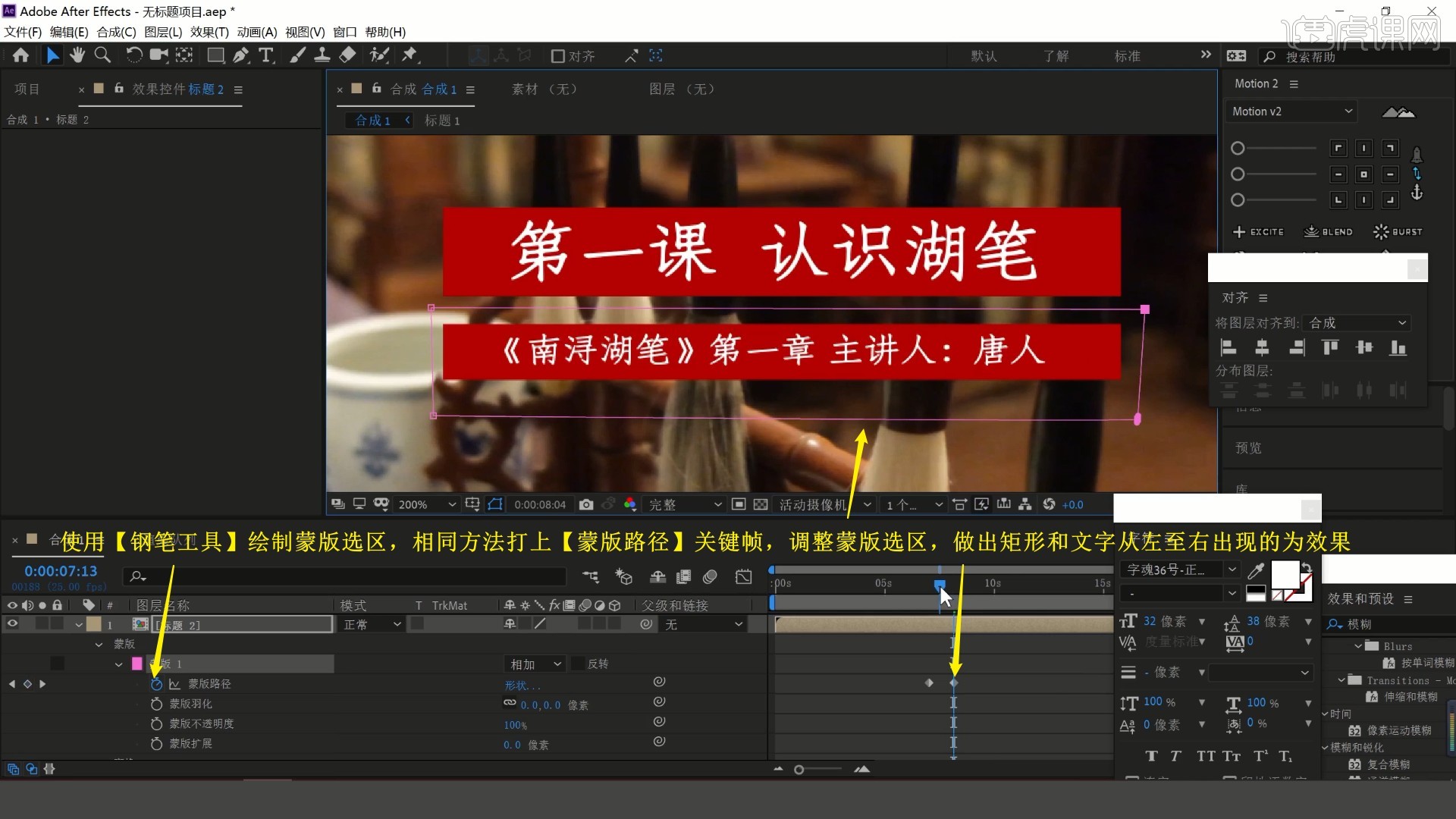本节课讲解 After Effects(简称AE)软件 - 南浔湖笔古风水墨宣传,同学们可以在下方评论区进行留言,老师会根据你们的问题进行回复,作业也可以在评论区进行提交。

课程核心知识点:利用蒙版做标题出场,利用遮罩做转场。
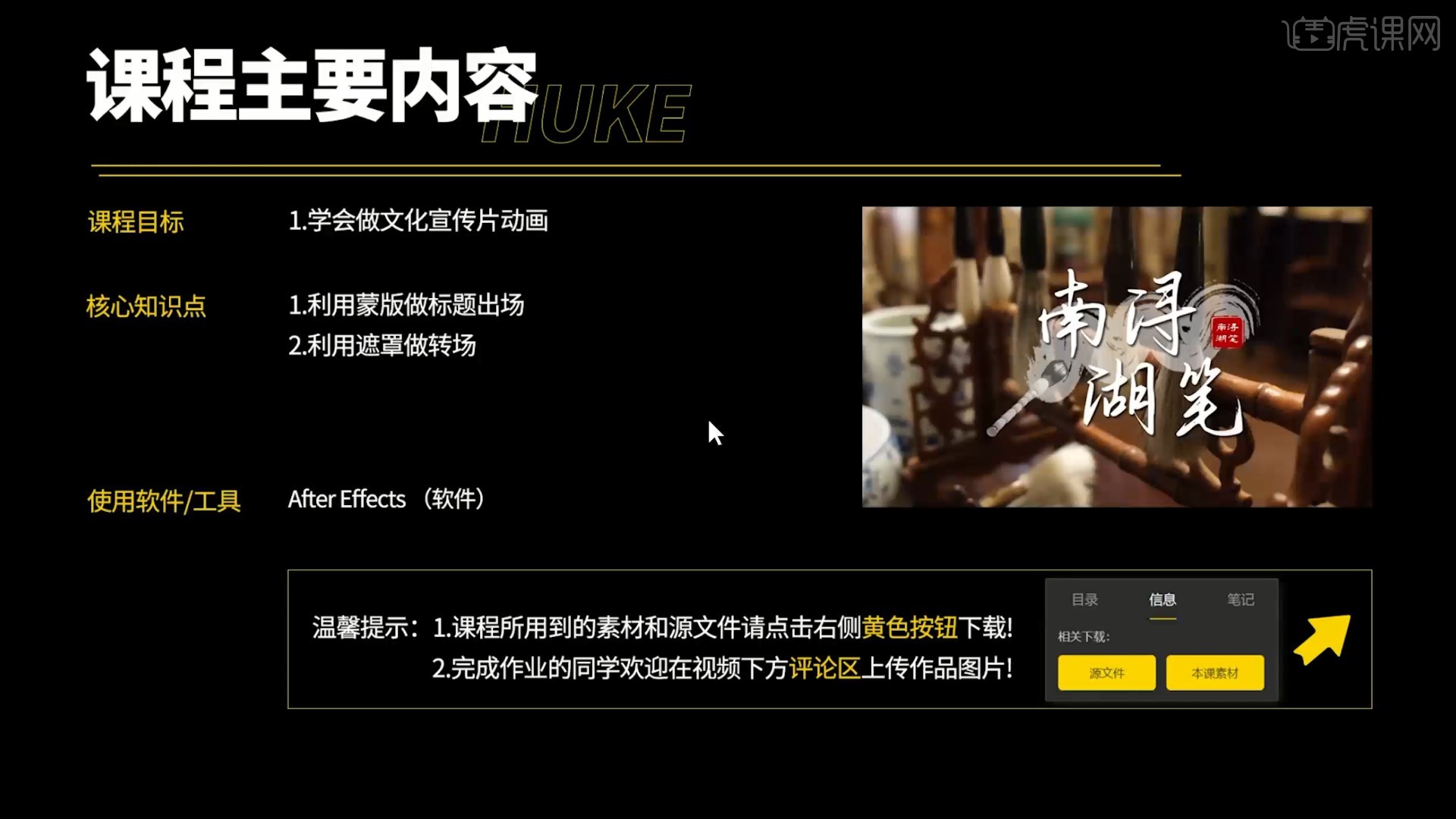
学完本课内容后,同学们可以根据下图作业布置,在视频下方提交作业图片,老师会一一解答。
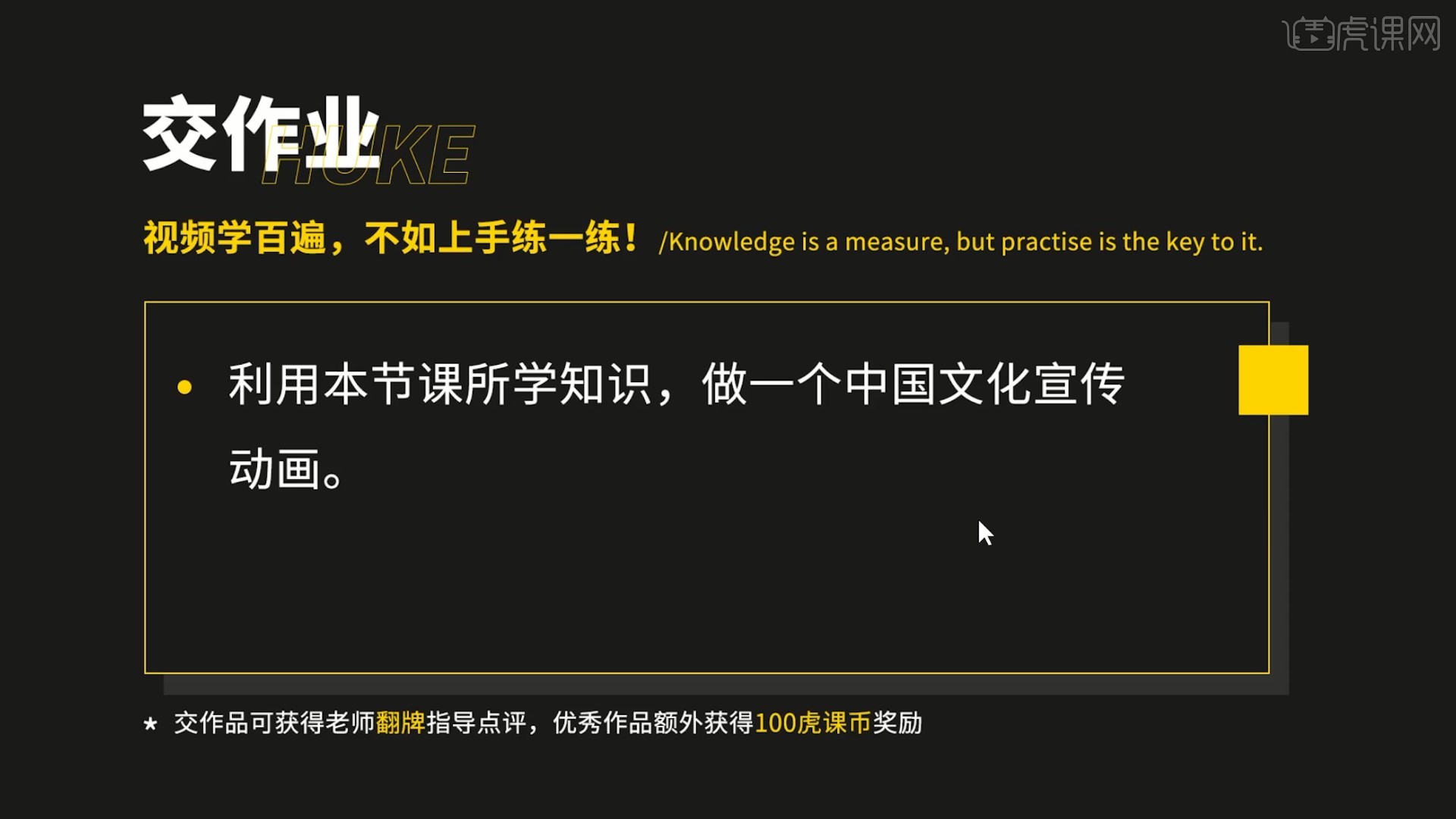
那我们开始今天的教程吧。
1.打开AE软件,【新建合成】合成1,宽度和高度为1080×608像素,帧速率为25帧/秒,背景颜色为黑色,持续时间为30秒,如图所示。
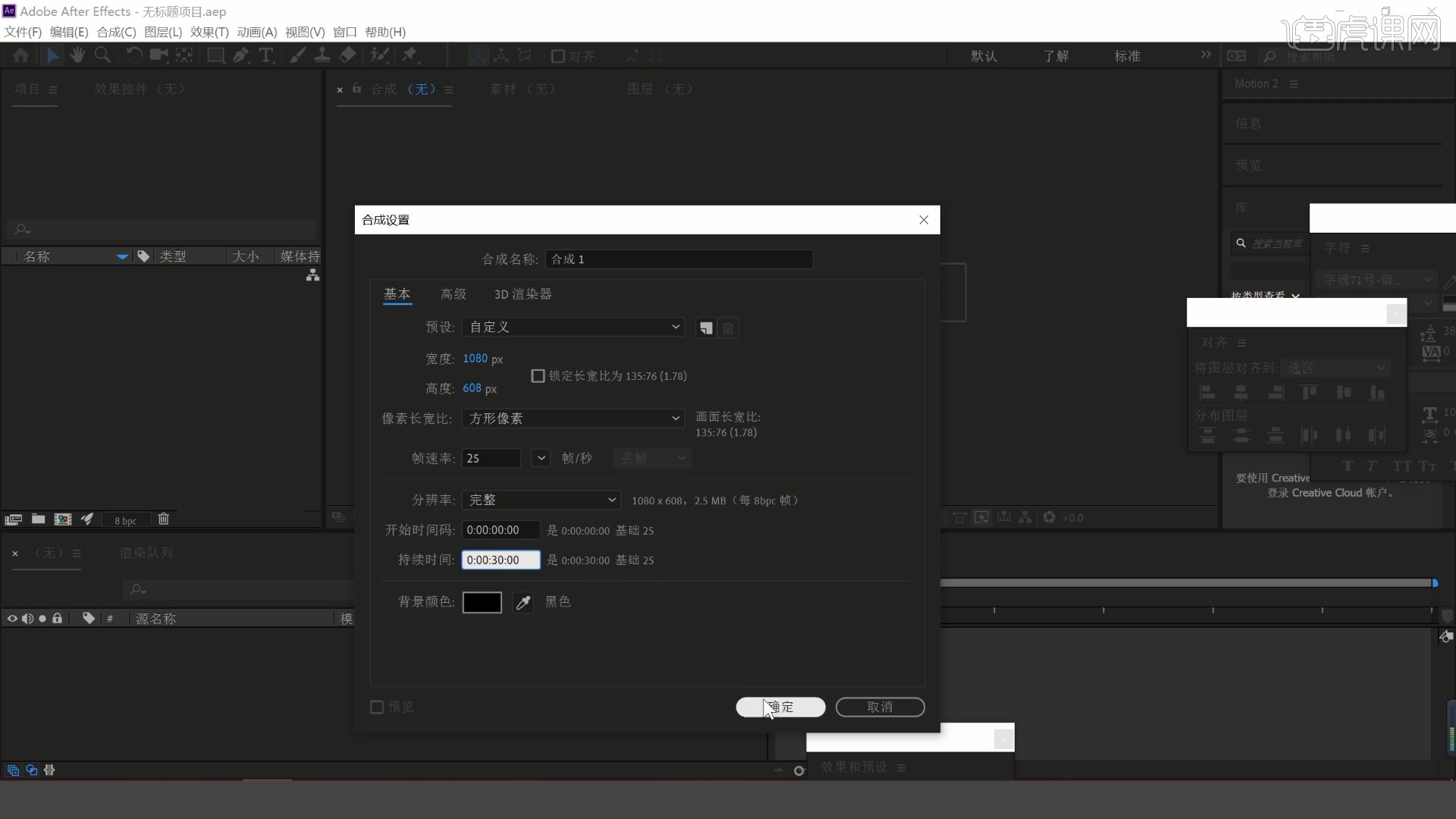
2.将毛笔视频拖入画布中,【对齐】画面中心,【缩放 快捷键:S】缩小使其恰好符合画面大小,将笔水墨和笔画水墨素材拖入,摆放在画面中,如图所示。
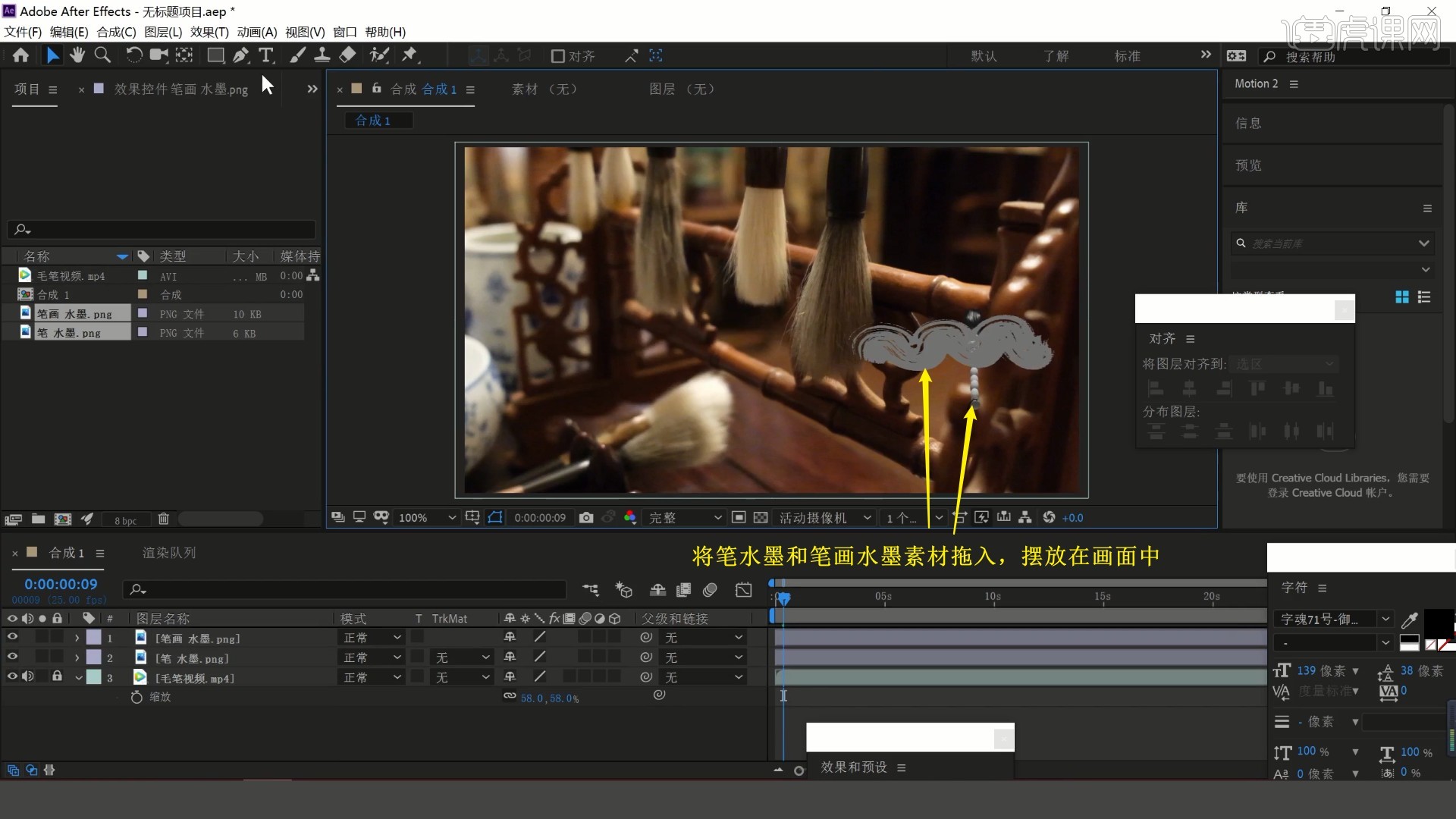
3.使用【文字工具】打出“南浔”和“湖笔”,调整它们的位置大小,摆放在画面中心,然后将笔画水墨素材移至其后方,将笔水墨素材移至左下侧,调整它们的大小和角度,如图所示。
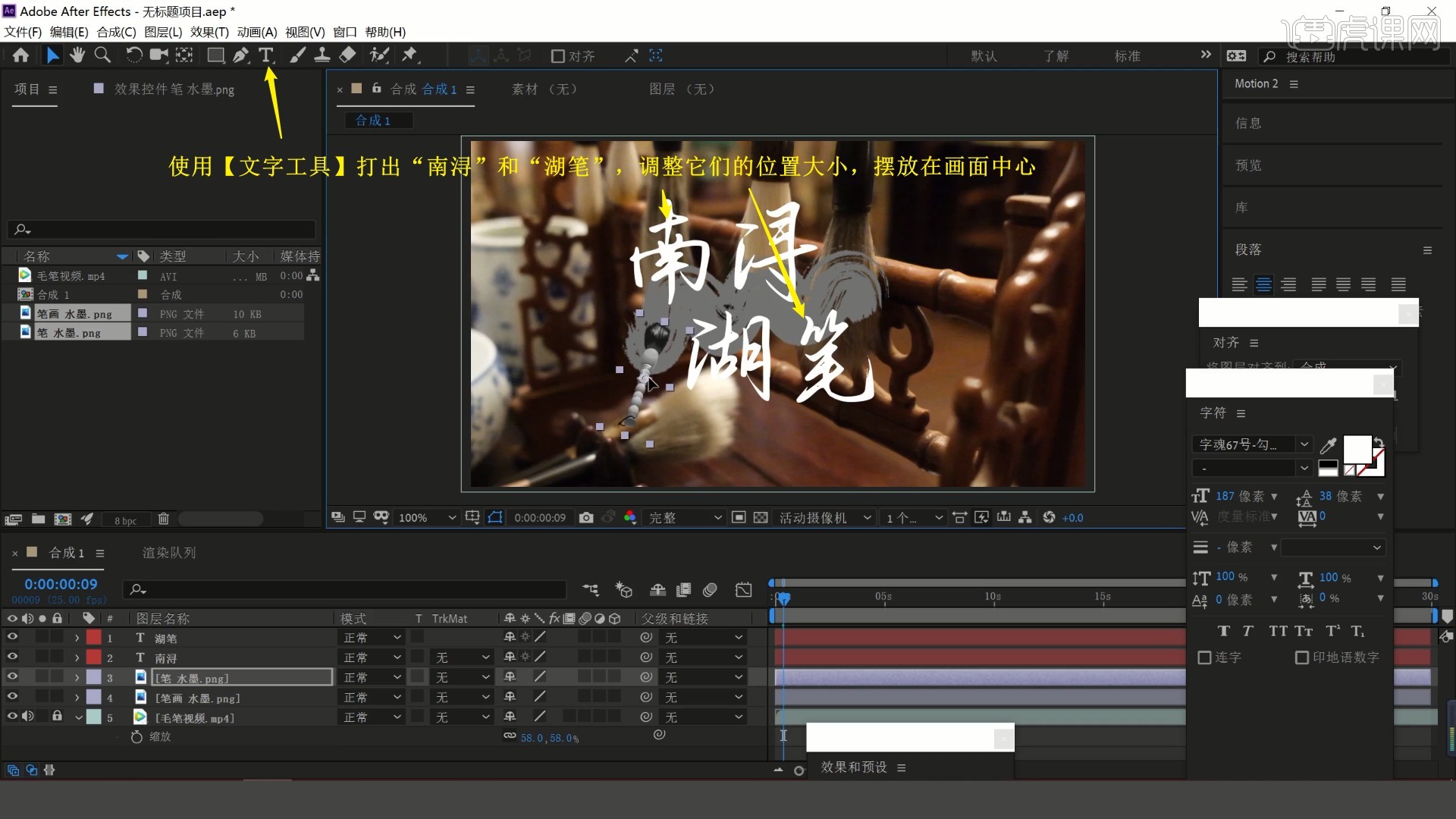
4.将印章素材拖入,同样调整位置大小,摆放在笔画水墨的右上侧,为笔画水墨层添加【效果和预设-曲线】,上拉曲线提亮笔画水墨,如图所示。
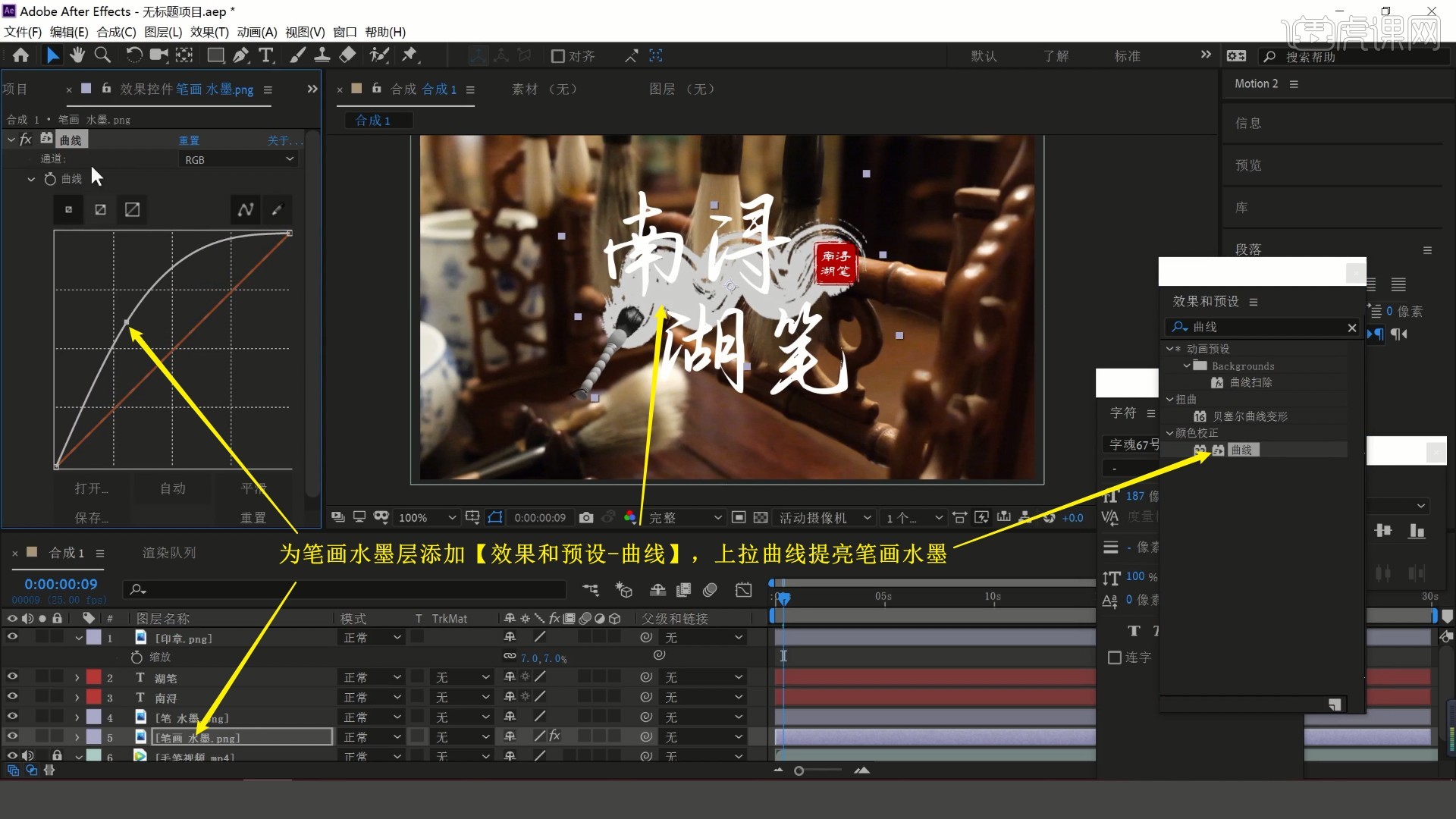
5.【复制】【曲线】并【粘贴】给笔水墨层,对它进行提亮,然后分别【右键】“南浔”和“湖笔”文字层选择【图层样式-投影】,为它们添加投影效果,如图所示。

6.降低笔水墨和笔画水墨层的【不透明度 快捷键:T】至80%,然后对毛笔视频层上方的所有层【预合成】,命名为标题1,使用【矩形工具】绘制矩形蒙版,使用【移动工具】调整矩形蒙版的锚点,调整蒙版选区,调整蒙版羽化为43像素,如图所示。
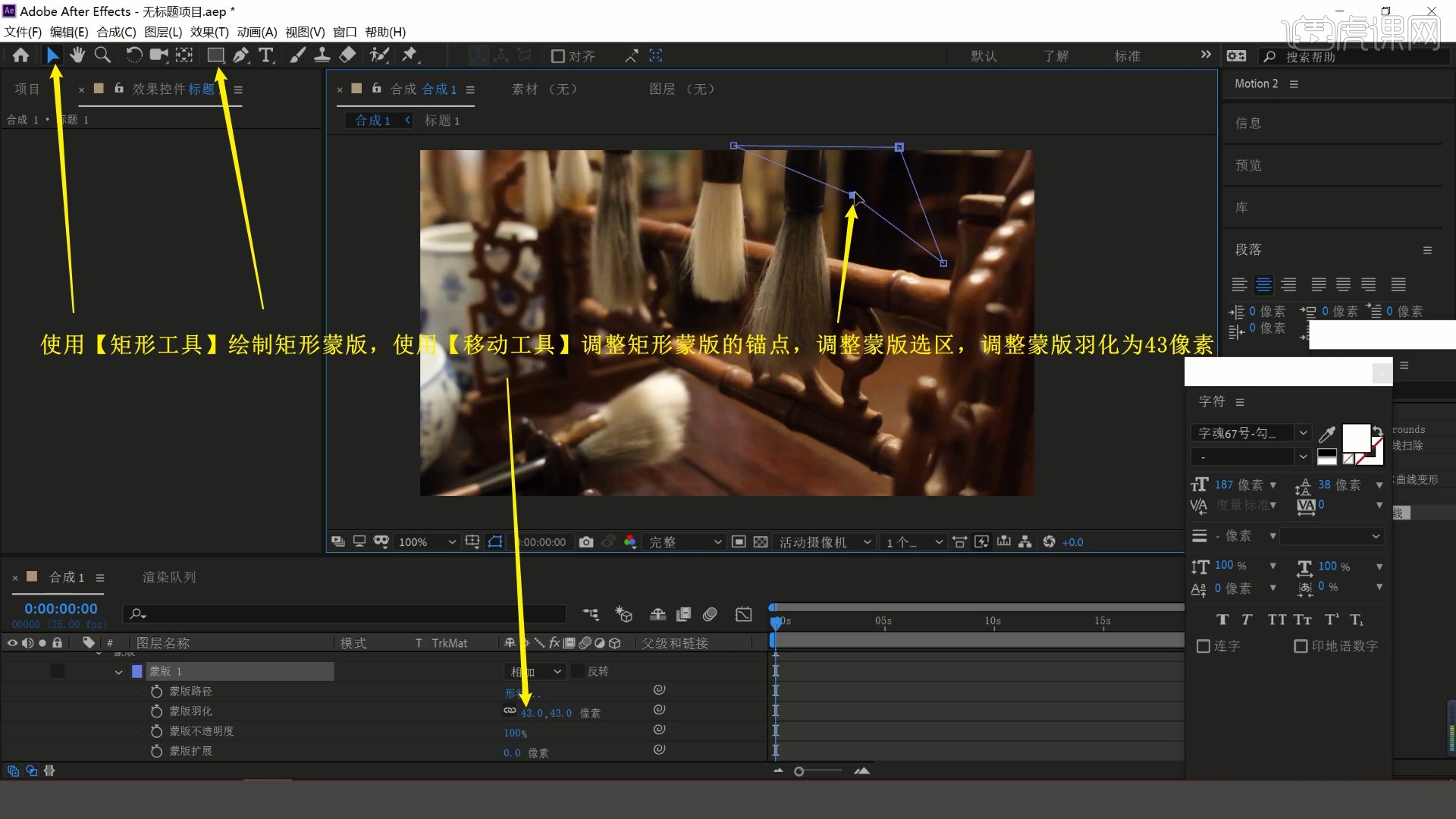
7.打上【蒙版路径】关键帧,使用【移动工具】调整选区做出文字部分逐渐显现的效果,如图所示。
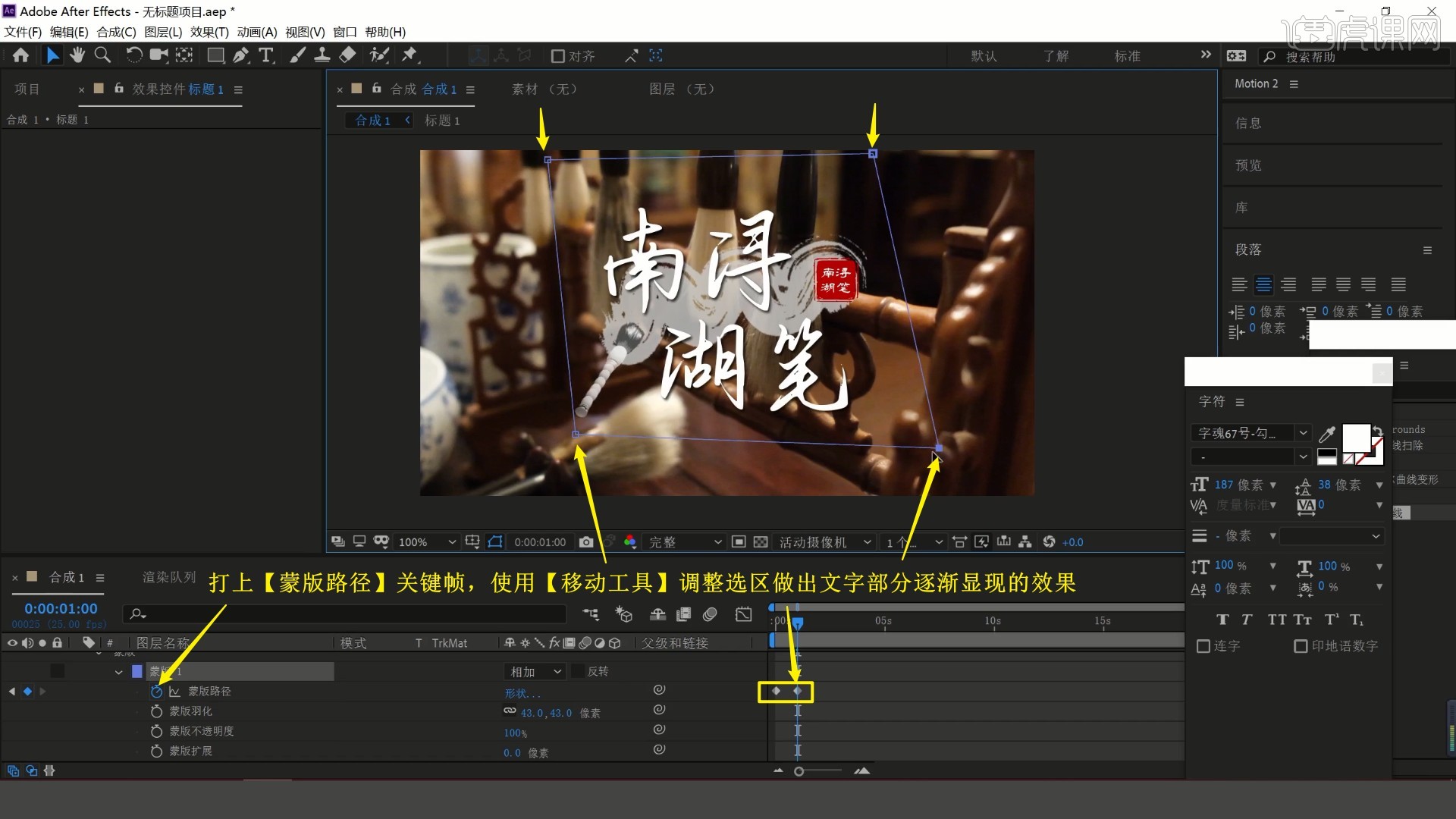
8.增大两个【蒙版路径】关键帧的间距减缓显现速度,使用【钢笔工具】【按住Alt键】点击选区左下侧的锚点使其变为弧边,如图所示。
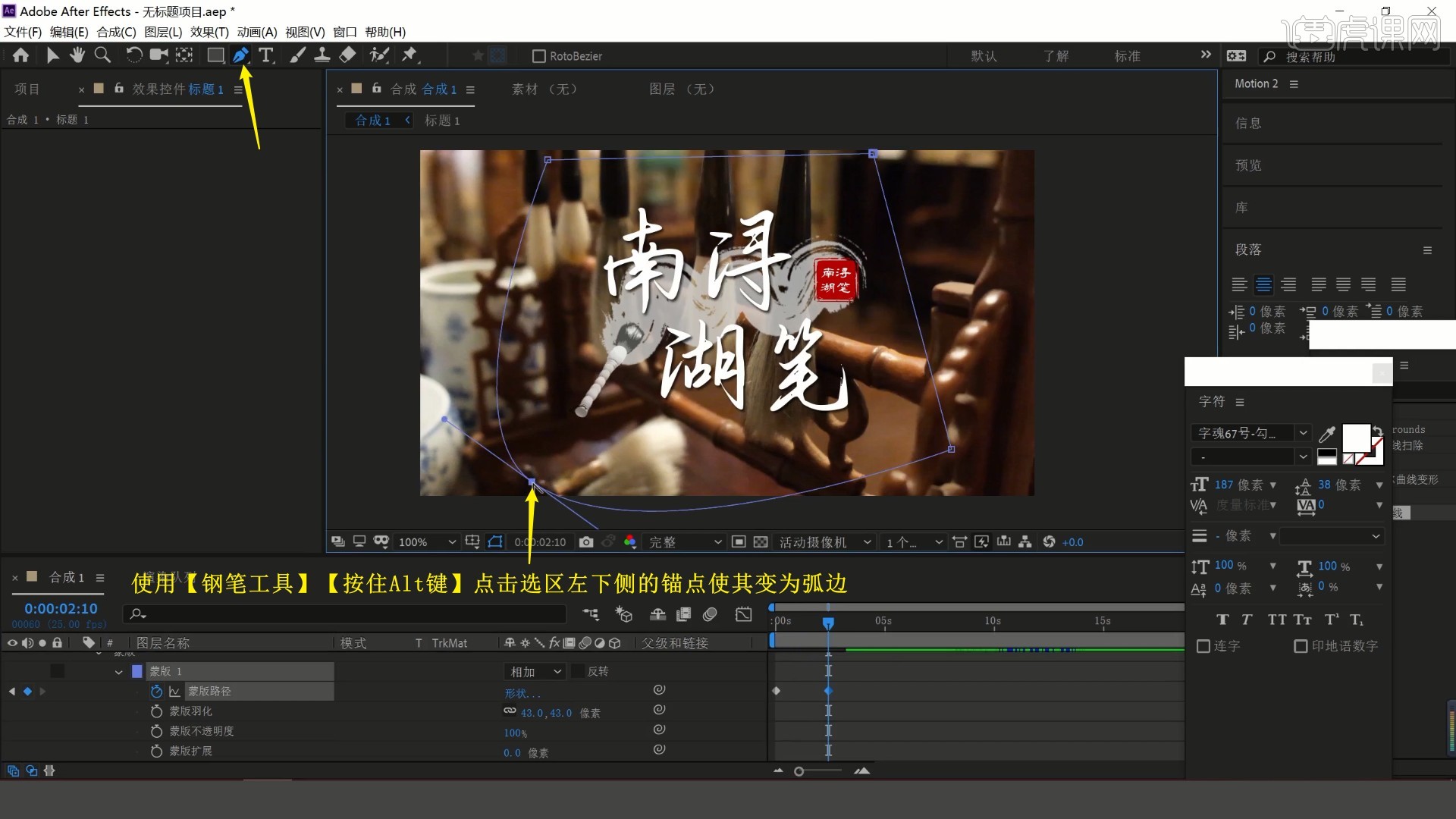
9.在1秒后打上【缩放】关键帧,调整参数做出文字逐渐放大的效果,如图所示。
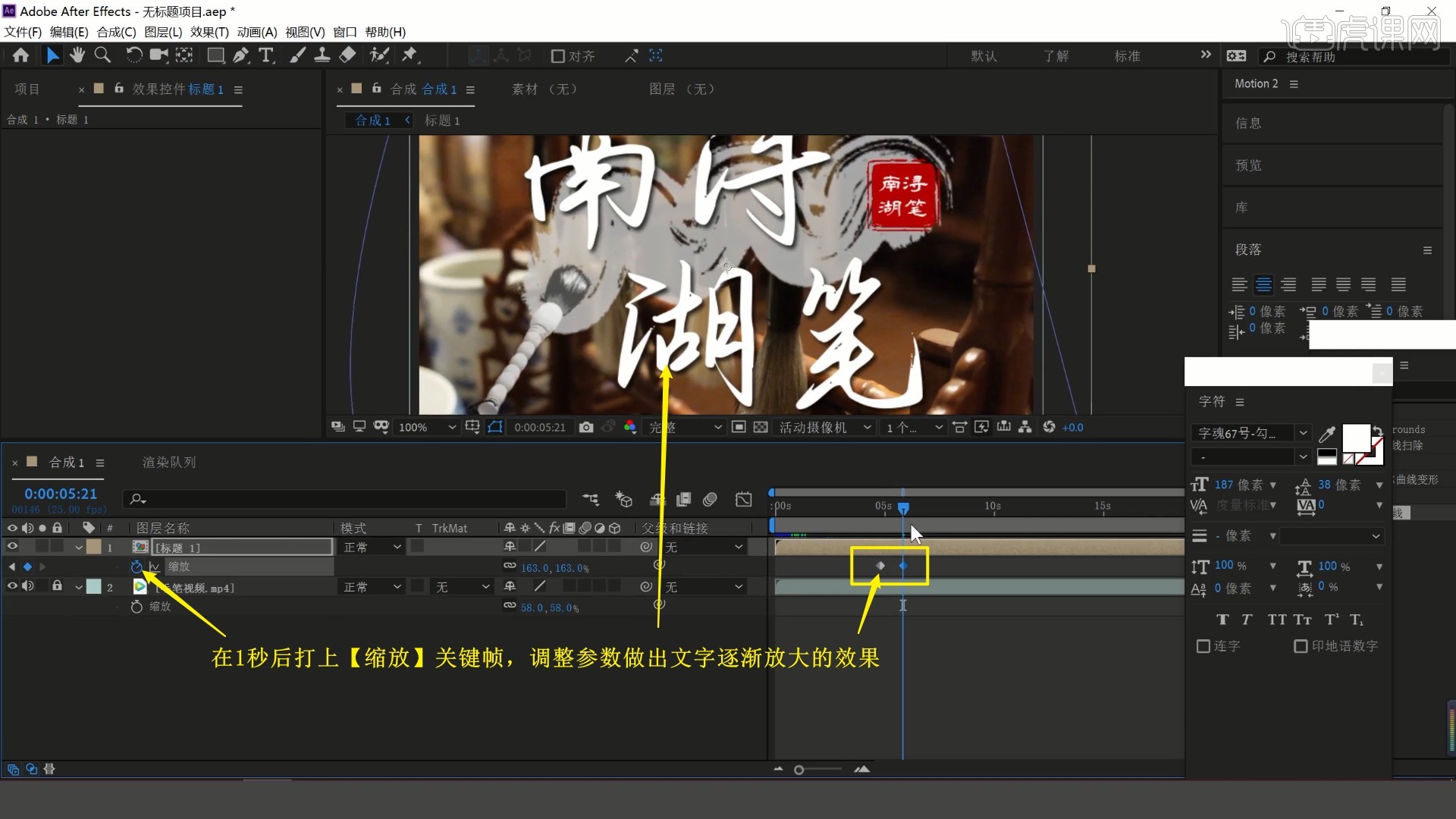
10.【复制】两个【蒙版路径】关键帧并【粘贴】至后方,【右键】选择【关键帧辅助-时间反向关键帧】,将这两个关键帧对齐【缩放】关键帧,做出文字反向逐渐消失的效果,如图所示。
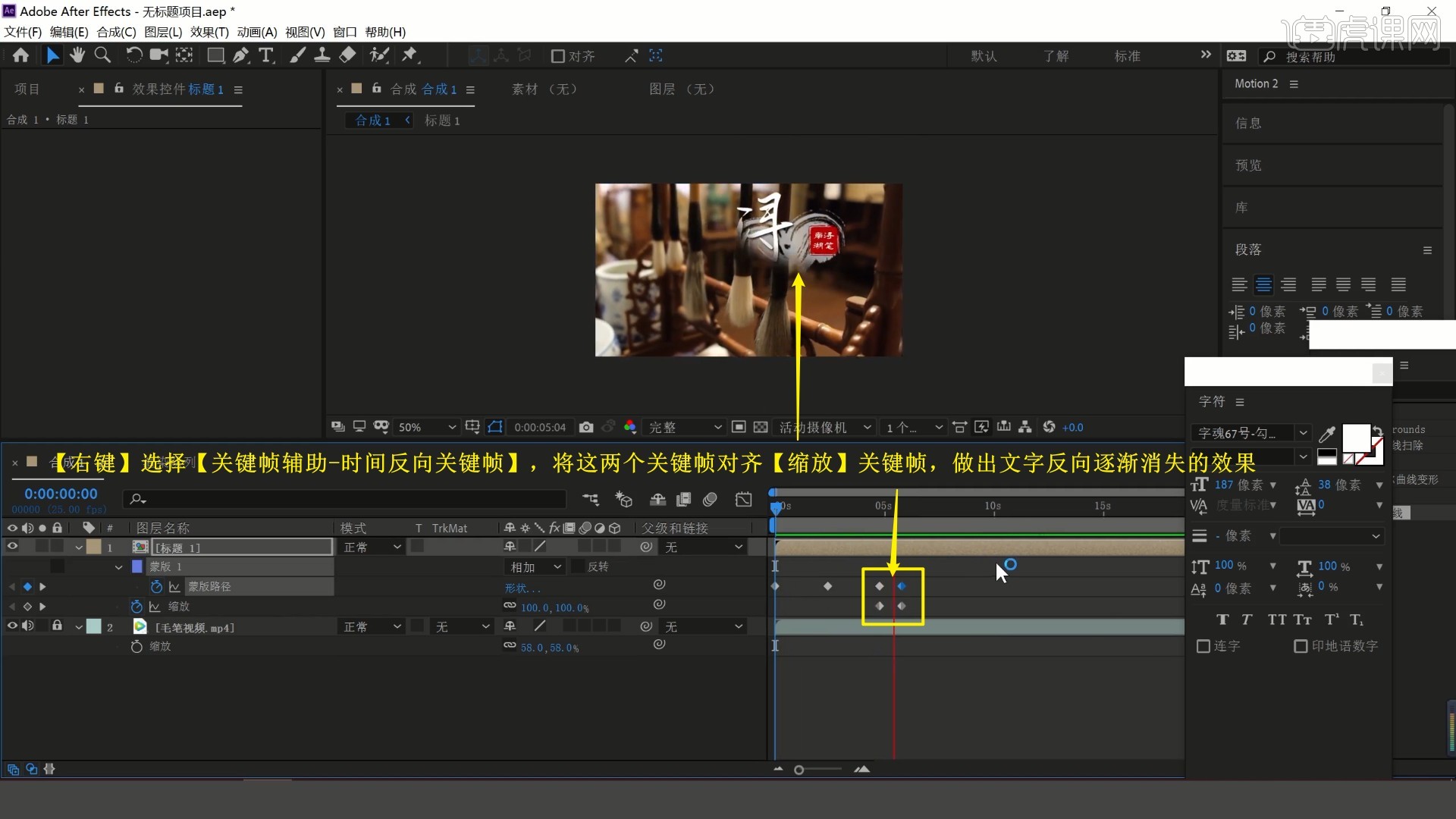
11.使用【文字工具】打出“第一课 认识湖笔”,调整位置大小,摆放在画面中心,添加【高斯模糊】效果,打上【模糊度】关键帧,使其先为13.2像素,后为0像素,做出文字由模糊到清晰的效果,如图所示。
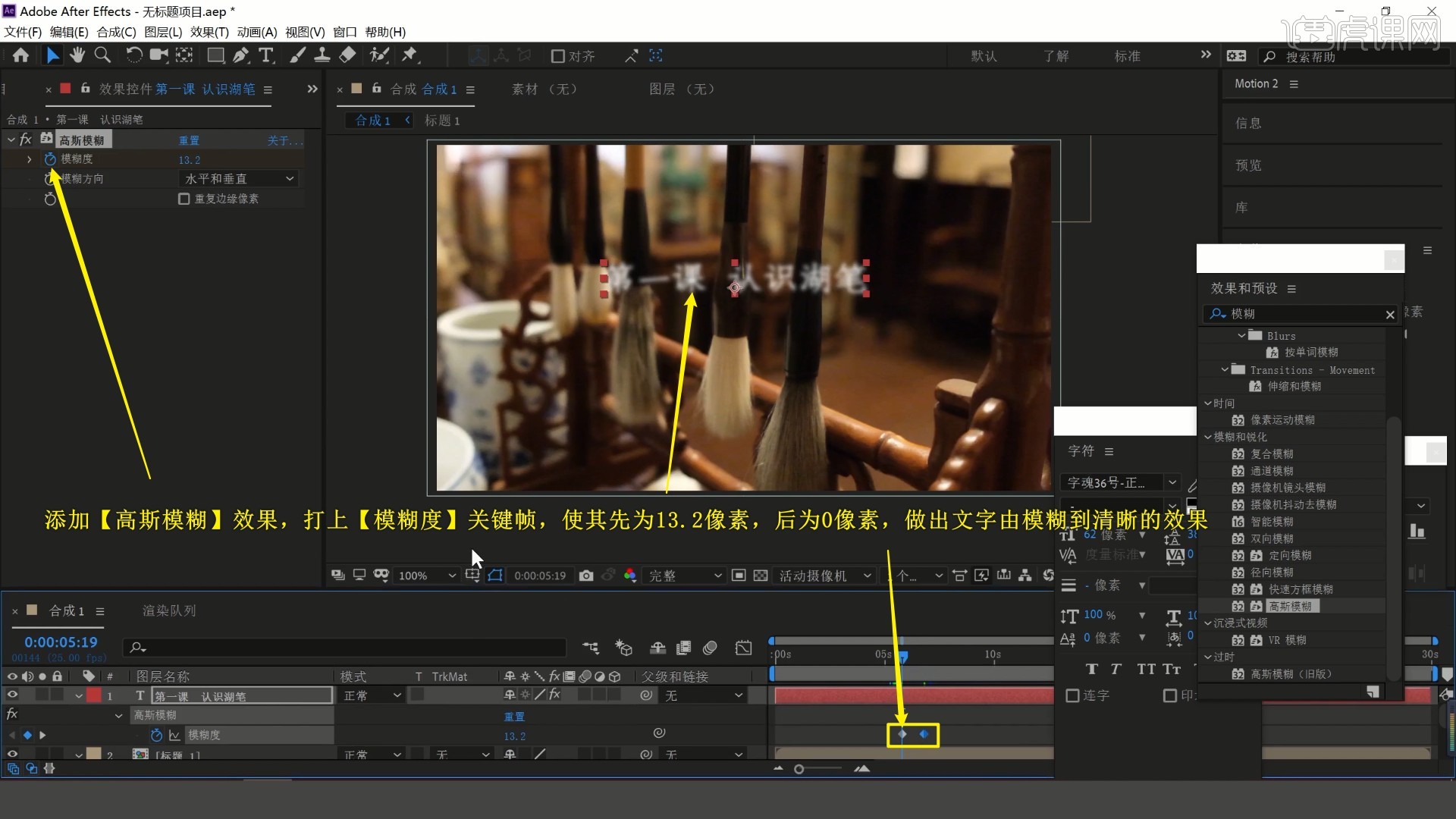
12.展开此层的【属性】,添加【动画-字符间距】,打上【字符间距大小】关键帧,调整参数做出字符间距由大到小变化的效果,如图所示。
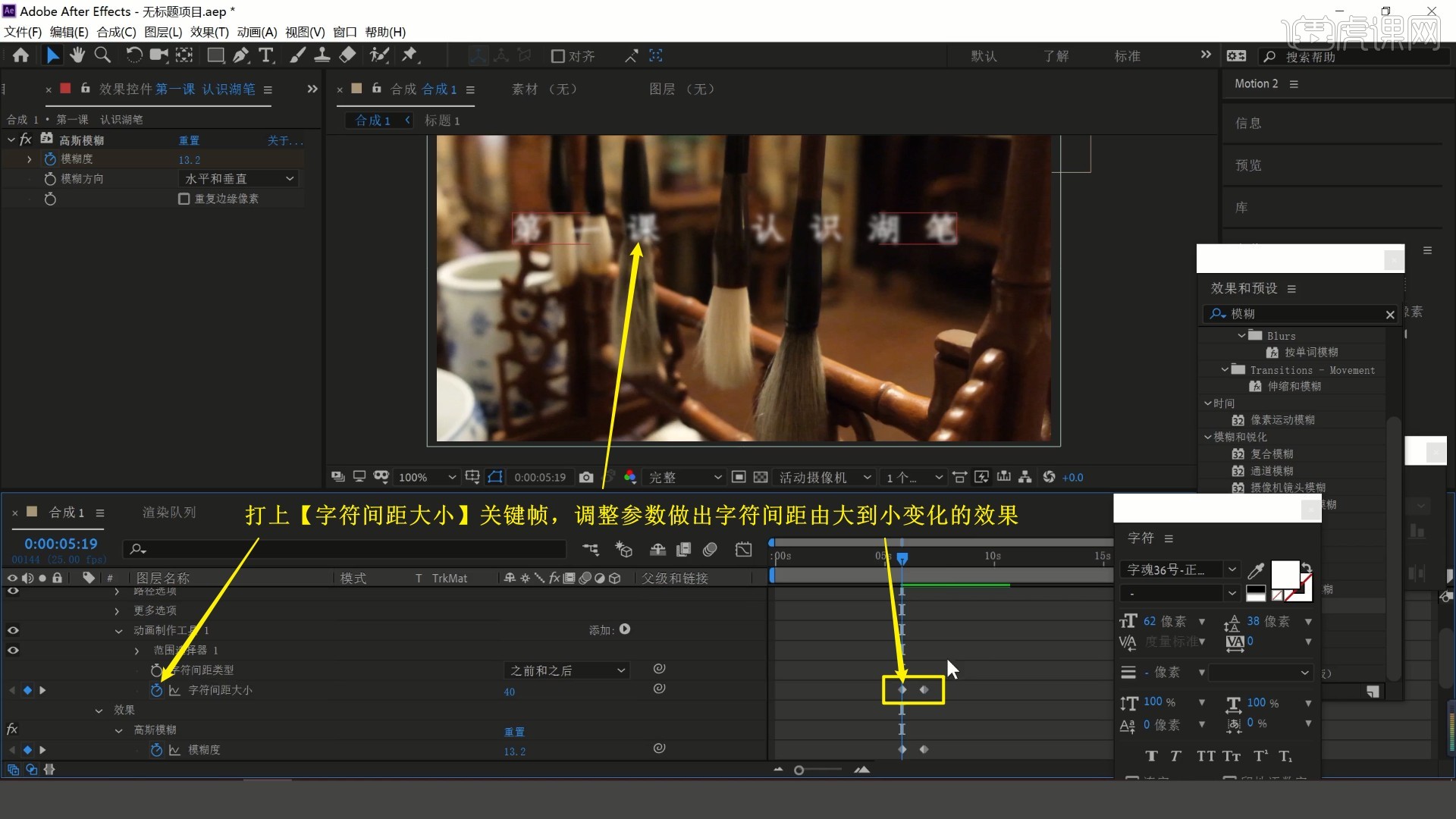
13.在此文字层下方【新建-形状图层】,使用【矩形工具】绘制红色的矩形,将其锚点居中,摆放在文字的后方,如图所示。

14.为形状图层打上【缩放】和【不透明度】关键帧,调整参数做出红色矩形逐渐显现、同时由宽变窄的效果,如图所示。
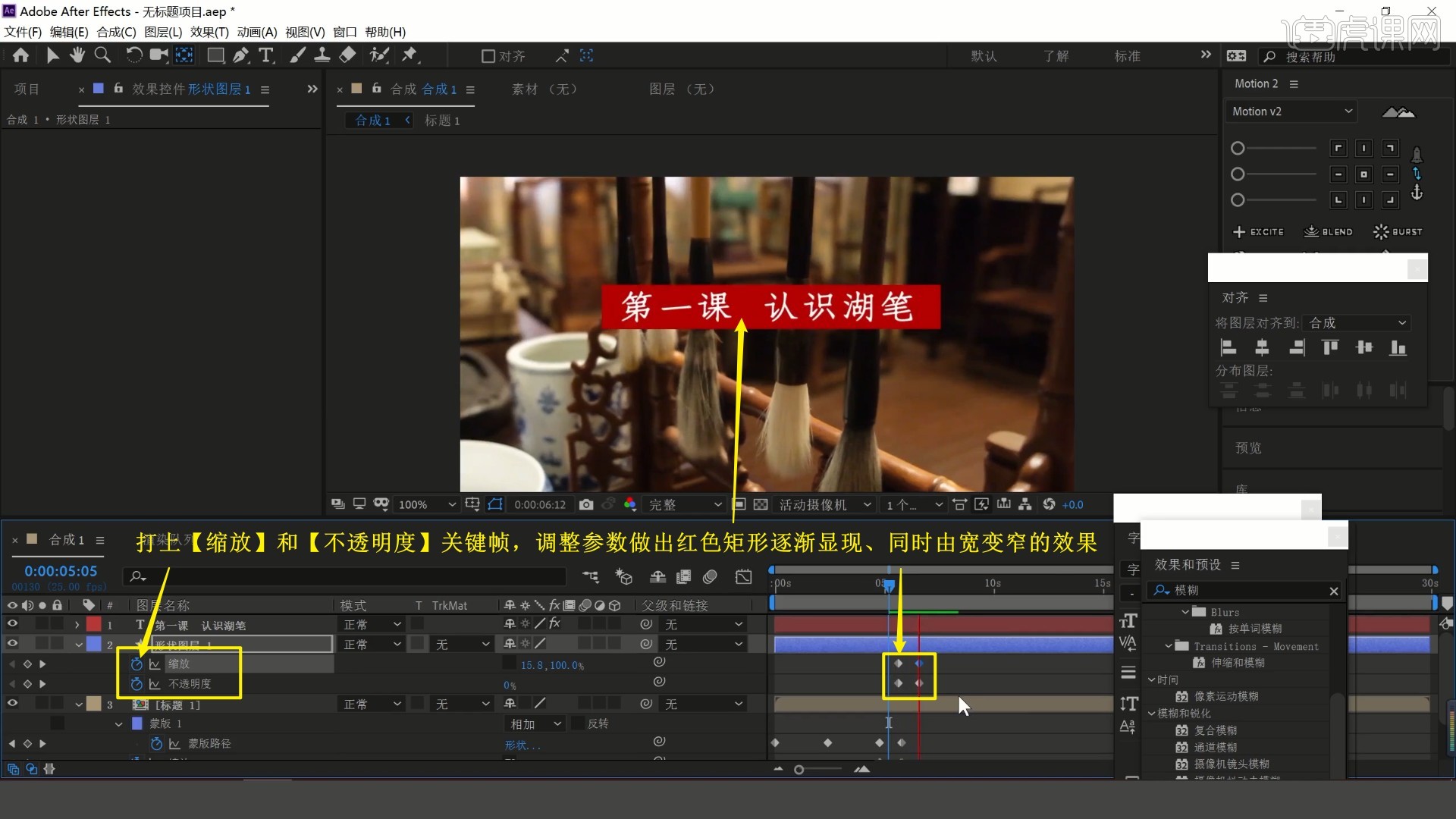
15.使用【文字工具】和【矩形工具】做出下方的文字,然后对这两层【预合成】,命名为标题2,使用【钢笔工具】绘制蒙版选区,相同方法打上【蒙版路径】关键帧,调整蒙版选区,做出矩形和文字从左至右出现的为效果,如图所示。
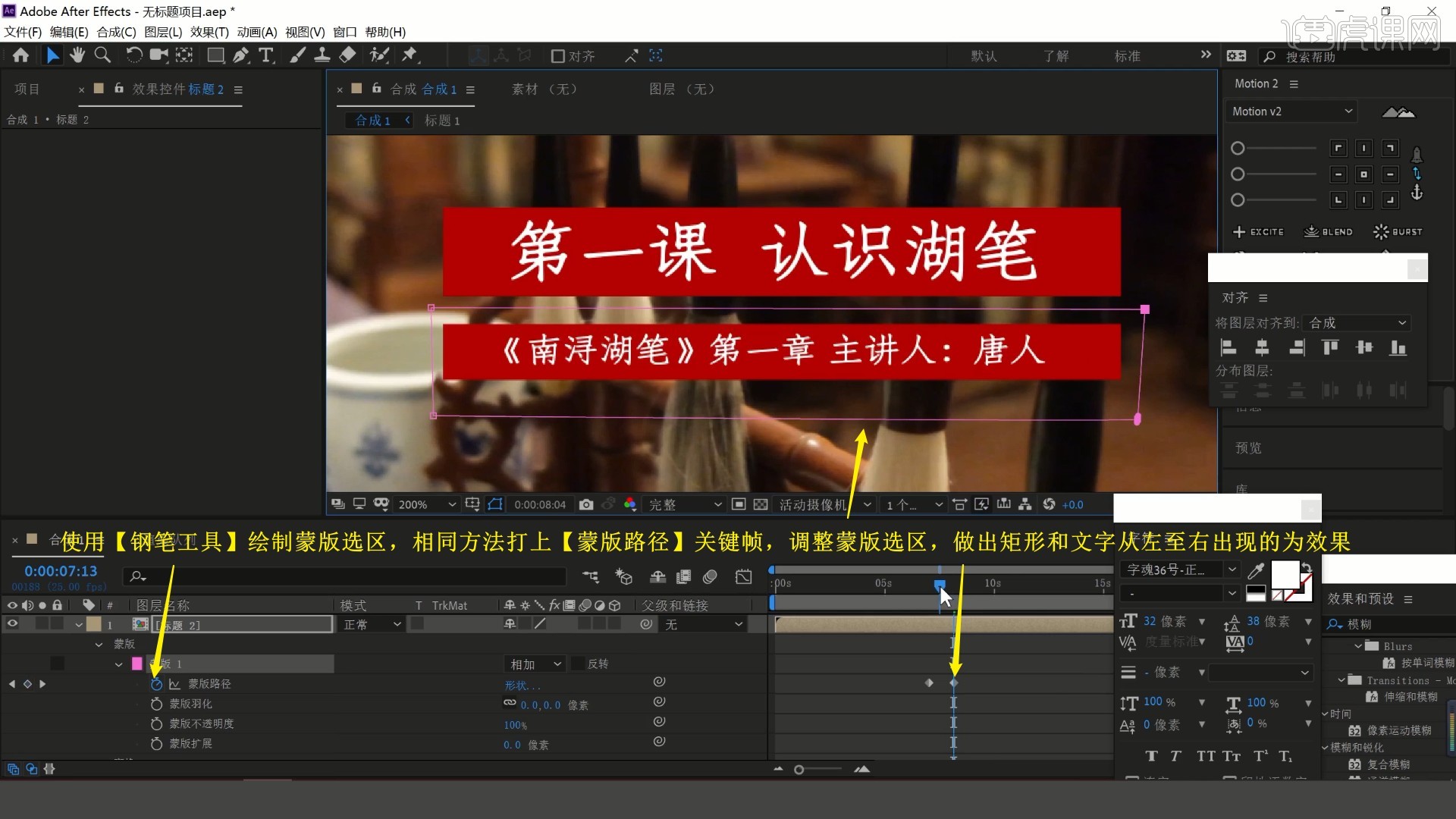
16.【裁剪】“第一课 认识湖笔”文字层的时间,使其在标题1文字消失后再出现,重命名合成1为第一页,然后【新建合成】第二页,将山水背景素材拖入,同样【对齐】画面中心,【缩放】缩小使其恰好符合画面大小,如图所示。




 复制
复制