本节课讲解【Photoshop(PS)软件 - 512母亲节首屏下集】课程目的:使用PS制作一张母亲节首屏海报,课程的重点:活动海报的思路与方法,课程的难点:文字层次与光影制作。

学完本课内容后,同学们可以根据下图布置的作业,在视频下方提交作业图片,老师会一一解答。

那我们开始今天的教程吧。
1、继续上节课的制作在效果器中添加【颜色填充】效果,然后在【拾色器】面板中修改【粉色】。

2、选择素材使用【变形】命令(快捷键:Ctrl+T),来调下它的【形状】样式。

3、选择素材图层,将它的“类型”调整为【叠加】,将【不透明度】的数值调整为【57】,具体如图示。

4、在【菜单栏】中找到【形状工具】创建【圆形】,打开【颜色】面板,设置颜色进行填充调整。

5、将圆进行【复制】调整大小,选择【素材】文件设置【剪切蒙版】,将它的“类型”调整为【柔光】。

6、选择【矩形图层】然后双击打开【图层样式】添加一个【渐变叠加】效果调整渐变的颜色信息,具体如图示。
大家好 ,我是虎课网的设计狗 ,今天给大家带来的是一张母亲节的首屏海报的制作 ,我们这个课程的一个重点是活动海报的思路 ,与制作的一个方法 ,课程的难点是文字的层次与光影的一个梳理与制作 ,好 ,使用的软件为PS CC2018版本 ,课程中所用到的素材和源文件 ,可以点击视频右侧的黄色按钮进行下载 ,来进行一个练习 ,完成了练习的同学可以把作业上传到视频下方的评论区 ,上传到评论区的同学 ,可以获得老师的一个点评 ,还有虎课币作为一个奖励 ,好 ,课程进行到了一大半了 ,应该说是剩下的就是排版 ,剩下的就比较简单 ,排版做特效 ,好 ,我们先来主标题 ,我们的这一个 ,这个就可以关掉 ,剩下就是把它们要排到一起去 ,把我们这一些什么这些装饰的这些东西 ,建一个组先隐藏 ,然后这些花朵建组隐藏 ,花瓣建组 ,隐藏 ,这两块锁掉的 ,剪切蒙版取消还要先隐藏 ,先从背景来把这些都隐藏掉 ,从我们的背景 ,为什么要加一个这种丝绸 ,这就是网上去找一个丝绸的这种纹理 ,然后进行一个模糊 ,你看着是不清晰的 ,这个是模糊的 ,先来个背景 ,背景我们用一个纯色去做 ,为什么要用纯色 ,你不直接填色 ,纯的这种有一点偏执的这种粉红的感觉 ,
运用红色 ,我们用这种粉红的一点 ,感觉有点偏紫色的 ,比较大 ,它为什么用纯色 ,好 ,我们来看 ,你做首页 ,你不可能就是做这个首屏 ,你需要往下延伸 ,对吧 ,你需要这样往下延伸出去 ,你看是不是纯色它就自动就给你补满了 ,那我要剪掉 ,我要回来剪掉 ,它又自动补满了 ,这就是用纯色的好处 ,好像我们忘记说了我们尺寸 ,对吧 ,这就是我们标准的屏幕的一个尺寸 ,上面有个150是做导航 ,好 ,那么我们这里面我们要考虑一个问题是什么 ,首先要考虑的是我们做淘宝或者天猫 ,它都是网页上浏览的左右 ,它是需要有一个间距的 ,因为适应不同的一个不同的一个显示屏的大小 ,现在可能说还在用1600×720的显示器的应该是 ,很少了 ,现在用到的基本上都是1920×1080这 ,一个尺寸了 ,好 ,那么我们这边两边有一个距离 ,我们就要控制一下 ,一般是990 ,我们可以稍微扩大一点点 ,因为现在显示器大家都用的比较大了 ,Alt S T ,好 ,我们就可以变换这个选区这边右键像素 ,这边右键像素 ,好 ,我们是宽度是什么 ,宽度是w w就是宽度 ,那么我们这边我们一般现在可以延伸到1200了 ,就这样 ,新建一个来填充一个颜色 ,Ctrl加A选择一个居中按一下V键 ,
用移动工具选择一个居中 ,好 ,它就在中间了 ,然后可以拿两个参考线了 ,当你拉参考线的时候 ,它不会进行一个吸附 ,问题出在这里 ,你的窗口 ,按你的视图里面你可以选一下 ,对齐到选下无再从视图选一下 ,对其到 ,或者视图对其它所有全部再去点一下 ,为什么要点一下我不知道 ,因为它软件有时候你看我现在吸不住了 ,对吧 ,我刚刚拿这一根的时候 ,它可以吸附 ,现在我吸不到这个上面了 ,出现这种问题的时候 ,你要知道视图去选一个对齐到无 ,再来视图选一个对齐到全部 ,这是软件的bug ,一定要选中它 ,选中它还有一个问题是要选中它才会进行一个吸附 ,有时候是会对不上的 ,当你遇到了你就知道我说的这个了 ,没遇到的时候你每次都对得上 ,你觉得我现在是在说废话 ,那么我们把间距宽度控制好了 ,然后再把我们这些打开 ,还有标题这一块 ,那么要控制到这个里面去 ,不要超出这个宽度 ,点缀的东西可以超出去 ,我们主要的东西不要超出去 ,然后我们这两个人物拿过来 ,可以放进去了 ,人物拿过来 ,我们的标题这些 ,这些现在我们做的事情就是开始来进行一个排版了 ,注意一些宽度 ,注意我们的主次 ,我们的人物拿到时代要放在它上方去 ,标题可以放到它下方去 ,形成一个层次 ,
好 ,稍微盖着这么一点点就有层次了 ,人物要稍微给它这样调整一下 ,稍微变一下 ,不要变太大 ,好 ,我们就一层盖一层 ,然后的主标题 ,有点事过于大了 ,那么就稍小一些 ,头发这里盖住一点点 ,一定要做出这种盖住的感觉 ,你不做出这种概述的感觉就会怎么说呢 ,会觉得你没有层次太平 ,这样我们就更具有层次 ,然后我们这个人物后方就可以利用它这里 ,给它缠绕到后面去 ,那么这个彩带找到我们这一块这一块这一块 ,好 ,给它加一块模板 ,然后去载入我们选区 ,好 ,在蒙版里面去画几笔 ,用黑色的画笔去 ,这样我们就感觉好像绕到它后方去了 ,这个头发真的不太好 ,切换回来 ,稍微修整一下 ,这样我们就感觉好像我们就绕到后面去 ,把我们整个人物绕了 ,其实这里还可以再来一笔 ,加一个 ,坐到这里感觉这里插这么一小点 ,我就可以加一小块 ,我们就从这里过来 ,
相片就这样绕到一起了 ,就把它整个人物包裹起来 ,头在里面也可以随你 ,你可以这样去做 ,层次也可以做包裹 ,这样去做成这种包裹型也行 ,把这里地方擦掉 ,也可以做这样的一个层次 ,好 ,接着我们就开始来丰富我们这个画面 ,对了 ,我们这个东西还没用 ,但这里我们就是丰富了 ,你看我们选择一个柔光模式 ,是不是 ,我们之前感觉是太平的 ,柔光不行 ,我们选择一个叠加 ,我们之前会感觉它太平了 ,后面背景没有层次 ,那就是一块 ,平板的感觉 ,我们加上它就会增加一点层次 ,降低不透明度 ,你会适当的看到一定层次 ,ok ,然后我们再来我们把整个这一块再来凸显出来 ,现在我们这种蓝色是比较显眼了 ,当时我们整个这个整大块还不会太凸显 ,加圆 ,这是我们最常用的方法 ,因为居中对齐的时候 ,可以用圆 ,圆型是最好的一个办法 ,又既可以补空 ,又可以把我们主体给衬托出来 ,蓝色圆形感觉没有太大的层次感不够强烈 ,这是我们外面圆 ,这个蓝色会把我们这一批也给盖了 ,那我们再来调一下 ,调亮一些 ,然后没有层次感 ,我们把圆进行一个复制 ,圆形里面我们再来随便弄一个颜色 ,好 ,我们这样就有层次了 ,
但是我们这里还有一个素材 ,干嘛 ,这个素材 ,我们用到这个里面去 ,来给它形成一个家里的感觉 ,选择一个柔光模式 ,它就跌进去了 ,然后我们这里可以选择补色 ,我们在选颜色的时候 ,其实这两边这些颜色都可以用 ,你看紫色也行 ,然后我们的绿色也行 ,青色也行 ,那么就在它两边走 ,这样去选这个颜色 ,好 ,不够宽 ,再加宽一些 ,这边上没太多层次 ,我们可以选择一个样式 ,用一个渐变叠加 ,渐变叠加 ,我们这里选择一个叠加模式 ,然后这里我们就给一个灰白灰 ,选择这个就行了 ,然后但是你会看到我这里一般默认是这样的一个线性的 ,你只会出现在中间 ,那么想要它层次多一些 ,那我可以选择什么 ,两个办法 ,第1个去调渐变 ,第2个我们这里有一个叫对称的 ,它会多增加一些 ,然后你可以改变一下角度 ,它这里就有一点渐变 ,就不会觉得它太死板 ,和我们加背景上加一个这种丝绸是一个道理 ,不要太死板 ,然后我们这一个再来给它一个边框 ,把它复制进行一个放大 ,有一个边框边出来 ,那么可以深一些 ,吸取它中间这个颜色 ,我们可以给它注意抛物线取色法给它加深 ,还是用蓝色给它加深 ,好 ,这样层次会多一些 ,把直接复制上来 ,给它加一个界面叠加进去 ,
然后我们再来改变一些角度 ,它就不会那么死板 ,你看我们 ,然后我们这里它边缘上是不是需要有一点高光 ,太硬朗的这种过渡肯定不行 ,我们这一层我们还可以通过样式 ,加高光是什么 ,我们需要它在外面有一个描边 ,或者是我们先来说我们先有个描边 ,可能太硬了一些 ,对吧 ,我们先用用来看 ,它这里亮色是不是觉得太硬朗了一些 ,我们用两个像素 ,还行 ,那就用描边 ,好像还是觉得有点硬 ,我们想要一点过度的 ,有点柔和的 ,用什么 ,第1个目的 ,我们要得到的什么 ,向外 ,有一条边 ,能够向外有一条边的 ,描边是一个 ,但是它的问题是太硬 ,那么要软化 ,我们要用什么 ,能够向外的 ,我们投影可不可以 ,投影也可以 ,外发光可不可以 ,外发光也可以 ,对吧 ,这两个都行 ,你首先你明白你要做什么 ,然后再来说你这一些调整的东西 ,我们大家可能会想到第1个就会想到是外发光 ,但是我不用外发光 ,我用投影来做 ,我选择正常模式 ,然后我给什么我给的是扩展 ,然后再给个2 ,往外走了选颜色 ,那样的一个颜色 ,它太硬的和描边是一个一样的 ,那么现在来做什么 ,扩展 ,缩小 ,往外扩 ,给到3 ,这个再往外再来缩 ,是不是就有一点柔和过度的边出来了 ,得到效果之后 ,你觉得它太亮 ,我们可以这样补透明度 ,
确定 ,是不是就有一个柔和的边 ,就这样就出来了的 ,如果觉得太宽 ,怎么办 ,太宽 ,再降 ,降到2 ,这边可以降到 ,降到一个 ,40看一下亮都不够 ,把这里提起来 ,活学活用 ,灵活去用这些 ,好 ,我们这里就有一个厚度起来了 ,然后这边我们再来一条深的边 ,在它的这个时候地方 ,我们可以往里面我们再用一个外发光 ,发光是不是亮的 ,对 ,发光是亮的 ,但是它还可以做暗的 ,对吧 ,你改成正面叠底就行了 ,那么我们把扩展加大 ,一两个边颜色 ,给个深色 ,进来收进来 ,给个1 ,可以给个2 ,然后把收出模糊的效果来 ,选择正常 ,取色取它的 ,一个深色抛物线取色 ,你看我抛下来的 ,这里是不是就多了一个层次出来 ,然后你像外边你还可以再继续去加层次 ,我们就不加了 ,我们就加到这里了 ,其实我们还可以再来一个 ,再来把这个里面深的边再来一个内阴影 ,大家想着做内阴影 ,我用内发光 ,或再用正片叠底 ,要记住活学活用是灵活去运用的 ,我们这些样式我们只是需要它 ,它这个效果是往内的还是往外的 ,你要知道这些就行了 ,并不用去考虑 ,我做这内里面的 ,我们一定要用到内发光内阴影 ,我不能用内发光 ,那内发光你改正片叠底也是一样的道理 ,也是可以用的 ,这里就多了一个层次 ,然后我还想要这上面再来一个凸起来一些高光 ,
内发光的有点过大了 ,一个小点就行 ,有一个就是这样往里面的一个投影 ,好 ,下面还可以用斜面浮雕 ,斜面浮雕把它往这里面把加大 ,不要雕刻进去用平滑 ,我这里就出现一条高光了 ,颜色用白色 ,然后不用太强烈 ,这里就感觉它是有点浮雕浮起来的一个效果 ,可以看一下 ,这么一小点 ,具体怎么用 ,大家就要下去 ,多去尝试 ,多去理解这个图层样式 ,图层样式在做UI当中使用的是非常频繁的 ,在我们做这些用到的其实仅仅是一些皮毛 ,然后继续我们的素材打开 ,花瓣现在不用 ,这里面来加一些花 ,是为了干嘛 ,其实是为了遮丑 ,遮掉一部分不太好看的地方 ,我们的整体还可以再来进行一个缩放 ,一路缩放一路开始变 ,这就是我们智能对象的一个好处了 ,你经常在做到这个步骤的时候 ,你会有一些不协调的地方 ,你想要缩放一下 ,这就是我们一定要用一些智能对象用形状 ,这样来做 ,我们整体才能够做 ,做到最后进行一些变化了之后 ,它不会影响我们的清晰度 ,把花加进去 ,
这个锁掉了 ,选择到我们的花再复制 ,进行一些旋转 ,水平翻转 ,尽量不要看到一些雷同的地方出来 ,太类似的地方 ,好 ,这样就不会太类似了 ,这里两朵花 ,这后面还有一朵花 ,这是为了去拉一些层次的 ,不能让它两个人物间直接就贴到后面了 ,你再来一些这些做一些层次 ,并且我们这种花朵的话 ,也比较适合这种女性 ,这里旋转一下 ,只看到这里有一点点 ,好 ,再缩放 ,尽量我们不要让它一些太类似的地方出现 ,这样就可以了 ,好 ,我们整个主标题还可以往上走一些 ,好 ,我们最后来做文字 ,我们先把这些点缀这些东西先给它做好 ,这个大圆形可以大一些 ,提上来一点点 ,好 ,ok ,然后我们再来做点缀 ,首先用我们花瓣找到我们花瓣 ,放这边 ,然后找到我们这一堆 ,这一堆东西 ,这一堆素材其实早的时候有一些是平的 ,
怎么说这个平的 ,比如说它是这样拍摄的 ,拍摄的原素材应该是这样的 ,这样拍摄下来的 ,我们就可以给它旋转一下 ,它是不是就带有透视了 ,一定不要去找什么 ,一定不要去找 ,找哪种我找一下 ,一定不要去用这种素材 ,这种你看不到顶边的 ,看不到底边的 ,还有这种这种这种素材你做出来是没有透视空间感的 ,那么一定要用哪种呢 ,这窗口一挪过了就不太好弄了 ,一定要找哪种 ,找这种这种你旋转一下 ,像这种你旋转一下 ,它就会带有透视了 ,明白了吧 ,稍等一下啊调整一下 ,这个窗口拖过去不太好用 ,好 ,我们再继续回到我们的PS当中 ,去这样去进行摆放到一个合适的感觉 ,这是我们体现出空间的 ,然后还有四周围做一些点缀的 ,然后现在我们来再把花瓣做一些点缀 ,像这个地方空了一点 ,水平翻转一下 ,稍微旋转一下放大 ,放大来进行一个模糊高斯模糊一下 ,得到一些空间感 ,然后我们既然有些地方补空的 ,用这种小花瓣去补 ,像这里有一些小的地方 ,
你可以稍微旋转一下 ,缩放一下 ,这样我们就会得到一些不同的一个角度的一些花瓣 ,
课程反馈
收到你的反馈,我们将提供更好体验给你
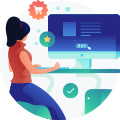











 复制
复制



