1.选择【前视基准面】草图绘制,选择【圆】绘制两个圆,选择【智能尺寸】标注81、63,退出草图,选择【拉伸凸台】命令, 抓边,厚度输入27mm,打钩【确定】,具体如图所示。

2.选择【参考几何体】基准面,选择面,反向,输入3mm,选择面选择草图绘制,【空格】正式于,选择【圆弧】三点圆弧,绘制圆弧,选择【直线】,绘制直线,选择【智能尺寸】,标注尺寸,具体如图所示。

3.按【CTRL】按直线跟点在同一线上,选择【直线】命令,绘制直线,选择【智能尺寸】标注尺寸,选择【直线】命令绘制直线,选择圆的边线,选择【转换实体引用】,选择【剪裁实体】命令,剪裁多余的部分,选择【智能尺寸】进行标注。具体如图所示。

4.选择【退出草图】,选择【拉伸凸台】命令,选择边线,在【所选轮廓】中从新选择轮廓,选择【反向】,输入7mm,打钩【确定】,打开【拉伸凸台2】的草图,选择【拉伸凸台】,选择边线,修改【所选轮廓】, 关闭【薄壁特征】,【反向】,输入34mm,打钩【确定】,具体如图所示。
大家好,我是虎课网的亢老师 ,今天来继续教大家画图 ,与视频相关的源文件和素材 ,大家可以点击屏幕右侧的黄色按钮进行下载 ,同时,也欢迎大家在屏幕下方进行留言 ,说出你的宝贵意见 ,好,那我们开始画这样的一个图 ,在画图的时候,我们之前都说过你要进行分析 ,先看它的立体图 ,也就是轴侧图 ,这样的话,我们在我们的心目当中大概会有它的模样长什么样 ,然后去定它的一个作图步骤 ,分析一下它都是有哪些特征构成的 ,好,那我们开始进行分析 ,首先我们知道,这是一块中间这一块 ,有个圆柱中间有个孔是不是 ,上面是一部分 ,然后下面这部分 ,相对来讲 ,我们总体可以把它分三部分相对来说 ,下面的就比较复杂一点是不是 ,而且它侧面还有两个孔在这个位置 ,但是,它的高度也是不一样的,这边三这边也是三 ,是不是,我们会发现它尺寸是比较多的对不对 ,那还有就是它的截面也不尽相同 ,我们画的时候一定要注意一下,不要弄错了,明白嘛 ,这时候我们先确定画哪一部分 ,亢老师的意思是我们先画这个81的 ,23,63的一个圆把它搞定知道嘛 ,好,这个时候我们打开 ,搜索SOLIDWORKS2016软件,然后我们新建一个空白的图档 ,选择前视基准面,选择草图绘制 ,先做两个圆 ,告诉它直径 ,Φ81和Φ63 ,81 ,确定一下是不是 ,再抓它再抓过来 ,然后标尺寸 ,这个,就是81的 ,确定一下 ,这个,就是63的 ,确定一下OK ,画完之后我们拉伸一下 ,退出草图,选择拉伸凸台命令 ,抓这样一个 ,它 ,然后来我们告诉它厚度 ,
厚度我们通过图片里面去找它的厚度 ,应该在这个位置是不是 ,27的一个厚度 ,打开软件选择这里 ,敲个27给它 ,确定一下,然后确定 ,画好之后 ,接下来继续画 ,我们可以考虑画这一部分,知道嘛,这一部分 ,它是在什么位置开始,从这里,这样一个 ,基准平面对不对 ,我们先把这样一个平面给它建好 ,打开软件 ,选择参考几何体 ,选择基准平面 ,然后第3考抓这样一个面 ,抓好之后反向 ,这里给它3个毫米 ,确定一下,然后打勾 ,好,面创建好之后,我们就选择这个面选择草图绘制 ,空格键给它摆正 ,再空格键再摆正一次,好,摆过来之后 ,我们的大概轮廓就是这样的,知道吧,这样画出来 ,所以说我们把草图 ,在这个基准平面进行画好 ,第一个是我们先画这样一个圆弧 ,多大,α140的是不是 ,从这个位置相切,这个位置有一个15的 ,直线,把它搞定 ,选择圆弧命令 ,选择三点圆弧 ,这边抓一个点 ,这边过来是不是 ,然后大概放这样一个位置 ,紧接着用直线命令 ,抓这样一个直线 ,既然拉过来 ,然后往上对不对 ,往这边 ,反过来就可以了 ,大概形状已经出来了是不是,然后我们要尺寸给它标一下 ,你不要说,现在就全部标完,标不完的 ,能固定一部分,我们就固定一部分下来 ,这里约束相切,这里标个140 ,约束一下它 ,和它相切 ,然后,标个140的半径出来 ,然后它 ,140 ,标好之后 ,
底下还有一部分尺寸,这是15的这是106的对不对 ,长度15 ,确定一下 ,高度距离中心点 ,到这样一个点过来是106 ,106确定一下 ,然后这个边长是55是不是 ,55注意下,55没有问题的 ,再到它的边上 ,画了一条线拉过来,55确定一下,是不是 ,确定好之后我们会发现 ,这个边线这个实物这根线 ,这个边线 ,它在什么位置,在中心点,拉过来 ,同轴心的明白嘛,这里我们约束一下 ,按着键盘上的Ctrl键 ,点它 ,点这个点 ,直线和点让它 ,点在线上中和一下 ,这样我们就定好了是不是 ,定好以后也有不分的 ,像这个位置这个位置这个位置是不是没画 ,那我把这些画一画,选择它打开 ,选择直线命令从这抓一个直线 ,先抓过来 ,再抓过来 ,再抓过来 ,抓好之后标尺寸给它 ,宽度分别是 ,这个位置是6毫米 ,这个位置是 ,这是个6 ,这是个9 ,当然下面也是个6毫米 ,这里标的有尺寸是不是也是6毫米 ,所以说你只能重新标一下啊 ,智能尺寸 ,这个边到这个边是6毫米 ,确定一下 ,这个边到这个边是9毫米 ,确定一下 ,这个边到这个边是,也是6毫米 ,是不是这边OK之后 ,接下来做什么 ,在它的这样一个位置 ,有一个筋,宽度是6毫米 ,那它的高度距离底面3毫米是不是 ,筋也很好画的,我们做两根直线就可以了 ,选择直线命令 ,
从这抓一根出来是不是,双击左键,再抓一根过来 ,再双击左键取消一下Esc退出 ,这时我们选择裁剪命令 ,在裁剪之前 ,裁剪 ,怎么减掉 ,裁剪之前我们先要做一个什么 ,转换实体引用把它转换过来没有嘛 ,照这个圆的边线 ,那边线注意 ,边线抓住,选择转换实体引用是不是 ,然后把多余的给它裁掉 ,裁剪 ,这一部分材料 ,证明材料 ,这部分材料是不是 ,好,那它的尺寸 ,我们要给它标一下看图片 ,这个宽度是 ,6个毫米 ,是不是宽度6个毫米,距离这个地方是三个毫米,明白嘛 ,OK ,智能尺寸 ,然后,这个边线到这个边线是3个毫米 ,是不是 ,这样,我们就已经画好了,画好之后干嘛 ,选择退出 ,草图退出一下,然后我们去拉三边了吧 ,拉伸的时候我们不能够一次性拉伸完毕,为什么 ,因为图片里面给的我们的高度是不一样的 ,这边总的是34 ,是不是,这边有一个,这不到34 ,大概到这个位置距离多少,等下拉的时候再算 ,我们先把这个34的给它做好,明白嘛 ,或者说先把这样一个 ,底部的一圈给它画好,也可以 ,所以我们点开软件 ,那个厚度我们可以看到 ,从这到那是不是7毫米 ,它的厚度底下这个板的厚度 ,所以我们做了7毫米的一个拉伸 ,选择拉伸命令 ,然后选边线这样一个边线对不对 ,
课程反馈
收到你的反馈,我们将提供更好体验给你







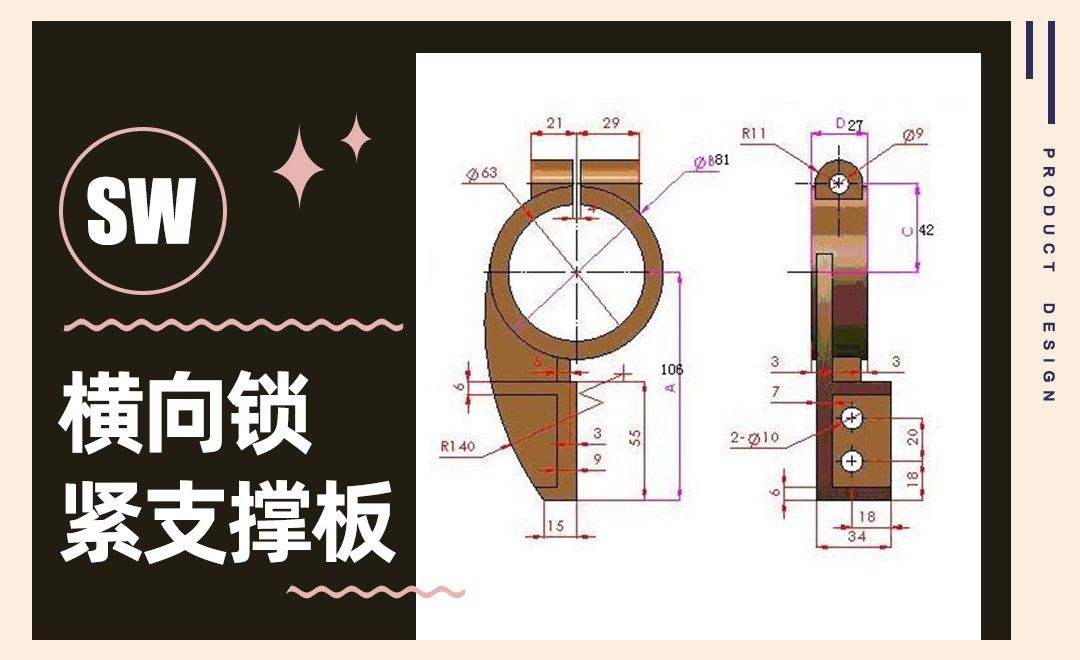




 复制
复制



