cad下载安装教程
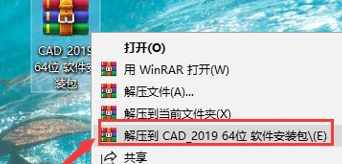
很多小伙伴不知道cad软件的下载安装步骤,其实下载的话,我们可以轻松从浏览器下载,下边,我们来分享一下安装步骤吧!我们是以2019cad作为操作示范,其他版本操作类似。
1、首先,需要下载安装包,下载完成之后,我们点击安装包,鼠标右击,选择解压。
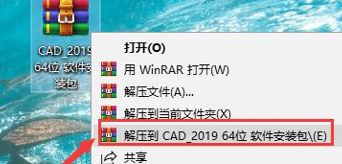
2、双击打开“CAD_2019_64bit”,选择保存位置,不建议存放c盘,其它盘新建一个“cad”文件夹,点击“更改”,找到创建的“CAD”文件夹,然后点击“确定”。
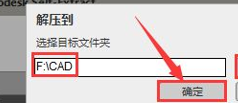
3、点击“安装”,在常见的协议界面,点击“我接受”,再点击“下一步”,点击“浏览”,找到创建的文件夹“CAD2019”,点击“安装”。
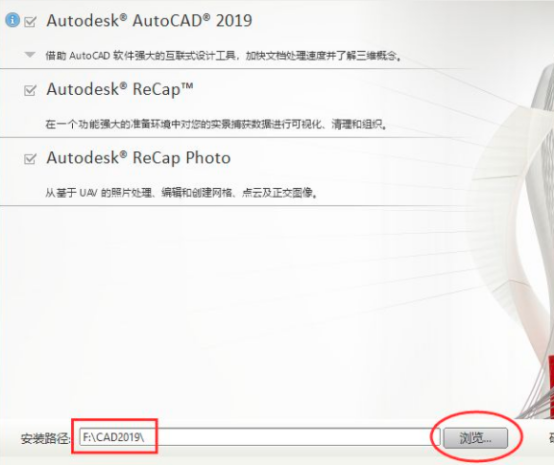
4、安装进度条完成之后,点击“完成”。随后,双击打开“AutoCAD2019”软件,然后点击“确定”。这时候,到了注册激活环节,点击“输入序列号”。
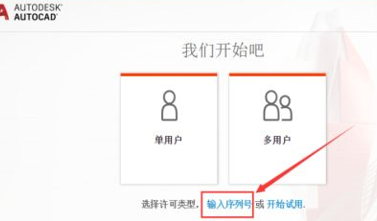
5、隐私声明界面,依然点击“我同意”,再点击“激活”按钮,随后输入序列号以及产品密钥,再点击“下一步”。
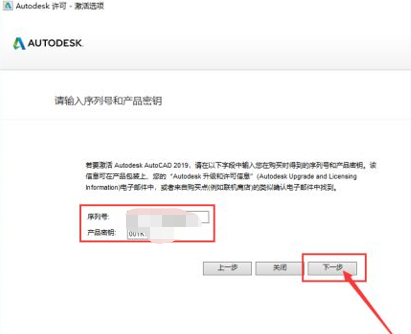
6、选择“我具有Autodesk提供的激活码”,打开“注册机”文件夹,鼠标右击“xf-adsk2019”,选择“以管理员身份运行”。
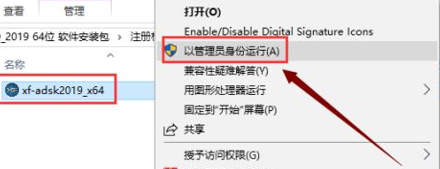
7、随后,我们复制申请号并粘贴到Request框中,接着先点击Patch,再点击Generate,再复制Activeation中生成的激活码,粘贴到“我具有Autodesk提供的激活码”下方的方框中,最后点击“下一步”就可以完成激活,激活过程之后,我们的安装步骤就完成了。
cad下载安装教程大致就分享到这里,其实,只要是正规网站的正版软件是很轻松就可以跟随指引完成安装的,激活的时候也并不复杂,只要按照我们的分享正确将序列号等进行正确的复制填充即可!
本篇文章使用以下硬件型号:联想小新Air15;系统版本:win10;软件版本:AutoCAD2019。
CAD作为一款实用简便的软件,已经在许多行业被应用,因此,学会CAD变成为童鞋们十分重要的一件事。但是,学习CAD的前提便是拥有一个合适的CAD软件。因此,今天小编就来满足大家的要求,教教大家如何正确下载安装2010版CAD。
1,首先找到一个正确的下载链接,进入页面中进行下载,将软件安装包下载到电脑上(下载链接可以从百度或者公众号中寻找),如图所示。
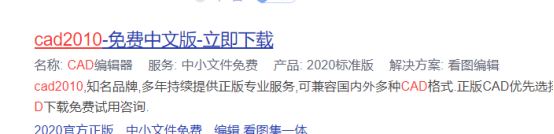
2,下载完成后,打开安装包,选择合适的位置安装(建议不应放置在c盘)
3,安装好后,打开文件夹,找到“setup”并以管理员身份打开,如图所示。
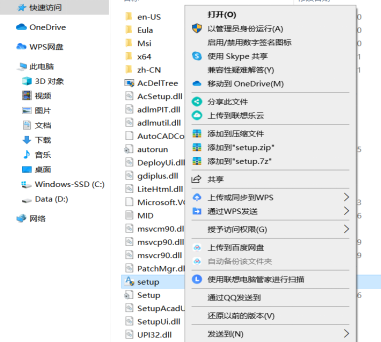
4,打开后,选择点击开始安装即可开始,如图所示。
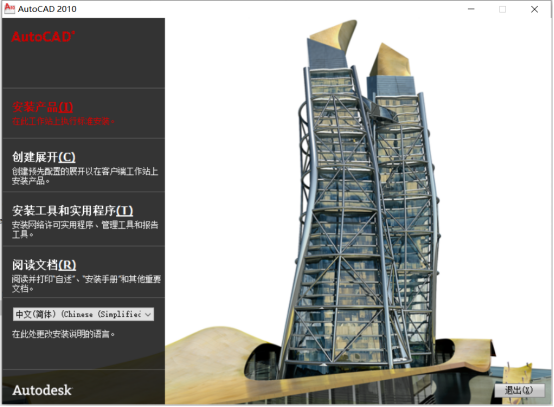
5,勾选“AutoCAD 2010”,点击“下一步”。
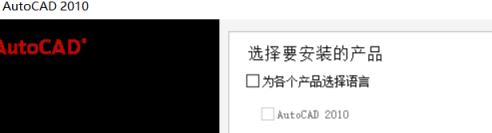
6,选择“我接受”点击“下一步”
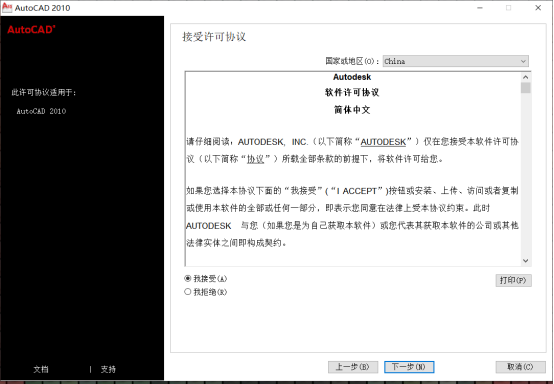
7,输入序列号“666-69696969”,输入产品密钥“001B1”,输入“姓氏、名字、组织”(可随便填写),点击“下一步”。
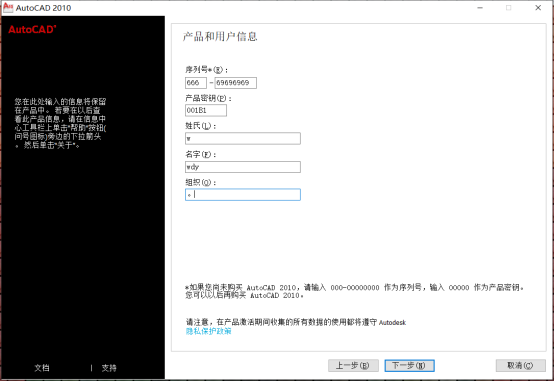
8,点击“配置”。
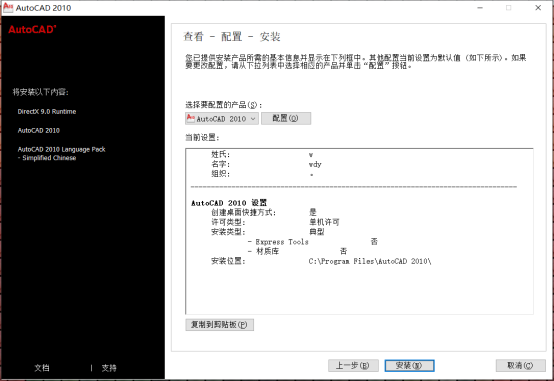
9,选择“单机许可”,点击“下一步”。
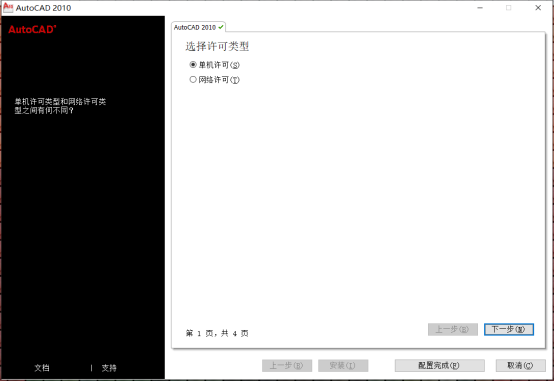
10,选择安装类型“典型”,勾选“Express Tools”和“材质库”,点击“浏览”可更改安装位置(建议不要安装在C盘)
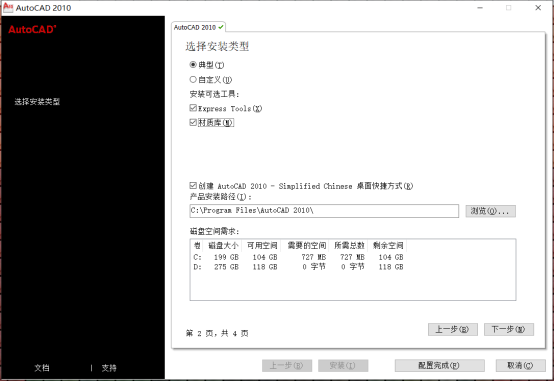
11,选择“不包含service pack”,点击“下一步”之后点击“配置完成”
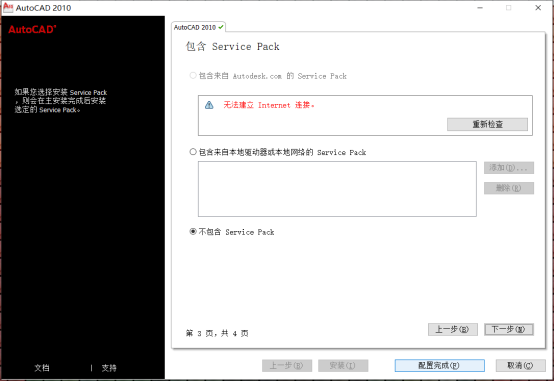
12,点击“安装”之后进行软件安装中激活即可。
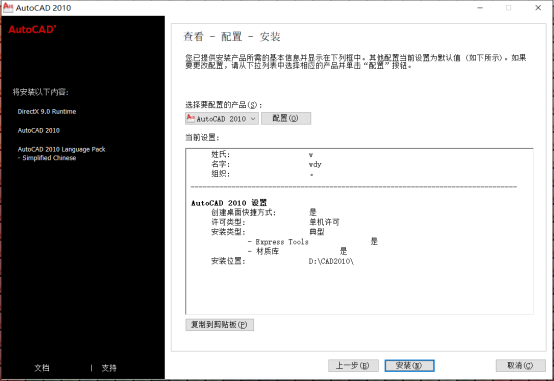
本篇文章使用以下硬件型号;联想小新Air15;系统版本:win10:软件版本:CAD2010
cad是很多制图设计师必备的制图软件,它为我们提供了强大的设计功能,现在有很多学生或者从业者都特别想学习一下cad软件,从而更好地提高个人技能,那我们就从cad下载安装教程开始学起吧。其实cad有很多版本,以下教程是2018cad下载安装教程,感兴趣的朋友快来围观吧。
1、解压下载好的软件包,进入解压出来的文件夹
右键单击已经下载好的AutoCAD2018的软件包,选择解压到当前文件夹,解压完成之后,双击进入新解压出来的文件夹内。
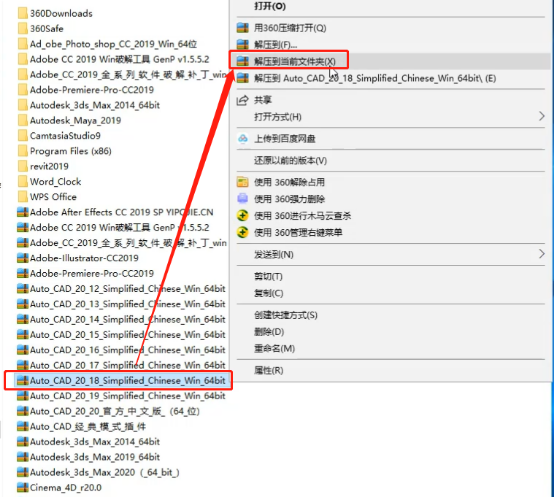
2、打开自解压程序,选择解压路径
双击打开AutoCAD2018的自解压程序,点击更改,选择当前的文件夹为解压路径,点击确定,开始解压所有AutoCAD2018安装所需的程序。
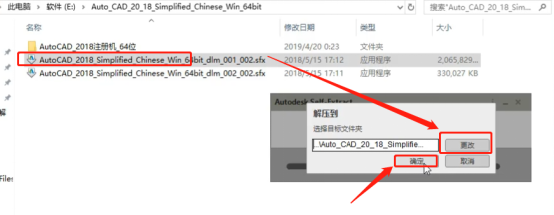
3、点击安装
自解压完成之后,会自动出现安装界面,直接点击安装。
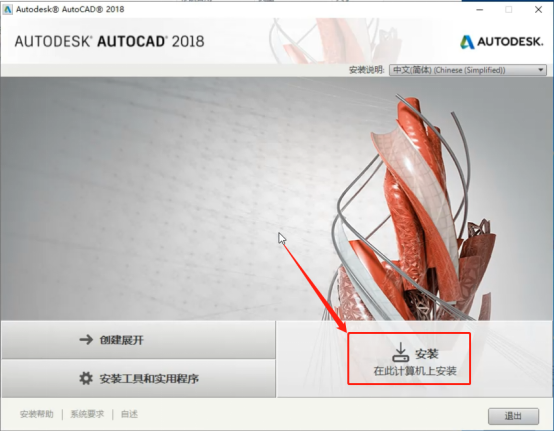
4、许可协议点我接受,再点下一步
许可协议内容较长,若你有时间,可以阅览一番,加深对软件的了解,若时间紧凑的话,直接点击我接受,再点下一步。
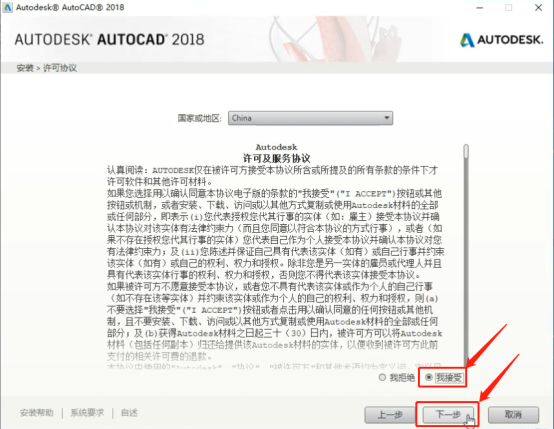
5、点击浏览,配置安装路径
安装路径依然选择当前文件夹,这里切记不要安装到C盘系统盘,否则电脑在后期制图的过程中会非常卡,配置好,点击安装,等待所有程序安装完成即可。
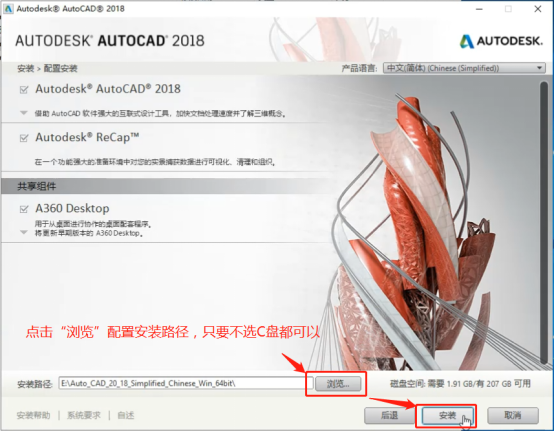
6、安装完成,点击完成
所有程序安装完成之后,会显示成功,现在点击完成,点击之后可能会出现提示你是否要重启电脑,点否,等我们接下来更重要的步骤完成后,再重启。
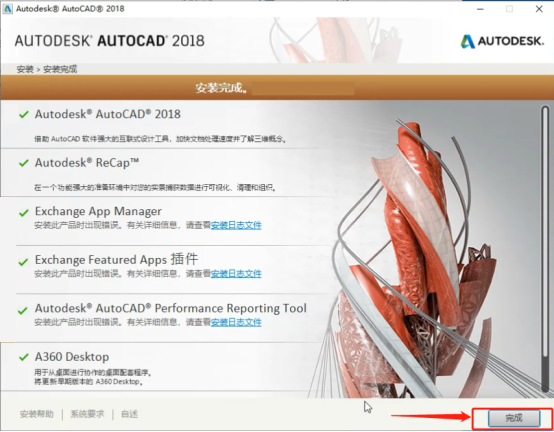
7、打开CAD2018软件
桌面找到AutoCAD2018软件图标,双击打开,或者右键单击选择以管理员身份运行。
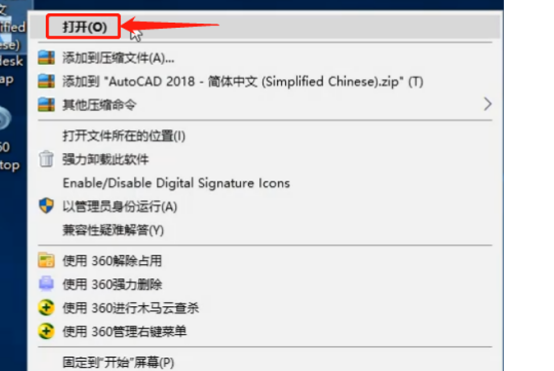
8、选择输入序列号
这个界面有三个选项,而我们是要对软件进行激活使用,所以直接点击中间的输入序列号。
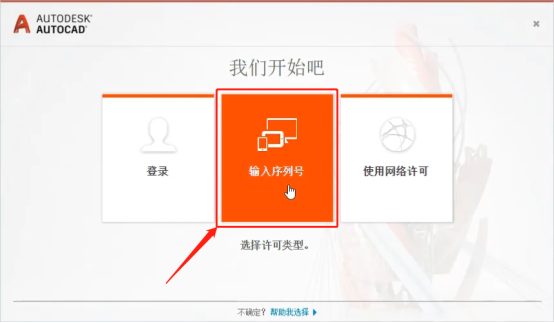
9、我同意隐私声明
这是软件对于我们自身的操作出的声明,直接点我同意即可。
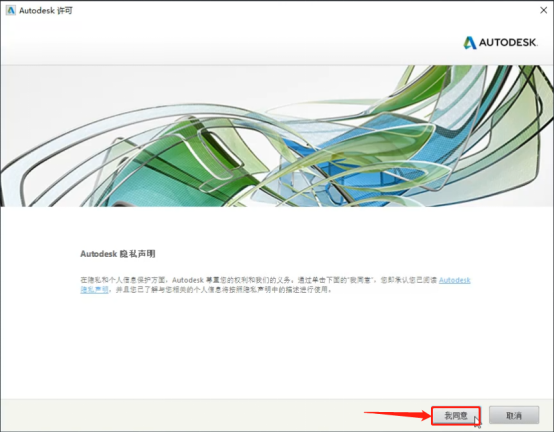
10、第一次点击激活
这是首次进入激活界面,如果在未激活的状态下,是试用软件30天,我们直接一次完成,免去以后的麻烦。
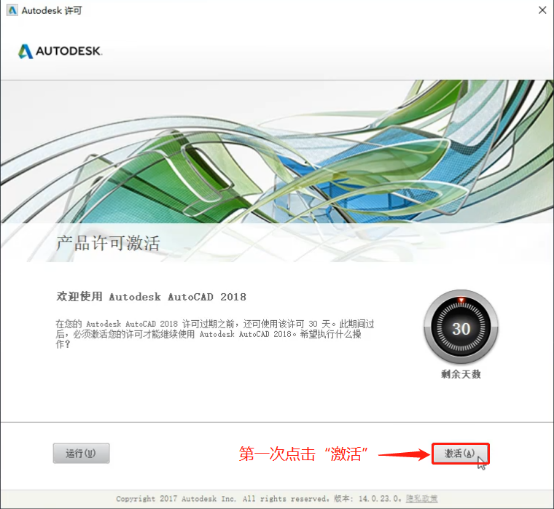
11、输入序列号、密钥
输入AutoCAD2018匹配的序列号666-69696969,密钥001J1,点击下一步。
序列号和密钥一定要输入正确且和软件版本匹配,如果有一个字母输入错误的话,都无法完成。
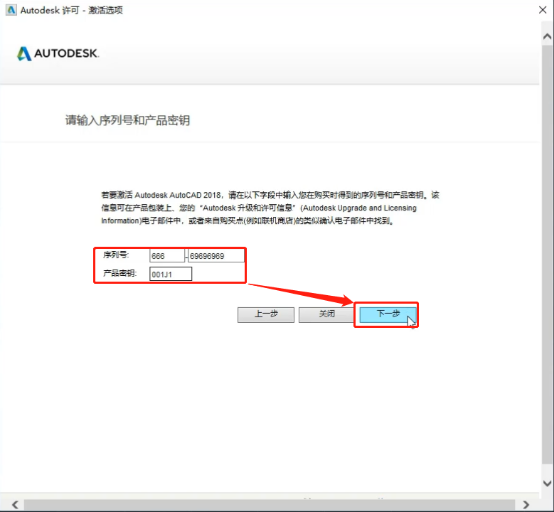
12、点击后退,再点Yes
这里有的会出现,有的电脑不会出现,当出现的时候,没关系,点击后退,再点yes。
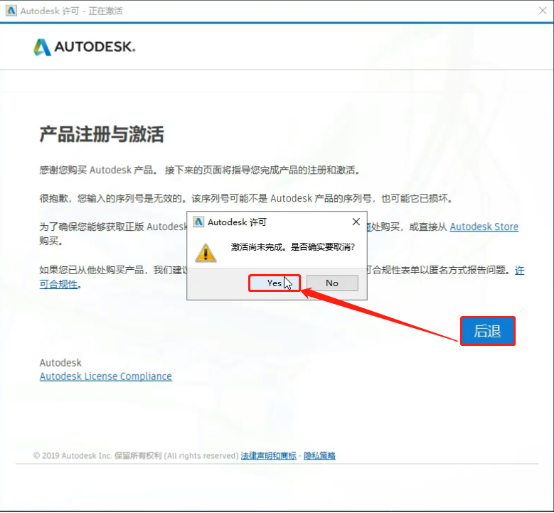
13、第二次点击激活
现在再次回到许可激活界面,还是一样的步骤,第二次点击激活。
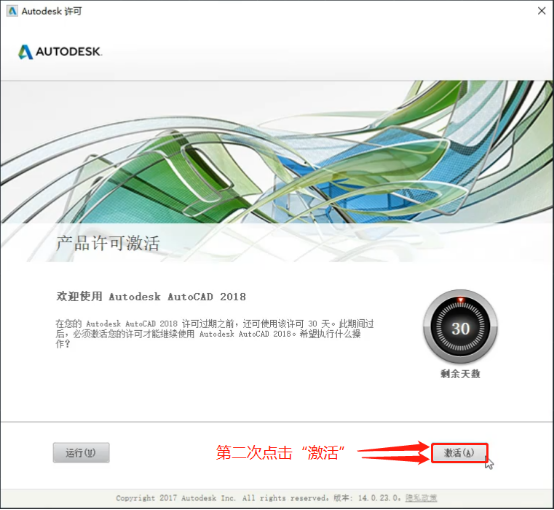
14、第二次输入序列号
第二次输入AutoCAD2018序列号666-69696969,密钥001J1,点击下一步。
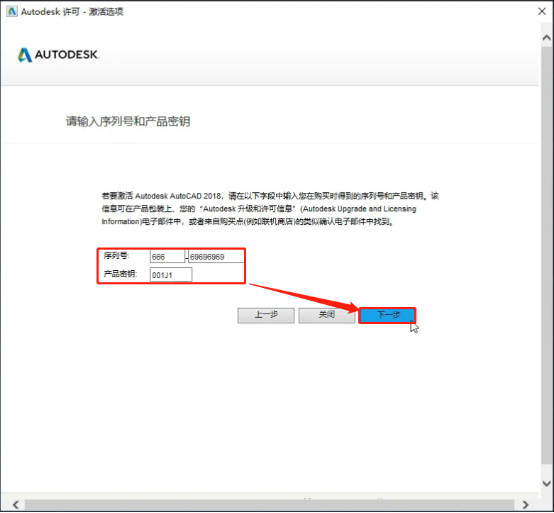
15、选择第二个我有激活码
现在正式进入到AutoCAD2018的激活选项界面,点击第二个,我有激活码,激活码需要通过匹配的注册机在自己的电脑上计算得出。
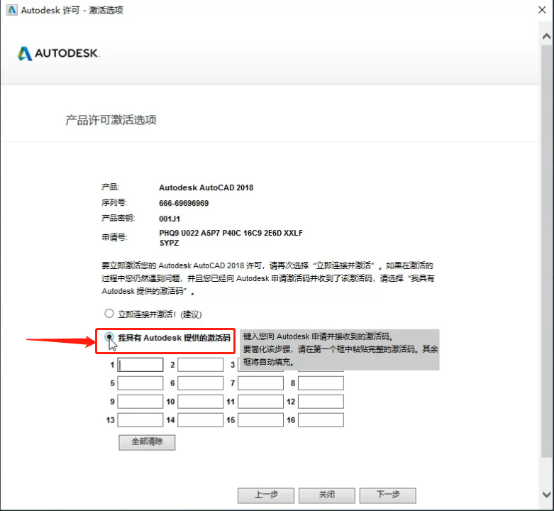
16、右键单击注册机,选择以管理员身份运行
回到解压AutoCAD2018的文件夹,进入注册机文件夹,找到注册机,鼠标右键单击,选择以管理员身份运行,这一步特别重要。
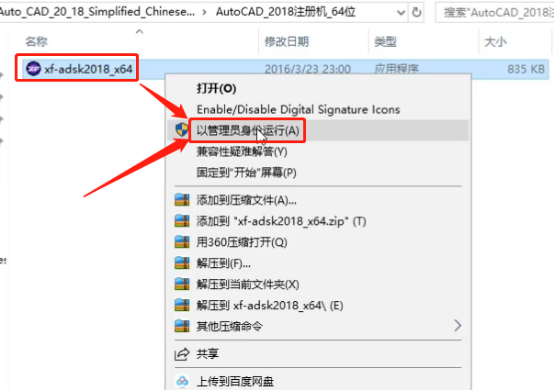
17、先点Patch再点确定
运行打开注册机之后,直接点击Patch,出现一个小提示框,点确定。
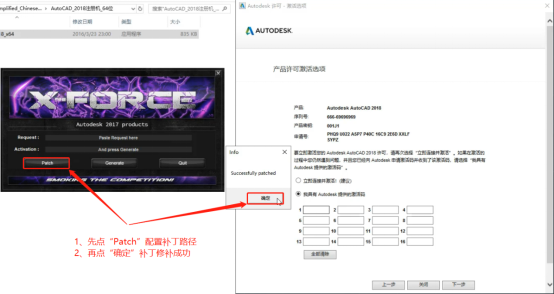
18、计算激活码详细步骤:
1)复制激活选项界面申请号,粘贴至注册机第一行(第一行之前的英文删除不要)。
2)点击Generate生成激活码。
3)双击注册机第二行的激活码全选,复制,粘贴至激活选项界面(注意检查激活码一共多少位,一个字母都不能错更不能少)。
4)确认无误,点击下一步。
请用快捷键复制粘贴,Ctrl+C是复制,Ctrl+V是粘贴,申请号和激活码都不要手动输入,都用快捷键复制粘贴。
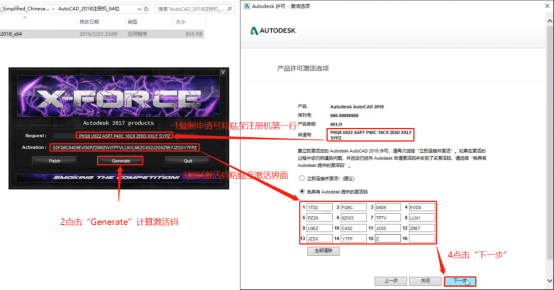
19、感谢您激活AutoCAD2018,点击完成。
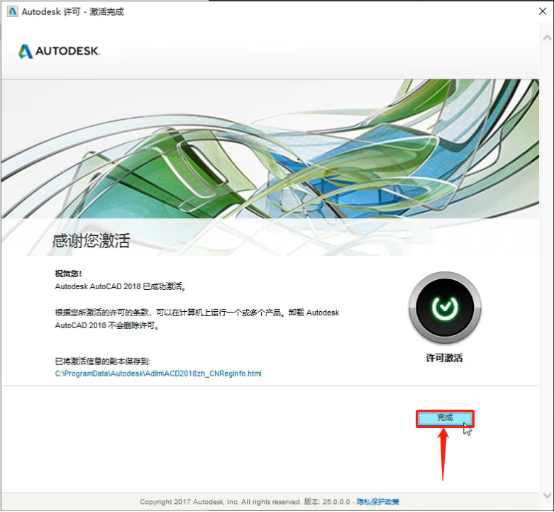
2018cad下载安装教程就完成了。cad2018是最近几年才推出来的一款软件,这款软件结合了以前旧版本的所有功能,又有新的创新,使大家制图操作更方便、快速,感兴趣的朋友快来学习吧。
本篇文章使用以下硬件型号:联想小新Air15;系统版本:win10;软件版本:AutoCAD(2018)。
相关教程
热门百科
索引
cad下载安装教程
CAD2010版下载安装教程
cad2018下载安装教程
相关百科
最新知识
相关教程





