cad工程图
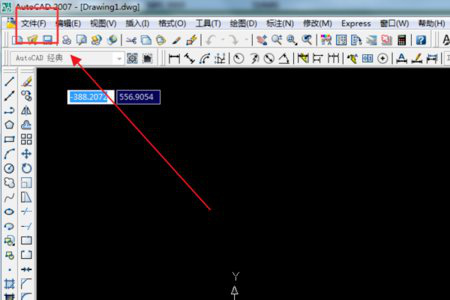
工程图的目的是记录和传达工程师和设计师的设计思路和设计意图,对工程图的创建现在更多的人选择使用cad软件进行绘制,cad可以使用计算机对图形进行加工,把草图加工为成品图的样子,方便用户提前知道图上产品最终的样子,以便及时作出修改。使用cad进行绘图方便了很多,接下来小编就为大家讲解如何创建cad工程图。让大家通过实际的操作去了解cad的使用。
操作步骤如下:
1、选择“文件”
首先打开打开CAD软件,然后点击选择左上角“文件”按钮。
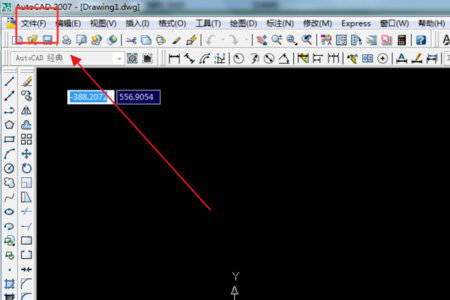
2、选择“新建”
然后在新的界面里点击选择“新建”按钮。
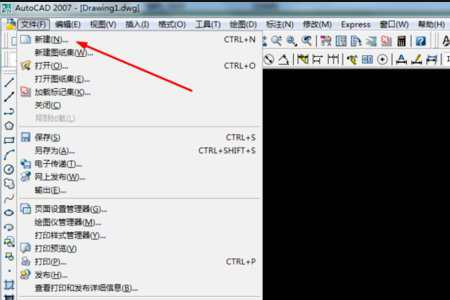
3、选“倒三角图标”
之后在新的界面里点击选择右下角的“倒三角图标”按钮。
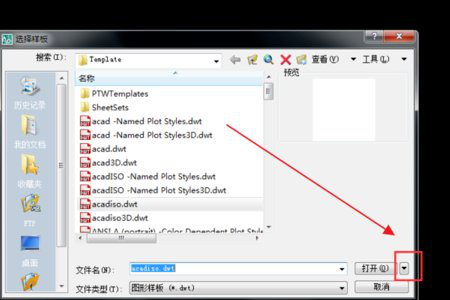
4、“无样本打开-公制”
然后在新的界面里点击选择“无样本打开-公制”按钮。
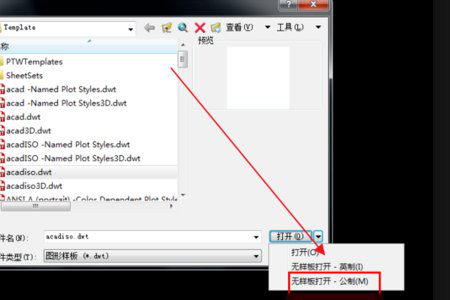
5、创建完成
然后在新的界面里就可以看到cad工程图创建完成了。
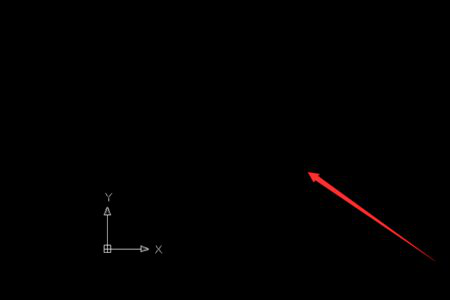
通过上边的操作演示,cad工程图的创建步骤就给大家展示完了,小编只是把步骤给大家进行了讲解,复杂的图形操作还需要大家根据实际的工作需要去完成。cad的使用让从事制图工作的人不但提高了工作效率,一些复杂的类似调色这样的操作计算机都可以帮助完成。让制图的速度有了明显的提高。
本篇文章使用以下硬件型号:联想小新Air15;系统版本:win10;软件版本:cad2007。
在我们生活中,大部分的工程图都会用cad软件进行绘制,因为cad绘图软件是一款功能强大且非常好用的软件。但对于一些新手来说,打开cad软件时比较懵,不知该从何学起,不知道该如何去画一项简单的cad工程图。下面就跟随小编一起来看看简单的cad工程图如何绘制吧!我们以图案为例进行简单的绘制,具体教程如下:
1、首先我们要知道要绘制的图案及尺寸,小圆半径12cm,圆心距离为20cm尺寸及完成图如下:
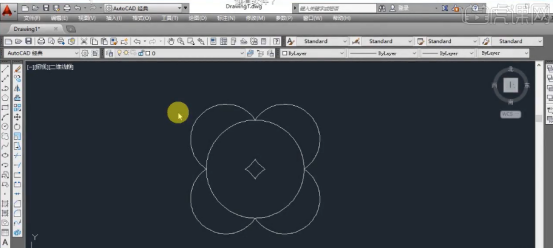
2、输入快捷键C,绘制半径为12CM的圆。
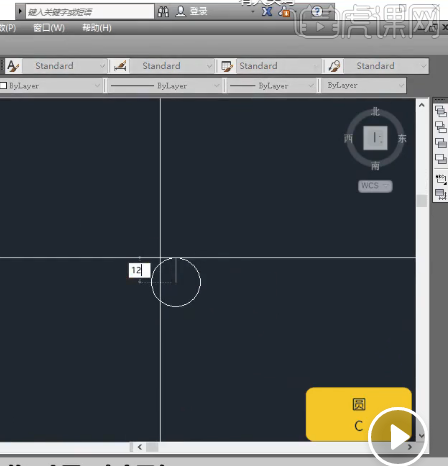
3、画好直线之后,按CTRL+C进行复制,再画一个圆心距离12cm的圆。如图所示:

4、按照以上的方法画出其他三个圆。完成图如下:
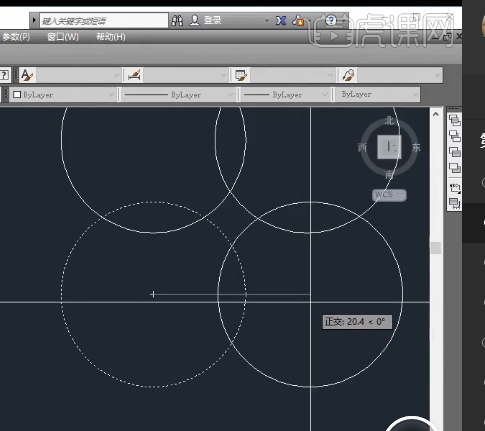
5、画好左视图的大框架之后我们用“修剪”命令TR,减掉相交的圆弧。
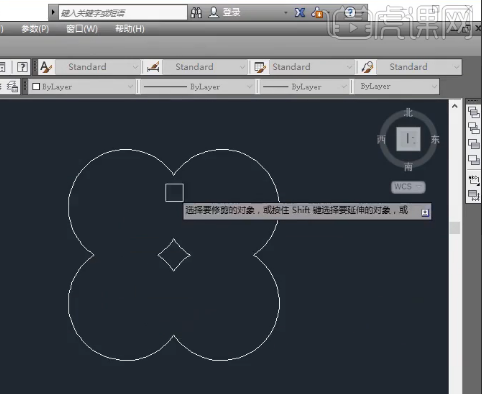
5、打开对象追踪和极轴追踪,可以看到中间小方块里的圆心。
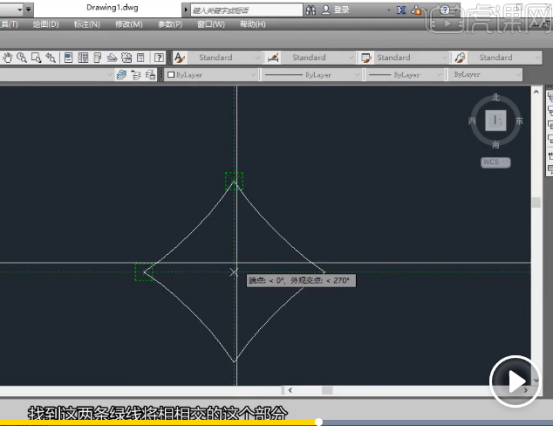
6、点击中心的追踪点绘制一个大圆,与四个点相交即可。
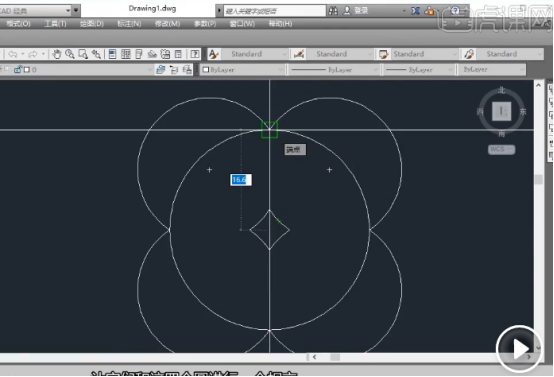
这样我们就完成了一个我们开始展示的简单工程图的案例,绘制的过程也比较简单,当然想要绘制更为复杂的工程图还要需要更多的学习。因为cad的功能实在太多,画图的方式也多种多样,需要大家一点一点的学习,从易到难按部就班的操作和联系。
本篇文章使用以下硬件型号:联想小新Air15;系统版本:win10;软件版本:cad(2016)。
相关教程
热门百科
索引
如何创建cad工程图
cad工程图的基础绘制有哪些?
相关百科
最新知识
相关教程









