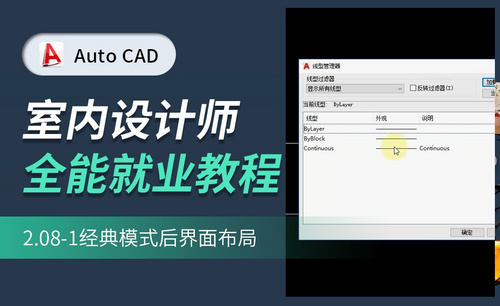cad经典模式界面
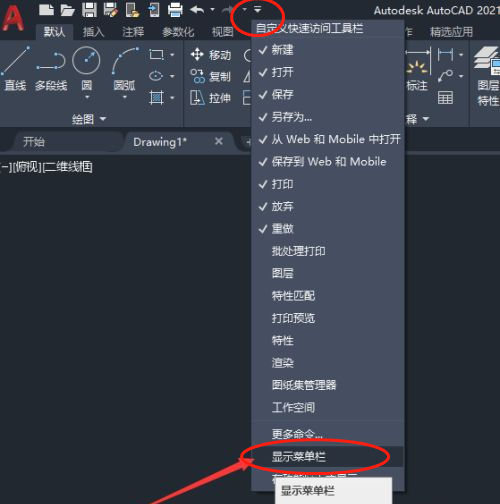
我们打开cad软件的时候,一般都是草图与注释的页面,但很多小伙伴们想要调整成经典页面,成功的设置之后以后在打开cad就是经典界面了。今天小编就来跟大家分享一下2018cad经典界面怎么调的方法,各位小伙伴们我们一起来学习一下吧!
操作步骤如下:
1、打开CAD软件
首先,在电脑上双击打开AutoCAD2018,进入未设置AutoCAD2018经典界面的默认操作界面(一般默认界面为“草图与注释”)。
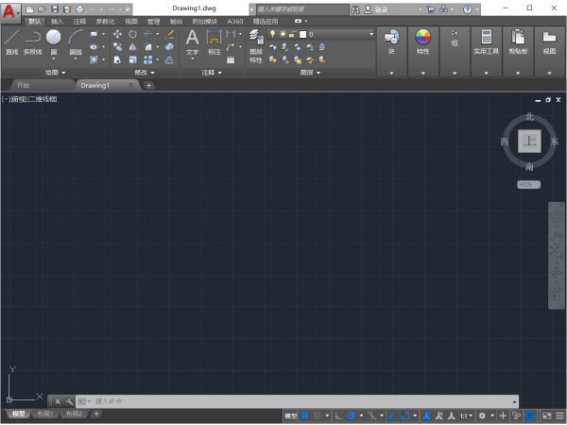
2、点击显示菜单栏
然后,我们在操作界面左上角找到下边菜单并点击,再点击【显示菜单栏】菜单,保证设置完后状态为隐藏菜单栏。
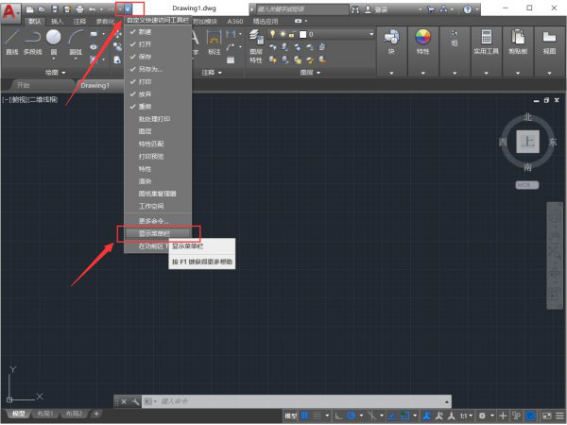
3、关闭功能区
点击打开工具菜单,依次点击选项板,然后点击功能区(B),将功能区关闭。
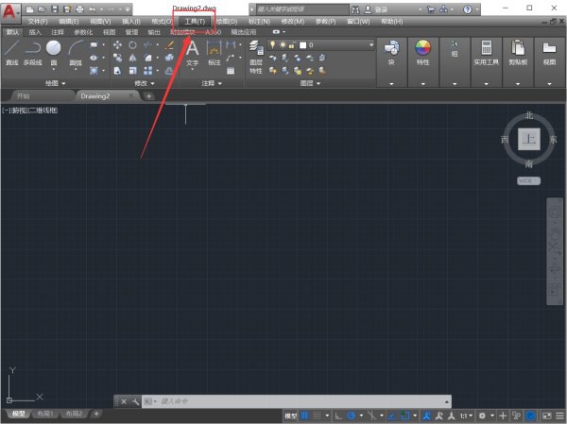
4、勾选菜单栏
点击打开工具菜单,移动鼠标光标依次放至工具栏菜单,AutoCAD菜单。把标准栏,样式栏,图层栏,特性栏,绘图栏,修改栏,绘图次序栏点击打勾选中(此打勾操作一次只能选中一个,重复即可)。设置完成后显示为未保存的AutoCAD2018经典界面。
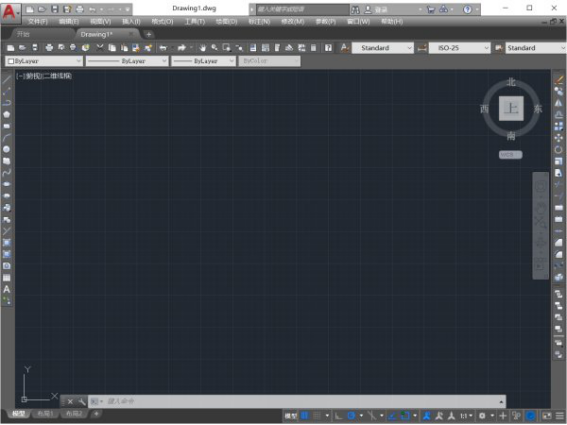
5、点击选中将当前工作空间另存为
设置好经典界面所需内容后,找到界面底部操作菜单栏进行切换工作空间。点击选中将当前工作空间另存为菜单栏。
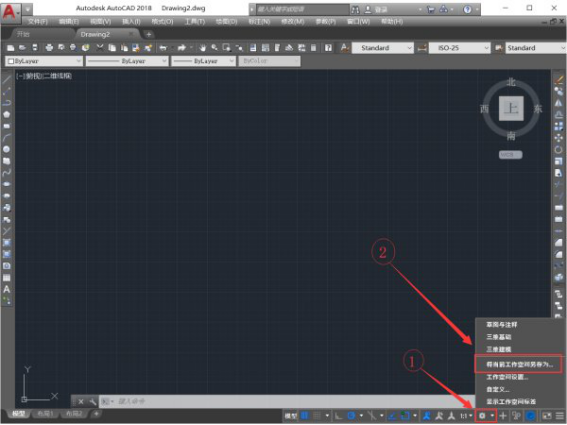
6、手动输入AutoCAD经典
将当前工作空间保存为AutoCAD经典,这里需手动输入【AutoCAD经典】,并点击保存。
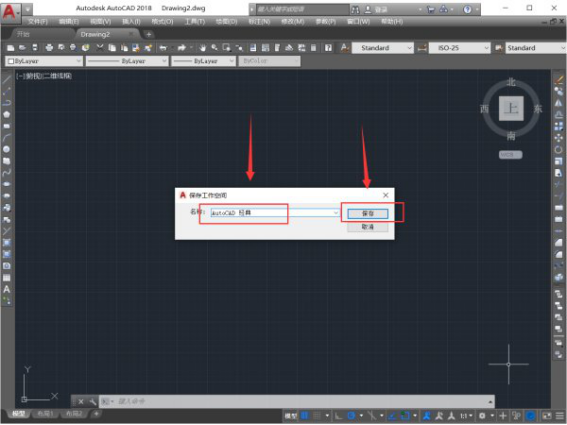
7、成功设置经典界面
最后,设置完后的AutoCAD经典界面就这样保存下来了,可以看到,切换工作空间菜单栏此时就多了一栏【AutoCAD经典】。即设置经典界面操作完成,此后打开AutoCAD2018后的操作界面就默认为AutoCAD2018经典界面了。
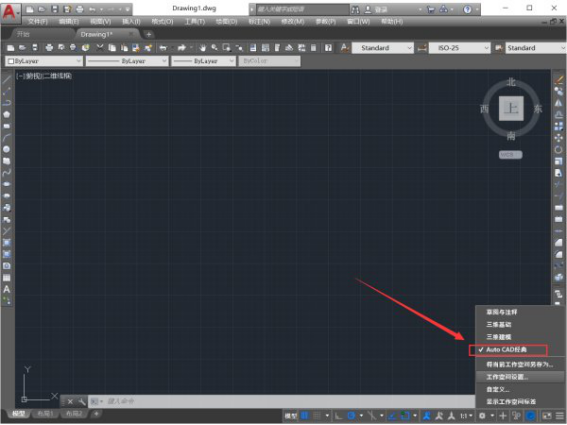
上方的7步操作步骤就是2018cad经典界面怎么调的方法,大家跟着上边的操作步骤就可以成功的设置成经典模式了,操作方法很简单,每个人的使用软件的习惯不同,有的喜欢开始的模式,有的喜欢经典的模式,所以两者怎么调,大家都要学会。最后,希望以上的操作步骤对你有所帮助。
本篇文章使用以下硬件型号:联想小新Air15;系统版本:win10;软件版本:Autocad 2018。
随着cad版本的不断升级,它的功能也是越来越强大,使用起来也越来越方便和人性化,经典模式就是最早使用的模式,适合绘制平面图形,后来发展的三维模式很多界面都会显示出来就觉得有些乱,我们使用惯了经典模式,如果是三维模式也是可以进行调整的,下面我们就来看看cad2019经典模式怎么调?
1、我们找到CAD2019的快捷图标,双击将这款软件打开,此时可以看到该工作空间模式不是我们的经典模式,如图所示:
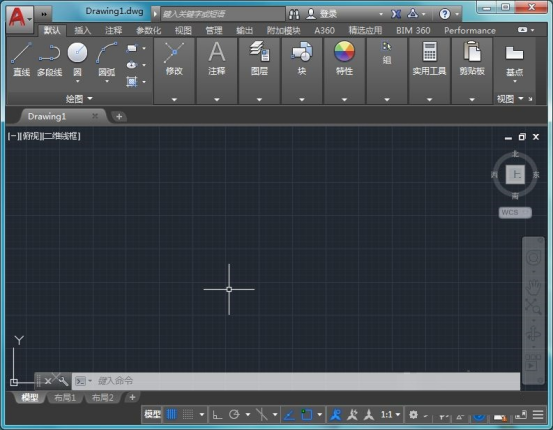
2、在这个打开的界面内我们找下面菜单里的自定义选项,如图所示:
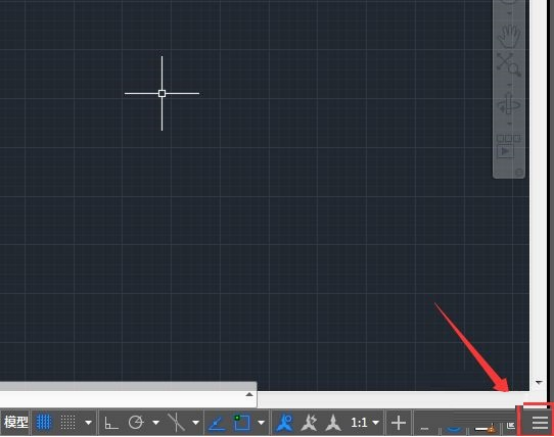
3、点击自定义选项在其子级菜单哪里我们会找到切换工作空间选项,如图所示:
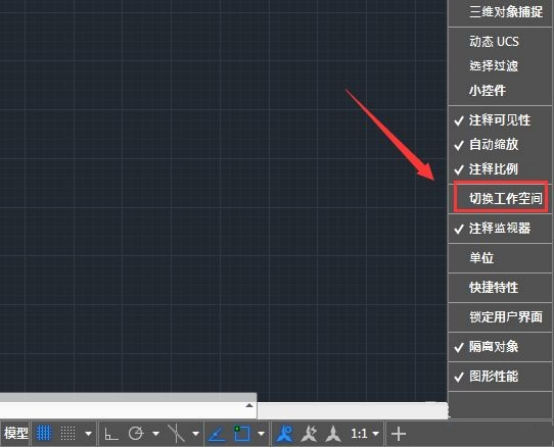
4、点击切换空间选项可以看到在下面的这个菜单栏里就出现了切换工作空间选项,如图所示:
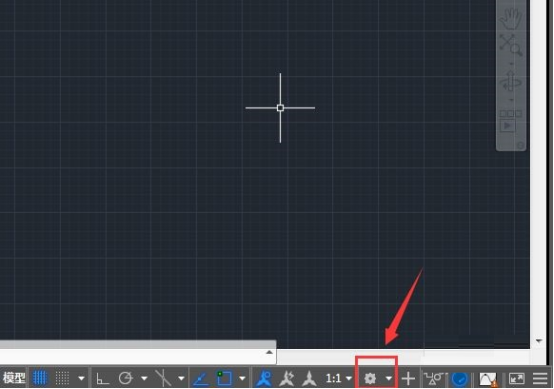
5、点击切换工作空间选项在它的子级菜单哪里我们就会找到CAD经典选项,如图所示:
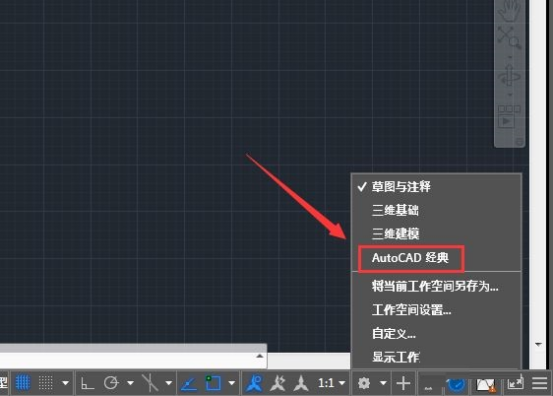
6、点击CAD经典选项稍等片刻我们就会看到现在的工作界面就变成了经典的操作界面了,如图所示:
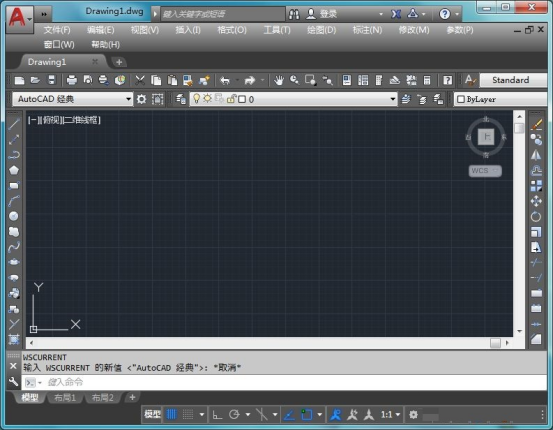
经过上边的操作演示,cad2019的经典模式就调出来了,平时在使用cad软件的时候,很少有人关注工作界面是什么样,是什么界面都直接进行使用,现在学习了这个方法,在使用cad软件时候就可以调整为自己习惯的模式进行使用了。
本篇文章使用以下硬件型号:联想小新Air15;系统版本:win10;软件版本:cad2019。
我们在之前的cad版本上使用都是经典模式居多,但发现CAD最新的几个版本都没有CAD经典界面,小伙伴们都无从下手了,都在问cad2021怎么设置为经典模式,下面我就教大家具体的操作步骤,就在下方,小伙伴们快来看一看吧!
1.首先,我们打开新版本的CAD,点击工具栏【下拉箭头】,勾选【显示菜单栏】,(如下图红色圈出部分所示)。
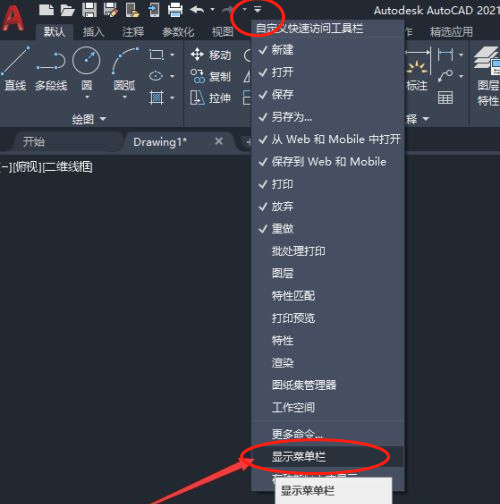
2.然后,我们点击【工具】-【选项板】-【功能区】,将功能区隐藏,(如下图所示)。
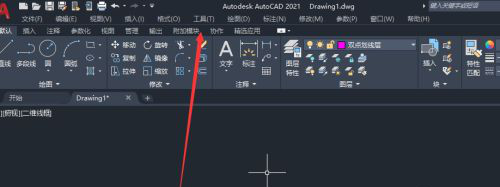
3.接下来,我们点击【工具】-【工具栏】-【AutoCAD】,选择经典界面的功能,(如下图红色圈出部分所示)。
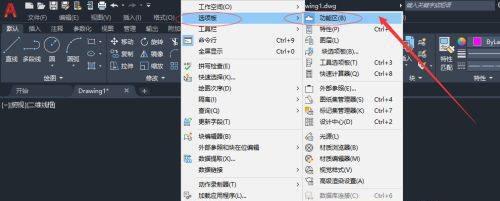
4.依次选择【修改】、【图层】、【标注】、【特性】、【样式】、【绘图】,(如下图所示)。
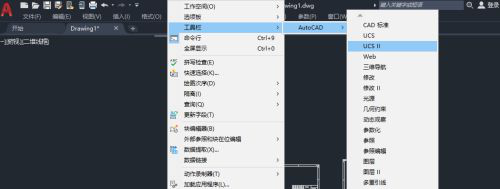
5.勾选完成后将各功能模块拖动到熟悉的位置,然后另存工作空间,(如下图所示)。
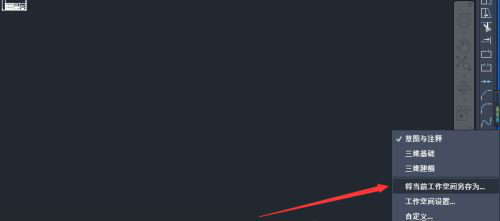
6.保存空间为CAD经典即可,(如下图箭头指向所示)。
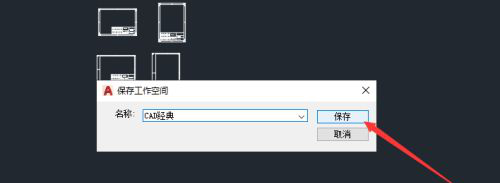
以上的6步操作步骤就是cad2021怎么设置为经典模式的具体操作步骤,已经详细的给小伙伴们落泪出来了,大家按照以上的操作步骤进行操作就可以设置成经典模式了,大家赶快自己动手操作试一试吧,希望以上的操作步骤对你有所帮助!
本篇文章使用以下硬件型号:联想小新Air15;系统版本:win10;软件版本:Autocad 2021。
我们在日常画图纸,用于建筑和机械做图,但是近期各位小伙伴们问的最多的问题就是2020cad经典模式怎么调?我也是快马加鞭的给大家分享具体的操作步骤,这样可以快速解除大家的疑问,下面就是具体的操作步骤已经写的非常详细了,小伙伴们快来看一看吧!
1.首先,我们先将菜单栏调处来(如图红色箭头指向和圈出部分所示)。
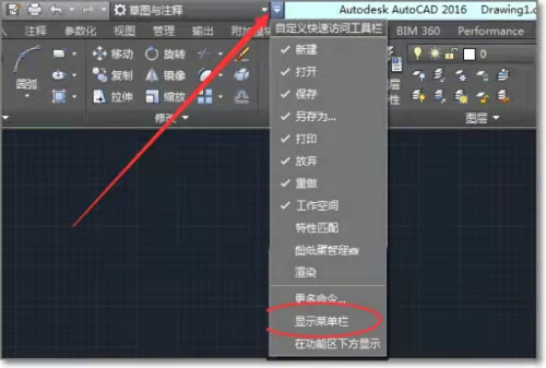
2.这里会弹出工具栏,然后我们点击【关闭】,(如图红色箭头和圈出部分所示)。
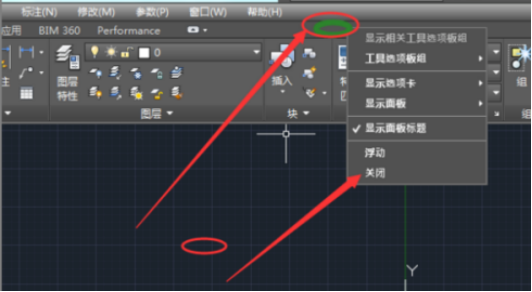
3.这个时候就可以跳出经典模式了,(如下图所示)。
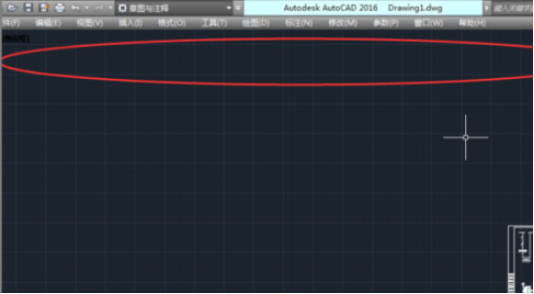
4.根据需要选【图层】、【绘图】、【标注】等,(如图红色圈出部分所示)。
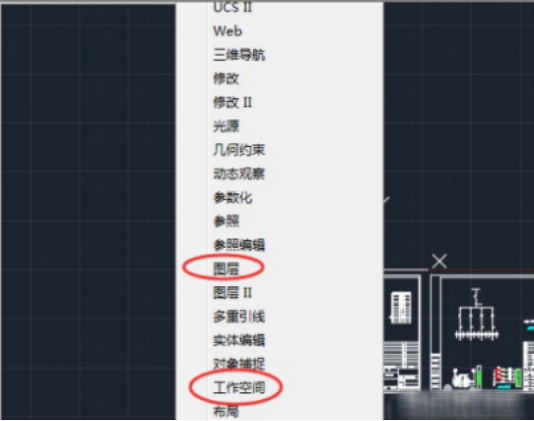
5.保存界面选为经典,在点击【保存】按钮,(如图红色箭头指向所示)。
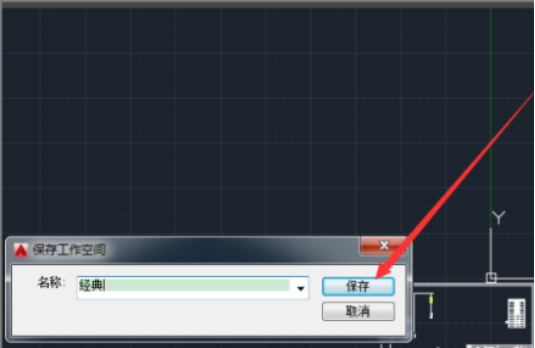
6.最后,这样就调出熟悉的经典模式了,(如图红色箭头指向所示)。
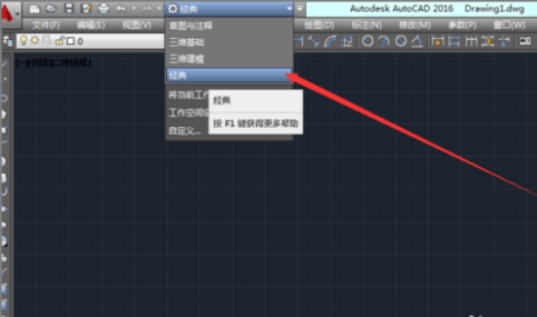
以上的6步就是2020cad经典模式怎么调出来的具体操作步骤,已经给各位小伙伴们写的非常详细了,大家按部就班的进行操作就可以了。但是想熟练掌握这个功能还是需要大家多重复操作几次,这样可以记得更牢固,在以后画图使用时可以随时使用。最后,希望以上的操作步骤可以帮到你!
本篇文章使用以下硬件型号:联想小新Air15;系统版本:win10;软件版本:cad2020。
有些朋友在操作cad习惯使用经典模式,但是cad2014这版一打开时不是经典模式,这让许多朋友犯了难,因为用着不方便了。下面小编给大家讲解下如何切换成经典模式,不知道该怎么操作的朋友可以来看看以下具体步骤:
CAD2014设置经典模式方法一:
1、使用鼠标左键单击软件右下角的一个小齿轮图标(图中红色箭头所指),这个小齿轮图标就是工作空间的显示图标
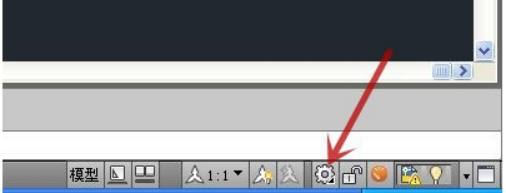
2、在弹出的菜单中点击“AutoCAD 经典”选项,则软件界面变成了经典款的命令显示方式
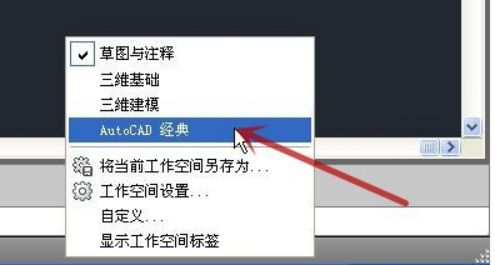
CAD2014设置经典模式方法二:
1、打开打开一个文档,可见目前界面的命令排布如下面第一张图所示,

2、接下来我们需点击界面顶端的“快速访问工具栏”的下拉按钮(图中红色箭头所指)
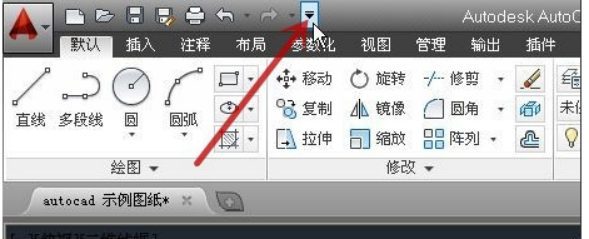
3、在弹出的菜单中点击“工作空间”(图中红色箭头所指)
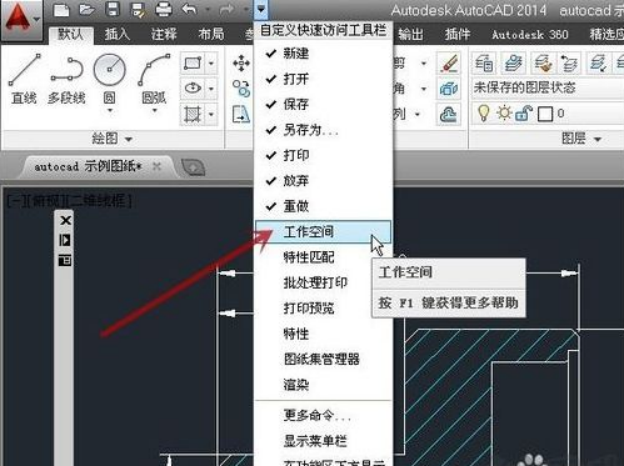
4、软件界面顶端会出现一个工作空间选项栏(图中绿色箭头所指),点击其下拉三角形(图中蓝色箭头所指),在弹出菜单中点击“AutoCAD 经典”(图中红色箭头所指)

5、可见软件界面的命令变成了经典款的命令显示方式
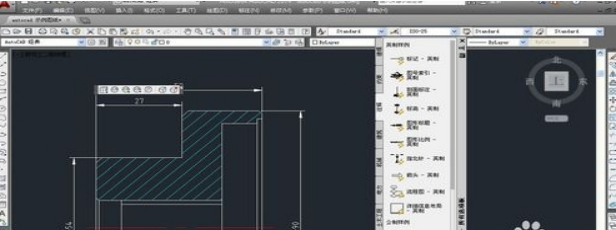
通过AutoCAD经典模式的切换,我们操作可以更加顺手一些。
其实随着cad一版版的更新,界面模式都会升级更新,但整体的使用还是基本差不多的。那有喜欢用cad2014经典模式的朋友,也可以用以上教程来进行切换。
本篇文章使用以下硬件型号:联想小新Air15;系统版本:win10;软件版本:cad(2014)
相关教程
热门百科
索引
2018cad经典界面怎么调
cad2019经典模式怎么调
cad2021怎么设置为经典模式?
2020cad经典模式怎么调出来?
cad2014怎么设置经典模式
相关百科
最新知识
相关教程