cad颜色填充
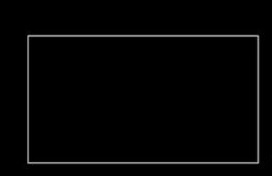
我们绘制图纸的时候,有时候需要给图形填充颜色,但是,很多人还不知道cad颜色填充的操作步骤,下边,我们就一起来操作学习一下吧!
1、首先,打开cad软件,我们绘制一个简单的矩形,下边,我们就试着给这个图形进行cad颜色填充。
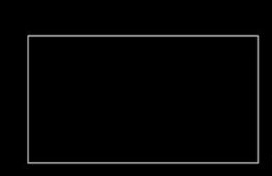
2、点击cad左侧功能栏中的图案填充按键。
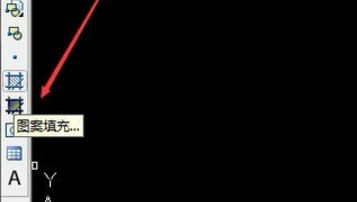
3、接下来,我们点击对话框中的“边界”处的添加:拾取点按键,也可以点击添加:选择对象按键。

4、返回到cad页面,鼠标选择需要填充的图块后,会看到图块的边线变为虚线,接着鼠标右键一下,弹出“图案填充和渐变色”。
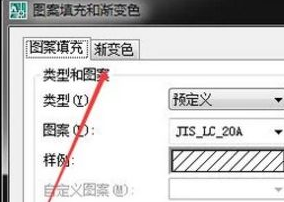
5、点击对话框中的“渐变色”按键,随后,我们根据需要选择需要填充的颜色。
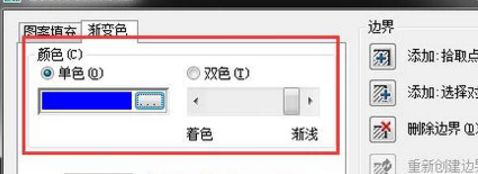
6、如果选择“索引颜色”,那就在索引颜色对话框中选择需要的颜色,如果知道颜色的号码也可以直接在“颜色”栏中输入号码。
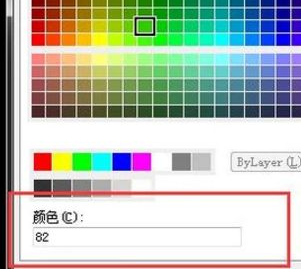
7、若选择“真彩色”进行填充,在真彩色页面选中好颜色,然后根据具体要求设置颜色的饱和度以及亮度,设置好后点击“确定”。
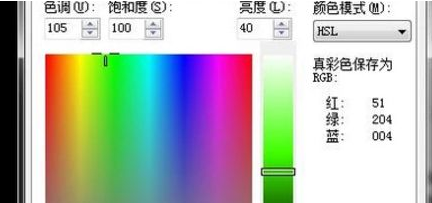
8、点击对话框下方的“确定”按键,就会看到选中的图块颜色以及填充到图形当中去!
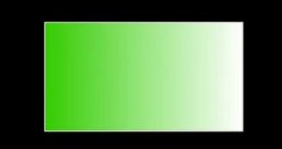
cad颜色填充的操作步骤并不复杂,只要我们能够找到工具功能按钮,很快可以完成颜色的选择和填充。如果你是一个cad新手小伙伴,可以按照我们的操作步骤进行操练,相信很快就可以掌握cad颜色填充的操作方法!
本篇文章使用以下硬件型号:联想小新Air15;系统版本:win10;软件版本:AutoCAD2008。
我们使用cad软件进行图纸绘制的时候,经常需要进行cad颜色填充的操作,但是,很多新手小伙伴可能还不知道如何进行cad颜色填充,接下来,我们就分享一下cad颜色填充的操作方法,希望对你有所帮助和启发!
1、首先,我们双击桌面上CAD软件的快捷方式图标,打开cad软件,我们绘制一个简单的矩形,下边,我们就试着给这个图形进行cad颜色填充。
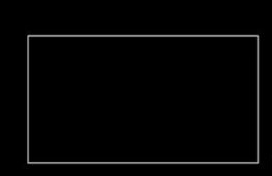
2、点击cad左侧功能栏中的图案填充按键。
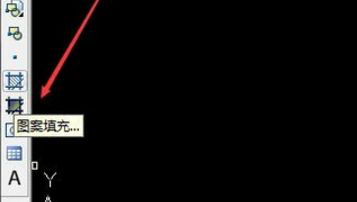
3、接下来,我们点击对话框中的“边界”处的添加:拾取点按键,也可以点击添加:选择对象按键。
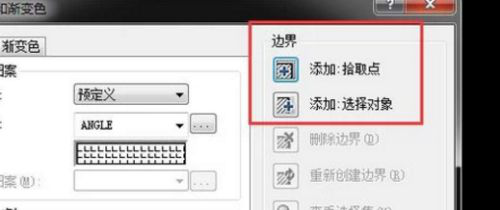
4、返回到cad页面,鼠标选择需要填充的图块后,会看到图块的边线变为虚线,接着鼠标右键一下,弹出“图案填充和渐变色”。
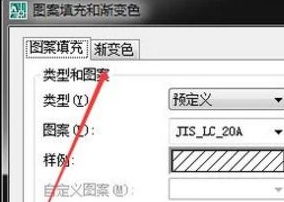
5、点击对话框中的“渐变色”按键,随后,我们根据需要选择需要填充的颜色。
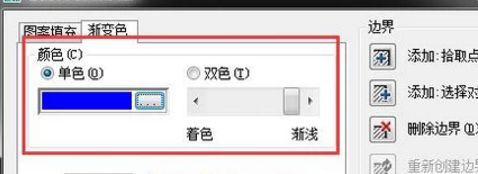
6、如果选择“索引颜色”,那就在索引颜色对话框中选择需要的颜色,如果知道颜色的号码也可以直接在“颜色”栏中输入号码。
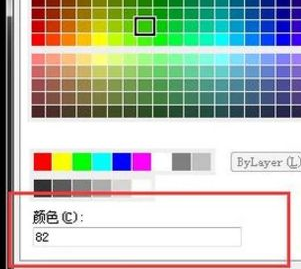
7、若选择“真彩色”进行填充,在真彩色页面选中好颜色,然后根据具体要求设置颜色的饱和度以及亮度,设置好后点击“确定”。
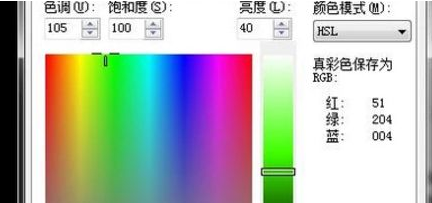
8、随后,我们点击对话框下方的“确定”按键,就会看到选中的图块颜色已经填充成功!
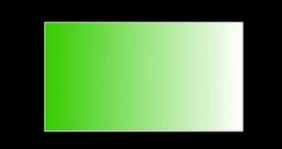
cad颜色填充操作可以说是cad软件中基础的入门级操作技巧,这个操作也是在使用软件中比较常用且实用的。如果你还不知道如何进行cad颜色填充,一定要按照我们分享的操作步骤进行操练学习!
本篇文章使用以下硬件型号:联想小新Air15;系统版本:win10;软件版本:AutoCAD2008。
相关教程
热门百科
索引
cad颜色填充怎么做?
cad颜色填充应该怎么操作?
相关百科
最新知识
相关教程





