cad门怎么画
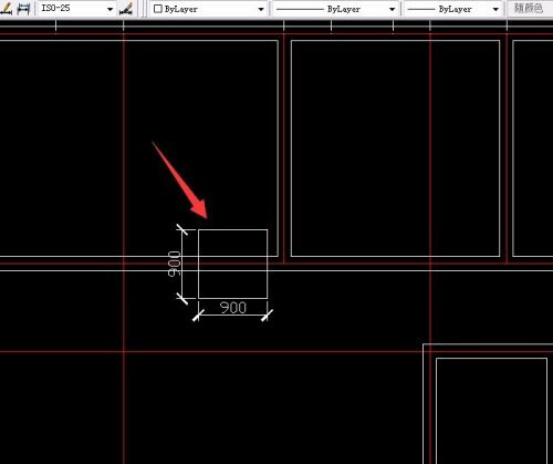
其实cad有很多的用途,在设计建筑图中,精细的构图,专业的排版,都是cad的优势。今天小编想给大家介绍cad推拉门的平面画图方法,对专业构图感兴趣的小伙伴一定要跟上。在cad的使用中会相对比较细节化,小伙伴们一定要认真看讲解哦。
第一步:首先我们新建一个cad,打开cad后,使用直线工具绘制一条竖线,如下图。
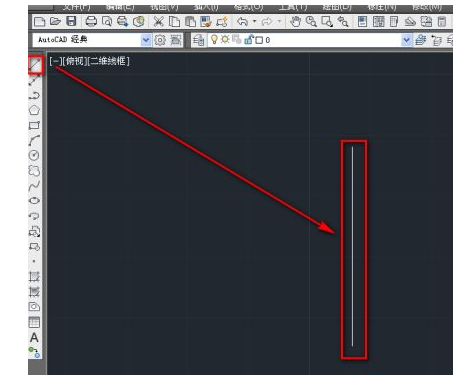
第二步:如图所示,使用矩形工具,在竖线左侧绘制一个矩形。
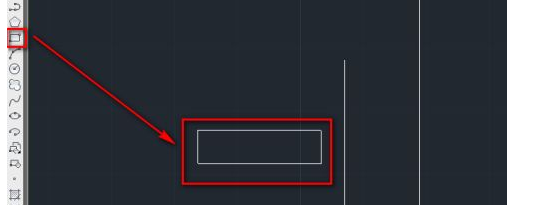
第三步:如图所示,使用直线工具,绘制一条垂直于矩形的直线段。
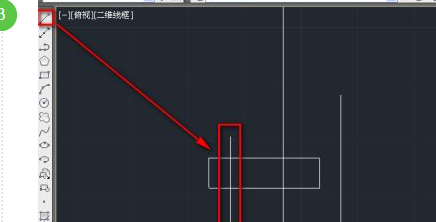
第四步:如图所示,使用镜像工具,将竖线左侧的图形镜像到右侧。
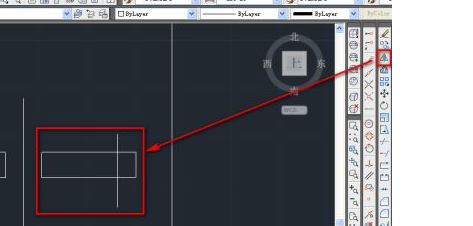
第五步:使用直线工具,捕获中点,绘制一条连接中点的直线,如下图。
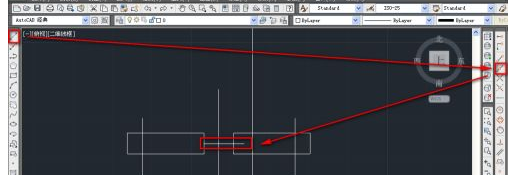
第六步:如图所示,使用偏移工具,将中线偏移到两侧各一条直线段。
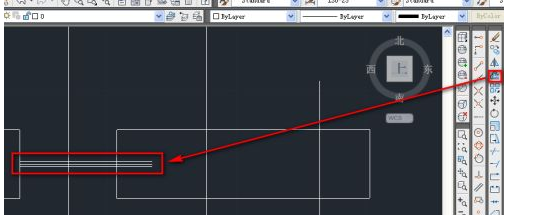
第七步:使用修剪工具,修剪掉多余的线条,如下图。
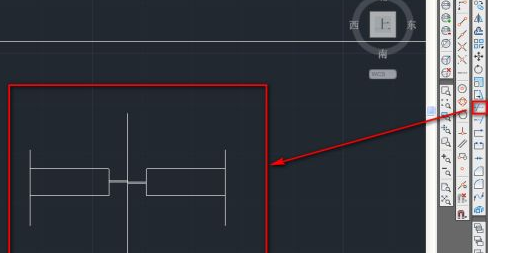
第八步:如图所示,使用删除工具,删除掉多余的线条和辅助线。
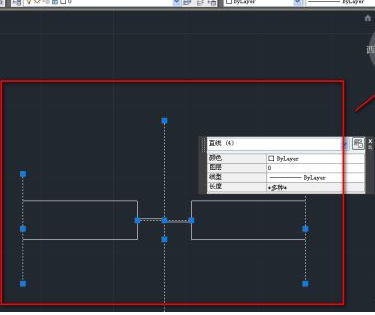
第九步:确定后我们就完成了推拉门图示的绘制。
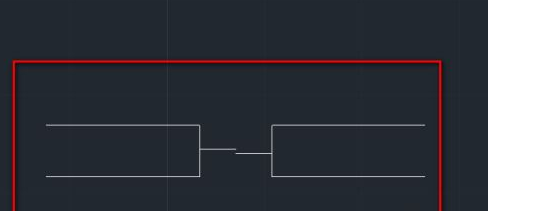
综上所述,以上的操作就是关于cad推拉门平面画法的知识,通过老师的讲解,是不是看起来复杂的推拉门变得简单了,不仅是专业人员可以进行绘图,初学者也可以慢慢的进行构图学习,先从推拉门入手,掌握更多的cad知识吧。
本篇文章使用以下硬件型号:联想小新Air15;系统版本:win10;软件版本:cad 2019。
cad作为建筑师使用的常用软件,可以用它绘制各种建筑图形,不管是室内还是室外的建筑都可以应用,作为普通的建筑,外面的框架更容易绘制,建筑物里边需要设计的东西更多更复杂些,如果你想学习用cad制图,那今天就给大家分享门窗绘图方法。
1、单击用“矩形工具”,画出一个900×900的矩形(一般门的大小是900),关闭“正交”模式快捷键F8,用“移动工具”快捷键:M,移动至合适位置。
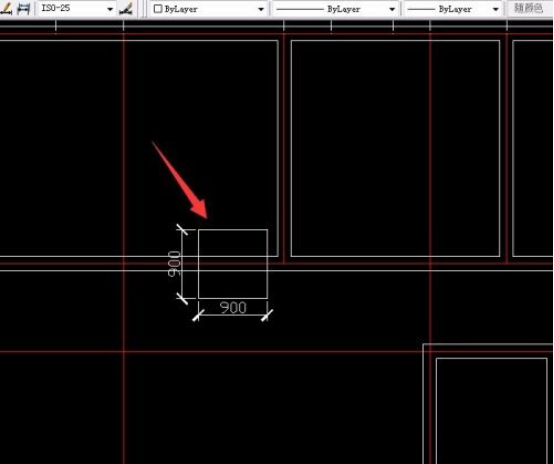
2、单击用“修剪工具”快捷键TR,修剪900×900的矩形内的多线和中心线。效果如图:
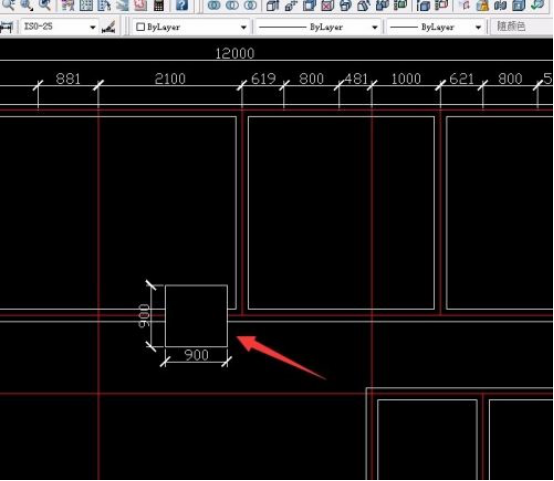
3、继续用“移动工具”快捷键:M,移动900×900的矩形至合适位置。修剪多余的线。效果如图:
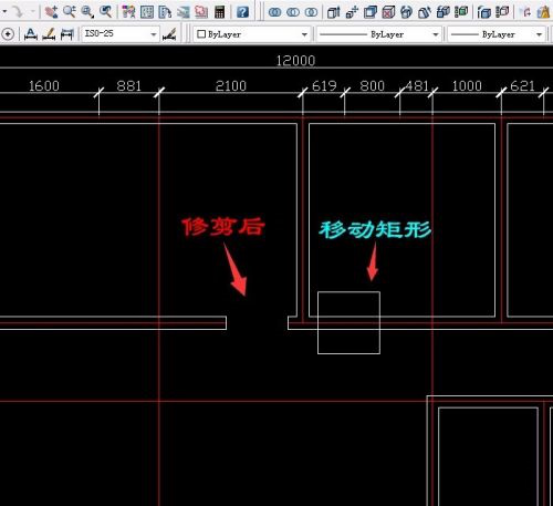
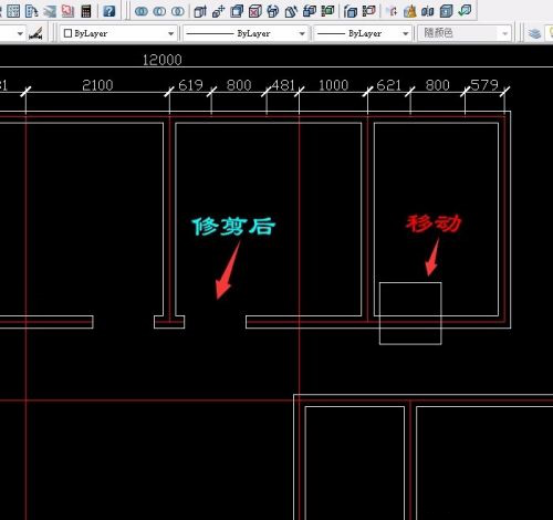
4、用同样的方法修剪出其它门的位置,再把900×900的矩形删除。
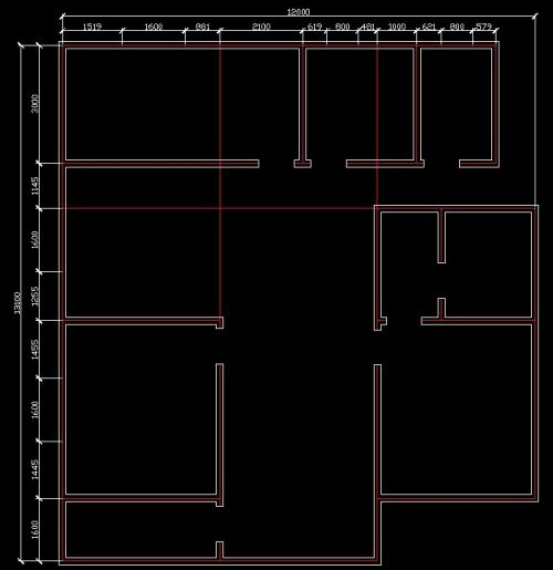
5、选择图层门,插入已保存门的块,如果没有重新再画出来创建门的块,可以创建多个不同方向的门块,输入角度-90,180等,找到位置插入门。门的方向不对,插入门后用“旋转工具”或“镜像工具”、复制等操作。注意矩形靠墙体即开门方向。
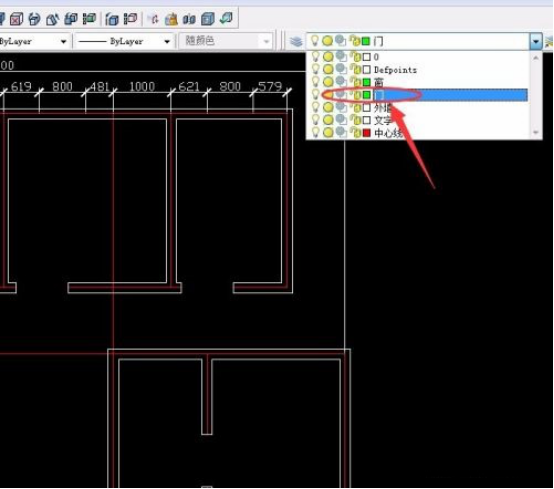

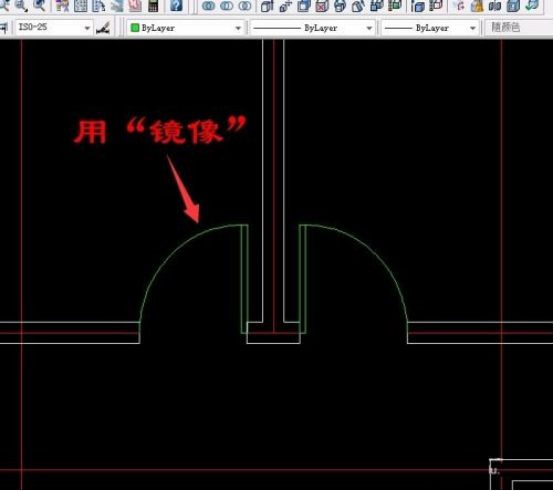
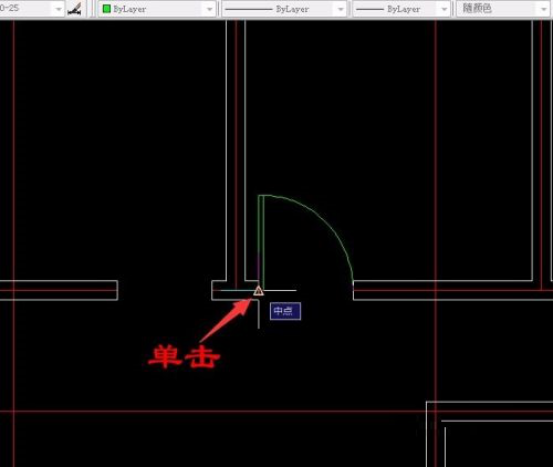
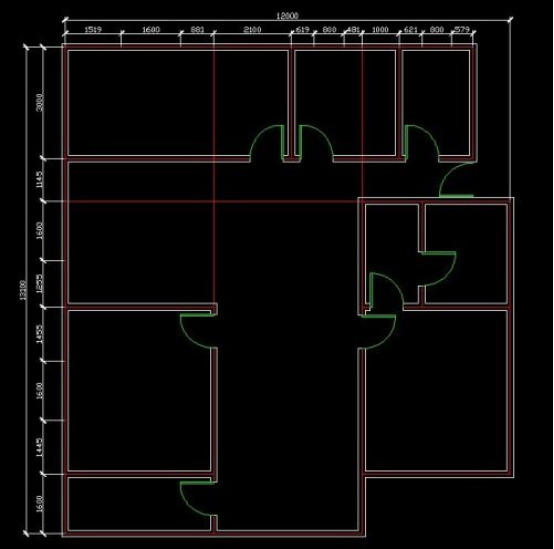
6、选择图层窗,用“直线工具”画出窗的形状,1600,180和800,180两种尺寸,创建块或用复制的方法做出其它的窗。
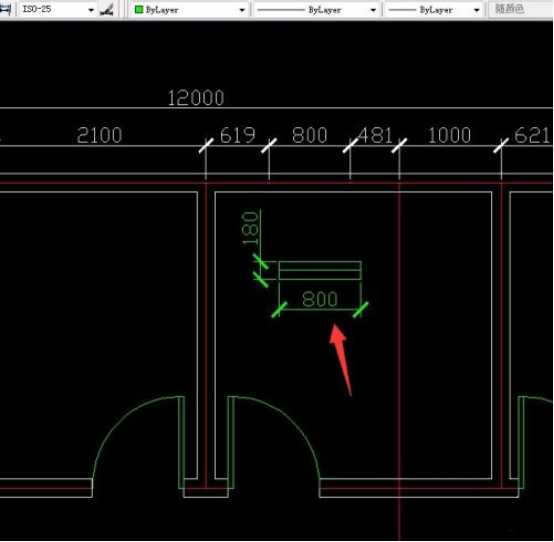
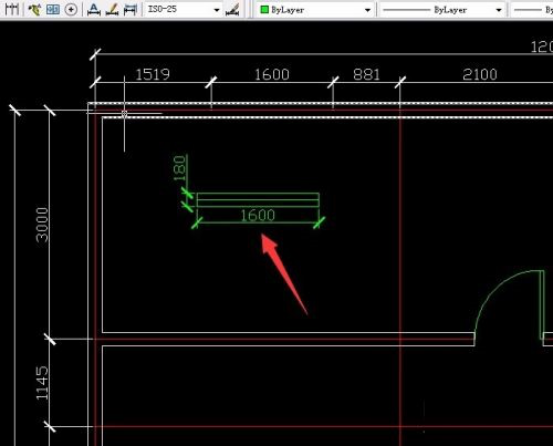
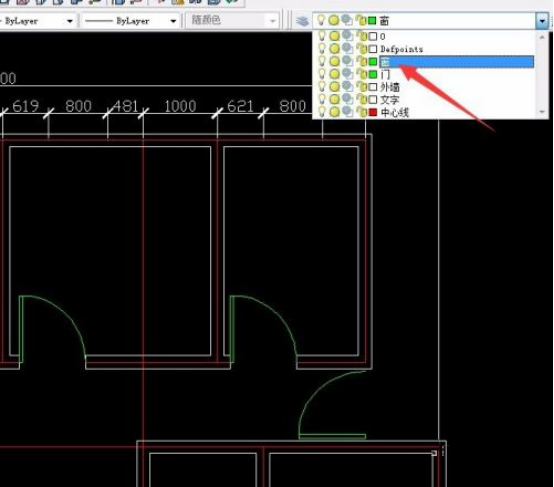
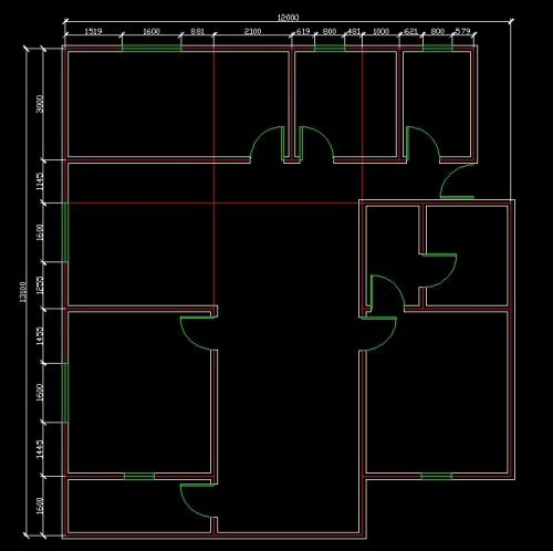
7、用单行文字输入字母门M0、M1、M2和窗C1、C2,其他的可以用复制的方法完成。
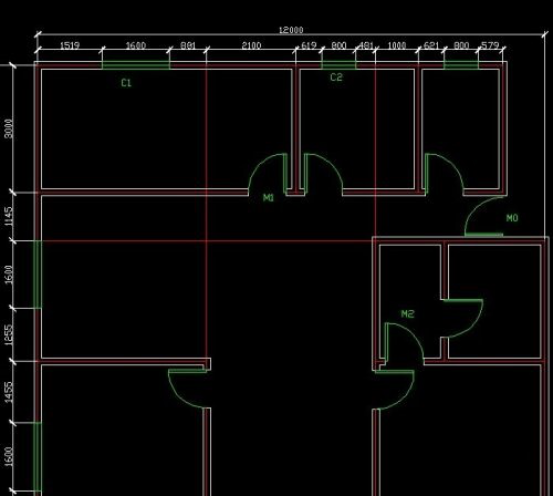
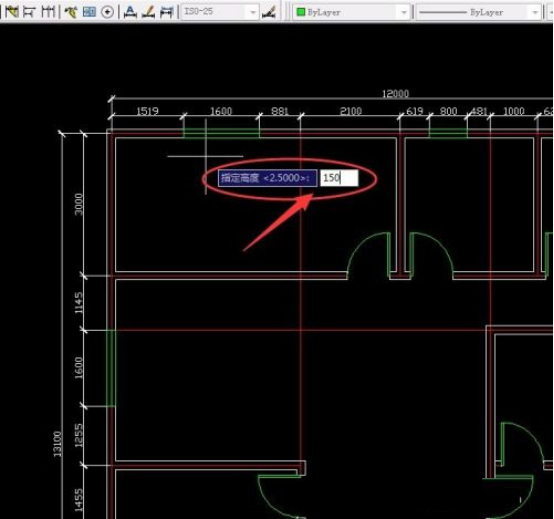
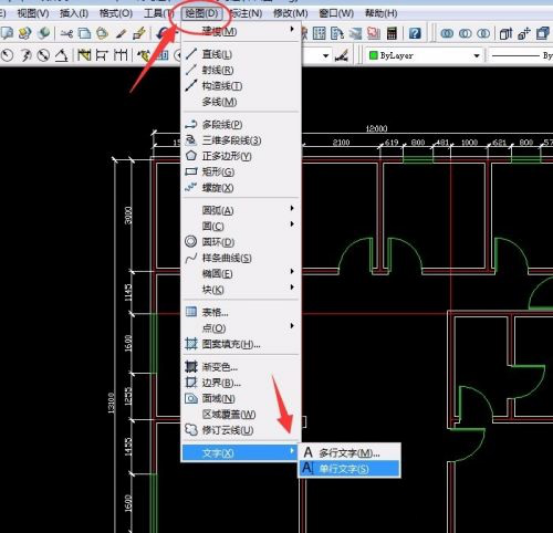
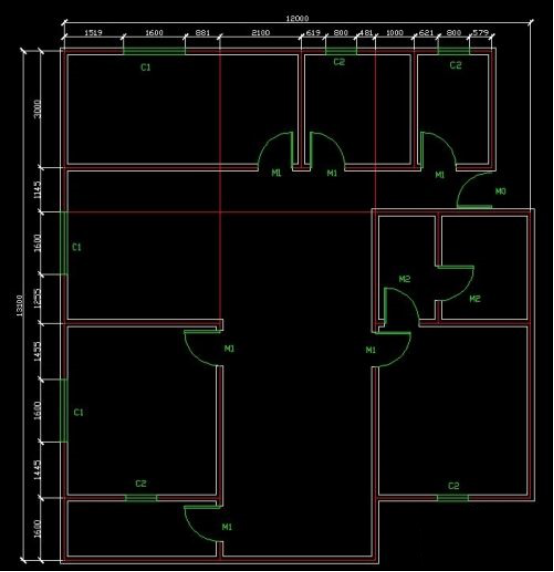
上边讲解的门窗的绘制步骤很多,为了是大家能够容易操作和理解,东西看起来很简单,但是一些小的细节的地方要经过精细的处理才能达到完美的效果,如果是特殊点的门窗,制作起来更有难度,我们可以试着挑战一下。
本篇文章使用以下硬件型号:联想小新Air15;系统版本:win10;软件版本:AutoCAD(2013)。
相关教程
热门百科
索引
cad推拉门平面图画法介绍
cad门窗绘图教程分享
相关百科
最新知识
相关教程





