cad三维图怎么画
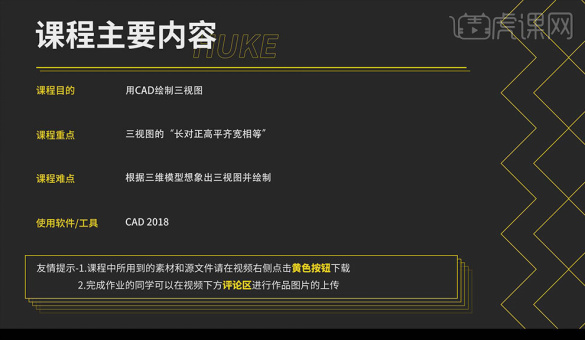
cad是专业的图纸绘制和编辑软件,我们在使用cad绘制图纸的时候,大部分是绘制一些平面图,那么,cad三维图怎么绘制呢?下边,我们分享一个cad三维图的绘制过程,希望对你有所帮助和启发!
1、本课主要内容。
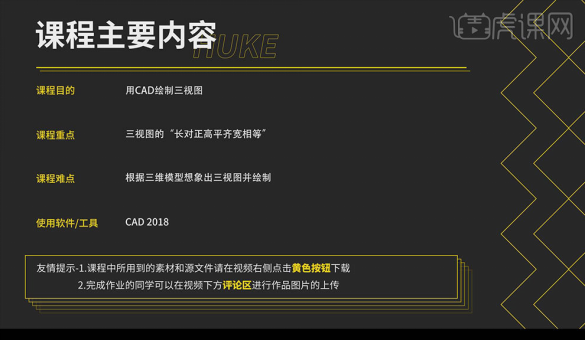
2、对图片进行分析,打开【CAD】,点击【图层特性】,点击【新建图层】,命名为【中心线】。点击【线型】,点击【加载】,选择第三个,单击【确定】,将其移至最上面,点击【确定】。
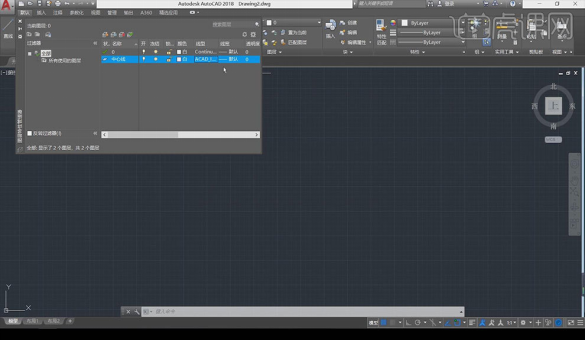
3、点击【颜色】,选择【粉色】,单击【确定】,点击【新建图层】,命名为【细线】。点击【颜色】,选择【白色】,点击【线型】,选择【直线】。
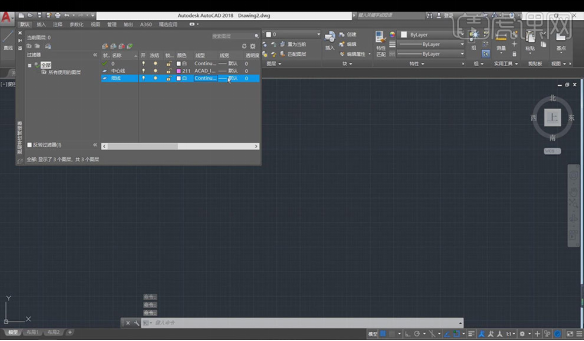
4、点击【新建图层】,命名为【虚线】。点击【线型】,点击【加载】,选择第三个,单击【确定】,点击【颜色】,选择【白色】,设置完成后点击【关闭】。

5、选择【中心线】图层,选择【绘图】,绘制中心线,点击【正交】光标,选择【细线】图层,按【L】打开直线,向【左】为38,向【右】为36,向【上】为6,向【下】为6。
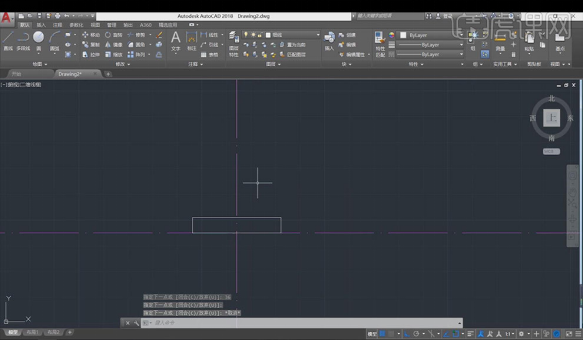
6、点击【直线】,设置向【上】为14.,向【左】为36,向【下】为14,如图所示。点击【直线】,设置向【上】为7,向【下】为8,向【左】为22,向【上】为8。
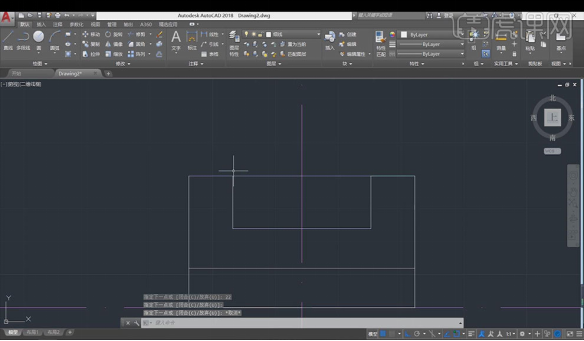
7、点击【修剪】,点击【空格键】,将不需要的删除,选择【直线】,设置向【下】为11,向【右】为36。
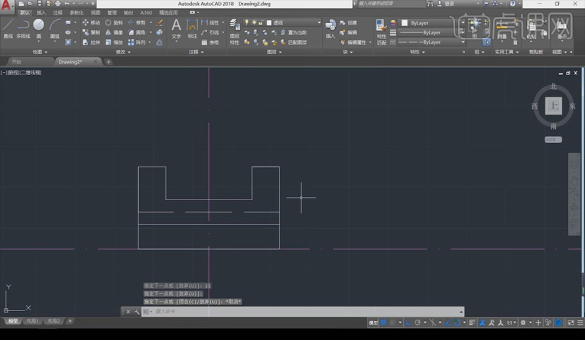
8、点击【直线】,绘制效果图所示。选择效果图所示的两条线,在输入框里输入【LTS】,选择【LTS】,输入0.3,按【Enter】。
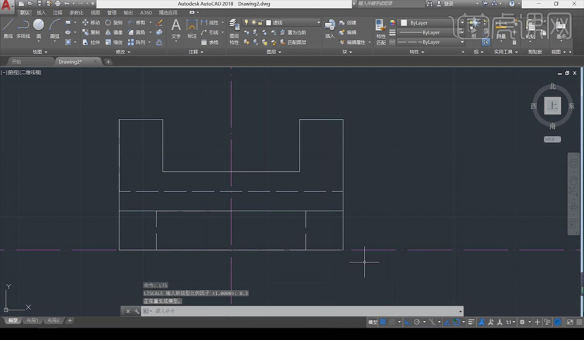
9、用相同的方法绘制效果图所示,选择效果图所示的图,点击【线性标注】,设置【长】为36,【宽】为53,其它的标注。

10、按【D】打开【标注样式管理器】,点击【修改】,设置所有的【颜色】为红色,将【文字对齐】改为【ISO】标准,点击【确定】,点击【关闭】。
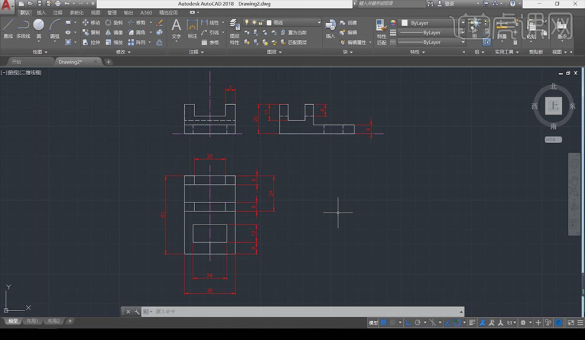
11、最终效果。
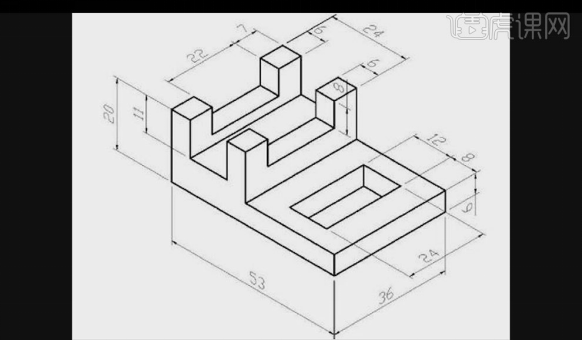
我们课程中分享的是比较简单的cad三维图怎么画,如果你是一个cad软件操作的新手,可以按照我们分享的步骤一步一步操作练习,更多cad软件操作技巧我们可以在下方课程链接查找和学习。
本篇文章使用以下硬件型号:联想小新Air15;系统版本:win10;软件版本:AutoCAD2018。
我们平时看到的很多图形都是二维图,就是所谓的平面图,二维图画起来更简单一些,有些画图软件只能进行平面图的绘制。但是现在很多的图形都要求是三维图,就是平时说的立体图,三维图比二维图又多了一个空间的维度,立体视觉效果更真实。使用cad软件就可以进行三维图的绘制,接下来要讲的就是cad三维图怎么画。
操作步骤如下:
1、单击切换空间
双击CAD软件,进入CAD软件。在软件界面的最右下角找到切换空间选项并单击。

2、单击三维建模
之后找到三维建模选项并单击,这是最重要的步骤!点击后cad的工作环境也就是三维的了。
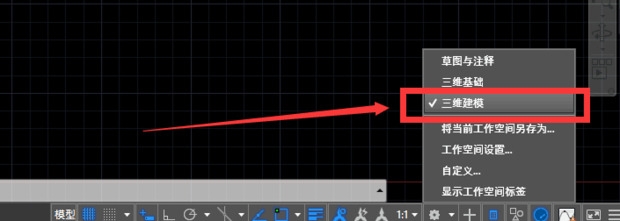
3、画三维图形
最后我们在最上面的工具栏就可以开始画三维图形了。
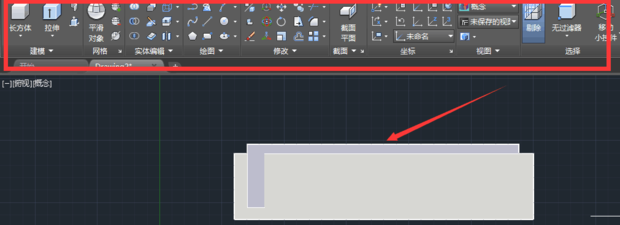
4、作图区绘画
现在以长方体为例,点击最左上角的长方体,之后就可以在下面作图区画三维图,如图以嵌套长方体为例。
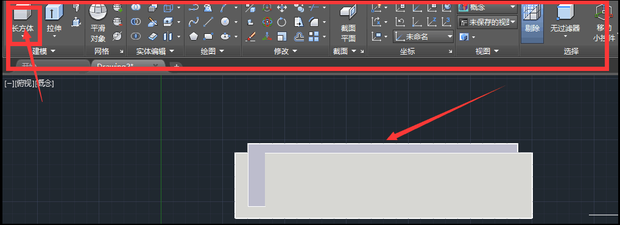
通过上边的操作,只用了简单的几步就用cad画出了三维图形,立体图视觉上层次分明色彩鲜艳,具有很强的视觉冲击力。学会三维图的绘画也是现在工作中应该具备的技能,cad是任何人都能够学会的,不需要有制图的功底,立体图给人以真实、栩栩如生,有身临其境的感觉,有很高的艺术欣赏价值。这是一节非常实用的课程,有需要的同学可以进行学习。
本篇文章使用以下硬件型号:联想小新Air15;系统版本:win10;软件版本:cad2019。
相关教程
热门百科
索引
cad三维图怎么画?
cad三维图怎么画
相关百科
最新知识
相关教程







