cad线型设置
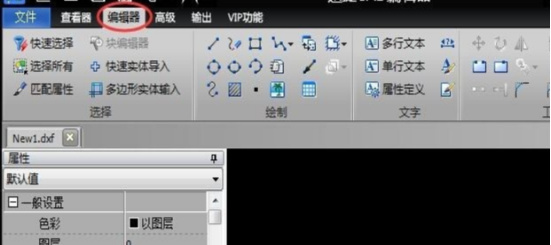
大家好!我们在进行装修深化或水电施工图的过程中,经常会用到一些特殊的线型来表示不同的线路,CAD中自带的线型远无法满足我们的需求,其实在CAD中可以自己动手绘制中间插入文字或是其他各类的线型,做好后打包,用的时候直接加载就行了,方便又省时省力,提高工作效率!很多时候CAD图纸中都会用上线段,但是在使用的位置不同时,相对应的线型也是不相同的。这时候就要对相应的线段来进行线型的修改了。下面就是cad线型设置修改的方法,有需要的小伙伴可以看一看!
操作步骤如下:
1、新建cad图纸
首先,我们打开电脑上的CAD之后,打开或新建CAD图纸文件,然后在界面菜单中找到【编辑器】,用鼠标点击并打开它。

2、打开线型窗口
我们在绘图时,在属性工具中选择【线型】工具,打开线型窗口。
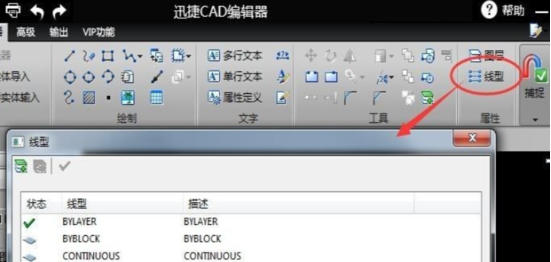
3、选择对应的线性
在线型窗口中点击要使用的线型,在窗口上方点击【√】图标,或者可以直接双击选择对应的线型。选择好后点击【关闭】。
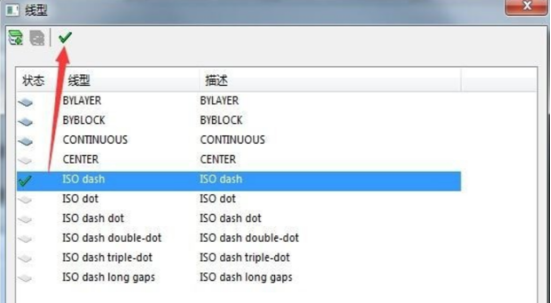
4、绘制设置的线型
然后就可以用设置好的线型来进行绘制了。
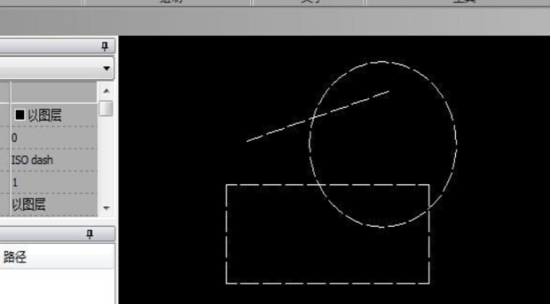
以上的内容就是cad线型设置的修改方法了,如果需要用到修改cad线型设置,那么你就可以参考一下这一篇操作方法,应该是可以帮助你完成设置的,好了,我们今天的分享就到这了,大家下次再见!
本篇文章使用以下硬件型号:联想小新Air15;系统版本:win10;软件版本:AutoCAD2007。
cad是一款非常实用的制图软件,它广泛地应用于室内设计、建筑设计、机器零件设计等需要精准表达的领域。我们在cad里经常会绘制各种线型,那么大家知道cad线型设置的方法吗?又是怎么修改线型呢?小编相信下面的教程可以帮助到大家。
1.电脑打开AutoCAD 2016软件,默认情况下,是细实线。

2.若需要设置新的线型,可以单击【默认】选项卡下【特性】组中如下图所示的【线型】下拉框,选择其中需要设置的线型即可。
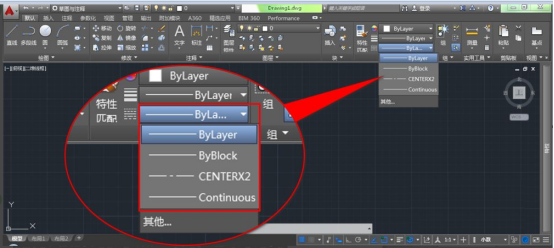
3.若在“线型”下拉框中没有需要的线型,可以单击【其他】,打开“线型管理器”对话框。

4.然后单击【加载】按钮。

5.在打开的“加载或重载线型”对话框中,选中需要的线型,单击【确定】按钮。

6.回到“线型管理器”对话框,就可以看到刚才选择的线型了,选中他,单击【当前】按钮。
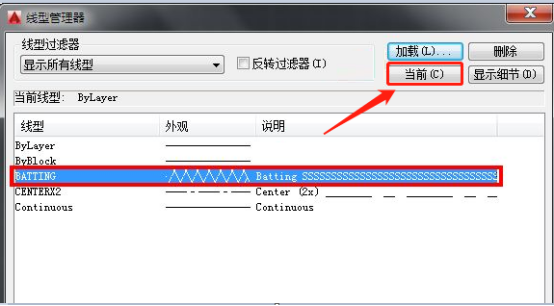
7.然后单击【显示细节】按钮,可以对选择的线型设置线型比例,最后单击【确定】按钮。
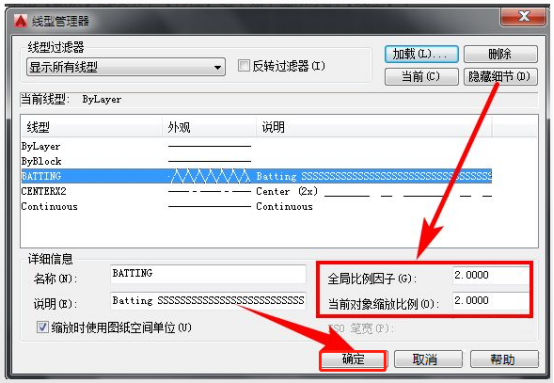
8.现在,当我们作图时线型已经是现在设置的线型了。
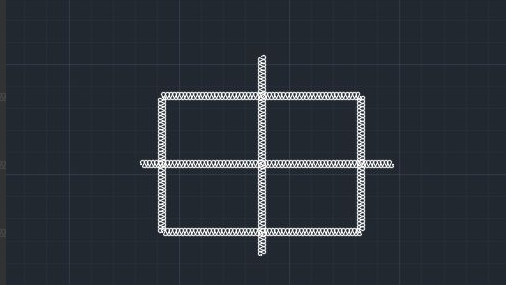
9.画好之后,若需要对某些线型进行修改,可以再次单击【线型】下拉框,然后选择需要修改为的线型即可。

上述分享的就是cad线型设置的方法及线型修改步骤,在cad制图里设置线型和修改线型的操作太普通了,这种基础操作是学好cad制图的基础,今天分享的教程,对于新手朋友来说还是非常有帮助的。
本篇文章使用以下硬件型号:联想小新Air15;系统版本:win10;软件版本:AutoCAD(2016)。
相关教程
热门百科
索引
你知道cad线型设置怎么修改吗?
cad线型怎么设置,如何修改cad线型?
相关百科
最新知识
相关教程







