ps如何裁剪图片
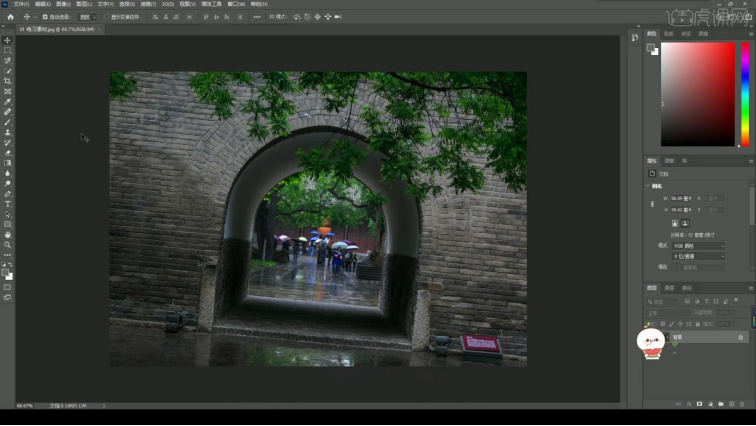
现在有一张图片,但是中间的一部分我们想要删除,这样是为了使图片更加美观,但是对于删除中间一部分,很多小伙伴们都说直接使用剪切工具不能实现,所以ps如何裁剪图片当中的一部分就成了大家的问题,那么今天我就来跟大家分享一下!
操作步骤如下:
1.打开PS
首先,我们先打开电脑上的PS,点击左上角【文件】-【打开】,在电脑上打开一张图片,如下图红色圈出部分所示:
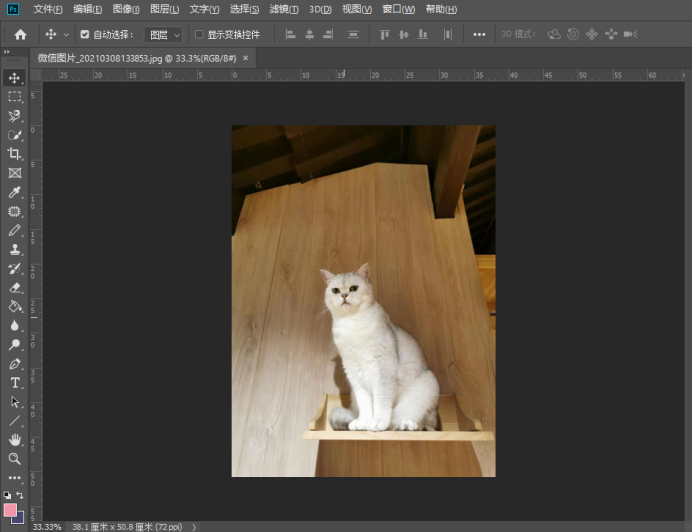
2.按“delete”删除区域
使用左侧菜单栏上边的【矩形选框】工具,将区域选择好,然后再按“delete”删除区域,如下图红色圈出部分所示:
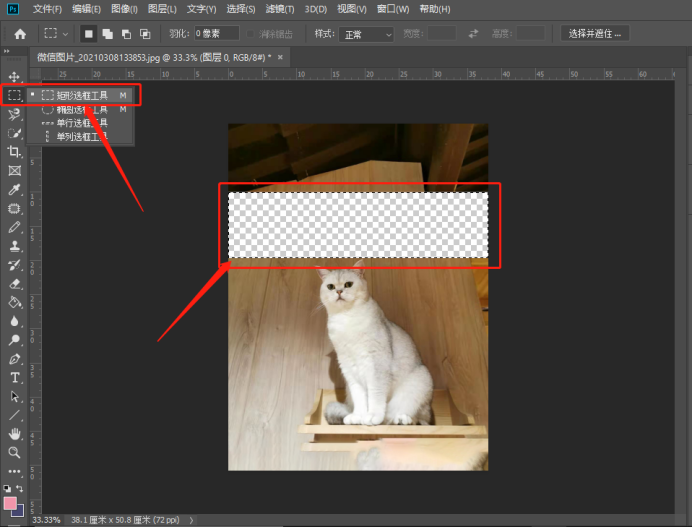
3.使用【矩形选框】
接着,继续使用【矩形选框】工具选择图片的上半部分,如下图红色圈出部分所示:
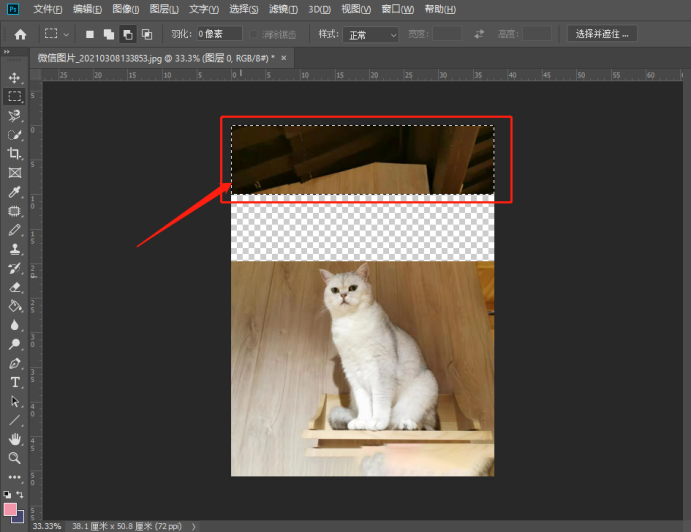
4.选择移动工具
选择移动工具,将图片的上半部分往上移动,一直到与图片的下半部分重合,如下图红色圈出部分所示:
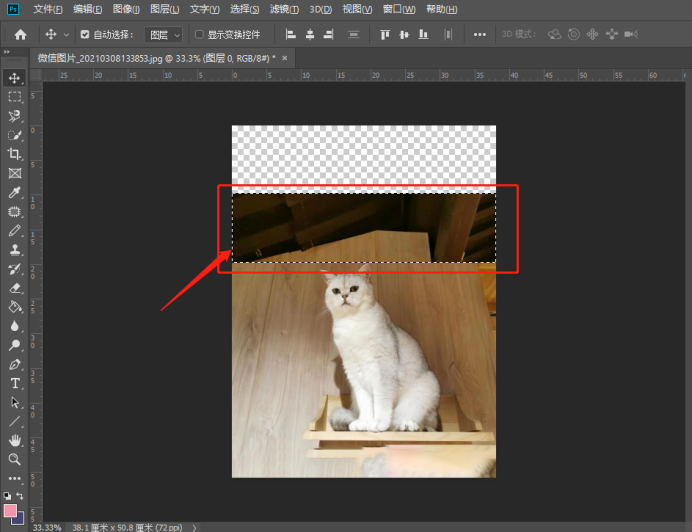
5.点击裁剪工具
图片重合之后,接着在点击裁剪工具,将图片中的阴影部分裁剪掉,如下图红色箭头指向所示:
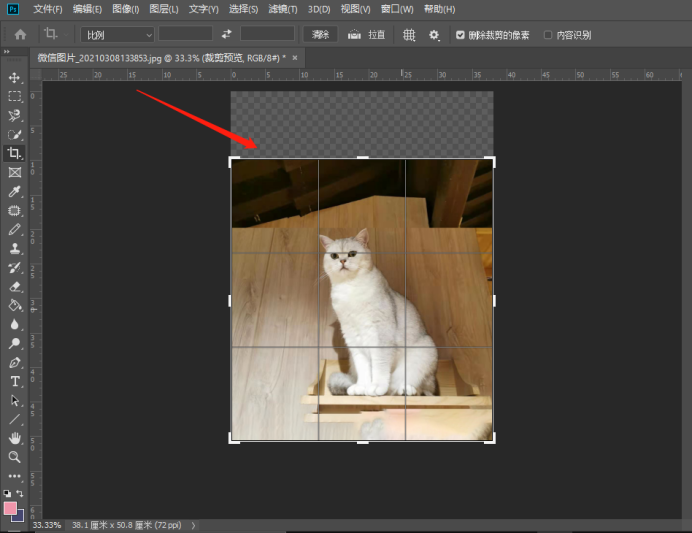
6.保存
最后,我们剪切完之后,把图片保存就可以了,如下图红色箭头指向所示:
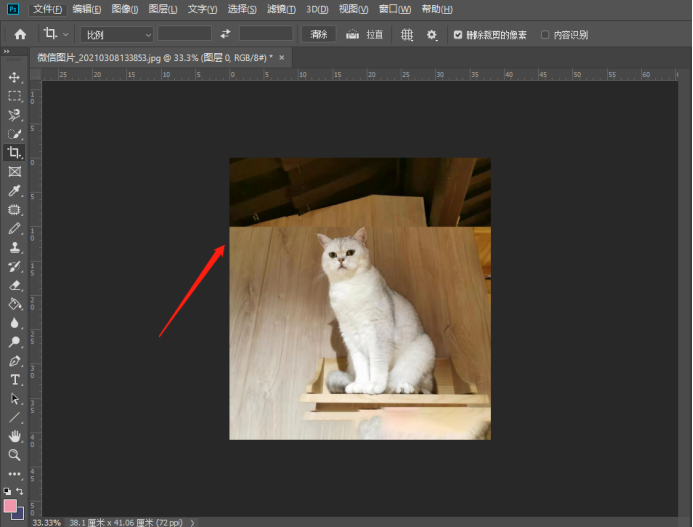
上边的6步我们就解决了ps如何裁剪图片当中的一部分,最后我们也是用到剪切工具,只不过是前期需要操作一些,希望对大家有所帮助!
本篇文章使用以下硬件型号:联想小新Air15;系统版本:win10;软件版本:PS CC 2019。
当我们在工作或是生活中需要使用一张图片,但是由于图片的尺寸不合适,达不到要求,需要修剪成自己想要的大小。这里可以通过ps中的裁剪工具来完成操作,裁剪工具有两种模式,一种是指定尺寸比例裁剪,一种是任意比例裁剪,也就是自由剪裁。今天,小编就来介绍一下ps裁剪工具怎么自由裁剪。
导入图片,直接点击图片右键使用ps打开就可以了。复制图层:在我们正式开始裁剪之前,为了保证原图的安全性,我们可以先复制一下图层,在我们新建的图层里去完成裁剪的操作,如果有不对的地方,可以丢掉图层重新开始。
裁剪工具:左侧的工具栏里,裁剪工具还在比较上面的位置,和以前的CS6 CS5的位置是差不多的,我们的自由裁剪工具也在裁剪工具里面,可以点击右键进行选择。
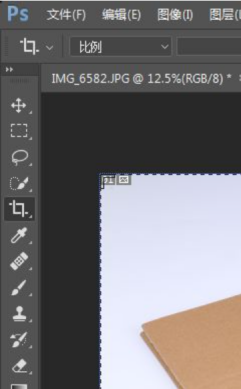
直接裁剪区域:对于一些正常的图片,我们可以直接框选来裁剪区域,不需要用到自由裁剪工具,自由裁剪工具基本上是用在非规则图案,图形里来进行裁剪的。
主图进行裁剪:如果不喜欢进行框选的话,也可以直接主体里来进行构图,点击边角线然后进行拖动,就可以直接用主图的框架来进行裁剪。
自由裁剪点击左键选择:碰到不规则图案之后,就可以用自由裁剪了,点击左键之后可以出来四个工具,在这四个工具里就有我们需要的自由裁剪工具,左键进行点击就可以了。
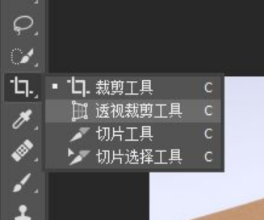
当然也可以裁剪不规则图形,我们可以用裁剪路径当中的描点,来进行方案的变动,这可以解决普通裁剪工具无法裁剪的问题。好了,那么关于ps裁剪工具怎么自由裁剪的方法,小编就先讲解这么多,小伙伴们可以多了解一下哦!
本篇文章使用以下硬件型号:联想小新Air15;系统版本:win10;软件版本:ps(cc2017)。
你知道ps怎么裁剪图片吗?今天,我给大家说一下简单的方法,我们可以使用ps裁剪快捷键【Shift+C键】就能轻松完成裁剪!我们可以在【左侧】的【工具栏】中可以看到ps裁剪快捷键是C键。但是,photoshop裁剪工具组包括四个工具,而这组工具它们后面都有【C键】;所以,我们只需要按下【Shift+C键】就能相互切换。我们已经知道了裁剪的快捷键了,那你知道ps怎么裁剪图片吗?那么,今天我就来给大家简单介绍一下裁剪工具的使用方法!
步骤如下:
1、首先,我们需要打开电脑上的PS软件;之后,我们拖入需要裁剪的图片。(如图所示)

2、这时候,我们可以看到图中的留白界面特别明显。(如图所示)

3、我们的目标是将空白界面截去一部分。接下来,我们在【左侧】的工具栏中选择【裁剪工具】。(如图所示)
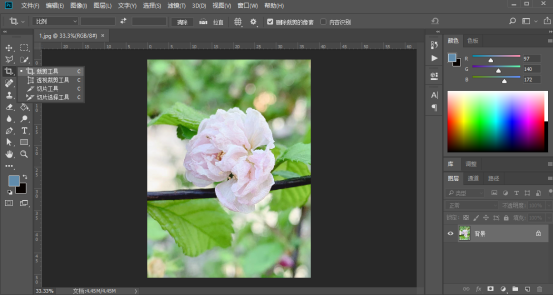
4、下一步,我们点击鼠标不松手,框选想要保留的界面。选好之后,直接点击【确定】。(如图所示)
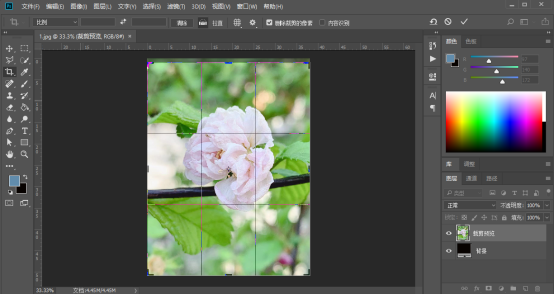
5、或者框选之后按一下【回车键】,就可以裁剪成功了。(如图所示)
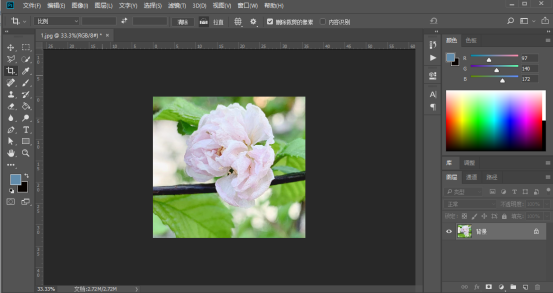
操作完成!以上就是ps怎么裁剪图片的操作方法了!总体来说,操作起来十分简单,我们只需要知道【左侧】工具栏中的【裁剪工具】就能轻松完成!或者,我们使用裁剪快捷键也能完成!对小白同学十分友好哦!大家一定好好学习剪裁工具,它在PS软件中应用十分广泛,同学们可以在课下多多练习哦!那我们今天的课程到这里就结束了,我们下次再见吧!
本篇文章使用以下硬件型号:联想小新Air15;系统版本:win10;软件版本:Adobe Photoshop CC 2018。
在平时的工作和生活中,我们需要的图片样式ps都能帮助解决,ps对图片的编辑功能远比我们想象的要强大,普通的图片精修,专业的人像美化,现代的动画添加ps都可以完成,如果遇到图片太大无法传输或是只需要图片的一部分,就会用到ps裁剪功能,那就给大家讲讲ps怎么裁剪图片来修复照片。
1.首先将练习素材拖进【PS】,可以看到图片是歪的,我们需要把它放到水平的方向。
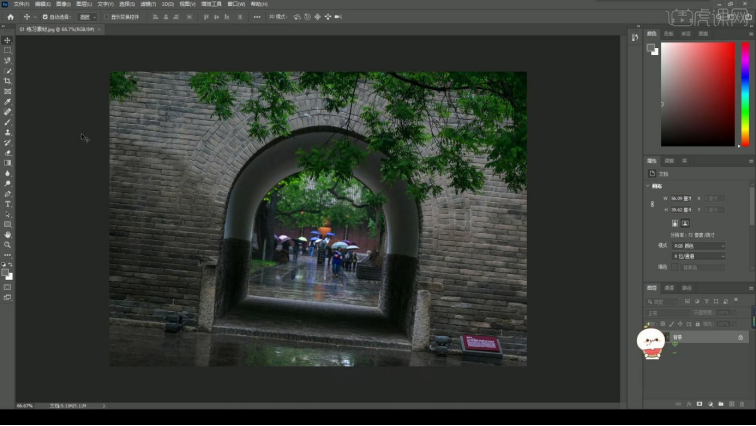
2.点击快捷键【C】裁剪工具,把鼠标放在四个角的位置,可以看到尖头变弯了。
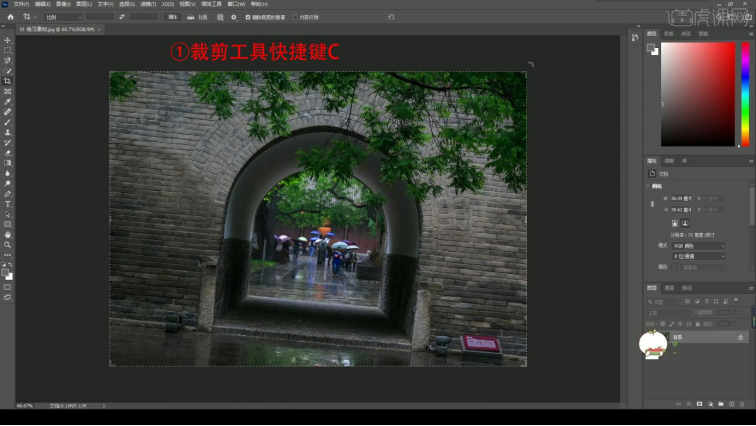
3.拖动它,可以看到通过网格线来将它拉到水平位置,线框之内就是我们裁剪出来的画面。

4.把光标向上拖,让它裁剪的范围可以更广一些,点击对勾应用,可以看出有留白。
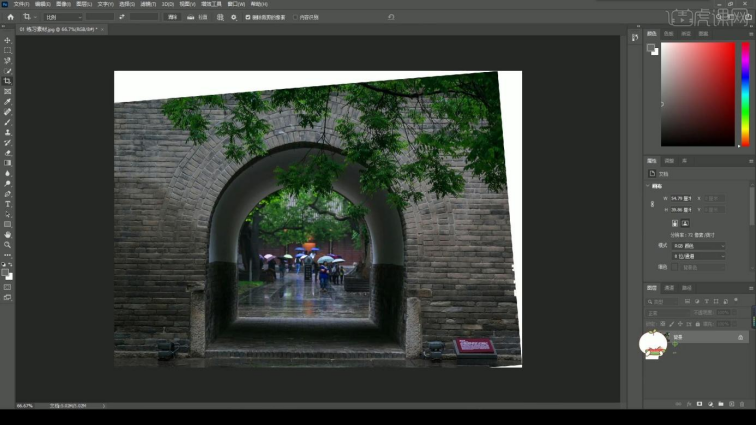
5.【Ctrl+Z】撤回,依然拉正视角,点击上方的拉直。
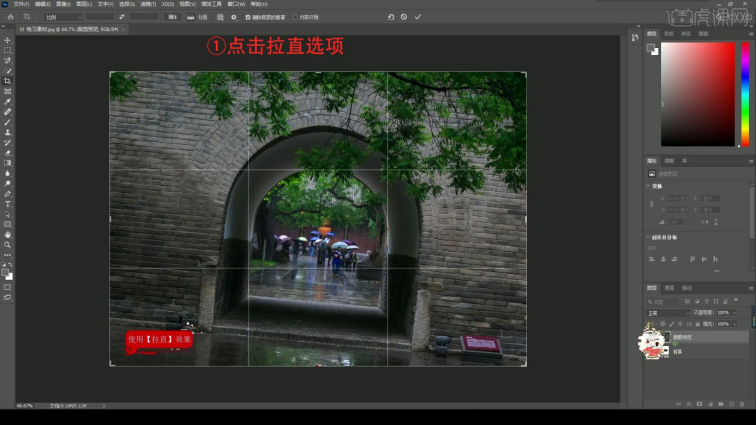
6.鼠标变成了工具,在画面中找一条水平线的位置,城墙下沿鼠标左键不要动拉到另一边松手。

7.会以刚刚画的线为水平线,来矫正画面,勾选【内容识别】。

8.把左右变大再勾选对勾,画幅明显变大,四角白边也被自动填充。
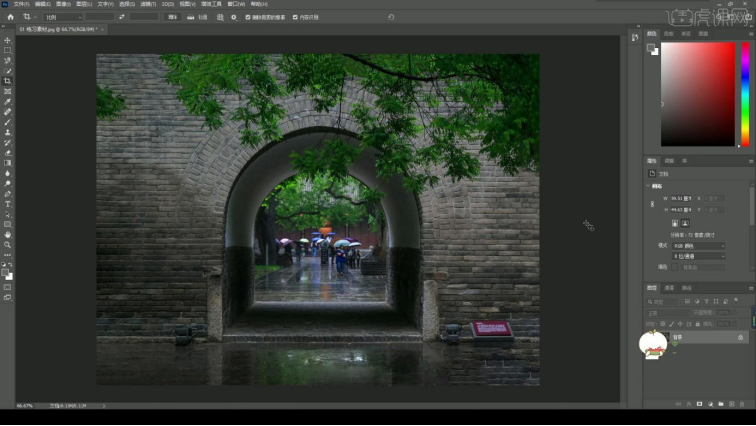
9.最终效果如图,本节课程结束,谢谢大家。

看完上边的课程,我们学习了ps裁剪图片的操作方法,裁剪的操作在工作中经常会用到,例如邮箱大小有限制,无法传送大的图片,就裁剪图片缩小占有空间,如果照片空白太多,就裁剪多余部分体现出照片的主体部分,还有更多的情况会用到ps裁剪功能,我们可以课下去练习。
本篇文章使用以下硬件型号:联想小新Air15;系统版本:win10;软件版本:ps(cc2021)。
硬件型号:联想小新Air15
系统版本:win10
软件版本:PS(CC2018)
PS作为一款强大图片处理软件,被从事很多行业的工作人员所需要。经常使用PS你会发现,平时在使用PS进行平面设计的时候,总会遇到图片尺寸不符合要求,这时,就需要对其进行裁剪。
其实PS图片裁剪工具就是一步操作,但是要用好也是有技巧的,现在给大家分享PS图片裁剪工具怎么自由裁剪,包括自由裁剪,等比例,中心缩放裁剪等。那么,PS怎么自由裁剪图片?请看小编介绍的内容吧!
CTRL+O或【文件-打开】要裁剪的图片。
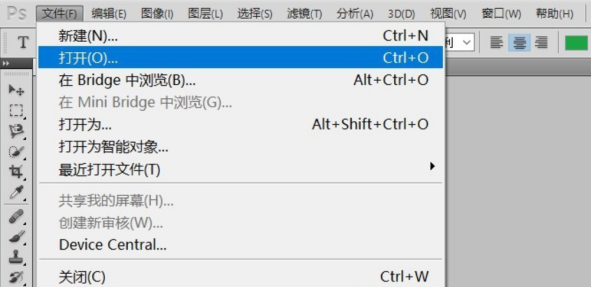
先双击图层,解除图层锁定。
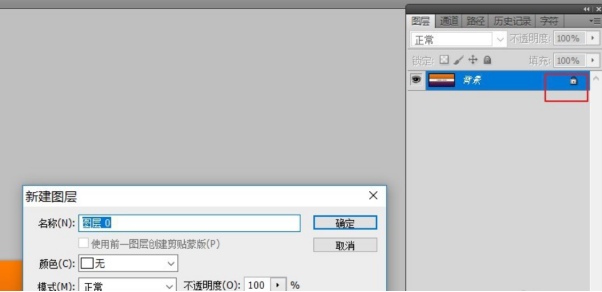
CTRL+J或者右键【复制图层】,以免后期制作出现错误还有元图层,及在制作中可以进行比对。
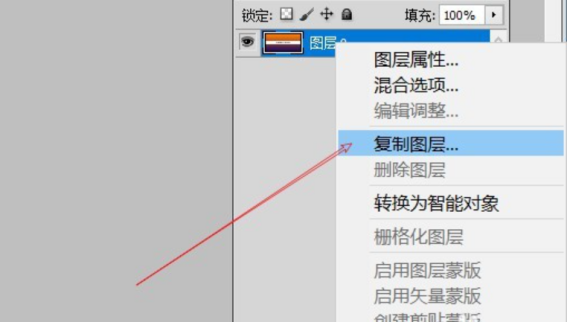
点击裁剪工具,鼠标拖选裁剪区域进行自由裁剪。
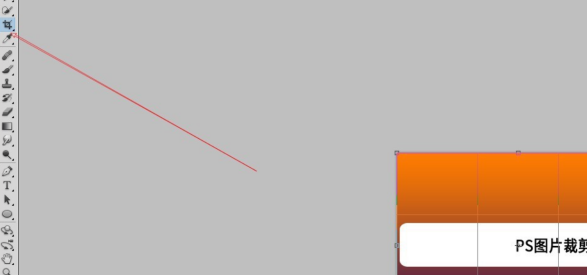
按住shift裁剪,图片等比例缩放裁剪。按住Alt裁剪,图片从中心缩放裁剪。裁剪好后按ENTER确定即可留下自己想要的部分。
那么以上内容就是PS怎么自由裁剪图片的方法了,小伙伴们学会了吗。想要学习的小伙伴可以按照小编给出的步骤自己练习一下。
其实在学习PS这方面,遇到问题的时候首先不能打退堂鼓,要有一颗勇敢的心去寻找方法。现在的网络如此发达,很多平台或者网站都有相关问题的方法介绍,只要找对方法,合理的进行学习,就能不断的解决学不会这一难题的。






