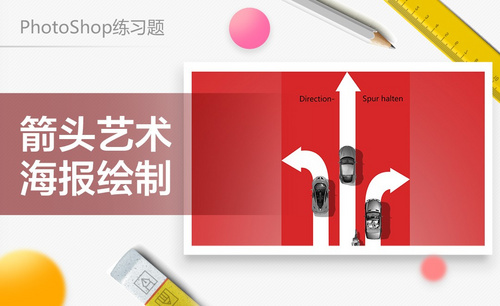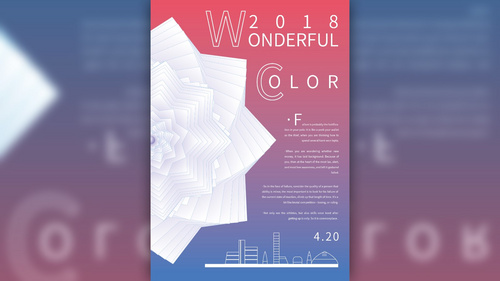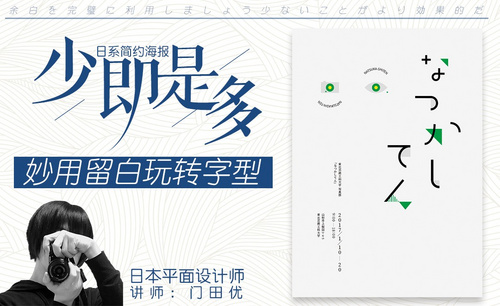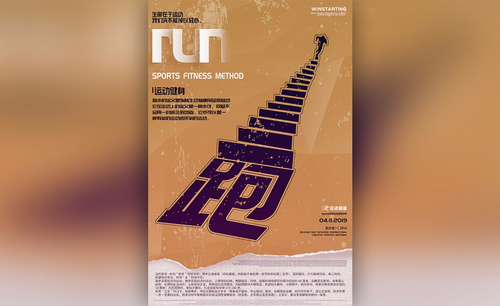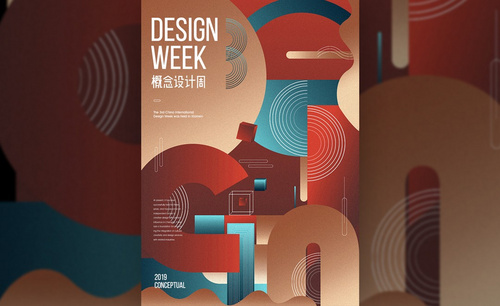学术海报
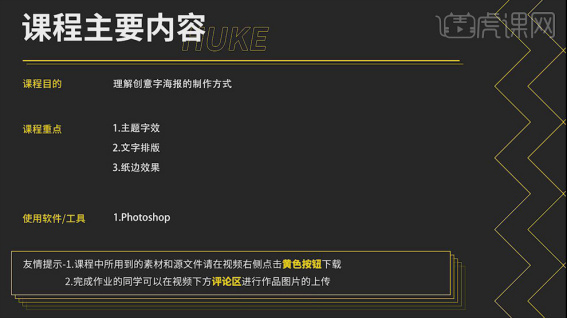
大家好!做好一个学术海报其实并不难,首先,简洁为上:海报背景设定为白色或雅致的灰色,确保不抢眼的同时又能让文字清楚体现方但阅读,任何图表图形都应该简洁易懂省去一切多余元素。突出显示重点信息,每个部分的标题都应设计得显眼,重点研究应该能够吸引目光。
具体的我整理了一个例子,有需要的小伙伴可以看一看,参考一下!
步骤如下:
1、课程主要内容如下。
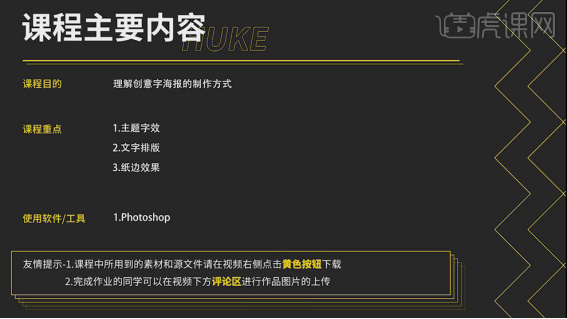
2、打开【ps】,【Ctrl+N】新建【790*1185px】的画布,使用【套索工具】绘制纸边的不规则形状,新建图层,【Alt+Delete】填充棕色,调整【色相/饱和度】校正颜色。选择“图层1”和调整层【Ctrl+E】合并。
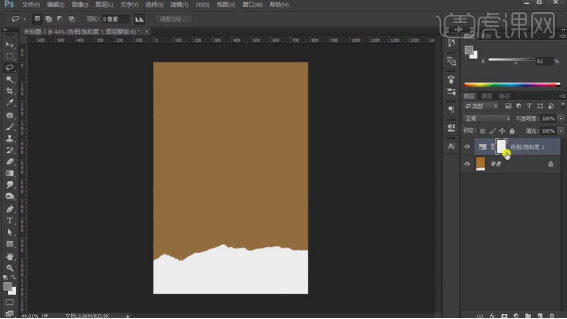
3、使用【套索工具】绘制选区,新建图层填充白色;置入背景素材,移动到背景图层的上方;按【Alt】键将素材移动到“图层1”的上方,右键【创建剪切蒙版】,降低图层【不透明度】28%,选择图层【Ctrl+G】编组。
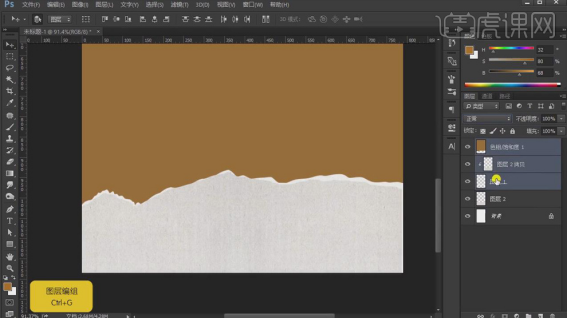
4、给组添加【投影】效果,【正片叠底】、灰色,【不透明度】68%,【距离】7px,【大小】29px。
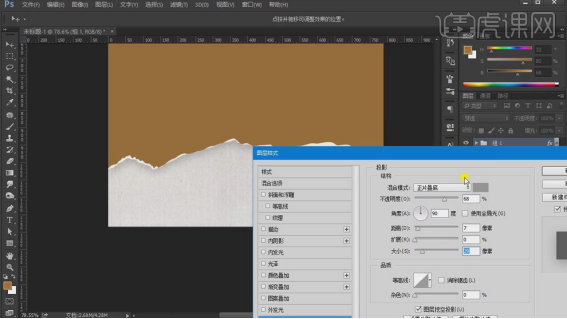
5、【置入】图案素材,右键【创建剪切蒙版】,【Ctrl+t】调整大小,图层模式【滤色】,【Ctrl+Shift+U】去色,图层【不透明度】20%;拖入斑点素材,【创建剪切蒙版】,图层【不透明度】20%。
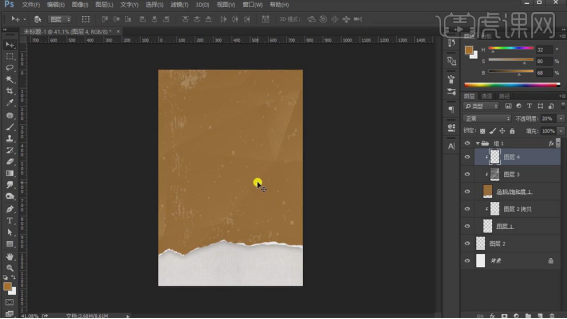
6、【文字工具】输入文案,【庞门正道标题】,【Ctrl+T】调整字体大小,右键【转换为形状】,【Ctrl+T】右键【变形】,调整形状。
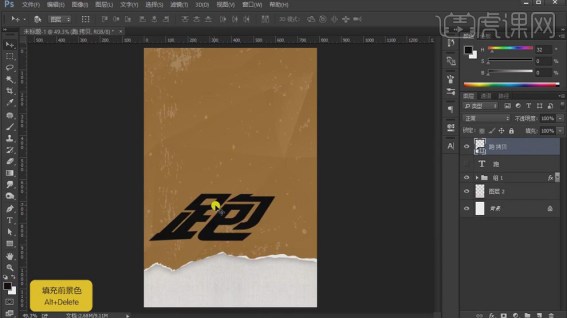
7、给文字图层【添加蒙版】,【钢笔工具】在文字上绘制形状,选中蒙版填充黑色;【矩形工具】创建矩形,按【Alt+Ctrl】键斜切,调整矩形形状和位置;按【Alt】键拖动复制矩形,【Ctrl+T】调整大小。
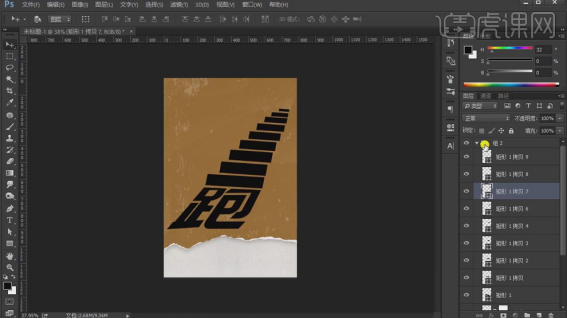
8、拖入人物素材,【Ctrl+T】调整大小和位置;选择人物和矩形图层【Ctrl+E】合并,按【Ctrl】键载入选区,【选择】、【修改】、【扩展】8px;新建图层,【Alt+E+S】描边,【2px】、黑色。
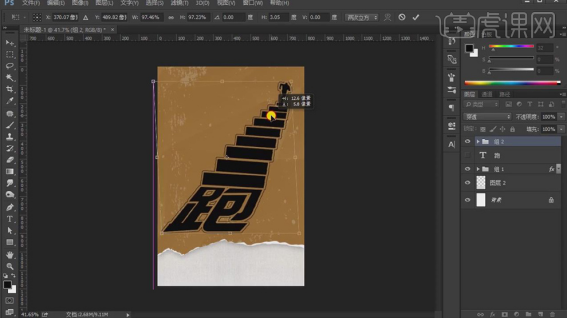
9、【文字工具】输入r、u、n,【Ctrl+G】图层编组,分别给文字图层【添加蒙版】,使用黑色到透明的【渐变工具】绘制渐变;给组添加【投影】效果,【正片叠底】、背景棕色,【不透明度】68%,【距离】7px,【大小】29px。
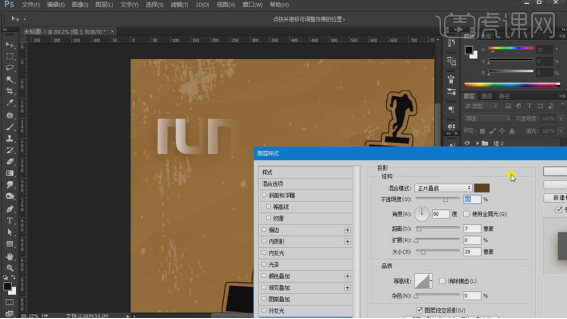
10、按住【Ctrl+Shift】键将文字载入选区,新建图层填充白色,按方向键移动选区2px,按【Delete】键删除,得到描边。
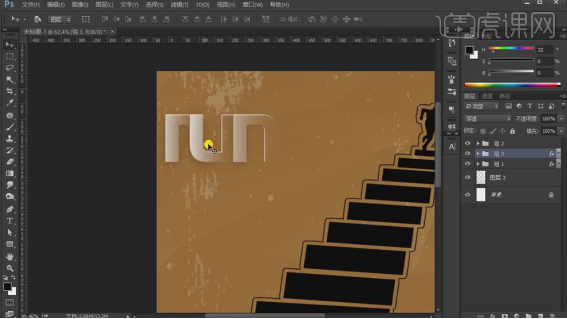
11、同样输入其他文案,调整字体大小和位置,使用【矩形工具】创建小矩形,作为装饰点缀画面;文案的排版效果如下。
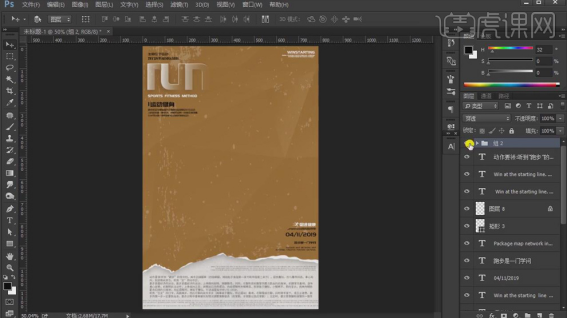
12、拖入肌理删除,移动到“组2”的上方,右键【创建剪切蒙版】,【吸管工具】吸取背景的颜色,【Alt+Delete】填充;新建图层,【渐变工具】绘制蓝紫色的渐变,图层模式【滤色】,【不透明度】20%;图层【可选颜色】,【中性色】的【洋红】-2,【黄色】+15。
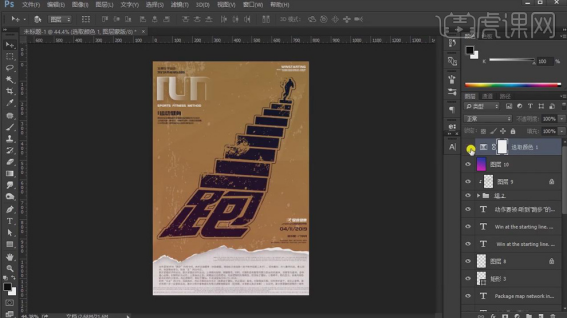
13、【Ctrl+Shift+Alt+E】盖印图层,【高反差保留】1px,图层模式【线性光】,图层【不透明度】50%。
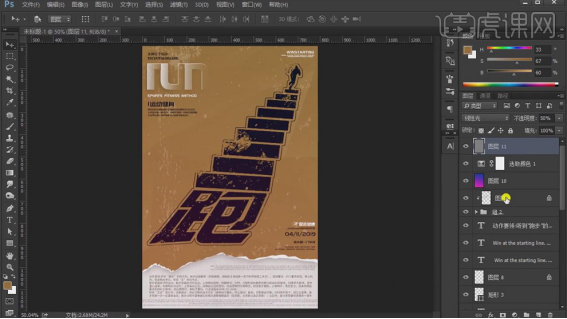
14、最终效果如图所示。
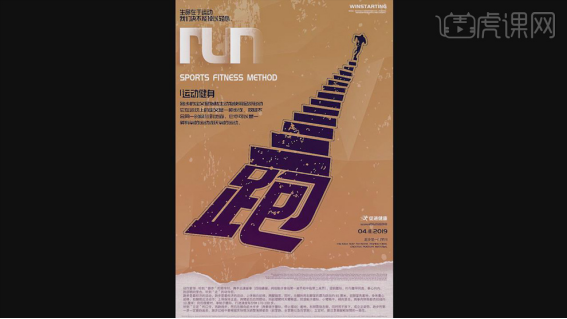
以上的内容就是学术海报要注意的一些内容,如果想要做好一个学术海报,可以参考一下这些内容和要点,把海报内容整理完整,这样就可以做到一个好的学术海报了。
本篇文章使用以下硬件型号:联想小新Air15;系统版本:win10;软件版本:Adobe Photoshop CC2015。