photoshop绿色
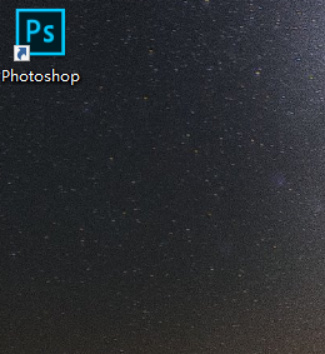
关于photoshop绿色版,很多小伙伴会比较疑惑,究竟是什么意思呢?我下载的ps软件是不是photoshop绿色版。photoshop绿色版主要是指不包含其他的插件,不需要占据过多的内存的版本。photoshop绿色版相对其他官方正版来说,内存比较小,软件无需安装就可以进行使用,记得以前我们讲ps安装需要输入序列号吗?photoshop绿色版不用输入序列号就可以,很适合初学者学习使用,省去了安装的烦恼。今天我们就 photoshop绿色版简单进行一下知识点的讲解。话不多说,我们一起进入今天的学习吧!
1.打开下载好的 photoshop绿色版软件。
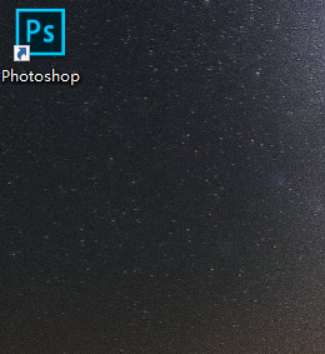
2. photoshop绿色版有一个很大的功能就是3D效果,就在文件的最上端,可以用来制作3D效果。除此之外,操作方法,步骤与普通的ps软件一致。
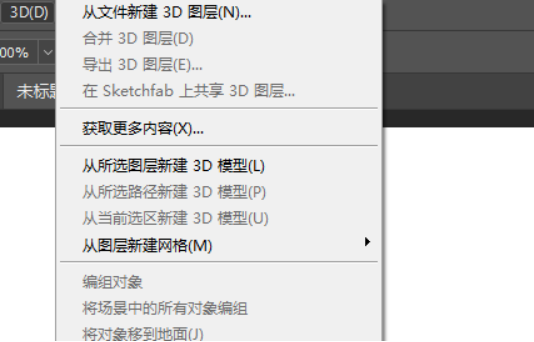
3.如图所示我们以画笔为例进行简单的操作。图片就是在photoshop绿色版中创建的画笔图案了。
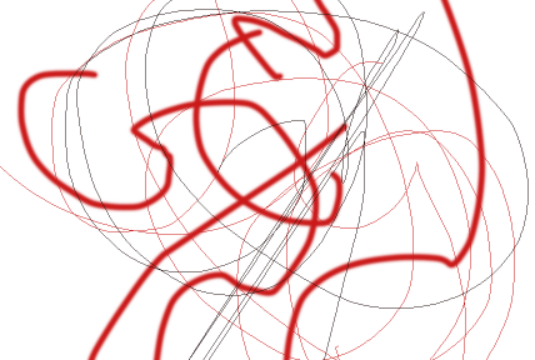
综上所述,photoshop绿色版的知识就讲到这里了,实际上除了下载的途径不一致以外,剩下的方法都是通用的,无论是绿色版还是普通版大家都要对ps软件的使用方法熟练掌握,毕竟内容是最重要的,我们要学会的是ps的技术。希望小伙伴们课下多多复习ps的知识和操作流程。本文只提供下载的方法,具体链接请大家到官网进行下载,注意下载正版以及电脑使用安全
本篇文章使用以下硬件型号:联想小新Air15;系统版本:win10;软件版本:ps 2017。
在日常生活中,我们会经常使用到photoshop对图片进行精修处理,以达到更好的显示效果。那么对于新手小白来说,该如何进行入门的photoshop学习呢,今天小编就为大家讲解入门的photoshop学习教程吧!
1,在【滤镜】中,打开【Camera raw】滤镜面板,选择【基本】面板修改【白平衡】、【色温:+7450】、【色调:+12】、【对比度:-26】、【高光:-7】、【阴影:+35】、【白色:+47】、【黑色:-8】。
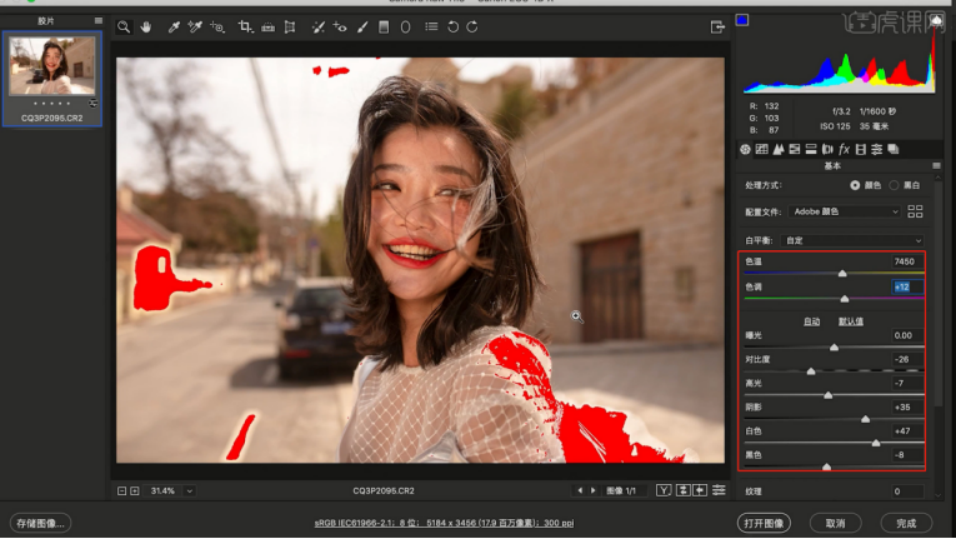
2,打开【校准】面板,调整一下【红原色、绿原色、蓝原色】的数值信息,具体如示。
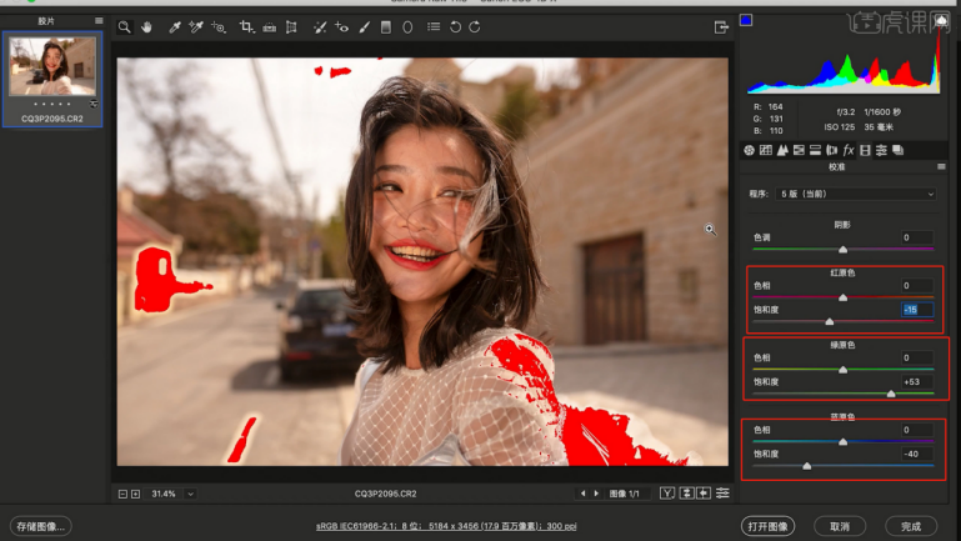
3,往下打开【HSL调整】面板,在面板中来回切换【色相、饱和度、明亮度】面板,根据画面的效果修改数值信息。
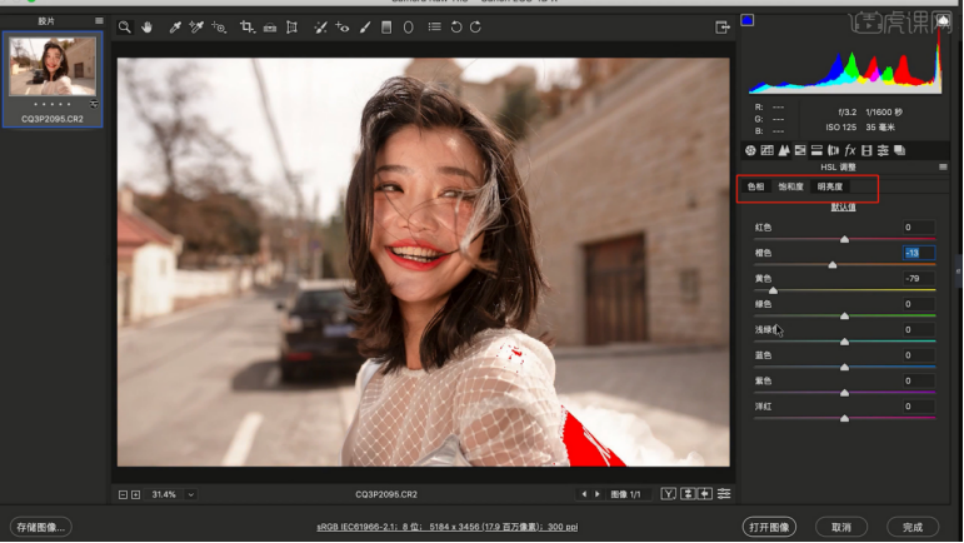
4,在【分离色调】中修改【高光:色相+218、饱和度+13】、【阴影:+17、饱和的+4】。
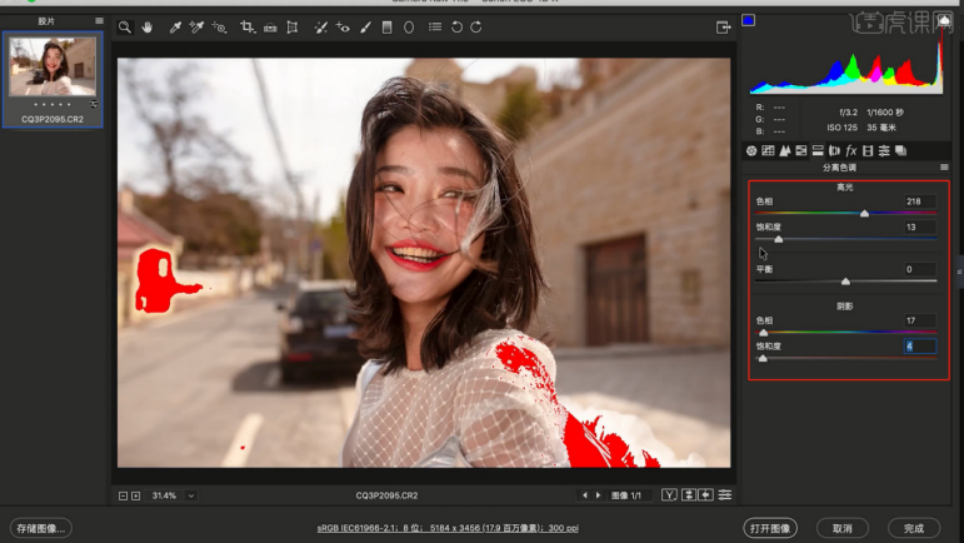
5,打开【液化】工具(点击-【滤镜】-【液化】),修改【画笔的样式】进行调整,具体如图示。
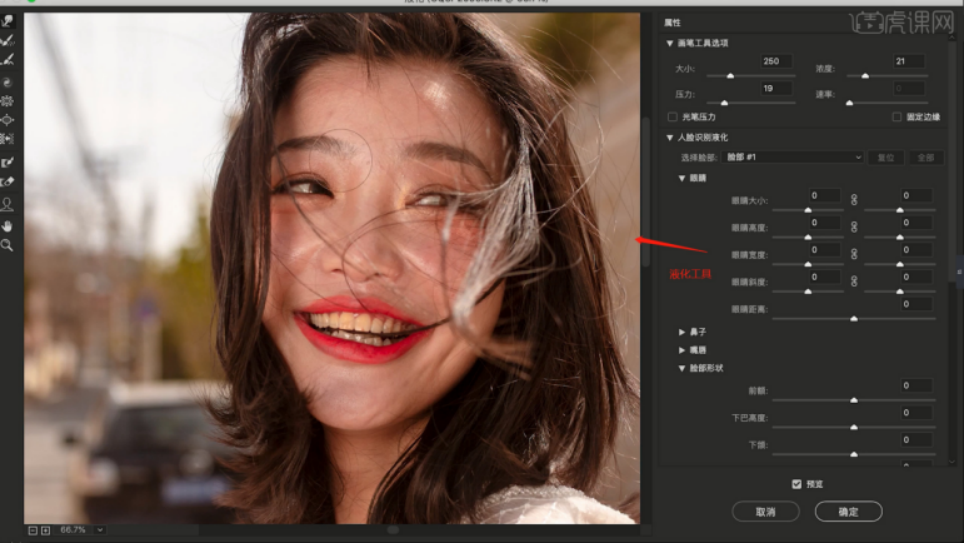
6,选择图层进行复制(快捷键Ctrl+J),使用【修补】工具,将污点进行修复。
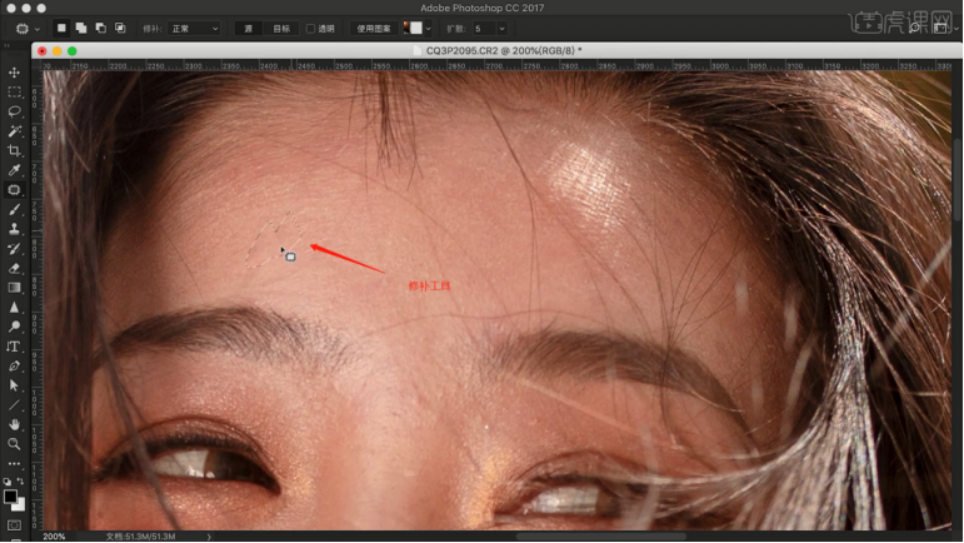
7,在效果器中添加一个【黑白】的效果,新建图层(快捷键:Ctrl+N),选择图层将它的模式调整为【柔光】,在【颜色】面板中修改【前景色:黑色】开始填充,具体如图示。
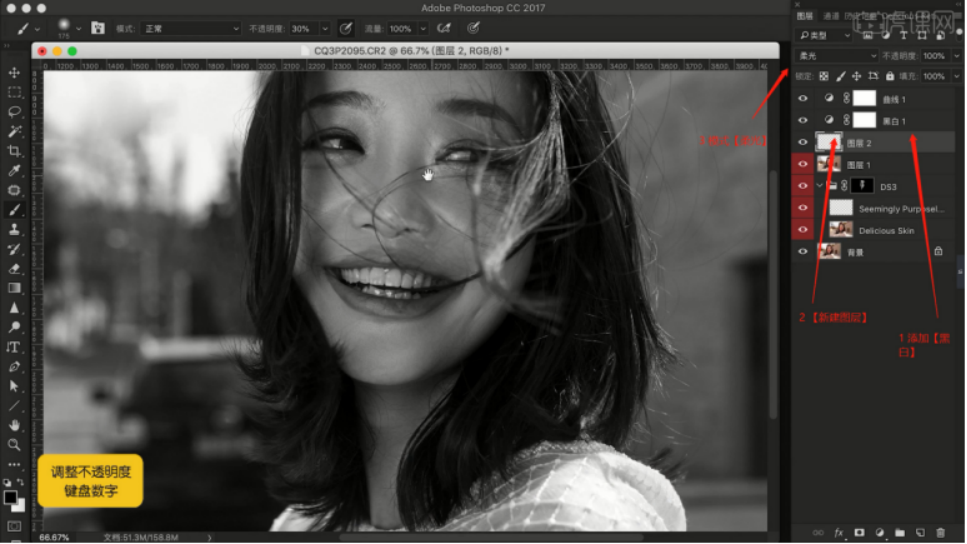
8,选择图层在效果器中添加一个【色相饱和度】效果,根据画面颜色来调整色相饱和度的效果,具体如图示。
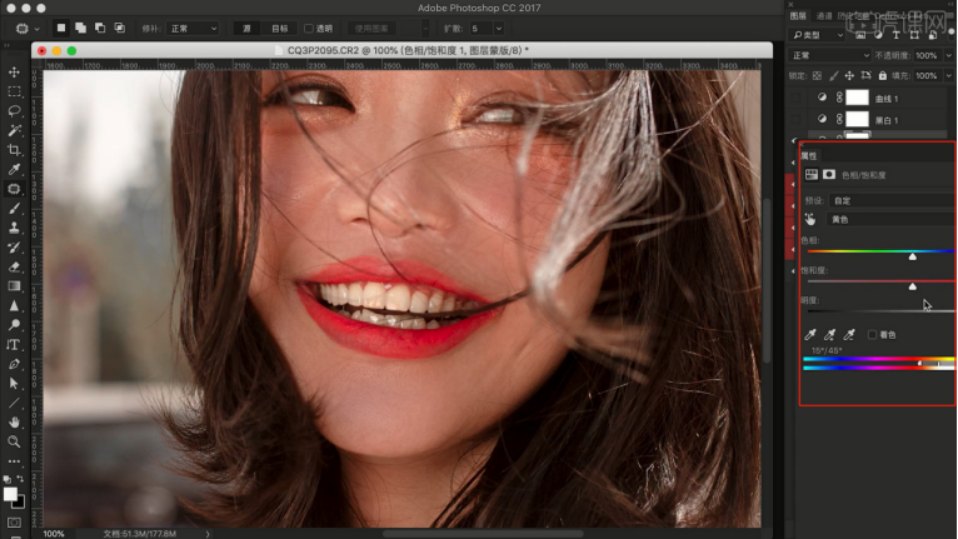
9,选择图层,在效果器中添加【曲线】效果(快捷键:Ctrl+M),选择曲线根据画面颜色来调整【曲线】的效果,具体如图示。
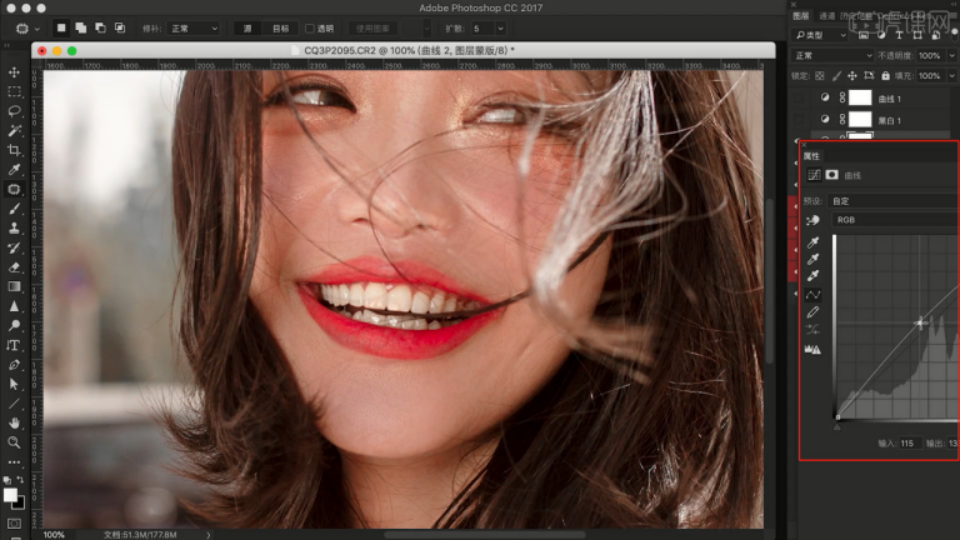
10,调整完成后,选择图层在效果器中添加【颜色查找】的效果器,在面板中选择预设效果,具体如图示。
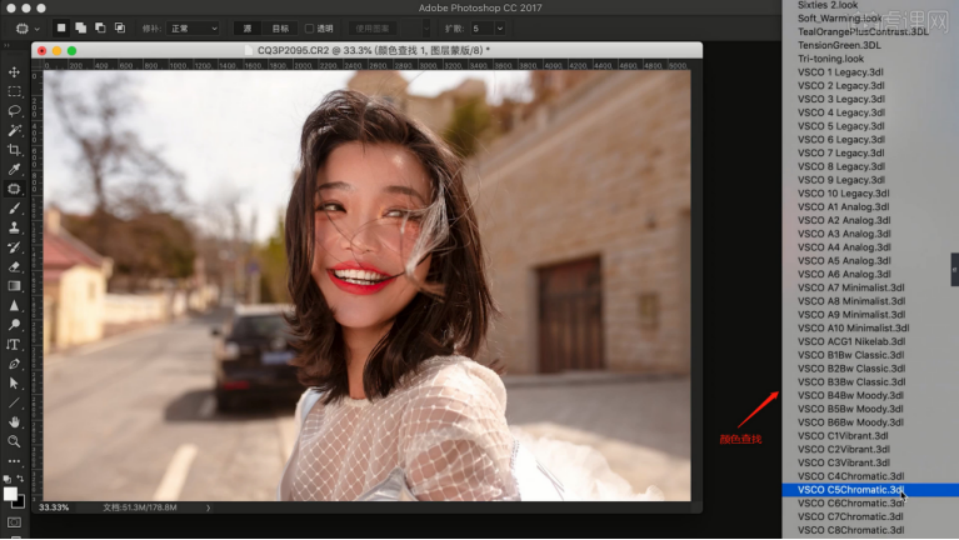
11,调整完成后,选择图层添加【可选颜色】的效果,然后将颜色调整为【红色】,然后调整颜色的【百分比】数值,具体如图示。
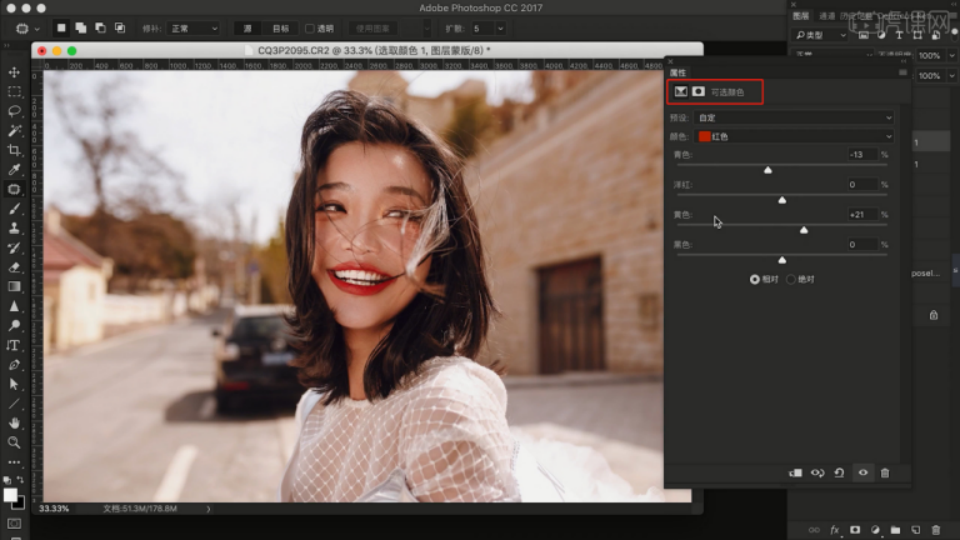
12,在效果器中添加一个【色彩平衡】效果(快捷键:Ctrl+B),根据画面颜色来调整色彩平衡的效果,具体如图示。
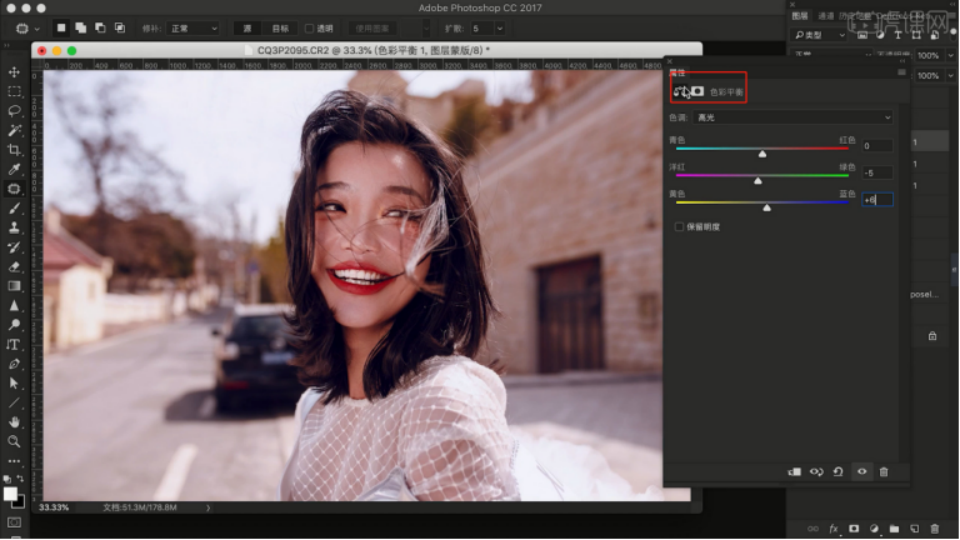
13,选择图层,在效果器中添加【曲线】效果(快捷键:Ctrl+M),选择曲线根据画面颜色来调整【曲线】的效果,具体如图示。
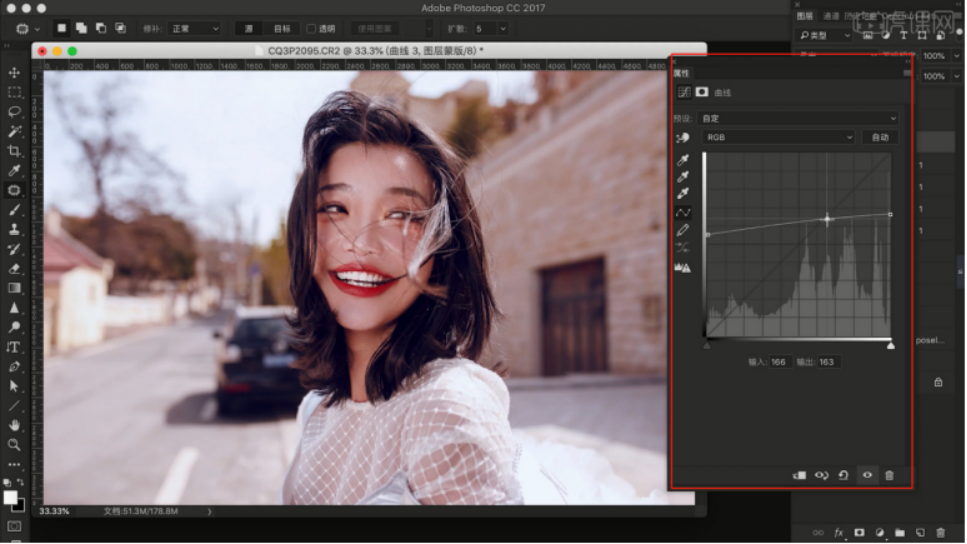
14,调整完成后,选择图层添加【可选颜色】的效果,根据画面效果切换“预设”颜色,调整百分比数值,具体如图示。
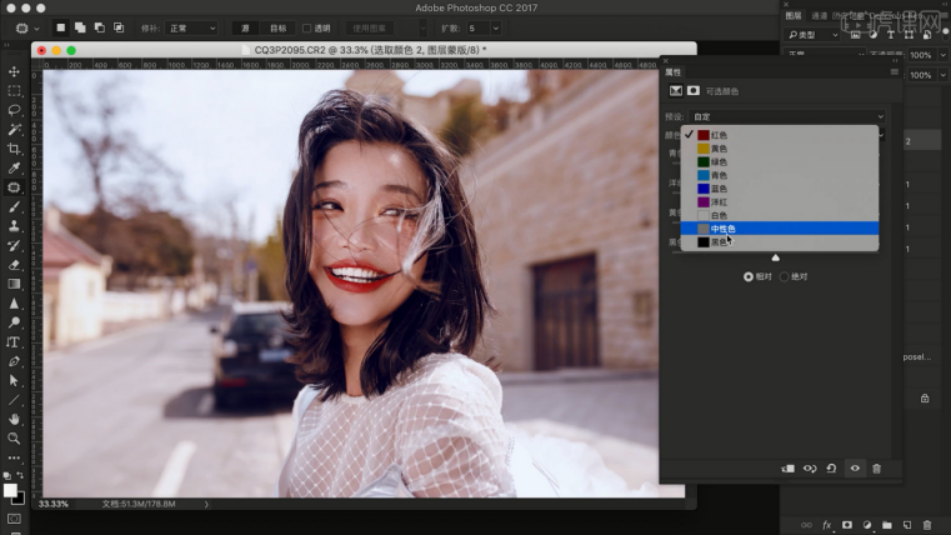
15,载入素材文件,使用【变形】命令(快捷键:Ctrl+T),来调下它的【形状】样式。
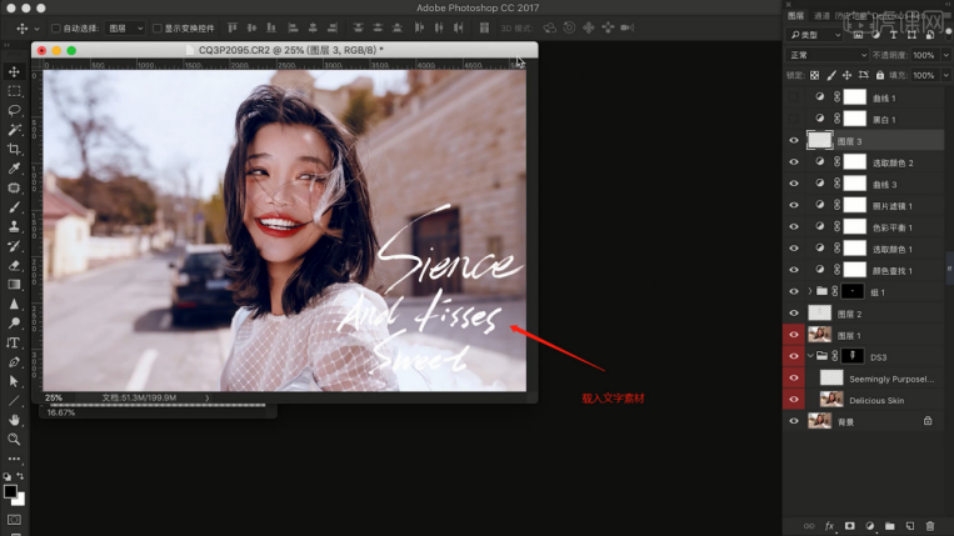
16,最终效果如图所示。

到这里,小编为大家带来的新手入门的photoshop学习教程就到这里啦,小伙伴们有没有学会呢?运用photoshop,我们可以将我们的各种图片进行美化精修,从而达到我们想要的效果,那现在快和小编一起试一试吧!
本篇文章使用以下硬件型号:联想小新 Air 15;系统版本:win10;软件版本:PScc2017。
1、本课主要内容如图示。
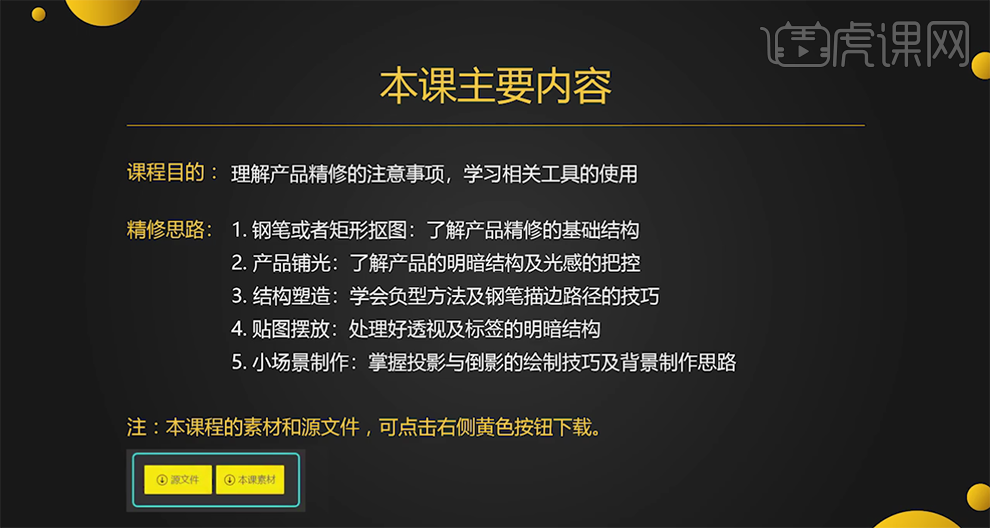
2、光影 分为单侧光,对称光,中亮光以及金属材质光感。具体分析如图示。
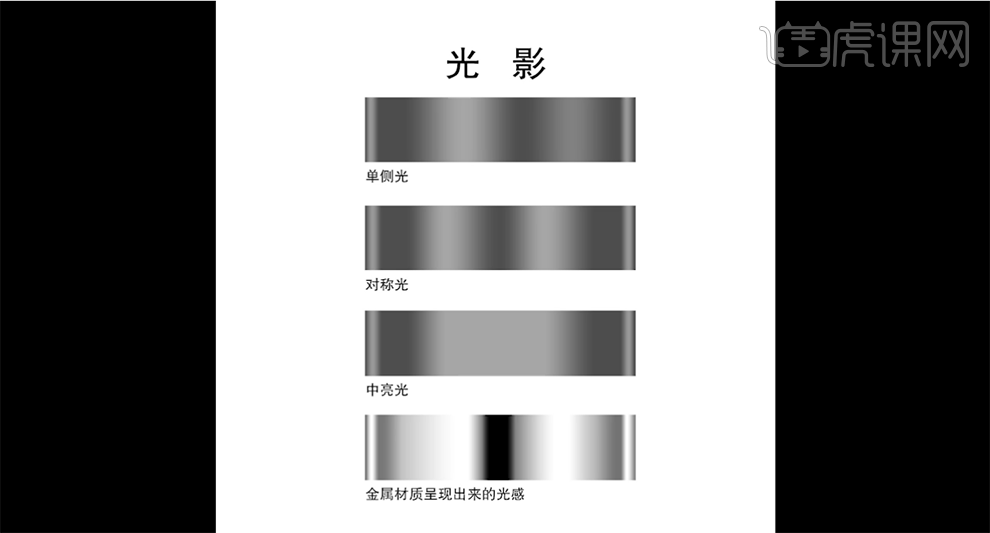
3、【打开】PS软件,【打开】案例文档 。具体显示如图示。
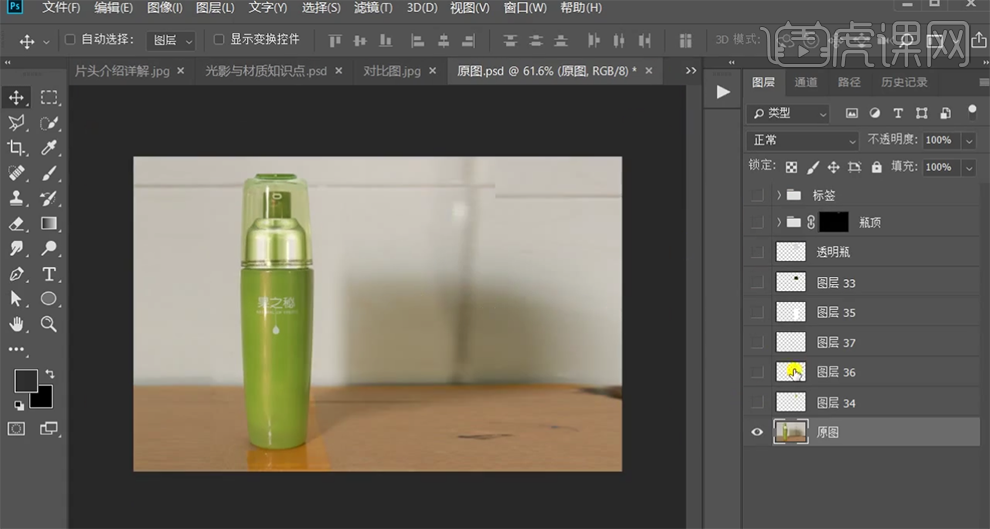
4、使用【形状工具】,根据产品的结构参考绘制产品各部分的结构形状,【填充】产品颜色。【选择】关联图层,按【Ctrl+G】编组,按Ctrl单击结构形状图层【载入选区】,添加【图层蒙版】,【重命名】图组。具体效果如图示。
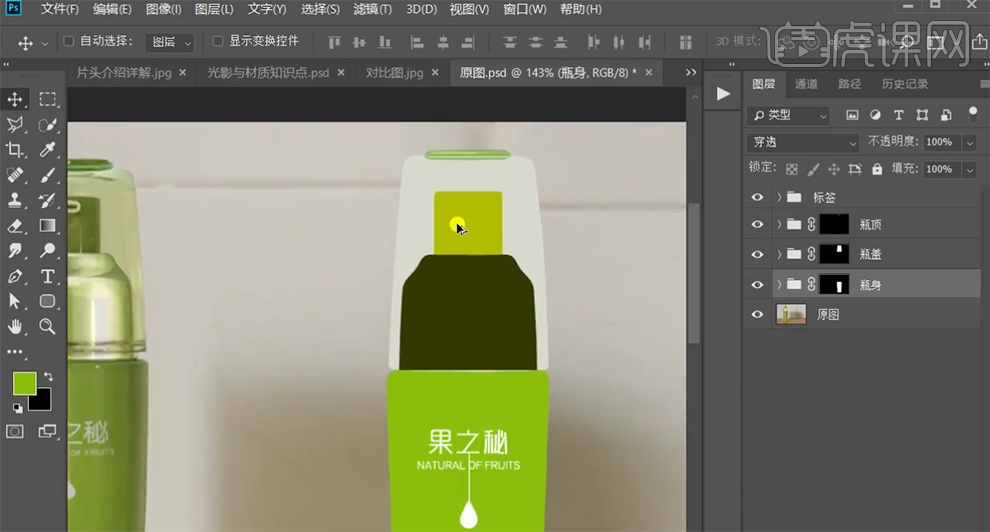
5、【新建 】图层,使用【矩形工具】绘制合适大小的矩形,【填充】白色。单击【滤镜】-【模糊】-【高斯模糊】,具体参数如图示。具体效果如图示。
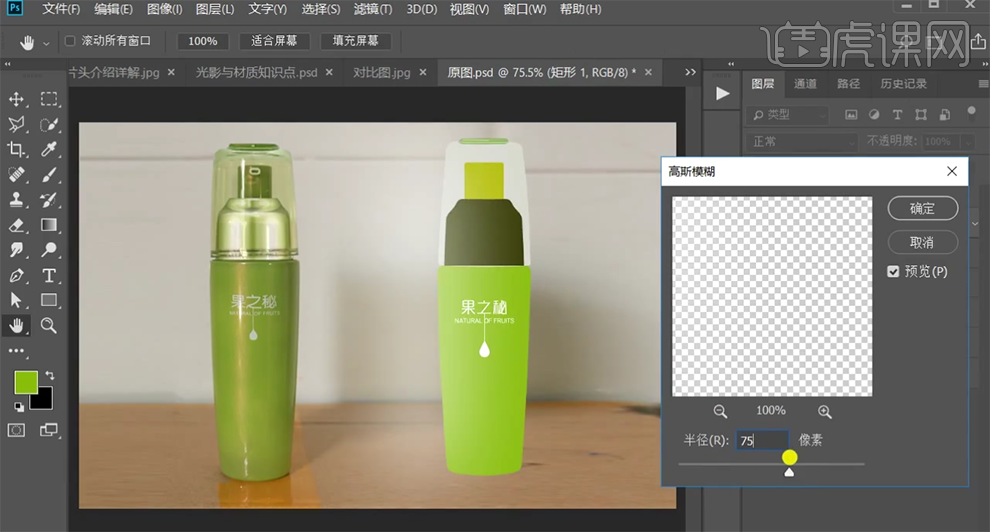
6、调整图层至瓶顶图组,右击【栅格化图层】,调整图层透明度至合适的效果,【复制】图层,根据光源规律排列至合适的位置,调整透明度。具体效果如图示。
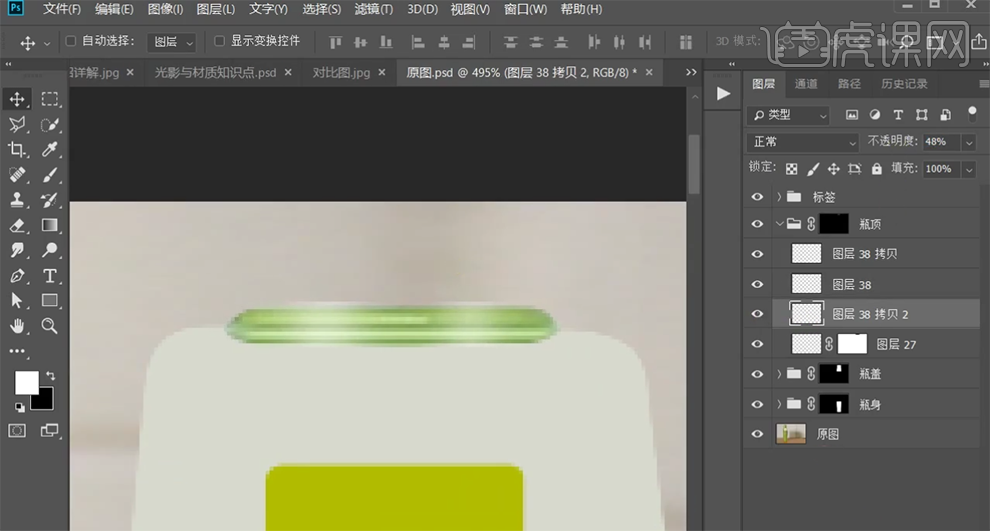
7、【新建】图层,使用【矩形选区】框选合适大小,【填充】产品深色。单击【滤镜】-【高斯模糊】,【不透明度】65%,调整宽度至合适效果,根据光源规律,【复制】图层,移动至两侧合适的位置。具体效果如图示。
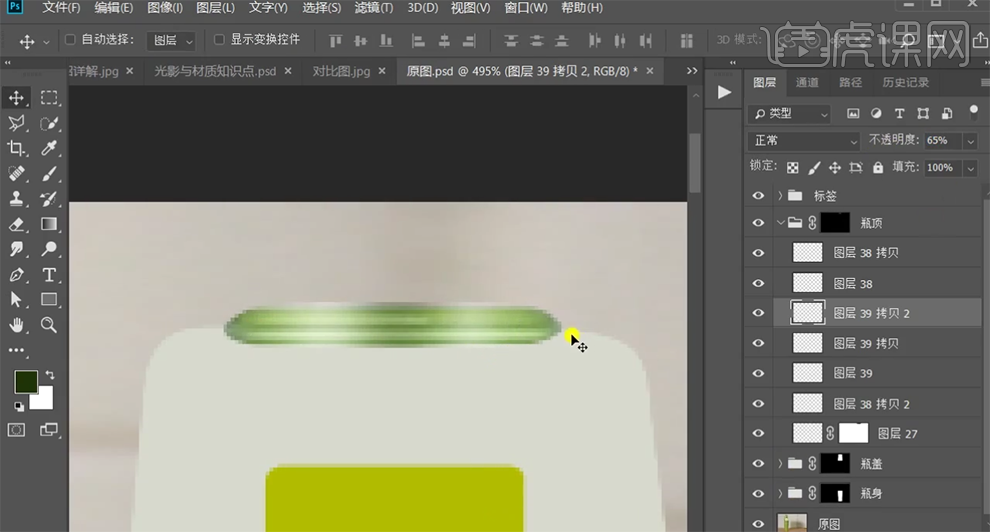
8、【选择】透明瓶图层,打开【图层样式】-【描边】,具体参数如图示。具体效果如图示。
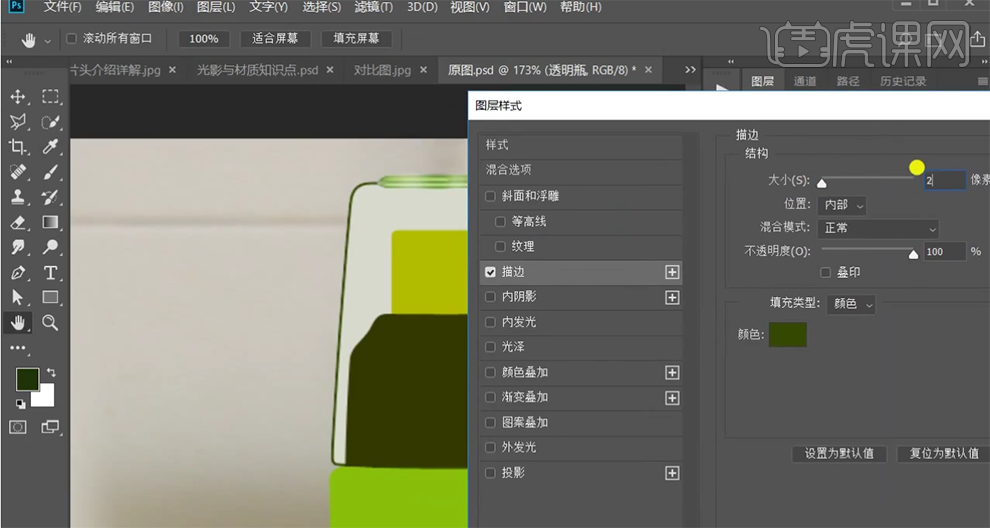
9、【填充】0,右击【创建图层】,调整图层顺序,按Alt键单击透明瓶图层【创建剪切图层】。单击【滤镜】-【模糊】-【高斯模糊】,具体参数如图示。具体效果如图示。
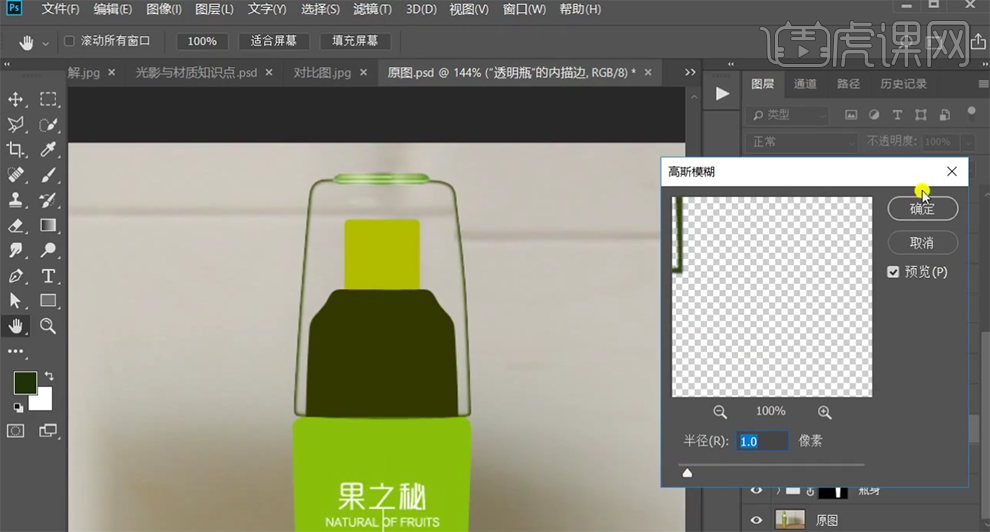
10、【新建】剪切图层,使用【渐变工具】在两侧拖出合适的渐变颜色,【不透明度】49%。具体效果如图示。
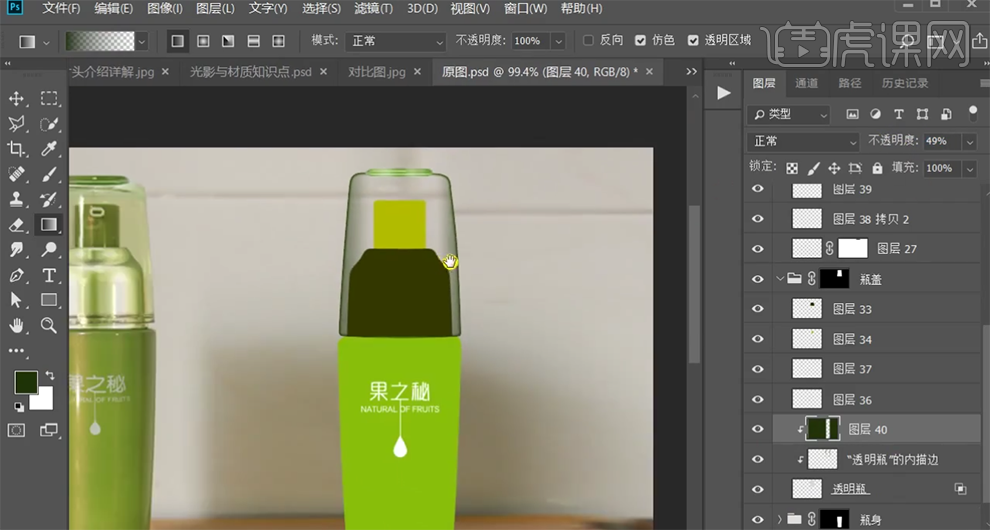
11、【新建 】图层,按Ctrl单击描边图层【载入选区】,按【Alt+E~S】描边3PX,【颜色】深绿色。单击【滤镜】-【模糊】-【高斯模糊】值0.4,【不透明度】75%。具体效果如图示。
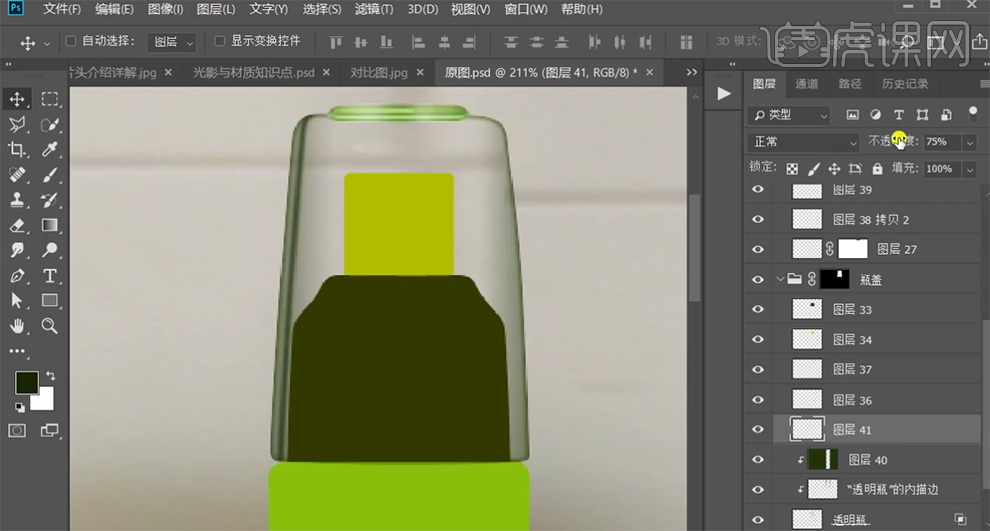
12、【复制】图层,移动至右侧合适的位置,添加【图层蒙版】,使用【画笔工具】涂抹多余的区域。【选择】图层34,根据产品光源特性,【复制】对应光效图层样式,【粘贴】至图层。打开【图层样式】-【渐变叠加】,根据光源效果调整颜色细节。具体效果如图示。
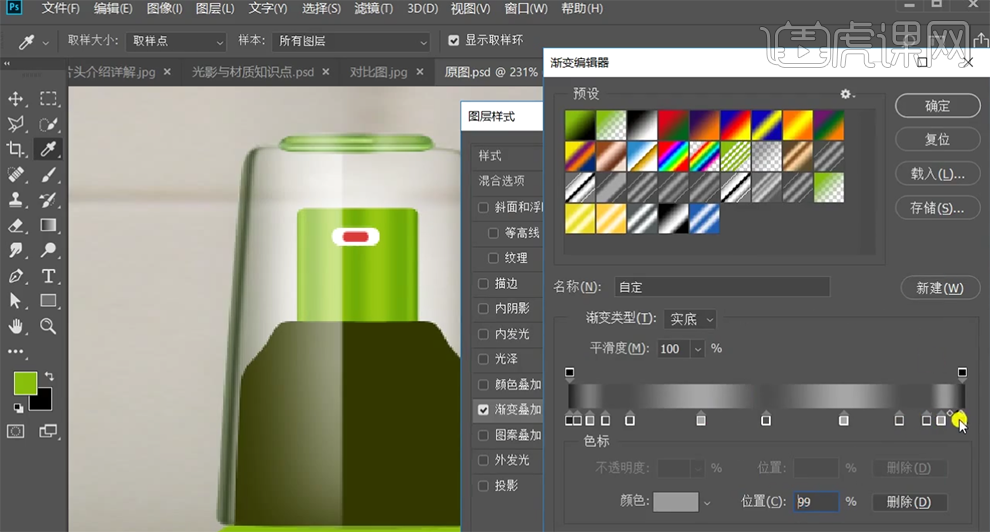
13、按Ctrl单击图层37【载入选区】,使用抛物线原理【选择】深绿色。打开【图层样式】-【内阴影】,具体参数如图示。具体效果如图示。
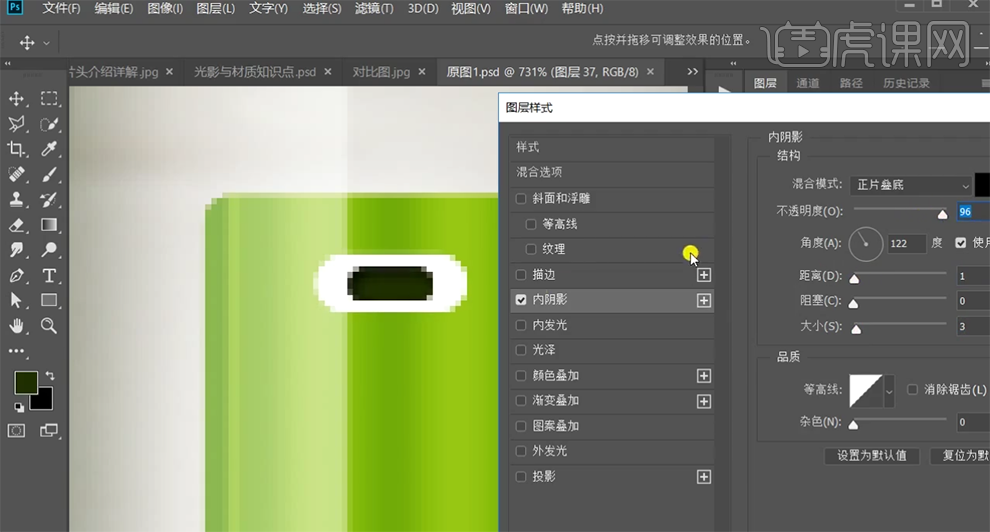
14、【选择】图层36,打开【图层样式】-【投影】,具体参数如图示。具体效果如图示。
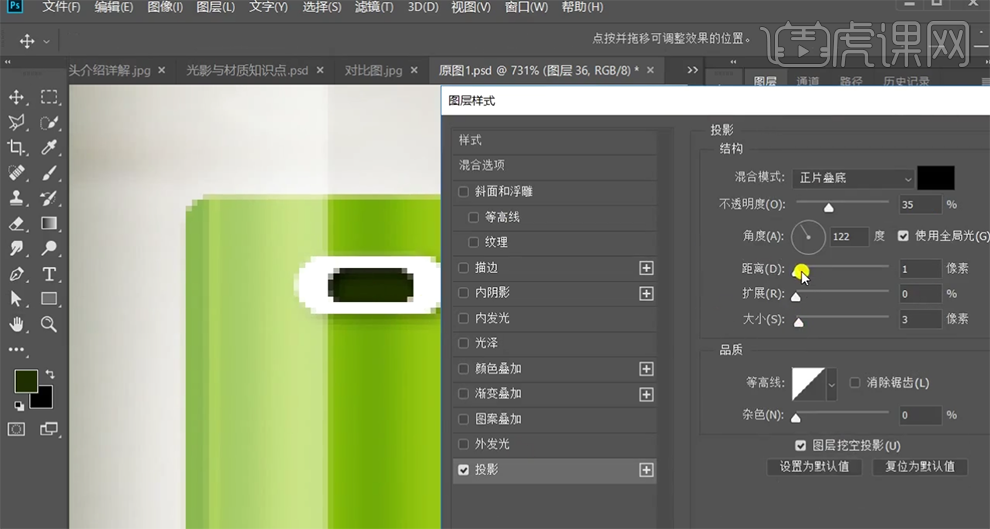
15、添加【内阴影】,具体参数如图示。具体效果如图示。
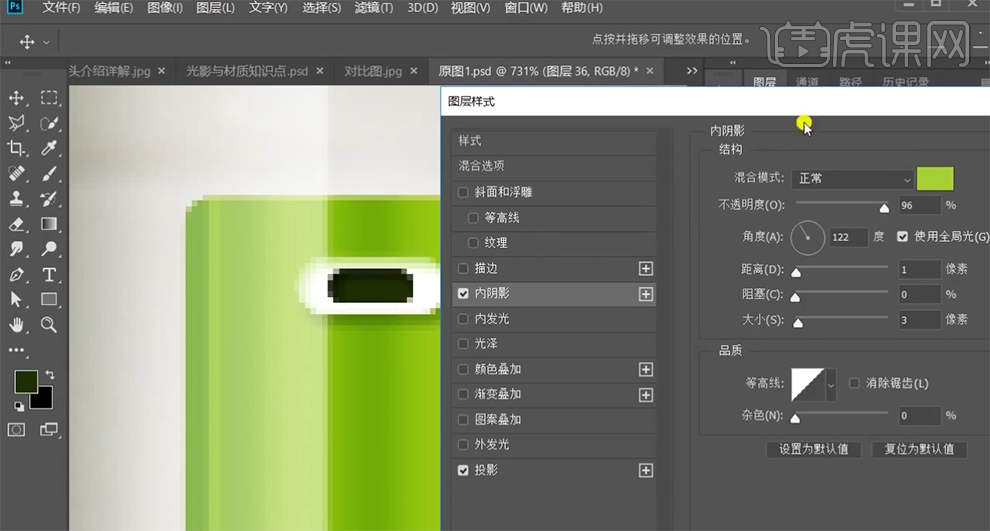
16、使用相同的方法给瓶盖添加光影效果,【新建】剪切图层,使用【钢笔工具】,根据产品参考内部结构绘制合适的形状路径【建立选区】,【填充】深绿色。具体效果如图示。
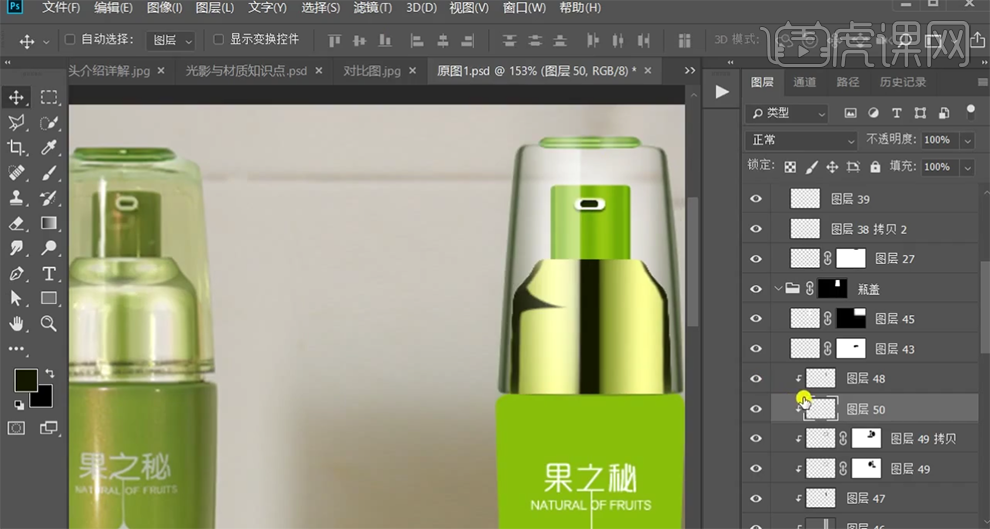
17、【不透明度】96%,【复制】图层,按【Ctrl+T】-【水平翻转】移动至对称位置。【新建】图层,【图层模式】叠加,根据产品固有光影,使用【画笔工具】,【颜色】白色在对应位置涂抹。具体效果如图示。
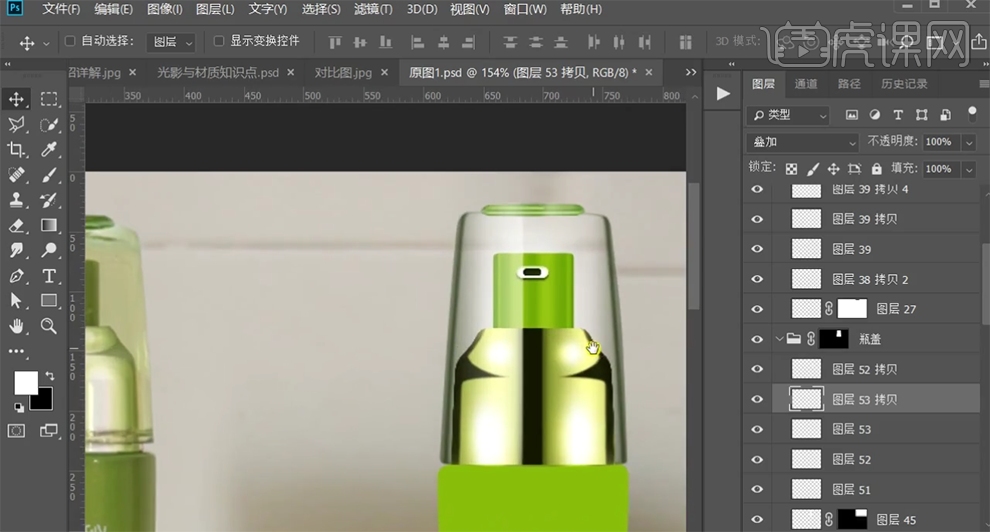
18、【新建】图层,使用【钢笔工具】绘制高光路径,调整画笔大小和属性,右击【画笔描边】。单击【滤镜】-【模糊】-【高斯模糊】,具体参数如图示。具体效果如图示。
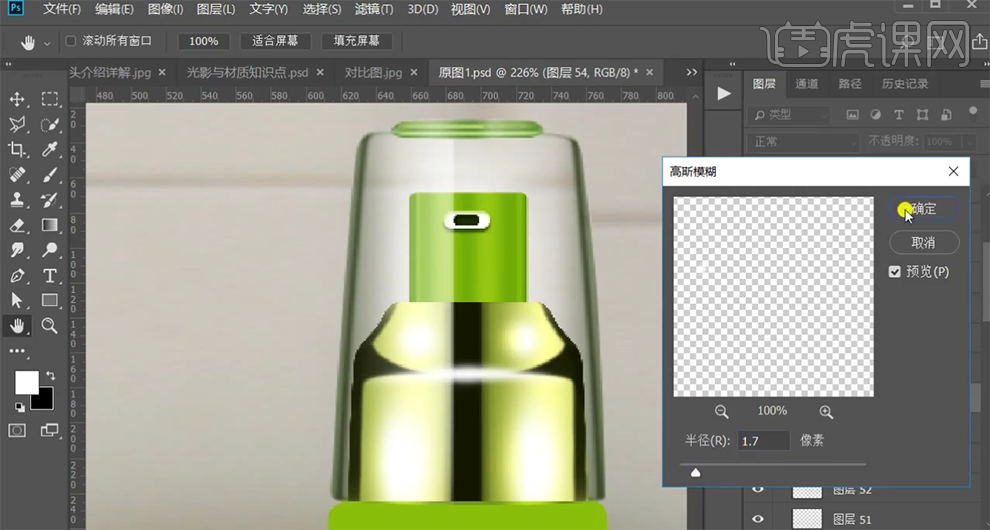
19、【图层模式】叠加,【复制】图层,【图层模式】正常,【不透明度】40%。【选择】关联图层,按【Ctrl+G】编组。添加【图层蒙版】,使用【渐变工具】遮挡多余的区域 。具体效果如图示。
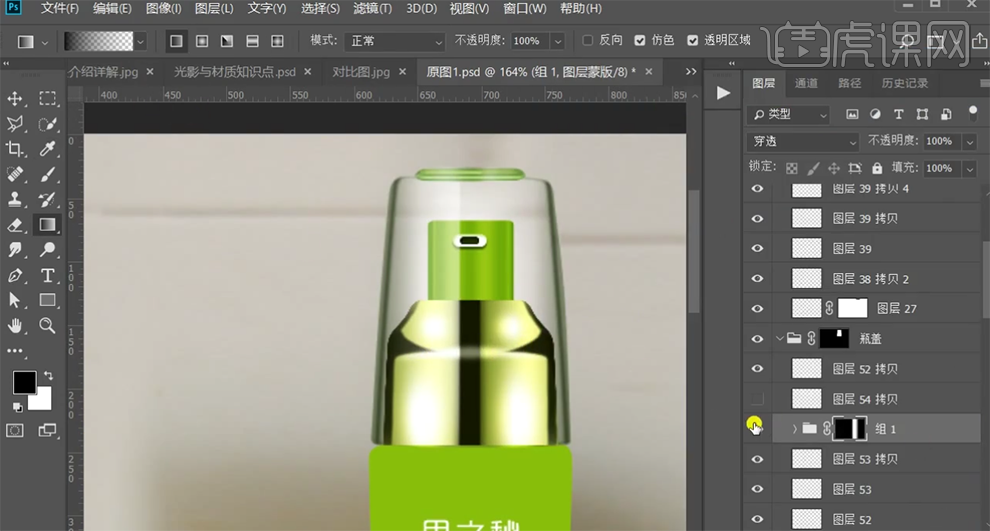
20、【复制】高光图层,调整透明度至合适的效果,按【Ctrl+T】调整宽度细节,根据光影规律调整暗部细节。【打开】瓶身图组,【新建】图层,使用【矩形选区】框选高光区域,【填充】白色。单击【滤镜】-【模糊】-【高斯模糊】,具体参数如图示。具体效果如图示。

21、【复制】图层,【不透明度】27%,移动至合适的位置,按【Ctrl+T】调整大小至合适的效果。使用相同的方法,根据光影规律绘制瓶身暗部,调整图层透明度至合适效果。具体效果如图示。
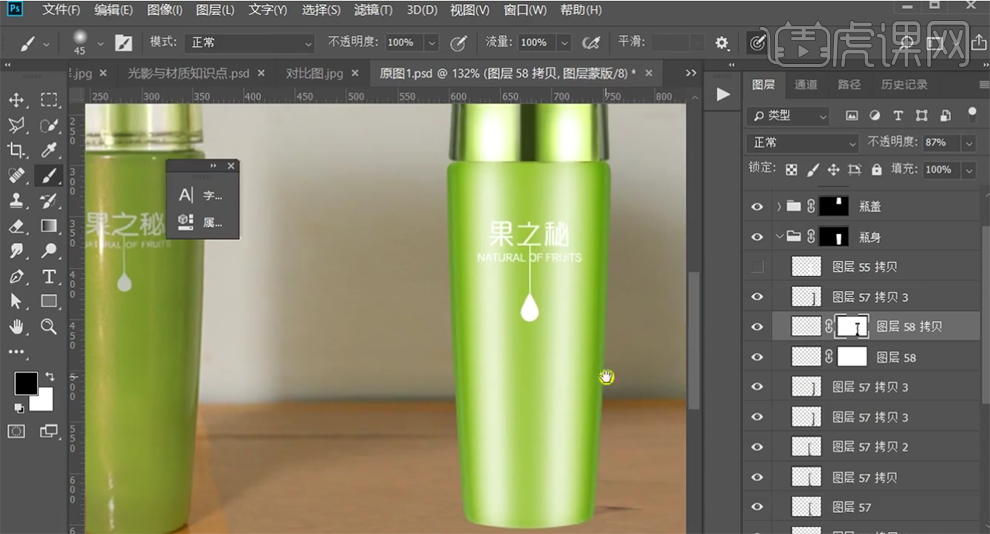
22、【打开】瓶盖图组,在图层34上方【新建】图层,使用【矩形选区】框选合适大小,按【Ctrl+Alt】单击图层34【建立选区】,【填充】深绿色。按Alt键单击【创建剪切图层】,按【Ctrl+T】调整大小和位置 ,单击【滤镜】-【模糊】-【高斯模糊】,具体参数如图示。具体效果如图示。

23、【新建】图层,使用【画笔工具】,调整画笔大小和属性,【颜色】白色,在画面单击。按【Ctrl+T】调整形状至合适的效果,排列至高光位置。【图层模式 】叠加,【复制】图层,【图层模式】正常,【不透明度】87%。【选择】关联图层,按【Ctrl+G】编组。具体效果如图示。

24、添加【图层蒙版】,使用【渐变工具】调整边缘细节。根据结构光影规律,使用相同的方法给瓶子其他结构添加合适的高光和暗部细节。具体效果如图示。
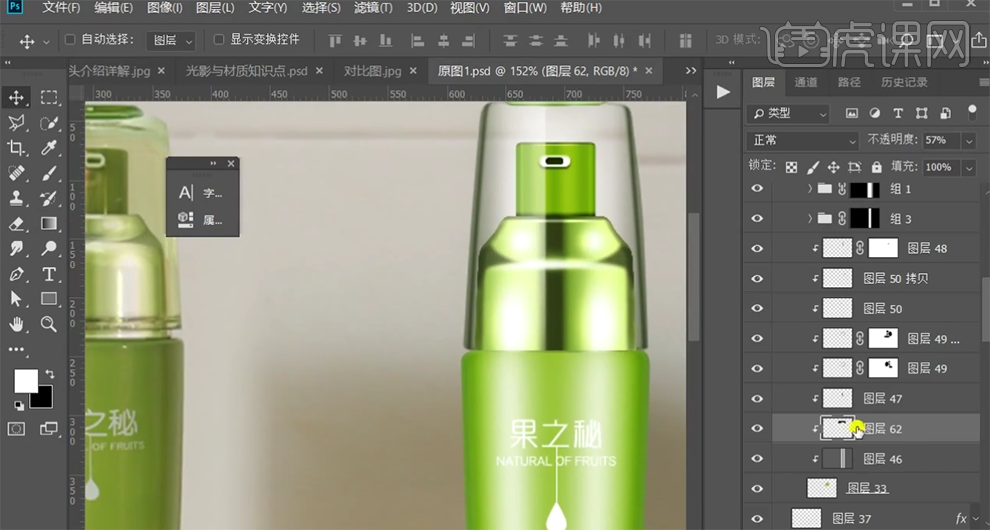
25、【打开】金属图组,【新建】图组,使用【钢笔工具】根据参考结构,绘制曲线路径,调整画笔大小和颜色,右击【画笔描边】。【复制】图层,按【Ctrl+I】反相。调整图层顺序,根据光源方向移动至合适的位置。具体效果如图示。

26、【选择】关联图层,按【Ctrl+J】复制图层,移动至合适的位置,【选择】关联图层,按【Ctrl+G】编组,调整线条位置细节。添加【图层蒙版 】,使用【渐变工具】调整边缘细节。具体效果如图示。
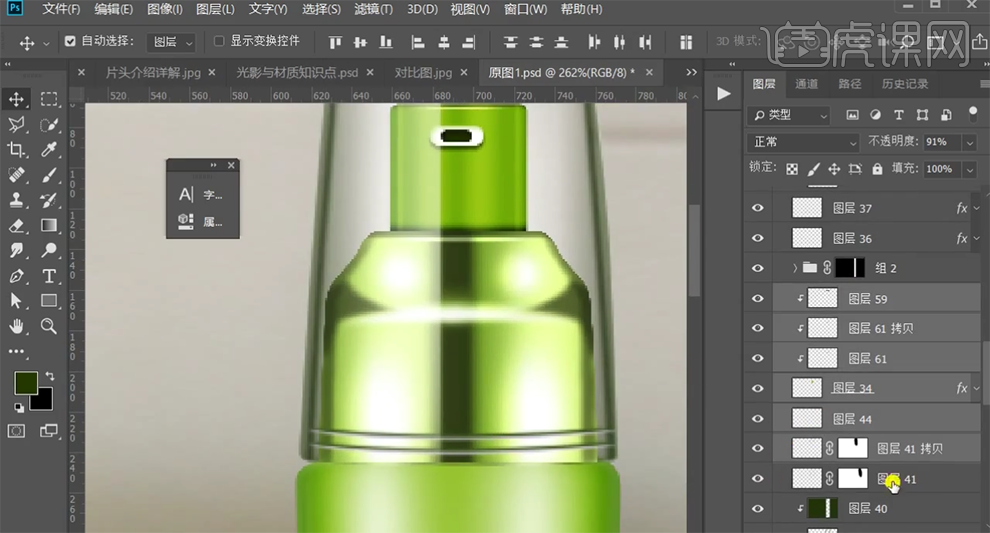
27、【打开 】瓶身图组,根据结构光影规律,使用相同的结构光影制作方法给瓶身添加结构明暗细节。【选择】所有的关联图层,按【Ctrl+G】编组,调整图组顺序。具体效果如图示。

28、【选择】关联图组,右击【复制组】至背景素材文档,【单击】背景素材文档,调整产品细节。在背景图层上方【新建】图层,使用【画笔工具】,根据光源方向,调整大小和属性,【颜色】白色,在光照位置单击,【图层模式】叠加。具体效果如图示。
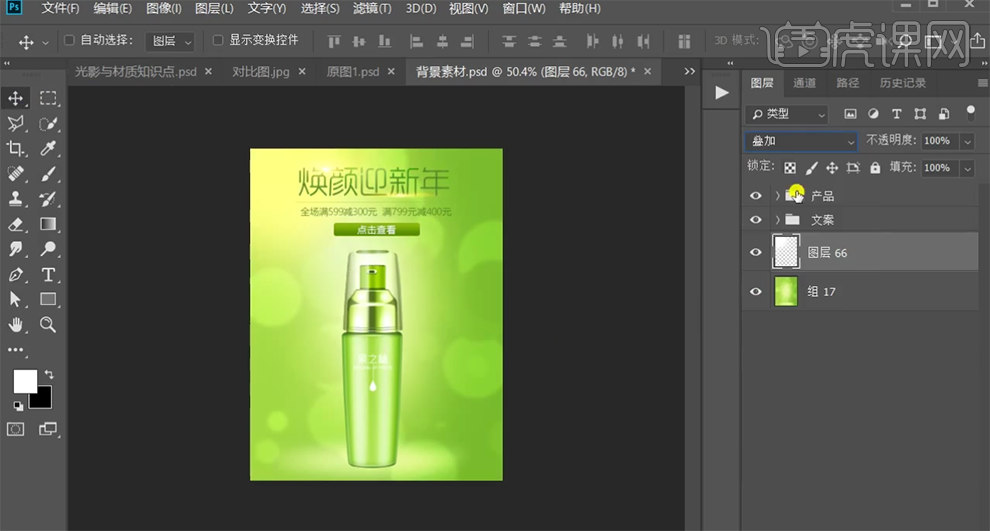
29、【复制】图层,【图层模式】柔光。【选择】关联图层,按【Ctrl+G】编组。【新建】可选颜色图层,选择【白色】,具体参数如图示。具体效果如图示。
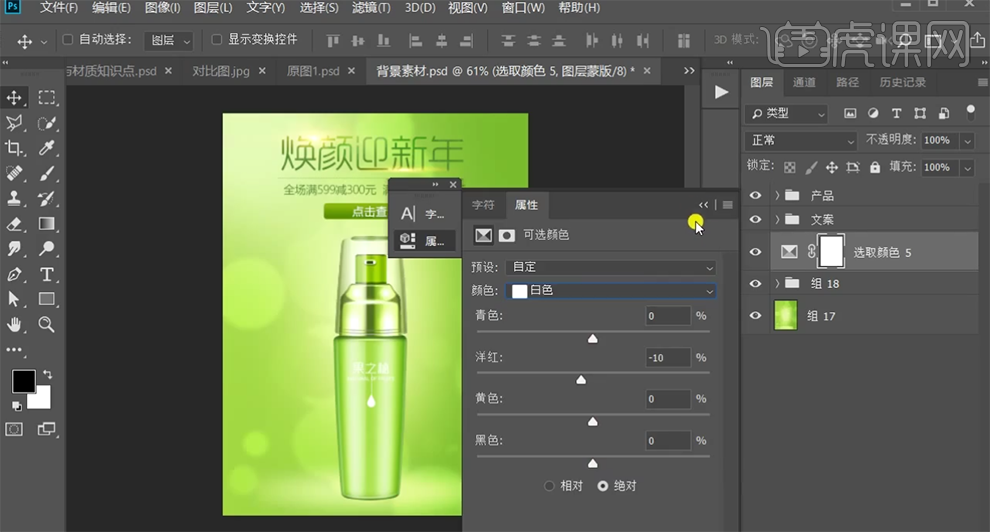
30、【新建】曲线图层,具体参数如图示。具体效果如图示。
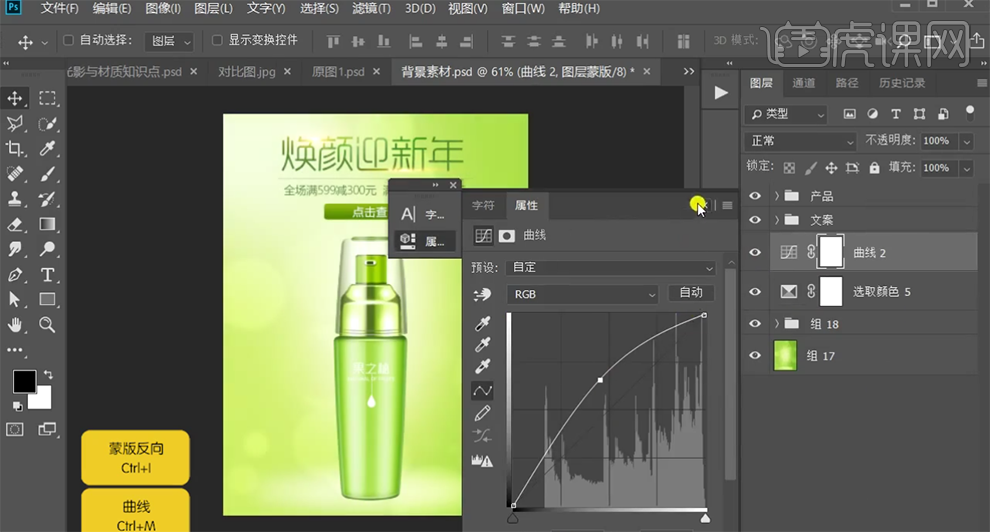
31、按【Ctrl+I】蒙版反向,使用【渐变工具】调整明暗细节。【选择】高光图组,【不透明度】69%。具体效果如图示。
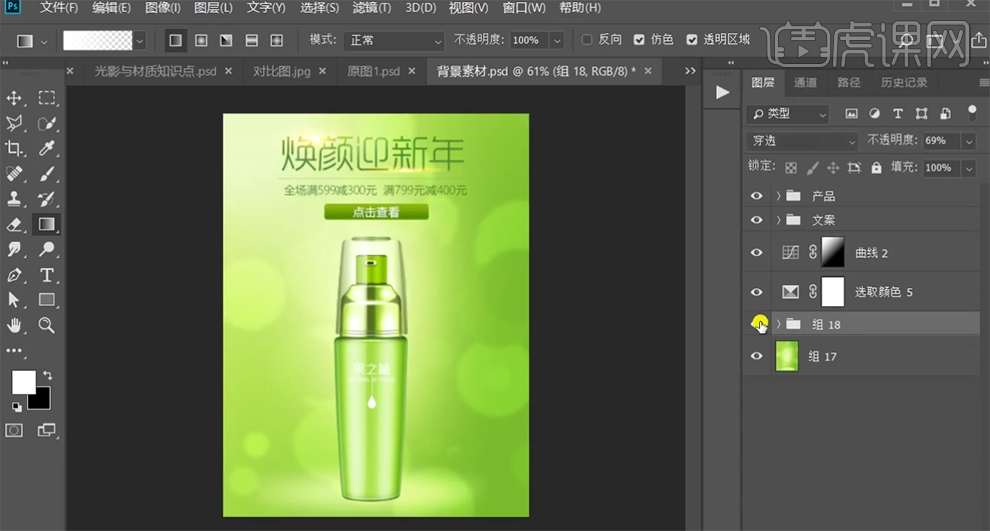
32、【选择】产品图组,右击【转换为智能对象】,【新建】曲线图层,具体参数如图示。具体效果如图示。

33、按Alt键单击【创建剪切图层】,按【Ctrl+I】蒙版反向,使用【渐变工具】调整明暗细节。【新建】曲线图层,具体参数如图示。具体效果如图示。
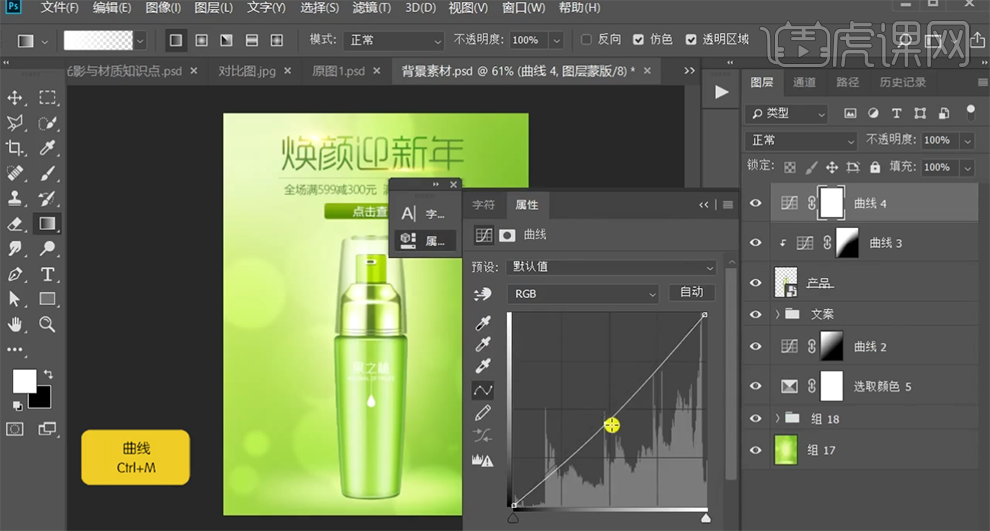
34、按Alt键单击【创建剪切图层】,按【Ctrl+I】蒙版反向,使用【渐变工具】调整明暗细节。在产品图层下方【新建】图层,使用【画笔工具】,调整画笔大小和属性,【颜色】深绿色,在画面单击。按【Ctrl+T】调整大小排列至产品下方合适的位置。具体效果如图示。
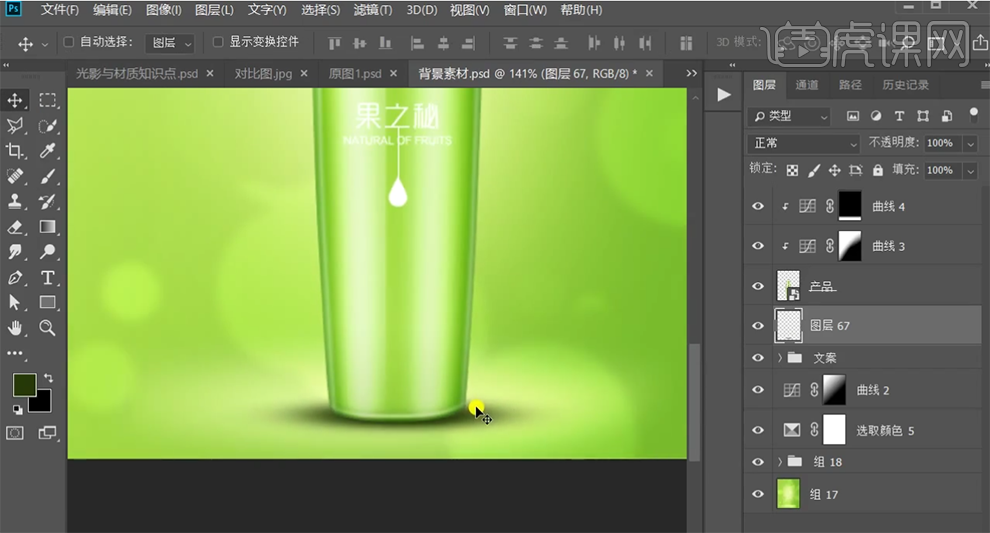
35、【复制】图层,调整至合适的大小,【不透明度】77%。【选择】关联图层,按【Ctrl+G】编组。具体效果如图示。
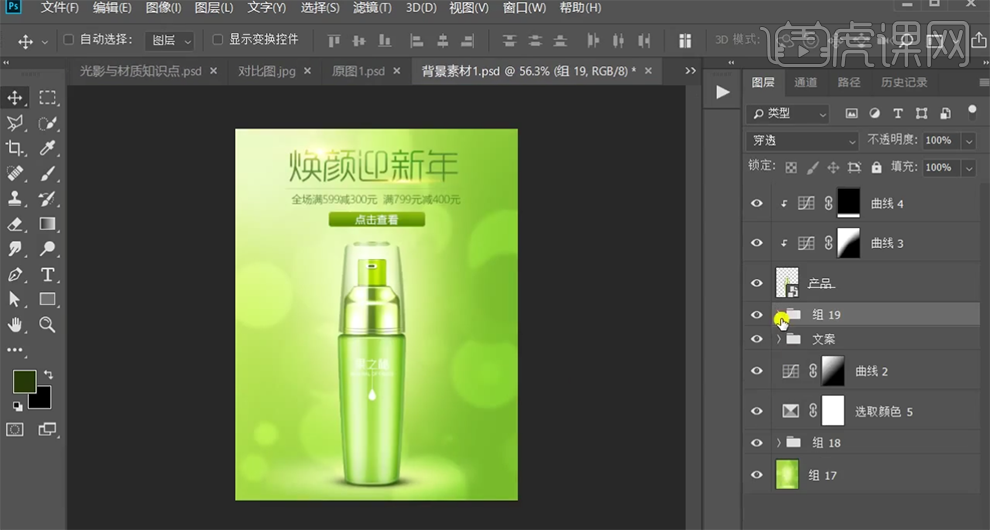
36、按【Ctrl+Alt+Shift+E】盖印图层,右击【转换为智能对象】。单击【滤镜】-【CameraRaw滤镜】,单击【基本】,具体参数如图示。具体效果如图示。

37、单击【效果】,具体参数如图示。具体效果如图示。
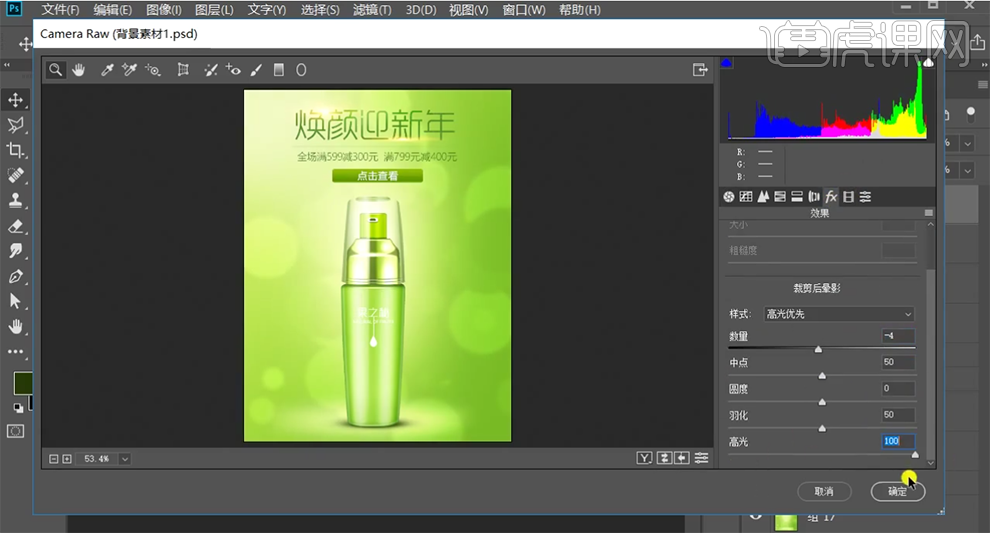
38、最终效果如图示。

1.【打开】PS软件,【新建】任意大小的画布。具体效果如图示。
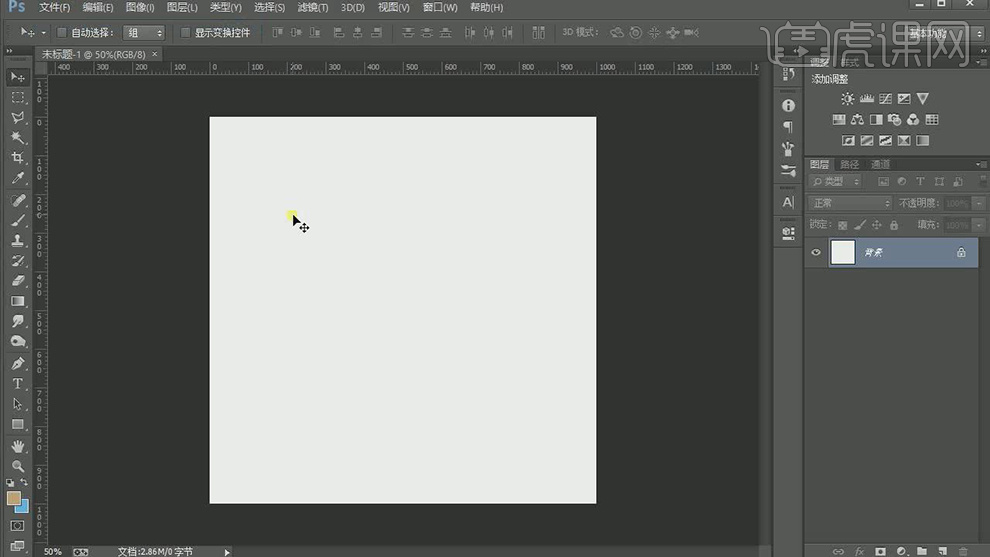
2.按【Alt+Delete】填充前景色粽色,【新建】图层,使用【圆角矩形工具】绘制合适大小的圆角矩形,调整圆角参数,按【Ctrl+T】自由变换-【斜切】,放置画面合适的位置。具体效果如图示。
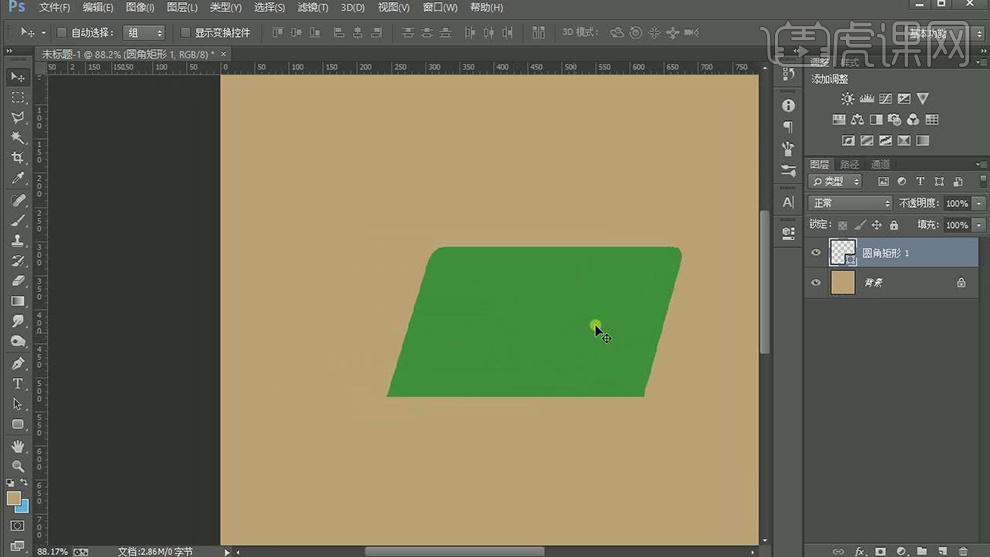
3.【复制】图层,【修改】颜色,调整大小和形状,绘制车窗和空窗形状效果。具体效果如图示。
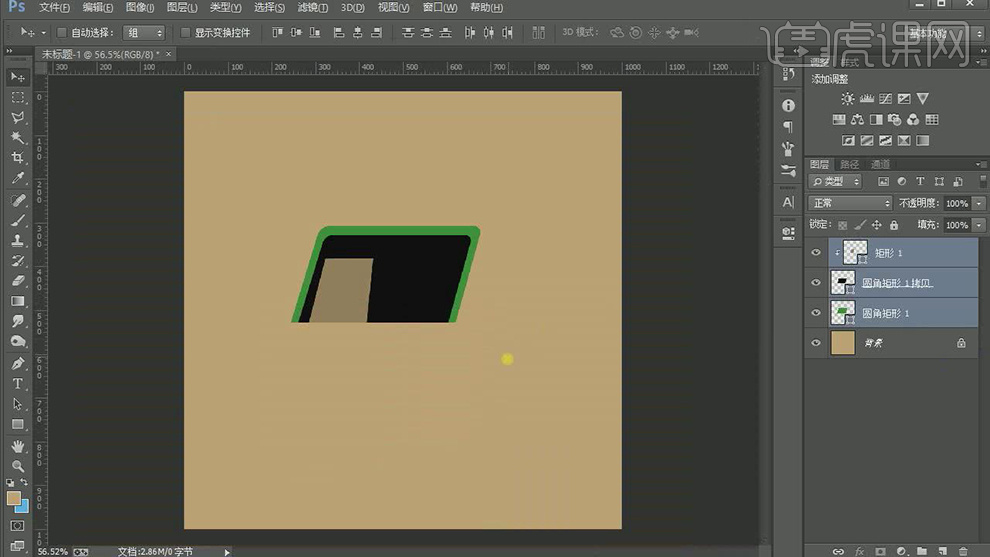
4.【新建】图层,使用【圆角矩形工具】和【矩形工具】绘制车头形状轮廓,【填充】合适的颜色,按【Ctrl+T】自由变换形状,调整至合适的位置。具体效果如图示。
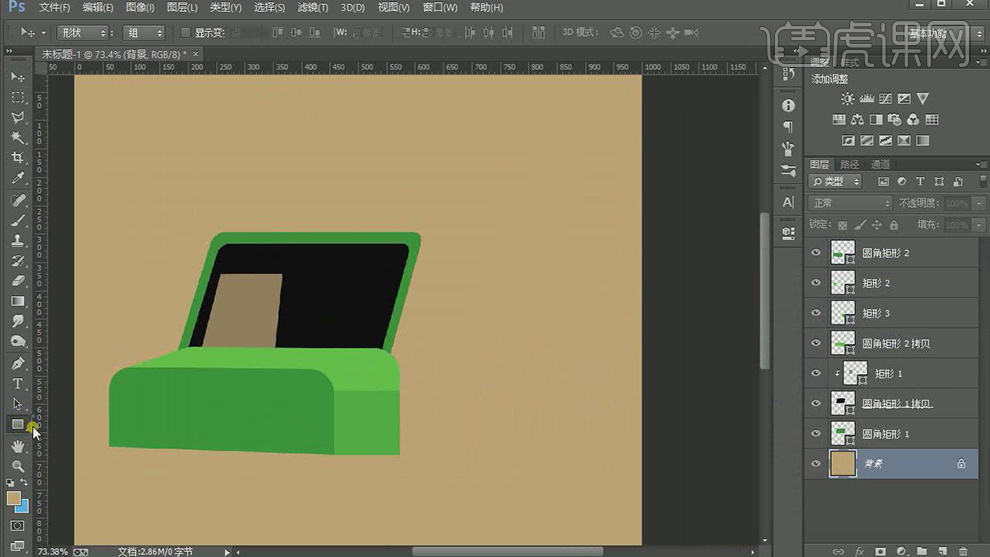
5.使用相同的方法,使用【形状工具】绘制车窗和车身形状轮廓,【填充】合适的颜色。按【Ctrl+T】自由变换形状至合适的形状,排列至合适的位置。具体效果如图示。
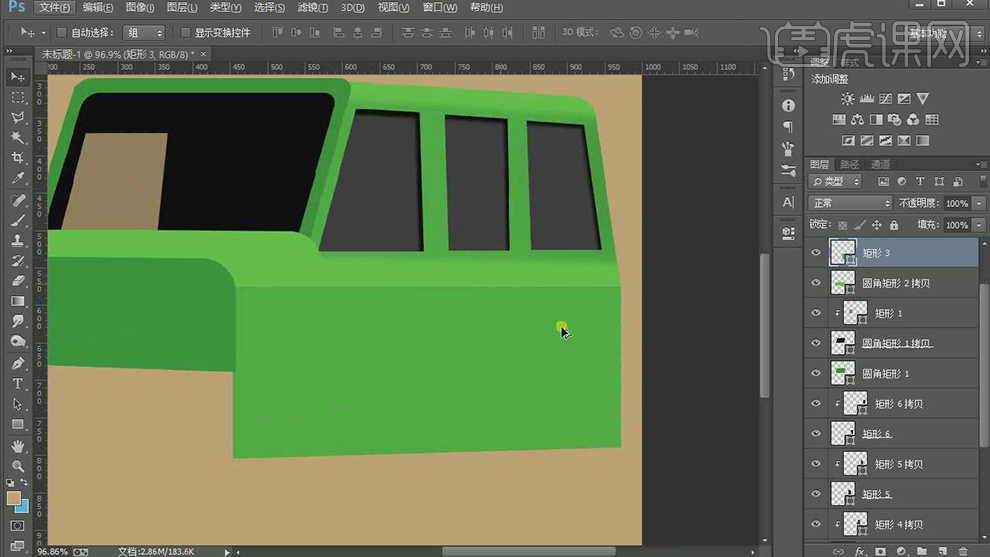
6.【新建】图层,使用【椭圆工具】绘制车头的车灯形状,【填充】合适的颜色。放置画面合适的位置。【复制】椭圆图层,调整大小和颜色,放置合适的位置,根据光影规律,绘制合适的光影效果。具体效果如图示。
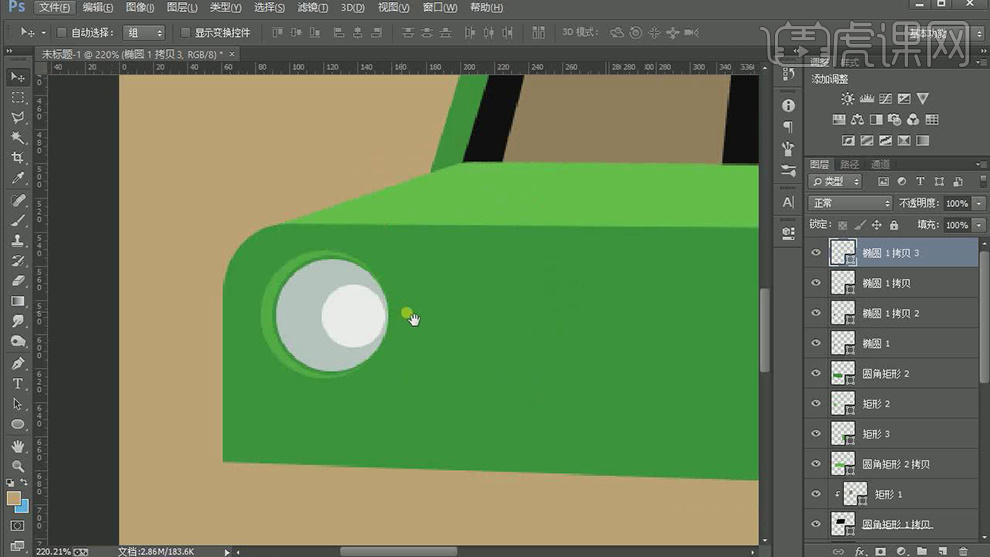
7.【选择】车灯关联图层,按Alt键【移动复制】至右侧合适的位置。【新建】图层,使用【圆角矩形工具】绘制合适大小的圆角矩形,【填充】合适的颜色,按Alt键【移动复制】合适次数,排列至合适的位置。具体效果如图示。
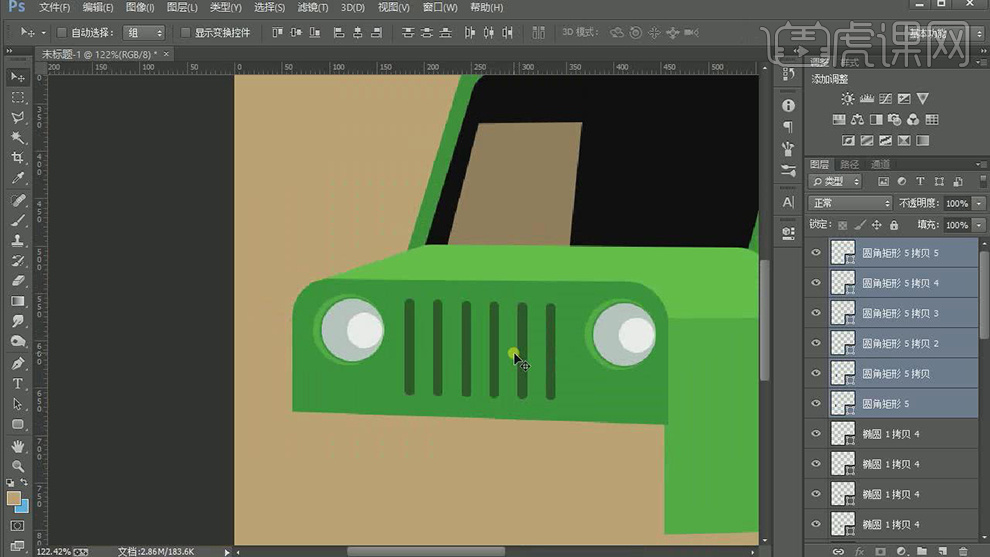
8.【复制】椭圆图层,调整大小,移动至车灯下方合适的位置,【填充】合适的颜色。按Alt键【移动复制】至右侧合适的位置。【选择】所有的车灯关联图层,按【Ctrl+G】编组,【重命名】车灯。具体效果如图示。
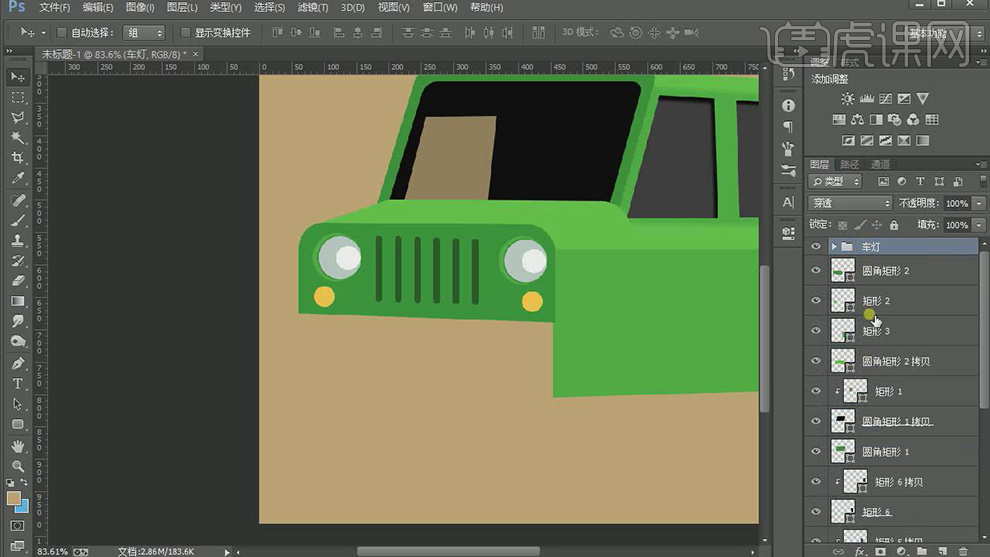
9.【新建】图层,使用【矩形工具】绘制车头的防撞条形状轮廓,【填充】合适的颜色。根据光影规律,添加合适的光影效果。具体效果如图示。
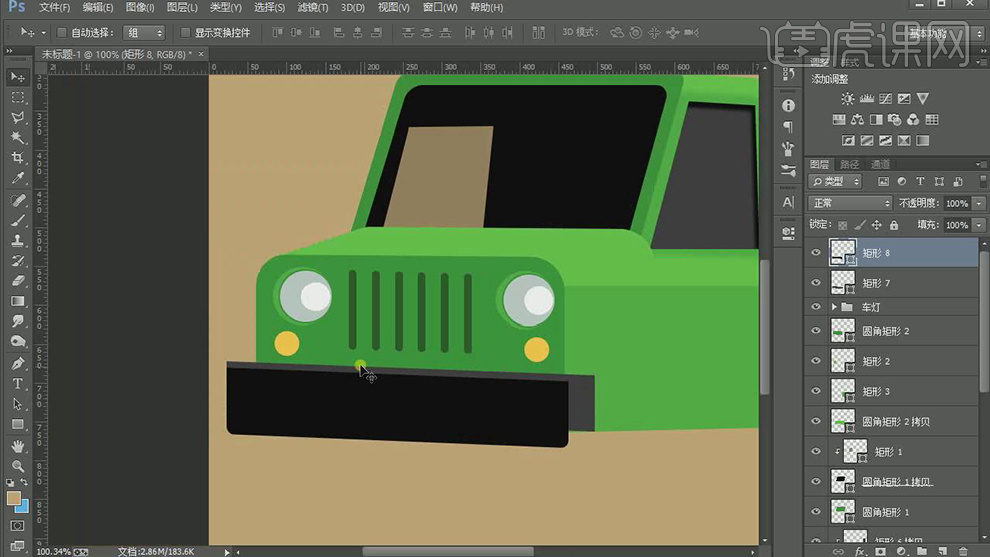
10.【新建】图层,使用【圆角矩形工具】绘制车框形状,【填充】合适的颜色。根据光影规律,添加合适的光影效果。具体效果如图示。
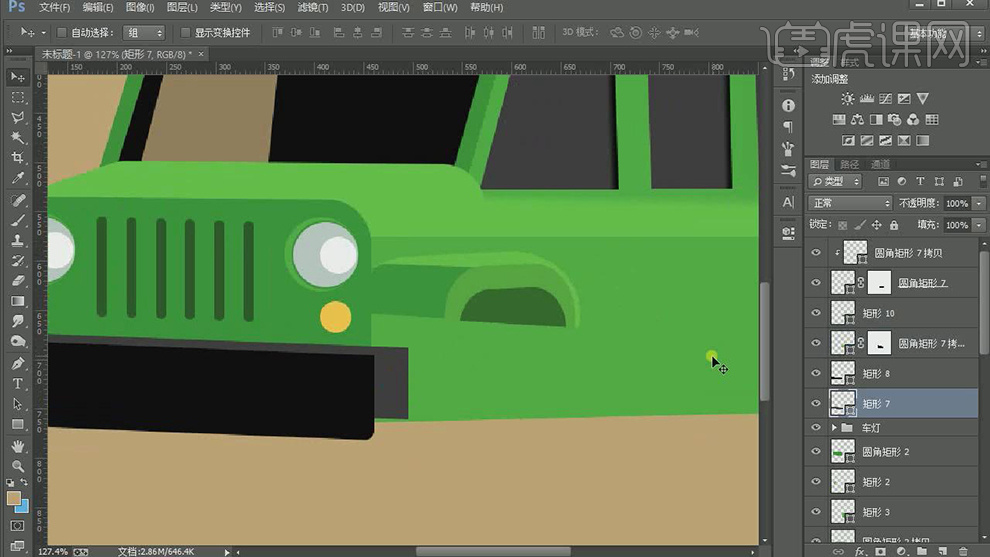
11.【新建】图层,使用【椭圆工具】绘制车轮形状轮廓,【填充】合适的颜色,调整图层顺序,排列至画面合适的位置。具体效果如图示。
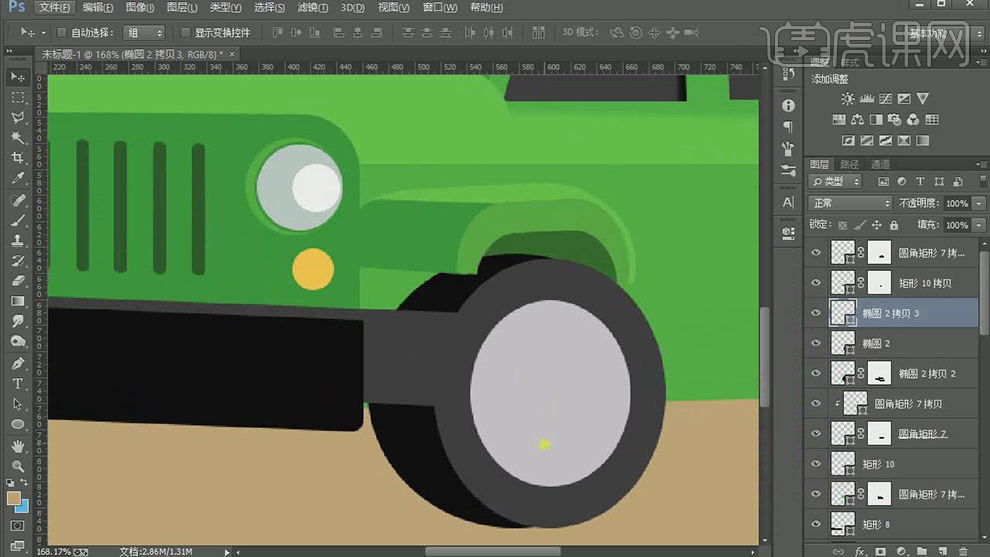
12.【新建】图层,使用【多边形工具】绘制多边形,【填充】合适的颜色。按【Ctrl+T】自由变换大小和形状,【复制】多个多边形,旋转角度,排列至画面合适的位置。具体效果如图示。
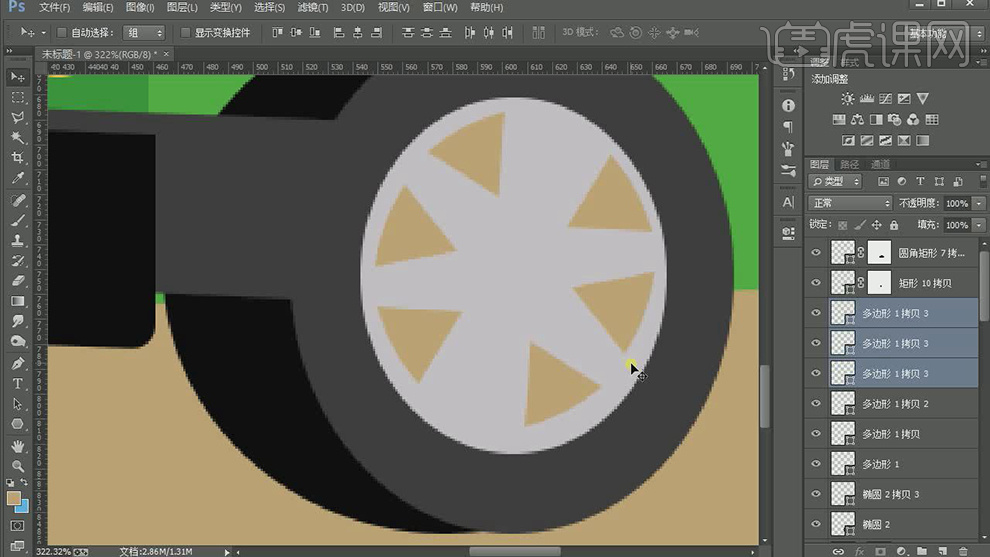
13.【选择】所有的多边形图层,按【Ctrl+E】合并形状图层。【选择】下方椭圆图层,按Ctrl单击多边形图层【载入选区】,单击【图层蒙版】。具体效果如图示。
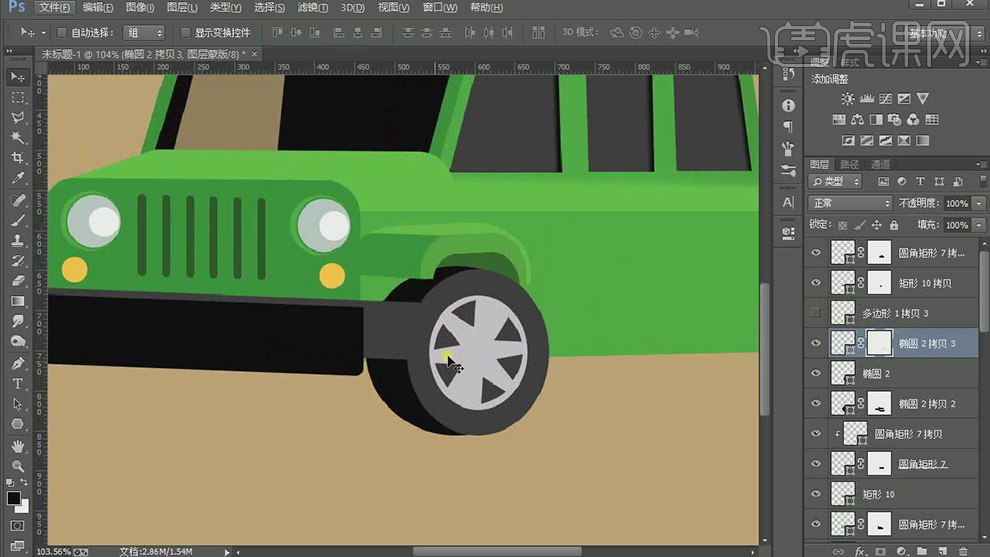
14.【新建】图层,使用【矩形工具】绘制合适大小的矩形,【填充】合适的颜色,按Alt键单击【创建剪切蒙版】。具体效果如图示。
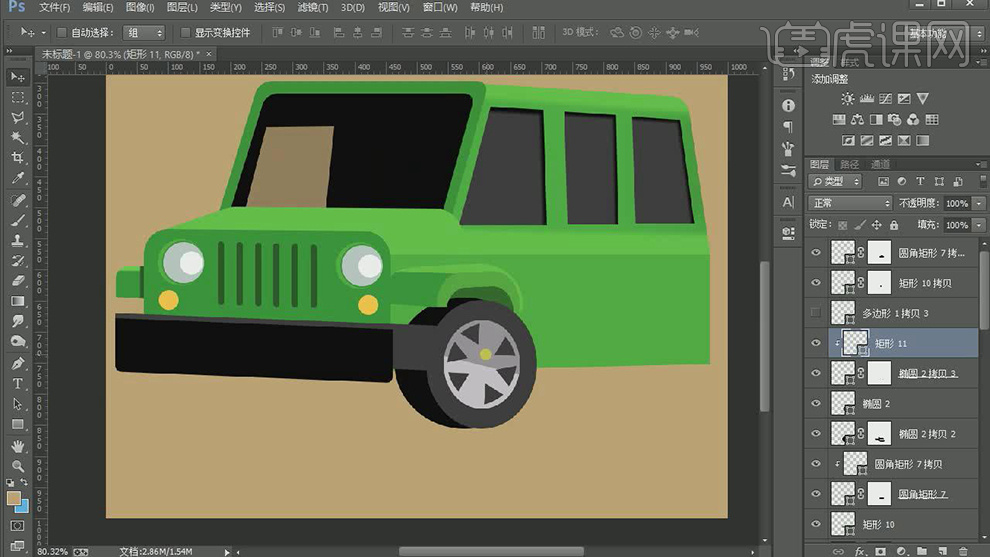
15.【复制】椭圆图层,移动至左侧的前方和后方,调整图层顺序,放置合适的位置。具体效果如图示。

16.【新建】图层,使用【矩形工具】绘制合适大小的矩形,【填充】合适的颜色,按Alt键单击【创建剪切蒙版】,绘制车身的底部细节部分。具体效果如图示。
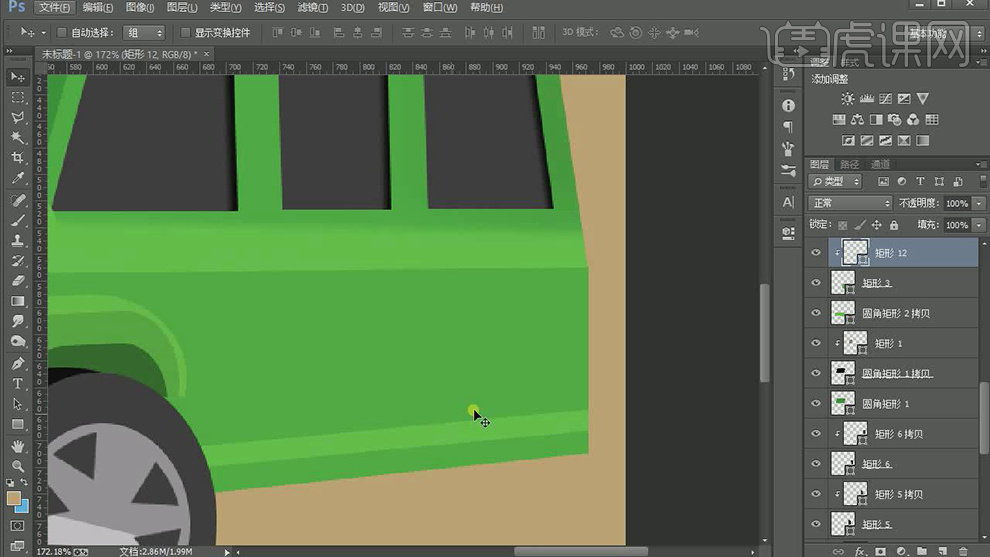
17.【新建】图层,使用前轮框相同的方法绘制右后轮框形状轮廓。具体效果如图示。
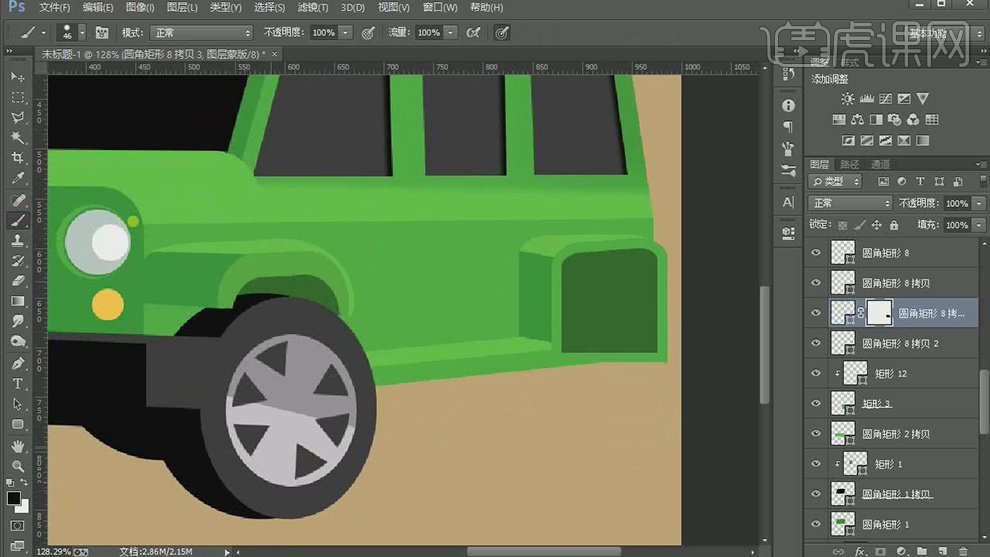
18.【复制】椭圆图层,调整图层顺序。使用前轮相同的方法绘制汽车的右后轮胎形状,调整角度和大小,放置合适的位置。具体效果如图示。
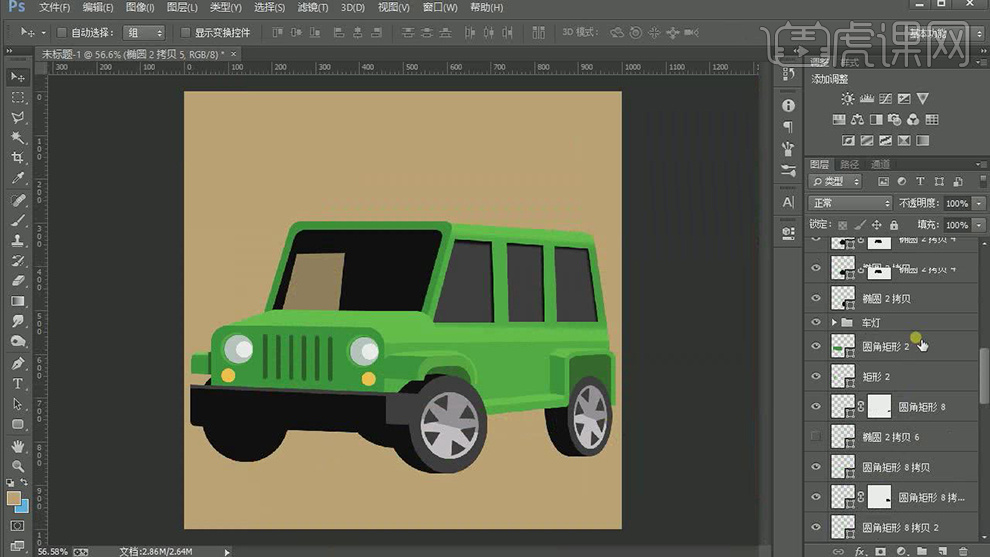
19.【新建】图层,使用【矩形工具】绘制合适大小的矩形,【填充】合适的颜色,放置车身合适的位置,【羽化边缘】至合适的效果,绘制车身的间隔。具体效果如图示。

20.【新建】图层,使用【矩形工具】绘制合适大小的矩形,【填充】合适的颜色。【复制】图层,调整大小和颜色,绘制车门的把手形状。具体效果如图示。
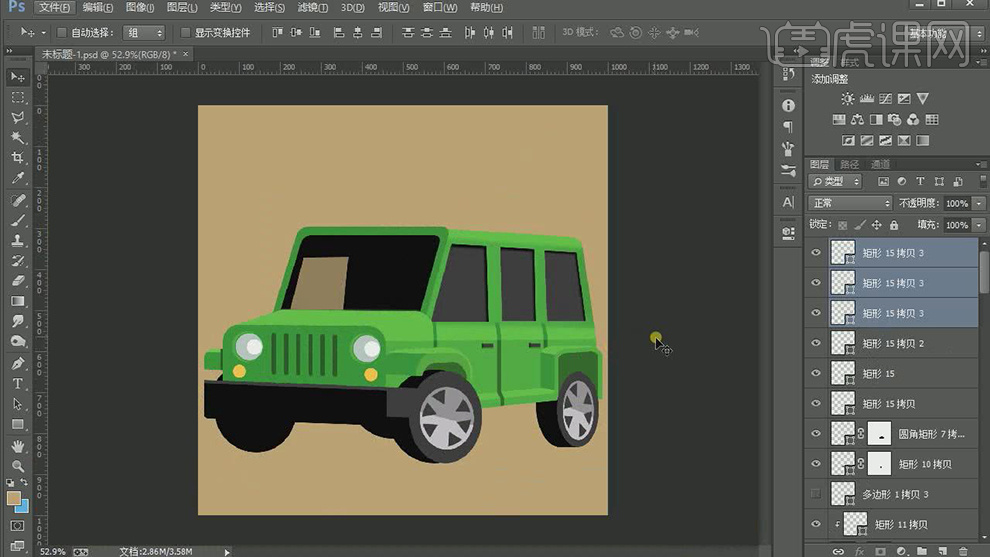
21.【选择】所有的关联图层,按【Ctrl+G】编组,【重命名】车身。在背景图层上方【新建】图层,使用【圆角矩形工具】绘制合适大小的圆角矩形,【填充】合适的颜色。按【Ctrl+T】自由变换形状,放置画面合适的位置。具体效果如图示。

22.【新建】图层,使用【圆角矩形】绘制车顶的支架形状轮廓,【填充】合适的颜色。根据光影规律,添加合适的光影效果。具体效果如图示。

23.【新建】图层,使用【椭圆工具】绘制车灯的形状轮廓,【填充】合适的颜色,调整大小,排列至合适的位置。具体效果如图示。
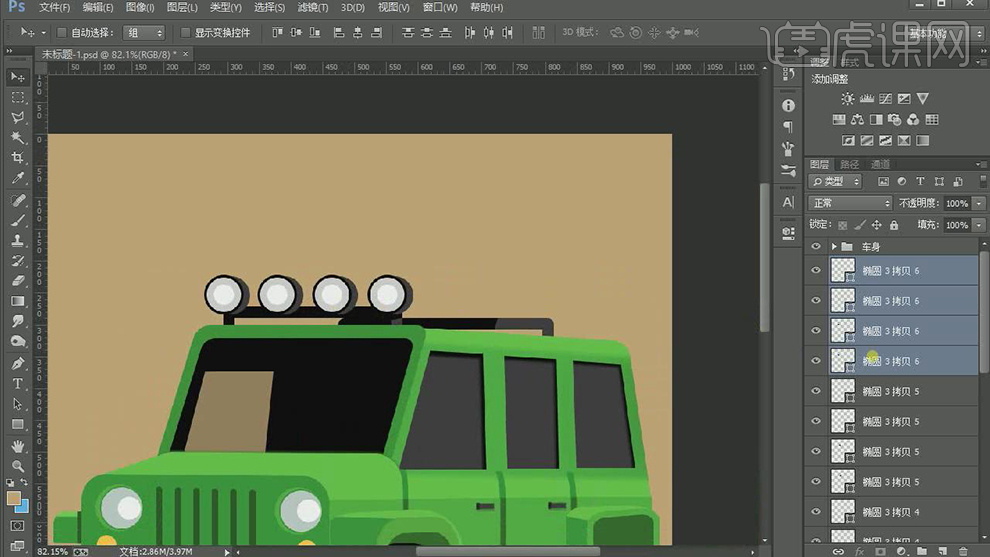
24.【新建】图层,使用【圆角矩形】绘制顶部沙滩板形状轮廓,【填充】合适的颜色。根据光影规律,添加合适的光影效果,放置画面合适的位置。具体效果如图示。

25.【复制】顶部车灯椭圆形状,调整图层顺序,按Alt键单击【创建剪切蒙版】,【不透明度】29%,放置合适的位置。具体效果如图示。

26.调整画面整体的细节部分。最终效果如图示。

1.打开【Ps】,新建【画布】,拖入【晚霞青山】和【草地】素材,给草地添加【图层蒙版】,用【画笔】擦除多余的部分。拖入【天空素材】,添加【蒙版】,填充黑色。用【白色画笔】擦出天空发光的部位。降低不透明度。
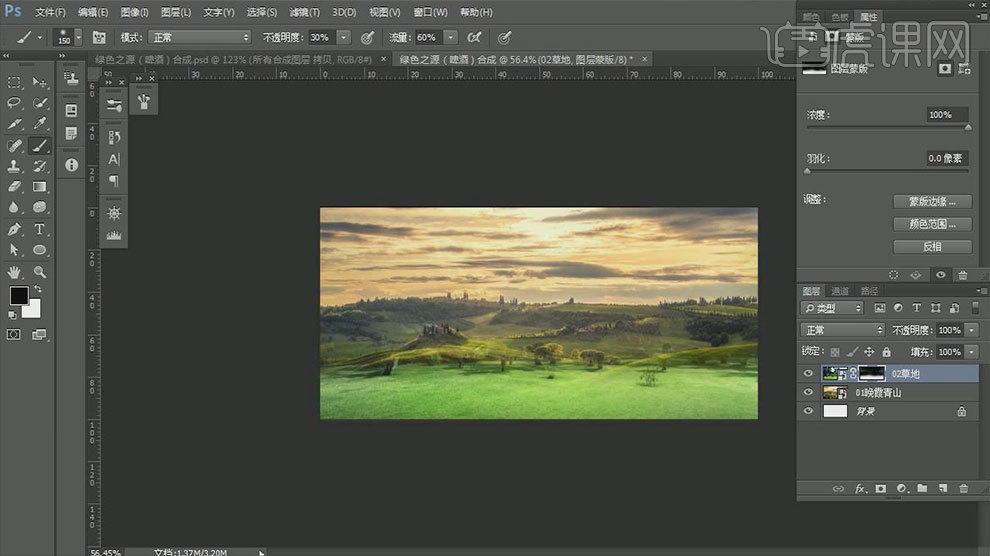
2.拖入【阳光素材】,混合模式为【滤色】。降低不透明度。给晚霞青山添加【色彩平衡】,增加青色和绿色。添加【亮度/对比度】,亮度为【60】。【Alt+单击蒙版】创建黑色蒙版。在蒙版上擦出亮的部位。

3.新建【图层】,用【画笔】画出一些高光。【Q】快速蒙版,点击-【滤镜】-【模糊】-【高斯模糊】,半径为【1,5】。新建【图层】,给背景周围添加一点环境光。降低不透明度。
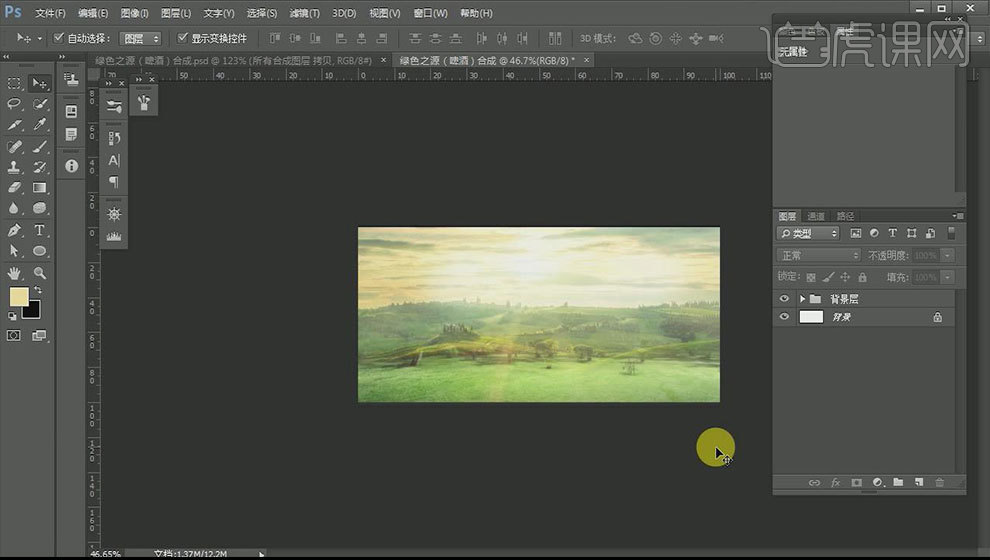
4.拖入【酒瓶1】和【酒瓶2】素材,调整大小与位置。给酒瓶1添加【色阶】,增加暗部。用黑色填充蒙版,用【画笔】擦出暗部。同样的方法给酒瓶2添加一个提亮层。拖入【光素材】,调整大小,放上酒瓶1上方。混合模式为【柔光】。
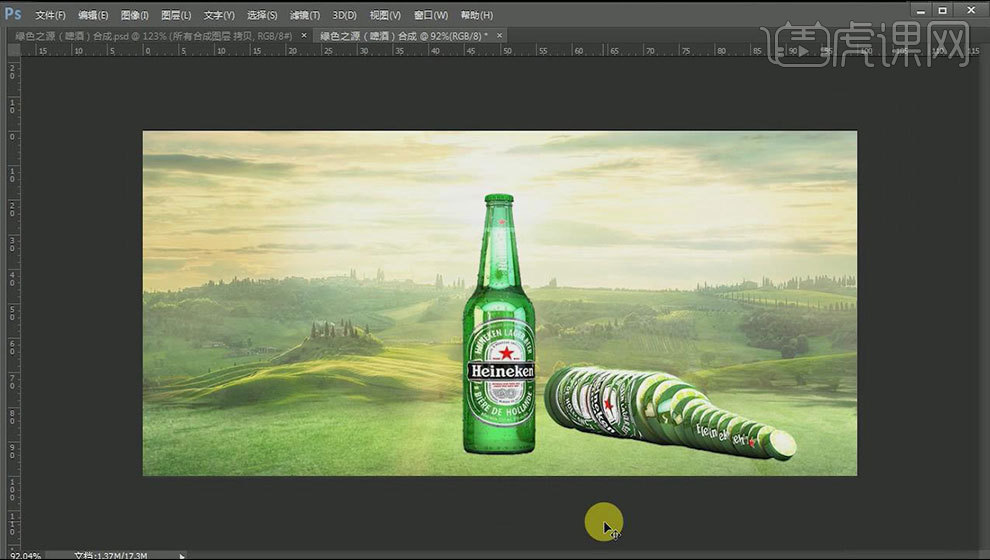
5.拖入【蘑菇素材】,调整大小与位置。添加【亮度/对比度】,亮度为【38】。添加【色相/饱和度】,降低绿色通道的饱和度。拖入【松鼠素材】,调整大小与位置。
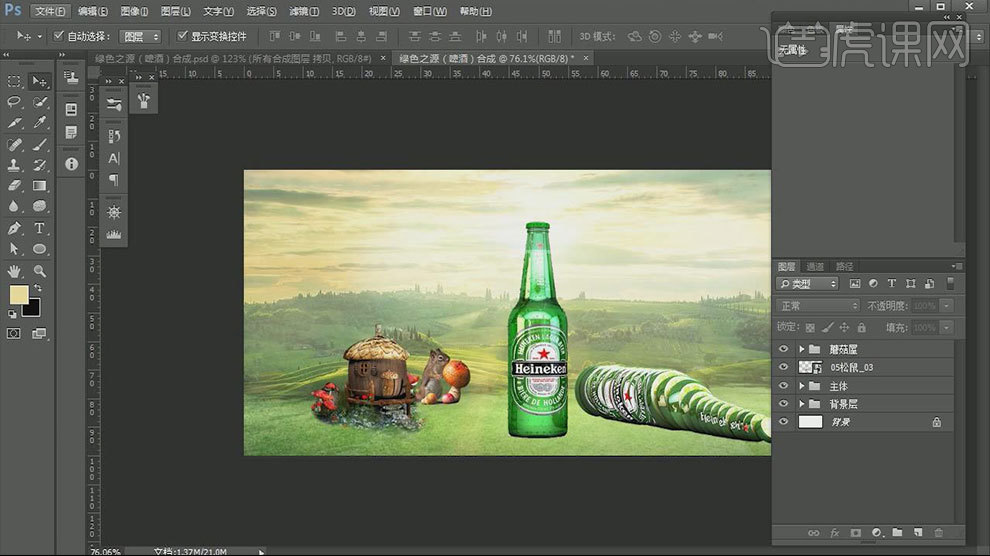
6.拖入【木屋素材】,添加【蒙版】,用【套索工具】抠出木屋,调整大小与位置。给它添加【色彩平衡】,数值为【-50、+96、+100】。蒙版填充黑色,用【画笔】擦出需要隐藏和展现的地方。
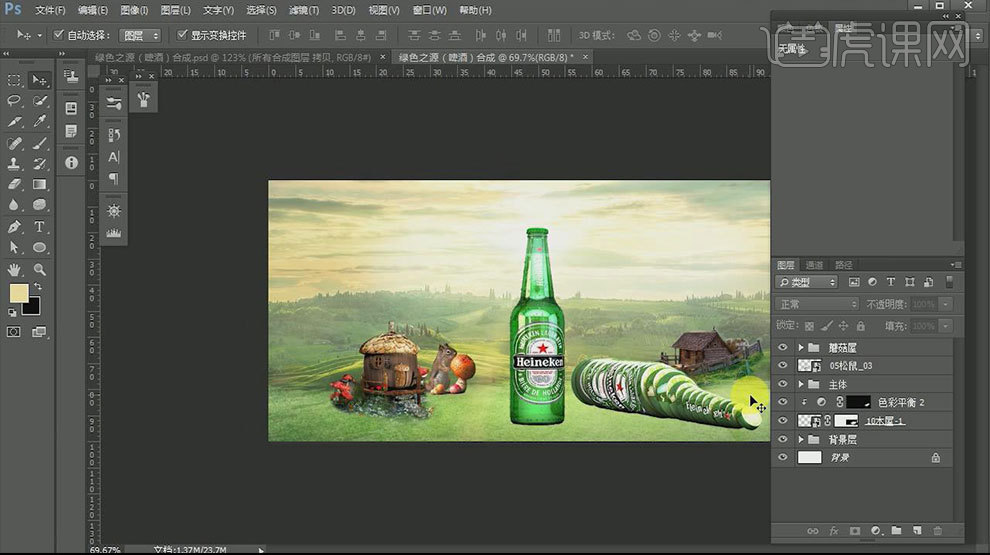
7.拖入【远处小屋素材】,调整大小与位置。同样的方法抠出小屋。再用【画笔】将木屋与场景融合在一起。拖入【气球素材】,抠出素材。调整大小与位置。【Ctrl+T】自由变换,旋转一下。

8.拖入【小气球素材】,调整位置。将松鼠、蘑菇屋和两个木屋编组,给组添加【色阶】,提亮它们。蒙版填充黑色,用【画笔】擦出亮部。
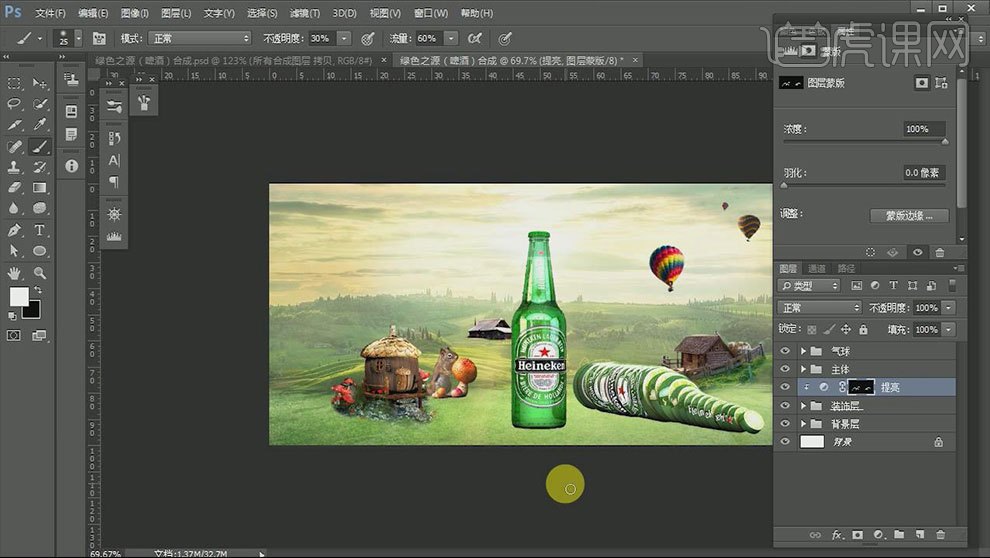
9.拖入【小树素材】,同样的方法制作出亮部。给气球组降低不透明度。拖入【小鸟素材】,同样的方法做出鸟的亮部。

10.拖入【文案】,调整位置。在背景图层上方新建【图层】,用【画笔】画出阴影。使用【橡皮檫工具】擦出玻璃瓶底下透光的地方。调整不透明度。混合模式为【正片叠底】,转化为智能对象。高斯模糊一下。
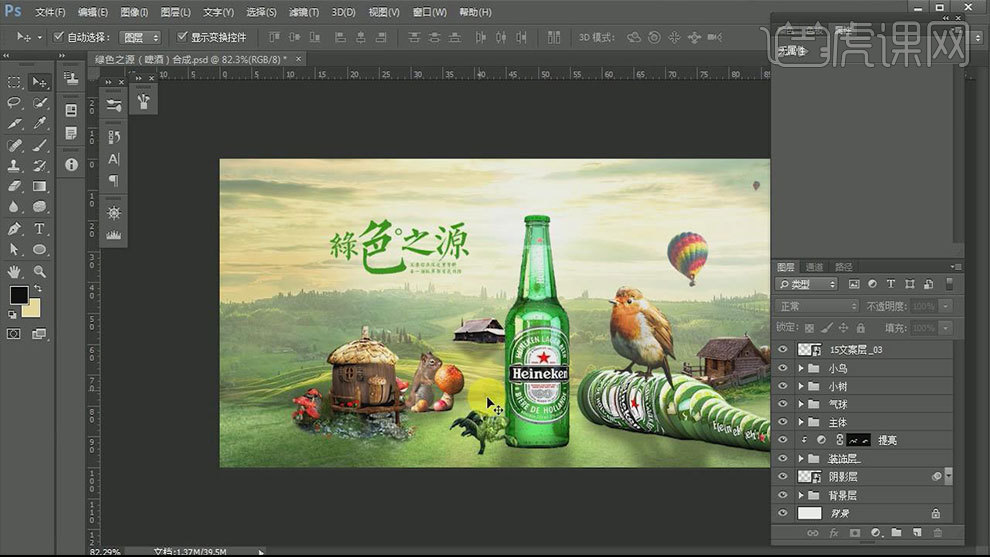
11.复制小树图层,水平翻转一下,再对阴影进行变形。给阴影添加【颜色叠加】图层样式,颜色为【黑色】。降低不透明度。高斯模糊一下。

12.选择晚霞青山的亮度/对比度图层,用【画笔】在它的蒙版上擦出天空比较亮的部位。选择色彩平衡】蒙版,擦出天空偏绿的地方。

13.最终效果如图示。









